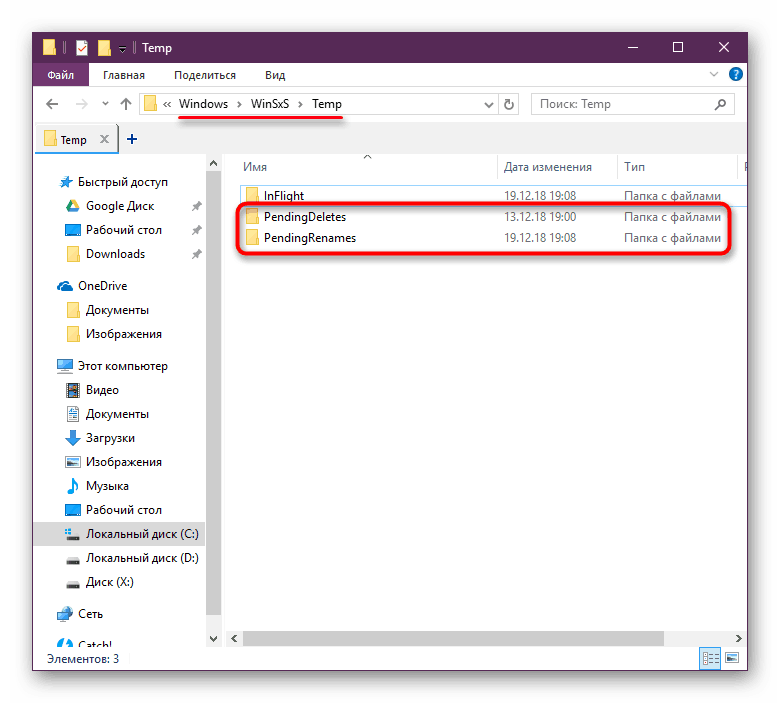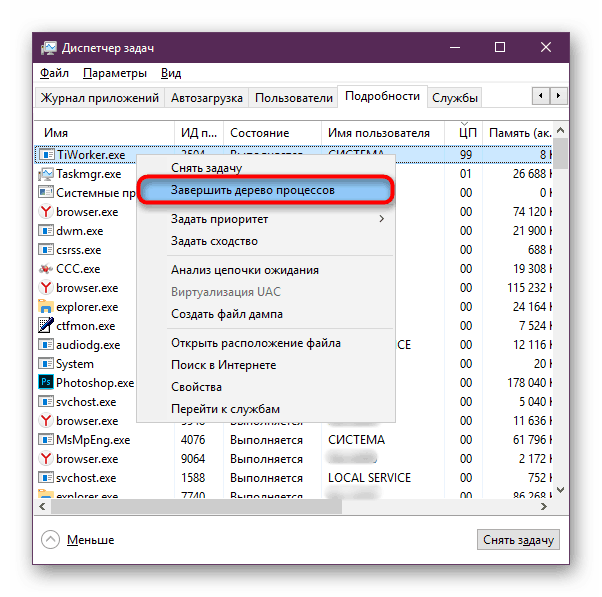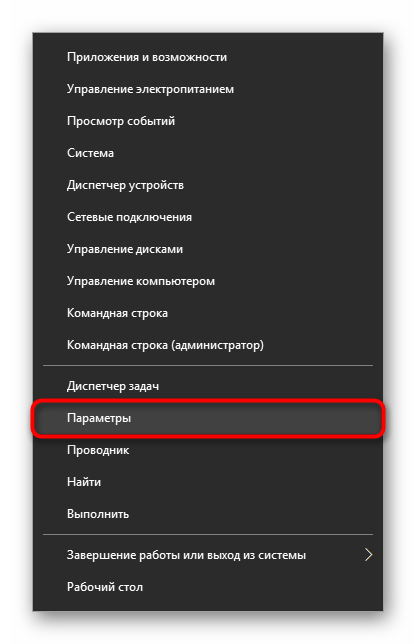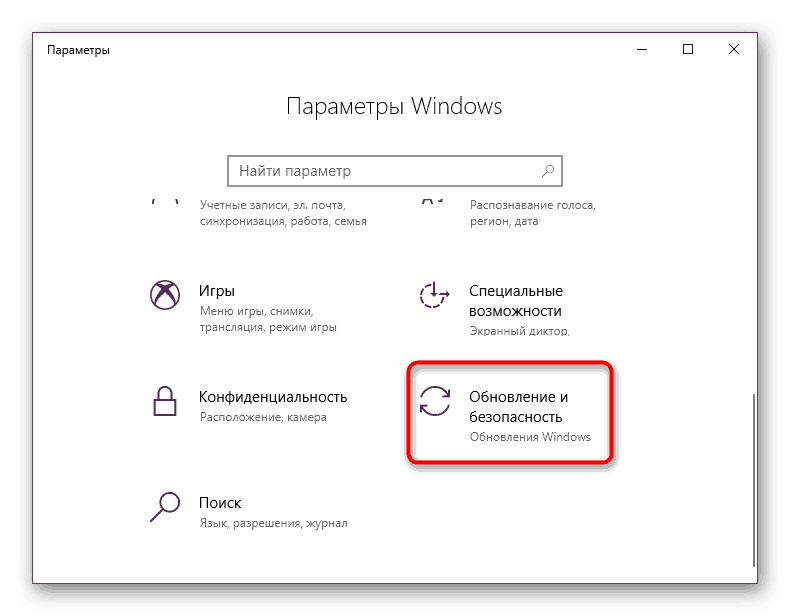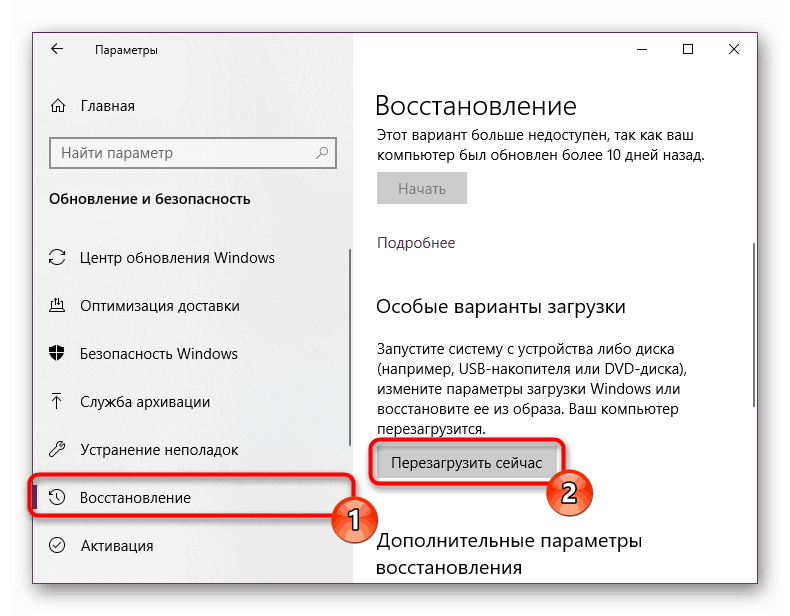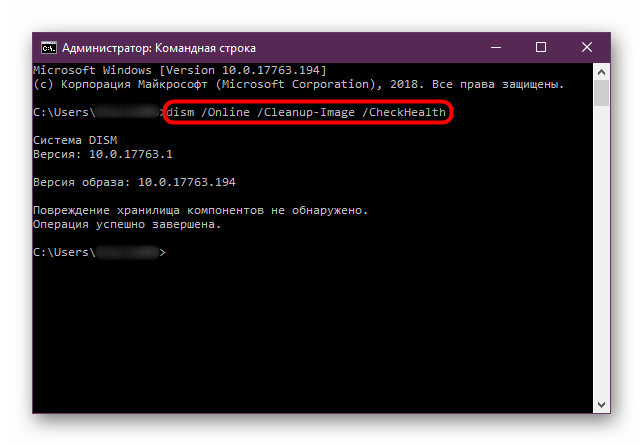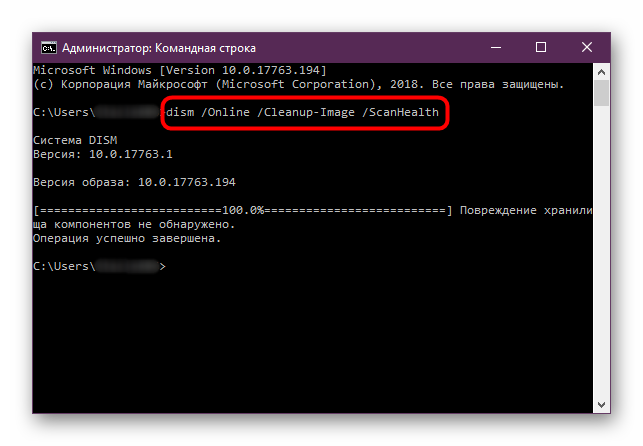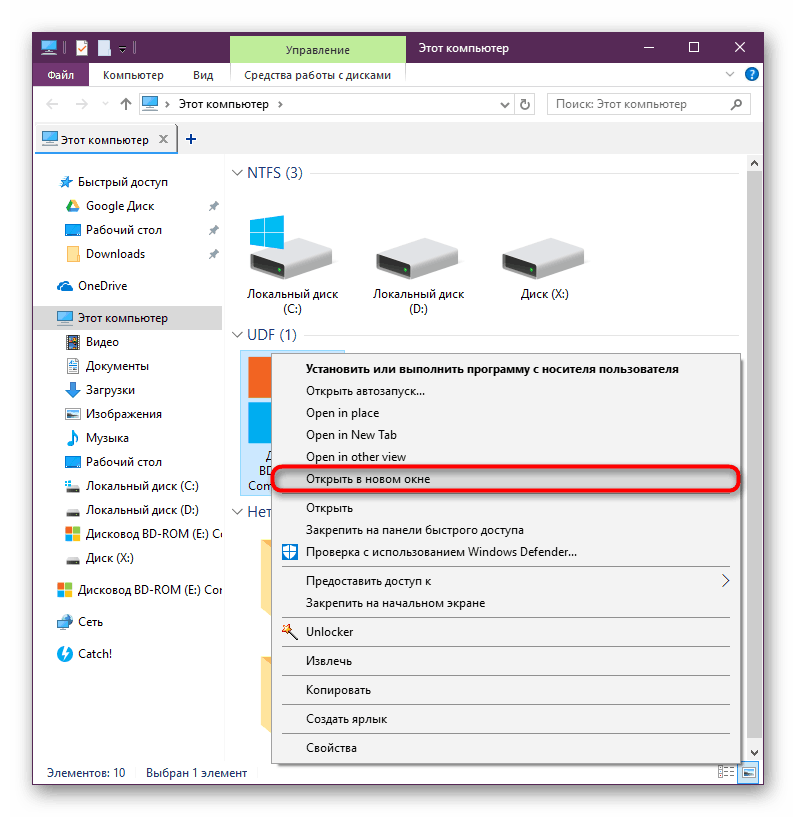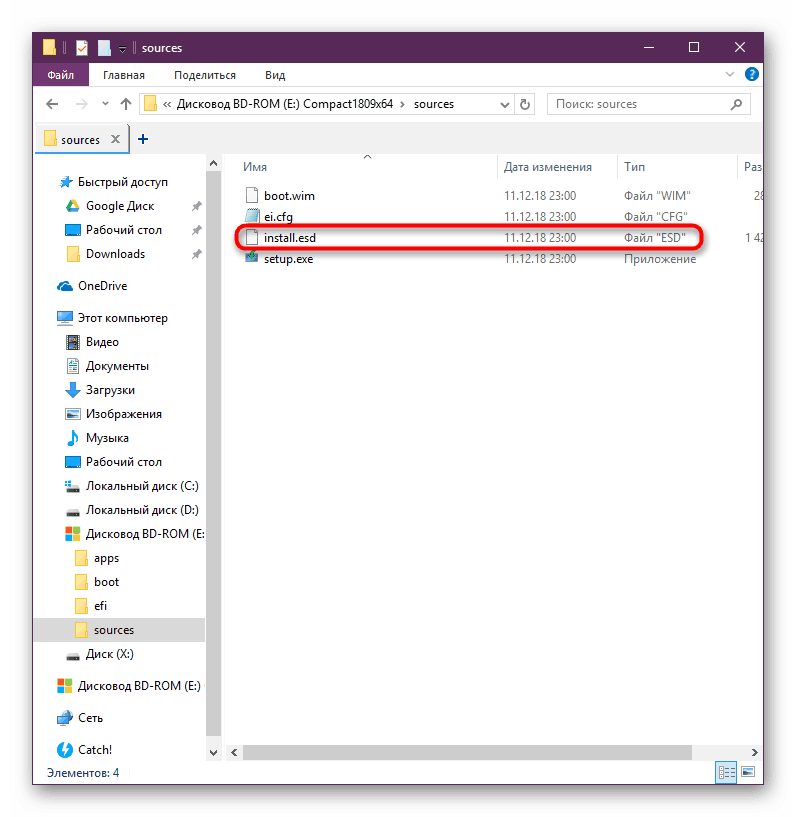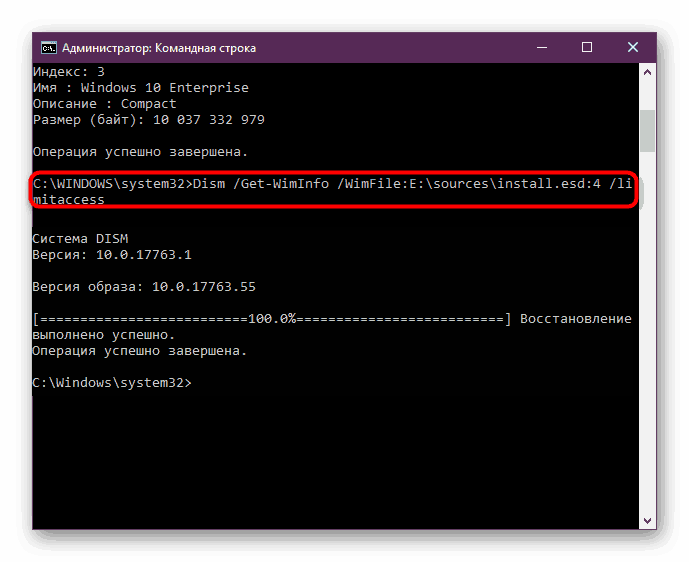استفاده و بازگرداندن بررسی صحت فایل های سیستم در ویندوز 10
نسخه های مدرن ویندوز دارای ابزار ساخته شده است که می توانند وضعیت اصلی فایل های سیستم را اصلاح کنند یا آسیب ببینند. استفاده از آنها زمانی لازم است که برخی از اجزای سیستم عامل ناپایدار یا ناکارآمد باشند. برای Win 10، چندین گزینه برای تجزیه و تحلیل یکپارچگی و بازگشت به حالت کاری وجود دارد.
محتوا
ویژگی های بررسی یکپارچگی فایل های سیستم در ویندوز 10
مهم است بدانید که حتی کاربران کسانی که سیستم عامل های خود را متوقف کرده اند بارگذاری شده در نتیجه هر گونه رویدادها می تواند استفاده از نرم افزار بازیابی استفاده کنید. برای انجام این کار، کافی است که آنها یک فلش درایو USB با قابلیت بارگیری و یا CD با آنها داشته باشند، که کمک می کند تا به رابط خط فرمان حتی قبل از نصب ویندوز جدید وارد شوید.
همچنین ببینید: نحوه ایجاد USB فلش درایو قابل بوت با ویندوز 10
اگر آسیب با چنین اقدامات کاربر ایجاد شده بود، به عنوان مثال، سفارشی کردن ظاهر سیستم عامل یا نصب نرم افزار که فایل های سیستمی را جایگزین / اصلاح می کند، استفاده از ابزار تعمیر تمام تغییرات را خنثی می کند.
دو جزء مسئول بازسازی در یک زمان - SFC و DISM، و سپس ما به شما خواهد گفت که چگونه از آنها در شرایط خاص استفاده کنید.
مرحله 1: شروع SFC
حتی کاربران بسیار با تجربه نیز اغلب با تیم SFC آشنا هستند، از طریق "خط فرمان" کار می کنند . این برنامه برای بررسی و تعمیر فایل های محافظت شده سیستم طراحی شده است، در صورتی که در زمان فعلی توسط ویندوز 10 استفاده نشده است. در غیر این صورت، این ابزار ممکن است هنگام راه اندازی سیستم عامل راه اندازی شود - این معمولا به پارتیشن C در هارد دیسک اشاره دارد.
باز کردن "شروع" ، نوشتن "خط فرمان" یا "cmd" بدون نقل قول. با کنسول با حقوق مدیر تماس بگیرید

توجه! در اینجا و بیشتر "خط فرمان" را منحصرا از منوی "شروع" اجرا کنید .
ما دستور sfc/ scannow و صبر کنیم تا اسکن کامل شود.
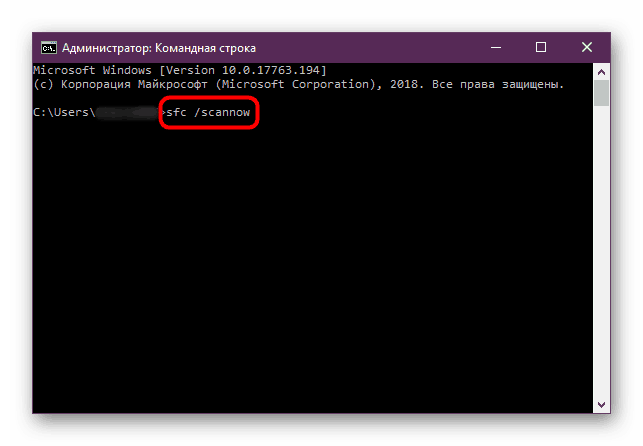
نتیجه یکی از موارد زیر خواهد بود:
"حفاظت از منابع ویندوز نقض یکپارچگی را شناسایی نکرده"
هیچ مشکلی در مورد فایل های سیستم پیدا نشد و اگر یک مشکل آشکار وجود دارد، می توانید به مرحله 2 این مقاله بروید یا به دنبال روش های دیگر تشخیص کامپیوتر باشید.
"حفاظت از منابع ویندوز شناسایی فایل های خراب شده و با موفقیت آنها را بازیابی کرد."
بعضی از فایل ها ثابت شده اند و اکنون برای بررسی اینکه آیا یک خطای خاص رخ می دهد، که به موجب آن شما دوباره بررسی درستی را آغاز کردید، باقی می ماند.
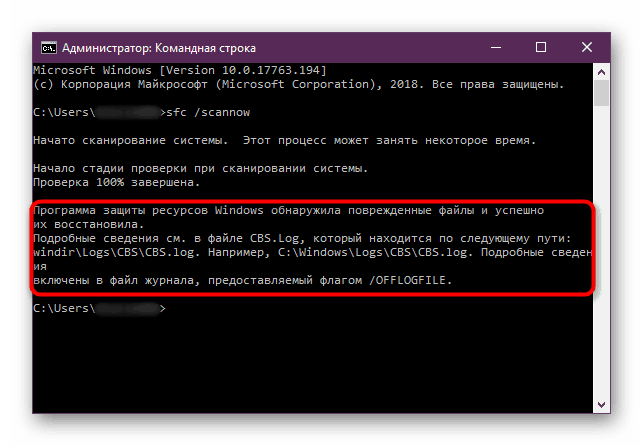
"حفاظت از منابع ویندوز فایل های آسیب دیده را یافته است، اما برخی از آنها را نمی توان برطرف کرد."
در این وضعیت، شما باید از DISM ابزار استفاده کنید که در مرحله 2 این مقاله مورد بحث قرار می گیرد. معمولا، او مشغول اصلاح مشکلات مربوط به SFC نیست (اغلب این مشکلات با یکپارچگی حافظه کامپوننت است و DISM با موفقیت آن را حل می کند).
"حفاظت از منابع ویندوز نمی تواند عملیات درخواست شده را انجام دهد"
- رایانه خود را در "حالت ایمن با دستورالعمل" راه اندازی مجدد کنید و مجددا با فراخوانی دوباره cmd دوباره اسکن کنید، همانطور که در بالا توضیح داده شد.
![ویندوز 10 را در حالت ایمن با پشتیبانی از خط فرمان راه اندازی مجدد کنید]()
همچنین ببینید: حالت امن در ویندوز 10
- علاوه بر این، بررسی کنید که آیا پوشه های زیر در دایرکتوری C: WindowsWinSxSTemp هستند : "PendingDeletes" و "PendingRenames" . اگر آنها وجود نداشته باشند، صفحه نمایش فایل ها و پوشه های پنهان را روشن کنید و سپس دوباره نگاه کنید.
![پوشه های مورد نیاز در دایرکتوری سیستم برای عملیات SFC در ویندوز 10]()
همچنین ببینید: نمایش پوشه های پنهان در ویندوز 10
- اگر آنها هنوز وجود نداشته باشند، اسکن دیسک سخت خود را برای خطا با
chkdskدر "Command Prompt" شروع کنید .همچنین ببینید: هارد دیسک را برای خطاها بررسی کنید
- پس از رفتن به مرحله 2 این مقاله یا تلاش برای شروع SFC از محیط بازیابی - این نیز در زیر نوشته شده است.
"حفاظت از منابع ویندوز نمی تواند شروع به بازیابی سرویس"
- بررسی کنید که آیا "Command Prompt" را با حقوق مدیر در صورت لزوم راه اندازی کرده اید.
- ابزار «خدمات» را با نوشتن این کلمه در «شروع» باز کنید .
- بررسی کنید که آیا Volume Shadow Copy ، Windows Installer و Windows Installer فعال هستند یا خیر. اگر حداقل یکی از آنها متوقف شده باشد، آن را ببندید و سپس به cmd بازگردید و دوباره اسکن SFC را شروع کنید.
- اگر این کمک نمی کند، به مرحله 2 این مقاله بروید، یا از دستورالعمل ها برای راه اندازی SFC از محیط بازیابی در زیر استفاده کنید.

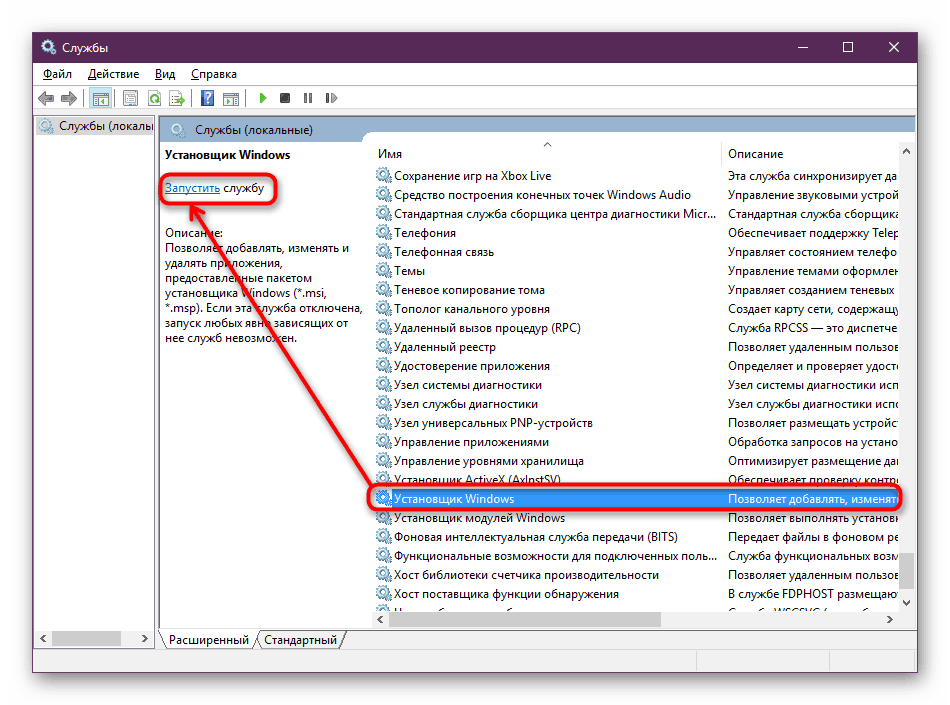
"عملیات نگهداری یا تعمیر دیگر در حال حاضر در حال انجام است. صبر کن تا آن را کامل کند و SFC را دوباره راه اندازی کند »
- به احتمال زیاد، در حال حاضر ویندوز به طور موازی به روز می شود، به همین دلیل است که شما فقط باید منتظر بمانید تا زمانی که آن را تکمیل کنید، در صورت لزوم، کامپیوتر را مجددا راه اندازی کنید و روند را تکرار کنید.
- اگر حتی پس از یک مدت طولانی این خطا را مشاهده می کنید و در Task Manager پروسه "TiWorker.exe" (یا "Windows Modules Installer Worker" ) را مشاهده می کنید، آن را با کلیک روی خط با آن با استفاده از دکمه راست راست و انتخاب "End Tree فرایندها
![تکمیل درخت پردازش TiWorker.exe در ویندوز 10 Task Manager]()
یا به «سرویسها» بروید (چگونه آنها را باز کنید، کمی بیشتر نوشته شده)، «ماژول نصب ویندوز» را پیدا کرده و کار خود را متوقف کنید. شما می توانید سعی کنید همان کار را با سرویس Windows Update انجام دهید. در آینده سرویسها باید مجددا فعال شوند تا بتوانند به صورت خودکار دریافت و بهروزرسانی را نصب کنند.
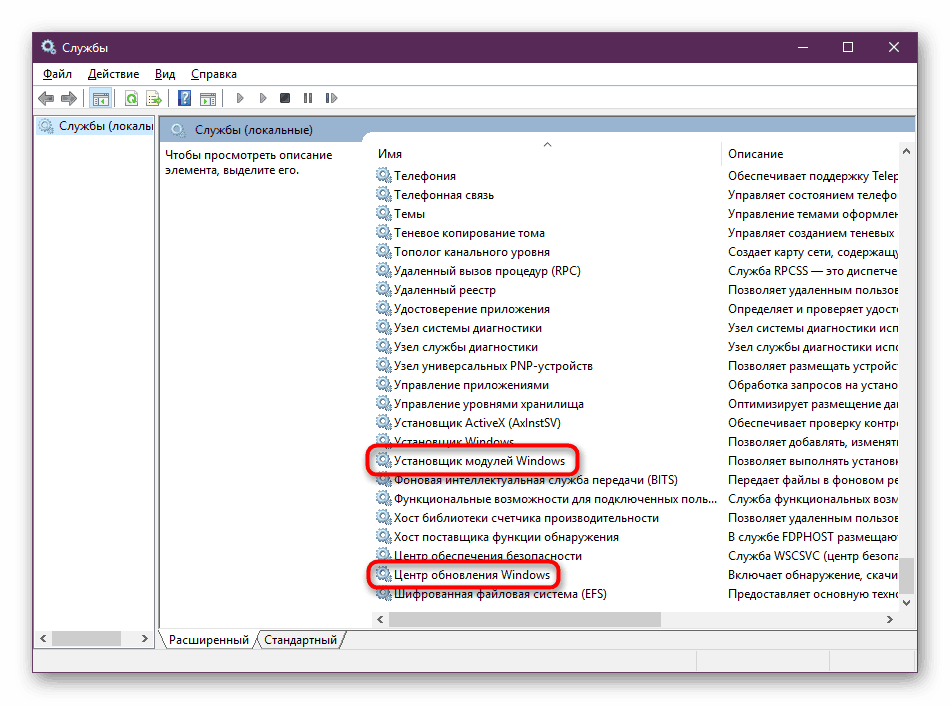
اجرای SFC در محیط بازیابی
اگر مشکلی جدی وجود دارد که نمیتوان بارگذاری یا درست از ویندوز در حالت نرمال و امن استفاده کرد یا اگر یکی از خطاهای بالا رخ داده باشد، باید از محیط بازیابی SFC استفاده کنید. در "ده ده" راه های متعددی وجود دارد.
- از یک درایو فلش USB قابل بوت برای بوت شدن از کامپیوتر استفاده کنید.
جزئیات بیشتر: پیکربندی BIOS برای بوت شدن از درایو فلش
در صفحه نصب Windows روی لینک "System Restore" کلیک کنید، در آنجا "Command Prompt" را انتخاب کنید .
- اگر دسترسی به سیستم عامل دارید، راه اندازی مجدد در محیط بازیابی به صورت زیر انجام دهید:
- "تنظیمات" را با راست کلیک بر روی "شروع" و انتخاب پارامتر همان نام را باز کنید.
- به بخش Update و Security بروید .
- بر روی زبانه "Restore" کلیک کنید و بخش «گزینه های ویژه دانلود» را پیدا کنید که در آن بر روی دکمه "Restart Now" کلیک کنید.
- پس از راه اندازی مجدد، منوی "عیب یابی" را وارد کنید، از آنجا به "تنظیمات پیشرفته" ، سپس "خط فرمان" .
![گزینه های منو در جایگزین شروع در ویندوز 10]()
![به روز رسانی بخش و امنیت در تنظیمات ویندوز 10]()
![راه اندازی مجدد ویندوز 10 از طریق گزینه های ویژه]()
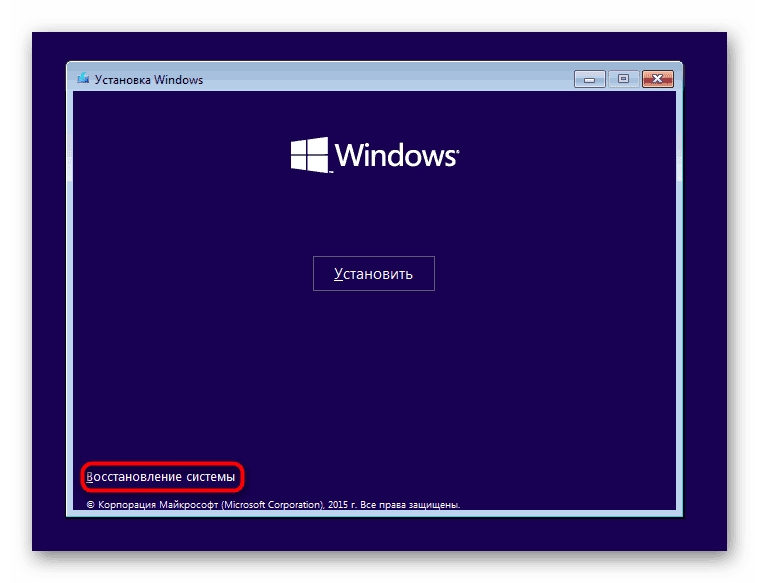
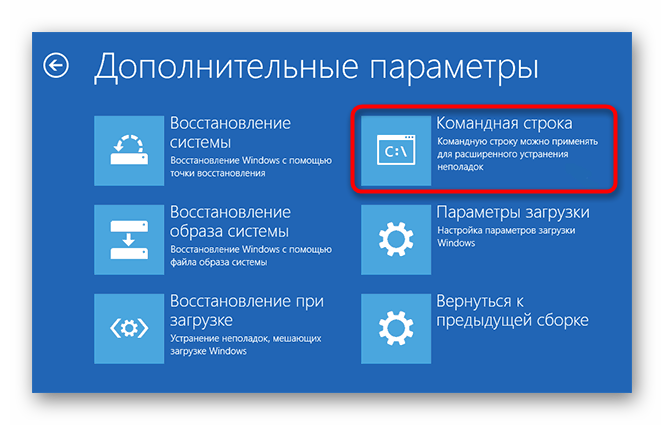
صرف نظر از روشی که برای باز کردن کنسول استفاده می شود، بعد از هر بار برداشت Enter ، یک بار در دستور زیر وارد cmd می شوید :
diskpart
list volume
exit

در جدولی که حجم لیست نمایش داده می شود، نامه ای از هارد دیسک خود را پیدا کنید. این لازم است به این دلیل تعیین شود که حروف اختصاص داده شده به دیسک ها در اینجا متفاوت از آنچه که در خود ویندوز مشاهده می کنید. تمرکز بر اندازه حجم.
دستور sfc /scannow /offbootdir=C: /offwindir=C:Windows ، sfc /scannow /offbootdir=C: /offwindir=C:Windows ، جایی که C حرفی است که شما فقط تعریف کرده اید، و C: مسیر مسیر پوشه ویندوز در سیستم عامل شما است. در هر دو مورد، نمونه ها ممکن است متفاوت باشند.
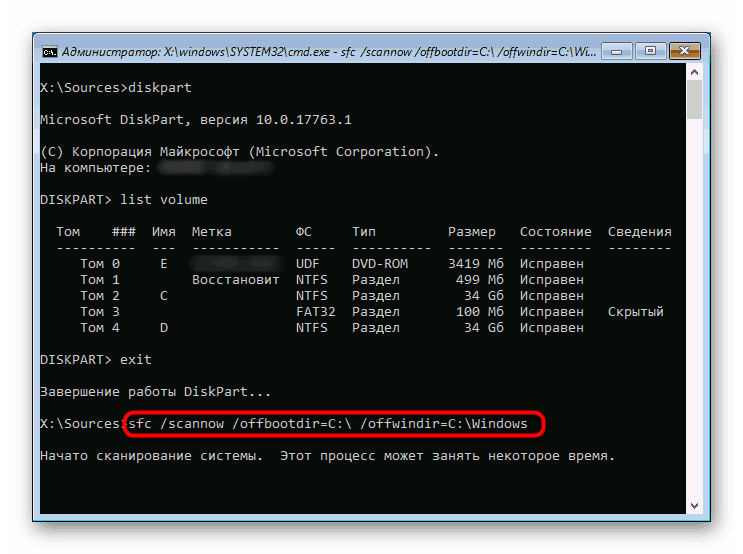
این است که چگونه SFC اجرا می شود، بررسی و بازگرداندن یکپارچگی تمام فایل های سیستم، از جمله کسانی که ممکن است در زمانی که ابزار در رابط ویندوز اجرا می شود در دسترس نیست.
مرحله 2: راه اندازی DISM
تمام اجزای سیستمی سیستم عامل در یک مکان جداگانه واقع شده اند که همچنین به عنوان مخزن شناخته می شود. این شامل نسخه اصلی فایل هایی است که بعدها عناصر آسیب دیده را جایگزین می کند.
هنگامی که در هر دلیلی شکست می خورد، ویندوز شروع به کار اشتباه می کند و هنگام تلاش برای انجام چک یا تعمیر، SFC نتواند انجام دهد. توسعه دهندگان ارائه و نتیجه مشابه از حوادث، اضافه کردن توانایی برای بازگرداندن ذخیره سازی قطعات.
اگر چک SFC برای شما کار نمی کند، DISM را به دنبال توصیه های زیر اجرا کنید و سپس از دستور sfc / scannow دوباره استفاده کنید.
- "خط فرمان" را دقیقا به همان شیوه که در مرحله 1 نشان داده شده است باز کنید. به همین ترتیب، می توانید با PowerShell تماس بگیرید.
- دستور را وارد کنید که نتیجه آن شما می خواهید دریافت کنید:
dism /Online /Cleanup-Image /CheckHealth(برای cmd) /Repair-WindowsImage(برای PowerShell)Repair-WindowsImageتجزیه و تحلیل وضعیت ذخیره سازی انجام می شود، اما خود بازسازی رخ نمی دهد.![دستور DISM با Attribute CheckHealth در Command Prompt ویندوز 10]()
dism /Online /Cleanup-Image /ScanHealth(برای cmd) /Repair-WindowsImage -Online -ScanHealth(برای PowerShell) - یک منطقه داده برای یکپارچگی و خطاها را اسکن می کند. زمان بیشتری برای انجام از تیم اول طول می کشد، بلکه تنها برای اهداف اطلاع رسانی خدمت می کند - هیچ مشکلی در بر دارد.![دستور DISM با Attribute ScanHealth در Command Prompt ویندوز 10]()
dism /Online /Cleanup-Image /RestoreHealth(برای cmd) /Repair-WindowsImage -Online -RestoreHealth(برای PowerShell) - آزمایشها و تعمیرات آسیب ذخیرهسازی یافت شد. توجه داشته باشید که این طول می کشد و زمان دقیق تنها به مشکلات موجود بستگی دارد.
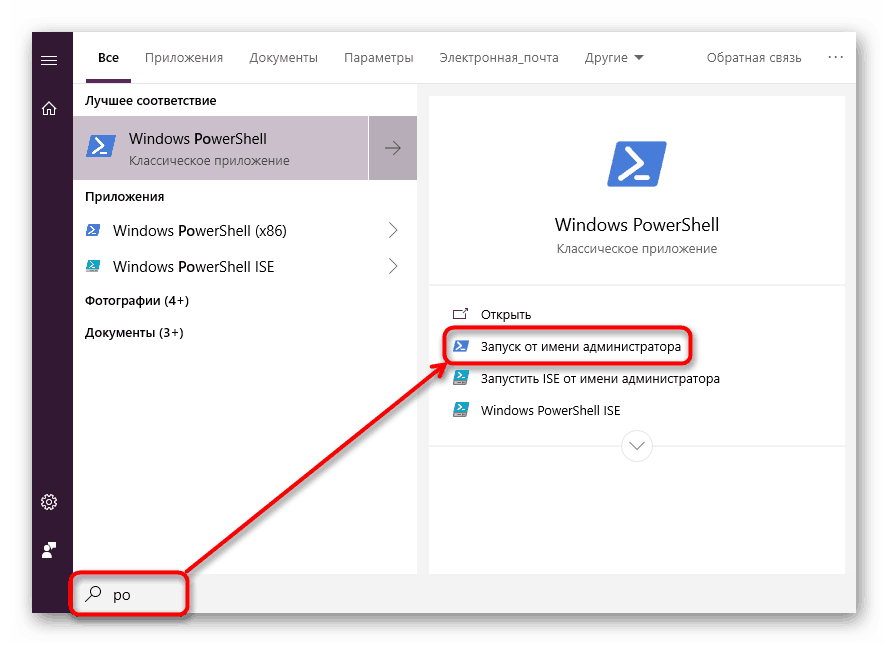
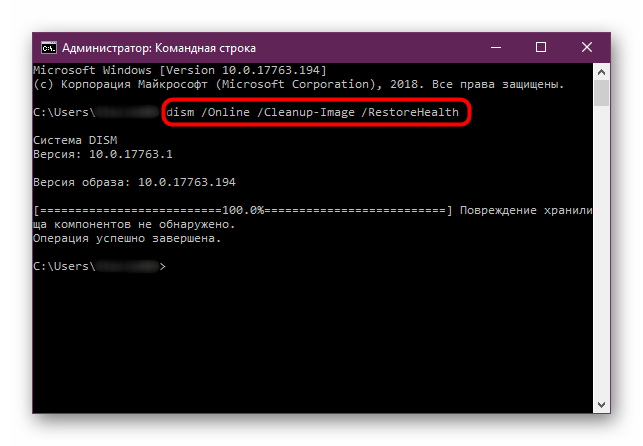
DISM بازیابی
در موارد نادر، این ابزار نمی تواند مورد استفاده قرار گیرد و همچنین نمی تواند به صورت آنلاین از طریق خط فرمان یا PowerShell بازگردانده شود. به همین دلیل شما نیاز به بازیابی با استفاده از تصویر پاک ویندوز 10 دارید، ممکن است حتی مجبور شوید از محیط بازیابی استفاده کنید.
بازیابی ویندوز
هنگامی که ویندوز کار می کند، تعمیر DISM به همان اندازه ساده انجام می شود.
- اولین چیزی که شما نیاز دارید، وجود یک تمیز است، ترجیحا توسط شبه جمع آوری های مختلف، تصویر ویندوز تغییر یافته است. شما می توانید آن را در اینترنت دانلود کنید. اطمینان حاصل کنید که مونتاژ را تا آنجا که ممکن است نزدیک به شما باشد. باید حداقل نسخه مونتاژ را برآورده (به عنوان مثال، اگر ویندوز 10 1809 نصب شده است، دقیقا همان را دنبال کنید). صاحبان مجامع فعلی می توانند از "ده ها تن" استفاده کنند ابزار ایجاد رسانه از مایکروسافت، که همچنین شامل آخرین نسخه است.
- توصیه می شود، اما لازم نیست، برای راه اندازی مجدد سیستم "Safe Mode with Command Prompt" برای کاهش احتمال وقوع مشکلات.
همچنین ببینید: حالت ایمن را در ویندوز 10 وارد کنید
- پس از پیدا کردن تصویر مورد نظر، آن را در یک درایو مجازی با استفاده از برنامه های تخصصی مانند ابزار Daemon ، UltraISO ، الکل 120٪ .
- به "این رایانه" بروید و لیست فایل هایی را که سیستم عامل را تشکیل می دهند باز کنید. از آنجا که نصب اغلب با کلیک کردن بر روی دکمه سمت چپ ماوس اجرا می شود، راست کلیک کرده و گزینه "Open in new window" را انتخاب کنید .
![مشاهده محتویات توزیع ویندوز 10]()
به پوشه "sources" بروید و ببینید کدام فایل را دارید: "install.wim" یا "install.esd" . برای ما بیشتر مفید است.
![تعریف فرمت فایل را در توزیع ویندوز 10 نصب کنید]()
- در برنامه ای که از طریق آن تصویر نصب شد، یا در "این رایانه" نگاه کنید به چه نامه ای به آن اختصاص داده شده است.
- "Command Prompt" یا "PowerShell" را به عنوان مدیر باز کنید اول از همه، ما باید بدانیم کدامیک از شاخص ها به نسخه سیستم عامل از جایی که شما می خواهید DISM دریافت کنید. برای انجام این کار، فرمان اول یا دوم را بسته به اینکه کدام فایل در پوشه در مرحله قبلی یافت شده است، نوشتیم:
Dism /Get-WimInfo /WimFile:E:sourcesinstall.esd
یا
Dism /Get-WimInfo /WimFile:E:sourcesinstall.wimجایی که E عالمت درایو اختصاص داده شده به تصویر نصب شده است.
- از لیست نسخه ها (به عنوان مثال، Home، Pro، Enterprise) ما به دنبال یکی از آن که در رایانه نصب شده است و به فهرست آن نگاه می کنیم.
- حالا یکی از دستورات زیر را وارد کنید
Dism /Get-WimInfo /WimFile:E:sourcesinstall.esd:индекс /limitaccess
یا
Dism /Get-WimInfo /WimFile:E:sourcesinstall.wim:индекс /limitaccessکه در آن E نام درایو اختصاص داده شده به تصویر نصب شده است ، این عدد است که شما در مرحله قبل تعریف کرده اید و / limitaccess ویژگی است که این گروه را از دسترسی به ویندوز به روز رسانی (به عنوان آن را با روش 2 این مقاله) ممنوع است و فایل محلی را می گیرد در آدرس مشخص شده از تصویر نصب شده.
![بازیابی DISM در ویندوز 10 با استفاده از یک تصویر نصب شده]()
شاخص در دستور نمی تواند نوشتن کند، اگر installer install.esd / .wim فقط یک مجموعه از ویندوز را داشته باشد.
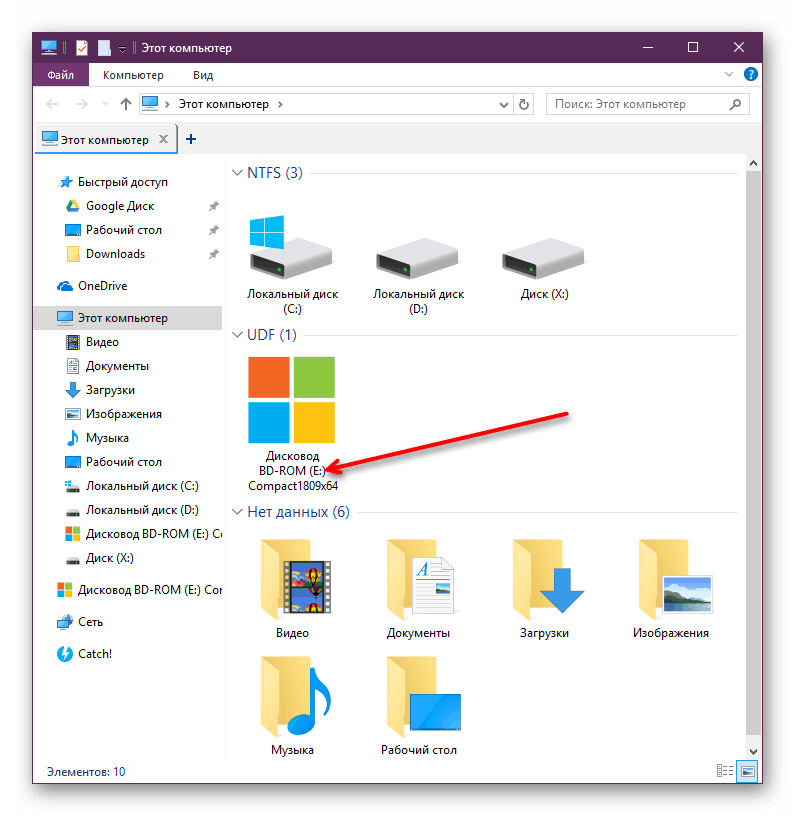

صبر کنید تا اسکن کامل شود در این فرایند، ممکن است قطع شود - فقط صبر کنید و سعی نکنید کنسول را قبل از زمان تعطیل کنید.
کار در محیط بازیابی
وقتی غیرممکن است که این روش را در ویندوز اجرا کنید، باید با محیط بازیابی تماس بگیرید. بنابراین سیستم عامل بارگذاری نمی شود، بنابراین "خط فرمان" می تواند به راحتی به بخش C دسترسی پیدا کند و هر فایل سیستمی را روی هارد دیسک جایگزین کند.
مراقب باشید - در این مورد، شما باید یک فلش درایو USB قابل بوت با ویندوز، که در آن شما فایل نصب را برای جایگزینی دریافت خواهید کرد. شماره نسخه و ساخت باید مطابق با آن است که نصب شده و آسیب دیده است!
- برای پیشبرد ویندوز، به دنبال پیشنهادهایی که فایل extension در توزیع ویندوز شما است - برای بازیابی استفاده می شود. جزئیات در مورد این در مراحل 3-4 دستورالعمل برای بازگرداندن DISM در محیط ویندوز (فقط در بالا) نوشته شده است.
- به بخش مراجعه کنید "اجرای SFC در محیط بازیابی" مقاله ما - در مراحل 1-4 وجود دارد دستورالعمل هایی در مورد چگونگی ورود به محیط بازیابی وجود دارد، شروع به cmd و کار با ابزار کنسول diskpart. به این ترتیب، از هارد دیسک خود و نامه فلش درایو پیدا کنید و از دیسکپارت خارج شوید، همانطور که در قسمت SFC شرح داده شده است.
- اکنون، زمانی که حروف هارد دیسک و فلش درایو شناخته شده است، کار با دیسکپد کامل است و cmd هنوز باز است، ما دستور زیر را می نویسیم، که نشان دهنده نسخه ویندوز است که در فلش USB نوشته شده است:
Dism /Get-WimInfo /WimFile:D:sourcesinstall.esd
یا
Dism /Get-WimInfo /WimFile:D:sourcesinstall.wimجایی که D حرفی است که در مرحله 2 تعریف شده است.
- دستور را وارد کنید:
Dism /Image:C: /Cleanup-Image /RestoreHealth /Source:D:sourcesinstall.esd:индекс
یا
Dism /Image:C: /Cleanup-Image /RestoreHealth /Source:D:sourcesinstall.wim:индексجایی که C حرف قلم هارد دیسک است، D حرفی از درایو فلش است که شما در مرحله 2 شناسایی کرده اید و این نسخه نسخه سیستم عامل درایو فلش USB است که با نسخه ویندوز نصب شده مطابقت دارد.
در این فرآیند، فایل های موقت بسته بندی می شوند و اگر چندین پارتیشن / هارد دیسک در کامپیوتر وجود داشته باشد، می توانید از آنها به عنوان ذخیره سازی استفاده کنید. برای انجام این کار،
/ScratchDir:E:attribute را به انتهای دستور مشخص شده در بالا اضافه کنید، جایی که E حرف این دیسک است (همچنین در مرحله 2 مشخص شده است). - باقی مانده است که برای اتمام فرایند منتظر بمانیم - بعد از آن بهبود احتمالا موفق خواهد بود.
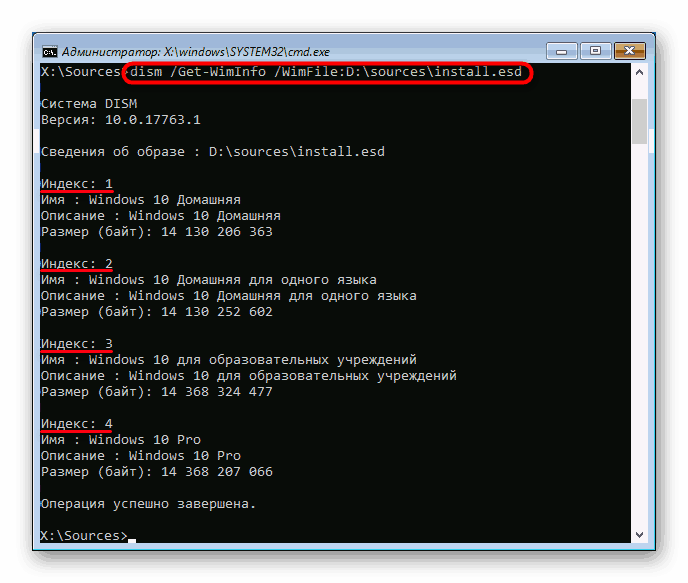
شما باید قبل از اینکه سیستم عامل خود را بر روی هارد دیسک خود نصب کنید (Home، Pro، Enterprise، و غیره) می دانید.
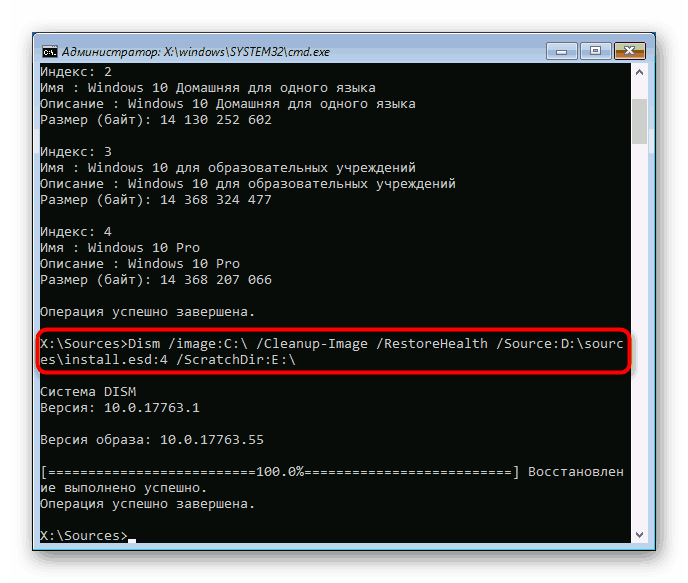
بنابراین، ما اصل استفاده از دو ابزار را که فایل سیستم را در Win 10 بازیابی می کنیم، در نظر گرفتیم. به عنوان مثال، آنها با بسیاری از مشکلات مواجه می شوند و عملکرد پایدار سیستم عامل را به کاربر باز می گردانند. با این حال، گاهی اوقات بعضی از فایل ها دوباره کار نمی کنند، به همین دلیل کاربر ممکن است نیاز به نصب مجدد ویندوز یا انجام بازیابی دستی با کپی کردن فایل ها از تصویر اصلی کار و جایگزینی آنها در سیستم آسیب دیده. ابتدا باید با سیاهههای مربوط تماس بگیرید:
C:WindowsLogsCBS (از SFC)
C:WindowsLogsDISM (توسط DISM)
فایل وجود دارد که نمی تواند بازسازی شود، آن را خارج از تصویر ویندوز پاک کنید و آن را در سیستم عامل آسیب دیده جایگزین کنید. این گزینه در چارچوب این مقاله متناسب نیست و در عین حال پیچیده است، بنابراین ارزشمند است که فقط به افراد با تجربه و محرمانه در اقدامات خود تبدیل شود.
همچنین ببینید: راه های نصب مجدد سیستم عامل ویندوز 10