حل مشکلات در هنگام قطع صدا متناوب در لپ تاپ با ویندوز 7
اکنون تقریباً هر کاربر در طول تعامل با سیستم عامل موسیقی پخش می کند ، فیلم ها یا بازی ها را راه اندازی می کند. درک صحیح از آنچه اتفاق می افتد بستگی به کیفیت صدا دارد و بروز مشکلات باعث می شود تا کاربران به طور مستقل به دنبال راه حل باشند. بنابراین ، برخی از کاربران در ویندوز 7 با از دست دادن دوره ای صدا روبرو می شوند که این سؤالات حتی بیشتر به وجود می آید ، زیرا معمولاً بعد از راه اندازی مجدد لپ تاپ یا بعد از مدتی دوباره ظاهر می شود. امروز ما می خواهیم این مشکل را تا حد امکان در نظر بگیریم و راه حل های ممکن برای آن ارائه دهیم.
مطالب
حل مشکلات مربوط به از دست دادن دوره ای صدا در لپ تاپ در ویندوز 7
مشکلات مربوط به ناپدید شدن موقت صدا می تواند به صورت نرم افزاری یا سخت افزاری باشد ، بنابراین ، شما باید با استفاده از ساده ترین روش ، به دنبال راه حل باشید. از این گذشته ، من نمی خواهم که لپ تاپ را از هم جدا کنم ، کارت صدا آن را چک کنم و بعد متوجه شوم که این سرویس یک سرویس غیرفعال بوده است. بنابراین ، توصیه می کنیم اگر نمی توانید از نظر مشکل از نظر برنامه نویسی خلاص شوید ، با روش های ارائه شده در زیر ، از اول شروع کرده و با چک برای رفع مشکلات سخت افزاری ، آشنا شوید.
روش 1: از Troubleshooter استفاده کنید
گزینه اول با استفاده از ابزار عیب یابی داخلی ویندوز همیشه مؤثر نیست ، اما در اینجا همه بررسی ها و تصحیحات به صورت خودکار انجام می شود ، این بدان معنی است که می توانید کمی از وقت خود را برای انتظار برای اسکن برای تکمیل و دریافت گزارش صرف کنید. آزمایش از طریق بخش مناسب در "کنترل پنل" راه اندازی شده و به نظر می رسد:
- از منوی Start باز کنید و به Control Panel بروید .
- به قسمت Windows بروید و دسته "مرکز پشتیبانی" را پیدا می کنید.
- در آنجا باید ابزار "عیب یابی" را انتخاب کنید.
- گزینه های اسکن ظاهر می شود. در بخش "سخت افزار و صدا" ، روی دکمه "عیب یابی پخش صدا" کلیک کنید.
- "جادوگر حل مسئله" افتتاح می شود. در آن ، فقط بر روی "Next" کلیک کنید.
- انتظار راه اندازی یک ابزار استاندارد را دارید.
- سؤالاتی که ظاهر می شود را مرور کنید و دستورالعمل هایی را که در آینده ظاهر می شود دنبال کنید.
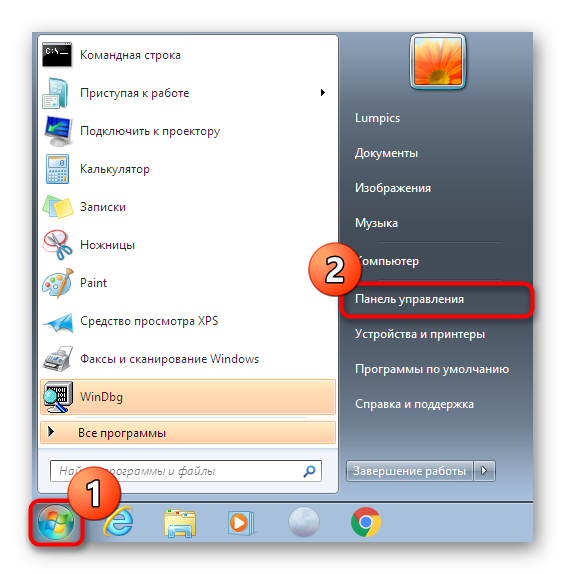
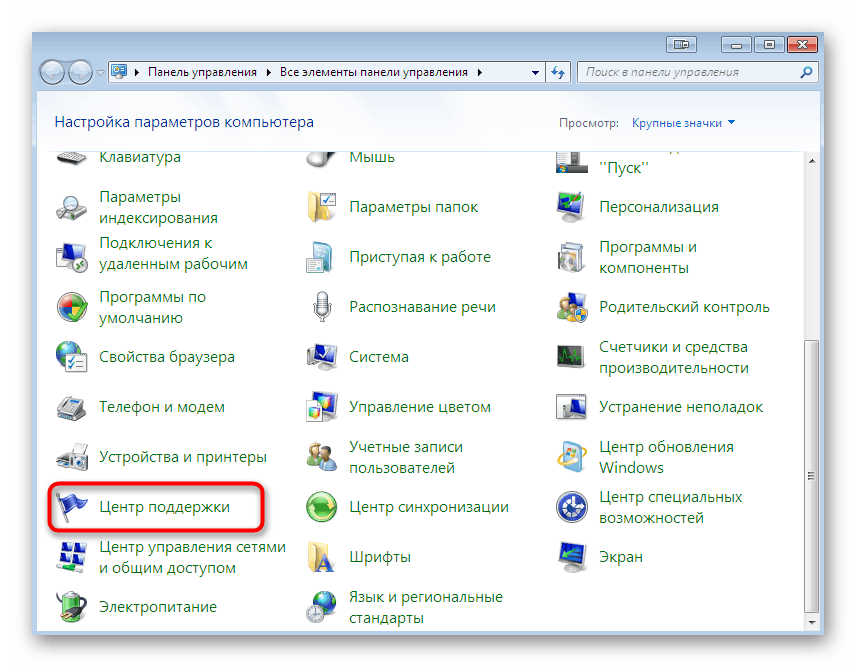
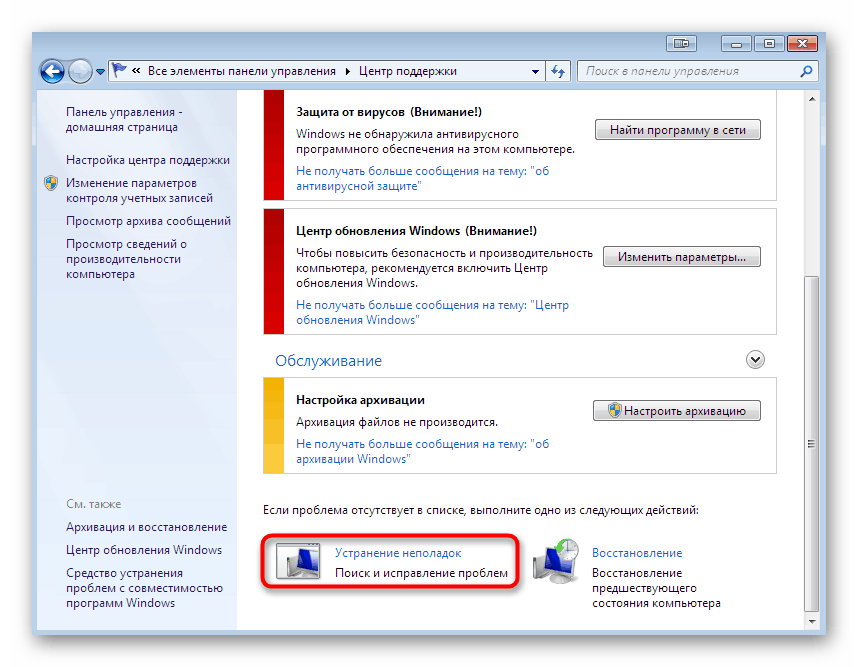
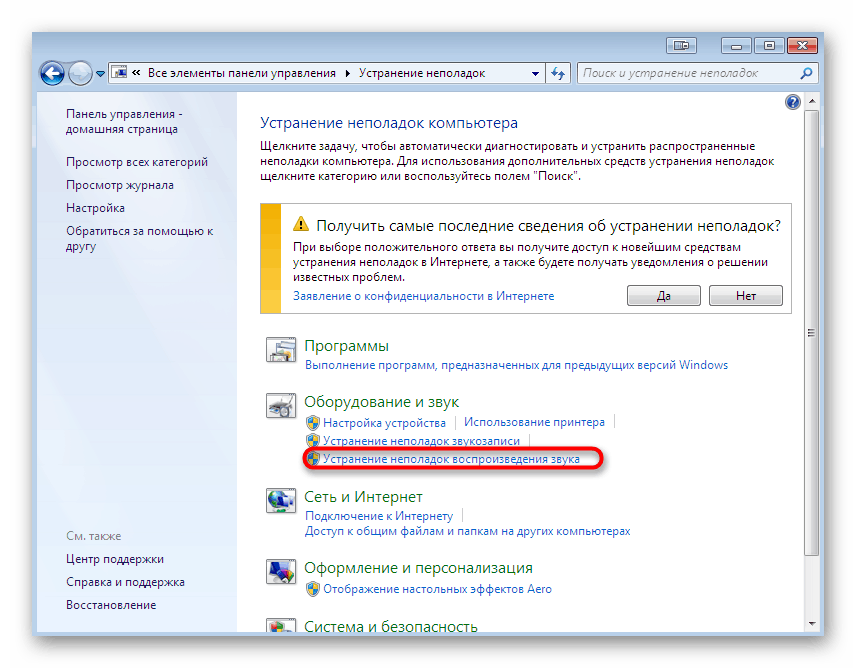
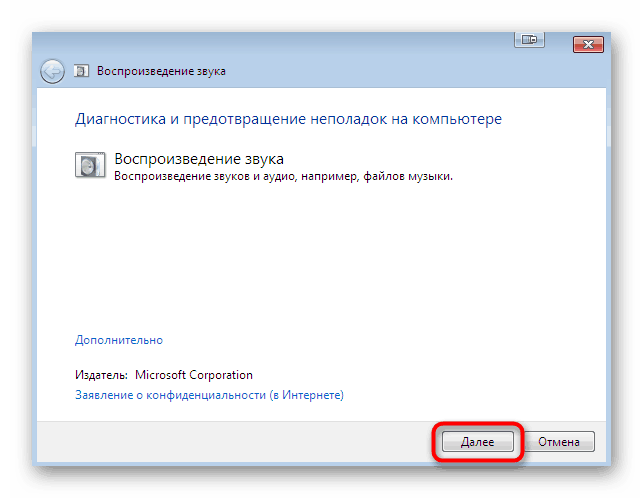
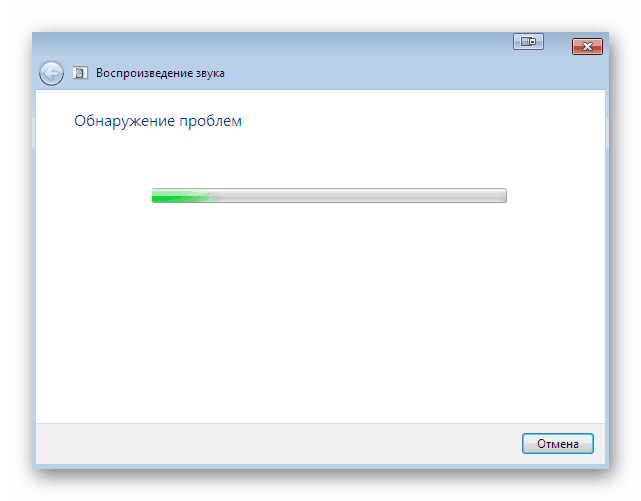
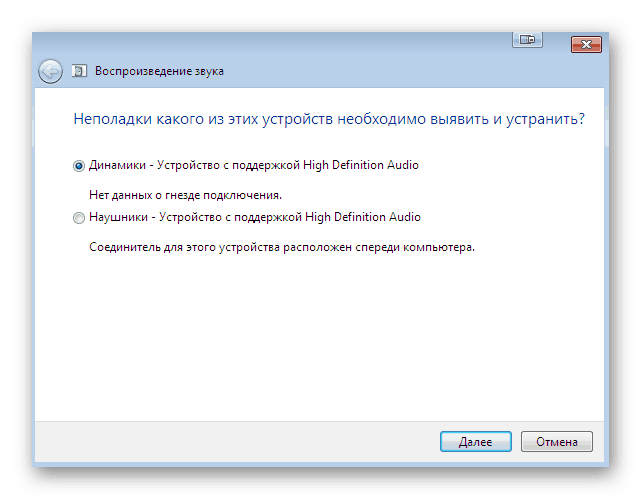
وقتی اسکن کامل شد ، یک گزارش متنی نمایش داده می شود. اگر ابزار موفق به یافتن هرگونه خطایی شود ، فوراً به شما اطلاع داده می شود. سپس باید لپ تاپ را مجدداً راه اندازی کنید و تأثیر اصلاحات را بررسی کنید و به سمت استفاده استاندارد از سیستم عامل بروید.
روش 2: سرویس صوتی ویندوز را تأیید کنید
دومین عاملی که باید به آن توجه داشته باشید ، عملکرد سرویس ویندوز صوتی است. البته اگر از روش اول استفاده کرده اید ، احتمالاً متوجه شده اید که این ابزار خود این سرویس را مجدداً راه اندازی می کند. اما واقعیت این است که او فقط دوباره آن را راه اندازی کرده و پارامترهایی را تغییر نمی دهد ، که اکنون بررسی خواهیم کرد.
- به قسمت "Control Panel" برگردید ، به قسمت "اداره" بروید .
- در اینجا ، در لیست ، خط "خدمات" را پیدا کرده و روی آن کلیک کنید.
- لیستی از کلیه خدمات استاندارد و اضافی باز می شود. در میان همه نام ها ، "Windows Audio" را جستجو کرده و با کلیک بر روی دکمه سمت چپ ماوس روی آن دوبار کلیک کنید تا به ویژگی ها بروید.
- در پنجره Properties ، اطمینان حاصل کنید که نوع راه اندازی روی Automatic تنظیم شده است ، و خود سرویس نیز عملکرد دارد. اگر اینگونه نیست ، خودتان حالت را تغییر دهید.
- پس از اتمام ، فقط باید روی "درخواست" کلیک کنید تا تمام تنظیمات ذخیره شود.
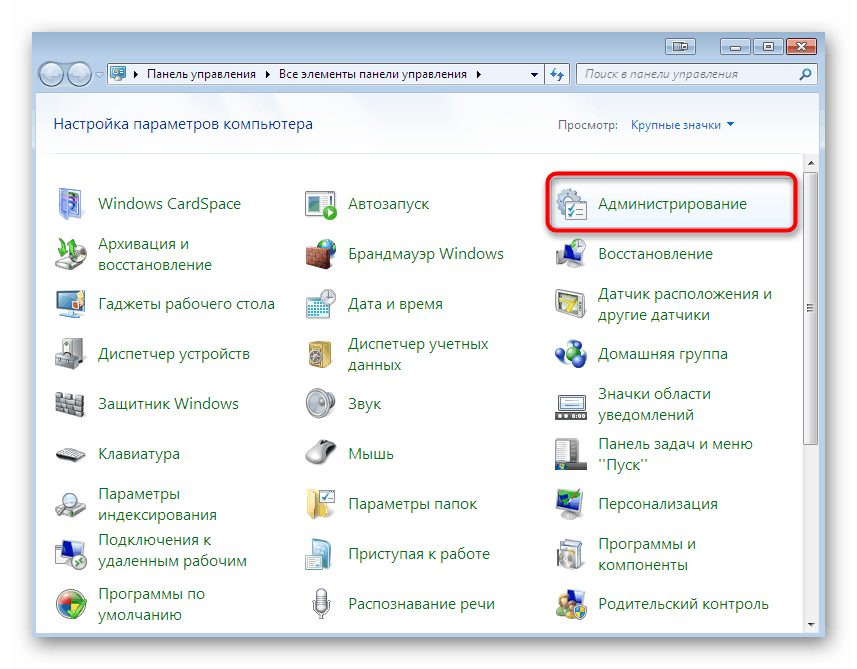
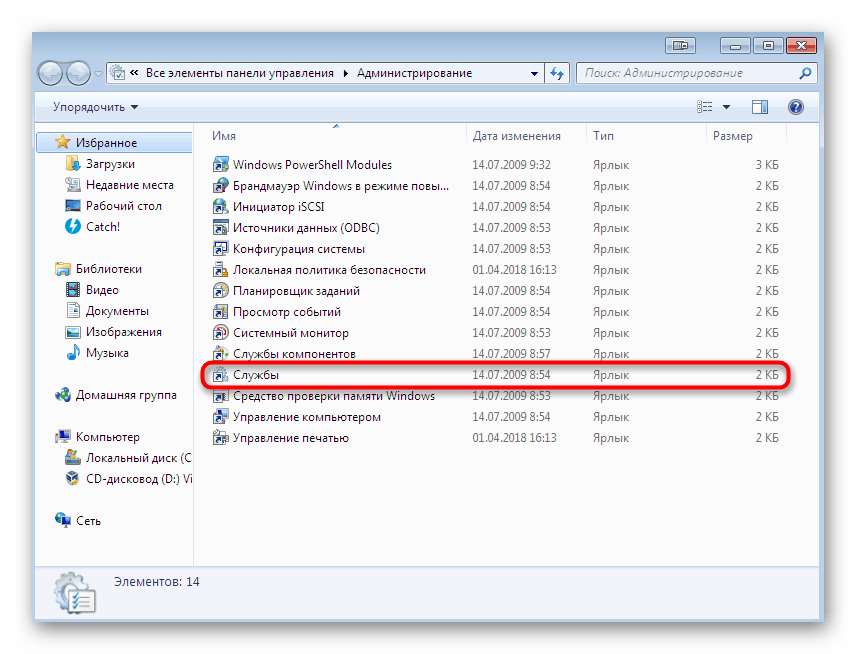
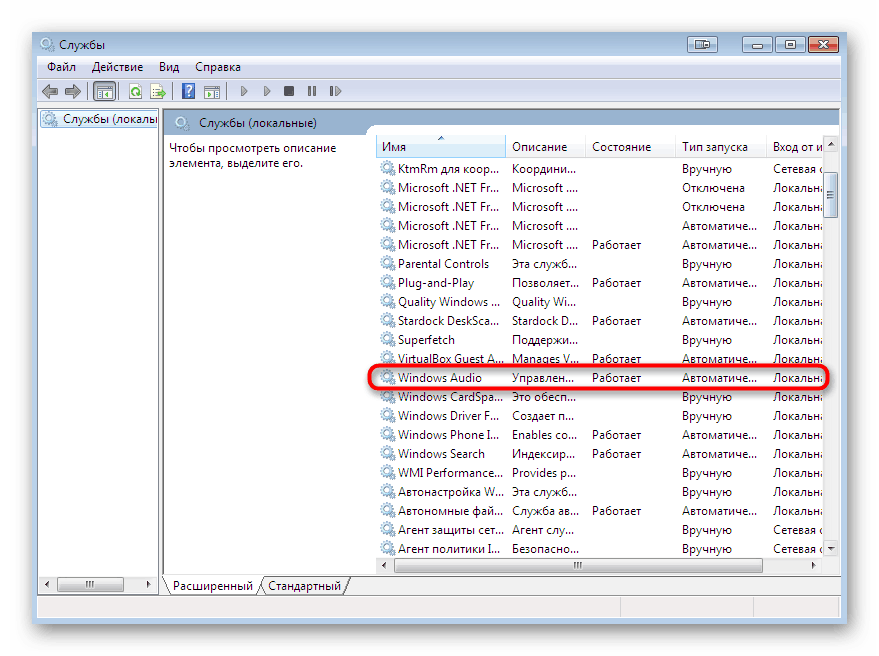
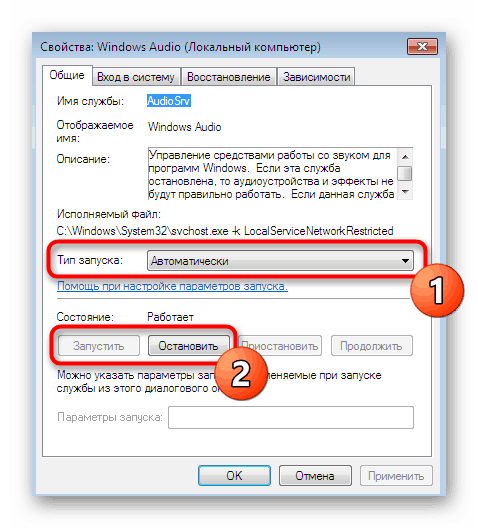
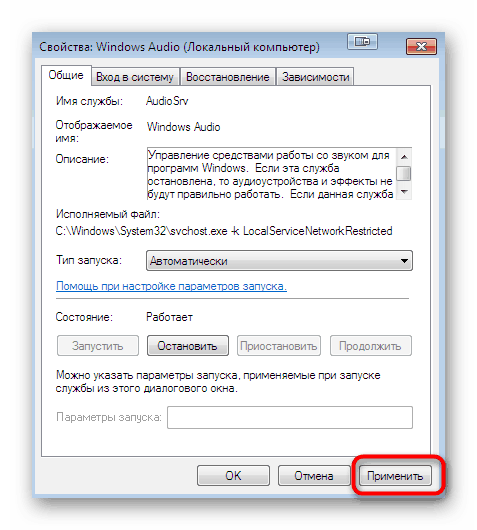
پس از آن ، به منظور تأیید عملکرد طبیعی سرویس موردنظر ، مجدداً لپ تاپ را راه اندازی مجدد کنید و به استفاده فعال آن سوئیچ کنید. اگر معلوم شد که همچنان متوقف شده است یا تنظیمات به نوعی گم شده اند ، به روش های زیر بروید ، جایی که تصحیح این وضعیت شرح داده شده است. علاوه بر این ، ما توصیه می کنیم با حرکت به سمت مطالعه مطالب مندرج در زیر ، به توصیه هایی برای رفع مشکلات سرویس صوتی ویندوز توجه کنید.
جزئیات بیشتر: حل مشکلات سرویس صوتی در ویندوز
روش 3: درایورهای صوتی را نصب کنید
اگر به تازگی سیستم عامل را نصب کرده اید ، ممکن است متوجه شوید که صدا حتی قبل از نصب درایورهای ویژه خوب کار می کند ، به همین دلیل برخی از کاربران از این امر غفلت می کنند. با این حال ، چنین اقدامات می تواند عواقب ناخوشایندی ایجاد کند ، که در این مقاله مورد بحث قرار گرفته است. بنابراین ، لازم است پس از یادگیری نام مادربرد لپ تاپ یا نام آن ، نرم افزاری مناسب برای کارت صدا را نصب کنید. اطلاعات بیشتر در مورد این تعریف را در سایر مطالب موجود در وب سایت ما با کلیک روی لینک های زیر مشاهده کنید.
جزئیات بیشتر:
ما مدل مادربرد را تعیین می کنیم
نام مدل لپ تاپ را پیدا کنید
در مورد نصب مستقیم درایورها ، این اتفاق هنگام استفاده از منابع ویژه وب ، ابزارهای شخص ثالث یا داخلی ساخته می شود. در اینجا ، هر کاربر بهترین گزینه را برای خود انتخاب می کند. مقالات جداگانه ذکر شده در زیر نیز به مقابله با این امر کمک خواهد کرد.
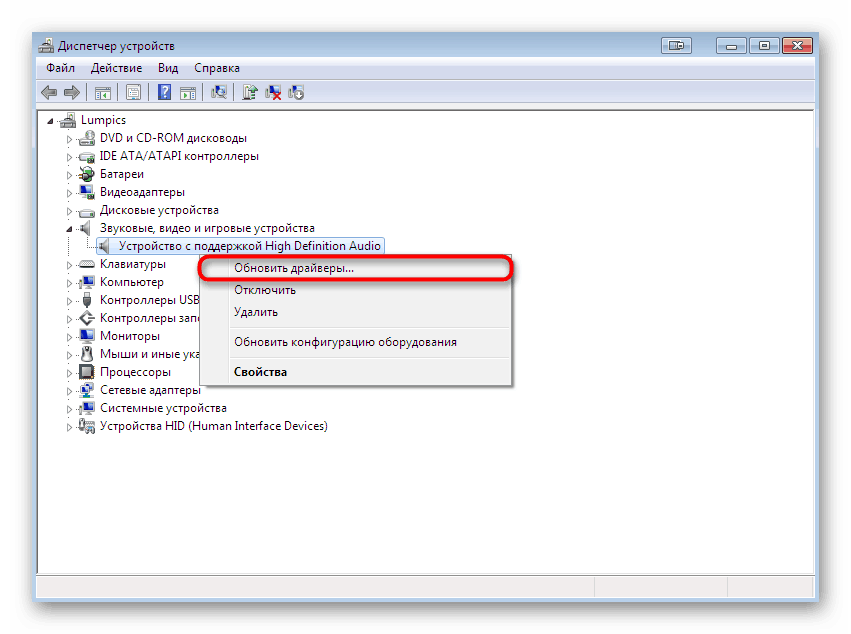
جزئیات بیشتر:
نصب درایورها در سیستم عامل ویندوز
درایورهای صوتی را برای Realtek بارگیری و نصب کنید
روش 4: گزارش رویداد Windows را مشاهده کنید
بیایید به روش نهایی برویم ، که با خرابی نرم افزارها در پخش صدا در ویندوز 7 همراه است. معنای آن این است که مشاهده وقایع ویندوز را مشاهده کنید ، جایی که کاملاً تمام عملکردهای انجام شده در سیستم عامل ثبت شده است. این به تعیین اینکه کدام برنامه ، ابزار یا پارامتر باعث می شود سرویس صوتی متوقف شود یا باعث خرابی های دیگر شود ، کمک می کند.
- مثلاً از طریق پنجره "شروع" ، منوی اصلی "کنترل پنل " را باز کنید. در اینجا به بخش "اداره" بروید .
- خط "رویداد بیننده" را انتخاب کنید.
- به صفحه در سمت چپ توجه کنید. به شما نیاز دارد تا فهرست پوشه Windows را گسترش دهید.
- اکنون در لیست "برنامه" یا "سیستم" می توانید تمام وقایعی را که در طول جلسه رخ داده است ، دریابید. توصیه می شود بلافاصله پس از ناپدید شدن صدا ، به اینجا بروید.
- برای دیدن اطلاعات دقیق ، روی ردیف یکی از خطاها یا جزئیات کلیک کنید. این دلیل توقف سرویس یا عدم موفقیت سیستم عامل را نشان می دهد.
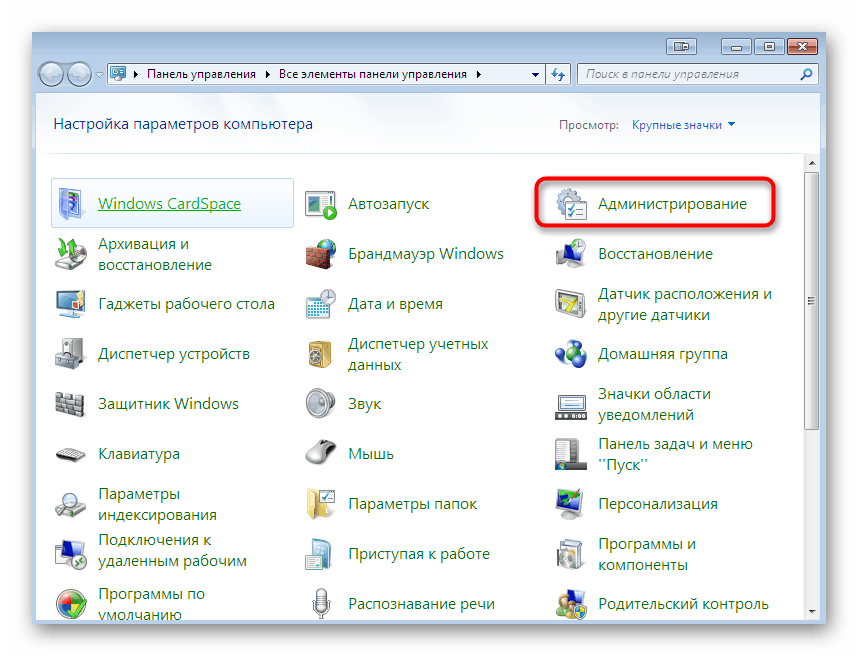
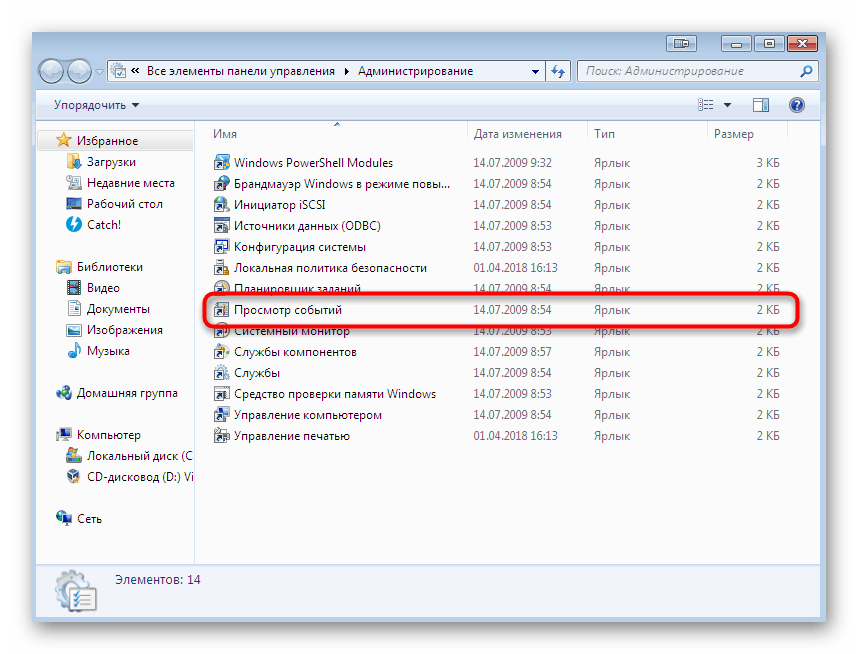
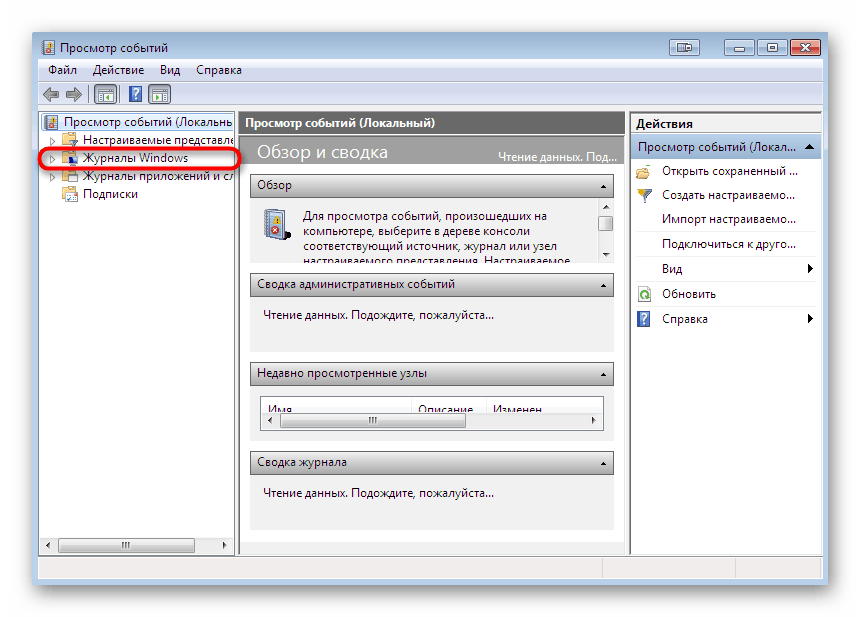
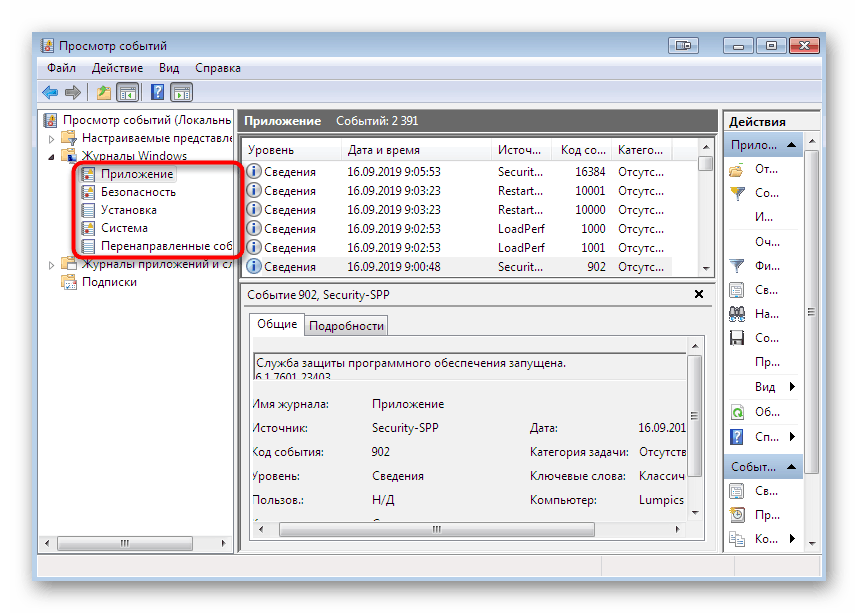
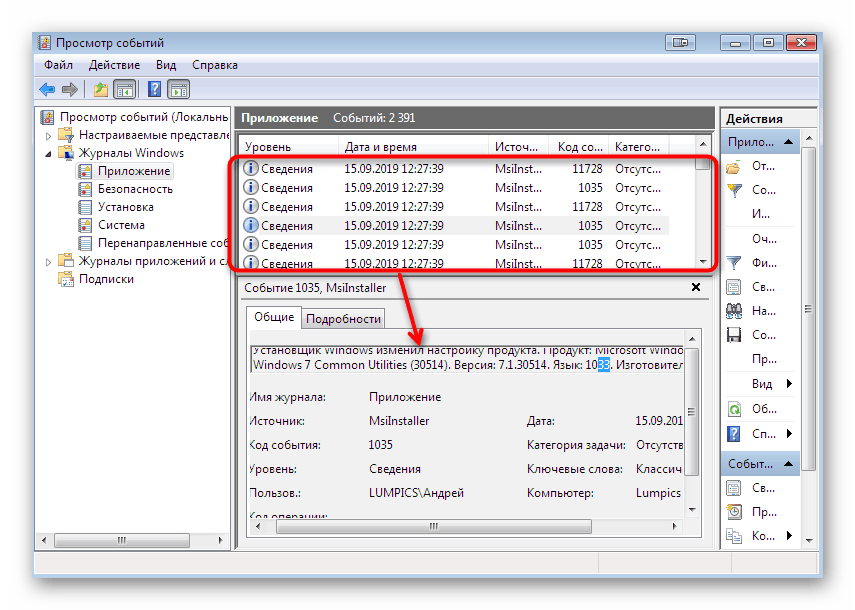
اگر با استفاده از اطلاعات ارائه شده ، می توانید ماده تحریک کننده را پیدا کنید ، باید بلافاصله از شر آن خلاص شوید. اغلب چنین مشکلاتی توسط ویروس ها یا نرم افزارهای شخص ثالث قبلاً نصب شده ایجاد می شوند. بنابراین ، شما باید بر اساس وضعیت فعلی عمل کنید. اگر پرونده ها و پردازش های غیرقابل فهم را پیدا کردید ، اسکن تهدیدها را اجرا کنید و اگر این یک برنامه شخص ثالث است ، آن را حذف کنید. اطلاعات بیشتر در مورد همه این موارد را در زیر بخوانید.
جزئیات بیشتر:
مبارزه با ویروس های رایانه ای
نصب و حذف برنامه ها در ویندوز 7
روش 5: دستگاه های جاسازی شده و محیطی را تأیید کنید
در بالا با روشهای نرم افزاری برای حل مشکل از بین رفتن صدا در سیستم عامل آشنا شدید. حال می خواهیم زمان را به خرابی ها یا خرابی های سخت افزاری اختصاص دهیم ، که می تواند به وضعیت مشابهی نیز منجر شود. اول از همه ، تجهیزات جانبی جانبی (هدفون ، بلندگو یا کارت صدای خارجی) را بررسی کنید. در صورت استفاده از آداپتورها ، کارتهای صوتی خارجی یا دستگاه های مشابه ، مطمئن شوید که خود دستگاه ها به درستی کار می کنند ، همچنین سعی کنید کابل را تعویض کنید یا تجهیزات را مستقیماً وصل کنید. اگر به طور ناگهانی معلوم شود که مشکل در حاشیه است ، باید آن را تشخیص داده و ترمیم کرد یا به سادگی جایگزین کرد.
حالا بیایید به سمت اجزای داخلی حرکت کنیم. در اینجا باید به کارت صدا ، کابل اتصال و جک 3.5 میلی متری که از طریق آن هدست وصل می شود ، توجه شود. برای شروع کار ، مقاله زیر را بررسی کنید تا درمورد تست کارت صدا در ویندوز 7 همه چیز را بیاموزید.
جزئیات بیشتر: بررسی کارت صدا در ویندوز 7
متأسفانه ، مراحل زیر بدون جداسازی لپ تاپ قابل انجام نیست. برای تشخیص جک هدفون باید به مادربرد دسترسی داشته باشید و مطمئن شوید که کابل اتصال کارت صدا قطع نشده یا آسیب ندیده است. کارت صدا به خودی خود به شکل مربع سیاه ساخته شده است ، در بیشتر موارد با کتیبه Realtek ، بنابراین یافتن آن دشوار نخواهد بود. اگر شک دارید که خودتان می توانید چنین چک را انجام دهید ، با یک مرکز خدمات تماس بگیرید.

جزئیات بیشتر: ما یک لپ تاپ را در خانه جدا می کنیم
در بالا با روش های موجود برای حل مشکل در هنگام از دست دادن موقت صدا در لپ تاپ در ویندوز 7 آشنا شدید. همانطور که می بینید علل بسیاری از این خطا وجود دارد و آنها به نرم افزار و سخت افزار تقسیم می شوند. بنابراین ، کاربر با انجام کار دشوار در تشخیص و تصحیح روبرو شده است ، که به درک مطالبی که در بالا ارائه شد کمک خواهد کرد.
همچنین بخوانید: حل مشکلات با بلندگوها در لپ تاپ