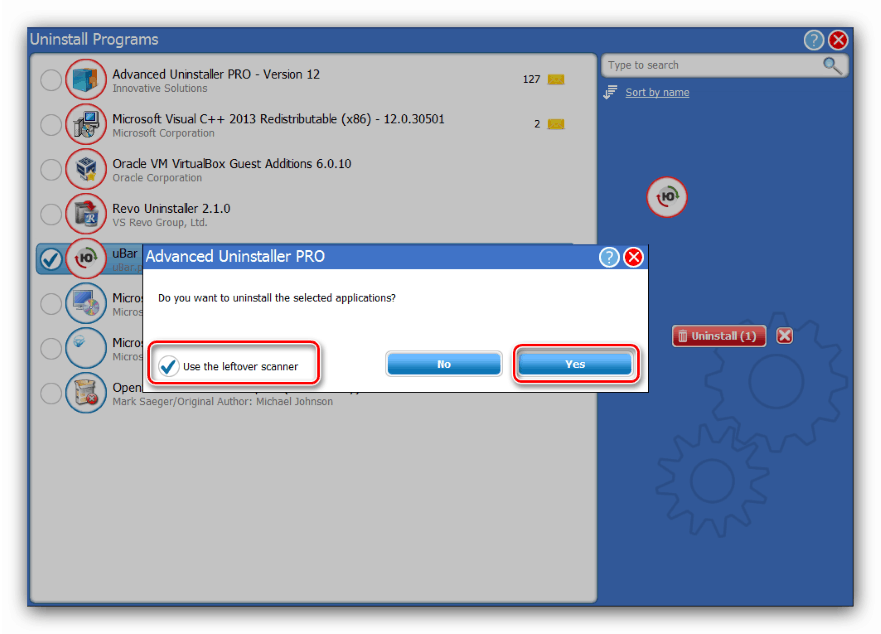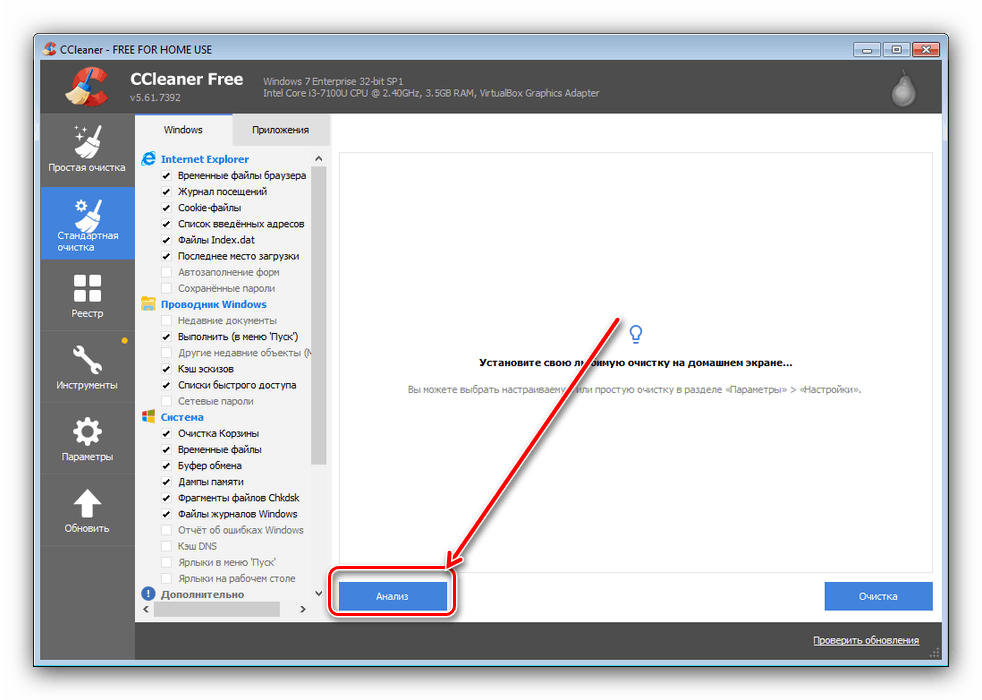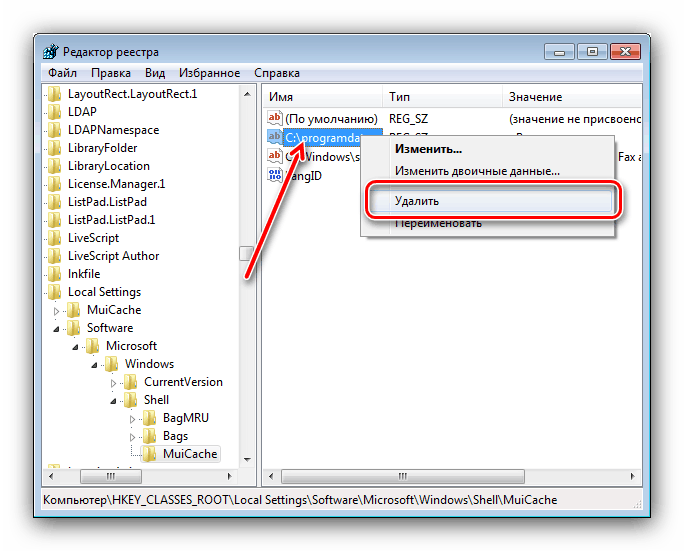uBar را از رایانه ای که ویندوز 7 را اجرا می کند ، حذف کنید

بسیاری از افراد به دلیل راحتی در جستجوی فیلم و موسیقی ، نرم افزار uBar را دوست دارند ، اما این برنامه می تواند برای گروه نه چندان بزرگی از کاربران آزار دهنده باشد - یخ زدن ، نصب تهاجمی و مداخله در مرورگرها گاهی اوقات اعصاب خود را دریافت می کنند. امروز می خواهیم در مورد چگونگی خلاص شدن از شر یوبار در ویندوز 7 صحبت کنیم.
مطالب
uBar را حذف کنید
این یاور بر روی رایانه با یک مرورگر جدید نصب شده و موارد اضافی را به موجود اضافه می کند ، با این وجود تمام این مؤلفه ها می توانند به یکباره حذف شوند ، به خصوص اگر از راه حل شخص ثالث استفاده می کنید. اما اگر امکان استفاده از حذف مشکوک از توسعه دهندگان شخص ثالث وجود ندارد ، می توانید با ابزارهای سیستم تماس بگیرید.
روش 1: حذف نصب مجدد
Revo Uninstaller مشهورترین ابزار حذف نصب است و از این طریق مرور کلی روش های حذف YuBar را شروع خواهیم کرد.
- برنامه را باز کنید ، سپس از قسمت لیست نرم افزار در قسمت مرکزی پنجره Revo Uninstaller استفاده کنید - در آنجا باید موقعیتی را که مربوط به uBar است ، پیدا کنید ، آن را انتخاب کنید و روی عنصر "Delete" کلیک کنید.
- ابزار حذف استاندارد YuBar کار خود را آغاز می کند. از گزینه "Uninstall uBar" استفاده کرده و منتظر بمانید تا حذف کننده وظیفه خود را انجام دهد.
- در مرحله بعد ، Revo Uninstaller دوباره به کار خود باز خواهد گشت - ارائه می دهد داده های باقیمانده برنامه پاک شده را پیدا کند. گزینه پیش فرض ، "عادی" کافی است: اطمینان حاصل کنید که انتخاب شده است و بر روی دکمه "Next" کلیک کنید.
- اولین ورودی های موجود در رجیستری یافت می شود - موارد لازم را انتخاب کنید یا بهتر بگوییم "همه را انتخاب کنید" و "حذف" را کلیک کنید.
- بعد صف پرونده قرار می گیرد - مراحل همان کلیدهای رجیستری هستند ، فقط اکنون پس از حذف ، روی "پایان" کلیک کنید.
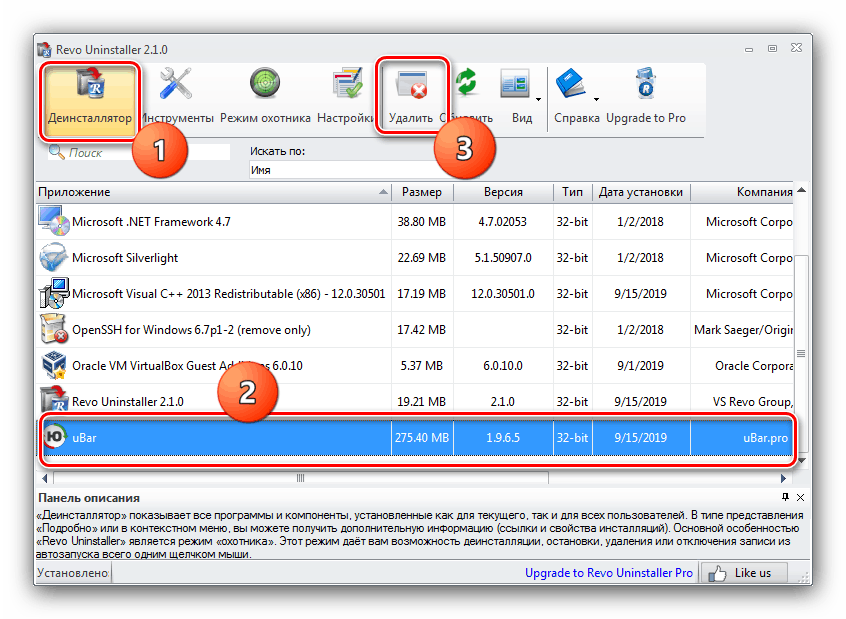
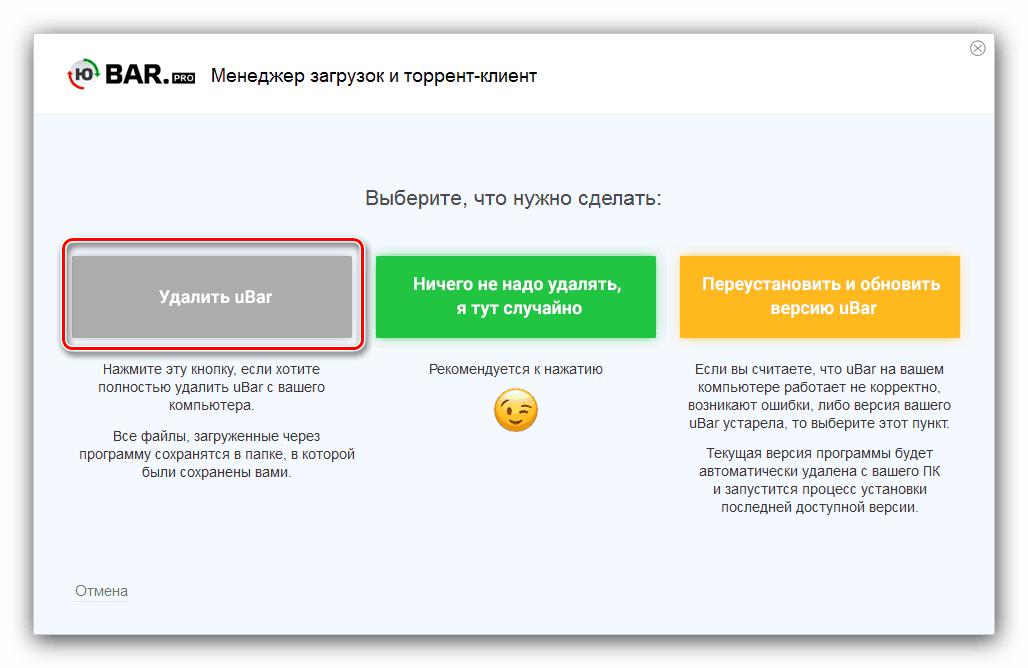
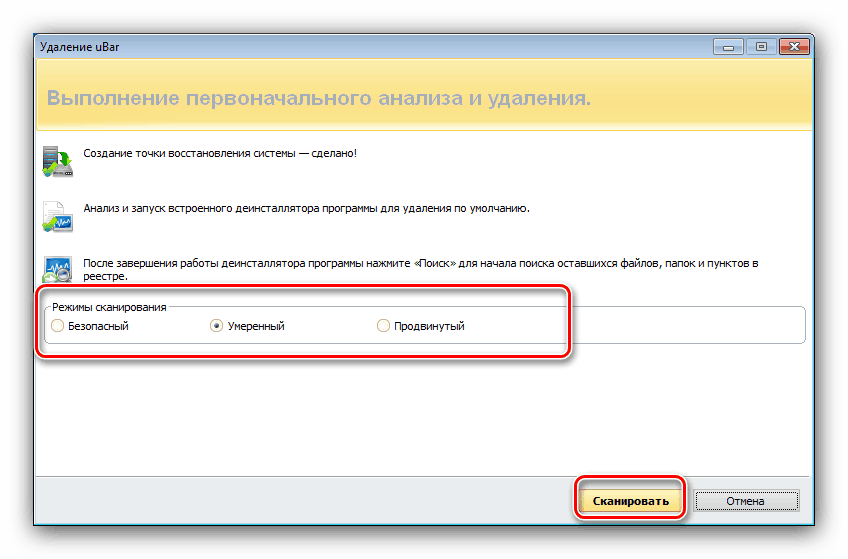
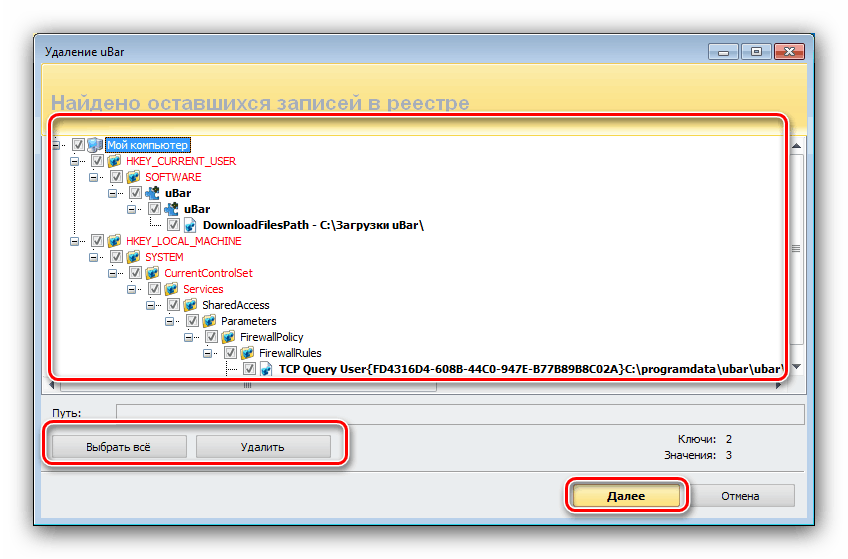
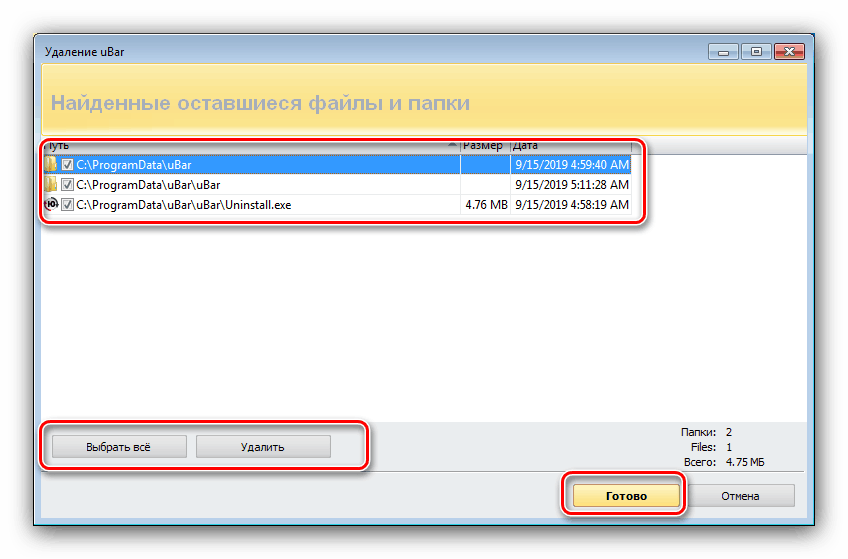
این کار با Revo Uninstaller به پایان می رسد. برای ادغام نتیجه می توانید رایانه را مجدداً راه اندازی کنید و بررسی کنید که آیا کل نوار حذف شده است یا خیر.
روش 2: Advanced Uninstaller PRO
اگر Revo Uninstaller از چیزی راضی نیست ، می توانید از برنامه Advanced Uninstaller PRO استفاده کنید - ابزاری جامع که می تواند برنامه های غیر ضروری را نیز به طور کامل حذف کند.
- ابزاری که لازم داریم در مورد Uninstall Tool قرار دارد که در داخل منوی General قرار دارد .
- لیستی از نرم افزارهای نصب شده باز خواهد شد - uBar را در آنجا پیدا کنید ، یک علامت چک را در مقابل آن قرار دهید و سپس بر روی دکمه "عزل" در قسمت سمت راست پنجره کلیک کنید.
![حذف uBar را در ویندوز 7 از طریق Advanced Uninstaller PRO شروع کنید]()
حذف را تأیید کنید و مطمئن شوید که کادر "استفاده از اسکنر باقیمانده" را علامت بزنید.
- آن را حذف نصب استاندارد yubar ، دستورالعمل های آن را دنبال کنید.
- پس از حذف پرونده های اصلی ، جستجوی پس مانده ها آغاز می شود. در پایان مراحل ، لیستی از نوشته های موجود در رجیستری و پرونده ها - "دم" - مورد دلخواه را برجسته کرده و روی "Next" کلیک می کنید.
- در پایان روش ، برنامه گزارش کوچکی از اقدامات انجام شده نشان می دهد. برای تکمیل کار ، روی "انجام شد" کلیک کنید.
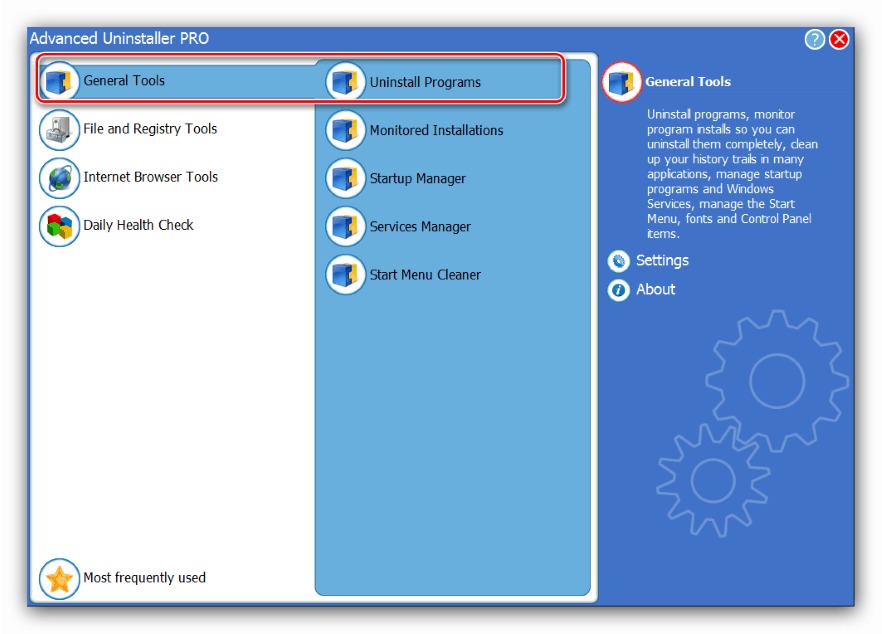
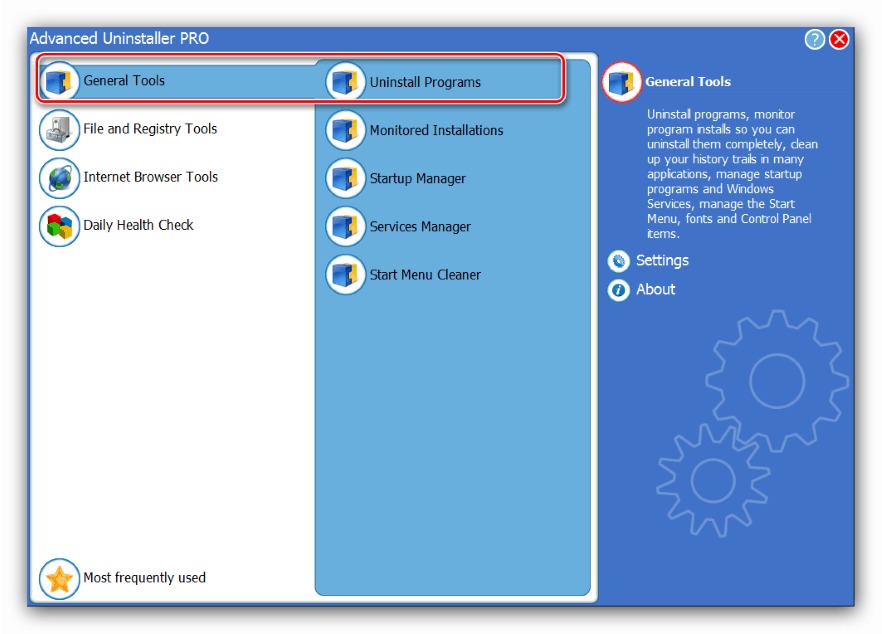
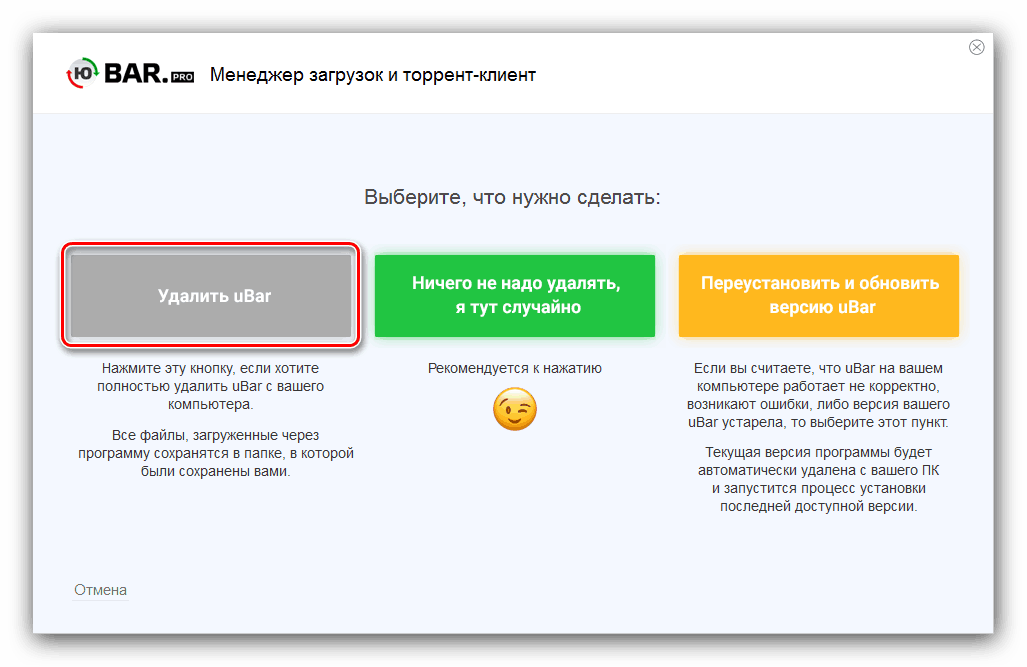
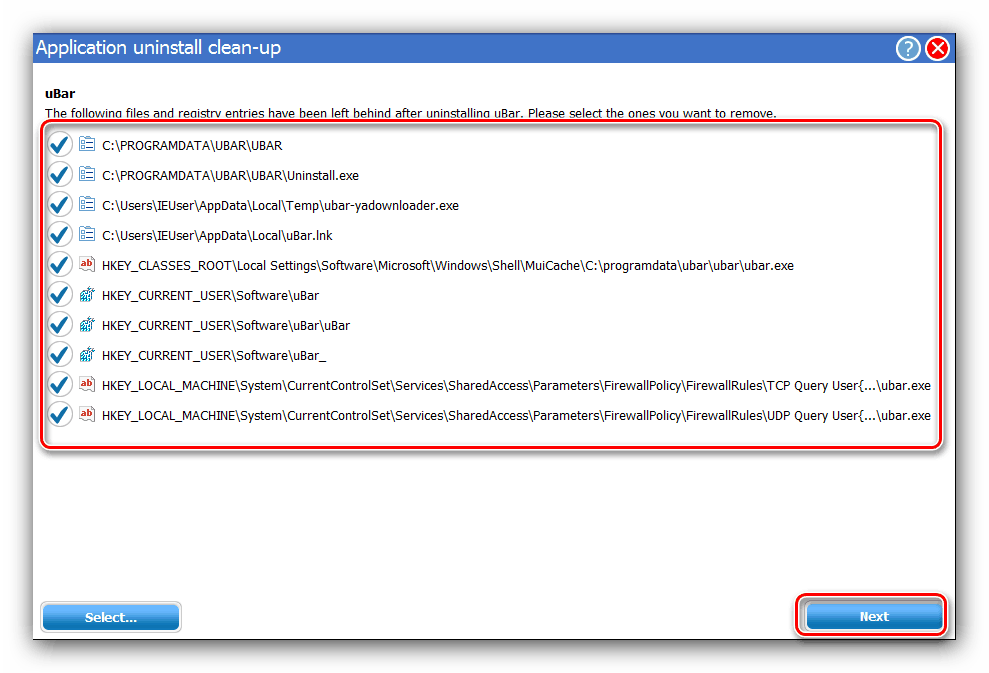
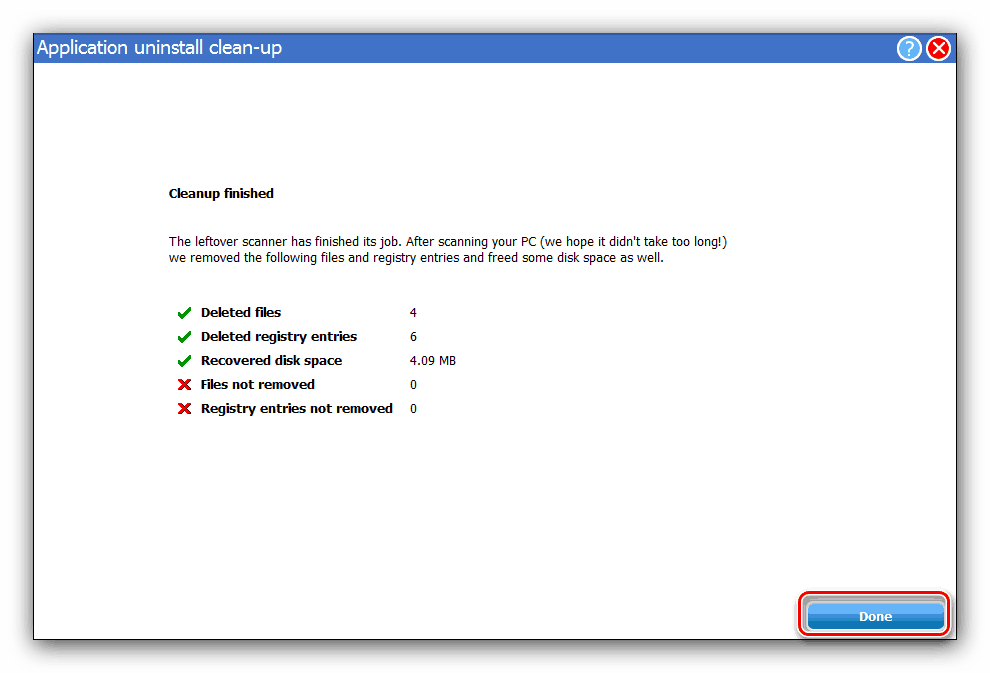
بنابراین ، می توانید به سرعت و با اطمینان از شر UBar و ردپای آن خلاص شوید.
روش 3: CCleaner
CCleaner ، که یک نرم افزار جمع آوری زباله برای تمیز کردن رایانه است ، در زرادخانه خود نیز دارای یک حذف کننده است که می تواند از بین بردن uBar باشد.
- "حذف برنامه" را که در داخل "ابزارها" قرار دارد باز کنید .
- در مرحله بعد ، موقعیت uBar را پیدا کنید و سپس با کلیک بر روی دکمه مناسب ، روش حذف را آغاز کنید.
- ابزار حذف که از قبل با روش های قبلی برای ما آشناست ، شروع به کار خواهد کرد. بر روی دکمه "شروع نصب" در آن کلیک کرده و کتابچه راهنمای ابزار را دنبال کنید.
- پس از پاک کردن YuBar ، SiCliner را ببندید ، اما به مورد "تمیز کردن استاندارد" بروید ، که در آن از دکمه "Analysis" استفاده کنید.
![شروع به حذف بقایای uBar در ویندوز 7 از طریق CCleaner]()
پس از شناسایی پرونده های ناخواسته ، روی "پاکسازی" کلیک کنید و صبر کنید تا سوابق یافت شده به طور کامل پاک شوند.
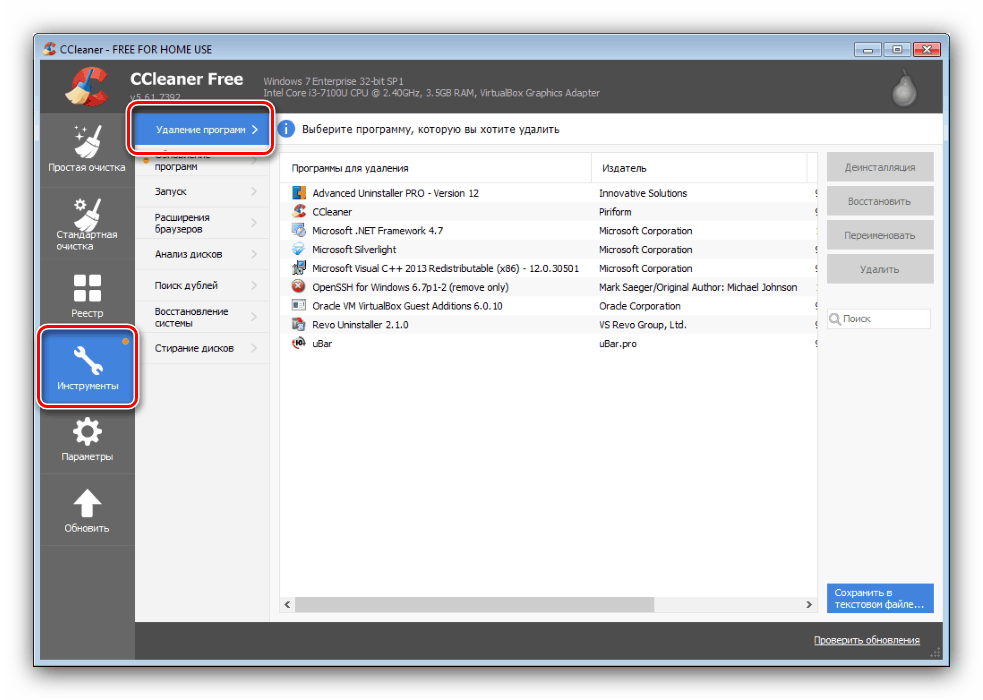
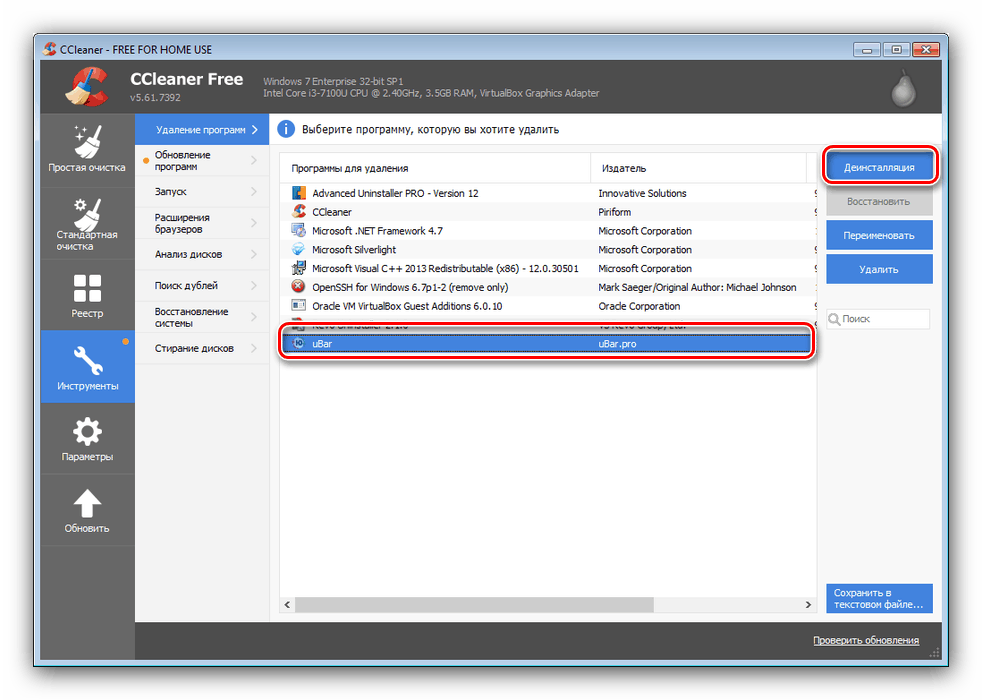
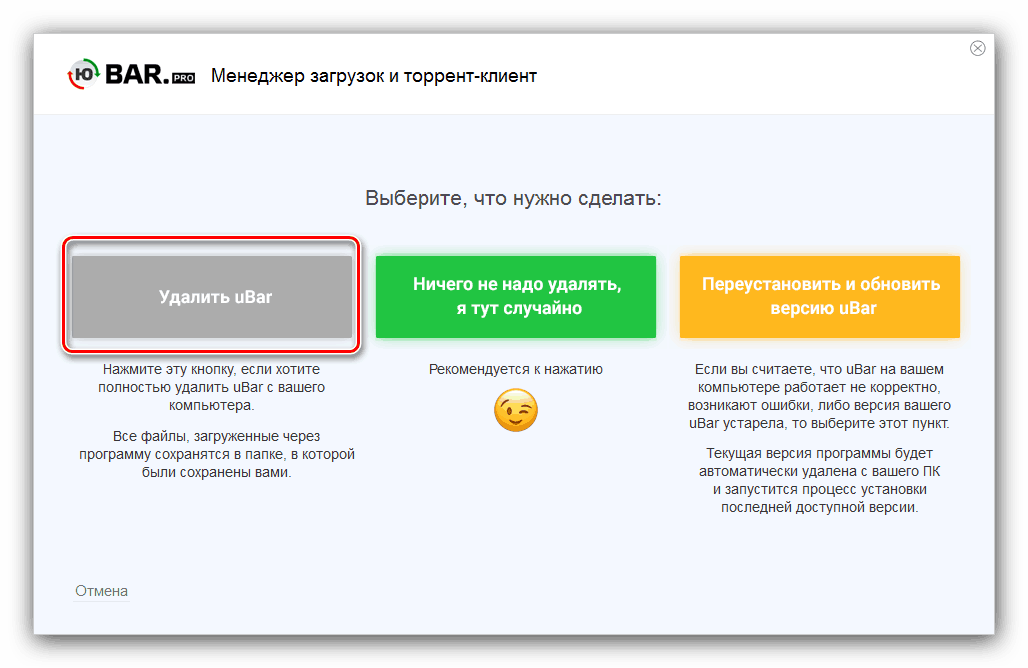
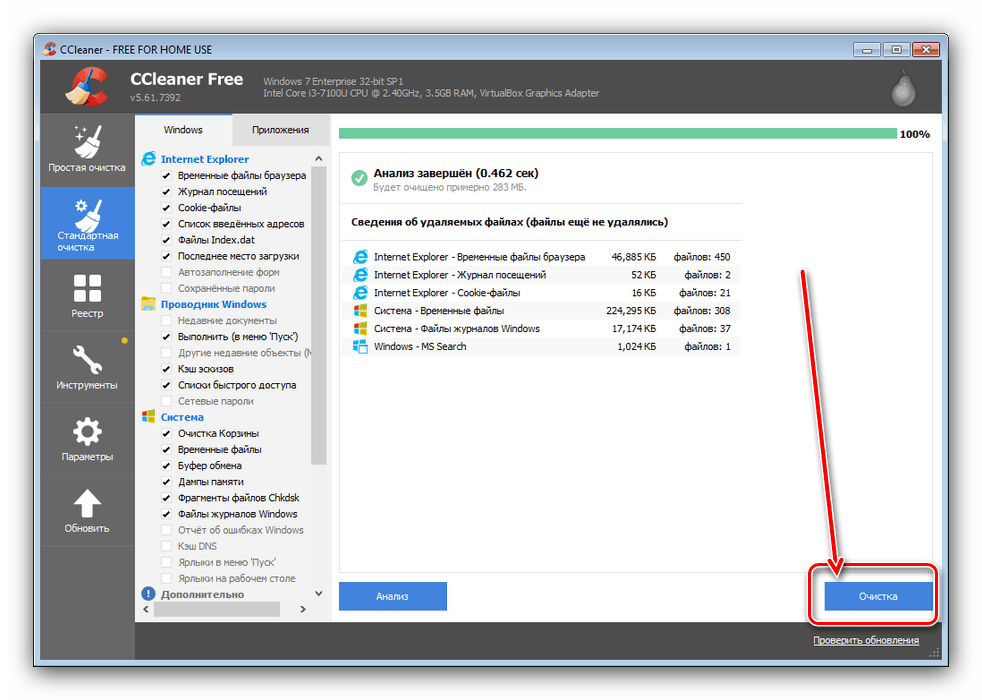
انجام شد - اکنون uBar کاملاً از رایانه جدا خواهد شد.
روش 4: ابزارهای سیستم
بعضی از کاربران دوست ندارند از ابزارهای حذف نرم افزار شخص ثالث استفاده کنند. خوشبختانه با استفاده از ابزارهای سیستم می توانید از شر yubar خلاص شوید. روند حذف آن در دو مرحله انجام می شود: به طور مستقیم حذف برنامه و تمیز کردن رجیستری.
- برای شروع کار ، با فشار دادن Win + R با پنجره Run تماس بگیرید . وقتی ابزار راه اندازی شد ، دستور
appwiz.cplوارد کنید و OK را بزنید . - پنجره "برنامه ها و ویژگی ها" باز خواهد شد. ورودی uBar را برجسته کرده و در نوار ابزار "حذف / تغییر" را کلیک کنید.
- برنامه را مطابق توصیه هایی که در صفحه ظاهر می شود ، نصب کنید.
- حال باید ردیابی برنامه را در رجیستری حذف کنید. مجدداً Run را اجرا کنید ، اما این بار
regeditبنویسید. - وقتی "ویرایشگر رجیستری" باز شد ، F3 را فشار دهید. ابزار جستجو شروع خواهد شد - query
ubarدر آن وارد کنید و از عنصر "Find Next" استفاده کنید. - اولین نتیجه یافت شده را انتخاب کنید و بر روی آن راست کلیک کنید ، از گزینه "Delete" از فهرست زمینه استفاده کنید.
![پس از حذف توسط ابزارهای ویندوز 7 ، ردیاب uBar را در رجیستری پاک کنید]()
در پنجره اخطار ، بله کلیک کنید.
- دوباره از F3 استفاده کنید و ردپای پیدا شده را پاک کنید ، مراحل 6 را تکرار کنید. وقتی همه مانده ها پاک شدند ، "ویرایشگر رجیستری" را ببندید و رایانه را مجدداً راه اندازی کنید.
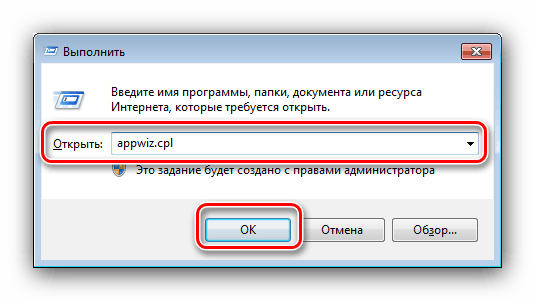
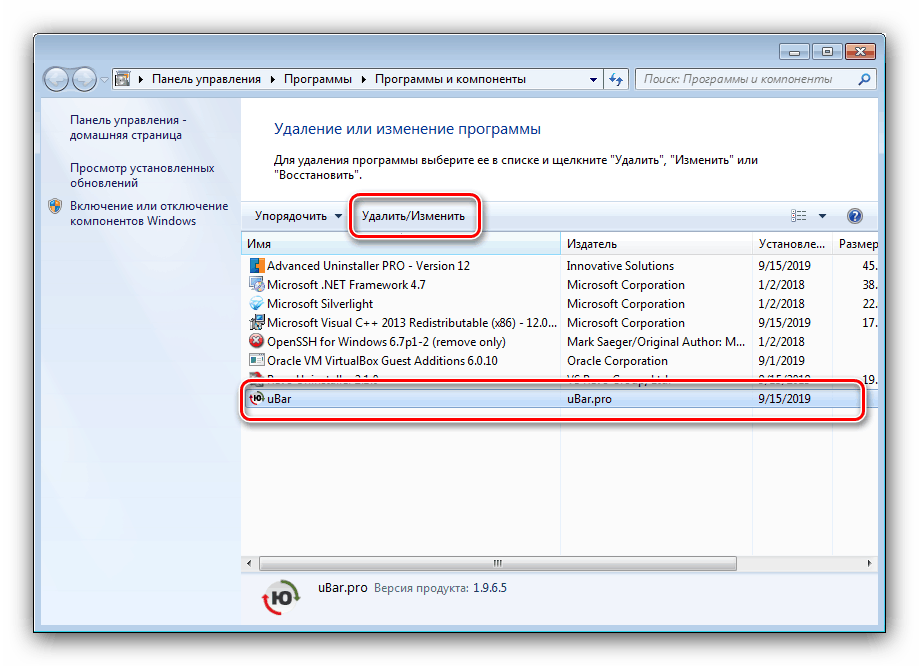
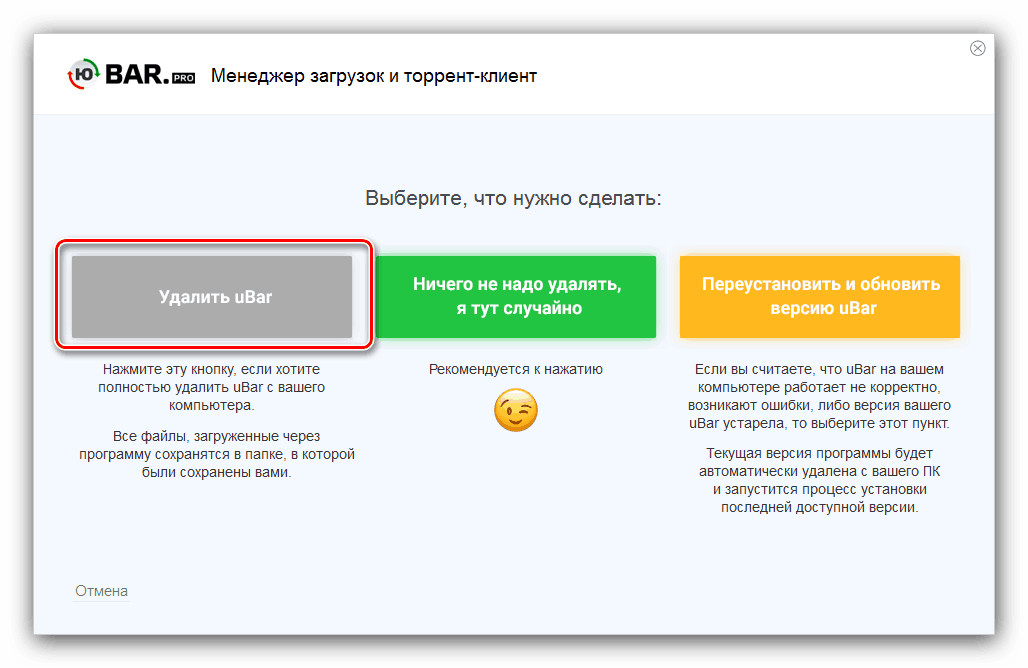
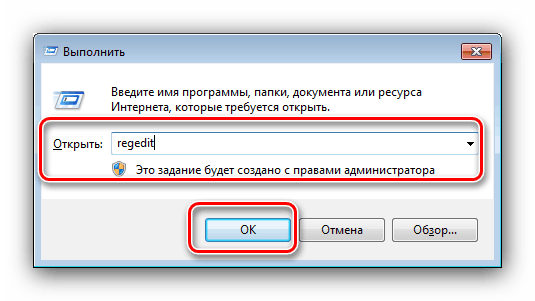
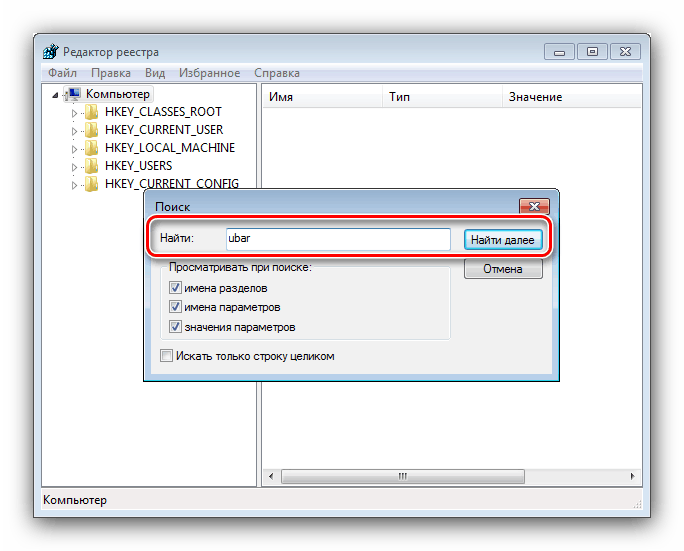
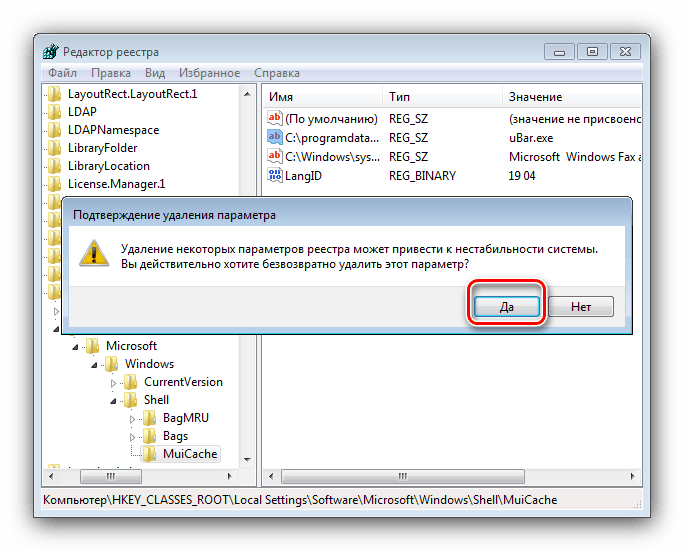
همانطور که مشاهده می کنید ، حذف YuBar با استفاده از ابزارهای سیستم کمی بیشتر از زمان حذف آن با استفاده از راه حل های شخص ثالث ، زمان بیشتری دارد.
نتیجه گیری
ما با روش حذف uBar در ویندوز 7 آشنا شدیم و همانطور که مشاهده می کنید ، هیچ چیز پیچیده ای در این مورد وجود ندارد.