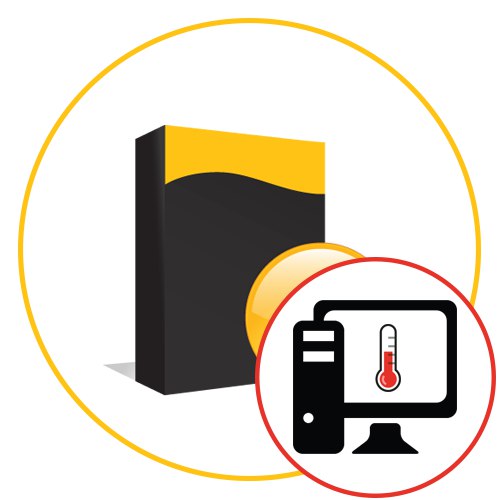هنگام کار فعالانه در رایانه ، هر کاربر متوجه می شود که اجزای سازنده می توانند تا دمای بالا گرم شوند. درجه گرمایش به عوامل زیادی از جمله سطح بار ثابت و خنک کننده فعال نصب شده در داخل محفظه بستگی دارد. تعیین رژیم دما با چشم امکان پذیر نیست ، اما این کار از طریق برنامه ریزی انجام می شود. بسیاری از توسعه دهندگان شخص ثالث راه حل های رایگان و پولی برای کمک به شما در یافتن اطلاعات مورد نیاز شما ایجاد کرده اند. این درباره آنها است که در مقاله امروز ما مورد بحث قرار خواهد گرفت.
AIDA64
ما تصمیم گرفتیم AIDA64 را در وهله اول لیست امروز قرار دهیم ، زیرا همه ابزارهایی که در حال حاضر وجود دارد ، این یکی بیشترین اطلاعات مفید مربوط به درجه حرارت دادن کاملاً آهن موجود در سیستم را فراهم می کند. AIDA64 با پرداخت هزینه توزیع می شود و نسخه آزمایشی اطلاعات مهمی را نمایش نمی دهد ، که می تواند مانعی برای کاربرانی شود که فقط می خواستند با این نرم افزار آشنا شوند. برای بقیه موارد ، این راه حل برای هر کاربری مفید است که به نوعی علاقه مند به بررسی اطلاعات رایانه خود است. همه اطلاعات به دسته های جداگانه ای تقسیم می شوند که در پانل سمت چپ نمایش داده می شوند. همچنین یک زبان رابط روسی وجود دارد که به شما کمک می کند معنی هر خط را درک کنید.
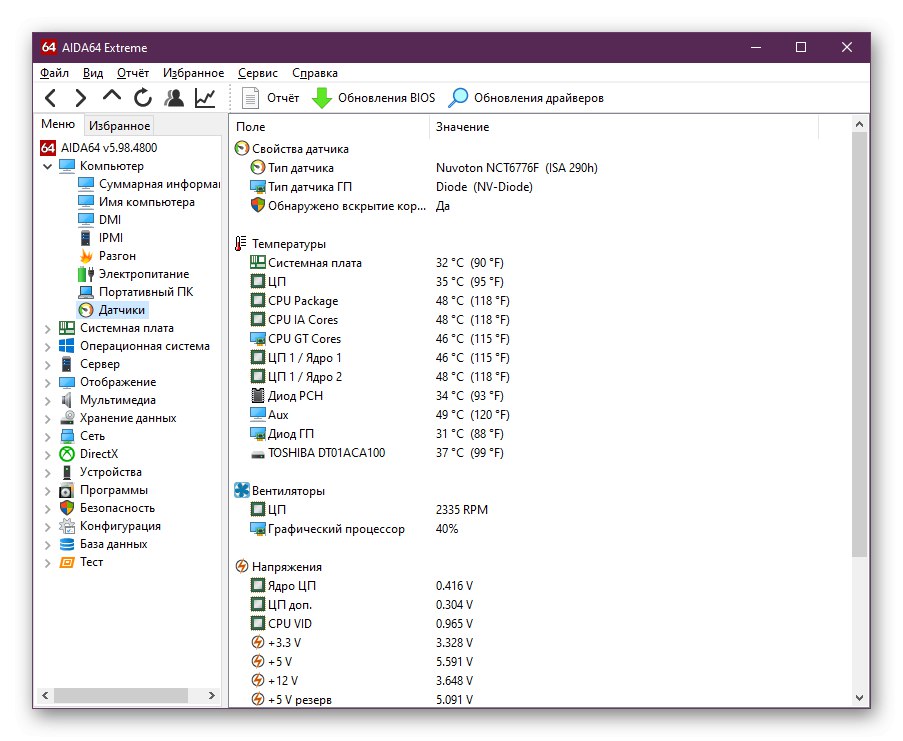
اطلاعات اساسی در مورد شرایط دما در بخش نمایش داده می شود "حسگرها"... آن را باز کنید و بلافاصله لیستی با تمام مقادیر مورد نیاز مشاهده خواهید کرد. دمای هسته های پردازنده ، آداپتور گرافیکی ، دیودها و هارد دیسک های متصل را نمایش می دهد. درجه حرارت مادربرد نیز در این دسته نمایش داده می شود اما RAM وجود ندارد. متأسفانه ، اکنون هیچ روش نرم افزاری برای تعیین این ویژگی وجود ندارد ، علاوه بر این ، فقط تعداد کمی به آن نیاز دارند. در هیچ یک از برنامه های زیر ، شاخص های مربوط به گرم کردن RAM را پیدا خواهید کرد. در پایان ، لازم به ذکر است که سنسورهای AIDA64 هر چند ثانیه یک بار به روز می شوند ، بنابراین شما می توانید به راحتی از درجه گرمایش در شرایط مختلف عملکرد رایانه مطلع شوید. ما توصیه می کنیم در مورد بررسی بقیه ویژگی های کاربردی این نرم افزار در یک بررسی جداگانه در وب سایت خود با استفاده از لینک زیر مطالعه کنید.
همچنین بخوانید: با استفاده از برنامه AIDA64
مانیتور FPS
به عنوان دومین نماینده چنین نرم افزاری ، توصیه می کنیم FPS Monitor را مطالعه کنید. این راه حل برای نظارت بر وضعیت سیستم در زمان واقعی در طول بازی طراحی شده است. تمرکز اصلی در اینجا بر روی میزان منابع مصرف شده است ، اما مواردی که می توانند دمای GPU ، CPU و دیسک سخت را نشان دهند نیز وجود دارد. ما فقط به این دلیل که توسعه دهندگان از سیستم پیکربندی انعطاف پذیر پوشش استفاده کرده اند ، این نرم افزار را در این لیست قرار داده ایم. اگر می خواهید هنگام اجرای بازی این شاخص ها را ردیابی کنید ، نمی توانید مانیتور بار را روشن کنید و فقط نمودار دما را ترک کنید. هر خط در ویرایشگر مربوطه تغییر می کند ، جایی که تنظیمات مختلفی برای ظاهر و ویژگی های عملکردی وجود دارد ، به عنوان مثال تأخیر هنگام به روزرسانی شاخص ها.
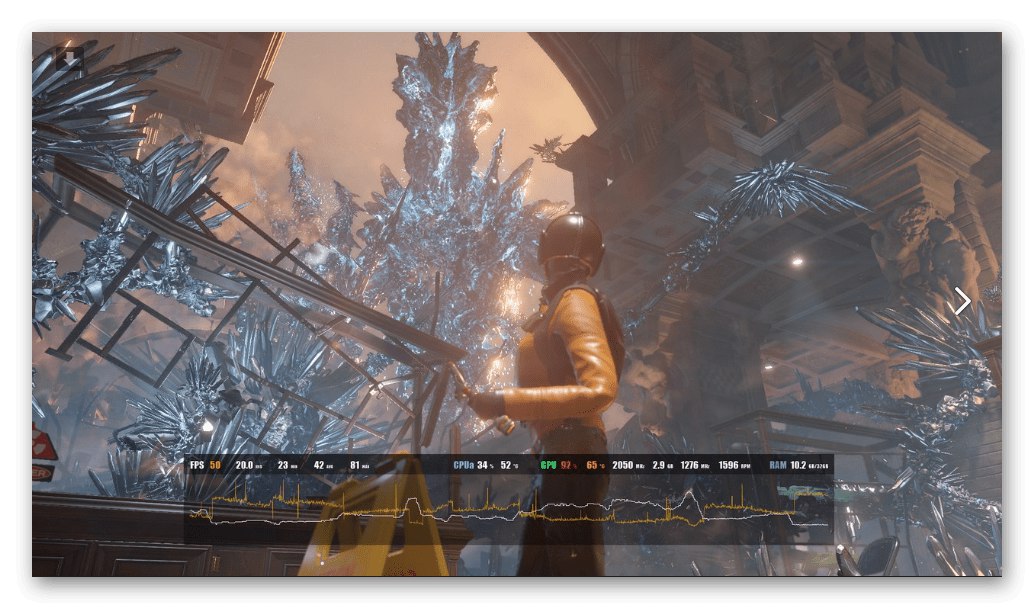
اطلاعات مربوط به دما و بارها صرفه جویی می شود ، بنابراین پس از پایان آزمایش ، می توانید از FPS Monitor برای تشخیص وضعیت استفاده کنید. نمودارها به قابل فهم ترین شکل ساخته شده اند ، بنابراین حتی تازه کارترین کاربر نیز می فهمد که در هنگام بارهای خاص ، درجه حرارت بیش از حد نرمال است. از منهای این نرم افزار ، می توان به پیچیدگی پیکربندی صحنه برای کاربران مخصوصاً بی تجربه توجه کرد ، زیرا بسیاری از آنها شکایت دارند که پس از تنظیم حتی یک خط نمایش داده نمی شود. علاوه بر این ، نسخه رایگان حاوی یک خط درخواست مجوز است ، که برخی کاربران را نیز دفع می کند.در غیر این صورت ، FPS Monitor یک نرم افزار پیشرفته است که کاملاً از پس وظیفه برمی آید و هیچ محدودیتی در نسخه رایگان ندارد.
MSI Afterburner
MSI Afterburner برنامه دیگری است که دارای یک مانیتور داخلی برای مشاهده دمای کامپیوتر هنگام آزمایش در بازی ها است. با این حال ، هدف اصلی MSI Afterburner اورکلاک کردن اجزای سازنده است ، در اصل ، اگر فقط بخواهید مقادیر گرمایش را هنگام افزایش بار مشاهده کنید ، می توانید آن را رد کنید. تعدادی توابع داخلی وجود دارد که به شما اجازه می دهد دقیقاً تعیین کنید کدام خطوط در پوشش نمایش داده شوند و از نرم افزار اضافی برای پیکربندی خود پوشش استفاده می شود. در اینجا می توانید اندازه قلم ، طرح و سبک ، رنگ و موقعیت صفحه را تغییر دهید. می توانید MSI Afterburner را از وب سایت رسمی به صورت رایگان بارگیری کنید و از این محلول منحصراً برای مشاهده دما استفاده کنید.
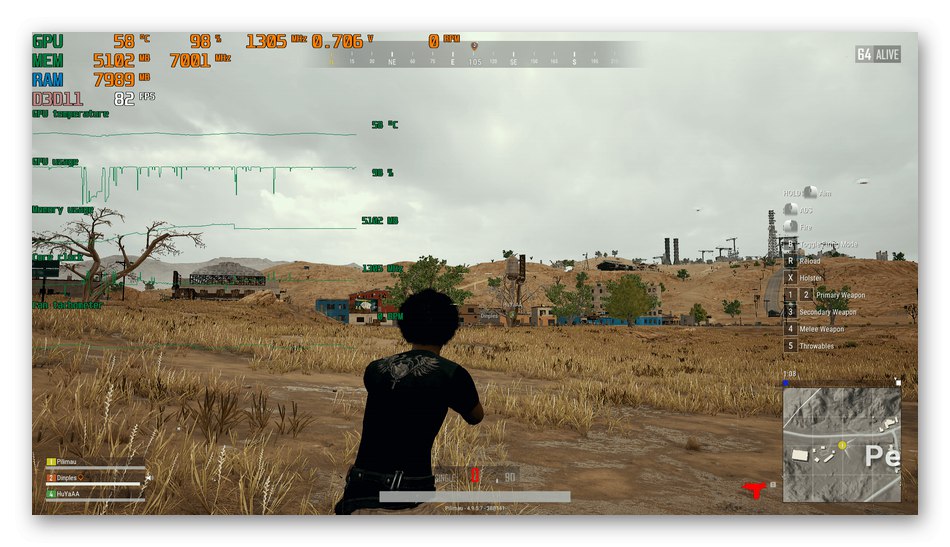
توجه ویژه ای به MSI Afterburner برای آن دسته از کاربرانی که تصمیم به کنترل دمای رایانه هنگام اورکلاک سخت افزار دارند ، باید توجه شود. این نرم افزار کاملاً با دو کار همزمان کنار می آید. این همه چیزهایی را دارد که شما برای افزایش تدریجی فرکانس ها و تغییر ولتاژ دستگاه ها ، نظارت بر واکنش آنها به چنین تنظیماتی را نیاز دارید. برای جزئیات بیشتر در مورد MSI Afterburner ، پیشنهاد می کنیم با استفاده از لینک زیر با مطالب دیگری در وب سایت ما آشنا شوید.
همچنین بخوانید: با استفاده از MSI Afterburner
خاصیت
Speccy یک راه حل است که شباهت هایی به AIDA64 دارد ، اما در عین حال به صورت رایگان توزیع می شود و از نظر اطلاعات ارائه شده کمی از آن کاسته می شود. با این حال ، لازم نیست نگران باشید ، زیرا مهمترین و مهمترین داده اضافی در اینجا نمایش داده می شود. دسته های جداگانه ای وجود دارد که در آن اطلاعات مربوط به هر جز component نمایش داده می شود. مراجعه به بخش "پردازنده" یا "دستگاه های گرافیکی"برای مشاهده میانگین دما همین کار را می توان با مادربرد و درایوهای متصل انجام داد.
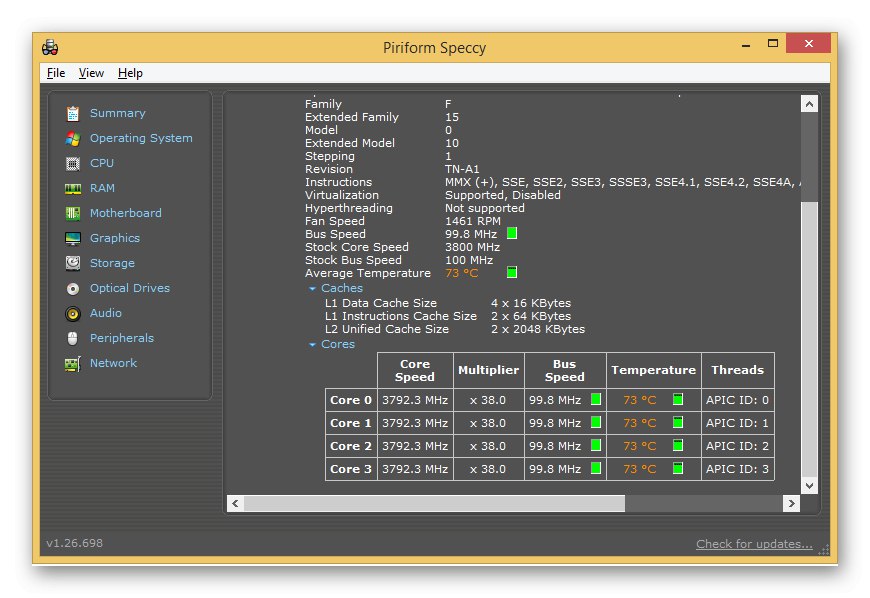
تنها عیب قابل مشاهده Speccy از نظر ابزار برای نمایش گرمایش اجزا این است که این برنامه فقط میانگین دما را نشان می دهد که برای یک دوره زمانی خاص محاسبه می شود. داده ها فقط هنگام راه اندازی مجدد به روز می شوند. به همین دلیل نمی توان این راه حل را برای کسانی که علاقه مند به نظارت مداوم بر مقادیر مورد بررسی هستند ، ایده آل خواند. برای بقیه ، Speccy یک نرم افزار سبک ، راحت و بصری است که به شما امکان می دهد اطلاعات سیستم را مشاهده کنید.
HWMonitor
تنها نرم افزاری که اطلاعات را به عنوان یک درخت قابل اجرا فراهم می کند HWMonitor است. این تفاوت اصلی بین این راه حل و سایر راه حل ها است که گاهی اوقات یک مزیت محسوب می شود ، اما اکثر کاربران چنین منویی را دوست ندارند. با این حال ، این شامل تمام اطلاعات مهم در مورد وضعیت رایانه ، ولتاژ ، فرکانس اجزا و البته دما را نشان می دهد. هر شاخص به سه دسته تقسیم می شود: "ارزش", "حداقل" و "حداکثر"... اولی مقدار را در زمان واقعی نشان می دهد ، دومی حداقل مقدار ثبت شده را نشان می دهد و دومی حداکثر را نشان می دهد. همه اینها به شما کمک می کند تا دقیقاً در کدام دوره از زمان گرمایش بیشترین و کمترین میزان را داشته باشد.
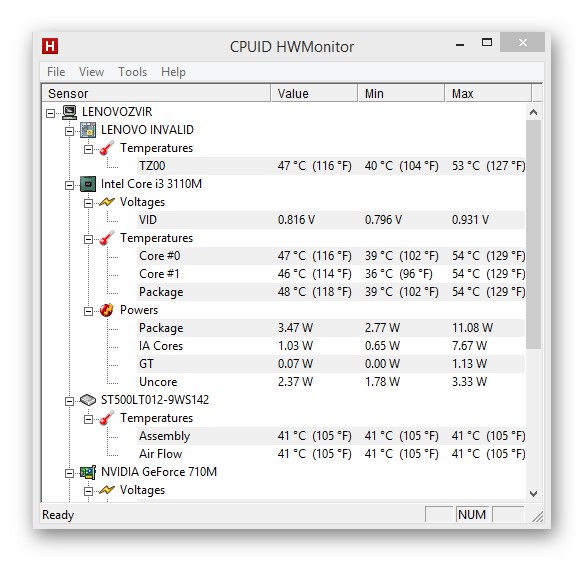
در HWMonitor اطلاعات مربوط به کارت گرافیک ، مادربرد ، پردازنده و درایوهای متصل را پیدا خواهید کرد. در سمت پردازنده ، یک نمای چند خطی وجود دارد که مقادیر هر هسته را نشان می دهد. این امر می تواند در هنگام اورکلاکینگ یا مانیتورینگ پس از انجام سایر تنظیمات مفید باشد. اگر به میزان بار علاقه مند هستید ، در برنامه مورد نظر نیز وجود دارد. از همه این شاخص ها برای درک درست بودن دمای فعلی در شرایط خاص استفاده کنید. HWMonitor در وب سایت رسمی توسعه دهنده توزیع و برای بارگیری در دسترس است.اگر این راه حل برای شما مناسب است ، ابزار پیشرفته ای را که به شما امکان می دهد به روزرسانی درایور و BIOS را جستجو کنید ، بررسی کنید.
همچنین بخوانید: نحوه استفاده از HWMonitor
SpeedFan
تقریباً هر کاربری که نیاز به کنترل دستی فن های نصب شده در رایانه شخصی داشته باشد ، وجود برنامه SpeedFan را شنیده است. عملکرد اصلی آن دقیقاً بر افزایش یا کاهش سرعت کولرها متمرکز است و برنامه های خاص پیکربندی را برای این کار ایجاد می کند. در میان گزینه های مهم دیگری که قطعاً در طول این عملیات به کار شما می آیند ، یک ابزار نظارت بر دمای سیستم نیز وجود دارد که در بخش با ترجمه عجیب واقع شده است "خارجی".
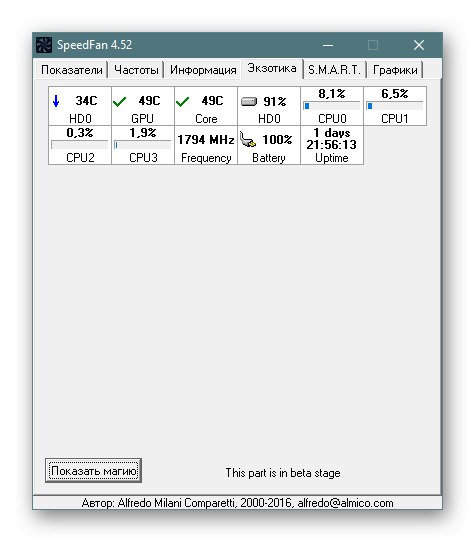
در این گروه ، سه سلول در جدول وجود دارد. می توانید آنها را در تصویر بالا مشاهده کنید. در اینجا ، اولین نشانگر وظیفه گرم کردن هارد دیسک را دارد ، شاخص دوم اطلاعات مربوط به آداپتور گرافیکی را نشان می دهد ، و شاخص سوم - در مورد پردازنده. درجه بار در زیر نشان داده شده است ، و در کنار هر مقدار یک نماد خاص وجود دارد که نشان می دهد دما اکنون در حال کاهش ، افزایش یا در مقدار مطلوب متوسط است. علاوه بر این ، یک ابزار تجزیه و تحلیل وجود دارد. هنگامی که SpeedFan در حال اجرا است ، تمام مدت اجرا می شود. در هر زمان می توانید نمودار ذخیره شده را مشاهده کنید ، در آنجا اطلاعات مربوط به تغییر بار و دما را برای مدت زمان مشخصی خواهید یافت. این نمودار کاملاً قابل شخصی سازی است ، بنابراین می توانید خط هارددیسک ها ، کارت گرافیک و پردازنده را همزمان فعال کنید یا برخی از این موارد را غیرفعال کنید.
همچنین بخوانید: با استفاده از SpeedFan
هسته اصلی
Core Temp یکی از محبوب ترین برنامه ها برای کنترل دمای اجزای رایانه در زمان واقعی است. شما می توانید پارامترهای عمومی را پیکربندی کنید ، به عنوان مثال ، راه اندازی خودکار را در آغاز سیستم عامل فعال کنید یا اجازه دهید همزمان چندین پنجره برنامه را برای نظارت راحت تر بر شاخص ها باز کنید. یک منطقه اعلان نیز وجود دارد که همیشه یا فقط با رسیدن به مقادیر مشخص نمایش داده می شود که مستقیماً در پارامترهای این گزینه نیز نشان داده می شود. می توانید رنگ پنل را پیکربندی کنید ، اطلاعات مربوط به هسته های پردازنده جداگانه و فرکانس آن را فعال کنید.
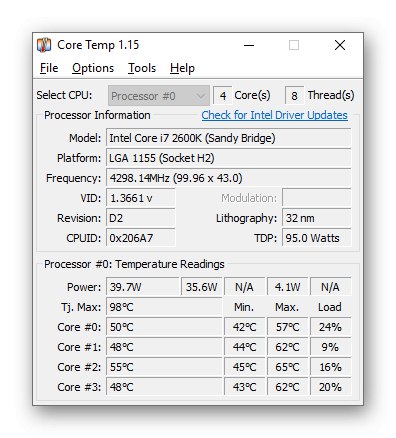
یک گزینه جداگانه برای حفاظت از دمای بیش از حد برای کنترل حرارت وجود دارد. از طریق آن ، هنگام دستیابی به شاخص های حیاتی ، یک کار مشخص تعیین می شود. پس از فعال سازی ، عملی را که انجام می شود به طور مستقل پیکربندی می کنید ، به عنوان مثال ، یک یا چند بار برنامه خاصی را راه اندازی می کنید. اگر به خاموش شدن بیش از حد دما نیاز دارید ، می توانید مقدار را تعیین کنید اتمام کار به شرطی که گرمایش مشخص شده حاصل شود. عملکرد نمایش اطلاعات عمومی در مورد سیستم نیز مفید خواهد بود اگر ناگهان نیاز به یافتن چیزی داشته باشید. Core Temp همیشه می تواند در پس زمینه اجرا شود ، در حالی که حداقل مقدار منابع سیستم را مصرف می کند.
RealTemp
RealTemp آخرین نرم افزاری است که امروز در حال بررسی آن هستیم. این راه حل از نظر سادگی در اجرای رابط با سایر راه حل ها متفاوت است. در اینجا ، اگر بخش مربوط به تنظیمات را در نظر نگیرید ، تمام اطلاعات در یک پنجره کوچک نمایش داده می شوند و منوهای دیگری وجود ندارد. با این حال ، باید در نظر داشت که این نرم افزار فقط سطح گرمایش پردازنده را نشان می دهد ، به همین دلیل ما آن را در این وضعیت قرار می دهیم. پس از راه اندازی RealTemp ، تمام اطلاعات در زمان واقعی نمایش داده می شوند و اغلب به روز می شوند. تمام پارامترها ، از جمله به روزرسانی سنسور ، از طریق یک منوی پیکربندی خاص به طور جداگانه پیکربندی می شوند. در مورد RealTemp چیز دیگری برای گفتن وجود ندارد. این نرم افزار به صورت رایگان توزیع می شود و استفاده از آن بسیار آسان است ، بنابراین اگر می خواهید فقط از نشانگرهای دما CPU بدانید می توانید به آن توجه کنید.
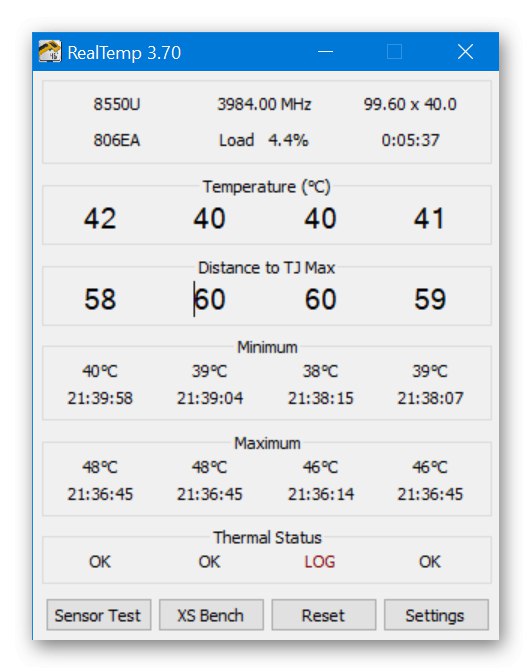
انتخاب نرم افزار برای بررسی گرمایش اجزای رایانه کار دشواری نیست. فقط مهم است که بفهمید چه نوع شاخصی را می خواهید در چه قالبی بدست آورید ، بنابراین ابتدا توانایی های همه ابزارهای ارائه شده را مطالعه کرده و تصمیم بگیرید که کدام یک بهینه است.