محتوا
- روش 1: اجرای دائمی به عنوان مدیر
- روش 2: آخرین به روزرسانی های ویندوز را نصب کنید
- روش 3: حالت های نصب شده را غیرفعال کنید
- روش 4: یکپارچگی پرونده ها را در Steam بررسی کنید
- روش 5: انجام کارهای غیرضروری و متناقض
- روش 6: درایورهای آداپتور گرافیکی خود را به روز کنید
- روش 7: اجزای اضافی گمشده را نصب کنید
- روش 8: یکپارچگی پرونده های سیستم را بررسی کنید
- پرسش و پاسخ
Skyrim یک بازی نسبتاً قدیمی اما همچنان محبوب است که حتی دارندگان آخرین نسخه سیستم عامل ویندوز آن را اجرا می کنند. با این حال ، مشکلات مربوط به بارگیری به هیچ وجه از همه کاربران عبور نمی کند ، بنابراین شما باید به دنبال علت مشکل و راه حل آن باشید. تعدادی از عوامل تأثیرگذار بر این رفتار برنامه دارند ، بنابراین باید همه آنها را در نظر بگیرید تا روشهای موجود را شروع کنید ، از ساده ترین و موثرترین آنها استفاده کنید.
روش 1: اجرای دائمی به عنوان مدیر
توسعه دهندگان Skyrim در وب سایت رسمی خود توصیه می کنند در صورت بروز مشکل در بازی ، راه اندازی دائمی را به عنوان سرپرست پیکربندی کنید تا از تضاد با سطح دسترسی جلوگیری شود. این عمل از طریق خصوصیات فایل اجرایی خود اجرا می شود (نه میانبر) و به صورت زیر است:
- ریشه فهرست برنامه را باز کنید ، پرونده EXE را که مسئول راه اندازی است پیدا کنید و روی آن کلیک راست کنید.
- در پنجره ظاهر شده ، مورد را مشخص کنید "خواص".
- انتقال به برگه "سازگاری".
- مورد را با نشانگر علامت گذاری کنید "اجرای این برنامه به عنوان سرپرست" و همه تغییرات را اعمال کنید.
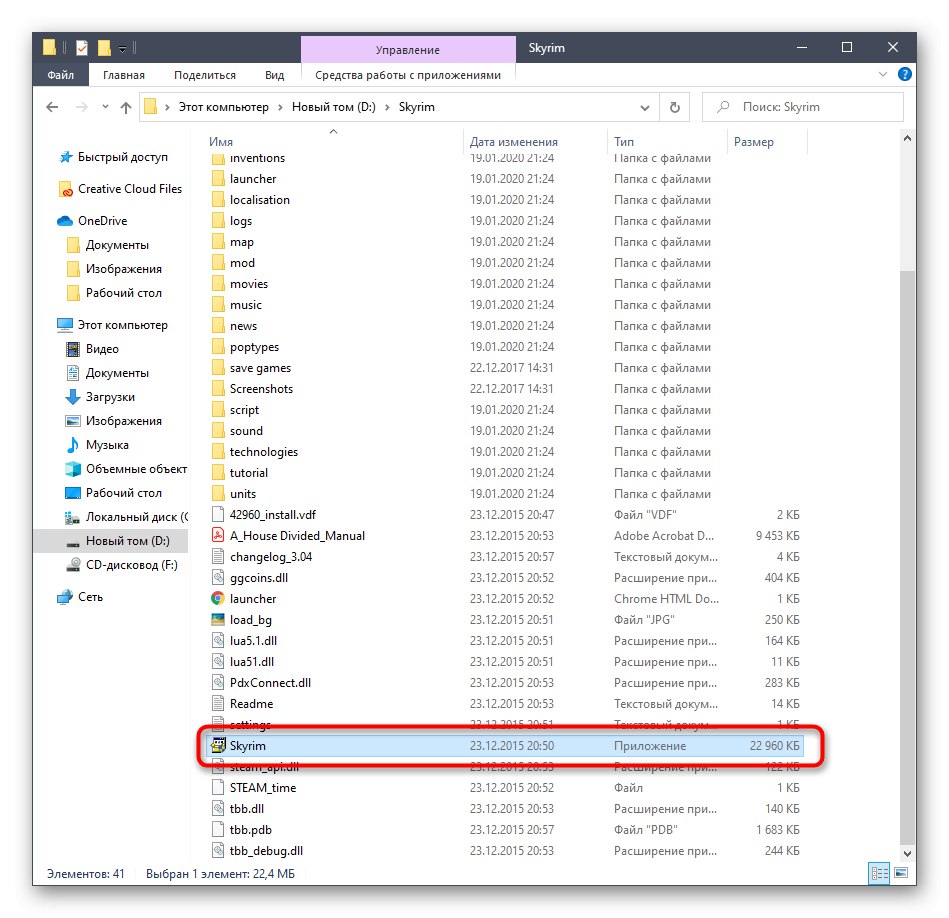
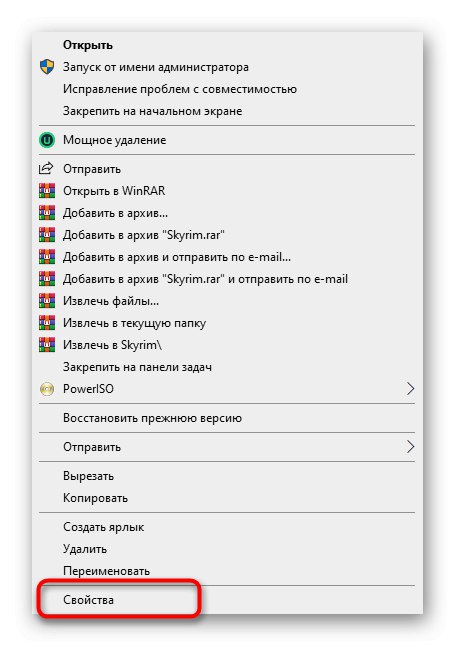
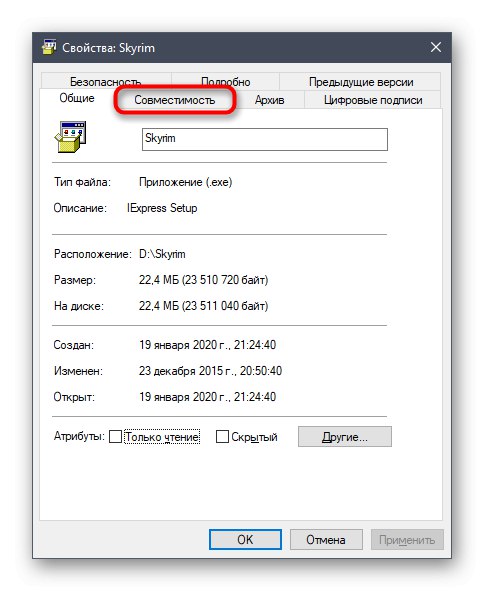
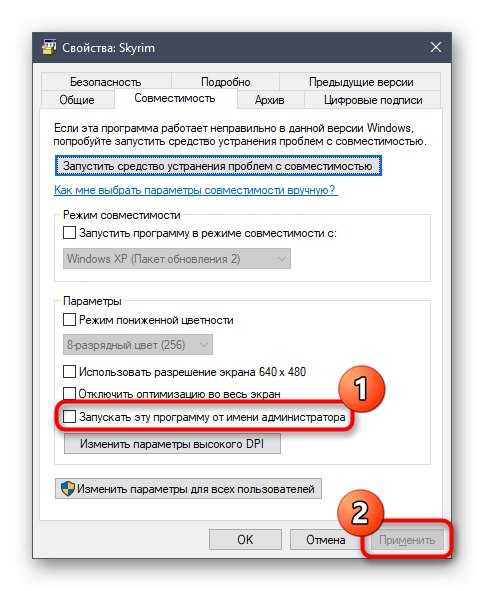
پس از آن ، پنجره ویژگی ها را ببندید و شروع به راه اندازی مجدد برنامه کنید. در صورت تمایل ، اگر مطمئن نیستید که بلافاصله همه تنظیماتی که انجام داده اید مطمئن نیستید ، می توانید کامپیوتر خود را دوباره راه اندازی کنید. اگر رفع اشکال امکان پذیر نبود ، پارامتر تنظیم شده را در وضعیت فعلی بگذارید و حرکت کنید.
روش 2: آخرین به روزرسانی های ویندوز را نصب کنید
اغلب دلیل درگیری با برنامه های مختلف شخص ثالث ، نبود جدیدترین به روزرسانی های سیستم عامل است که می تواند Skyrim را نیز تحت تأثیر قرار دهد. بنابراین ، کاربر باید ویندوز را به روز نگه دارد. اگر مدت زمان طولانی است که به روزرسانی را بررسی نکرده اید ، به شما توصیه می کنیم اکنون این کار را انجام دهید ، زیرا این عملیات فقط چند دقیقه طول خواهد کشید.
- باز کن "شروع" و به منو بروید "گزینه ها".
- در اینجا یک دسته به نام انتخاب کنید بروزرسانی و امنیت.
- روی دکمه کلیک کنید برای به روز رسانی بررسی کنید و منتظر پایان این روند باشید.
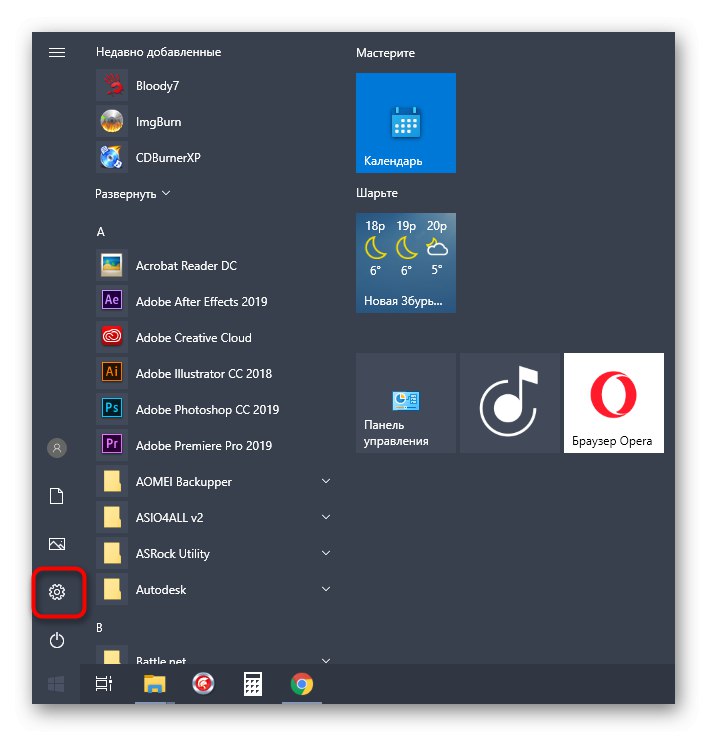
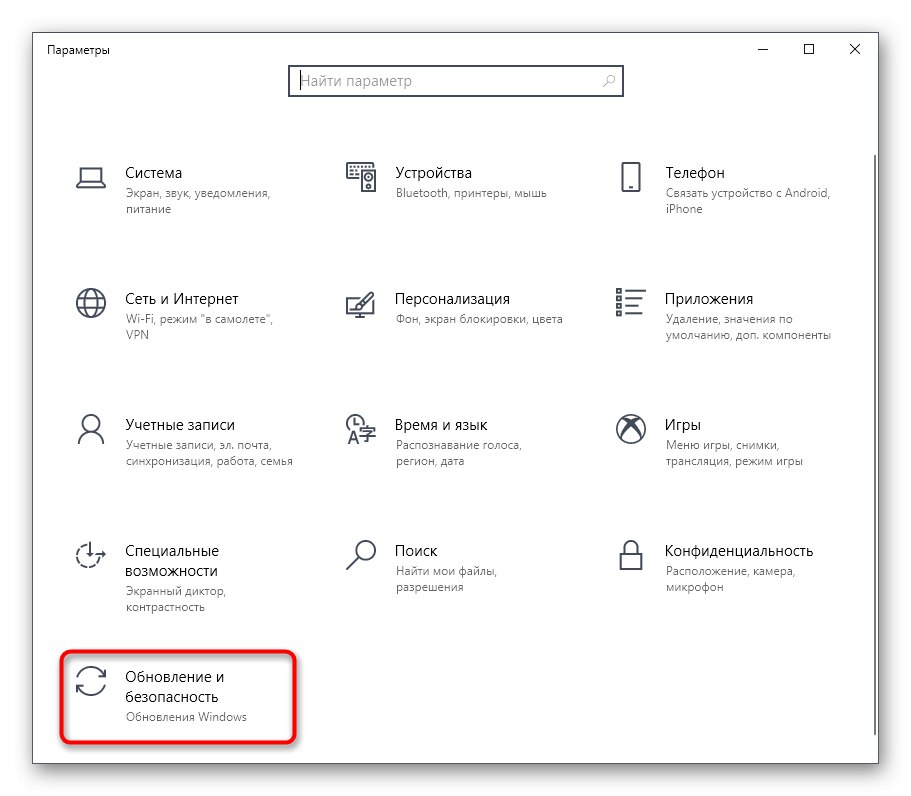
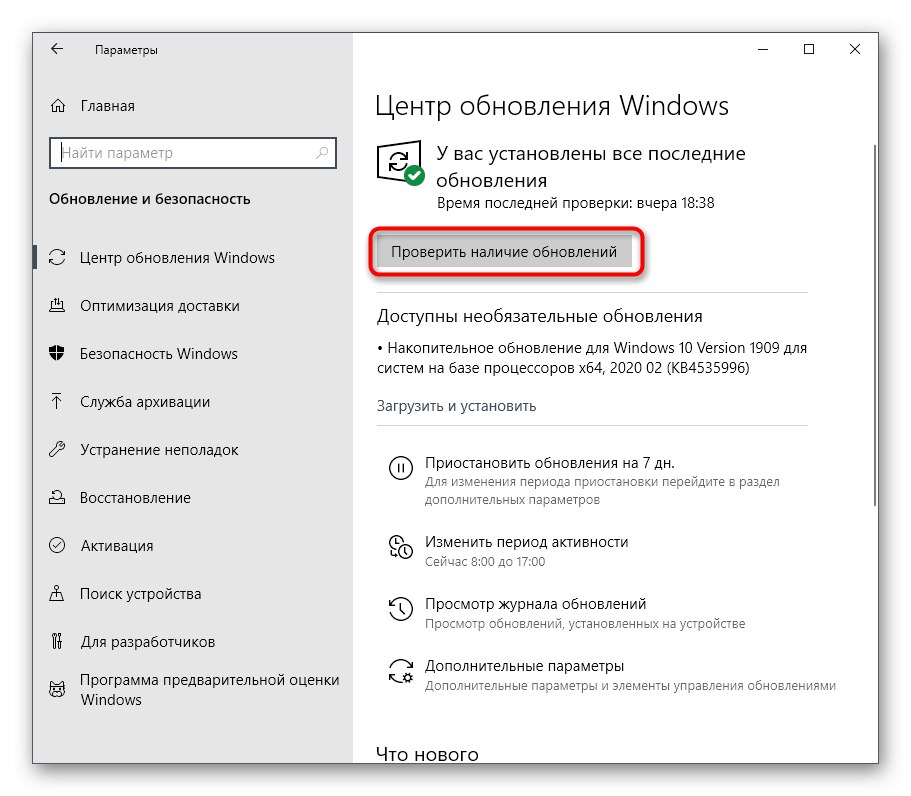
در صورت یافتن به روزرسانی ، بلافاصله آنها را نصب کرده و رایانه خود را مجدداً راه اندازی کنید تا این عملیات کامل شود. برای کسب اطلاعات دقیق در مورد نصب به روزرسانی ها و حل مشکلات مربوط به این ، سایر دستورالعمل های وب سایت ما را با کلیک کردن بر روی عناوین زیر بخوانید.
جزئیات بیشتر:
نصب به روزرسانی های ویندوز 10
نصب به روزرسانی برای ویندوز 10 به صورت دستی
مشکلات نصب به روزرسانی ها در ویندوز 10 را برطرف کنید
روش 3: حالت های نصب شده را غیرفعال کنید
اکنون Skyrim به دلیل وجود تعداد زیادی از تغییرات گسترده ای که برای گسترش گیم پلی و بهبود م theلفه گرافیکی طراحی شده اند ، محبوبیت جدیدی پیدا کرده است. با این حال ، بعضی اوقات چنین تغییراتی خطاهای مختلفی را به همراه دارد ، از جمله خطاهایی که خود بازی راه اندازی شده است. اگر حالت های نصب شده وجود دارد ، پیشنهاد می کنیم به طور موقت آنها را غیرفعال کنید یا فهرست را با آنها از ریشه فهرست به طور کامل حذف کنید تا بررسی کنید که برنامه بدون چنین نوآوری هایی چگونه کار خواهد کرد. اگر مشکل برطرف شود ، باید هر حالت را به نوبت بررسی کنید تا یک مشکل را پیدا کنید و از شر آن خلاص شوید.
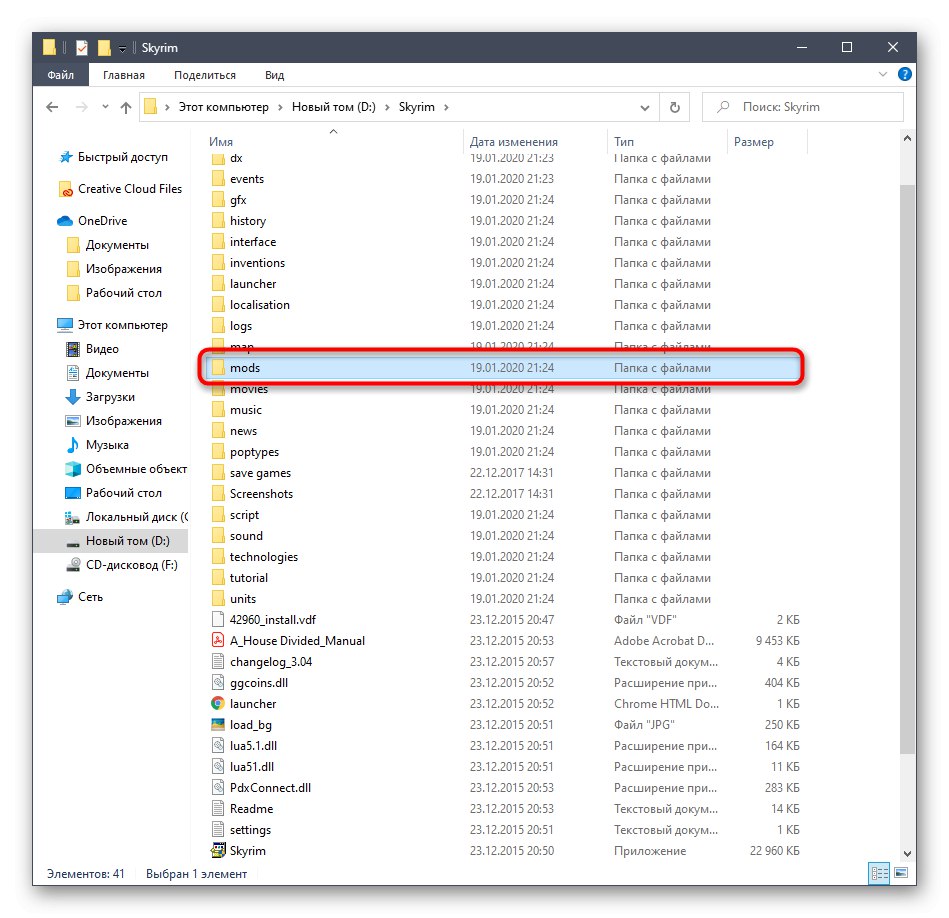
روش 4: یکپارچگی پرونده ها را در Steam بررسی کنید
همانطور که قبلاً از عنوان آن فهمیده شده بود ، این توصیه فقط برای آن دسته از کاربرانی که نسخه مجاز بازی مورد نظر را در بازار خریداری کرده اند مناسب است. بخار... ماهیت اصلی آن بررسی و بازیابی یکپارچگی پرونده های برنامه با استفاده از عملکرد ویژه است.ما به شما توصیه می کنیم اگر روش های قبلی کمکی نکردند ، این روش را اجرا کنید.
- سرویس گیرنده بازی را راه اندازی کرده و به تب بروید "کتابخانه".
- در اینجا Skyrim را پیدا کنید ، روی خط کلیک راست کرده و از منوی زمینه که ظاهر می شود ، انتخاب کنید "خواص".
- در منوی باز شده ، به برگه بروید "پرونده های محلی".
- بر روی دکمه کلیک کنید "بررسی یکپارچگی پرونده های بازی" و منتظر بمانید تا پایان این روش.
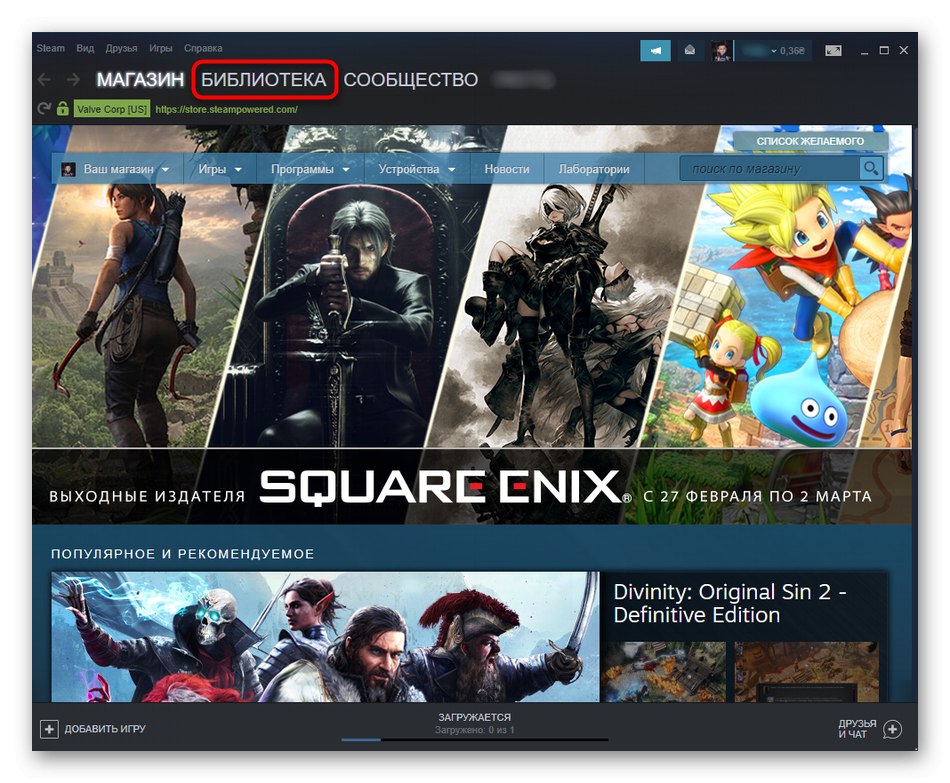
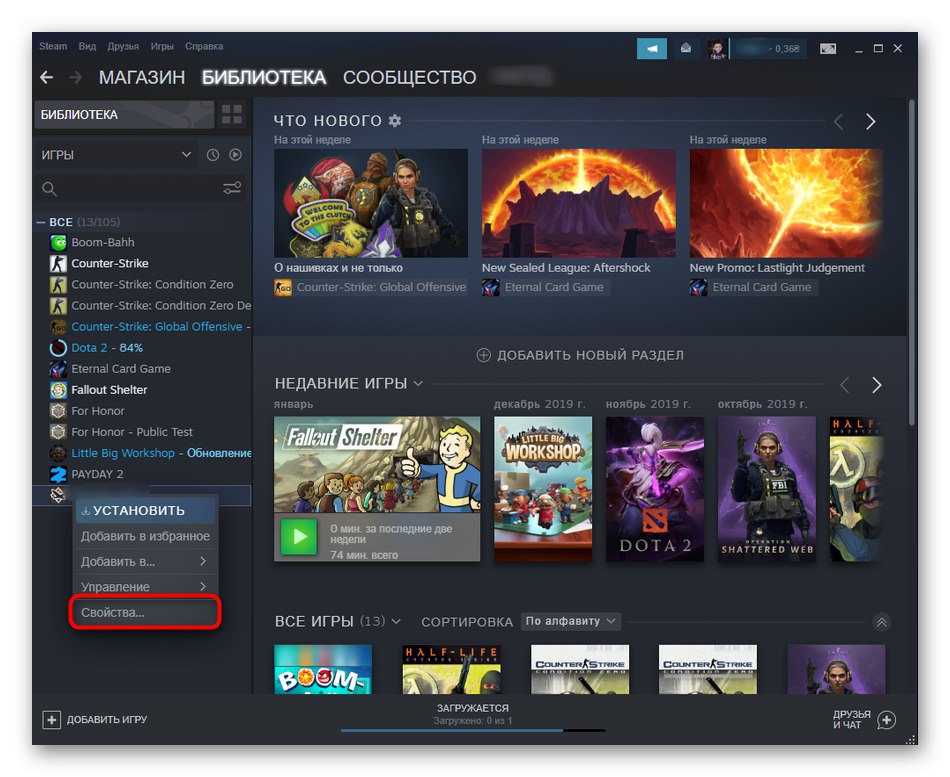
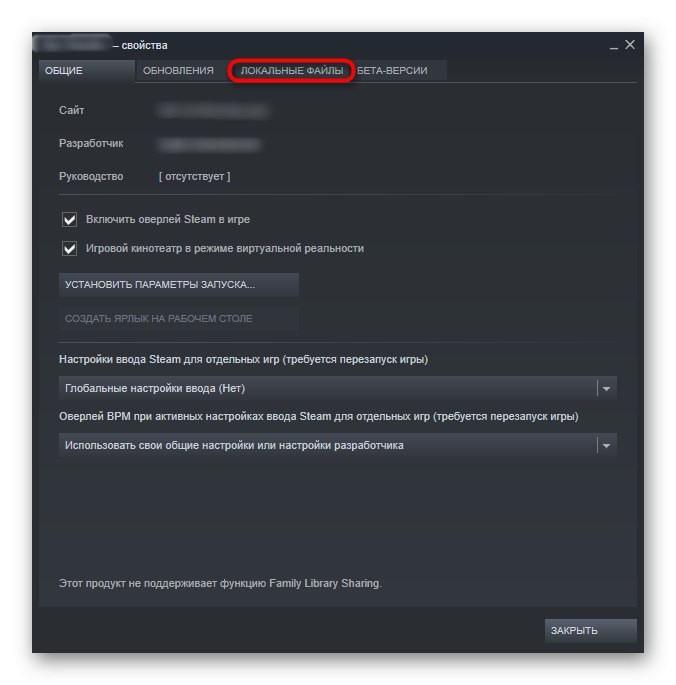
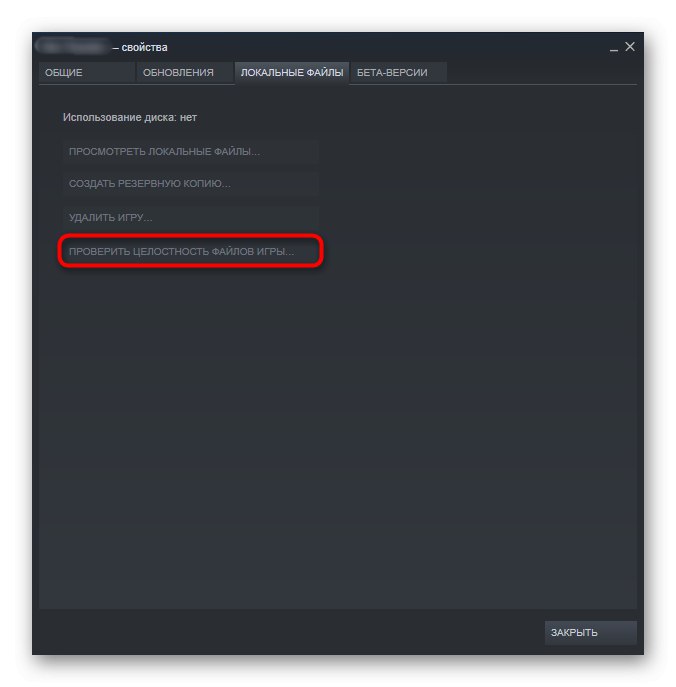
در پایان ، اعلانی دریافت خواهید کرد که در طول اسکن ، پرونده های خراب بازیابی شده اند یا خطایی یافت نشد. با توجه به نتایج خود تصمیم بگیرید که آیا باید با راه اندازی بازی به گزینه های بعدی برای حل مشکل بروید یا این مشکل از قبل با رفع اشکال در یکپارچگی اجزا برطرف شده است.
روش 5: انجام کارهای غیرضروری و متناقض
در حین کار سیستم عامل ، برنامه های زیادی در حالت فعال وجود دارد که حتی می توانند در پس زمینه کار کنند. برخی از آنها تأثیر سو programs بر برنامه های دیگر دارند و از شروع صحیح آنها جلوگیری می کنند ، اتفاقی که می تواند در مورد Skyrim بیفتد. در این شرایط ، ما به شما توصیه می کنیم با رد کردن لیست کامل ، کارهای غیرضروری را غیرفعال کنید تا علت را رد کنید یا خود مشکل را برطرف کنید.
- بر روی یک فضای خالی در نوار وظیفه کلیک راست کرده و از منوی زمینه انتخاب کنید "مدیر وظایف".
- لیست تمام برنامه های در حال اجرا را مرور کرده و برنامه هایی را که در حال حاضر برای عملکرد آنها مورد نیاز نیست پیدا کنید.
- با کلیک راست روی خط مربوط به وظیفه ، با منوی زمینه تماس بگیرید و از مورد استفاده کنید "حذف کار".
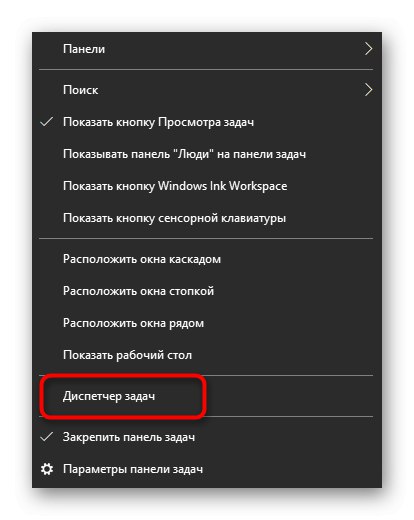
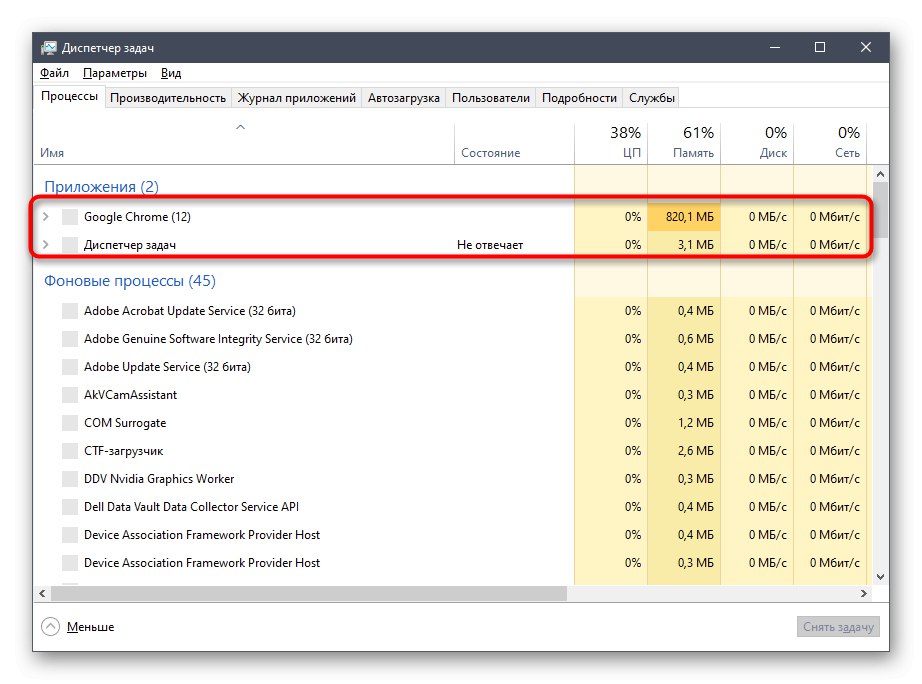
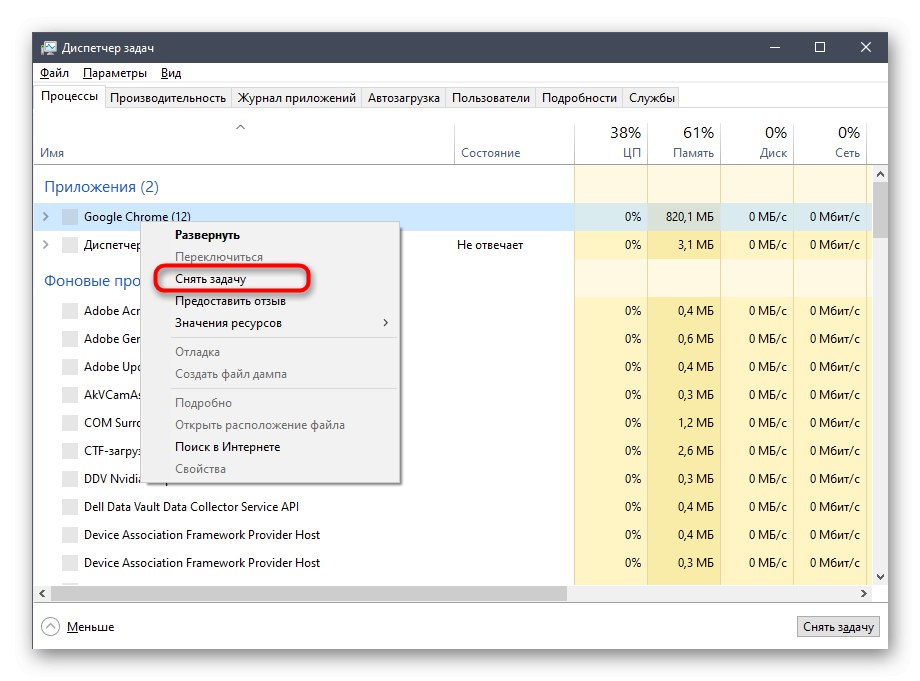
همان عملکرد را با بقیه برنامه هایی که نیازی ندارید انجام دهید. فقط پس از آن ، شروع به راه اندازی مجدد Skyrim می کنید تا بررسی کنید آیا مشکل راه اندازی برنامه برطرف شده است.
روش 6: درایورهای آداپتور گرافیکی خود را به روز کنید
درایورهای کارت گرافیک نقش اصلی را در بازی دارند ، بنابراین کمبود فایل های به روز یا نصب نسخه ناپایدار می تواند منجر به خرابی و رفتار ناپایدار Skyrim شود. معمولاً ، نرم افزار آداپتور گرافیکی خود را به روز می کند ، اما اگر این اتفاق نیفتد ، نسخه موجود به سادگی منسوخ می شود و کاربر باید پرونده های جدید را به صورت دستی نصب کند. اگر از نسخه قدیمی سیستم عامل درایورها استفاده می کنید ، اکیداً توصیه می کنیم جدیدترین به روزرسانی ها را همانطور که در دستورالعمل دیگری در وب سایت ما نشان داده شده است ، نصب کنید.
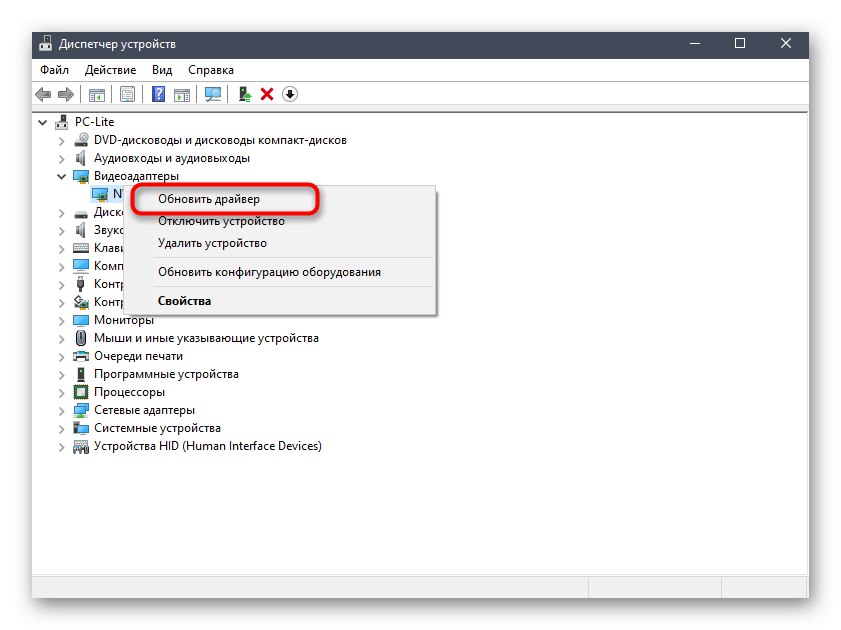
جزئیات بیشتر: راه های بروزرسانی درایورهای کارت گرافیک در ویندوز 10
روش 7: اجزای اضافی گمشده را نصب کنید
آخرین نکته نصب کتابخانه های سیستم عامل اضافی است که برای اجرای صحیح اکثر برنامه ها ضروری است. ما این گزینه را دقیقاً در این مکان قرار دادیم ، زیرا وقتی Skyrim نصب می شود ، تقریباً همیشه به طور خودکار به روز می شوند. با این حال ، اگر این اتفاق نیفتد ، مجبورید همه اقدامات را خودتان انجام دهید. در زیر می توانید تمام پیوندها و دستورالعمل های لازم برای بارگیری چنین کتابخانه هایی را مشاهده کنید.
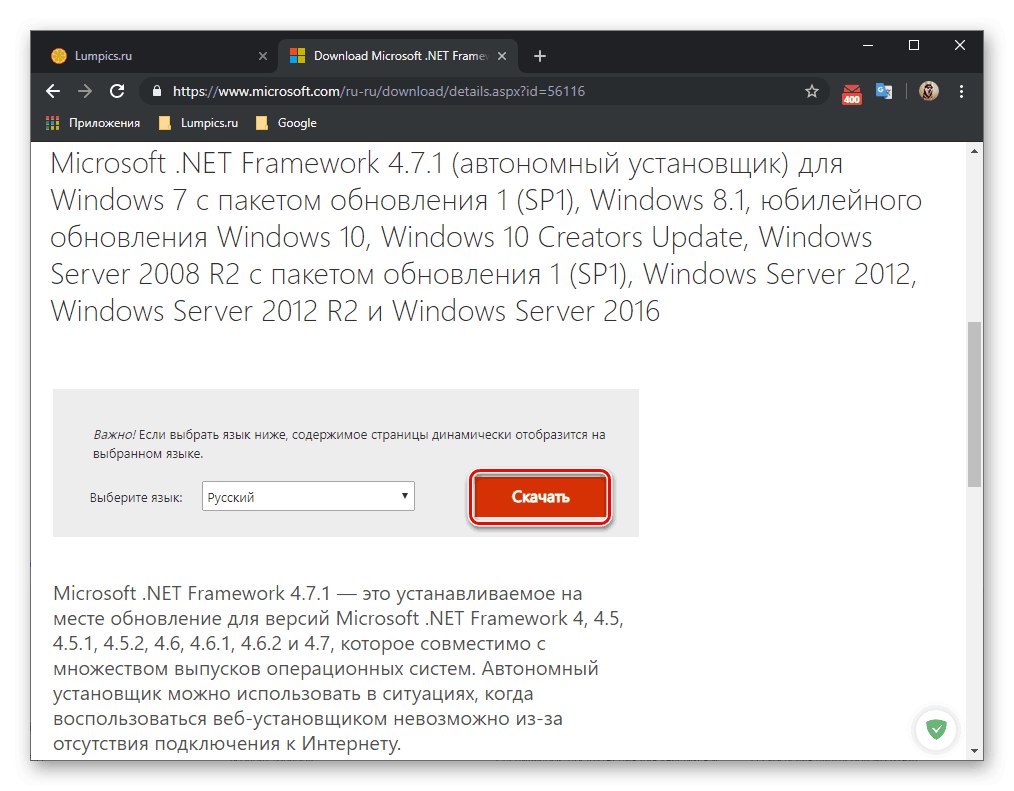
/
جزئیات بیشتر: نحوه به روزرسانی .NET Framework
به طور جداگانه ، یادداشت می کنیم DirectXزیرا این م componentلفه از قبل در ویندوز 10 از قبل نصب شده است. اگر با مشکلی مواجه شدید ، فقط نصب مجدد یا افزودن دستی پرونده های از دست رفته کمک خواهد کرد. فقط در شرایطی که هیچ یک از موارد بالا نتیجه ای نداشته است باید به چنین راه حلی متوسل شوید. درباره این مطلب در مطلب دیگری در وب سایت ما بخوانید.
جزئیات بیشتر: نحوه نصب و اضافه کردن اجزای DirectX گمشده در ویندوز 10
روش 8: یکپارچگی پرونده های سیستم را بررسی کنید
در پایان ، ما می خواهیم در مورد روشی صحبت کنیم که شامل بررسی یکپارچگی پرونده های سیستم است. در این مکان است زیرا به ندرت در صورت بروز مشکل در راه اندازی برنامه Skyrim موثر است. با این حال ، ارزش توجه به این گزینه زمانی است که گزینه های قبلی هیچ تأثیری نداشته اند. ابتدا بررسی از طریق برنامه داخلی SFC آغاز می شود و اگر با خطا به پایان برسد ، DISM وارد دوره می شود که به شما امکان می دهد عملکرد صحیح قبلی را ایجاد کنید و به شما امکان می دهد دوباره آن را شروع کنید.مقاله دیگر ما اصل تعامل با این دو ابزار را توصیف می کند ، بنابراین به شما توصیه می کنیم در صورت نیاز آن را مطالعه و اجرا کنید.
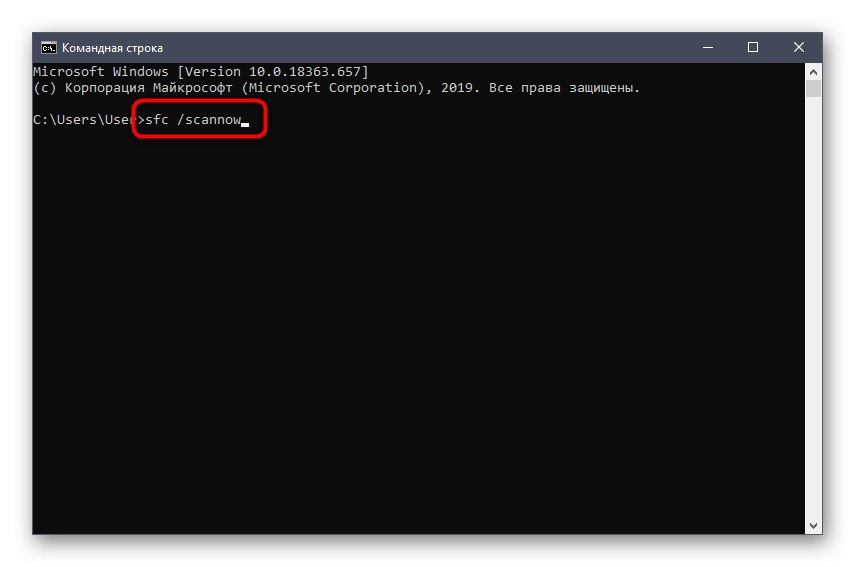
جزئیات بیشتر: استفاده و تعمیر Checker Integrity برای سیستم های پرونده در ویندوز 10
نصب مجدد Skyrim آخرین توصیه امروز است. این می تواند در مواردی که هنگام نصب برخی از پرونده ها آسیب دیده اند یا به دلایلی به اشتباه اضافه شده اند ، کمک کند. توجه ویژه ای به این امر باید به کاربران نسخه های بدون مجوز توجه شود. بررسی های سایت توزیع مجدد بسته بندی را بررسی کنید تا ببینید آیا سایر کاربران با مشکلات مشابهی روبرو شده اند یا خیر.