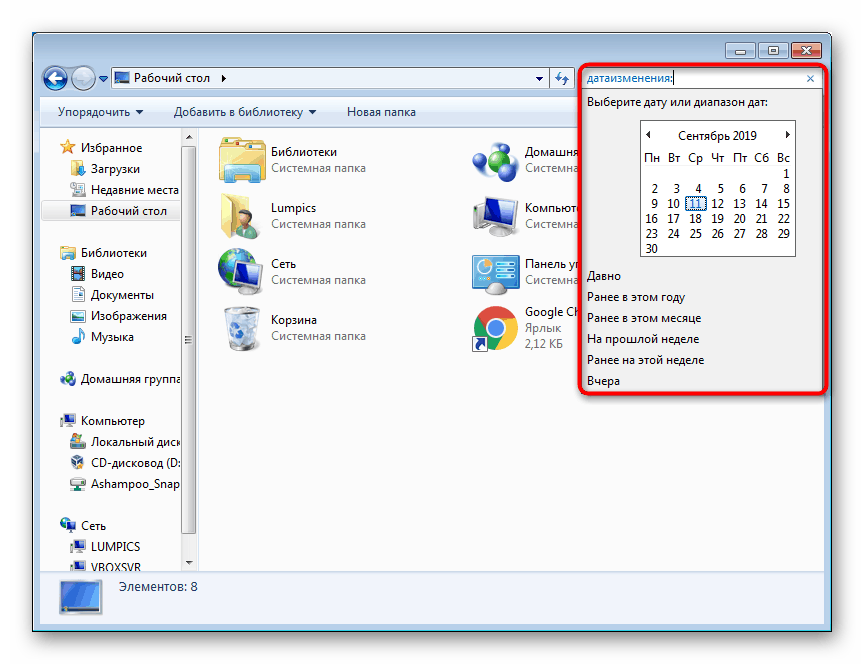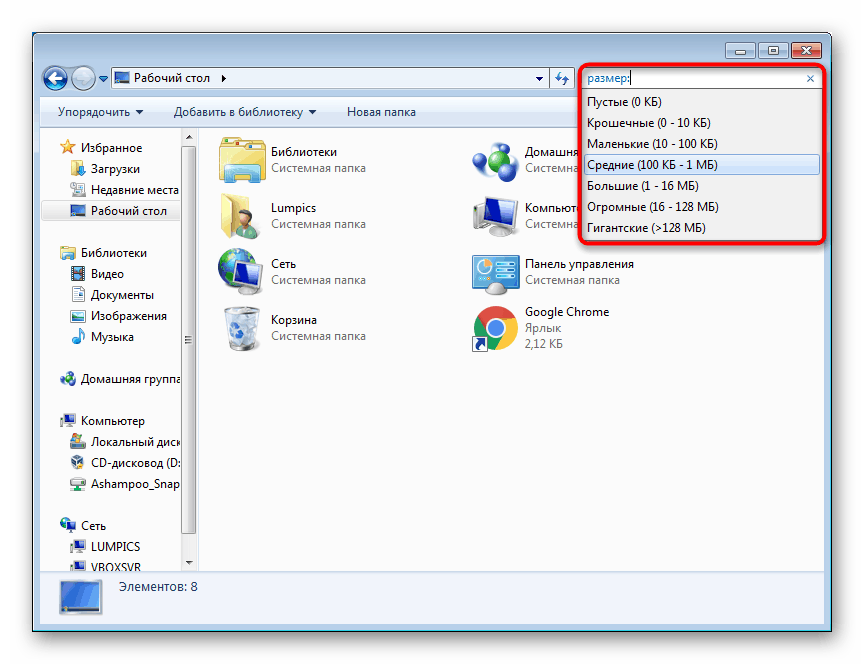تنظیمات جستجو در ویندوز 7
جستجوی مناسب و منظم در سیستم عامل به شما امکان می دهد تا فایلها را بر روی دیسک سخت خود بهتر هدایت کنید و به راحتی اطلاعات موردنیاز خود را در مدت زمان کوتاهی پیدا کنید. برای این کار ، در ویندوز 7 تعداد کافی از تنظیمات وجود دارد که در ادامه در مورد آنها صحبت خواهیم کرد.
مطالب
تنظیمات جستجو در ویندوز 7
در این مقاله در مورد چگونگی پیکربندی صحیح و درست قابلیت های جستجوی سیستم صحبت خواهیم کرد. اگر با مشکلی روبرو شدید که جستجو از طریق منوی Start از کار امتناع می کند ، مقاله دیگر ما را در لینک زیر بررسی کنید.
جزئیات بیشتر: جستجو در ویندوز 7 کار نمی کند
فهرست بندی تنظیمات
فهرست بندی تابعی از سیستم عامل است که به طور قابل توجهی جستجو را در سیستم عامل سرعت می بخشد و "پایگاه داده" پرونده ها را براساس محتویات و / یا خصوصیات آنها وارد می کند. با تشکر از این ، هنگام تایپ کردن یک جستجوی جستجو در منوی Start یا در قسمت Explorer ، سیستم به ایندکس شدن روی آورده و اطلاعات مورد نیاز را سریعتر در اختیار شما قرار می دهد. ایندکس کردن تمام پرونده های موجود در رایانه را ردیابی می کند و هنگام مدیریت آنها موقعیت ها را از پایگاه داده خود اضافه و حذف می کند. به طور پیش فرض ، این فرآیند در حال حاضر در سیستم فعال شده است ، اما به صورت انتخابی کار می کند (یعنی فقط در برخی پوشه های فهرست ویندوز توزیع می شود) ، به عنوان مثال ، هیچ جستجوی سریع در سایر پارتیشن های منطقی ( D ، E و غیره) و در پوشه های سیستم با بزرگ وجود ندارد. مقدار نوع محتوای سیستم "Windows" (C: Windows). با توجه به موارد ذکر شده ، پیکربندی نمایه سازی فقط در دو مورد منطقی است:
- شما پرونده ها را در پوشه های سیستم استاندارد مانند My Document ، و غیره ذخیره نمی کنید ، اما به صورت دستی دایرکتوری ها و بخش های منطقی را روی دیسک سخت خود ایجاد می کنید.
- یک HDD در رایانه نصب شده است - منطقی نیست که بتوانید نمایه سازی را در SSD فعال کنید ، زیرا به تنهایی سریع کار می کند و بهتر است صاحبان درایوهای حالت جامد آن را غیرفعال کنند.
همچنین بخوانید: نمایه سازی چیست و چگونه غیرفعال شود
از همه کاربران دیگر دعوت شده است تا از دستورالعمل های زیر استفاده کنند:
- "شروع" را باز کنید و شروع به تایپ کلمه "فهرست بندی" کنید - از نتایج ارائه شده ، "گزینه های فهرست بندی" را انتخاب کنید.
- در پنجره ای که باز می شود ، بلافاصله نوشته می شود که تعداد کل موارد ایندکس شده است ، و در زیر همه پوشه هایی که در حال حاضر ایندکس شده اند.
- فقط اساسی ترین موارد در اینجا قرار دارد و برای فعال کردن نمایه سازی سفارشی ، باید روی دکمه "تغییر" کلیک کنید.
- در بالا همه فهرست های موجود در نمای درخت وجود دارد. "Disk Local" را گسترش داده و سپس زیر پوشه های مورد علاقه خود را پیدا کنید تا فهرست های لازم را پیدا کنید.
- کادرهای انتخابی را که می خواهید در نمایه سازی درج کنید ، بررسی کنید و این به بلوک زیر منتقل می شود تا لیست همه چیزهایی که به جستجوی سریع می روند ، به وضوح مشاهده شود.
- حتما استثنائات را پیکربندی کنید: آن دسته از زیر پوشه هایی که نمی خواهید آنها را فهرست بندی کنید. برای این کار پوشه ای را که به فهرست بندی اضافه شده است ، گسترش دهید و زیر پوشه های غیر ضروری را بردارید. آنها در ستون "حذف" لیست آینده موارد فهرست بندی شده قرار می گیرند.
- با کلیک بر روی "OK" ، احتمالاً متوجه خواهید شد که تعداد عناصر ایندکس شده افزایش می یابد.
- علاوه بر انجام عمل اصلی ، می توانید با کلیک بر روی "Advanced" به تنظیمات پیشرفته نیز بروید.
- در اینجا ، در تب "گزینه های نمایه سازی" ، می توانید پارامترهای فنی را پیکربندی کنید ، مکان را برای ذخیره داده های نمایه سازی تغییر دهید (مهم در صورت عدم وجود فضای کافی در درایو C ).
- برگه "انواع پرونده ها" جالب تر است - در اینجا پیشنهاد می شود که پسوندهای پرونده را انتخاب و در نظر گرفته نشود ، و همچنین نوع نمایه سازی را انتخاب کنید.
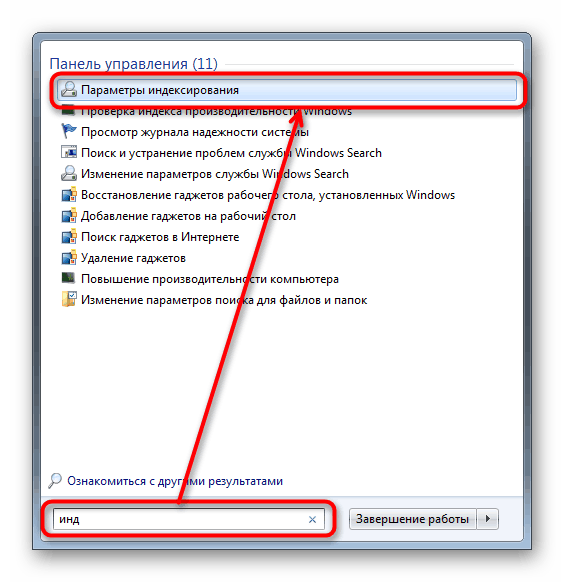
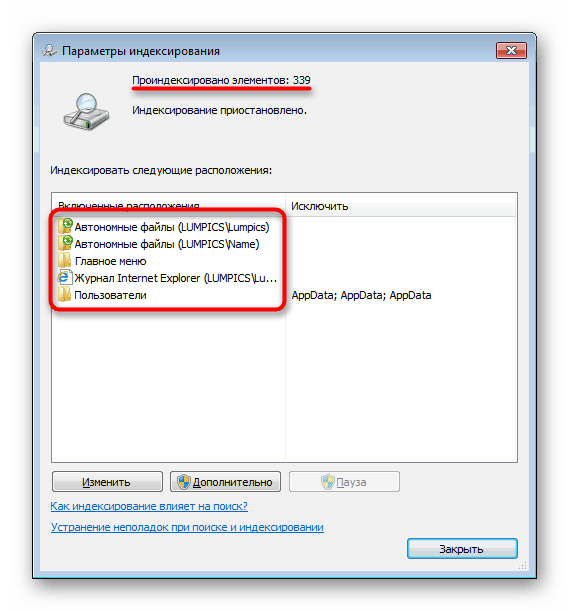
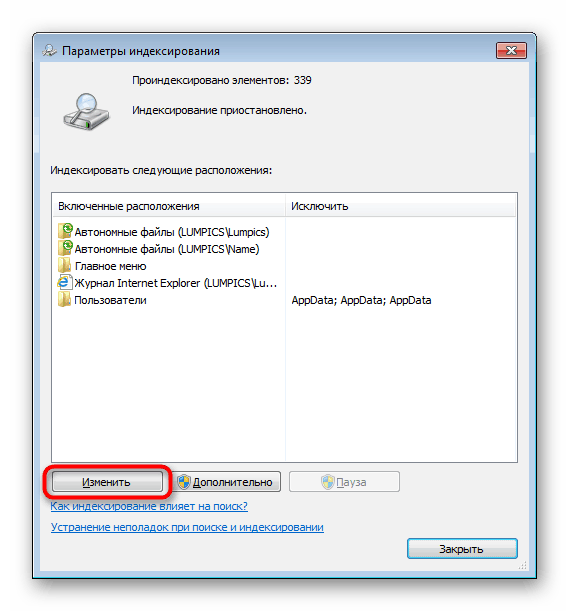
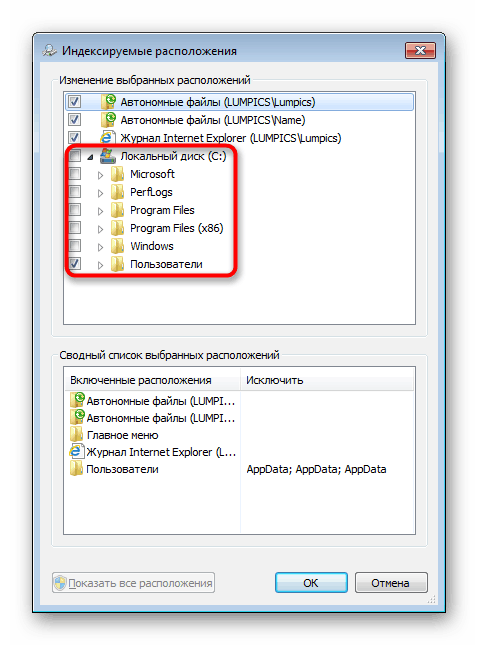
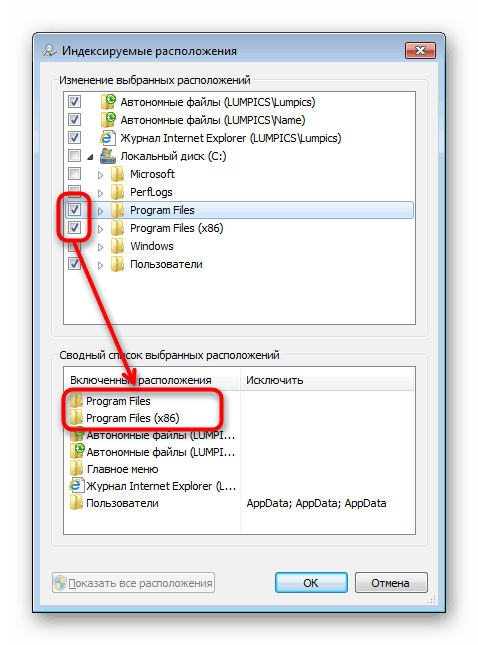
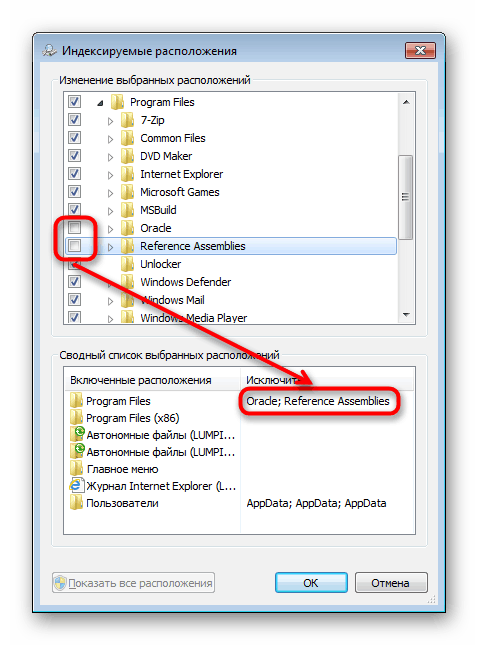
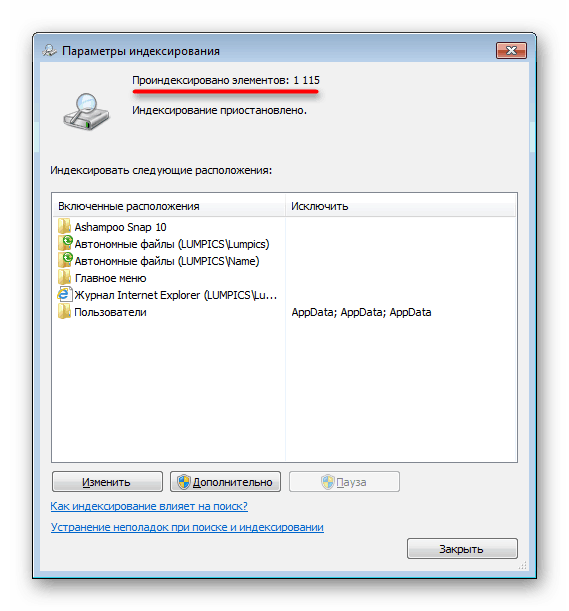
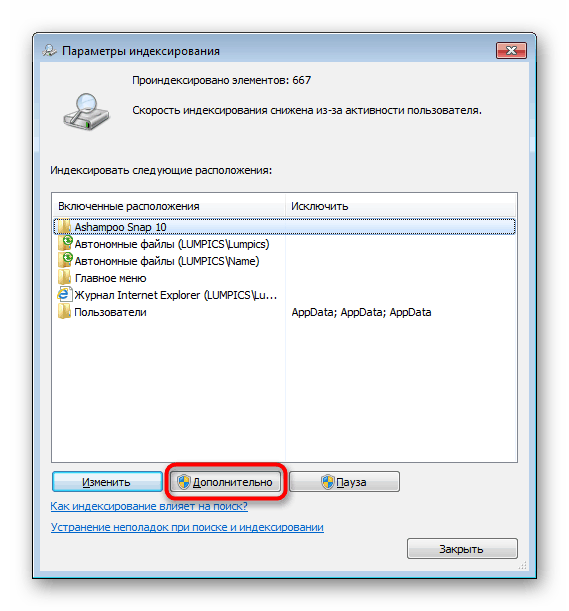
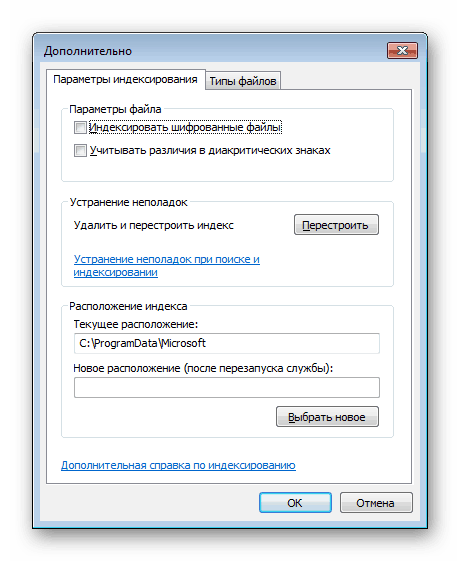
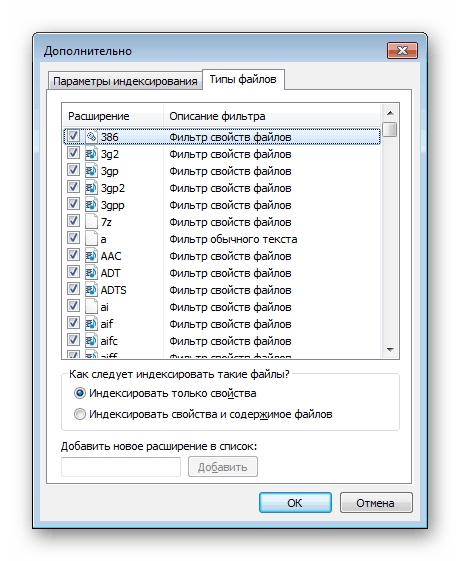
جستجوی سریع برنامه در شروع
اغلب ، بسیاری از برنامه ها بر روی رایانه کاربر پراکنده در سراسر هارد دیسک نصب شده اند. به همین دلیل ، یافتن آنها از طریق "شروع" خیلی دور است و همه دوست ندارند تعداد زیادی میانبر را به دسک تاپ اضافه کنند. برای رفع این مشکل ، کافیست میانبرهای همه برنامه های نصب شده و قابل حمل (قابل حمل) ، بازی ها را در یک مکان خاص در ویندوز قرار دهید.
- حرکت به:
C:UsersИМЯ_ПОЛЬЗОВАТЕЛЯAppDataRoamingMicrosoftWindowsStart MenuПрограммы. اگر پوشه "AppData" را نمی بینید ، نمایش پرونده ها و پوشه های مخفی در سیستم را فعال کنید. پس از انجام این مرحله می توانید دوباره آن را خاموش کنید.جزئیات بیشتر: نحوه نمایش پرونده ها و پوشه های مخفی در ویندوز 7
- میانبرهایی را به آن برنامه ها و بازی هایی که می خواهید از طریق Start پیدا کنید اضافه کنید . برای انجام این کار ، بر روی پرونده EXE راست کلیک کرده و روی "ایجاد میانبر" کلیک کنید. همچنین می توانید به صلاحدید خود را تغییر نام دهید.
- می توانید نتیجه را از طریق جستجو بررسی کنید.
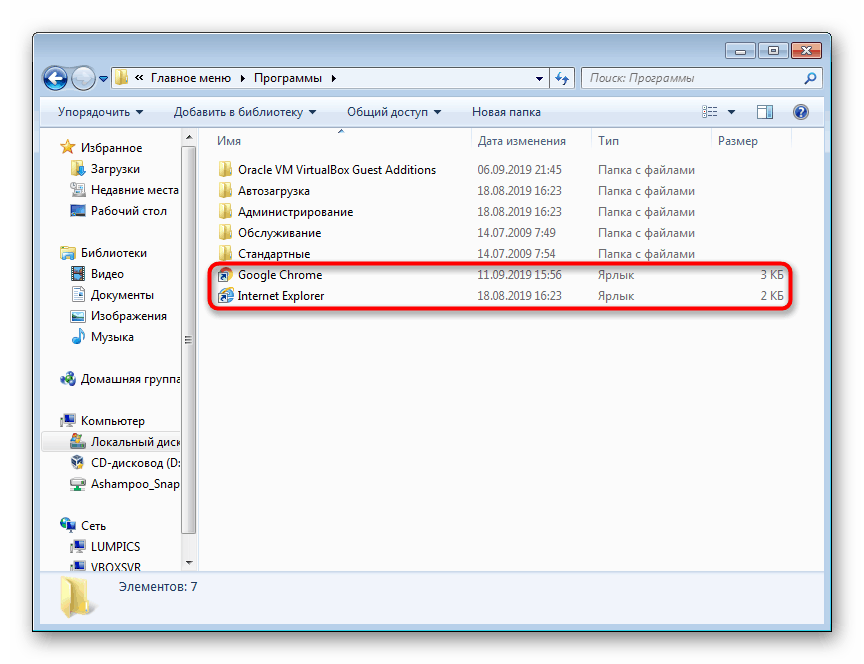
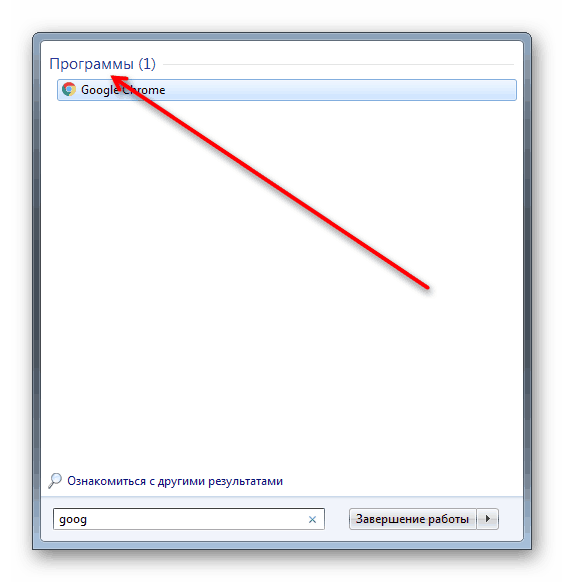
متأسفانه ، اینجاست که گزینه های مربوط به "شروع" به پایان می رسد - در "هفت" هیچ تنظیماتی برای این منو وجود ندارد که بتواند برای تسهیل در جستجو بهینه شود. با این وجود ، جستجو در پوشه ها از طریق سیستم استاندارد Explorer امکان پذیر است.
تنظیمات جستجوی پوشه
غالباً کاربران به قسمت جستجوی داخل "Explorer" می روند ، که می تواند سفارشی سازی شود ، همچنین از برخی عملکردهای جستجو استفاده می کند.
- اول از همه ، با باز کردن هر پوشه و کلیک بر روی "سازماندهی" ، و سپس روی "پوشه و تنظیمات جستجو " ، پارامترهای جستجو را پیکربندی کنید .
- به برگه جستجو بروید و تمام گزینه های موجود را مشاهده کنید. نام و توضیحات تنظیمات بصری است ، بنابراین منطقی نیست که به توضیحات آنها بپردازیم. فقط ارزش تابع "استفاده از جستجوی زبان" شفاف سازی است - این امکان را به شما می دهد تا نمایش داده شد با فرمت آزادتر ، به عنوان مثال ، "موسیقی دیروز" ، اما شما باید آماده باشید که بسته به درخواست شما می توانید نتایج کاملاً نامناسب در زائده دریافت کنید.
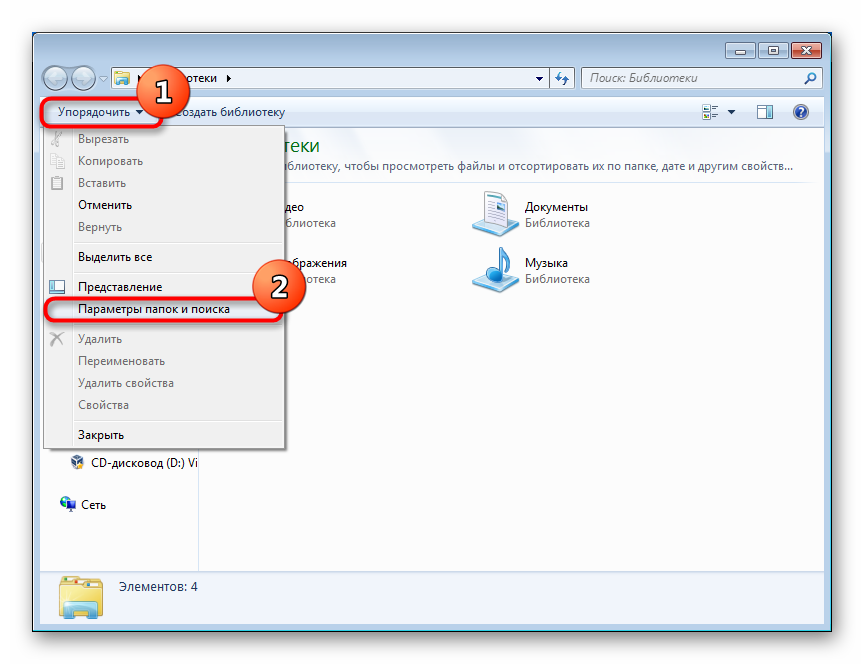
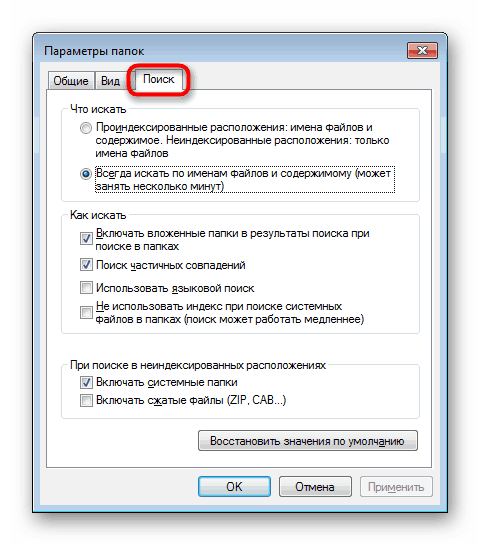
حال بیایید به جستجوی امکانات زمینه جستجو بپردازیم.
با استفاده از فیلترهای جستجو
در این بخش می خواهیم در مورد استفاده از فیلترهای جستجو که در قسمت جستجو کار می کنند صحبت کنیم.
- با تنظیم مکان نما در فیلد ، فیلترهایی را مشاهده می کنید که خود فرآیند را ساده می کند. به طور پیش فرض ، دو فیلتر اصلی وجود دارد:
- "تاریخ تغییر" یک تقویم و چندین گزینه آماده (طولانی ، در اوایل سال جاری و غیره) است.
- "اندازه" شامل انتخاب دامنه با اندازه است.
![فایل های داخل یک پوشه را با تاریخ تغییر فیلتر در ویندوز 7 جستجو کنید]()
![پرونده های درون یک پوشه را با اندازه فیلتر در ویندوز 7 جستجو کنید]()
- با کشش زمینه می توانید فیلترهای بیشتری را ببینید. برای انجام این کار ، ماوس را به سمت چپ میدان حرکت دهید تا مکان نما همانطور که در تصویر زیر ظاهر می شود ، دکمه سمت چپ ماوس را نگه دارید و به سمت چپ بکشید.
- بنابراین پارامترهای اضافی متناسب با موضوع پوشه ظاهر می شود.
- به عنوان مثال ، تصویر زیر فیلترهای پوشه مشترک را نشان می دهد.
- اگر به پوشه استاندارد "Music" بروید ، مجموعه فیلترها تغییر خواهند کرد.
- برای دیدن فیلترهای موضوعی ، همیشه می توانید با کلیک راست بر روی آن و انتخاب "Properties" یک نوع خاص را به هر یک از پوشه های خود اختصاص دهید.
- در برگه تنظیمات ، نوع مناسب پوشه را مشخص کنید.
- در صورت وجود زیر پوشه ها در پوشه ، جعبه کنار "همان قالب را برای همه زیر پوشه ها اعمال کنید" را علامت بزنید.
- همچنین می توانید با نوشتن نام آن و قرار دادن روده بزرگ ، خود را فیلتر تنظیم کنید. سپس این کلمه به رنگ آبی روشن خواهد شد ، به این معنی که متن وارد شده بخشی از جستجوی جستجو نیست ، بلکه یک فیلتر است.
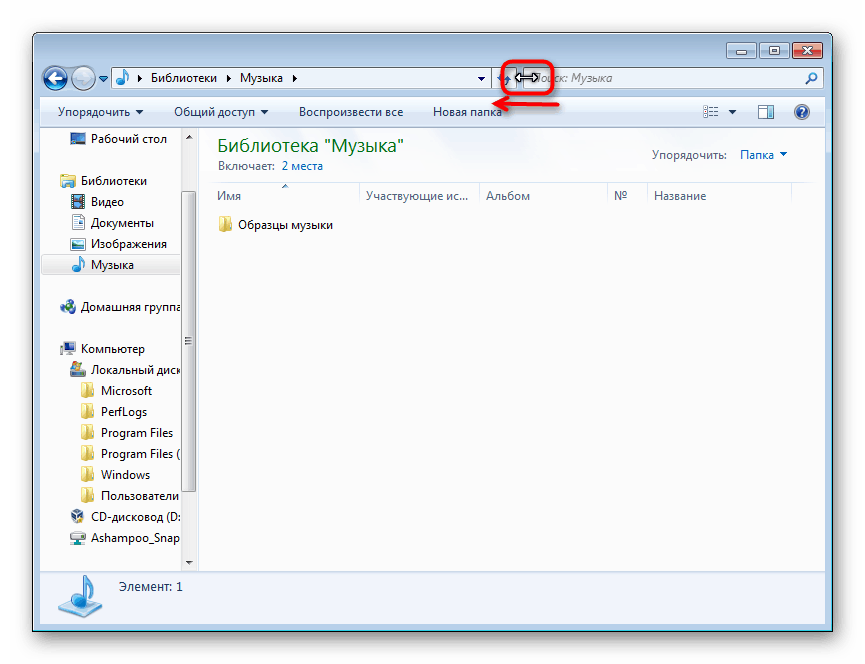
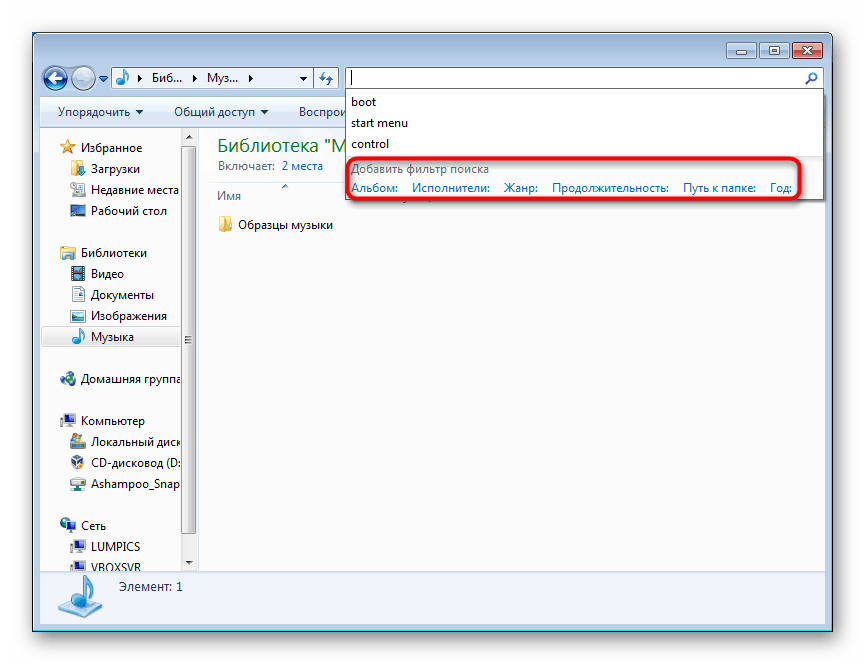
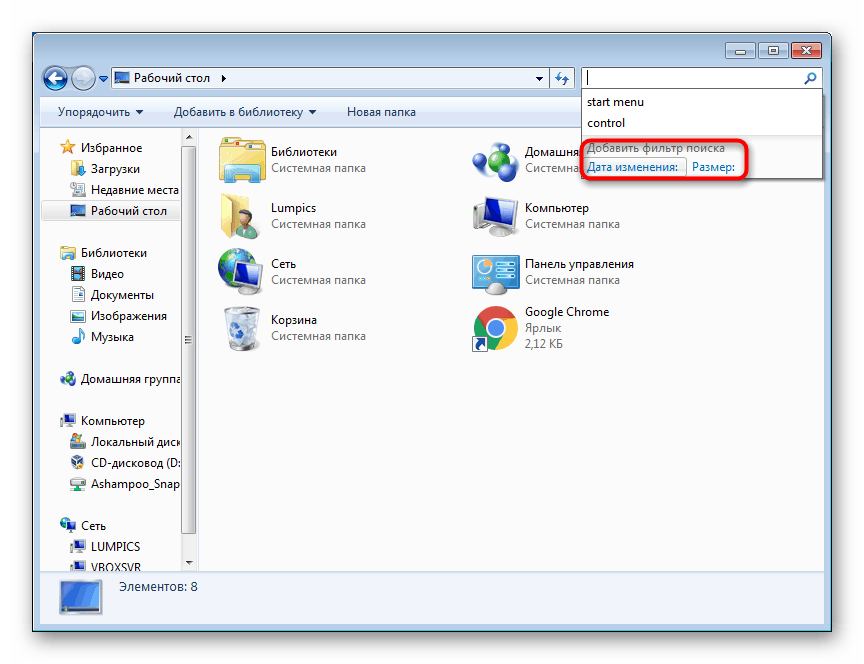
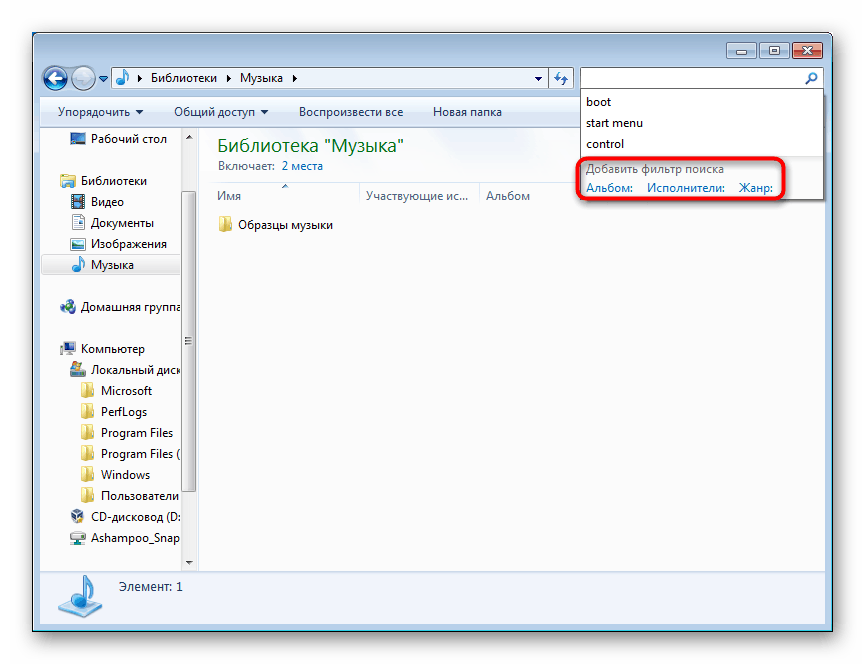
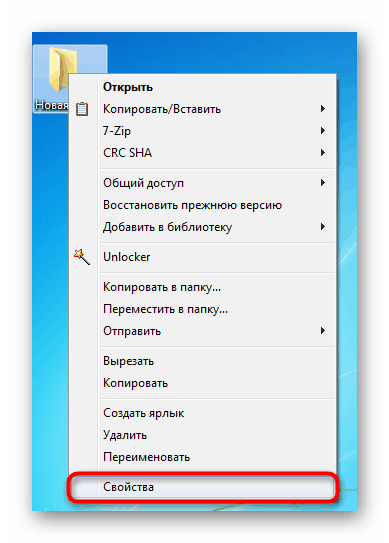
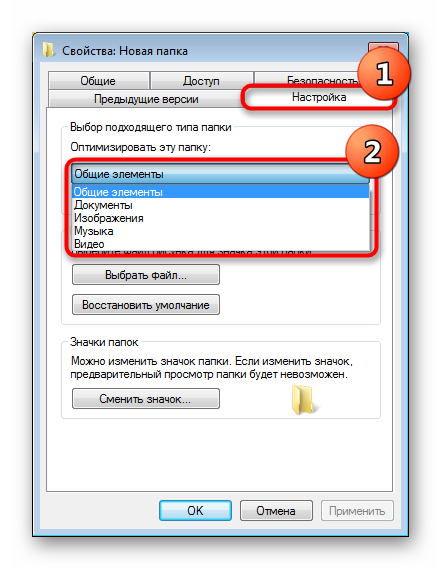
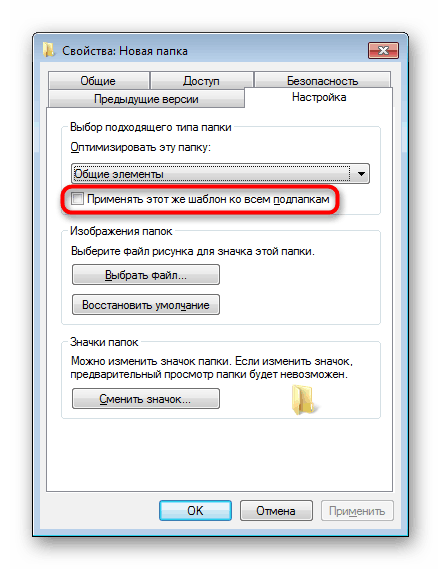
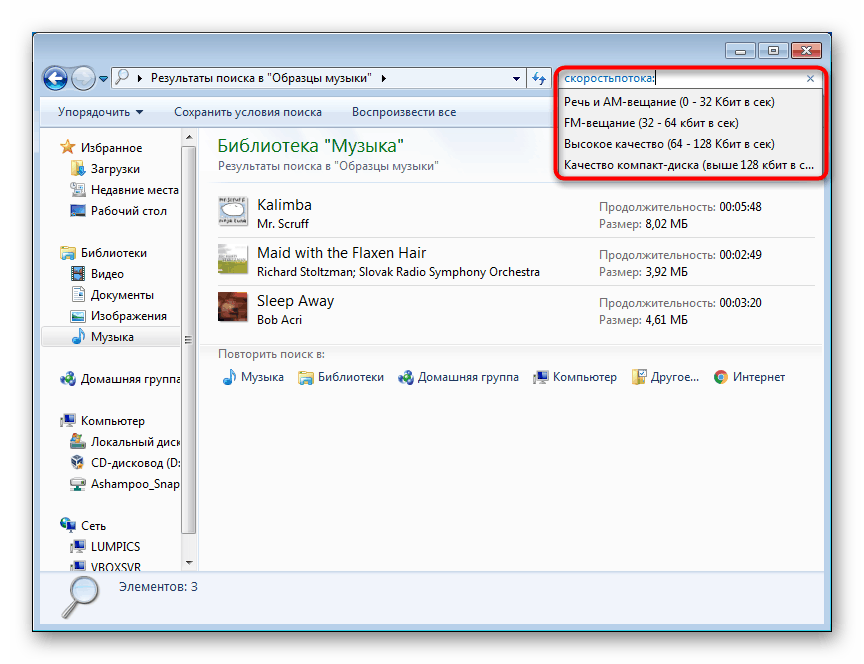
یک سؤال معقول ایجاد می شود - چگونه می توان بقیه اسامی فیلترهایی را که می توانید خودتان برای آنها تجویز کنید پیدا کنید و از کجا تهیه کنید؟ اگر به نظر می رسد جدول است ، می توانید بسیاری از نام ها را از نام ستون هایی که در آن پوشه تقسیم شده است گرفته شود (به تصویر زیر مراجعه کنید).

ما در مورد این موضوع کمی پایین تر صحبت خواهیم کرد (در زیربخش "سفارش" ) ، و اکنون می خواهیم لیستی از اپراتورهای ساده و نمادین و نامه ها را تهیه کنیم:
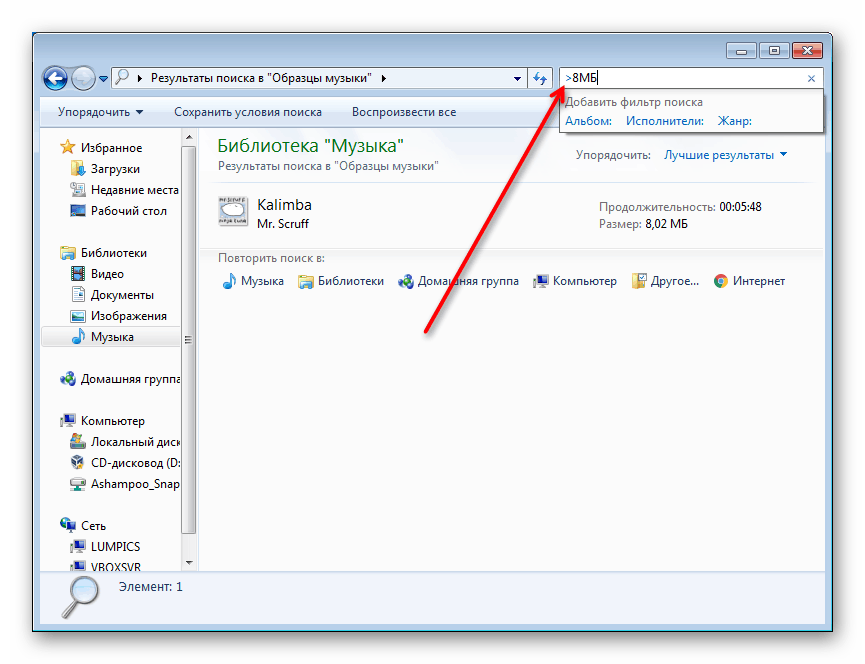
-
" "عبارت دقیقی است.
مثال: عبارت"photo"تمام پرونده های حاوی کلمه عکس را پیدا می کند . -
*- هر شخصیت.
به عنوان مثال: یک درخواست*.pngتمام پرونده های پسوند PNG را پیدا می کند ، و یکкартинка*.pngدرخواستкартинка*.pngتمام فایل های PNG را که نام آنها حاوی کلمه تصویر است ، پیدا خواهید کرد . -
AND(یا+) عملگر منطقی و AND است.
مثال:картинка and photo +изображениеدرخواستкартинка and photo +изображениеتمام پرونده هایی را که نام آنها حاوی این 3 کلمه است ، پیدا می کند. -
ORیک عملگر منطقیORاست.
مثال: درخواستкартинка or photo، تمام پرونده هایی را که نام آنها حاوی یک یا کلمه دوم است ، پیدا خواهید کرد. - (یا
-) - عملگر منطقی "خیر".
به عنوان مثال:картинка not photo -изображениеپرس و جو ،картинка not photo -изображениеتمام پرونده هایی را که دارای کلمه عکس هستند ، پیدا می کند اما هیچ عکس و تصویر با کلمات ندارد. -
>بیشتر از.
به عنوان مثال: یک درخواست>120мбتمام پرونده هایی با وزن بیش از 120 مگابایت ، یک درخواست برایширинакадра:>1024را پیدا می کندширинакадра:>1024تمام ویدیوها را پیدا می کند که عرض فریم بیش از 1024 پیکسل باشد. -
<- کمتر از
مثال: مشابه فیلتر>. -
> <یک دامنه غیر دقیق است.
به عنوان مثال: یک پرس و جو>2мб <6мбتمام پرونده هایی با حجم 2 تا 6 مگابایت را پیدا می کند ، شامل حداقل و حداکثر مقادیر نیست (یعنی پرونده های 3 تا 5 مگابایت جستجو خواهند شد). -
=مقدار دقیق است.
به عنوان مثال:запрос =200мбتمام پرونده هایی با حجم تنها>=200мб، پرس و جو>=200мбتمام پرونده هایی با ظرفیت 200 مگابایت یا بیشتر پیدا می کند. -
>=(یا..) یک مقدار دقیق است.
به عنوان مثال:год:>=2000 <=2005پرس و جوгод:>=2000 <=2005همه پرونده های ایجاد شده بین 2000 تا 2005 را شامل می شود ،скоростьпотока:256кб .. 320кбپرس و جوскоростьпотока:256кб .. 320кбتمام ضبط های صوتی را از بیترات ها از 256 تا 320 kb / s شامل می یابد.
علیرغم اینکه نام هر فیلتر همیشه باید نوشته شود ( سرعت جریان : ، عرض فریم :) ، اندازه فیلتر : نیازی به وارد کردن نیست ، بنابراین به جای اندازه پرس و جو جستجو : = 200mb می توانید به سادگی = 200mb بنویسید.
اغلب کاربران ترجیح می دهند از همان شرایط جستجو استفاده کنند ، برای این سیستم حفظ و نگهداری آنها را فراهم می کند. هنگامی که شما یک نوع جستجوی پیچیده جستجو را درگیر کرده اید ، می توانید بر روی دکمه "ذخیره جستجوی شرایط" کلیک کنید تا در آینده نیازی به استفاده مجدد از آن نباشد ، اما از این الگو استفاده کنید.

یک پنجره ذخیره نمایش داده می شود ، از شما خواسته می شود یک مکان و نام پرونده را انتخاب کنید.
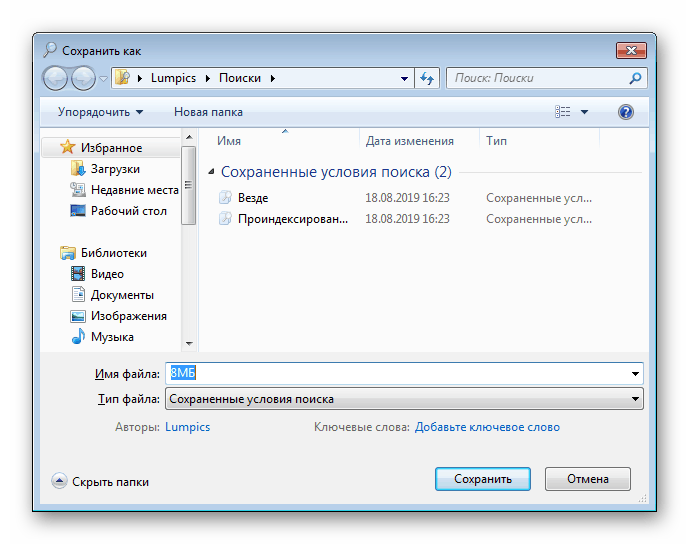
بطور پیش فرض ، جستجو در صفحه پیمایش در موارد دلخواه ذخیره می شود . از اینجا به راحتی می توانید جستجوی مورد نظر را حذف کرده و آن را از لیست حذف کنید (RMB در هنگام ذخیره> "حذف" ). صرفه جویی را می توان از هر پوشه اکسپلورر فراخوانی کرد ، اما فقط برای پوشه ای که این درخواست برای شما ایجاد شده است کار می کند ، مراقب باشید و بهتر یک پوشه اشتراکی را انتخاب کنید که حاوی چندین زیر پوشه باشد ، در داخل آن نیز باید جستجو کنید.
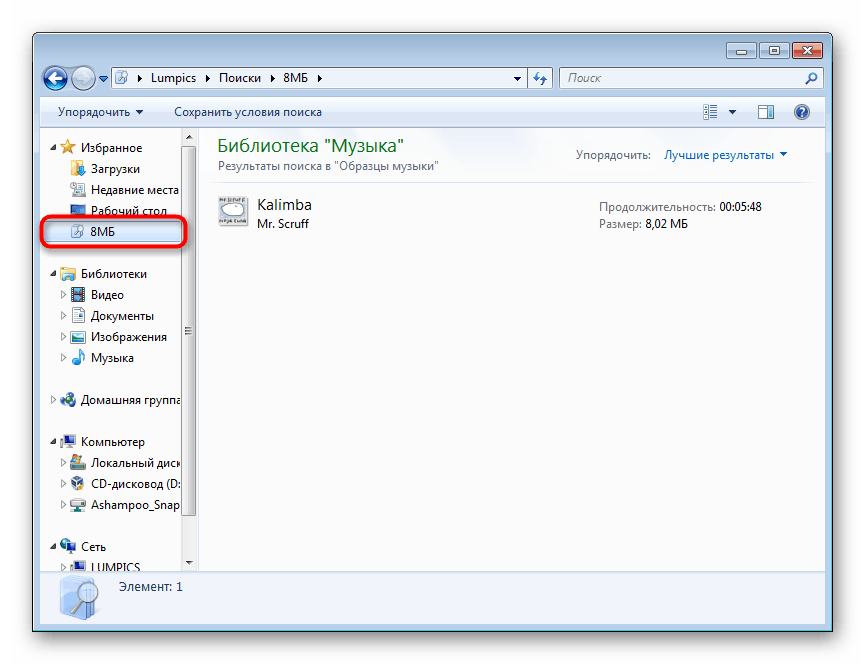
سازماندهی و گروه بندی پرونده ها
یکی از راه های ساده سازی جستجوی پرونده ها در پوشه ها ، استفاده از توابع سازماندهی و گروه بندی داخل پوشه است.
سفارش دادن
اول ، کاربر باید با قابلیت های ساماندهی مقابله کند ، که اغلب جستجوی اسناد و پرونده های لازم را در میان لیست بزرگی تسریع می کند.
- ستون هایی که در تصویر زیر برجسته شده اند مسئولیت این امر را بر عهده دارند.
- به عنوان مثال ، در پوشه ما ، می توانید پارامتر "ژانر" را مرتب کنید. با کلیک بر روی این کلمه ، فایلهایی را مشاهده خواهیم کرد که براساس جهت مرتب شده اند. فرض کنید ابتدا همه پرونده ها در ژانر "الکترونیکی" ، سپس کلاسیک "و در آخر" جاز "وجود دارد. اما از آنجا که ما فقط 3 آهنگ داریم ، آنها فقط ترتیب را تغییر دادند.
- با کلیک راست بر روی یک ردیف با نام ستونها یک منوی زمینه ایجاد می شود که در آن می توان مقادیر مختلف ستون را اضافه کرد.
- اگر مورد مناسب را پیدا نکردید ، روی خط "جزئیات ..." کلیک کنید.
- لیستی از ویژگیهای موجود باز می شود. تعداد زیادی از آنها وجود دارد ، بنابراین قطعاً قادر خواهید بود پارامتر مناسب برای خودتان انتخاب کنید. مقادیر مورد نظر را با علائم علامت گذاری کنید و روی "OK" کلیک کنید.
- ما نویسندگان را انتخاب کرده ایم. این پارامتر بلافاصله اعمال شد و برای استفاده در دسترس بود ، حالا با کلیک بر روی آن ، می توانید فایل ها را نیز سازماندهی کنید.
- وقتی روی موشواره می روید ، یک دکمه کوچک با مثلث در سمت راست هر نام ستون ظاهر می شود. برای دیدن مقادیر موجود برای فیلتر ، بر روی آن کلیک کنید. هر ستون به گونه دیگری مرتب شده است ، این را در نظر داشته باشید!

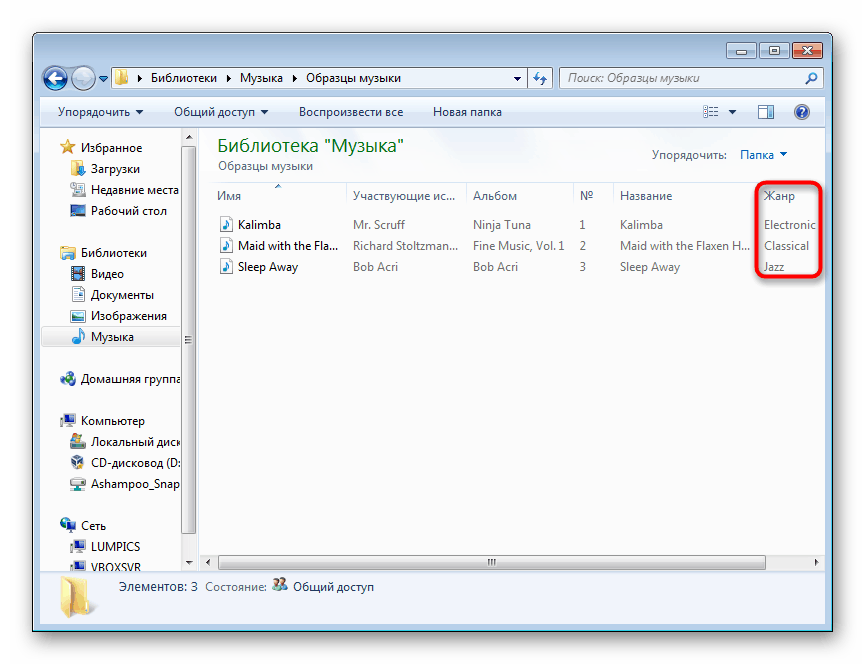
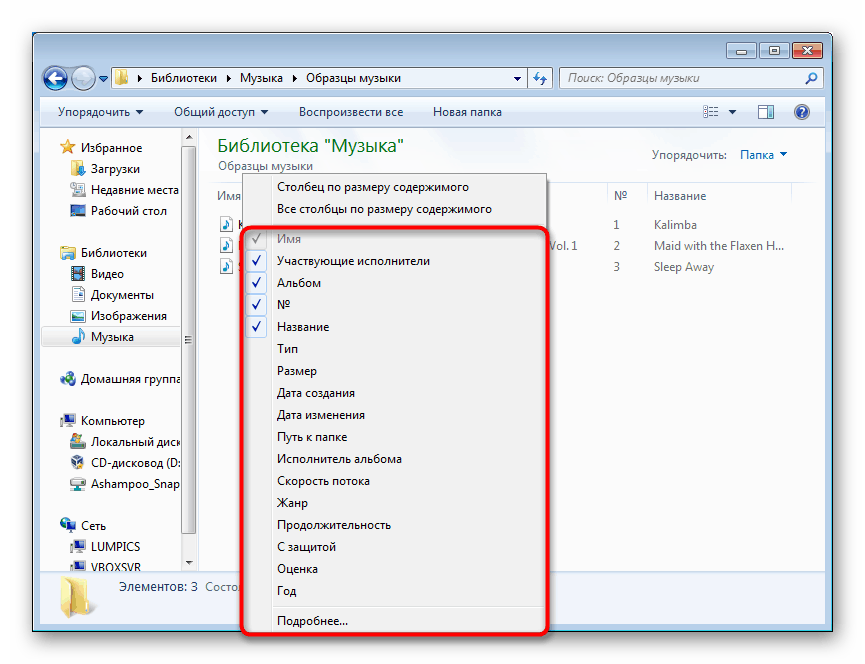
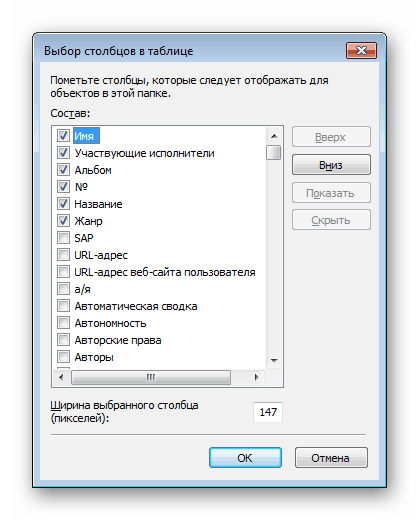
تقریباً می توان از نام این ستون ها به عنوان فیلتر برای قسمت جستجو استفاده کرد! قبلاً در بخش "استفاده از فیلترهای جستجو" در مورد این صحبت کردیم. اگر چندین عنوان در عنوان وجود دارد ، لازم است که آنها را بدون فاصله بنویسید ، و یک روده بزرگ همیشه در انتها قرار می گیرد ، به عنوان مثال ، برای جستجوی تاریخ ایجاد ، باید تاریخ ایجاد را وارد کنید : و تاریخ را از گزینه هایی که به صورت خودکار ظاهر می شود ، مشخص کنید.
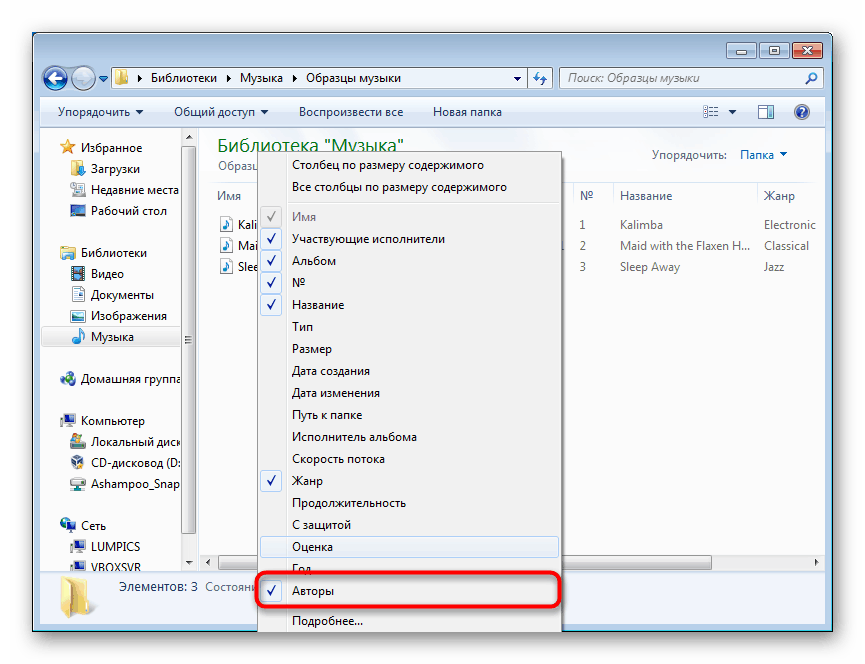
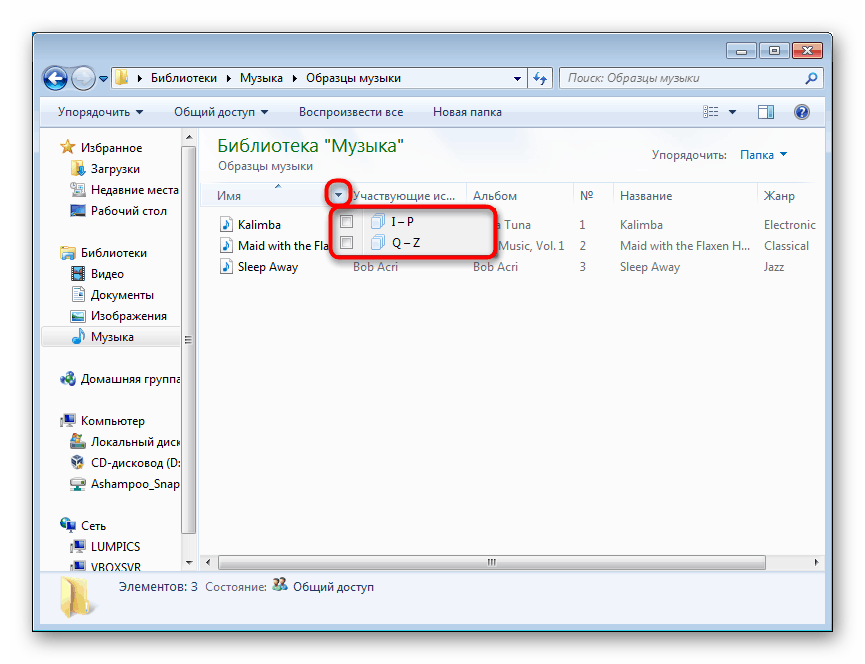
گروه بندی
برای جهت یابی راحت ، پوشه همچنین دارای یک عملکرد گروه بندی است - فایل ها را با توجه به خاصیتی که توسط کاربر مشخص شده است در یک بلوک ترکیب کنید. با کلیک راست بر روی یک فضای خالی ، "Grouping" را انتخاب کنید و گزینه مناسب را برای این کار انتخاب کنید. اگر مورد مناسب را پیدا نکردید ، روی "جزئیات ..." کلیک کنید و آن را در آنجا انتخاب کنید.
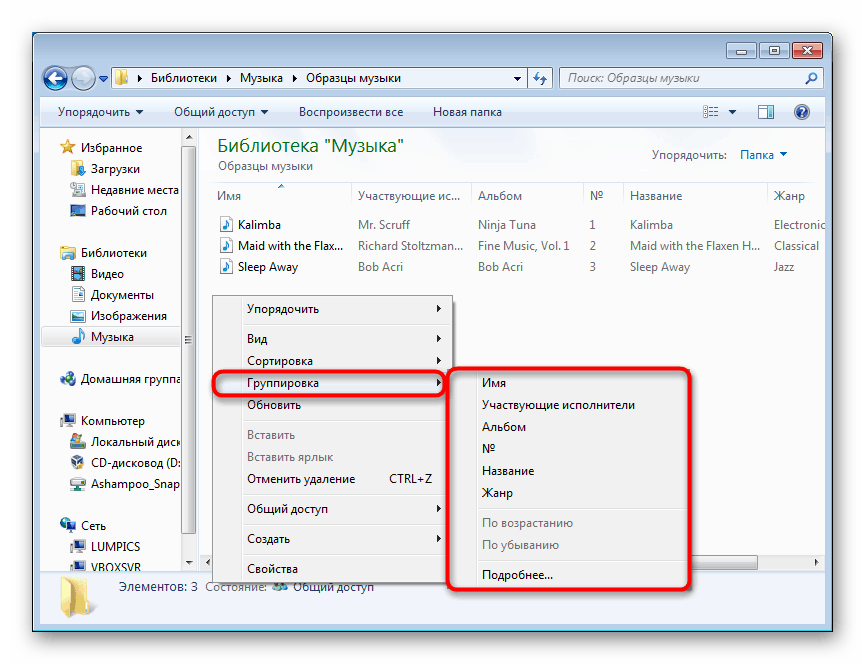
دوباره ، ما گروهی را با ژانر انتخاب کردیم. تمام ضبط های صوتی ژانرهای خاص به بخشی از لیست ها تبدیل شده اند که با کلیک کردن روی مثلث سیاه در سمت چپ نام ، می توان آنها را جمع کرد - این به شما امکان می دهد موارد غیرضروری را مخفی کنید و به سرعت در میان اشیاء فعلی در پوشه حرکت کنید.
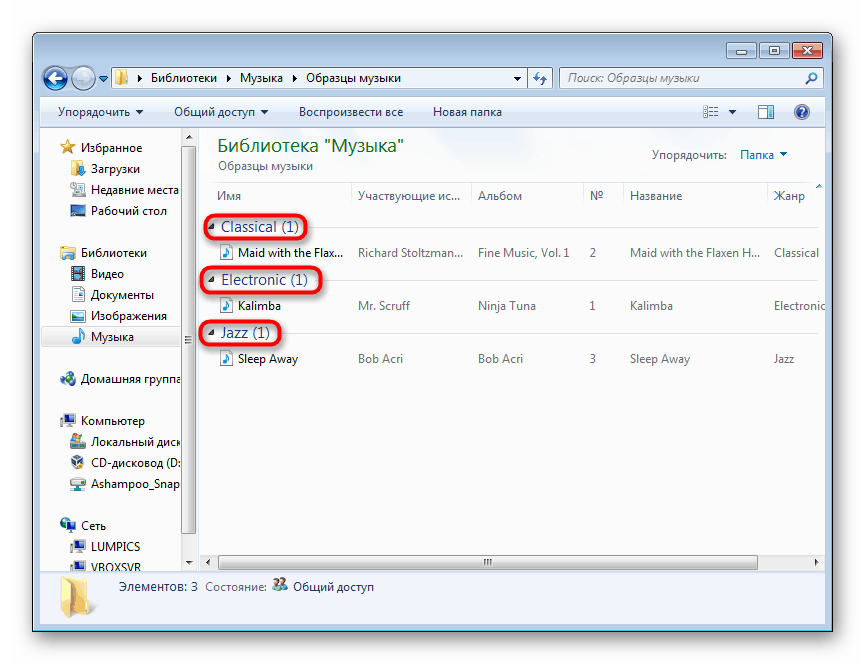
اکنون اطلاعات بیشتری درباره تنظیم جستجو از طریق منوی Start و داخل Explorer می دانید. تمام این توصیهها استفاده از ویندوز را در حین کار با مقدار زیادی از اطلاعات تقسیم شده در فایلها ، بسیار آسان خواهد کرد.