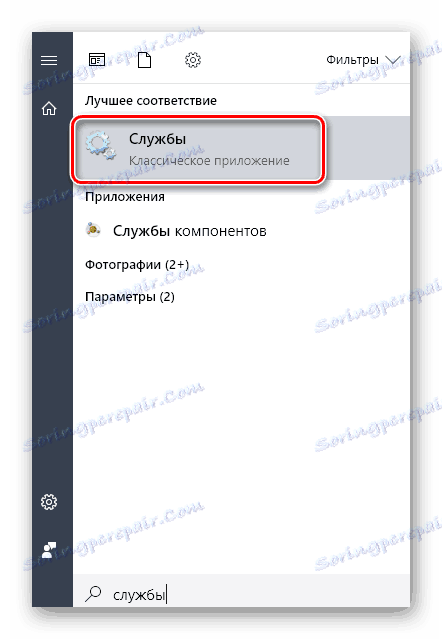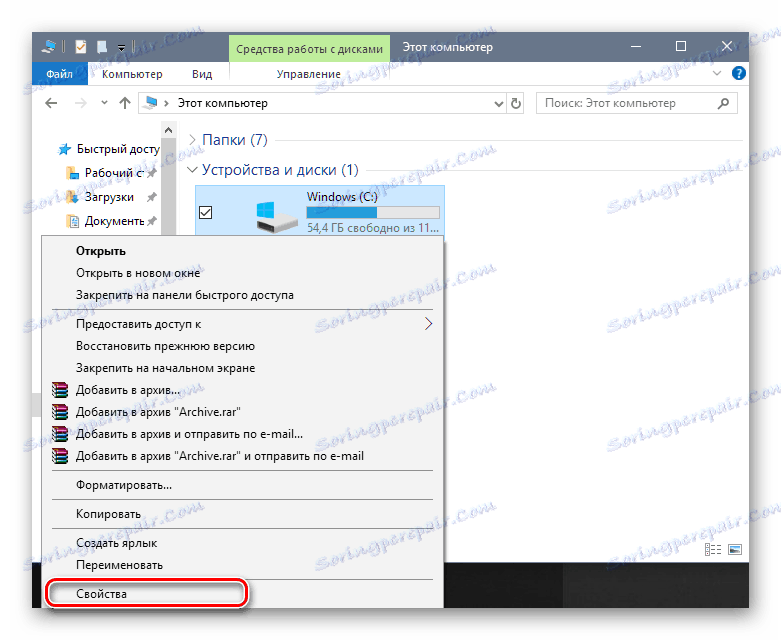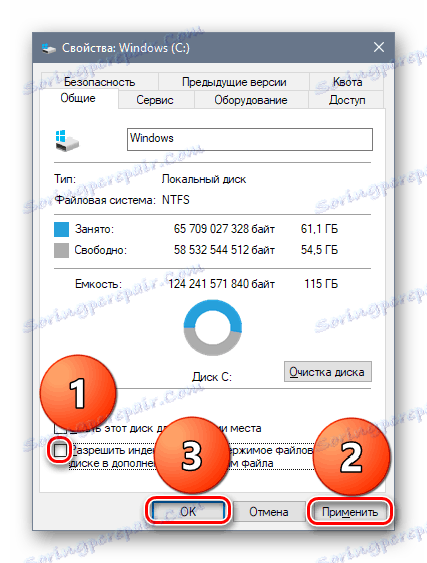فایل های نمایه سازی روی هارد دیسک چیست؟
سیستم عامل ویندوز حاوی یک جزء سیستم است که مسئول نمایه سازی فایل ها در هارد دیسک است. این مطلب توضیح می دهد که چه خدماتی برای این کار انجام شده است، چگونه کار می کند، چه بر عملکرد کامپیوتر شخصی و چه چگونه آن را خاموش کند.
محتوا
نمایه سازی روی هارد دیسک
سرویس نمایه سازی فایل در سیستم عامل های Windows به منظور افزایش سرعت جستجوی اسناد در دستگاه های کاربران و در شبکه های کامپیوتری شرکت طراحی شده است. این کار در پس زمینه کار می کند و مکان همه پوشه ها، کلید های میانبر و سایر داده ها را بر روی دیسک خود در پایگاه داده بازنویسی می کند. نتیجه یک نوع فایل است که در آن تمام آدرس های فایل درایو به وضوح تعریف شده است. این فهرست دستورالعمل توسط سیستم عامل ویندوز مورد توجه قرار می گیرد زمانی که کاربر می خواهد یک سند را پیدا کند و وارد «پرس و جو جستجو » به «اکسپلورر» شود .
مزایا و معایب سرویس نمایه سازی فایل
یک ورودی دائمی در رجیستری محل تمامی فایل ها بر روی یک کامپیوتر می تواند عملکرد سیستم و مدت زمان هارد دیسک را تجربه کند و اگر از یک درایو حالت جامد استفاده می کنید، پس از آن هیچ چیز در نمایه سازی وجود ندارد - SSD به اندازه کافی سریع است و دائمی نوشتن داده ها آن را مصرف خواهد کرد هیچ جا مواد زیر نشان می دهد که چگونه این جزء سیستم را غیرفعال کنید.
با این حال، اگر شما اغلب فایل ها را با استفاده از ابزارهای داخلی جستجو کنید، این جزء بیشتر خوشایند خواهد بود، زیرا جستجو فورا رخ خواهد داد و سیستم عامل همیشه سرشماری تمام اسناد را در کامپیوتر بدون اسکن تمام دیسک هر بار که وارد می شود پرس و جو جستجو از کاربر
غیر فعال کردن خدمات نمایه سازی فایل
خاموش کردن این جزء در چند کلیک ماوس رخ می دهد.
- برنامه «خدمات» را با کلیک روی دکمه ویندوز (روی صفحه کلید یا در نوار وظیفه) راه اندازی کنید. فقط کلمه "service" را تایپ کنید. در منوی «شروع»، روی نماد این جزء سیستم کلیک کنید.
![باز کردن جزء سیستم سرویس]()
- در پنجره "Services" رشته "جستجوی ویندوز" را پیدا کنید. با کلیک راست بر روی آن کلیک کنید و گزینه "Properties" را انتخاب کنید. در قسمت "Startup type" قرار داده شده "غیر فعال" ، در ستون "وضعیت" - "توقف" . تنظیمات را اعمال کنید و روی OK کلیک کنید.
![سرویس جستجوی ویندوز را در برنامه سرویس غیرفعال کنید]()
- اکنون شما باید به "Explorer" بروید تا فهرستی برای هر یک از دیسک های نصب شده در سیستم غیر فعال شود. کلید ترکیبی "Win + E" را فشار دهید تا به سرعت به آنجا برسید و منوی خواص هر یک از درایوها را باز کنید.
![افتتاح پنجره مشخصه نگهدارنده اطلاعات در ویندوز 10]()
- در "Properties" همه چیز را همانطور که در تصویر نشان داده شده انجام دهید. اگر دستگاه های ذخیره سازی چند منظوره دارید، این را برای هر کدام تکرار کنید.
![اعمال تنظیمات فهرست به یک درایو]()
نتیجه گیری
خدمات نمایه سازی ویندوز ممکن است برای بعضی ها مفید باشد، اما اکثر آنها از آن استفاده نمی کنند و به همین دلیل آنها در کار خود حس نمی کند. برای چنین کاربرانی، این ماده دستورالعمل هایی درباره نحوه غیرفعال کردن این جزء سیستم ارائه داد. این مقاله همچنین در مورد هدف این سرویس، در مورد چگونگی کارکرد آن و تأثیر آن بر عملکرد کامپیوتر به طور کلی صحبت کرد.