اصلاح خطاهای چاپ در HP چاپگر
صاحبان رسانه های HP چاپی گاهی اوقات با یک پیام خطای چاپ روی صفحه نمایش مواجه می شوند. علل این مشکل ممکن است چندگانه باشد و هر یک از آنها به صورت متفاوتی حل شده است. امروز ما برای شما یک تحلیل از راه های اصلی برای اصلاح مشکل مورد بررسی قرار داده ایم.
محتوا
چاپ خطا را بر روی چاپگر HP اصلاح کنید
هر روش زیر اثر متفاوتی دارد و در یک وضعیت خاص مناسب خواهد بود. ما تمام گزینه ها را در نظر خواهیم گرفت، از ساده ترین و موثر ترین، و شما، به دنبال دستورالعمل ها، حل مشکل را مطرح کنید. با این حال، ابتدا توصیه می کنیم به این نکات توجه کنید:
- کامپیوتر را مجددا راه اندازی کنید و دستگاه چاپ را دوباره وصل کنید. مطلوب است که قبل از اتصال بعدی چاپگر در حالت خاموش است حداقل یک دقیقه.
- کارتریج را بررسی کنید. گاهی اوقات یک خطا زمانی اتفاق می افتد که جوهر از جوهر خارج شده است. شما می توانید در مورد چگونگی جایگزینی کارتریج در مقاله در لینک زیر مطالعه کنید.
- سیم را برای آسیب فیزیکی بررسی کنید. کابل انتقال اطلاعات بین رایانه و چاپگر را انجام می دهد، بنابراین مهم است که آن نه تنها متصل شود، بلکه کاملا به شرایط خوبی نیز می رسد.
- علاوه بر این، ما به شما توصیه می کنیم تا بررسی کنید که آیا کاغذ به پایان رسیده است یا آن را در داخل ماشین ها چسبیده است. برای برداشتن ورق A4، به وسیله دستورالعملی که با تولید تکمیل می شود، به شما کمک می شود.
جزئیات بیشتر: جایگزینی کارتریج در چاپگر
اگر نکات ارائه شده به شما کمک نکرد، در هنگام استفاده از لوازم جانبی HP پیاده سازی خطای "Print error" زیر را ادامه دهید.
روش 1: چاپگر را بررسی کنید
اول از همه، ما توصیه می کنیم که صفحه نمایش و تنظیمات دستگاه را در منوی «دستگاه ها و چاپگر» بررسی کنید . شما فقط باید چند اقدام را انجام دهید:
- از طریق منوی "کنترل پنل" و به "دستگاه ها و چاپگرها" بروید .
- اطمینان حاصل کنید که دستگاه به رنگ خاکستری برجسته نشده است، سپس روی آن کلیک راست کرده و بر روی مورد «استفاده پیش فرض» کلیک کنید.
- علاوه بر این، توصیه می شود پارامترهای انتقال داده را بررسی کنید. به منوی "Properties Printer" بروید .
- در اینجا شما علاقه مند به تب Ports هستید .
- جعبه "مجاز به مبادله داده دو طرفه" را علامت بزنید و فراموش نکنید که تغییرات اعمال شود.
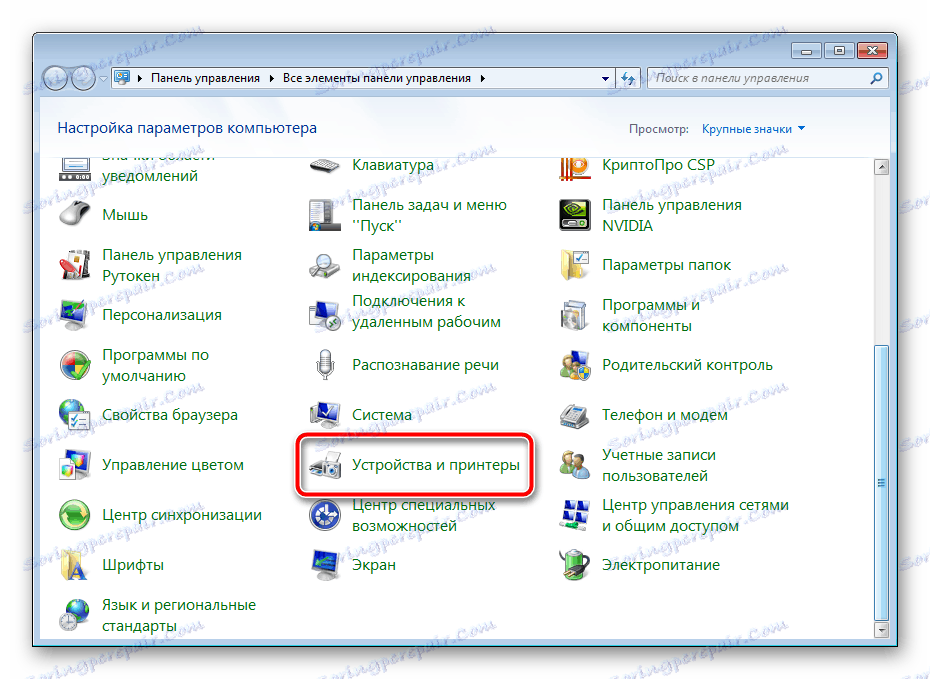
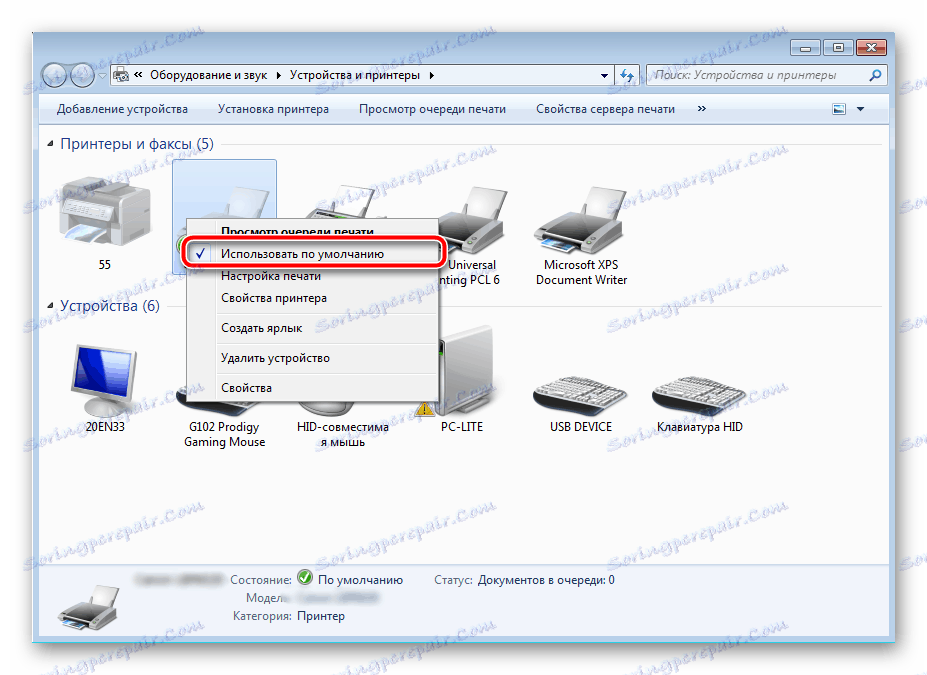
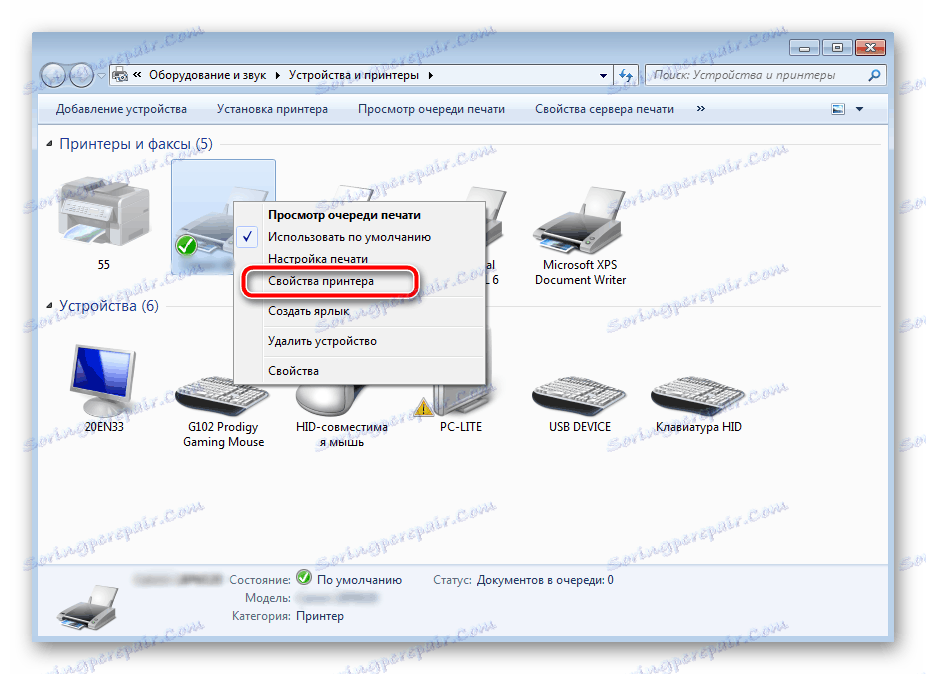
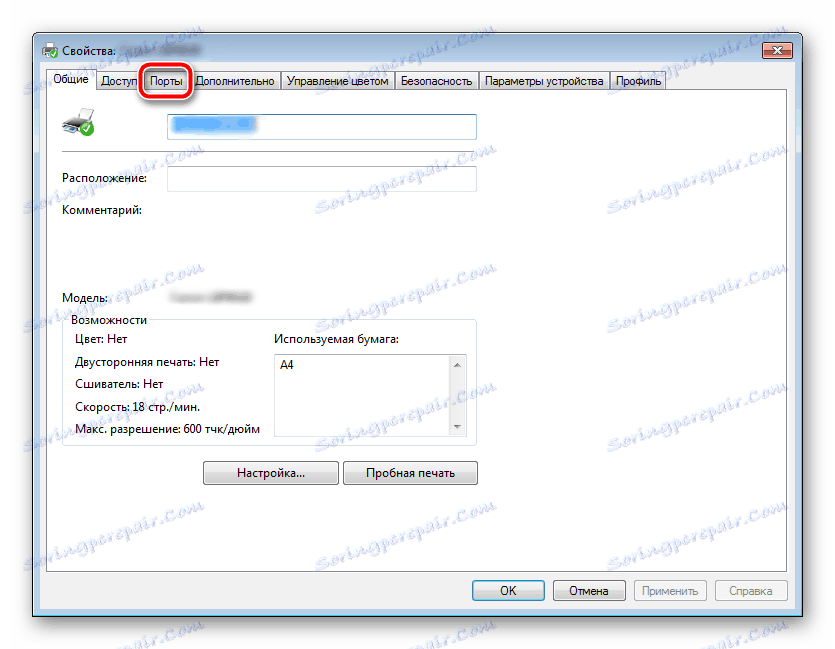
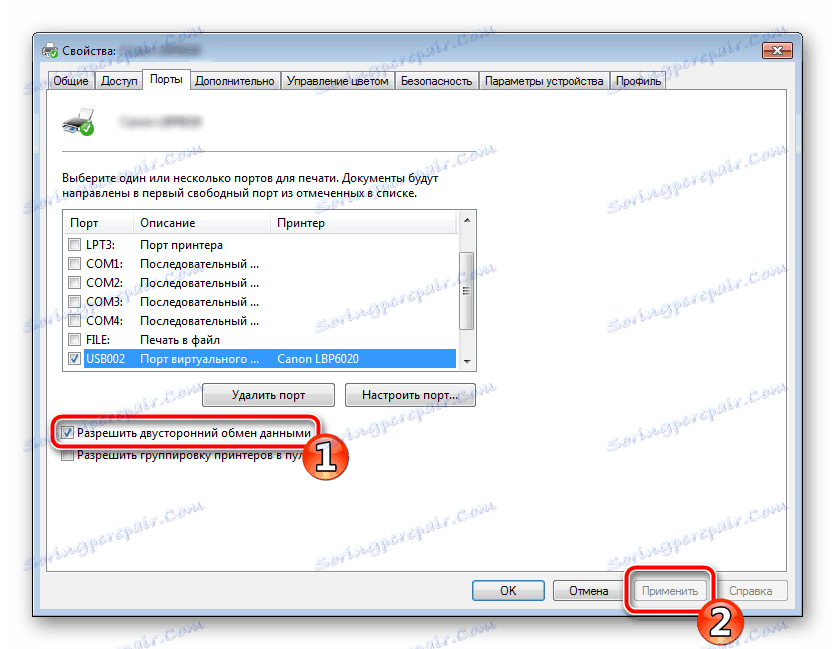
در پایان این روند توصیه می شود که کامپیوتر را مجددا راه اندازی کنید و تجهیزات را دوباره وصل کنید تا همه تغییرات فعالانه فعال شوند.
روش 2: باز کردن روش چاپ
گاهی اوقات قدرت و یا شکست های مختلف سیستم رخ می دهد، به عنوان یک نتیجه که خارج از محدوده و کامپیوتر دیگر به طور معمول عملکرد نمی کند. به همین علت یک خطای چاپ ممکن است رخ دهد. در این مورد، شما باید دستکاری های زیر را انجام دهید:
- به «دستگاه ها و چاپگرها» بروید ، با کلیک راست بر روی تجهیزات فعال، «نمایش صف چاپ» را انتخاب کنید.
- بر روی سند راست کلیک کنید و "لغو" را انتخاب کنید. این را با تمام فایل های موجود تکرار کنید. اگر فرآیند به هر دلیلی لغو نشود، به شما توصیه می کنیم مطالب را در لینک زیر بخوانید تا این روش را با استفاده از یکی از روش های موجود دیگر انجام دهید.
- بازگشت به "کنترل پنل" .
- در آن، بخش "Administration" را باز کنید .
- در اینجا شما به خط "خدمات" علاقه مند هستید.
- در لیست، "مدیریت چاپ" را پیدا کرده و روی آن دوبار کلیک کنید.
- در «Properties» ، برگه «General» را که در آن مطمئن شوید که نوع راه اندازی «Automatic» است ، توجه داشته باشید، باید خدمات را متوقف کنید و تنظیمات را اعمال کنید.
- پنجره را ببندید، کامپیوتر من را اجرا کنید ، به آدرس زیر بروید:
C:WindowsSystem32SpoolPRINTERS - تمام فایل های موجود در پوشه را حذف کنید.
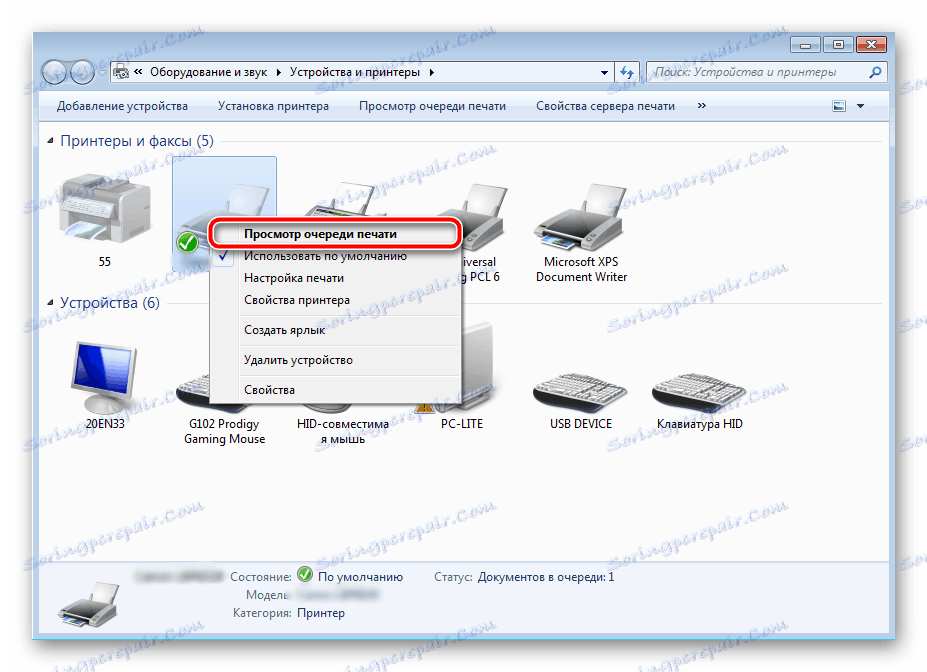

جزئیات بیشتر: نحوه پاک کردن صف چاپ بر روی چاپگر HP
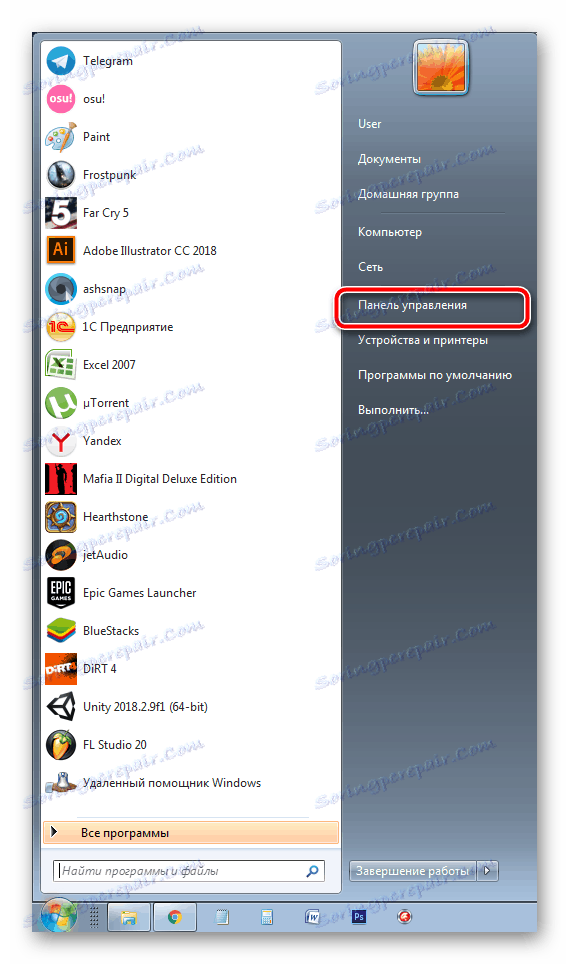


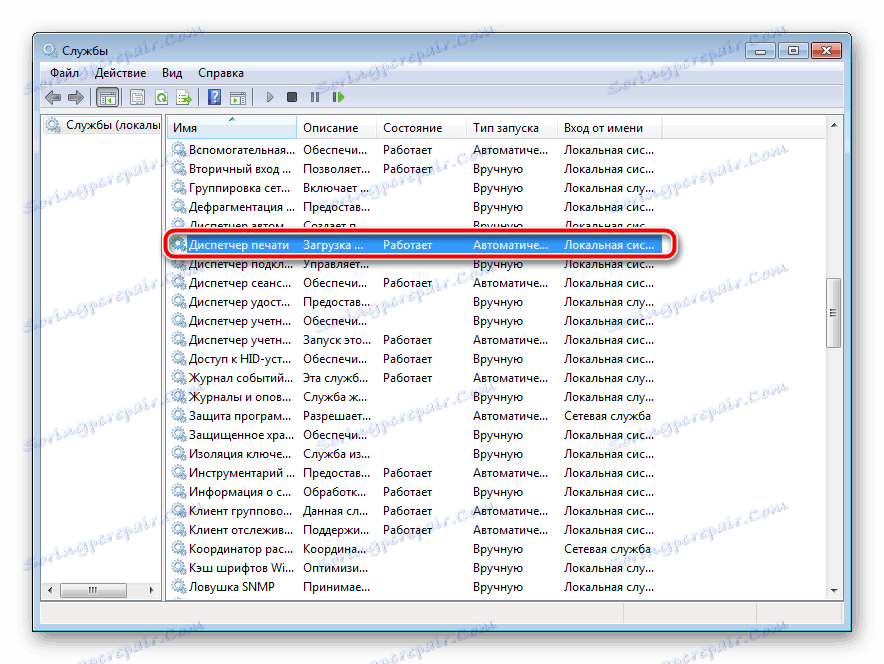

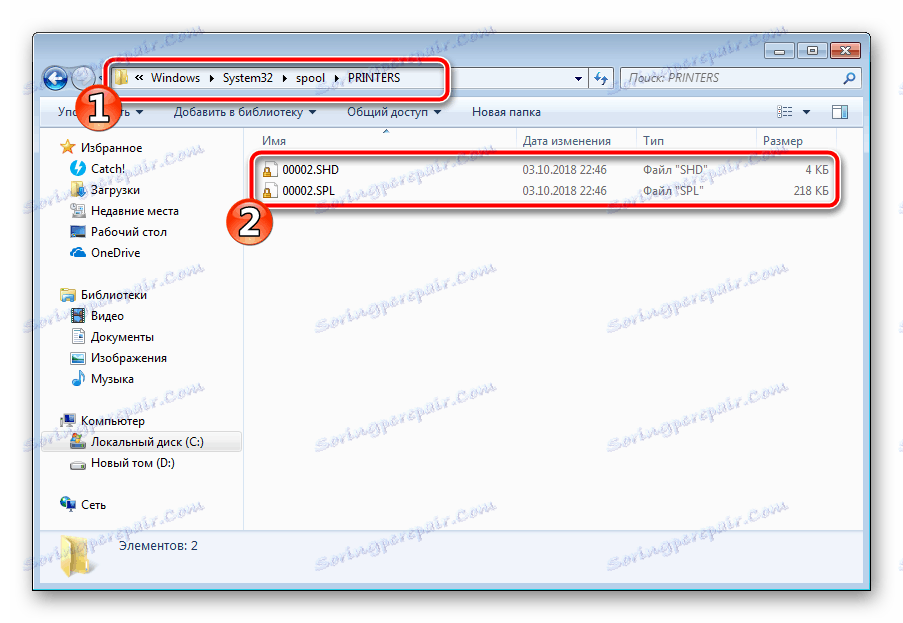
فقط برای خاموش کردن محصول HP، جدا شدن آن از منبع تغذیه، و اجازه دهید آن را در حدود یک دقیقه باقی بماند. پس از آن، کامپیوتر را دوباره راه اندازی کنید، سخت افزار را وصل کنید و فرآیند چاپ را تکرار کنید.
روش 3: فایروال ویندوز را غیرفعال کنید
گاهی اوقات ویندوز مدافل بلوک داده ها را از یک رایانه به یک دستگاه ارسال می کند. این ممکن است به دلیل عملکرد نادرست فایروال و یا خرابی های مختلف سیستم باشد. توصیه میکنیم مدافع ویندوز را به طور موقت غیرفعال کنید و مجددا تلاش کنید. در مورد غیر فعال کردن این ابزار در مطالب دیگر ما در لینک های زیر بیشتر بخوانید:
ادامه مطلب: غیرفعال کردن فایروال در ویندوز XP ، ویندوز 7 ، ویندوز 8
روش 4: حساب کاربری را تغییر دهید
مشکل این سوال گاهی اوقات هنگامی رخ می دهد که تلاش برای ارسال به چاپ از حساب کاربری ویندوز که با آن لوازم جانبی اضافه شده است ایجاد نمی شود. واقعیت این است که هر پروفایل دارای امتیازات و محدودیت های خود است که منجر به ظهور این نوع مشکلات می شود. در این حالت، اگر شما بیش از یکی از آنها را داشته باشید، باید سعی کنید سابقه کاربر را تغییر دهید. در مورد چگونگی انجام این کار در نسخه های مختلف ویندوز بیشتر توضیح داده شده است، مقالات زیر را بخوانید.
ادامه مطلب: نحوه تغییر حساب کاربری در ویندوز 7 ، ویندوز 8 ، ویندوز 10
روش 5: تعمیر ویندوز
اغلب اتفاق می افتد که اشتباهات چاپ با تغییراتی خاص در سیستم عامل مرتبط است. مستقل از آنها تشخیص داده می شود بسیار دشوار است، اما سیستم OS را می توان با تغییر همه تغییرات بازگرداند. این روش با کمک جزء ساخته شده در ویندوز انجام می شود و شما یک راهنمای دقیق در این موضوع را در مطالب دیگری از نویسنده ما پیدا خواهید کرد.

جزئیات بیشتر: گزینه های بازیابی ویندوز
روش 6: راننده را دوباره نصب کنید
ما این روش را آخرین بار قرار دادیم، زیرا کاربر نیاز به انجام تعداد زیاد دستکاری های مختلف دارد و برای مبتدیان بسیار دشوار است. اگر هیچ کدام از دستورالعمل های فوق به شما کمک نکردند، همه ی شما باید انجام دهید، راننده دستگاه را دوباره نصب کنید. ابتدا باید از شر قدیمی خلاص شوید. برای چگونگی انجام این کار به ادامه مطلب مراجعه کنید:
همچنین ببینید: راننده چاپگر قدیمی را پاک کنید
وقتی فرآیند حذف کامل شده است، از یکی از روش های نصب نرم افزار جانبی استفاده کنید. پنج روش موجود وجود دارد. با هر یک از آنها در مقاله دیگر ما ملاقات می کنیم.
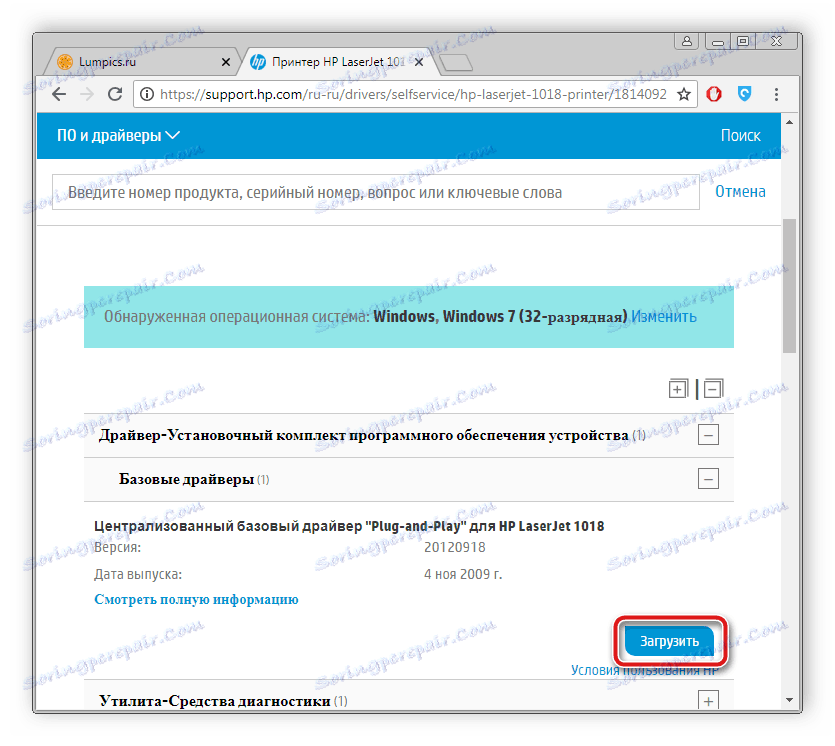
جزئیات بیشتر: نصب درایور برای چاپگر
همانطور که می بینید، تعداد زیادی روش برای اصلاح یک خطای چاپگر چاپگر HP وجود دارد و هر کدام از آنها در شرایط مختلف مفید خواهد بود. ما امیدواریم که دستورالعمل فوق به شما کمک کند تا به راحتی مشکل را حل کنید و محصول شرکت به درستی عمل می کند.