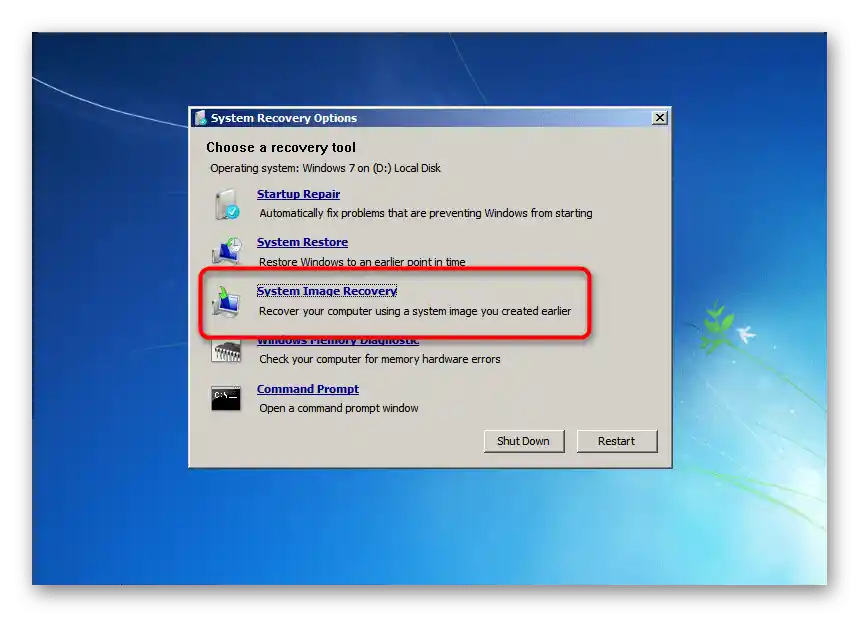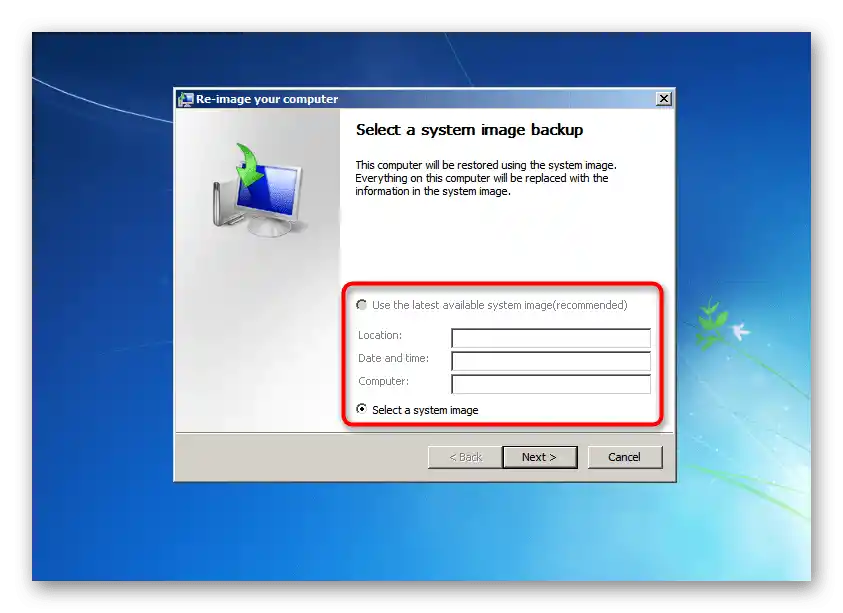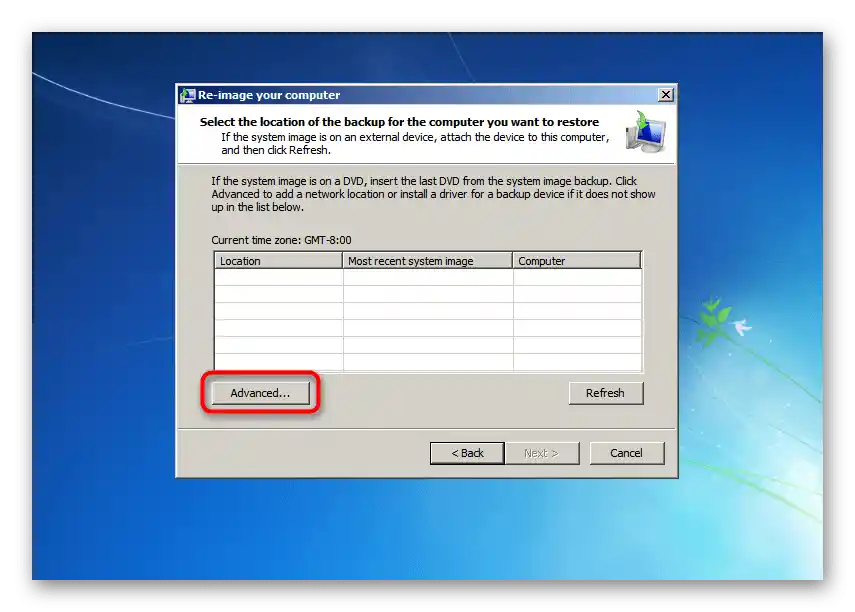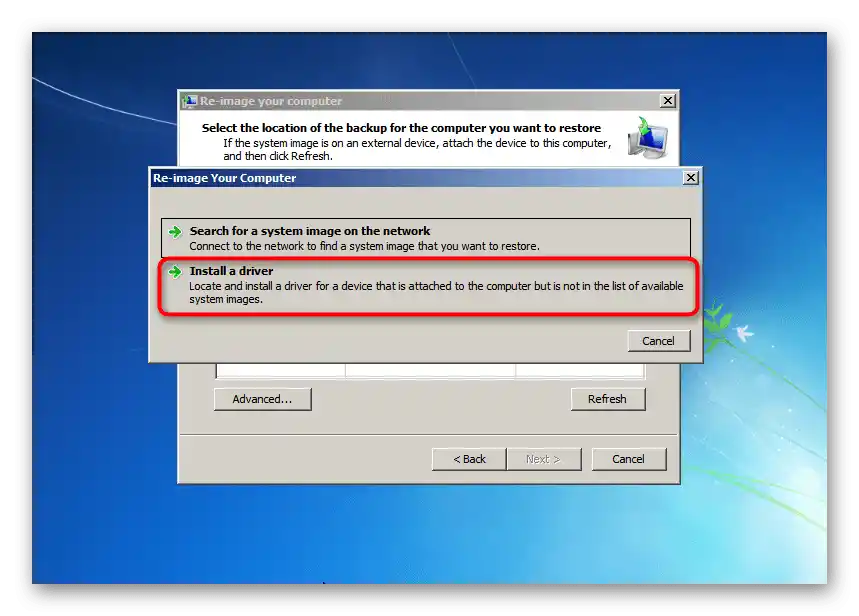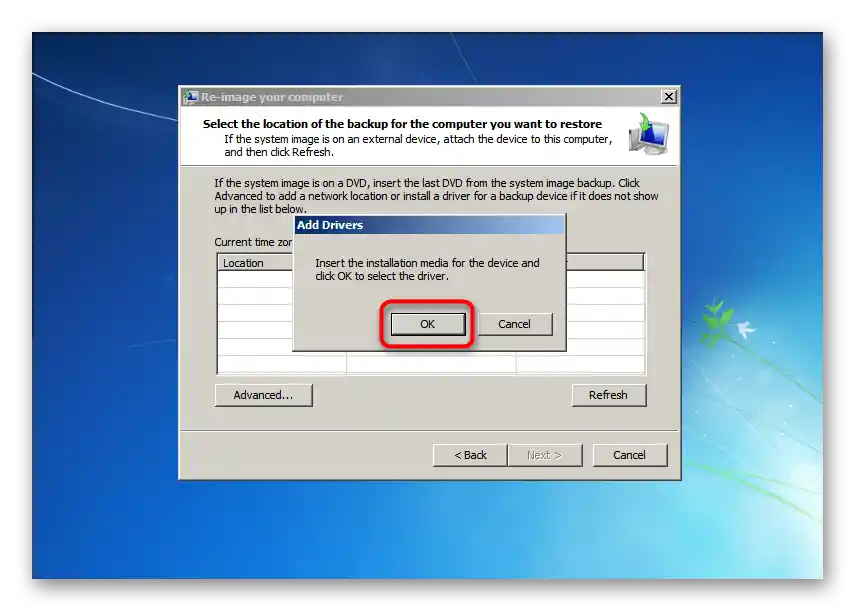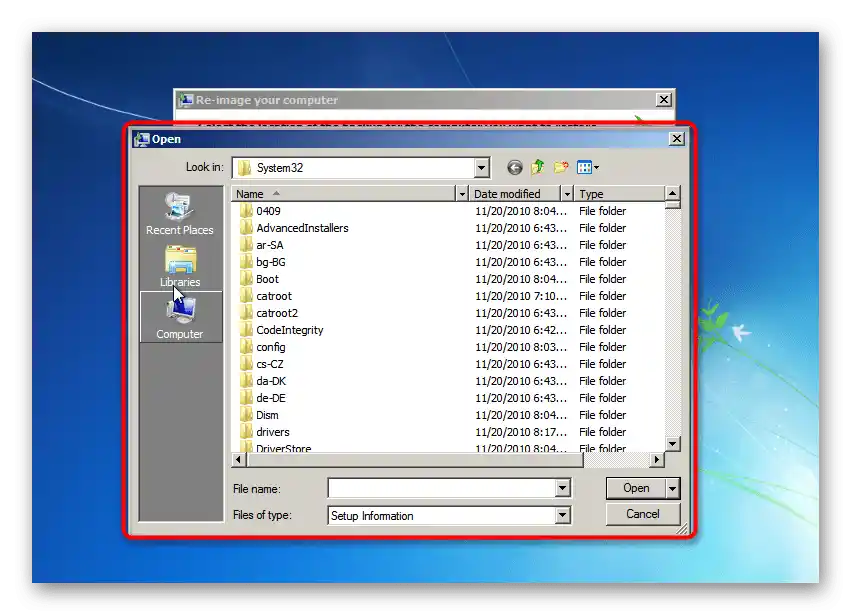محتوا:
حالت ایمن با بارگذاری درایورهای شبکه
قبل از بررسی موضوع اصلی، لازم است که مشخص شود گزینه بارگذاری درایورها نه تنها در حالت بازیابی سیستم، بلکه در هنگام راهاندازی آن در حالت ایمن نیز وجود دارد، اما به طور خاص به درایورهای شبکه مربوط میشود. این کار به این دلیل انجام شده است که شما بتوانید به اینترنت دسترسی پیدا کنید و اقدامات لازم را در حالی که تمام خدمات، درایورها و اجزای جانبی دیگر غیرفعال هستند، انجام دهید. برای اطلاعات بیشتر در مورد ورود به حالت ایمن در نسخههای مختلف ویندوز، مقالات جداگانهای در وبسایت ما با لینکهای زیر موجود است.
بیشتر: وارد "حالت ایمن" در ویندوز ۱۰ / ویندوز ۷

استفاده از قابلیت "بارگذاری درایورها" در تنظیمات بازیابی سیستم
در اسکرینشات قبلی، شما پنجره "گزینههای اضافی بارگذاری" را مشاهده میکنید که پس از فشار دادن کلید F8 در هنگام راهاندازی کامپیوتر و قبل از شروع بارگذاری سیستمعامل بر روی صفحه ظاهر میشود. از آنجا میتوان نه تنها به حالت ایمن رفت یا برخی اقدامات خاص را غیرفعال کرد، بلکه میتوان از ماژول جداگانه "رفع اشکال کامپیوتر" استفاده کرد که در آن بارگذاری درایورها در حین بازیابی انجام میشود.
اگر نتوانید ابزار بازیابی را از طریق پنجره مذکور به دلیل مشکلات عملکرد کل سیستم یا بخش بازیابی راهاندازی کنید، باید یک فلش USB قابل بوت با ویندوز ایجاد کرده و از آن وارد نصبکننده شوید.در آنجا میتوان گزینه "بازیابی سیستم" را انتخاب کرد، نه نصب آن، که همین امر انتقال به همان منو را تضمین میکند.
همچنین بخوانید: راهنمای ایجاد فلش درایو بوتیبل در ویندوز
گزینه ۱: پارامترهای بازیابی سیستم
بیشتر اوقات کاربران با دکمه "بارگذاری درایورها" هنگام بازیابی خودکار سیستم یا استفاده از تصویر از پیش آماده شده مواجه میشوند. در اکثر موارد با استفاده از این عملکرد درایورهای هارد دیسک نصب میشوند، اگر به دلیل این موضوع سیستمعامل به سادگی راهاندازی نشود یا در هنگام بازیابی نمایش داده نشود. بنابراین، ابتدا باید یک رسانه قابل حمل با درایور آماده کنید، آن را به کامپیوتر متصل کنید پس از راهاندازی محیط بازیابی و مراحل زیر را انجام دهید:
- به ابزار بازیابی بروید همانطور که قبلاً توضیح داده شد و زبان ورودی را مشخص کنید. سپس باید رمز عبور حساب کاربری را وارد کنید، اگر تنظیم شده باشد، بنابراین از قبل چیدمان مناسب را انتخاب کنید.
- در لیست "نام کاربری" حساب کاربری خود را پیدا کرده و رمز عبور آن را وارد کنید. در صورت عدم وجود، فیلد "رمز عبور" را خالی بگذارید.
- پنجرهای با گزینههای بازیابی ظاهر میشود، جایی که باید "بازیابی سیستم" یا "System Restore" را انتخاب کنید.
- با اطلاعات آشنا شوید و به مرحله بعدی بروید.
- شما پنجرهای با انتخاب نوع بازیابی و فهرست سیستمعاملهای نصب شده بر روی کامپیوتر را مشاهده خواهید کرد.در اینجا حتی یک راهنمایی از توسعهدهندگان وجود دارد که در صورت عدم وجود سیستمعامل در لیست، باید از دکمه "دانلود درایورها" استفاده کرده و درایورهای هارد دیسکها را نصب کنید.
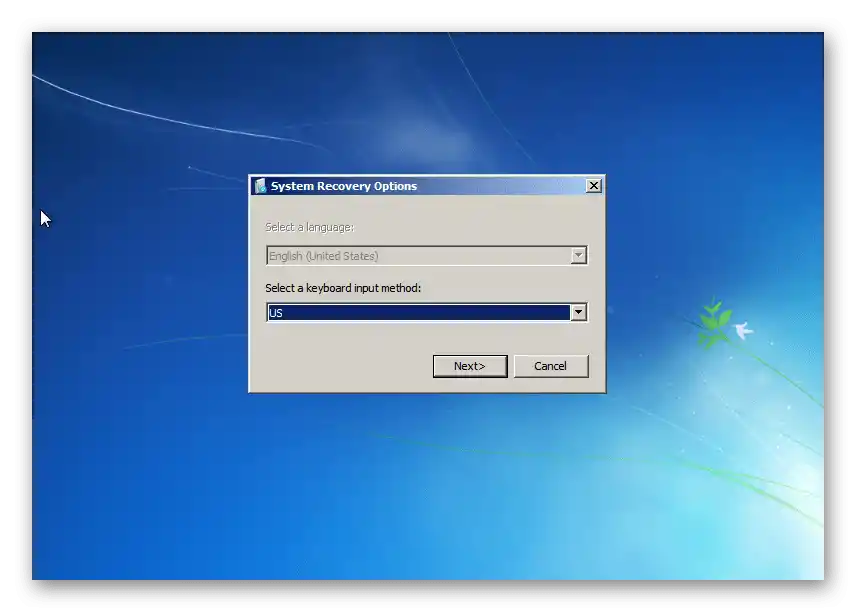
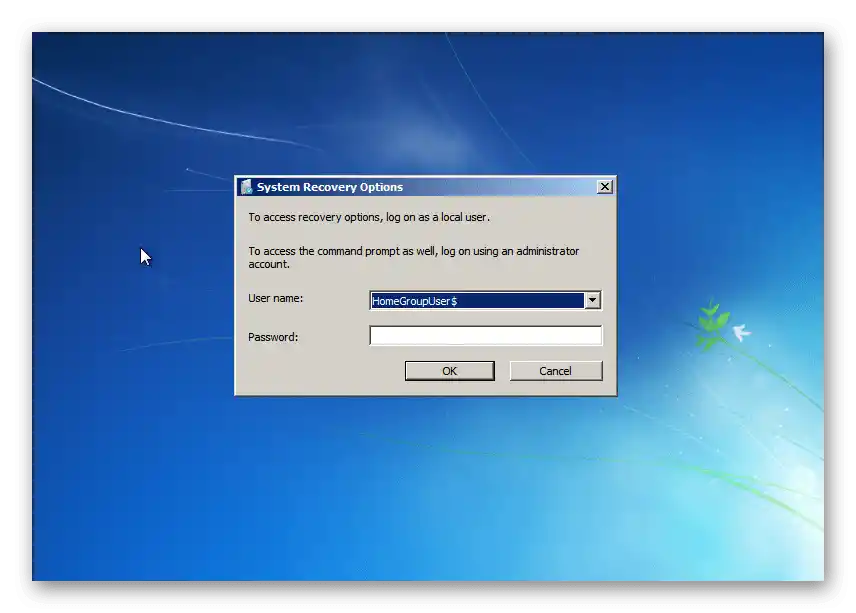
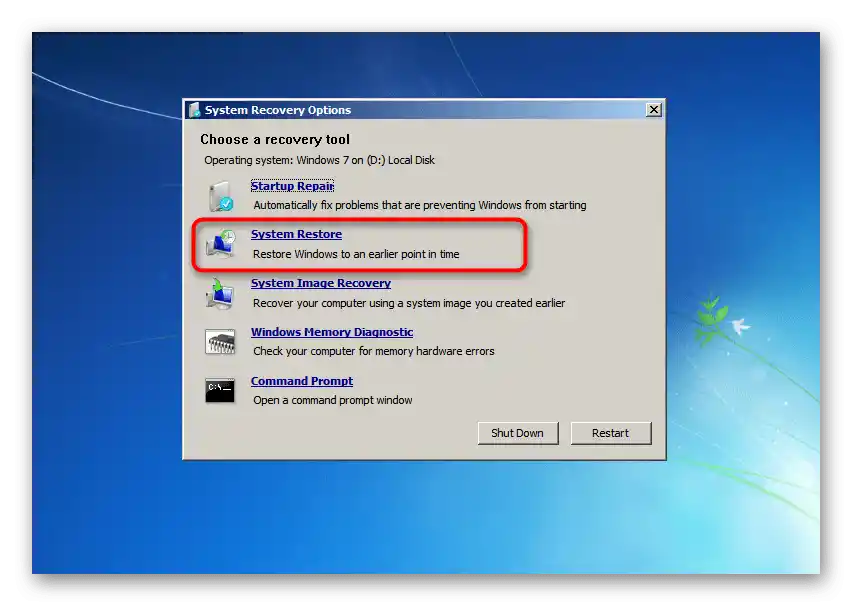
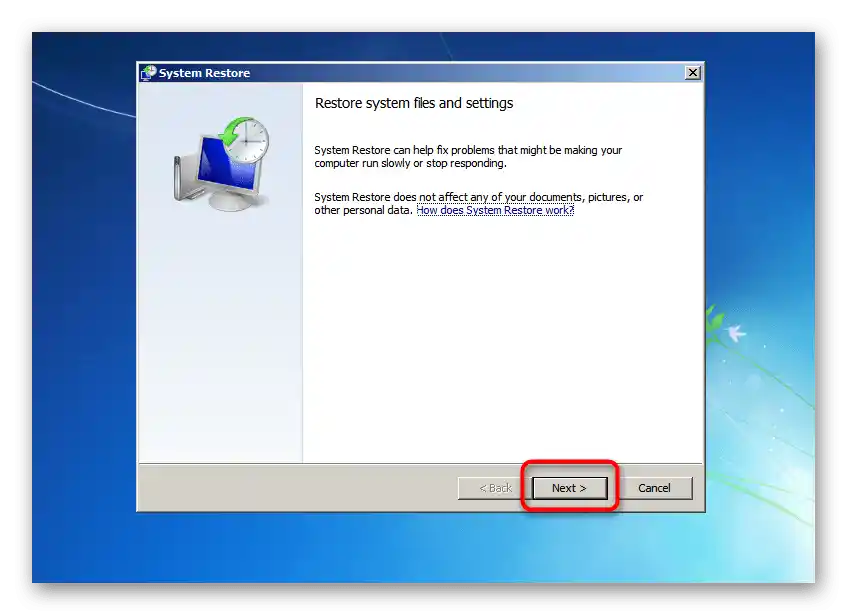

توضیح میدهیم که دانلود درایورهای هارد دیسک به معنای جستجوی آنها برای کنترلر SATA در وبسایت رسمی تولیدکننده ذخیرهساز، لپتاپ یا مادربرد (برای کامپیوترهای رومیزی) است. با این حال، به ندرت نصب درایورها تمام مشکلات را حل میکند، زیرا بروز چنین خطاهایی، زمانی که سیستمعامل در لیست وجود ندارد یا نصب نمیشود، بیشتر نشاندهنده مشکلاتی در ساخت یا خرابی هارد دیسک است.
جزئیات بیشتر: چه کار کنیم اگر ویندوز در حین نصب به درایور نیاز دارد
گزینه ۲: بازیابی تصویر
این روش به معنای بازیابی سیستم با استفاده از تصویر از پیش ایجاد شده با کمک پشتیبانگیری و سایر ویژگیها است. در این حالت نیز میتوان درایورها را دانلود کرد، اگر نیاز باشد، اما با انجام اقداماتی کمی متفاوت:
- در همان منوی "گزینههای بازیابی سیستم" گزینه "بازیابی تصویر سیستم" یا "بازیابی تصویر سیستم" را انتخاب کنید.
- از آخرین تصویر موجود که بهطور خودکار ایجاد شده استفاده کنید یا آن را از فایلها در ذخیرهسازی قابل حمل یا داخلی انتخاب کنید.
- در منوی لیست تصاویر موجود، دکمه "پیشرفته" یا "اضافی" را فشار دهید.
- در پنجره جدید بر روی گزینه "نصب درایور" کلیک کنید.
- فلشدرایوی که درایور در آن قرار دارد را به کامپیوتر وصل کنید و بر روی "تأیید" کلیک کنید.
- پنجرهای با عنوان "باز کردن" باز میشود، در آن فایل درایور را پیدا کرده و دو بار بر روی آن کلیک کنید تا اضافه شود. بر روی صفحه اطلاعاتی درباره نصب یا اینکه نصب این فایل ممکن نیست، نمایش داده میشود.