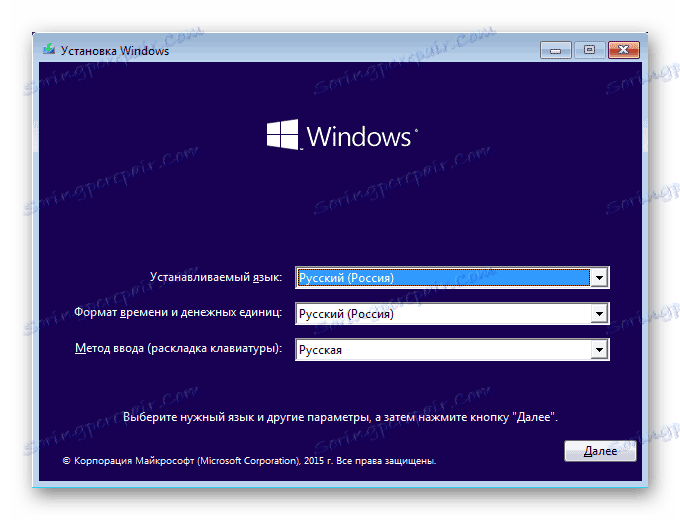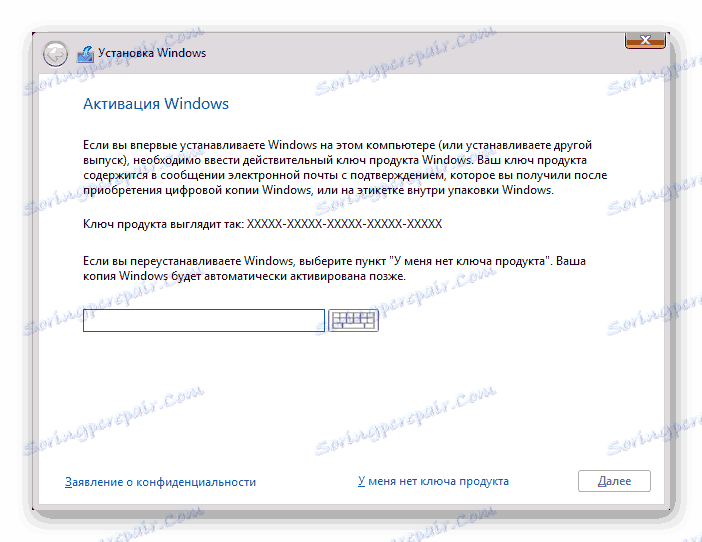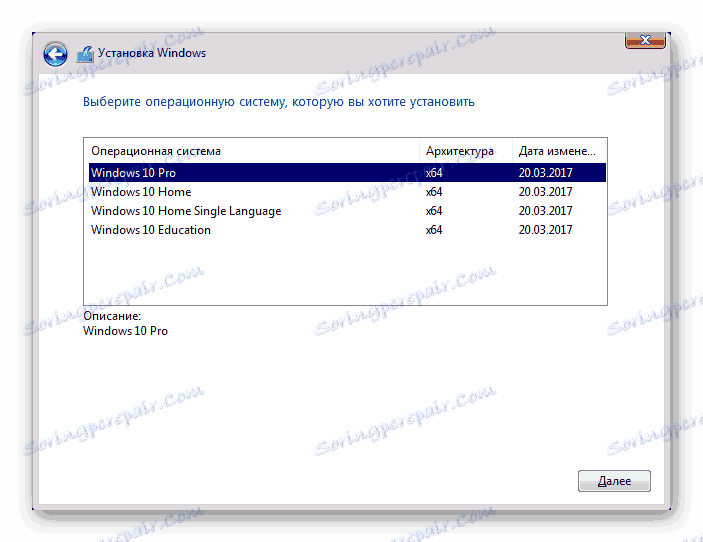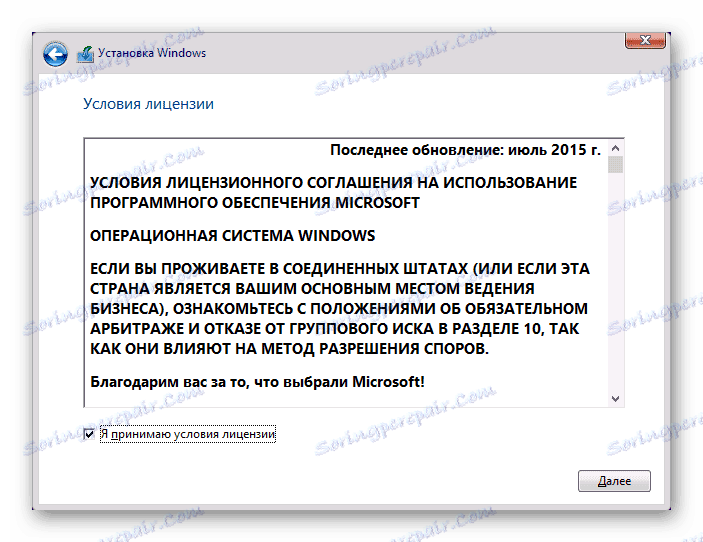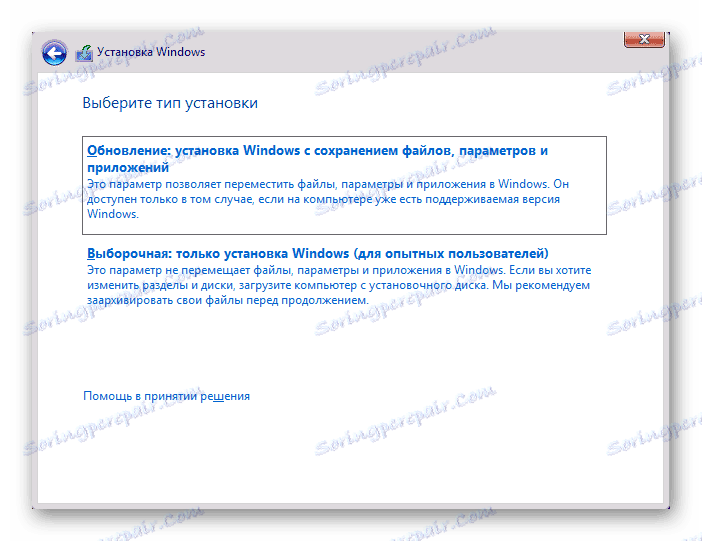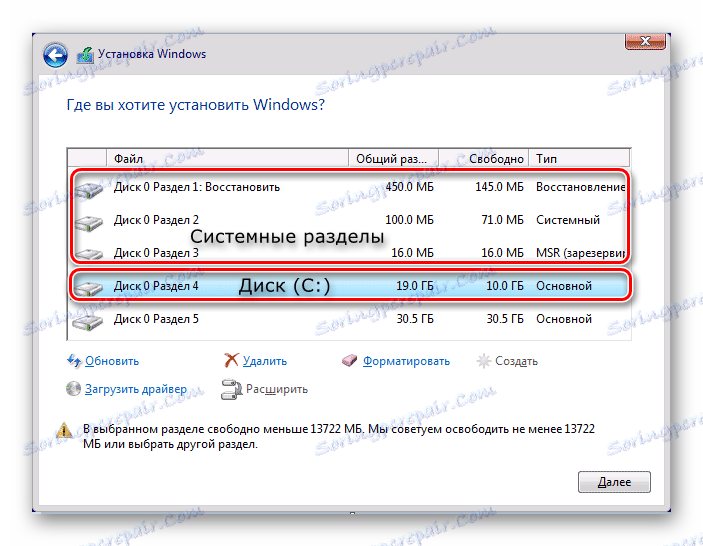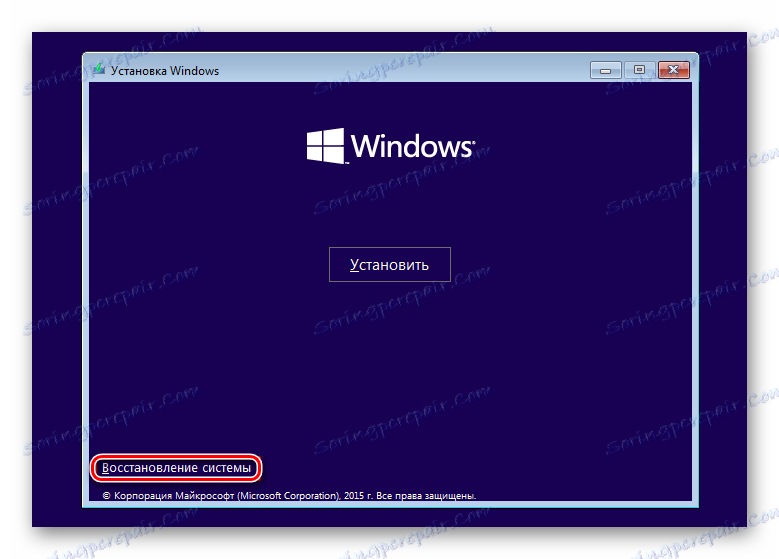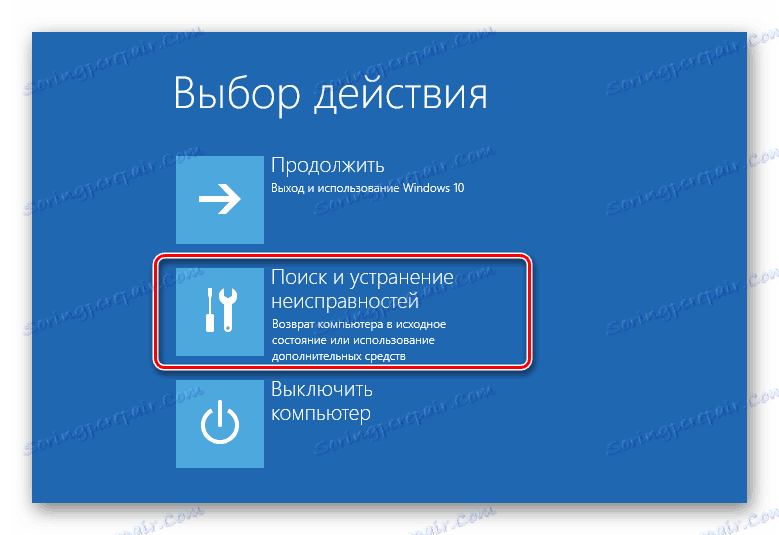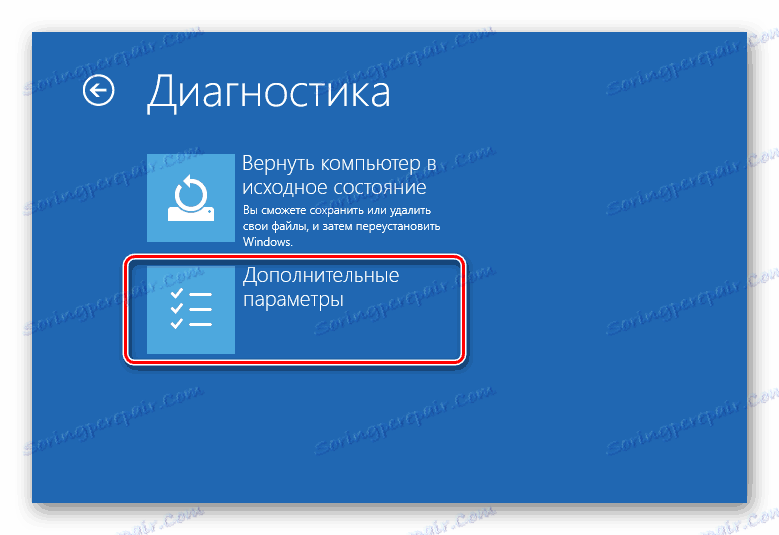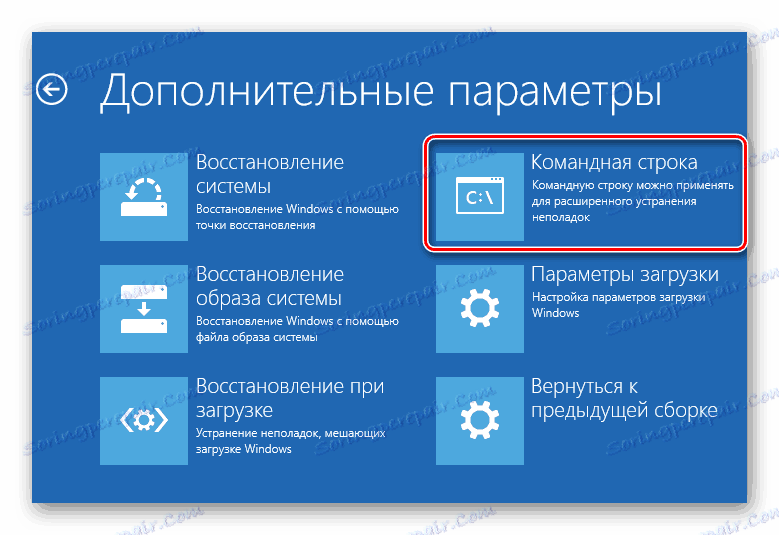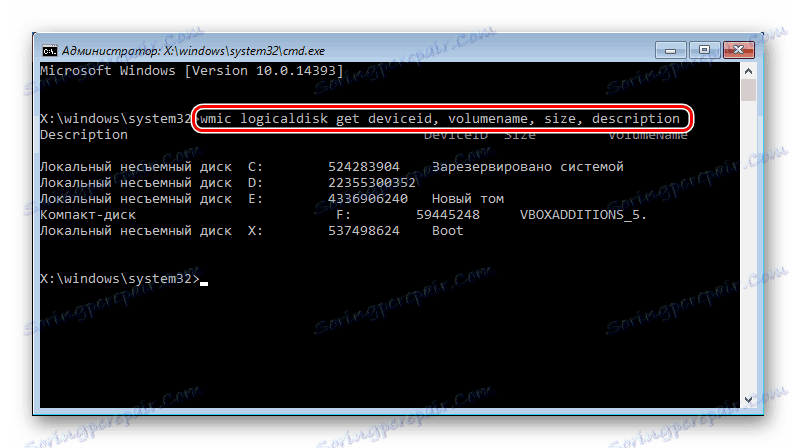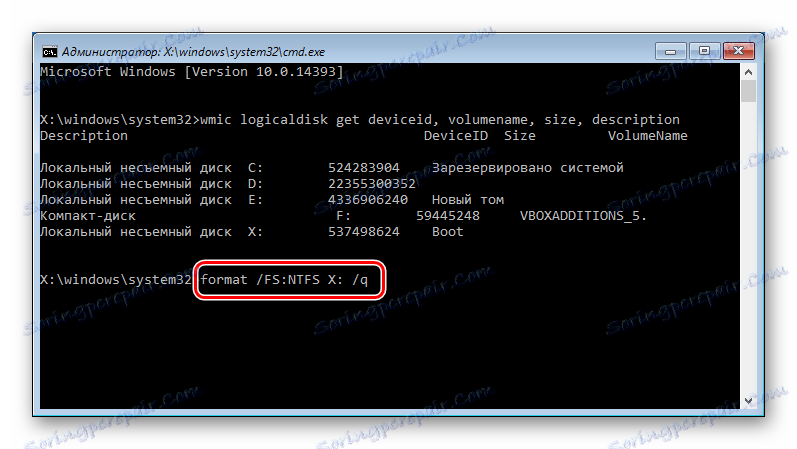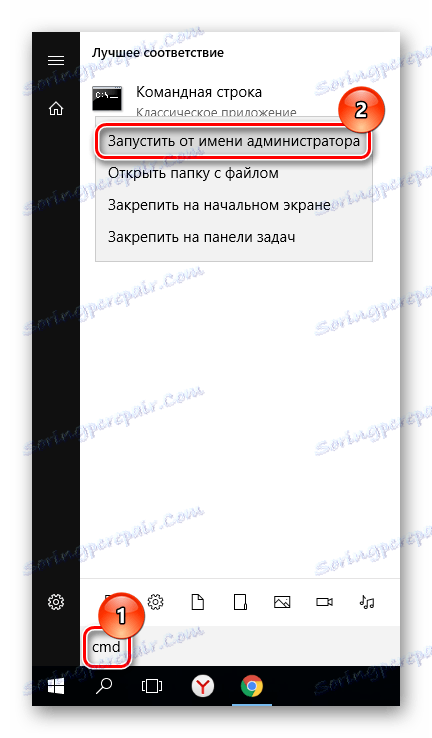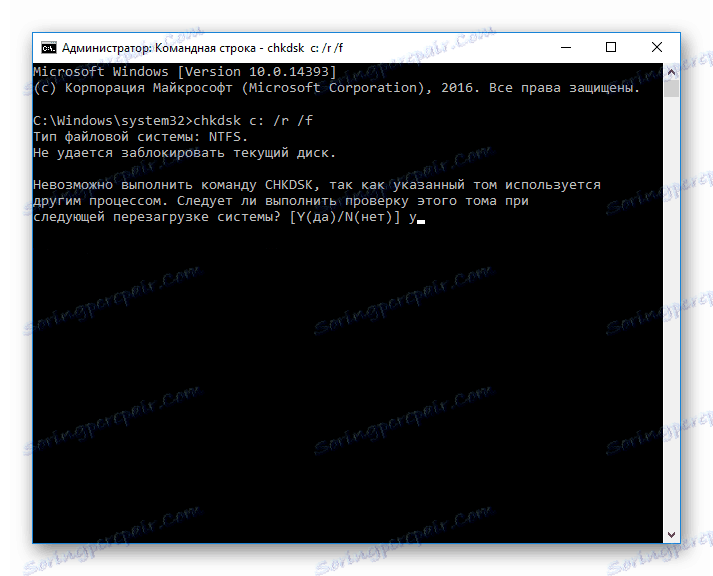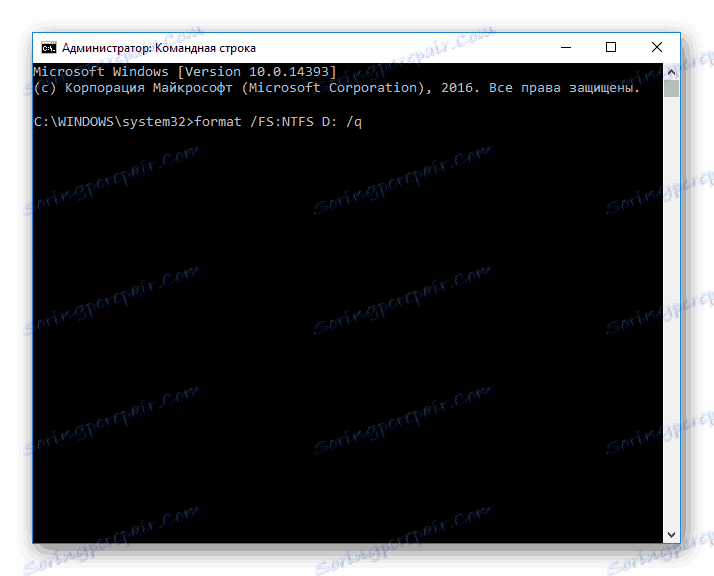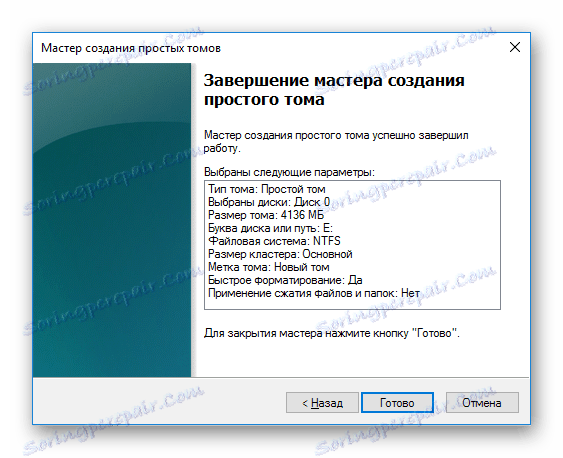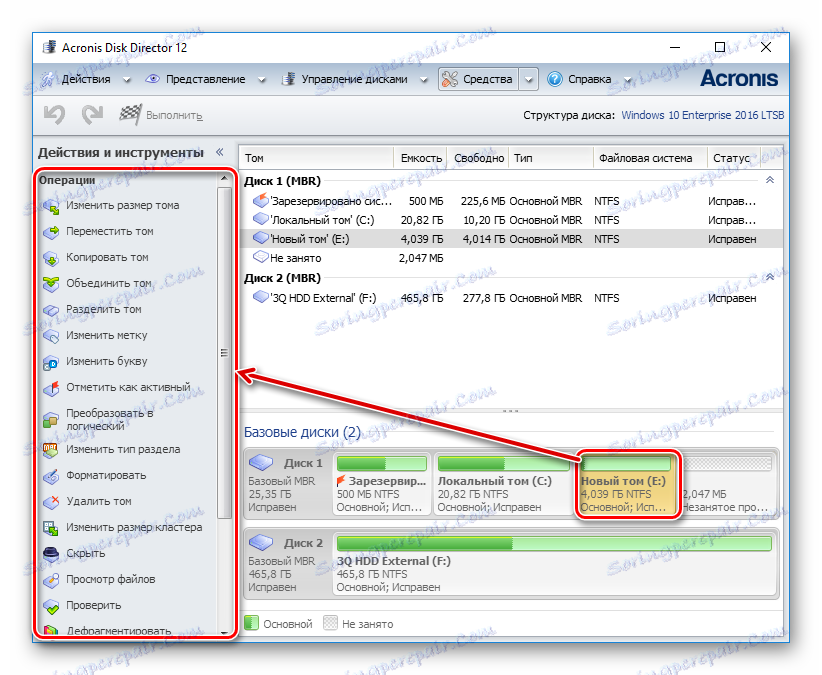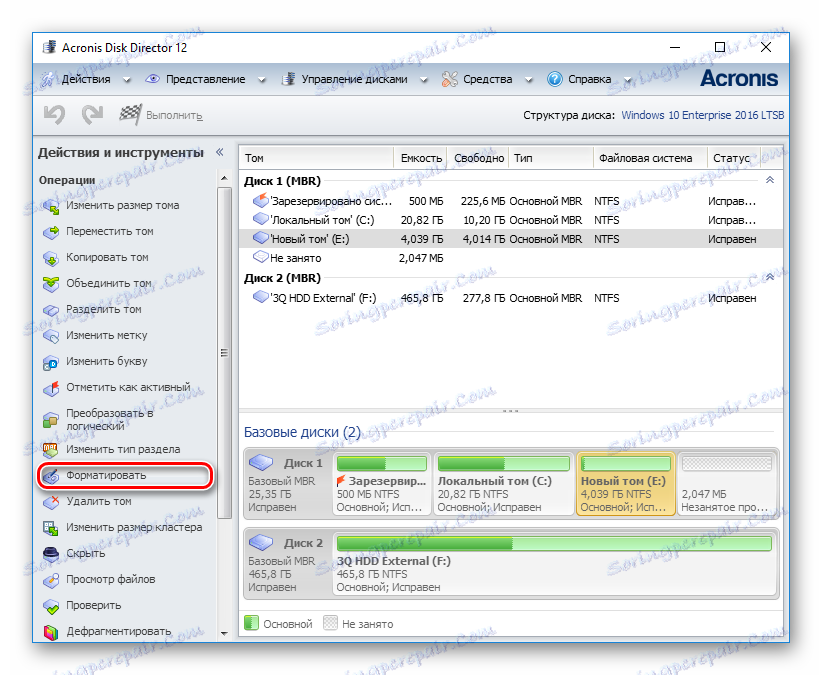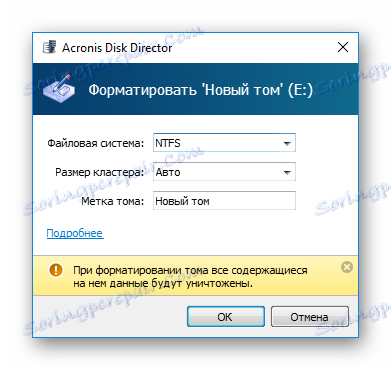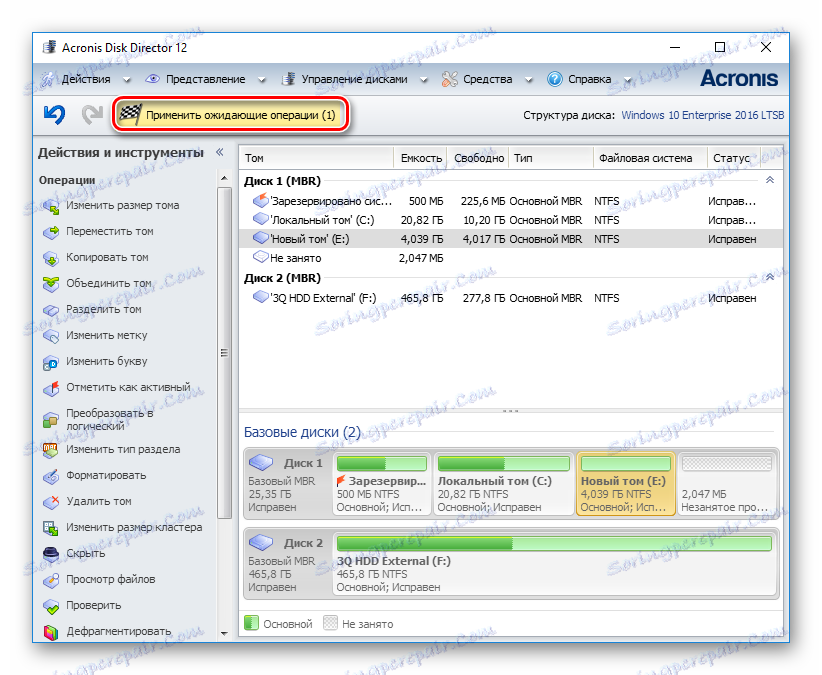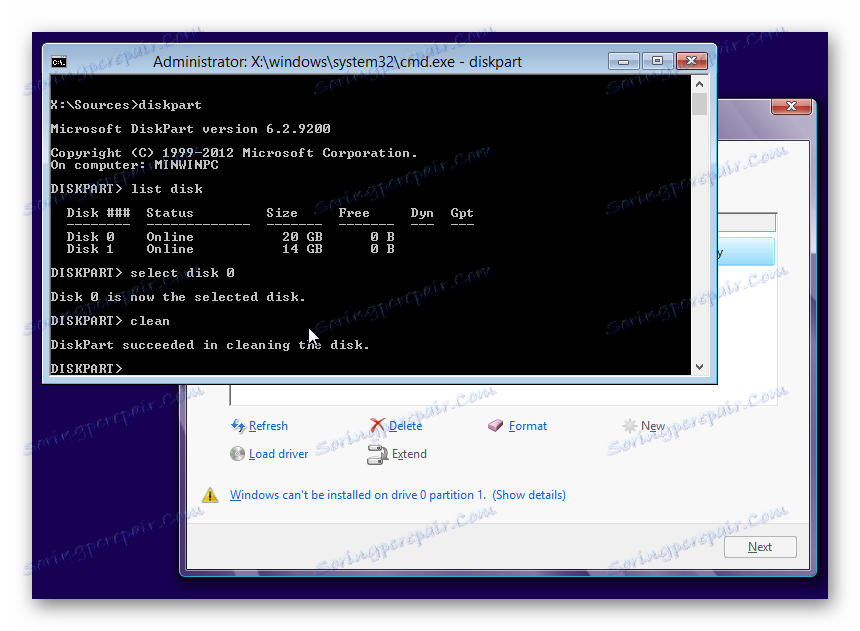چه کاری انجام دهید وقتی هارد دیسک فرمت نمی شود
فرمت کردن HDD یک راه آسان برای سریع حذف تمام داده های ذخیره شده بر روی آن و / یا تغییر سیستم فایل است. همچنین، قالب بندی اغلب برای نصب "تمیز" سیستم عامل مورد استفاده قرار می گیرد، اما گاهی اوقات یک مشکل ممکن است که ویندوز نمی تواند این روش را انجام دهد.
محتوا
دلایل اینکه هارد دیسک فرمت نمی شود
موقعیت های مختلفی وجود دارد که در آن فرمت کردن درایو غیرممکن است. این همه در زمانی که کاربر تلاش می کند برای شروع به قالب بندی، بستگی دارد، چه نرم افزاری و یا خطاهای سخت افزاری مربوط به عملکرد HDD وجود دارد.
به عبارت دیگر، دلایل ممکن است در عدم توانایی انجام این فرایند به دلیل پارامترهای خاصی از سیستم عامل، و همچنین به علت مشکلات ناشی از بخش نرم افزاری یا حالت فیزیکی دستگاه باشد.
دلیل 1: دیسک سیستم فرمت نشده است.
به سادگی مشکل حل شده است که فقط مبتدیان با آن مواجه می شوند: شما در حال تلاش برای فرمت HDD، که سیستم عامل فعلی آن را اجرا می کند. به طور طبیعی، در حالت عملیات، ویندوز (یا سیستم عامل دیگری) نمیتواند خودش را حذف کند.
راه حل بسیار ساده است: شما باید از یک درایو فلش برای انجام فرایند قالب بندی بوت کنید.
توجه! چنین عملی قبل از نصب یک نسخه جدید از سیستم عامل توصیه می شود. فراموش نکنید که فایل ها را به یک درایو دیگر ذخیره کنید. پس از قالب بندی، دیگر قادر به بوت شدن از سیستم عامل نیستید که قبلا استفاده کرده اید.
درس: ایجاد یک فلش USB قابل بوت ویندوز 10 در UltraISO
درس: ایجاد یک فلش USB قابل بوت ویندوز 10 در UltraISO
بوت BIOS را از درایو فلش تنظیم کنید.
جزئیات بیشتر: نحوه راه اندازی بوت از فلش درایو USB در BIOS
بسته به OS شما که می خواهید استفاده کنید، مراحل بعدی متفاوت خواهد بود. علاوه بر این، قالب بندی را می توان برای نصب بعد از سیستم عامل یا بدون دستکاری های اضافی انجام داد.
برای قالب بندی با نصب بعد از سیستم عامل (به عنوان مثال، ویندوز 10):
- از طریق مراحل نصب شده پیشنهاد دهید. زبان ها را انتخاب کنید
![ویندوز 10 را نصب کنید - زبان را انتخاب کنید]()
- روی دکمه "نصب" کلیک کنید.
![نصب ویندوز 10 - تأیید نصب]()
- کلید فعال سازی را وارد کنید یا این مرحله را پر کنید
![ویندوز 10 را نصب کنید - کلید فعال سازی را وارد کنید]()
- نسخه سیستم عامل را انتخاب کنید.
![ویندوز 10 را نصب کنید - نسخه را انتخاب کنید]()
- شرایط قرارداد مجوز را قبول کنید.
![نصب ویندوز 10 - توافق نامه مجوز]()
- نوع نصب "بروز رسانی" را انتخاب کنید .
![نصب ویندوز 10 - نوع نصب]()
- شما را به یک پنجره که در آن شما نیاز به انتخاب یک محل برای نصب سیستم عامل را گرفته است.
- در تصویر زیر می بینید که ممکن است بخش هایی وجود داشته باشد که در آن شما نیاز به حرکت ستون های اندازه و نوع دارید. بخش هایی از اندازه کوچک سیستم (پشتیبان گیری) هستند، بقیه تعریف شده توسط کاربر (سیستم نیز بر روی آنها نصب می شود). بخش مورد نظر را پاک کنید و دکمه "Format" را کلیک کنید.
![نصب ویندوز 10 - پارتیشن دیسک]()
- پس از آن، شما می توانید پارتیشن نصب ویندوز را انتخاب کرده و روند را ادامه دهید.
برای قالب بندی بدون نصب OS:
- پس از اجرای نصب، Shift + F10 را برای راه اندازی cmd فشار دهید.
- یا روی لینک "System Restore" کلیک کنید.
![سیستم در هنگام نصب ویندوز بازگردانی می شود]()
- "عیب یابی" را انتخاب کنید
![عیب یابی قبل از بوت شدن ویندوز]()
- سپس "گزینه های پیشرفته" .
![گزینه های پیشرفته قبل از بارگذاری ویندوز]()
- اجرای ابزار خط فرمان را اجرا کنید .
![خط فرمان قبل از بوت ویندوز]()
- پیدا کردن نامه واقعی پارتیشن / دیسک (ممکن است با آنچه که در OS Explorer نمایش داده شد) همخوانی ندارد. برای انجام این کار، وارد کنید:
wmic logicaldisk get deviceid, volumename, size, description![خط فرمان wmic localdisk]()
شما می توانید یک نامه را با اندازه حجم (در بایت) تعریف کنید.
- برای سرعت بخشیدن به HDD، نوشتن:
format /FS:NTFS X: /qیا
format /FS:FAT32 X: /q![فرمان فرمان فرمان]()
به جای X، نامه مورد نظر را جایگزین کنید. با استفاده از فرمان اول یا دوم بسته به نوع سیستم فایل که می خواهید به دیسک اختصاص دهید استفاده کنید.
اگر قالب بندی کامل مورد نیاز است، پارامتر / q را اضافه نکنید.
دلیل 2: خطا: "ویندوز نمی تواند قالب بندی را کامل کند"
این خطا ممکن است هنگام کار با درایو اصلی یا HDD دوم (خارجی)، به عنوان مثال، پس از نصب ناگهانی سیستم، ظاهر شود. اغلب (اما نه لزوما) فرمت هارد دیسک تبدیل به RAW می شود و علاوه بر این غیر ممکن است که سیستم را به صورت استاندارد به سیستم NTFS یا FAT32 متمرکز کنیم.
بسته به شدت مشکل، ممکن است چندین مرحله لازم باشد. بنابراین بیایید از ساده به پیچیده برویم.
مرحله 1: حالت ایمن
با توجه به برنامه های در حال اجرا (به عنوان مثال، آنتی ویروس، سرویس های ویندوز و یا نرم افزار سفارشی)، فرآیند آغاز شده امکان پذیر نیست.
- ویندوز را در حالت Safe Mode اجرا کنید
جزئیات بیشتر:
نحوه بوت شدن ویندوز 8 در حالت ایمن
نحوه بوت شدن ویندوز 10 در حالت امن - انجام قالب بندی مناسب برای شما
همچنین ببینید: نحوه فرمت دیسک
مرحله 2: chkdsk
این ابزار ساخته شده در کمک به از بین بردن خطاهای موجود و درمان شکاف بلوک.
- روی "شروع" کلیک کنید و cmd را بنویسید.
- بر روی نتیجه با کلیک راست موس را برای باز کردن منوی زمینه، که در آن شما می توانید گزینه "اجرای به عنوان مدیر" را انتخاب کنید.
![اجرای cmd]()
- وارد کنید:
chkdsk X: /r /fX را با حروف پارتیشن / دیسک جایگزین کنید.
![دیسک را از طریق cmd بررسی کنید]()
- پس از اسکن (و احتمالا بازگرداندن)، دوباره دیسک را قالب بندی کنید همانطور که از زمان قبلی استفاده کردید.
مرحله 3: خط فرمان
- شما همچنین می توانید درایو را از طریق cmd قالب بندی کنید. آن را به عنوان دستورالعمل در مرحله 1 اجرا کنید .
- در پنجره بنویسید:
format /FS:NTFS X: /qیا
format /FS:FAT32 X: /qبسته به نوع سیستم فایل مورد نیاز شما.
![فرمت کردن از طریق cmd]()
- برای قالب بندی کامل، شما می توانید پارامتر / q را حذف کنید.
- اقدامات خود را تایپ کنید با تایپ Y و سپس با فشار دادن Enter.
- اگر " هشدار داده ها" (CRC) را مشاهده کنید ، مراحل زیر را رد و اطلاعات را در روش 3 مرور کنید.
مرحله 4: نرم افزار سیستم دیسک
- روی Win + R کلیک کنید و diskmgmt.msc را بنویسید
- HDD خود را انتخاب کنید و عملکرد "فرمت" را با کلیک راست بر روی منطقه (راست کلیک) اجرا کنید.
- در تنظیمات، سیستم فایل مورد نظر را انتخاب کنید و جعبه را با "فرمت سریع" بردارید.
- اگر ناحیه دیسک سیاه است و دارای وضعیت "Unallocated" است ، سپس با کلیک بر روی منوی زمینه ی راست کلیک کرده و "Create a Simple Volume" را انتخاب کنید .
- برنامه ای راه اندازی خواهد شد که به شما کمک می کند یک پارتیشن جدید با قالب بندی اجباری ایجاد کنید.
- در این مرحله، شما باید چقدر می خواهید برای ایجاد یک جلد جدید انتخاب کنید. تمام زمینه ها را به طور پیش فرض پر کنید تا از تمام فضای موجود استفاده کنید.
![حجم را برای ایجاد صدا انتخاب کنید]()
- نامه دیسک دلخواه را انتخاب کنید.
![یک نامه برای ایجاد یک حجم انتخاب کنید]()
- گزینه های قالب بندی را همانطور که در تصویر زیر است تنظیم کنید.
![گزینه های قالب بندی جلد]()
- ابزار کمکی را خاموش کنید.
![تکمیل دوره جادویی ساده]()
- اگر اشتباهات به عنوان یک نتیجه از قالببندی دیگر ظاهر نشوند، میتوانید از فضای آزاد خود بهعنوان خود استفاده کنید. اگر این مرحله کمک نکرد، به بعدی بروید.
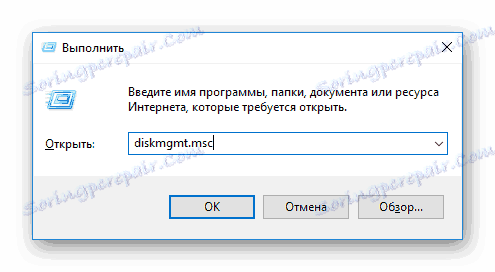
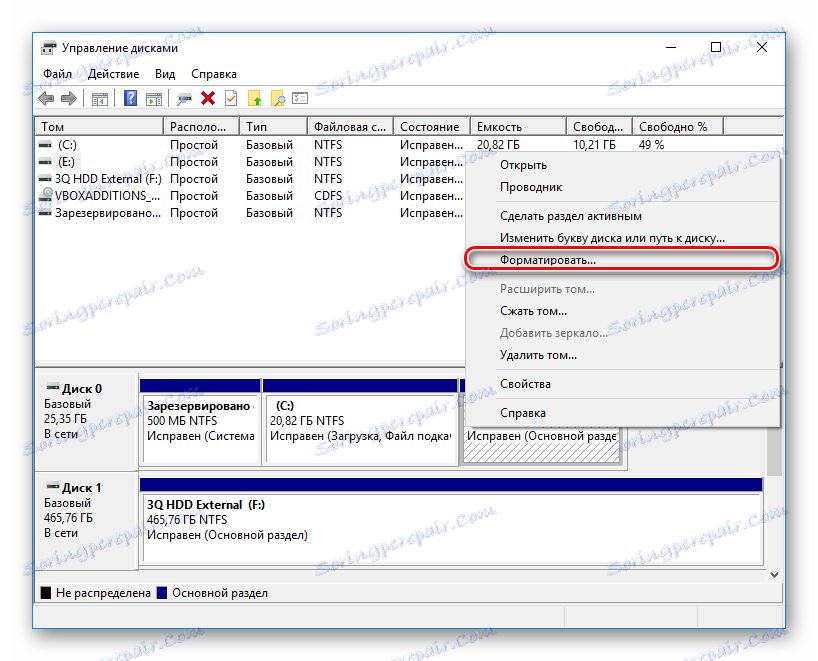

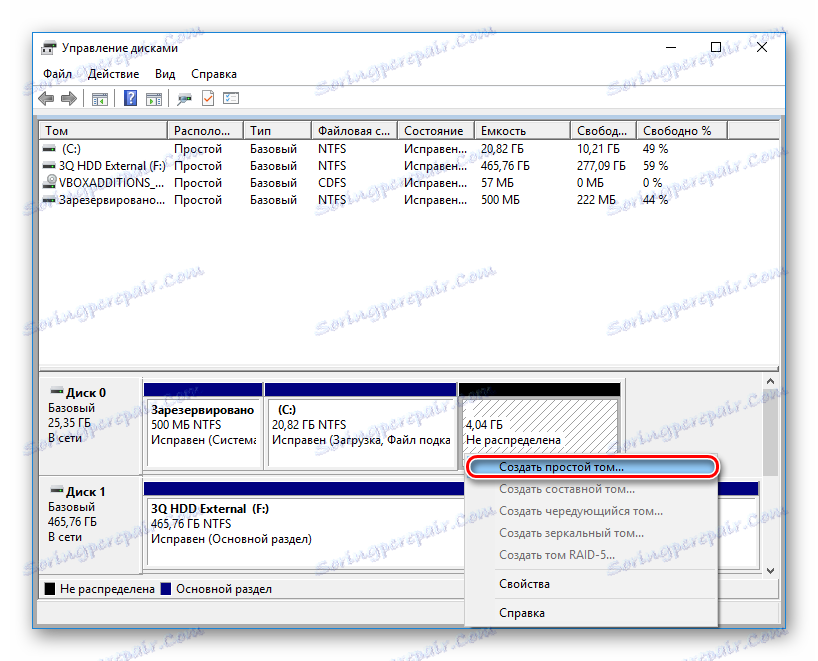
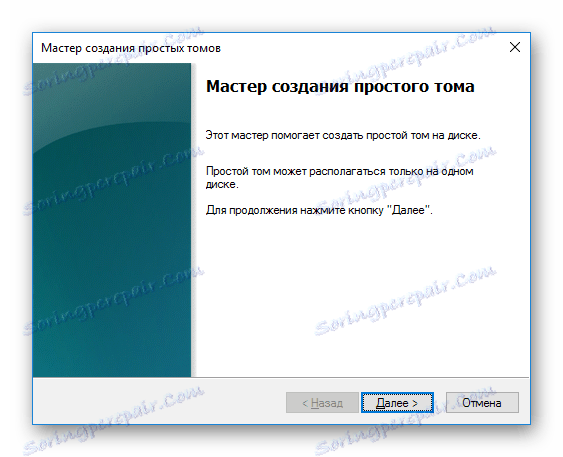
مرحله 5: استفاده از یک برنامه شخص ثالث
شما می توانید سعی کنید از نرم افزار شخص ثالث استفاده کنید، همانطور که در بعضی موارد با فرمت کردن با موفقیت انجام می شود، هنگامی که سرویس های استاندارد ویندوز از انجام این کار اجتناب می کنند.
- Acronis Disk Director اغلب برای حل مشکلات مختلف با هارد استفاده می شود. این رابط کاربری ساده و بصری، و همچنین تمام ابزار لازم برای قالب بندی دارد. نواقص اصلی این است که شما باید برای استفاده از برنامه پرداخت کنید.
- دیسک مشکل در پایین پنجره را انتخاب کنید و تمام دستکاری های موجود در ستون سمت چپ ظاهر می شود.
![قالب بندی دیسک را در Acronis Disk Director انتخاب کنید]()
- روی عملیات "Format" کلیک کنید.
![شروع فرمت دیسک در Acronis Disk Director]()
- مقادیر مورد نیاز را تنظیم کنید (معمولا همه فیلدها بصورت خودکار پر می شوند).
![گزینه های قالب بندی در Acronis Disk Director]()
- یک کار تعطیل ایجاد خواهد شد. اکنون با کلیک روی دکمه پرچم در پنجره اصلی برنامه، اجرای آن را اجرا کنید.
![یک کار تعطیل در مدیر دیسک Acronis اجرا کنید]()
- دیسک مشکل در پایین پنجره را انتخاب کنید و تمام دستکاری های موجود در ستون سمت چپ ظاهر می شود.
- برنامه رایگان MiniTool Partition Wizard همچنین برای این کار مناسب است. فرایند انجام این کار بین برنامه ها بسیار متفاوت نیست، بنابراین هیچ تفاوت اساسی در انتخاب وجود ندارد.
در مقاله دیگر ما یک راهنما برای قالب بندی هارد دیسک با این برنامه وجود دارد.
- یک برنامه ساده و شناخته شده. HDD سطح فرمت ابزار سطح اجازه می دهد تا شما را سریع و کامل (آن را به عنوان "سطح پایین" در برنامه "فرمت" نامیده می شود). اگر مشکلی داشتید، توصیه می کنیم از گزینه پایین به اصطلاح پایین استفاده کنید. قبلا ما چگونگی استفاده از آن را نوشته ایم.
دلیل 3: خطا: "خطای داده (CRC)"
توصیه های بالا ممکن است به حل مشکل "خطای داده (CRC)" کمک کند. شما می توانید آن را زمانی که سعی می کنید از طریق خط فرمان شروع به فرمت کنید.
این به احتمال زیاد نشان دهنده شکست فیزیکی دیسک است، بنابراین در این مورد لازم است که آن را با یک جایگزین جایگزین کنید. در صورت لزوم، می توانید آن را به سرویس تشخیصی اختصاص دهید، اما می تواند به لحاظ مالی پرهزینه باشد.
دلیل 4: خطا: "پارتیشن انتخاب شده را نمی توان فرمت کرد"
این خطا می تواند چندین مشکل را یک بار خلاصه کند. تمام تفاوت ها در کد وجود دارد که در متن بعد از خطا به ترتیب قرار می گیرد. در هر صورت، قبل از تلاش برای رفع مشکل، HDD را برای خطا با ابزار chkdsk بررسی کنید. چگونه این کار را انجام دهید، در روش 2 به بالا نگاه کنید.
- [خطا: 0x8004242d]
اغلب به نظر می رسد هنگام تلاش برای نصب مجدد ویندوز. کاربر نمی تواند از طریق نصب کننده سیستم، یا از طریق حالت ایمن یا به صورت استاندارد، قالب بندی کند.
برای از بین بردن، ابتدا باید بخش مشکل را حذف کنید، سپس یک مورد جدید ایجاد کنید و آن را فرمت کنید.
در پنجره نصب ویندوز، شما می توانید این کار را انجام دهید:
- بر روی صفحه کلید Shift + F10 را فشار دهید تا CMD باز شود.
- یک دستور برای اجرای برنامه diskpart بنویسید:
diskpartو دکمه Enter را فشار دهید.
- یک فرمان را بنویسید تا تمام جلد های نصب شده را مشاهده کنید:
list diskو دکمه Enter را فشار دهید.
- دستورالعمل را برای انتخاب پارتیشن دیسک سخت بنویسید:
select disk 0و دکمه Enter را فشار دهید.
- یک فرمان را برای حذف یک حجم فرمت نشده بنویسید:
cleanو دکمه Enter را فشار دهید.
- سپس 2 بار خروج را بنویسید و خط فرمان را ببندید.
![Diskpart هنگام نصب ویندوز]()
پس از آن، شما در همان مرحله از خود در نصب ویندوز خواهید یافت. بر روی «بروزرسانی» کلیک کنید و بخش هایی را ایجاد کنید (در صورت لزوم). نصب را می توان ادامه داد.
- [خطا: 0x80070057]
همچنین هنگام تلاش برای نصب ویندوز ظاهر می شود. این می تواند رخ دهد حتی اگر بخش ها قبلا حذف شده اند (همانطور که در مورد یک خطای مشابه، که در بالا مورد بحث قرار گرفت).
اگر روش نرم افزار نتواند از این خطا خلاص شود، به این معنی است که سخت افزار در طبیعت است. مشکلات را می توان در هر دو حالت نامطبوع فیزیکی هارد دیسک و در واحد منبع تغذیه پوشش داد. شما می توانید عملکرد را با تماس با کمک های واجد شرایط و یا به طور مستقل، بررسی کنید، اتصال دستگاه ها را به یک کامپیوتر دیگر.
ما در هنگام تلاش برای فرمت کردن هارد دیسک در محیط ویندوز و یا هنگام نصب یک سیستم عامل، مشکلی را دیدیم. امیدواریم این مقاله برای شما مفید و آموزنده باشد. اگر خطا حل نشده است، وضعیت خود را در نظرات بیان کنید و سعی خواهیم کرد تا آن را حل کنیم.