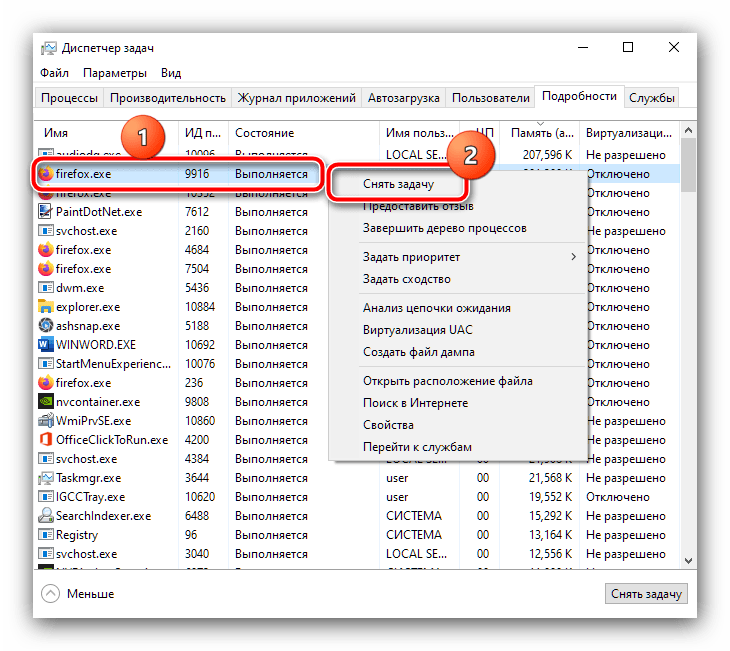محتوا:
- بررسی سازگاری سختافزاری
- مرحله 1: پاکسازی خودکار بارگذاری
- مرحله 2: غیرفعال کردن فرآیندهای پسزمینه
- مرحله 3: غیرفعال کردن ردیابهای نظارتی
- مرحله 4: تنظیم سرویس Superfetch
- مرحله 5: غیرفعال کردن SmartScreen
- مرحله 6: بررسی و رفع تهدیدات ویروسی
- مرحله 7: حذف بهروزرسانیهای مشکلدار
- مرحله 8: بررسی اجزای سختافزاری
- سوالات و پاسخها: 2
بررسی سازگاری سختافزاری
قبل از اینکه به توضیحات روشهای تسریع عملکرد "ده" بپردازیم، باید بررسی کنیم که آیا لپتاپ حداقل الزامات سیستم را برآورده میکند یا خیر. برای این کار از یکی از برنامههای شناسایی اجزا استفاده خواهیم کرد، به عنوان مثال، راهحل رایگان به نام Speccy.
برنامه را دانلود و نصب کنید، سپس آن را اجرا کنید. در پنجره به تب "اطلاعات کلی" بروید و به موارد "پردازنده مرکزی" و "حافظه رم" توجه کنید.
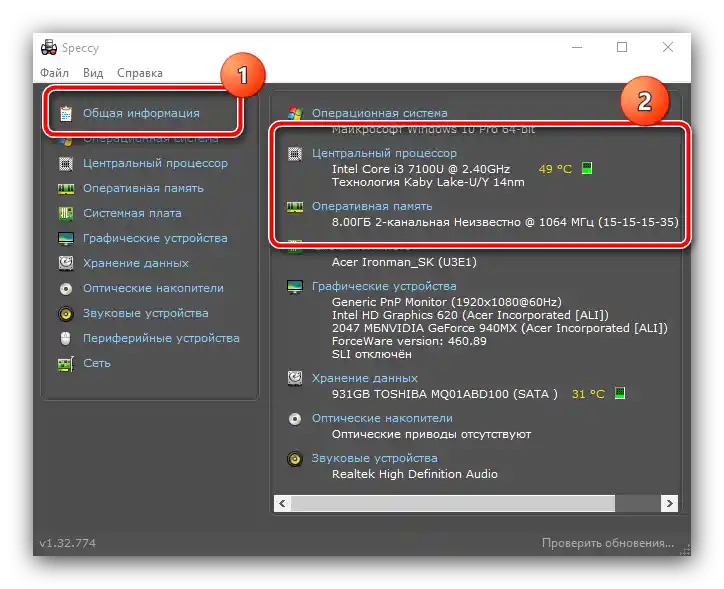
اطمینان حاصل کنید که لپتاپ در این موارد با الزامات ویندوز 10 که در مقاله بعدی توضیح داده شده است، مطابقت دارد.
جزئیات بیشتر: الزامات سیستم برای نصب ویندوز 10
اگر لپتاپ در یکی از این موارد "ضعیف" عمل کند، روشهای بهینهسازی نرمافزاری نتیجه مطلوبی نخواهند داشت و تنها راهحل مطمئن، بهروزرسانی اجزا یا تعویض دستگاه خواهد بود، اگر امکان ارتقاء در آن پیشبینی نشده باشد. اما اگر کاملاً با الزامات مطابقت دارد، از روشهای توضیح داده شده در ادامه استفاده کنید.
مرحله 1: پاکسازی خودکار بارگذاری
اگر لپتاپ در فرآیند راهاندازی سیستم و مدتی پس از بارگذاری "صفحهکار" بسیار کند عمل میکند، دلیل مشکل تعداد زیاد برنامهها در خودکار بارگذاری است: راهاندازی هر یک از آنها قدرت سختافزاری را مصرف میکند و در صورت وجود لیست حجیم (بیش از 20 مورد) این فرآیند میتواند حتی دستگاههای قدرتمند را نیز کند کند.بنابراین اولین قدم در مسیر بهینهسازی عملکرد، بررسی وضعیت بارگذاری خودکار و پاکسازی آن خواهد بود.
- برای حل مسئله مورد نظر در اکثر مواقع، ابزارهای سیستمی کافی هستند. مدیریت بارگذاری خودکار در "دهه" از طریق زبانهای در "مدیریت وظایف" پیادهسازی شده است: این ابزار را با هر روش مناسبی فراخوانی کنید، به عنوان مثال با کلیک راست بر روی نوار وظیفه و انتخاب گزینه مربوطه.
جزئیات بیشتر: {innerlink id='1814', txt='چگونه "مدیریت وظایف" را در ویندوز 10 باز کنیم', sublink=''}
- سپس به زبانه "بارگذاری خودکار" بروید.
- به دقت لیست برنامهها را بررسی کنید و آنهایی را که بارگذاری آنها برای شما ضروری نیست انتخاب کنید – به عنوان مثال، این میتواند برنامه کلاینت Steam, ابزار استفاده از شبکهها BitTorrent, پیامرسان و موارد مشابه باشد – سپس یکی از موارد را انتخاب کرده و بر روی دکمه "غیرفعال کردن" در پایین پنجره کلیک کنید.
- در ستون "وضعیت" این برنامه باید وضعیت "غیرفعال" نمایش داده شود: این به این معنی است که اکنون نرمافزار با سیستمعامل راهاندازی نخواهد شد.
- با استفاده از روش مرحله 4، تمام برنامههای غیرضروری را غیرفعال کنید، سپس ابزار را ببندید و کامپیوتر را برای بررسی مجدد راهاندازی کنید.
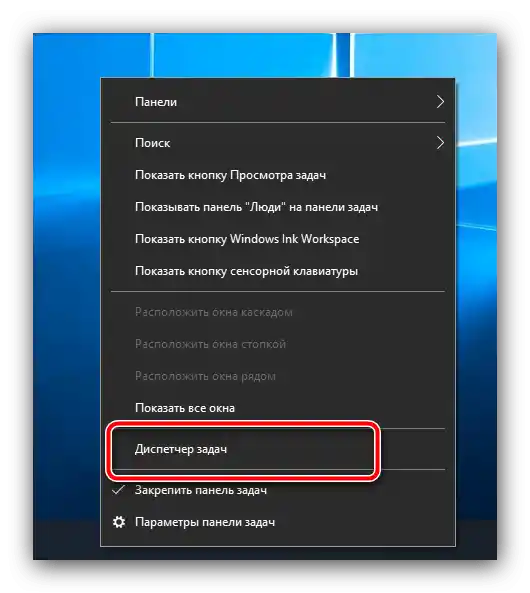
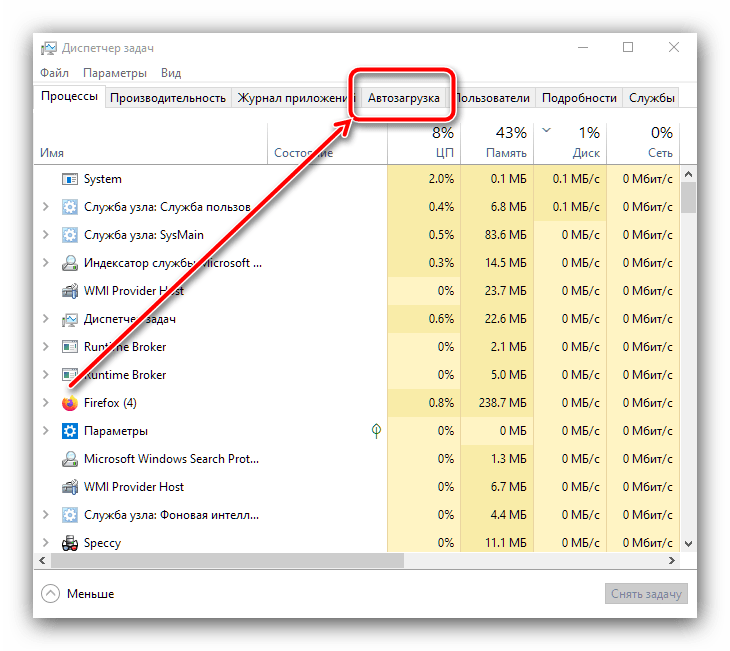
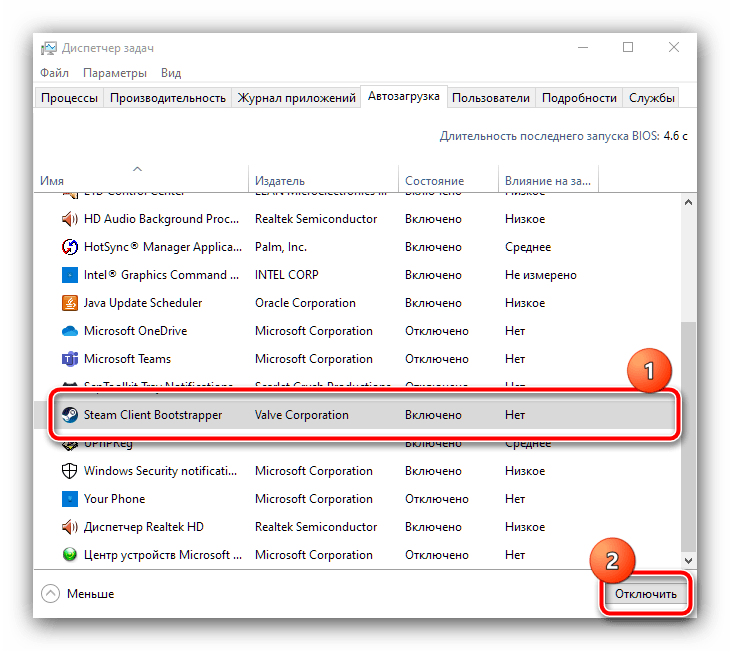
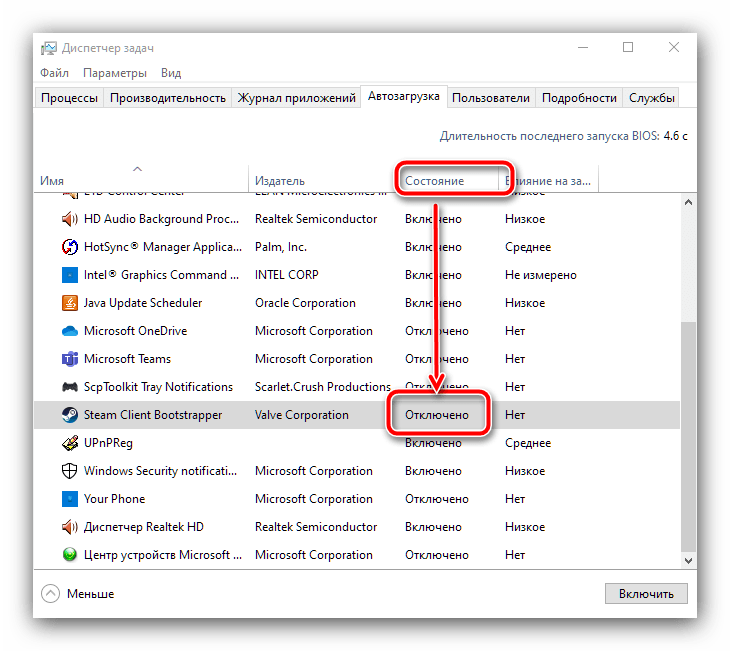
طبق تجربه، این اقدامات به طور قابل توجهی زمان راهاندازی "دهه" را تسریع میکند – به ویژه این موضوع در کامپیوترهایی با دیسکهای سخت، نه SSD، مشهود است.
مرحله 2: غیرفعال کردن فرآیندهای پسزمینه
دومین منبع کندی "دهه" در لپتاپ، تعداد زیادی برنامه است که در پسزمینه کار میکنند. این موضوع به ویژه در دستگاههایی با 6 گیگابایت RAM و کمتر محسوس است، اما 8 گیگابایت نیز نجاتدهنده نیست. برای رفع این مشکل باید اقدامات زیر را انجام دهید:
- اولین کار، باز کردن نوار سیستم (منطقهای در گوشه پایین سمت راست صفحه، کنار ساعتها) و توجه به عناصری است که در آنجا وجود دارند.در ایدهآل، تنها باید پنلهای کنترل کارت گرافیک/کارتهای گرافیک و وسایل اتصال بیسیم وجود داشته باشند و سایر برنامهها باید بسته شوند.
- اکنون دوباره "مدیریت وظایف" را باز کنید و به تب "جزئیات" بروید – در اینجا میتوانید تمام فرآیندهای پسزمینهای که در حال حاضر در حال اجرا هستند را پیدا کنید. برای شناسایی پرمصرفترین، یک بار بر روی ستون "حافظه" کلیک کنید و آنها بر اساس حجم مصرفی مرتب خواهند شد.
- اگر در ردیفهای اول نرمافزارهای خارجی را میبینید که در حال حاضر به آنها نیاز ندارید، بر روی آنها کلیک راست کرده و گزینه "پایان وظیفه" را انتخاب کنید.
![پروسههای پسزمینه غیرضروری را برای حل مشکل کندی لپتاپ با ویندوز 10 خاتمه دهید]()
در پنجره تأیید، بر روی "پایان فرآیند" کلیک کنید.
- این عمل را برای تمام برنامههای غیرضروری یا مشکوک به نظر شما انجام دهید – سرعت عملکرد لپتاپ باید افزایش یابد.
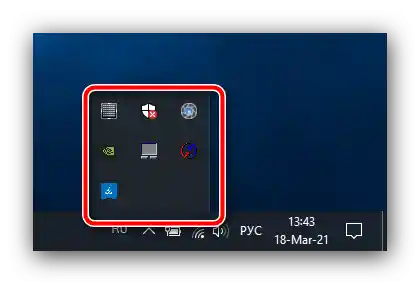
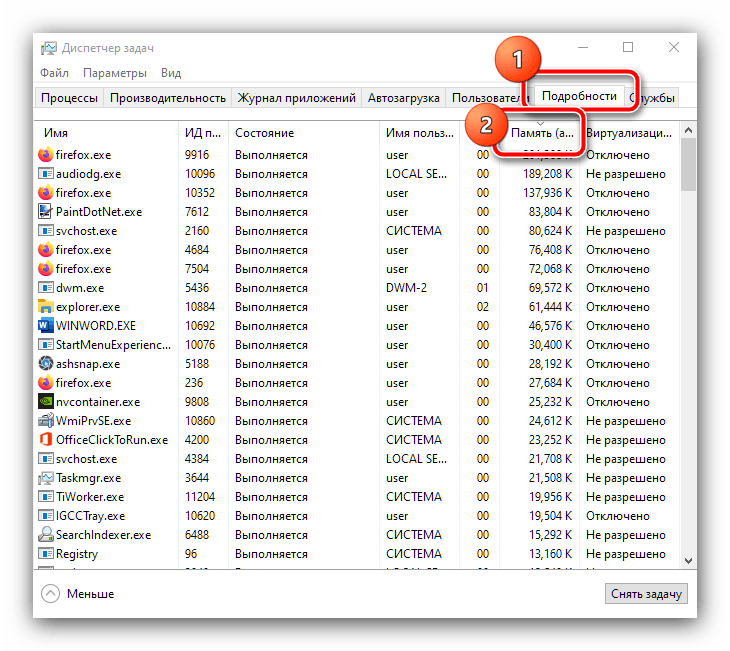
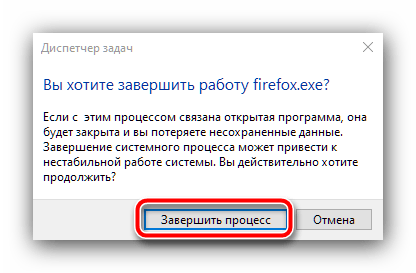
اگر پس از بستن فرآیند، دوباره راهاندازی میشود، ممکن است با یک ویروس مواجه باشید – در این صورت به مرحله 6 بروید.
مرحله 3: غیرفعال کردن ردیابهای نظارتی
ویندوز 10 به خاطر سرسختیاش در جمعآوری دادههای کاربر مشهور است: شرکت مایکروسافت به منظور تبلیغات یا تشخیص، حجم زیادی از اطلاعات را جمعآوری میکند که به طور طبیعی منابع سختافزاری دستگاه را مصرف میکند. با کنار گذاشتن جنبه اخلاقی این مشکل، به جنبه عملی آن میپردازیم: فعالیت مداوم ردیابها میتواند به طور قابل توجهی بر عملکرد تأثیر بگذارد، بنابراین غیرفعال کردن نرمافزارهای ردیابی حداقل به خاطر این موضوع ارزش دارد. در وبسایت ما راهنمای دقیقی برای غیرفعال کردن این خدمات وجود دارد – به لینک زیر بروید و اقدامات توضیح داده شده در آن را انجام دهید.
جزئیات بیشتر: چگونه ردیابی را در ویندوز 10 غیرفعال کنیم
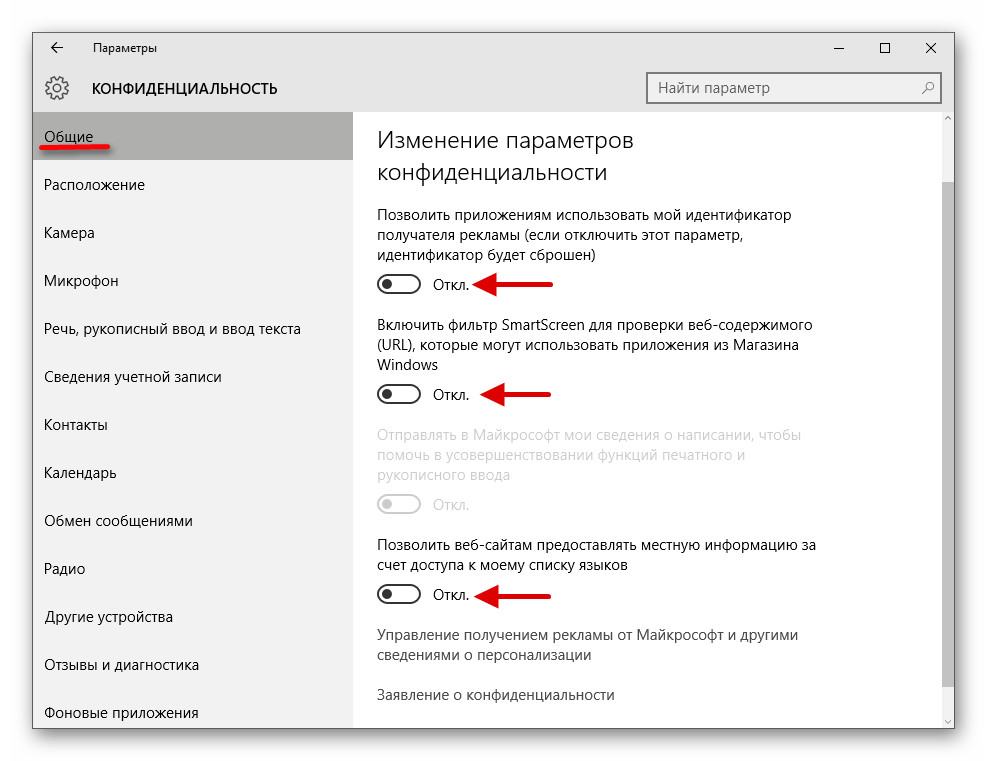
مرحله 4: تنظیم سرویس Superfetch
در "دهه"، شرکت مایکروسافت اصول کار با فایلهای صفحهگذاری را که سرویس Superfetch مسئول آن است، کمی تغییر داده است. هدف اولیه افزایش روانی سیستمعامل و برنامهها در دستگاههایی با حداقل حافظه رم است که به قیمت دسترسی مداوم به دیسک سخت انجام میشود و در اکثر مواقع این سرویس به خوبی وظایف خود را انجام میدهد.با این حال، در برخی موارد، فایل صفحهگذاری فعال ممکن است برعکس، سیستم را کند کند و به طور طبیعی در این صورت باید Superfetch را غیرفعال کرد. در لینکهای زیر میتوانید دستورالعملهای مربوطه را پیدا کنید.
جزئیات بیشتر: Superfetch چیست و چگونه آن را غیرفعال کنیم
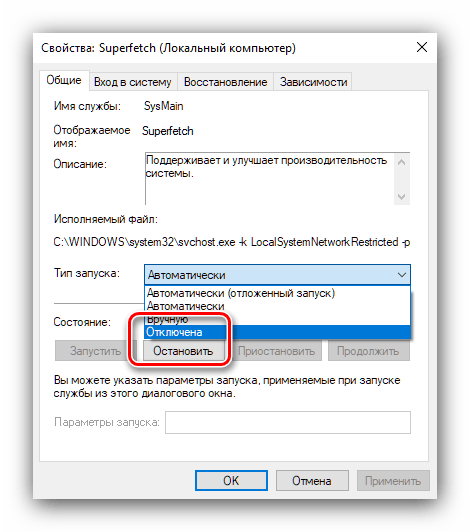
مرحله ۵: غیرفعال کردن SmartScreen
به گفته توسعهدهندگان، در ویندوز ۱۰ آنها توجه زیادی به امنیت داشتهاند و ابزاری به نام SmartScreen را به آنتیویروس داخلی اضافه کردهاند. به طور طبیعی، این ابزار به طور مداوم در پسزمینه کار میکند و در برخی موارد ممکن است مقدار زیادی از منابع RAM و CPU را مصرف کند. اگر مطمئن هستید که به بهداشت دیجیتال خود پایبند هستید (به منابع مشکوک در اینترنت مراجعه نمیکنید، فایلهای مشکوک را اجرا نمیکنید و غیره) میتوانید SmartScreen را غیرفعال کنید. یکی از نویسندگان ما قبلاً گزینههای این فرآیند را به تفصیل بررسی کرده است و برای تکرار نکردن، فقط لینک راهنمای مربوطه را ارائه میدهیم.
جزئیات بیشتر: چگونه SmartScreen را در ویندوز ۱۰ غیرفعال کنیم
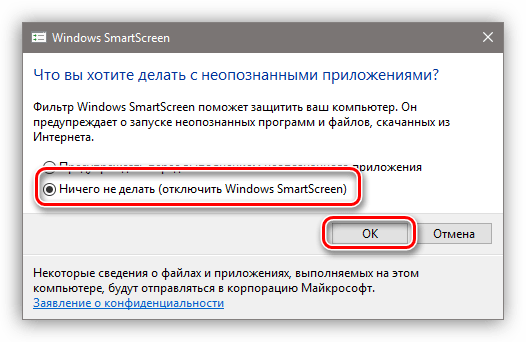
مرحله ۶: بررسی و رفع تهدیدات ویروسی
سازندگان ویروسها بار دیگر در دوران طلایی خود به سر میبرند: در سالهای اخیر برنامههای استخراج ارزهای دیجیتال (به اصطلاح ماینرها) بسیار محبوب شدهاند که مقدار قابل توجهی از منابع کامپیوتر را مصرف میکنند و به همین دلیل ممکن است کندی در عملکرد لپتاپ مشاهده شود. نسخههای اولیه چنین نرمافزاری به راحتی قابل شناسایی بودند - معمولاً از طریق "مدیر وظایف" - اما اکنون بدافزارها یاد گرفتهاند که به خوبی خود را پنهان کنند، از جمله به عنوان اجزای سیستمی. یکی از نویسندگان ما مقالهای با الگوریتم دقیق اقدام در صورت مشکوک بودن به آلودگی نوشته است، بنابراین باید از آن استفاده کنید اگر در حین استفاده از لپتاپ کندی و/یا ناهنجاریهای مختلفی مشاهده میشود.
جزئیات بیشتر: مبارزه با ویروسهای کامپیوتری
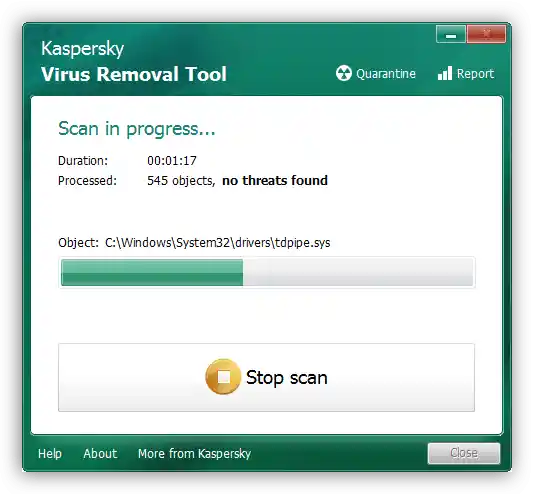
مرحله ۷: حذف بهروزرسانیهای مشکلدار
اغلب کندیها به نظر میرسد که ناگهان بروز میکنند: دیروز لپتاپ به درستی کار میکرد و امروز به آرامی. اما اگر به گزارش نگاه کنید، میتوانید ببینید که درست در زمان خاموش شدن، سیستم عامل یک بهروزرسانی دیگر را نصب کرده است. متأسفانه، هیچکس از خطاها در امان نیست و گاهی اوقات برخی از بهروزرسانیها با باگهایی منتشر میشوند.معمولاً آنها به سرعت اصلاح میشوند و فقط نیاز به کمی صبر است، اما اگر زمان کافی ندارید، راهحل این مشکل حذف مؤلفه مشکلدار خواهد بود.
جزئیات بیشتر: چگونه بهروزرسانیها را در ویندوز 10 حذف کنیم
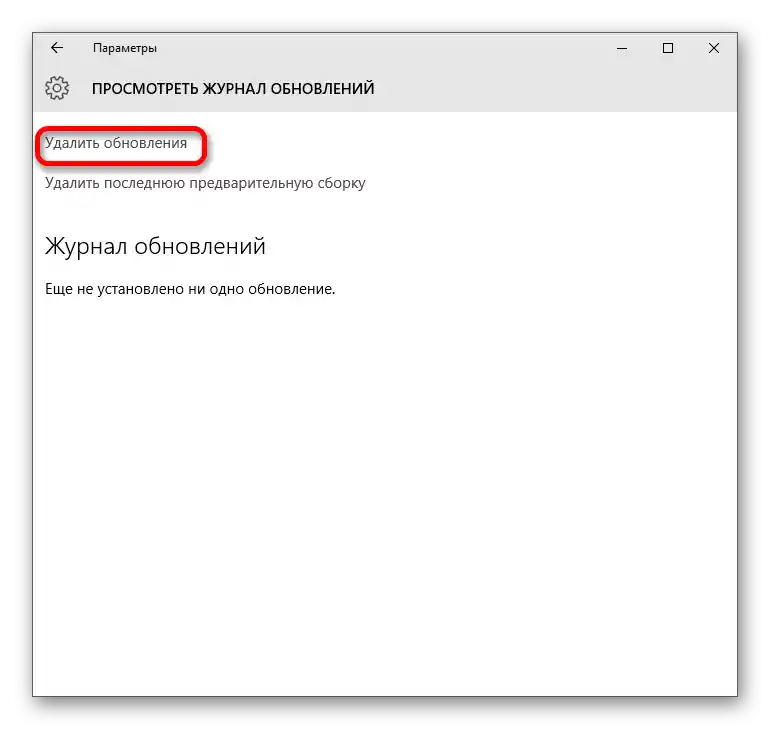
مرحله 8: بررسی سختافزار
یکی از دلایل رایج که ممکن است کامپیوتر را کند کند، وضعیت نامناسب اجزای اصلی آن، به ویژه ماژولهای حافظه رم و/یا حافظه اصلی، HDD و SSD است. اگر تمام مراحل قبلی را گذراندهاید، اما هیچ پیشرفتی در رفع کندیها مشاهده نمیشود، سعی کنید حافظه رم و رسانههای ذخیرهسازی را بررسی کنید: ممکن است آنها به زودی خراب شوند و نیاز به تعویض فوری داشته باشند.
جزئیات بیشتر: بررسی وضعیت RAM / HDD / SSD در ویندوز 10
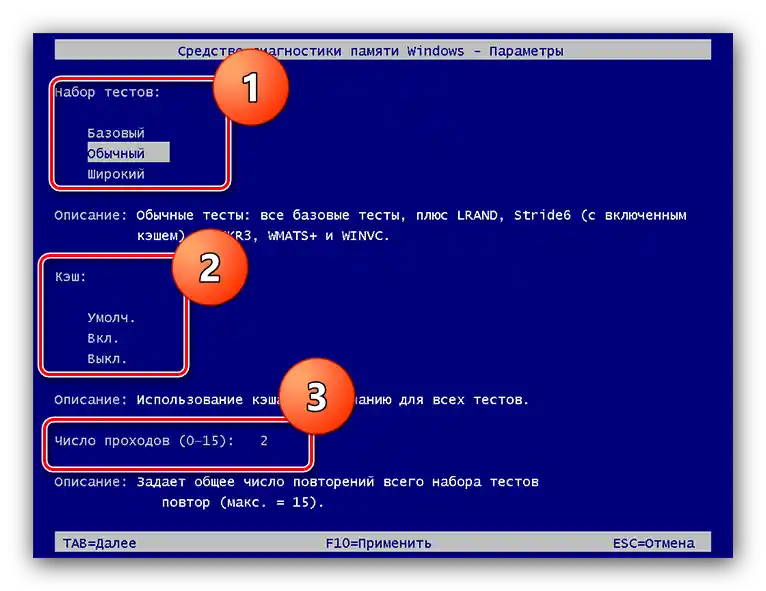
دمای کاری کامپیوتر نیز میتواند بر عملکرد آن تأثیر بگذارد. بیشتر لپتاپها (به جز شاید لپتاپهای گیمینگ) دارای پردازندهها و هستههای گرافیکی چندان داغ نیستند، بنابراین مقادیر بالای حرارت برای آنها غیرمعمول است. با این حال، اگر در Speccy مشاهده میکنید که مقادیر دما بالا است و بیش از 70 درجه سانتیگراد است، این نشاندهنده یک مشکل است. خوشبختانه، در بیشتر موارد کافی است که دستگاه را از گرد و غبار پاک کنید: بهصورت خودتان، اگر مهارتهای لازم را دارید، یا این کار را به یک متخصص در مرکز خدمات بسپارید.
همچنین بخوانید: چگونه لپتاپ را از گرد و غبار پاک کنیم