محتوا:
روش 1: بررسی اتصال شبکه
ظهور خطای «بهروزرسانی ناموفق» هنگام راهاندازی Discord نشاندهنده این است که نصب بهروزرسانی ناموفق بوده و این ممکن است به دلایل مختلفی مربوط باشد. در ابتدا، ما توصیه میکنیم که اتصال فعلی به اینترنت را بررسی کنید، زیرا بدون آن بهروزرسانی مهمی دانلود نخواهد شد، بهویژه زمانی که این فرآیند در میانه راه متوقف شده باشد.
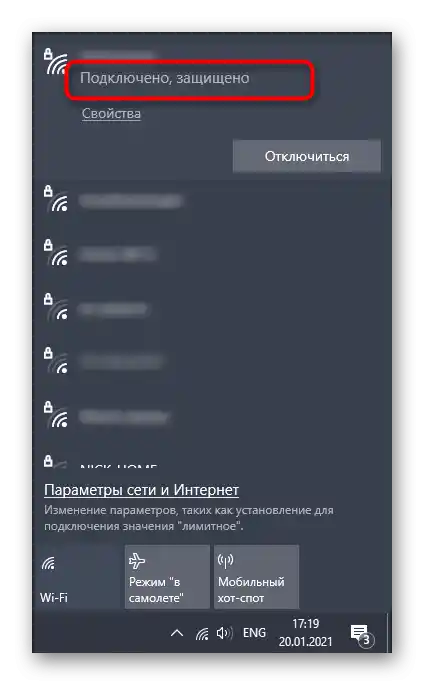
اگر به کمک در تنظیم اینترنت یا رفع مشکلات مربوط به عدم وجود آن نیاز دارید، به سایر مطالب موجود در وبسایت ما مراجعه کنید و با کلیک بر روی لینکهای ارائه شده در ادامه، کمک بگیرید.
همچنین بخوانید:
حل مشکل اینترنت غیرقابل استفاده در کامپیوتر
5 روش برای اتصال کامپیوتر به اینترنت
روش 2: اجرای Discord به عنوان مدیر
برای جایگزینی یا افزودن فایلهای جدید هنگام نصب بهروزرسانیها، Discord به مجوز مدیر نیاز دارد و خود برنامه باید به عنوان او اجرا شود. بهطور پیشفرض، این اتفاق میافتد اگر پروفایل فعلی در ویندوز دارای حقوق لازم باشد. در غیر این صورت، باید از گزینه «اجرای به عنوان مدیر» استفاده کنید که پس از فراخوانی منوی زمینه با کلیک راست بر روی میانبر برنامه در دسترس قرار میگیرد.
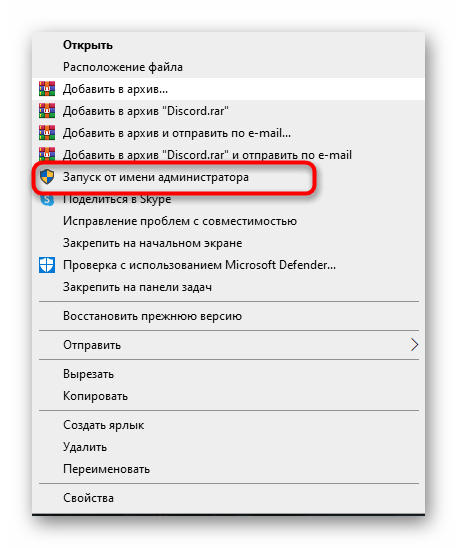
در صورت بروز مشکلات در انجام این کار، نیاز به تنظیم حقوق کاربر و اعطای اختیارات مدیر خواهید داشت.در مورد این موضوع بیشتر در دستورالعمل بعدی از نویسنده دیگر ما بخوانید.
جزئیات بیشتر: استفاده از حساب کاربری «مدیر» در ویندوز
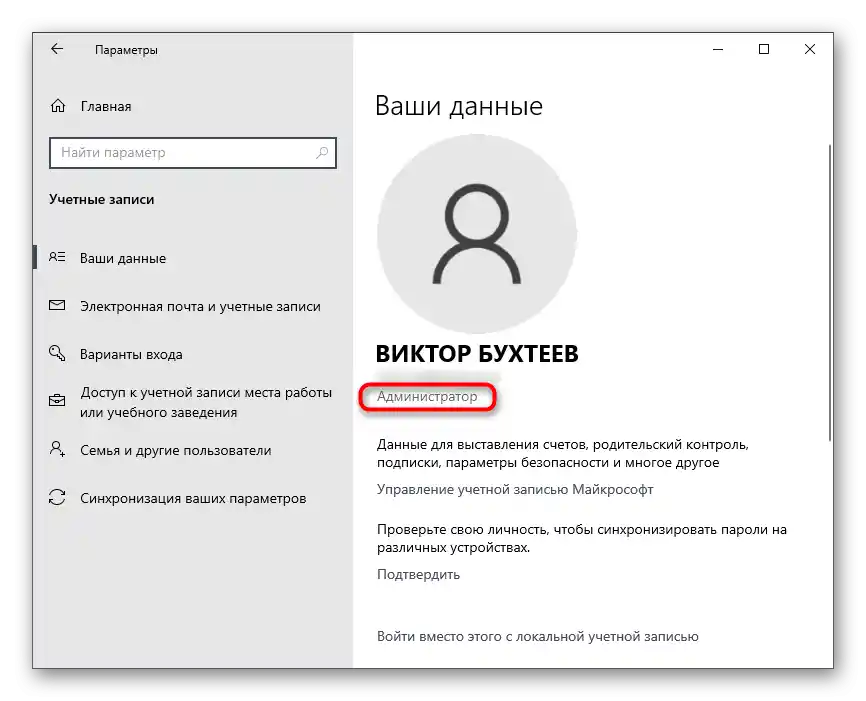
روش 3: غیرفعال کردن فایروال و آنتیویروس
غیرفعال کردن موقت ابزارهای حفاظتی سیستم عامل — یک روش ساده دیگر است که به شما امکان میدهد بررسی کنید که آیا این اجزا بر مشکلات نصب بهروزرسانیهای دیسکورد تأثیر میگذارند یا خیر. ابتدا به فایروال استاندارد ویندوز یا فایروال اضافی که بهصورت دستی نصب شده است، بپردازید. از منوی مدیریت برای غیرفعال کردن سریع این جزء استفاده کنید.
جزئیات بیشتر: غیرفعال کردن فایروال ویندوز 10
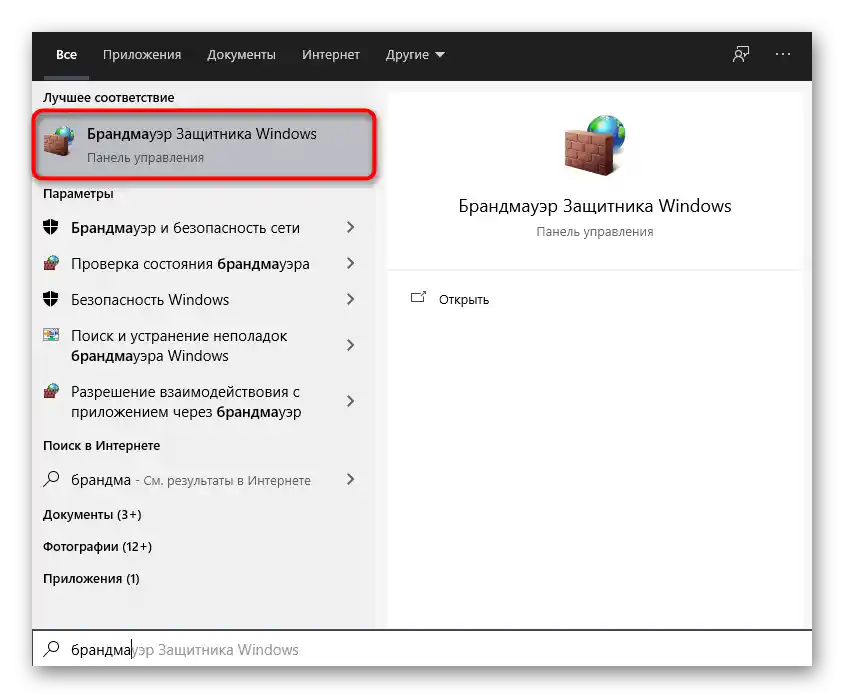
به آنتیویروس نیز توجه کنید، در صورتی که بر روی کامپیوتر شما راهحلهای توسعهدهندگان شخص ثالث نصب شده باشد. اصل غیرفعال کردن بهطور مستقیم به پیادهسازی این ویژگی توسط سازندگان نرمافزار بستگی دارد، که میتوانید در دستورالعمل کلی در وبسایت ما بخوانید.
جزئیات بیشتر: چگونه آنتیویروس را غیرفعال کنیم
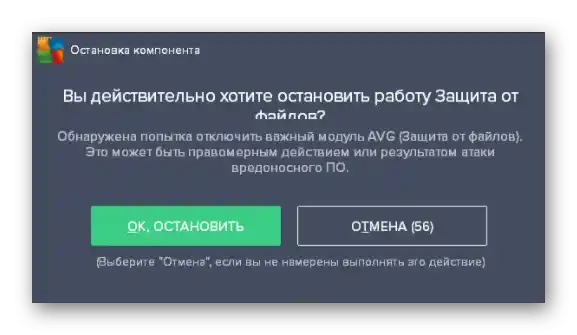
به محض اینکه تمام اقدامات با موفقیت انجام شد، دیسکورد را دوباره راهاندازی کنید تا نصب آخرین بهروزرسانیها را بررسی کنید. در صورت عدم نتیجه، میتوانید اجزای ذکر شده را دوباره فعال کرده و به بررسی روشهای در دسترس بعدی بپردازید.
روش 4: تغییر نام فایل اجرایی بهروزرسانیها
الگوریتمهای دیسکورد بهگونهای عمل میکنند که گاهی اوقات تغییر نام فایلی که مسئول این عملیات است، میتواند مشکل نصب بهروزرسانیها را حل کند، اما باید بهطور دقیق طبق دستورالعمل زیر عمل کنید. این شامل افزودن تنها یک حرف به این عنصر EXE است که در ریشه پوشه برنامه قرار دارد.
- ابزار «اجرا» را با استفاده از ترکیب کلیدهای Win + R باز کنید. در کادر ورودی،
%localappdata%را وارد کرده و کلید Enter را برای تأیید این فرمان فشار دهید. اگر پوشه «AppData» باز نمیشود، در ویندوز قابلیت نمایش فایلهای مخفی را فعال کنید.جزئیات: فعالسازی نمایش پوشهها و فایلهای مخفی در ویندوز 10 / ویندوز 7
- در پنجرهای که ظاهر میشود، دایرکتوری «Discord» را پیدا کرده و به آن بروید.
- بر روی فایل اجرایی «Update.exe» که در آنجا قرار دارد، کلیک راست کنید.
- در منوی زمینه، گزینه «تغییر نام» را انتخاب کنید.
- در انتها، حرف انگلیسی X را اضافه کرده و برای تأیید تغییرات، Enter را فشار دهید.
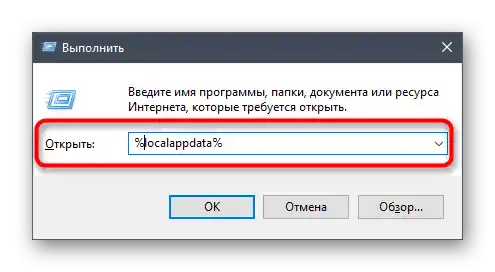
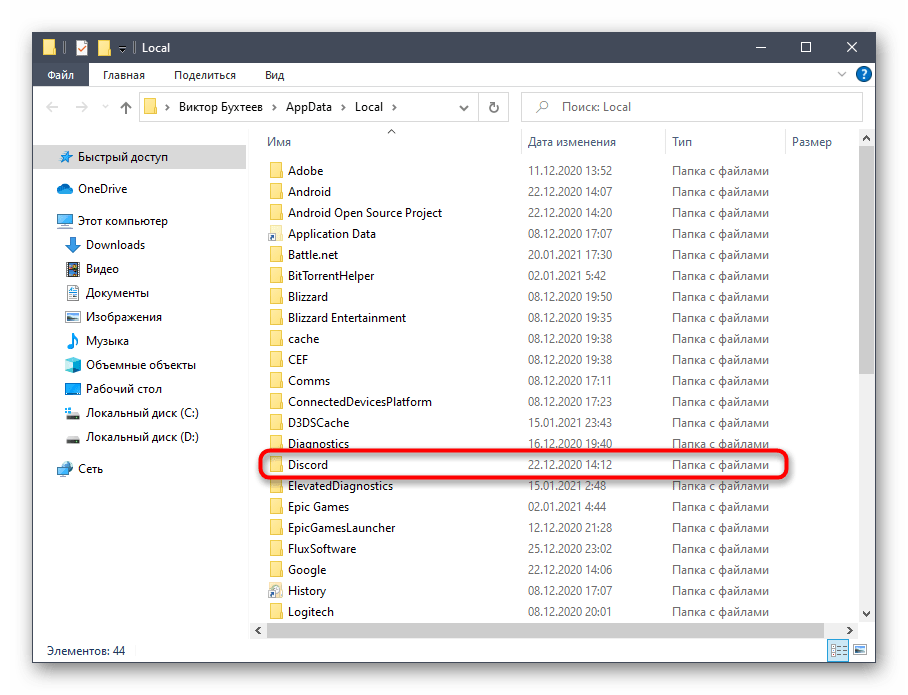
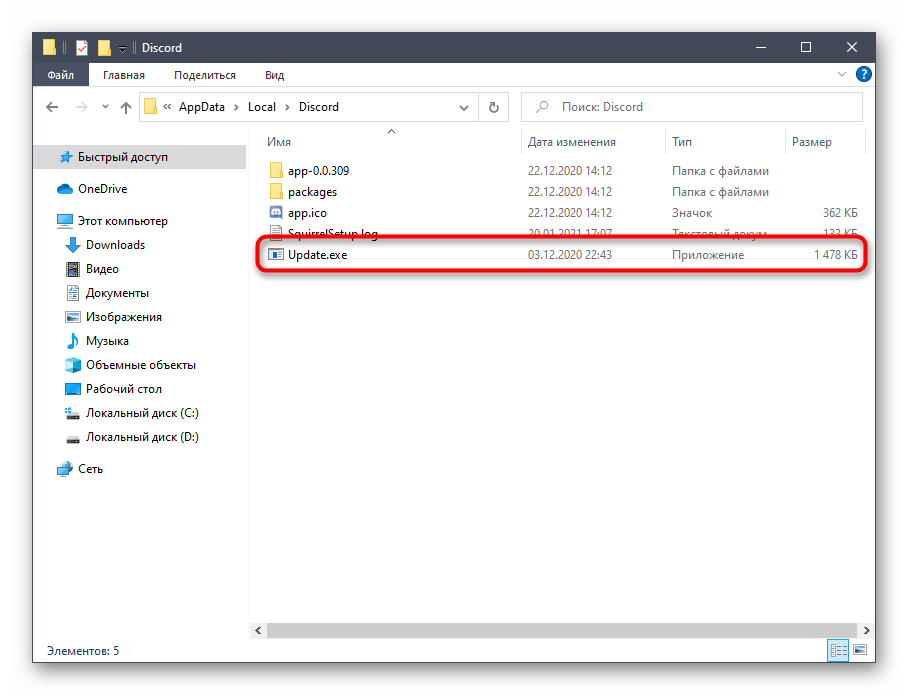
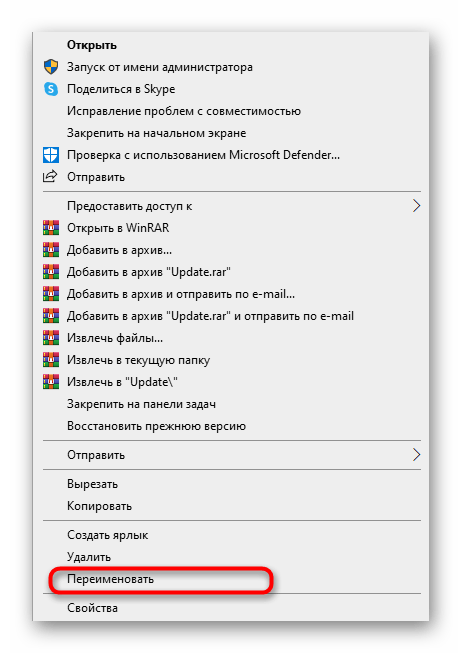
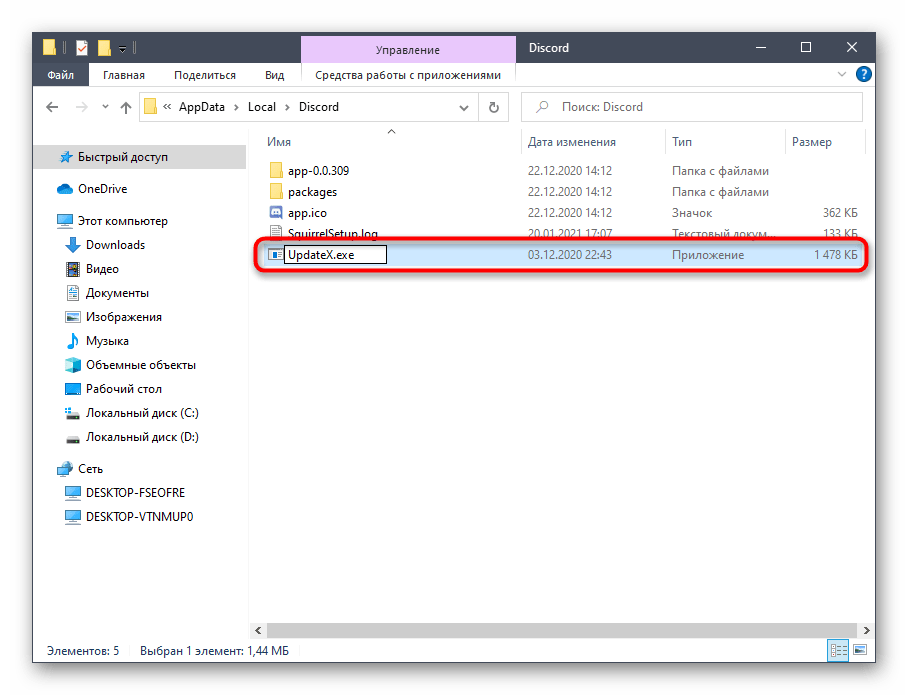
به میانبر یا فایل اجرایی دیسکوردی که برای راهاندازی برنامه استفاده میکنید، برگردید، آن را باز کنید و منتظر اتمام بررسی بهروزرسانیها باشید. در صورت تکرار پیام «Update Failed» میتوانید فایل را دوباره تغییر نام دهید.
روش 5: انتقال پوشه Discord
گاهی اوقات مشکلات مربوط به نصب بهروزرسانیها به مکان استاندارد دایرکتوری Discord مربوط میشود و این مشکل با جابجایی ساده آن و تعیین مسیر جدید حل میشود. برای این کار تنها چند مرحله ساده لازم است:
- برنامه «Run» (Win + R) را باز کنید، سپس دوباره
%localappdata%را وارد کرده و به این مسیر بروید. - پوشه «Discord» را انتخاب کرده و آن را به هر دایرکتوری دیگری (بهتر است یک پوشه خالی ایجاد کنید) در همان مکان یا در مکانی دلخواه در حافظه محلی منتقل کنید.
- برنامه را از طریق منوی «Start» یا میانبر روی دسکتاپ اجرا کنید. هنگام ظاهر شدن پنجرهای با درخواست مسیر جدید دیسکورد، محلی را که پوشه به آن منتقل شده است، مشخص کنید.
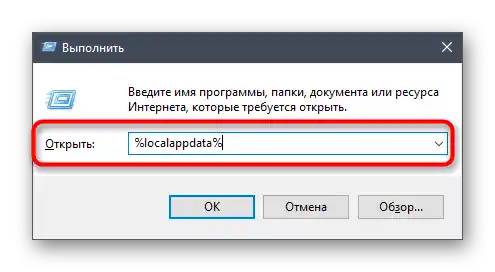
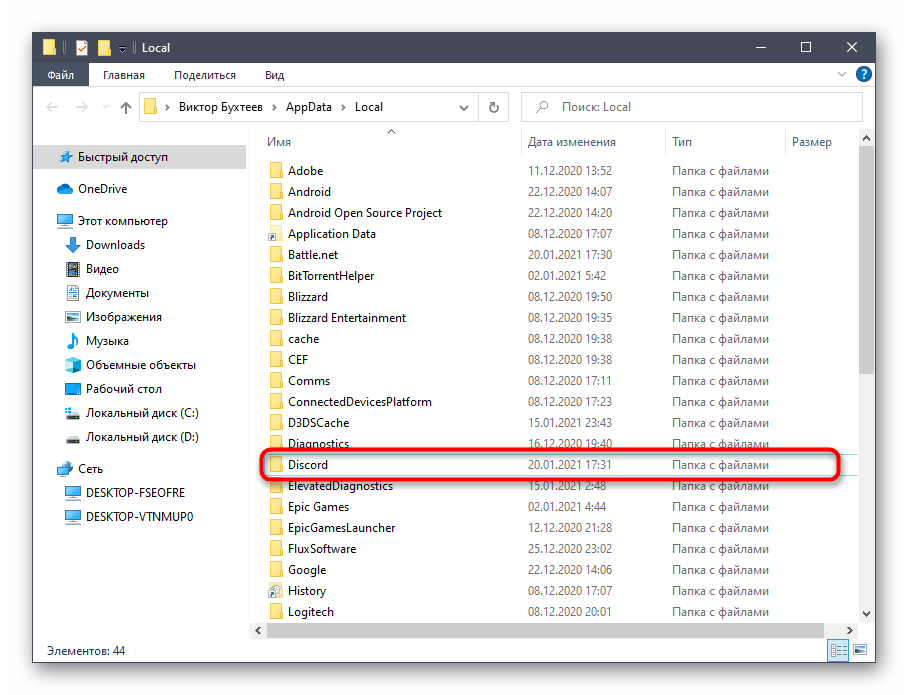
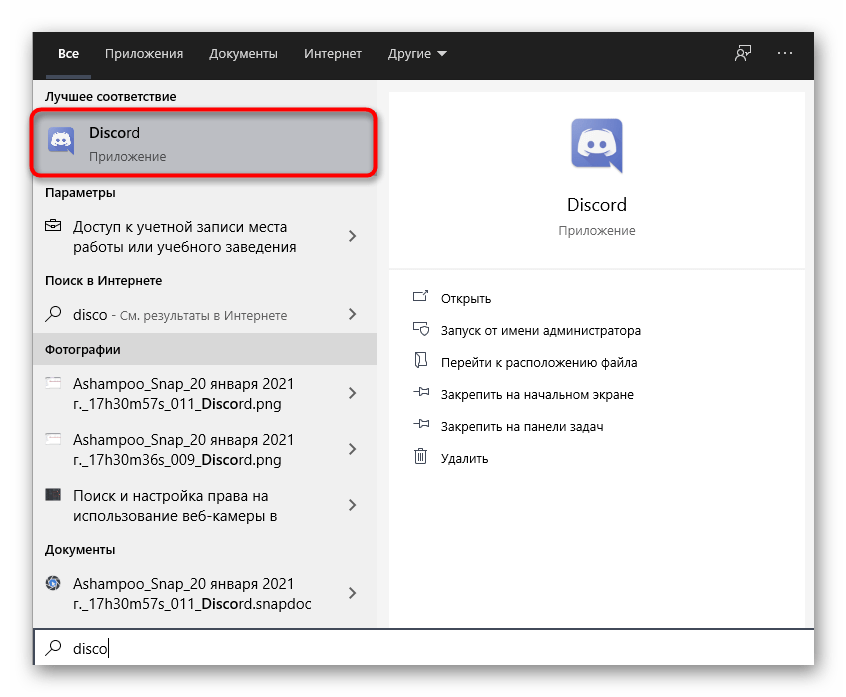
به یاد داشته باشید که اگر این روش مؤثر نبود، بهتر است دایرکتوری را به مکان استاندارد خود بازگردانید.
روش 6: نصب مجدد Discord
آخرین روش ممکن، نصب کامل مجدد Discord با نصب آخرین نسخه از وبسایت رسمی است. با این کار بهطور قطع از نیاز به افزودن بهروزرسانیها رهایی خواهید یافت و مشکلات را حل خواهید کرد، اگر آنها به فایلهای آسیبدیده یا گمشده مربوط بودند.در مورد حذف نرمافزار به چندین روش مختلف، ادامه مطلب را بخوانید.
بیشتر: حذف برنامهها در ویندوز 10
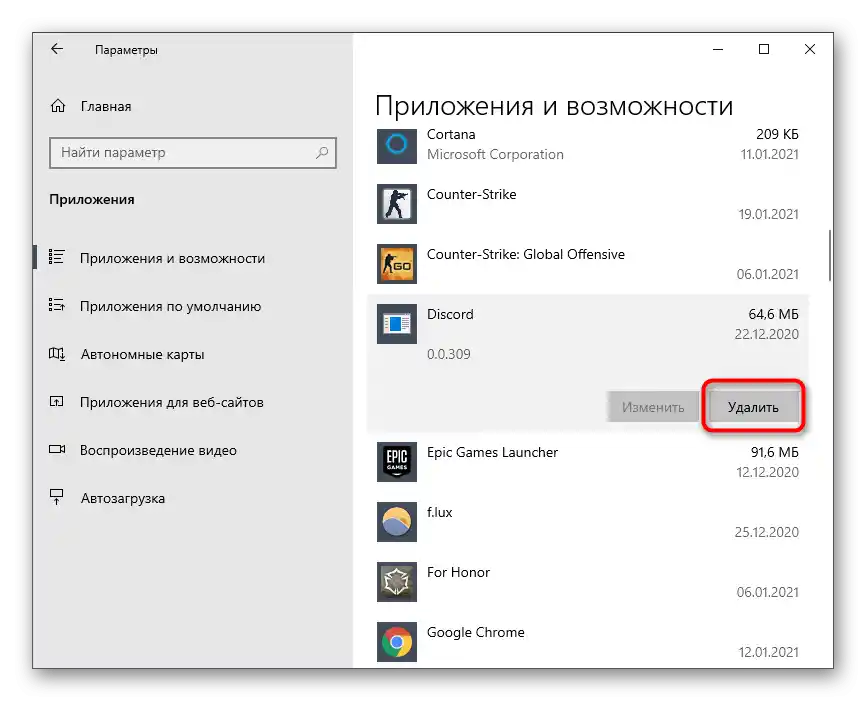
در مورد نصب مجدد، این فرآیند بسیار ساده و برای هر کسی قابل درک است، اما در صورت نیاز، همیشه میتوانید به راهنمای کمکی در وبسایت ما مراجعه کنید.
همچنین بخوانید: نصب برنامه Discord بر روی کامپیوتر