حل خطای "خطای ورودی داده های هسته" در ویندوز 7
بسیاری از کاربران سیستم عامل حداقل یک بار در زندگی خود با ظاهر صفحه آبی مرگ (BSoD) روبرو شده اند. این کار می تواند هم هنگام شروع رایانه رخ دهد و هم در هنگام انجام هرگونه عملکردی روی آن. پیام نمایش داده شده در صفحه در چنین شرایطی شامل یک کد یا شرح مفصلی از آنچه اتفاق افتاده است می باشد ، از این طریق کاربر فقط می تواند این اطلاعات را مورد مطالعه قرار داده و بر اساس اطلاعات موجود به دنبال راه حلی باشد. امروز می خواهیم در مورد خطایی به نام " خطای ورودی داده های هسته" در ویندوز 7 صحبت کنیم. در ادامه با علل اصلی این مشکل آشنا می شوید و با تمام روشهای موجود برای حل آن آشنا می شوید.
مطالب
- حل خطای "خطای ورودی داده های هسته" در ویندوز 7
- روش 1: بر روی پارتیشن سیستم درایو ، فضای خالی را بررسی کنید
- روش 2: پرونده swap را پیکربندی کنید
- روش 3: آخرین نسخه های Windows را نصب کنید
- روش 4: درایورها را به روز کنید
- روش 5: صحت پرونده های سیستم را بررسی کنید
- روش 6: رجیستری را تمیز و بازیابی کنید
- روش 7: RAM را برای عملکرد بررسی کنید
- روش 8: عملکرد Drive را تأیید کنید
حل خطای "خطای ورودی داده های هسته" در ویندوز 7
ظاهر صفحه فوق الذکر مرگ نشان می دهد که یک خطای مهلک رخ داده است ، که به همین دلیل ادامه کار در سیستم عامل بدون راه اندازی مجدد اولیه غیرممکن است. "خطای ورودی داده های هسته" در صورتی رخ می دهد که درخواست ارسال شده به هسته در RAM بارگذاری نشده یا به هارد دیسک ارسال شود. مظنونان اصلی رم و درایو نصب شده هستند ، زیرا این رابطه بین آنها رخ می دهد. با این وجود ، نباید مشکلات نرم افزاری را رد کرد. اگر BSoD هنگام تلاش برای راه اندازی ویندوز ظاهر می شود و به هیچ وجه نمی توانید آن را بارگیری کنید ، مستقیماً به روش های تشخیصی برای مؤلفه ها بروید ، و توصیه می کنیم همه افراد دیگر با گزینه های نرم افزاری شروع کنند ، از اولین ساده شروع کنند و به موارد پیچیده تر و خاص تری ادامه دهند.
روش 1: بر روی پارتیشن سیستم درایو ، فضای خالی را بررسی کنید
خطایی در بارگیری درخواست صفحه هسته در حافظه اغلب با خالی کردن فضای موجود در پارتیشن سیستم هارد یا SSD همراه است. اکنون ، همه کاربران نمی توانند به درایوهای حجمی سوئیچ کنند ، این امکان را می دهد که تمام اطلاعات را ذخیره کنید. بنابراین ، نمی توان این گزینه را از لیست دلایل ممکن حذف کرد. اگر شما می توانید سیستم عامل را راه اندازی کنید ، توصیه می کنیم فوراً به قسمت "My Computer" بروید و ببینید چه مقدار فضای خالی در درایو C باقی مانده است ، جایی که C حرف حروف حجم سیستم است.
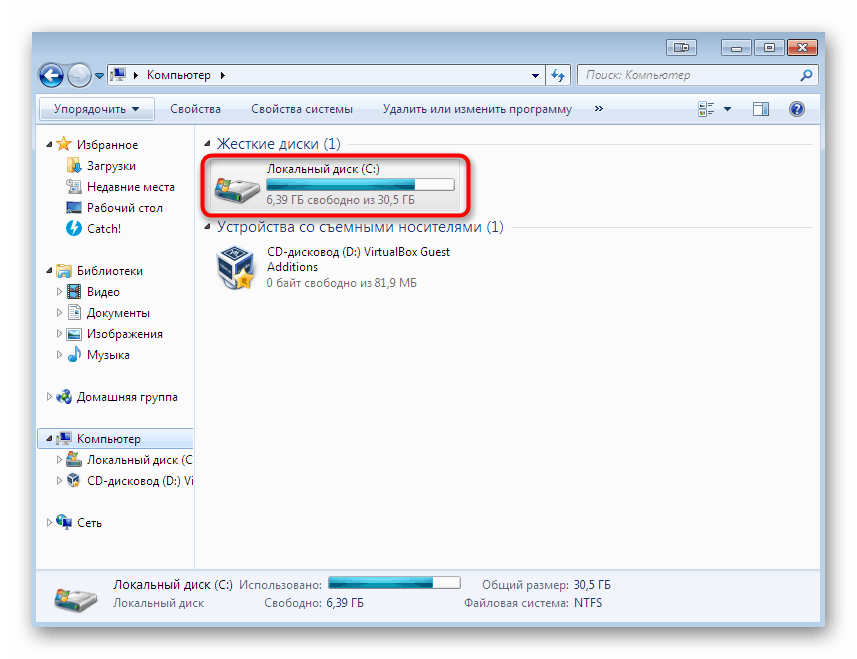
هنگام تشخیص عدم وجود فضای ، می توانید برنامه ها یا پرونده های غیرضروری را که در آن مکان ذخیره می کنید ، به سادگی حذف کنید. باید در نظر داشت که پوشه ها و اشیاء موجود در دسک تاپ نیز در حجم سیستم ذخیره می شوند. در صورت عدم یافتن نرم افزار و اسناد غیر ضروری ، توصیه می کنیم با کلیک بر روی لینک زیر ، مطالب جداگانه را در وب سایت ما مطالعه کنید. در آنجا ، نویسنده با استفاده از تنظیمات خاص و اقدامات اضافی روش های مختلفی برای آزاد سازی فضای درایو می دهد.
جزئیات بیشتر:
نحوه تمیز کردن هارد دیسک خود از ناخواسته در ویندوز 7
آزاد کردن فضای دیسک C در ویندوز
روش 2: پرونده swap را پیکربندی کنید
رم آهسته با حداقل مقدار حافظه رایگان گاهی اوقات حتی نمی توانید با معمول ترین کارها کنار بیایید و اگر نوعی دسترسی از هسته یا مؤلفه به بار اضافی نیاز داشته باشد ، یک خرابی پیش پا افتاده از جلسه سیستم عامل با خطای "خطای ورودی داده های هسته" رخ می دهد . می توانید با اتصال یک حافظه مجازی ، یعنی یک پرونده مبادله ، این دلیل را بررسی کنید. حتی اگر از قبل روشن شده اید ، مطمئن شوید که اندازه بهینه است. اطلاعات بیشتری در مورد این موضوع را در مقاله دیگری در زیر بخوانید.
جزئیات بیشتر: تعیین اندازه بهینه سازی پیج بندی صفحه در ویندوز
در رابطه با درج مستقیم پرونده swap ، این کار از طریق قابلیت داخلی ویندوز با تنها چند کلیک انجام می شود. کاربر فقط باید به منوی مناسب برود ، گزینه را فعال کند ، اندازه پرونده مورد نیاز خود را تنظیم کند و بعد از آن رایانه را مجدداً راه اندازی کند. هنگامی که جلسه جدیدی را شروع می کنید ، تمام تغییرات به مرحله اجرا در می آیند و کاملاً ممکن است که صفحه آبی مرگ با خطای مورد نظر ، دیگر هرگز شما را آزرده نکند.
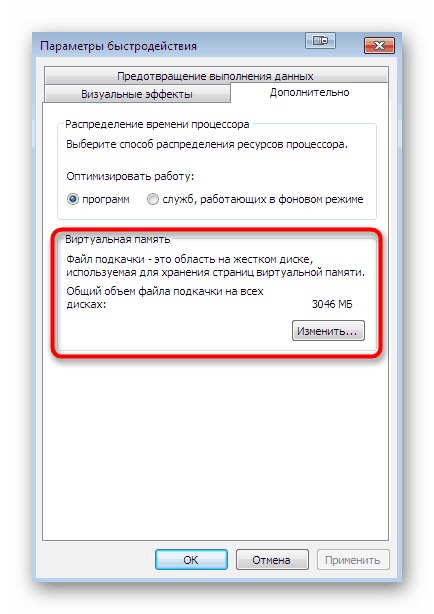
جزئیات بیشتر: ایجاد یک صفحه صفحه در رایانه ویندوز 7
روش 3: آخرین نسخه های Windows را نصب کنید
همه کاربران گزینه به روزرسانی ویندوز را در حالت خودکار رها نمی کنند و برخی حتی پس از نصب هرگز هیچکدام از به روزرسانی های موجود را نصب نکرده اند. غالبا عدم وجود مؤلفه های مهم منجر به تصادفات ، ترمزها و ظهور صفحه های مختلف آبی مرگ می شود. بنابراین ، ما توصیه می کنیم که از نوآوری ها غافل نشوید و سریع همه آنها را نصب کنید ، زیرا تقریباً هر به روزرسانی مهم اصلاحات و وسایل سازگاری با مؤلفه ها و برنامه های جدید را انجام می دهد. جستجوی استاندارد برای به روزرسانی ها به این شرح است:
- "شروع" را باز کنید و از طریق آن به منوی "کنترل پنل" بروید .
- در اینجا ، دسته Windows Update را انتخاب کنید.
- با کلیک کردن بر روی دکمه مربوطه ، بررسی بروزرسانی ها را شروع کنید.
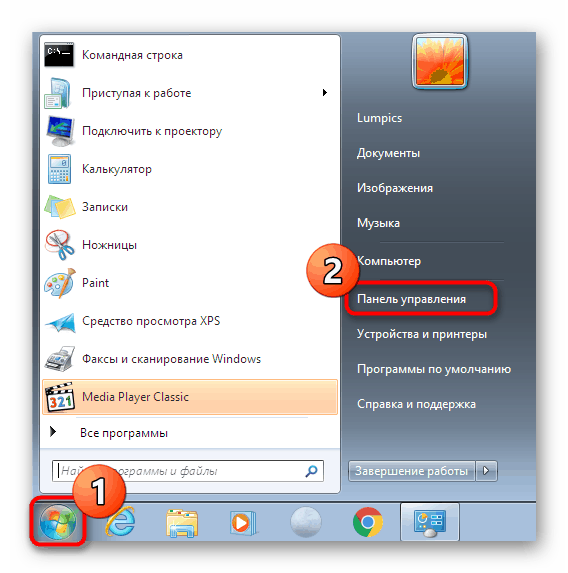
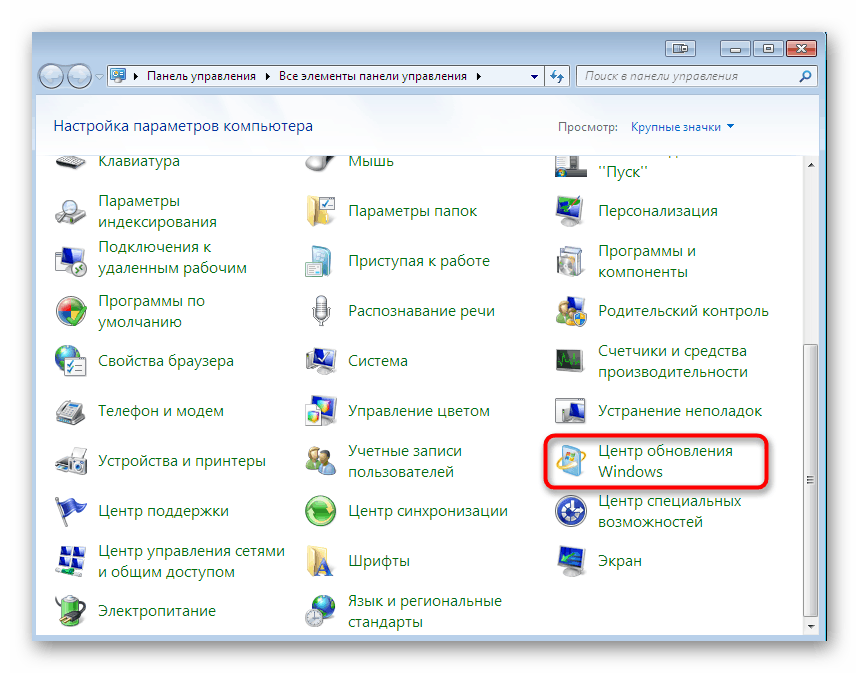
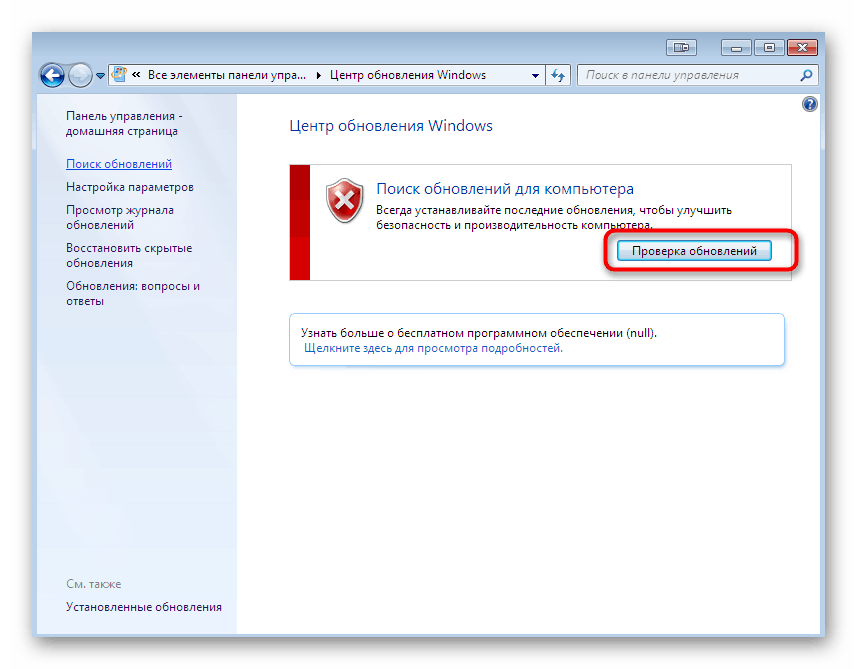
تمام اقدامات دیگر در پس زمینه خودکار انجام می شود. فقط لازم است که کامپیوتر را خاموش نکنید و اتصال اینترنت خود را قطع نکنید. پس از اتمام عمل ، اعلانی درباره نیاز به راه اندازی مجدد رایانه در صفحه ظاهر می شود. اگر هنوز در مورد این موضوع سؤال دارید یا برخی از مشکلات اضافی در هنگام بروزرسانی رخ داده است ، مواد راهنمایی زیر را بررسی کنید.
جزئیات بیشتر:
به روزرسانی های ویندوز 7
نصب دستی به روز رسانی دستی در ویندوز 7
عیب یابی نصب ویندوز 7
روش 4: درایورها را به روز کنید
در بالا ما به موضوع به روزرسانی ها پرداختیم ، بنابراین نباید اجزای نرم افزار را نادیده بگیرید. برای تعامل عادی سیستم عامل با تجهیزات نصب شده ، چه داخلی و هم محیط ، آخرین نسخه درایور همیشه مورد نیاز است. قبلاً گفتیم که ظاهر شدن "خطای ورودی داده های هسته" ممکن است به دلیل مشکلات نرم افزاری باشد. اغلب آنها دقیقاً درگیری بین درایور و ویندوز هستند. شما فقط باید به روزرسانی های دستگاه های خود را به طور کامل و به هر روش راحت بررسی کنید. لیستی از تمام گزینه های موجود برای نصب به روزرسانی ها را می توانید در زیر مشاهده کنید.
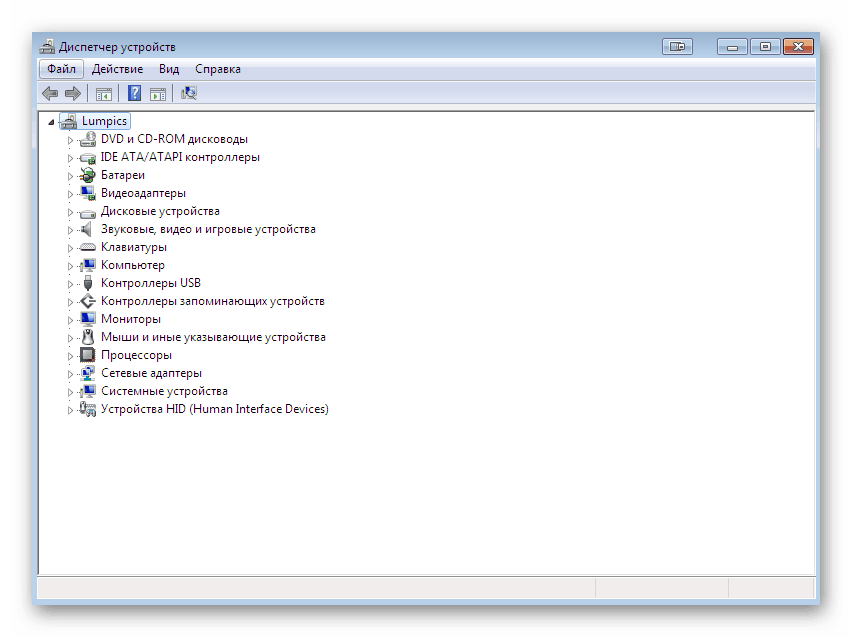
جزئیات بیشتر: بروزرسانی درایور در ویندوز 7
روش 5: صحت پرونده های سیستم را بررسی کنید
اکنون ما در حال اتمام تجزیه و تحلیل روش هایی هستیم که ممکن است با خرابی نرم افزار سیستم عامل همراه باشد. گزینه پیش فرض این است که با استفاده از ابزارهای داخلی کنسول ویندوز ، فایل های سیستم را برای صحت آنها بررسی کنید. اول از همه ، شما باید شروع به اسکن از طریق SFC کنید. این به شناسایی مشکلات اصلی کمک می کند و پس از رفع سریع آنها.
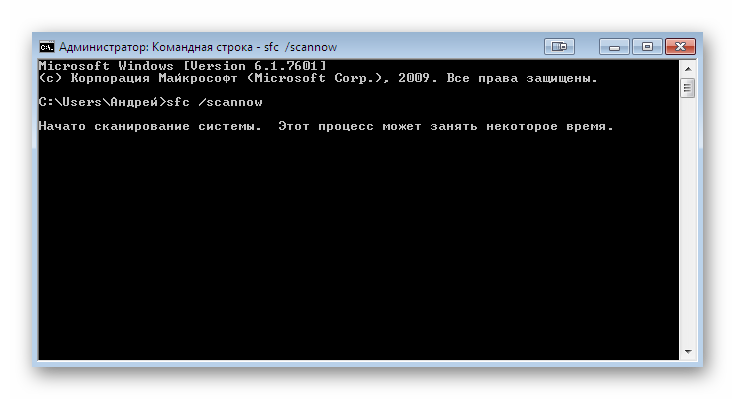
جزئیات بیشتر: بازیابی فایل سیستم در ویندوز 7
ابزار فوق SFC به شما اجازه می دهد تا تنها با اساسی ترین مشکلات ، که شامل آسیب های جزئی به برخی از پرونده های مسئول ثبات ویندوز است ، مقابله کنید. با این وجود ، با وجود مشکلات جهانی بیشتر ، این ابزار همچنین ممکن است با خطا به اسکن خود پایان دهد. این امر منجر به نیاز به پیش اندازی DISM می شود - وسیلهای جهانی تر برای تأیید. پس از عملکرد موفقیت آمیز این ابزار ، ارزش شروع دوباره SFC را دارد. کتابچه راهنمای مفصلی برای استفاده از DISM در مقاله دیگری با کلیک روی لینک زیر پیدا خواهید کرد.
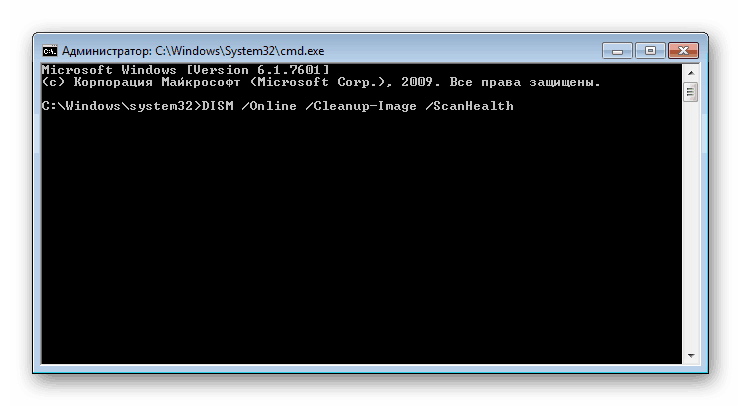
جزئیات بیشتر: بازیابی قطعات آسیب دیده در ویندوز 7 با استفاده از DISM
علاوه بر این ، باید توجه داشت که تمامیت پرونده های سیستم به دلایلی نقض می شود. بیشتر اوقات به دلیل اقدامات بی دقتی کاربر ، دستکاری در نرم افزار نصب شده یا به دلیل فعالیت ویروس ها انجام می شود. با مراجعه به بخش "برنامه ها و ویژگی ها" از طریق "کنترل پنل" می توانید خودتان راجع به همه برنامه های نصب شده در سیستم اطلاعات کسب کنید ، اما برای شناسایی تهدیدات نمی توانید بدون داشتن یک ابزار کمکی به شکل آنتی ویروس اقدام کنید. پس از بازیابی اطلاعات از طریق ابزارهای فوق ، حتماً کل کامپیوتر را برای ویروس اسکن کنید و در صورت یافتن آنها ، درمان یا حذف را انجام دهید.
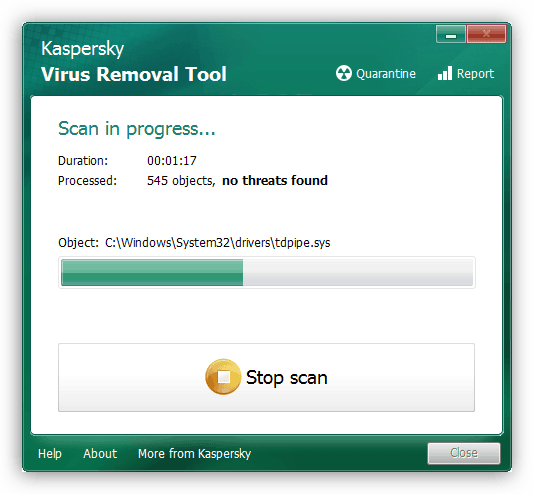
همچنین بخوانید: مبارزه با ویروس های رایانه ای
روش 6: رجیستری را تمیز و بازیابی کنید
آخرین گزینه نرم افزاری که در چارچوب مقاله امروز به بحث خواهیم پرداخت ، تمیز کردن و بازیابی رجیستری است. واقعیت این است که رجیستری شامل بسیاری از پارامترها و کلیدهای مهم است که وظیفه عملکرد صحیح سیستم عامل را بر عهده دارند. اگر گرفتگی پیدا کند یا خطایی رخ دهد ، ممکن است مشکلاتی ظاهر شود که منجر به مرگ صفحه های آبی شود. ساده ترین راه برای انجام کار با کمک نرم افزار شخص ثالث. فایده جستجوی وی در اینترنت دشوار نیست.
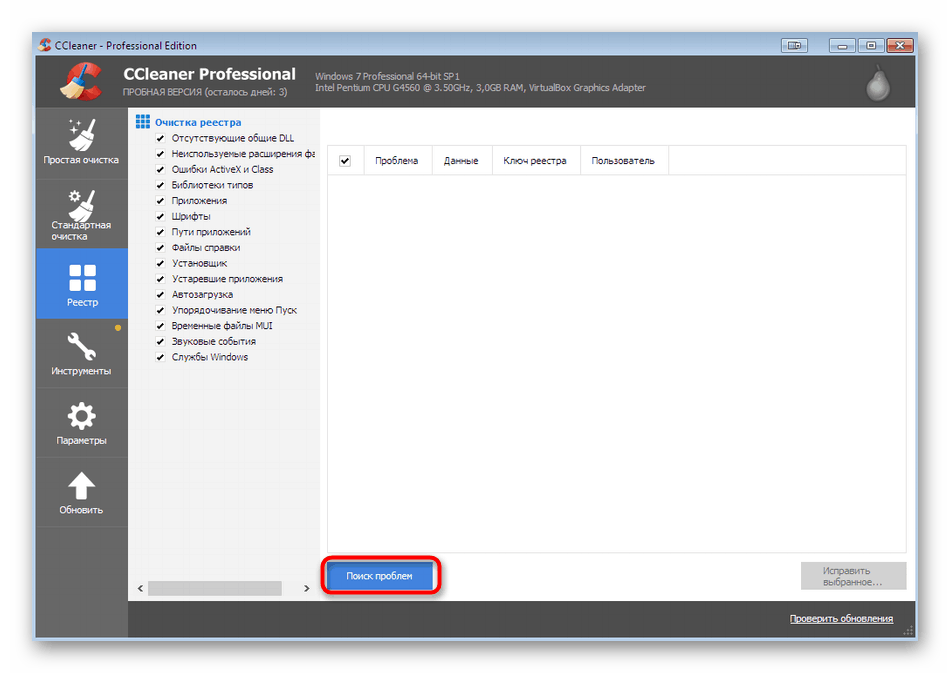
جزئیات بیشتر: نحوه تمیز کردن رجیستری ویندوز از خطاها
روش 7: RAM را برای عملکرد بررسی کنید
در ابتدای مطالب ، درباره این واقعیت صحبت کردیم که گاهی اوقات مشکل بروز "خطای ورودی داده های هسته" با نقص اجزا همراه است. اولین مورد تحت ظن حافظه دسترسی تصادفی است. برای شروع کار ، از توصیه های پیش پا افتاده استفاده کنید - صفحه را به یک شکاف رایگان دیگر در مادربرد وصل کنید یا در صورت وجود چندین میله ، آنها را تعویض کنید. پس از آن ، کامپیوتر را راه اندازی کرده و تست کنید. اگر BSoD هرگز دوباره ظاهر نشود ، مشکل یک خرابی رم کوچک است. در غیر این صورت ، تهیه روش های دیگر برای بررسی مؤلفه برای عملکرد ، مطابق شکل زیر ، لازم خواهد بود.
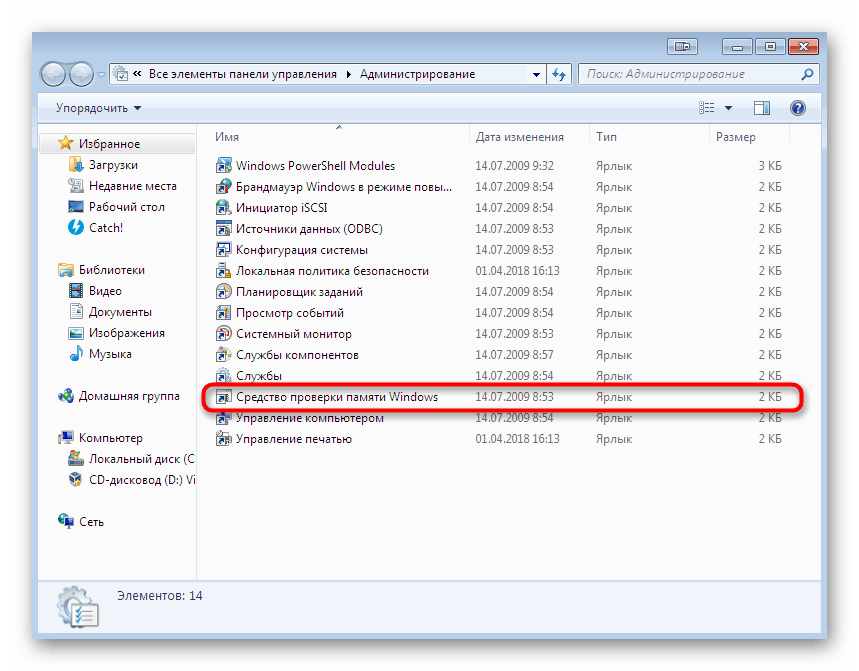
جزئیات بیشتر: بررسی رم روی رایانه با ویندوز 7
روش 8: عملکرد Drive را تأیید کنید
دومین تجهیزات مرتبط با خطای در نظر گرفته شده به عنوان درایو عمل می کند و در یک کامپیوتر به صورت HDD یا SSD پیاده سازی می شود. اول از همه ، ما هنوز توصیه می کنیم پوشش جانبی کیس را جدا کرده و اتصال SATA را بررسی کنید. اطمینان حاصل کنید که سیم محکم در کانکتور خود و در مادربرد و در خود دستگاه محکم قرار گرفته است. سپس یکپارچگی آن را تأیید کرده و در صورت وجود کلیه خمش ها را اصلاح کنید. می توانید دیسک را به سیم یا کانکتور دیگری در مادربرد وصل کنید و پس از آن ، سیستم عامل را برای عملکرد صحیح تست کنید. برای تأیید جهانی تر درایو ، باید به ابزارهای شخص ثالث و اقدامات ویژه متوسل شوید.
جزئیات بیشتر:
درایوهای مربوط به خطاها را در ویندوز 7 بررسی کنید
بررسی سلامت SSD
بررسی هارد دیسک برای عملکرد
اکنون شما با روشهای رفع مشکل "خطای ورودی داده های هسته" BSoD آشنا هستید . همانطور که می بینید تعداد زیادی از آنها وجود دارد ، و پیدا کردن یک مورد مناسب با زور بی رحم ساده ترین خواهد بود. اگر هیچ کدام از آنها نتیجه ای نداشته باشند ، باید سیستم عامل را بازیابی کنید یا مجدداً آن را نصب کنید. ما به شما توصیه می کنیم که به نصب مجدد ویندوز به آن دسته از کاربرانی که به تازگی تصویر را از منابع شخص ثالث بارگیری کرده اند ، نصب کرده و آن را نصب کنید.
همچنین بخوانید:
بازیابی سیستم در ویندوز 7
تنظیم مجدد ویندوز 7 به تنظیمات کارخانه
ویندوز 7 را بدون دیسک یا فلش مموری نصب مجدد کنید