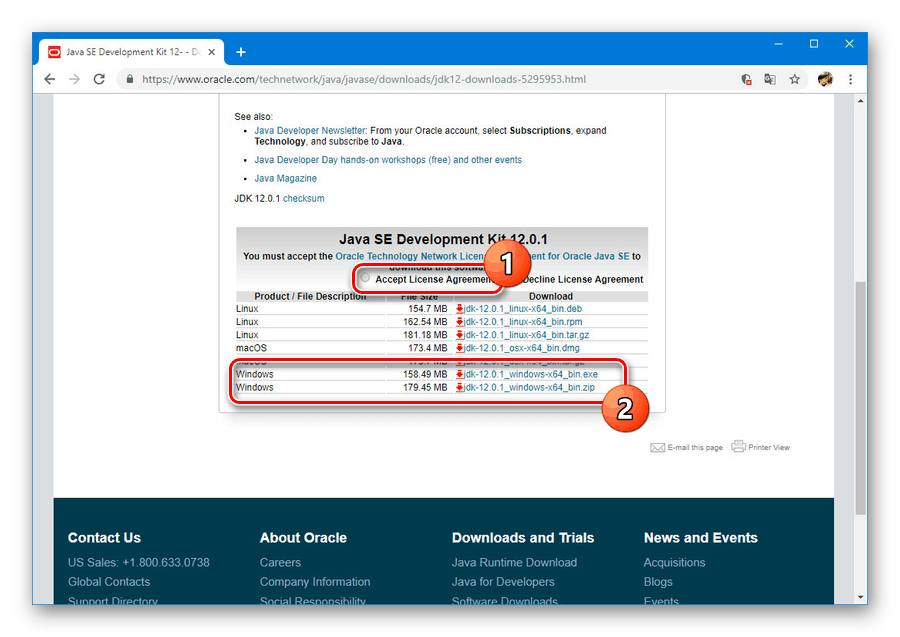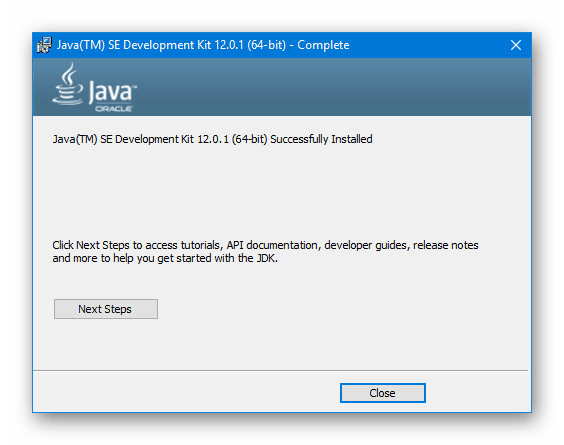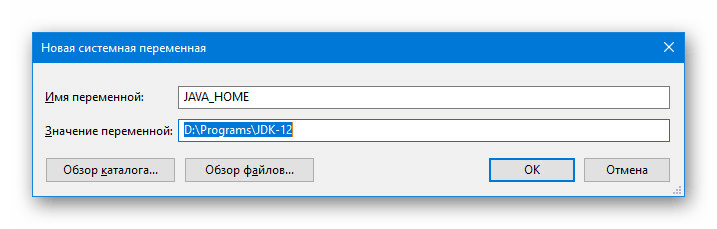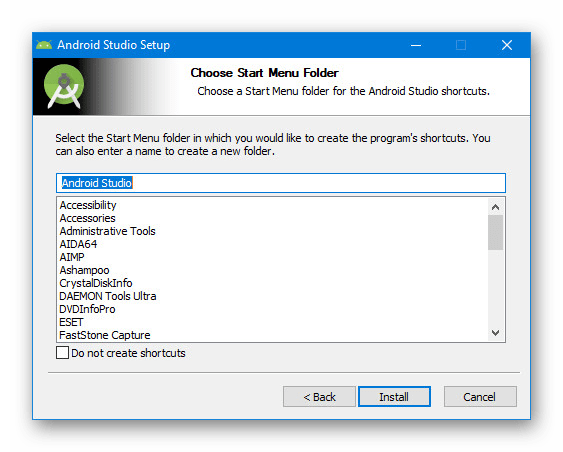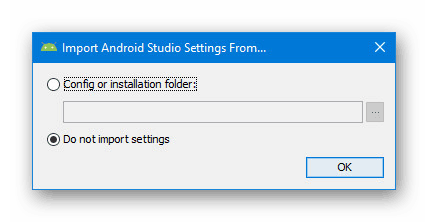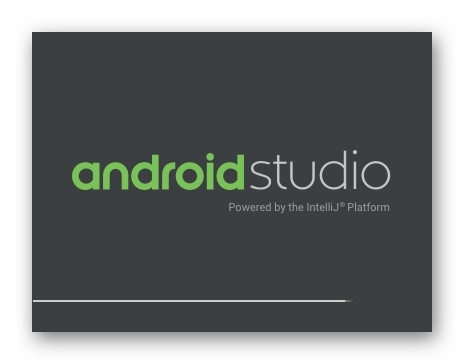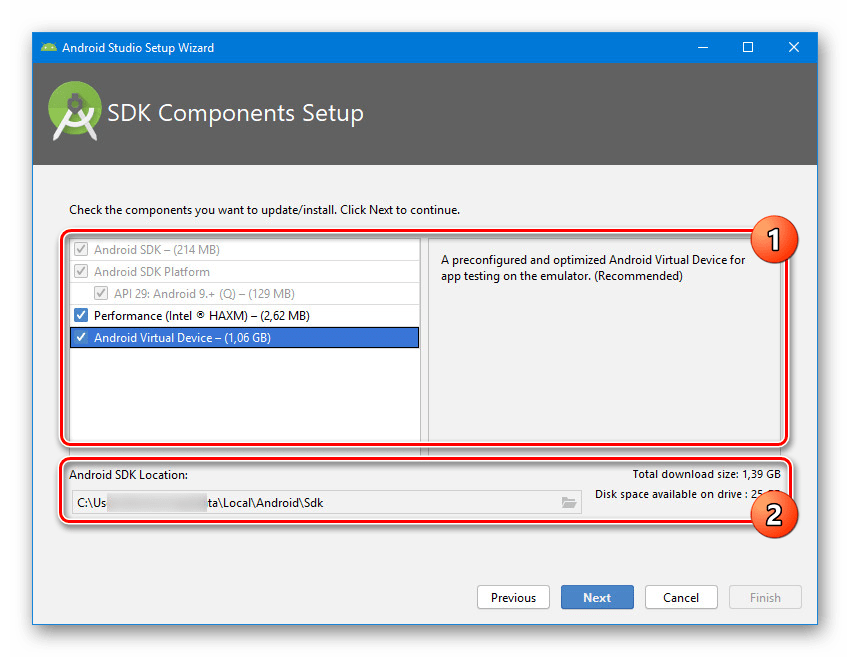نصب صحیح Android Studio در رایانه شما
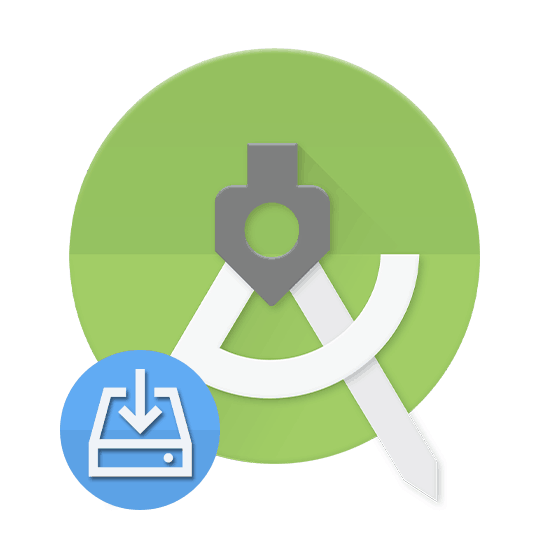
نرم افزار استودیو اندروید این به طور خاص با هدف ایجاد برنامه های کاربردی برای سیستم عامل Android ، ارائه مجموعه ای مناسب از توابع و یک رابط مناسب انجام شده است. برای استفاده از آن در رایانه ، ابتدا نیاز به بارگیری فایل ها و نصب نرم افزار دارید. در ادامه این مقاله ، روش نصب و آماده سازی اندروید استودیو برای استفاده های بعدی را با جزئیات بیان خواهیم کرد.
مطالب
اندروید استودیو را روی رایانه نصب کنید
روند در دست بررسی را می توان به سه مرحله اصلی تقسیم کرد که باید به ترتیب ارائه شده توسط ما انجام شود. این امر به دلیل کمبود مؤلفه از بروز خطاها جلوگیری می کند و به طور کلی در زمان زیادی صرفه جویی می شود. علاوه بر این ، مطمئن شوید که رایانه شخصی شما از قبل حداقل سیستم مورد نیاز Android Studio را برآورده می کند.
مرحله 1: کیت توسعه جاوا (JDK)
ابتدا باید نرم افزار JDK را که کاملاً رایگان در سایت رسمی جاوا موجود است بارگیری و نصب کنید. این با هر نسخه ویندوز سازگار است ، خواه یک سیستم 32 بیتی یا 64 بیتی باشد. با این حال ، برای اتمام موفقیت آمیز نصب و راه اندازی بعدی ، بهتر است از قبل از نصب JRE در حالت کاملاً اتوماتیک مراقبت کنید.
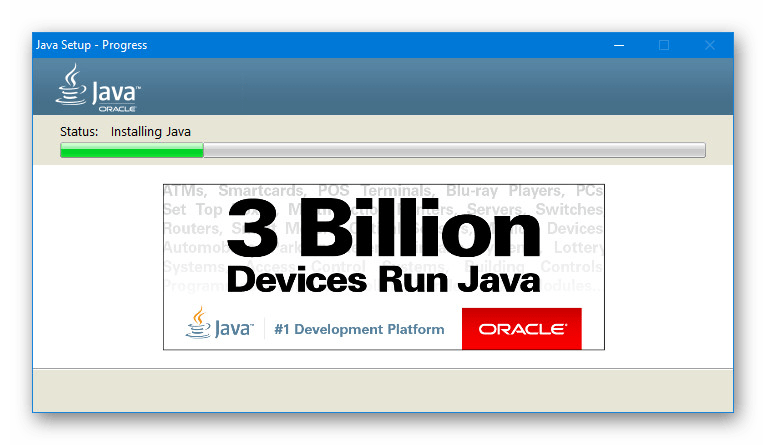
بارگیری
- با استفاده از پیوند زیر ، صفحه را با آخرین نسخه های JDK در وب سایت رسمی باز کنید و در تب Downloads در بلوک Java Platform ، بر روی دکمه بارگیری در کنار آخرین نسخه کلیک کنید.
- در قسمت پایین ، نشانگر "قبول موافقت نامه" را تنظیم کنید تا شرایط توافق نامه مجوز را بپذیرد و یکی از نسخه های ارائه شده را مطابق با سیستم عامل مورد استفاده در رایانه انتخاب کند. در مورد ما ، شما همچنین باید فایل را با پسوند .exe بارگیری کنید.
![فرایند انتخاب نسخه جاوا سایت]()
بسته به مرورگر می توانید وضعیت بارگیری را در بخش مناسب ردیابی کنید. پس از اتمام ، به مرحله بعدی بروید.
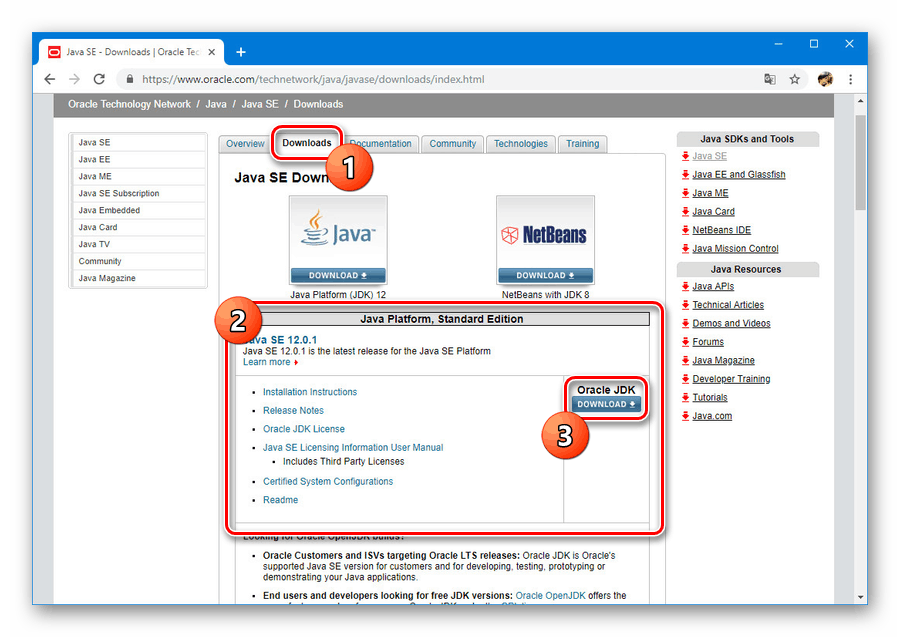
نصب
- پرونده قبلاً بارگیری شده را با فرمت EXE باز کنید و روی «بعدی» کلیک کنید. این روش را تکرار کنید تا صفحه "پوشه مقصد" ظاهر شود.
- در مرحله مشخص شده ، روی "تغییر" کلیک کرده و محل نصب بر روی رایانه را انتخاب کنید. اگر می خواهید ، مسیر پیش فرض را ترک کنید ، اما به یاد داشته باشید که از فایل ها در برابر تغییر در پارتیشن های سیستم محافظت کنید.
- پس از تصمیم گیری در مورد مکان ، دوباره روی "بعدی" کلیک کنید. پس از آن ، نصب شروع می شود ، که معمولاً به زمان زیادی نیاز ندارد.
- در صورت موفقیت ، پیامی را مشاهده خواهید کرد. برای بستن نصب ، روی "بستن" کلیک کنید.
![با موفقیت با موفقیت نصب JDK را روی رایانه انجام دهید]()
توجه: در صورت وجود JRE در رایانه ، ابزار نصب از شما درخواست می کند که اجزای لازم را در حالت خودکار بارگیری و نصب کنید.
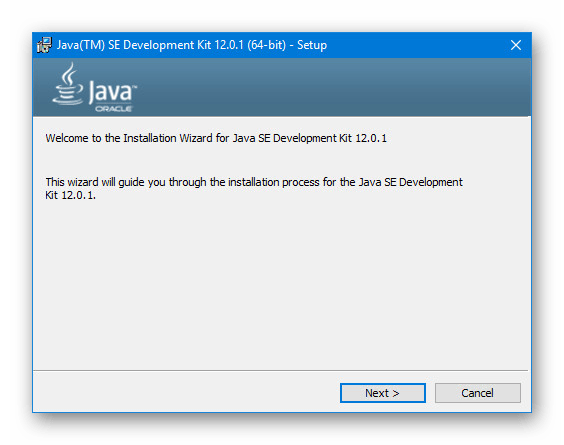
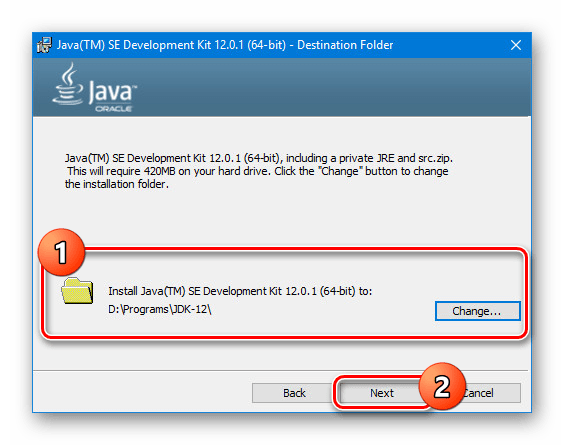
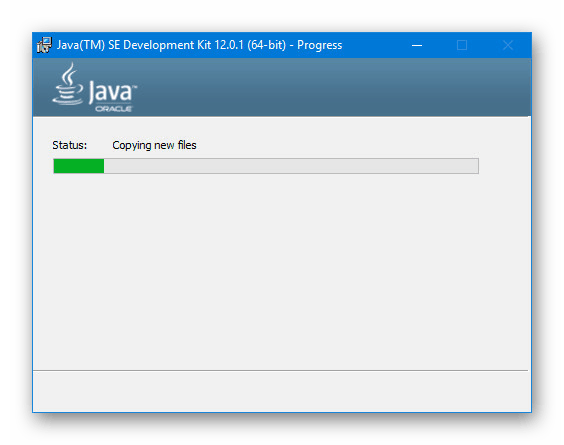
راه اندازی JDK
- با استفاده از منوی Start یا با استفاده از ترکیب کلید جهانی "Win + Pause / Break" ، "ویژگی های سیستم" را باز کنید. در اینجا شما باید مورد "گزینه های پیشرفته" را انتخاب کنید .
- در بخشی که باز می شود ، روی "متغیرهای محیط" کلیک کنید.
- اکنون در قسمت پایین دکمه "ایجاد" را پیدا کرده و از آن استفاده کنید.
- زمینه های ارائه شده باید به شرح زیر تکمیل شود:
- "نام" - JAVA_HOME؛
- "مقدار" - مسیر پوشه با JDK نصب شده است.
![افزودن یک متغیر جدید در ویندوز]()
در حالت دوم ، می توانید از دکمه های "مرور" استفاده کنید تا فهرست مورد نظر خود را پیدا کرده و به صورت خودکار اضافه کنید.
- پس از صرفه جویی ، خط اضافه شده در لیست "متغیرهای سیستم" ظاهر می شود. بر روی "OK" کلیک کرده و سیستم را راه اندازی مجدد کنید.
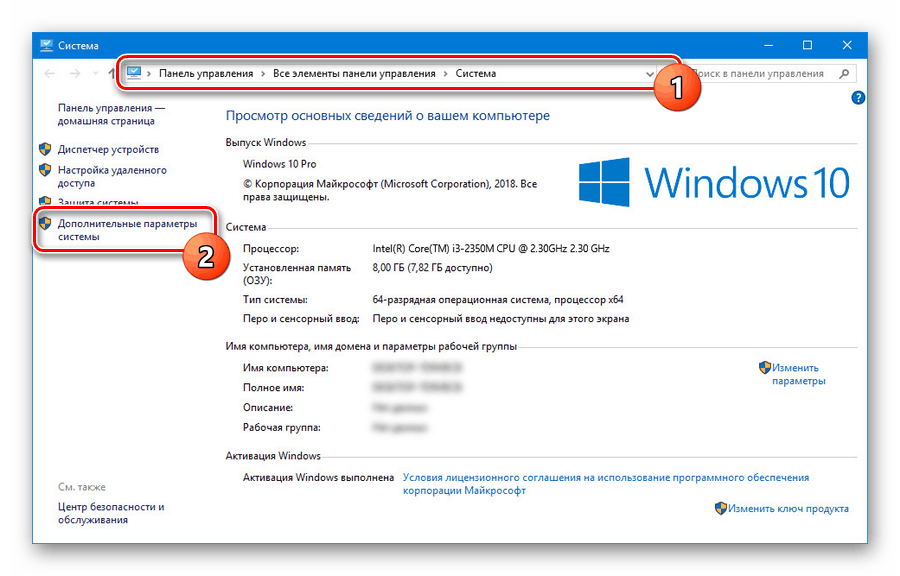
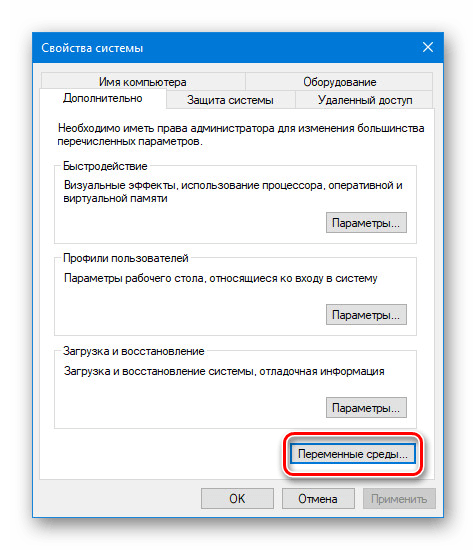
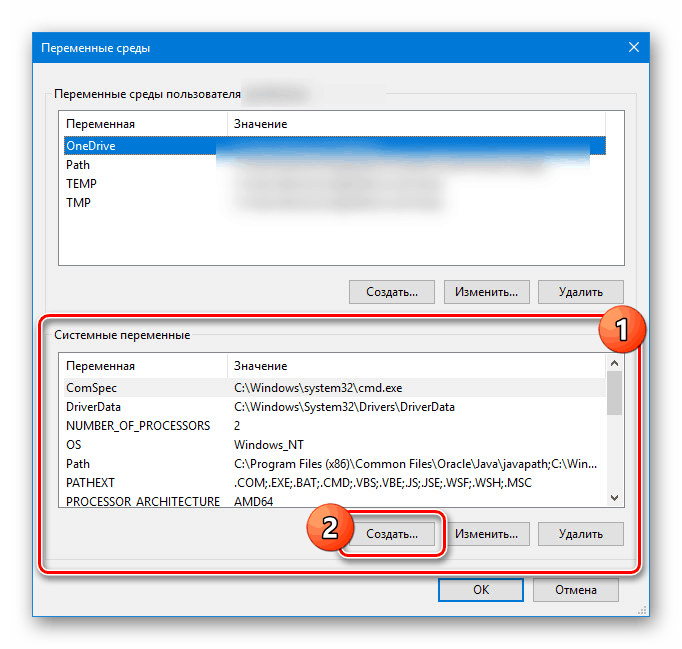
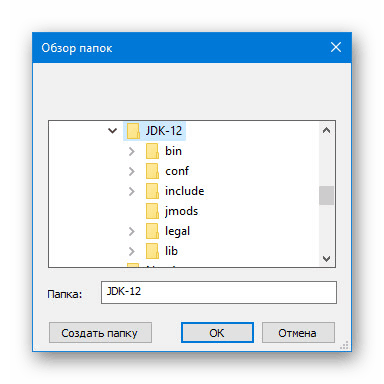
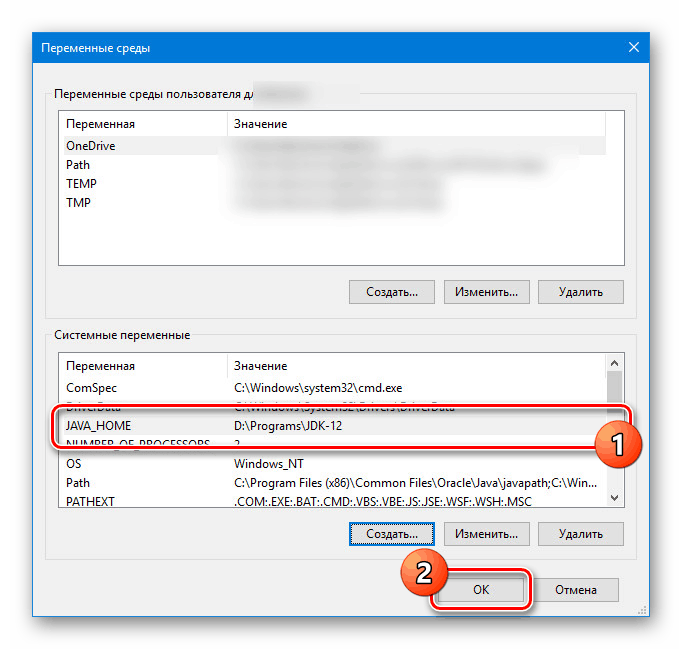
ما ویژگیهای مجامع JDK و به ویژه موضوعات مرتبط با استفاده تجاری و غیرتجاری نرم افزار را در نظر نگرفتیم. اما ، اگر قصد دارید نه تنها "برای خود" درگیر توسعه باشید ، ابتدا باید به این جنبه پرداخت.
مرحله 2: اندروید استودیو را نصب کنید
پس از پرداختن به نصب و پیکربندی JDK ، می توانید مستقیماً با Android Studio کار کنید. ما این برنامه را در مقاله ای جداگانه با تمام لینک های لازم برای بارگیری در نظر گرفتیم. در این روش ، شما باید بیشترین توجه را داشته باشید ، از قبل تهیه یک محیط کار راحت روی رایانه.
در حال بارگیری
- به وب سایت رسمی برنامه بروید و در تب "بارگیری" ، از دکمه "بارگیری Android Studio" استفاده کنید. در این حالت ، نسخه ای که کاملاً با سیستم عامل نصب شده سازگار باشد ، بارگیری می شود.
- در پنجره ای که ظاهر می شود ، یک علامت چک اضافه کنید تا توافق نامه مجوز را بپذیرید و روی "بارگیری Android Studio برای Windows" کلیک کنید. سپس بارگیری فایل نصب با کلیه مؤلفه ها آغاز می شود.
- در صورت لزوم ، از پیوند "گزینه انتخاب" در صفحه بارگیری استفاده کنید و به لیست کامل نسخه ها بروید. این کار مفید خواهد بود ، برای مثال ، در صورت نیاز به نسخه یا نرم افزار قابل حمل برای سیستم با عمق کمی متفاوت.
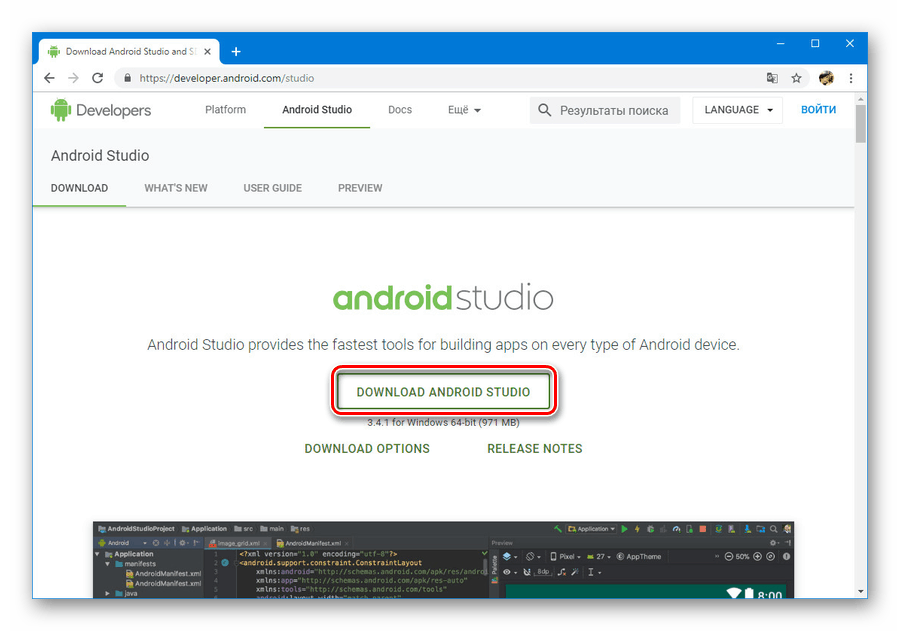
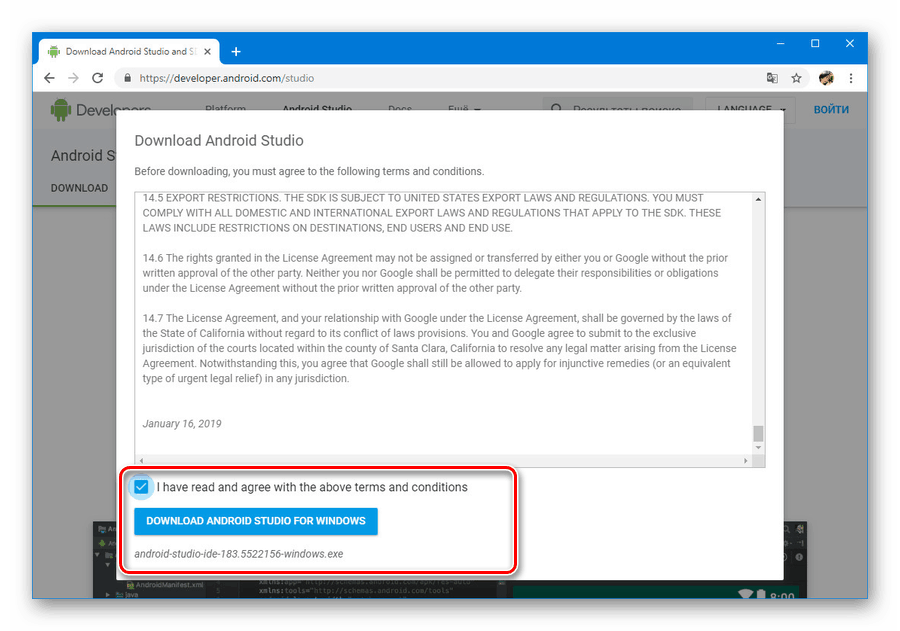
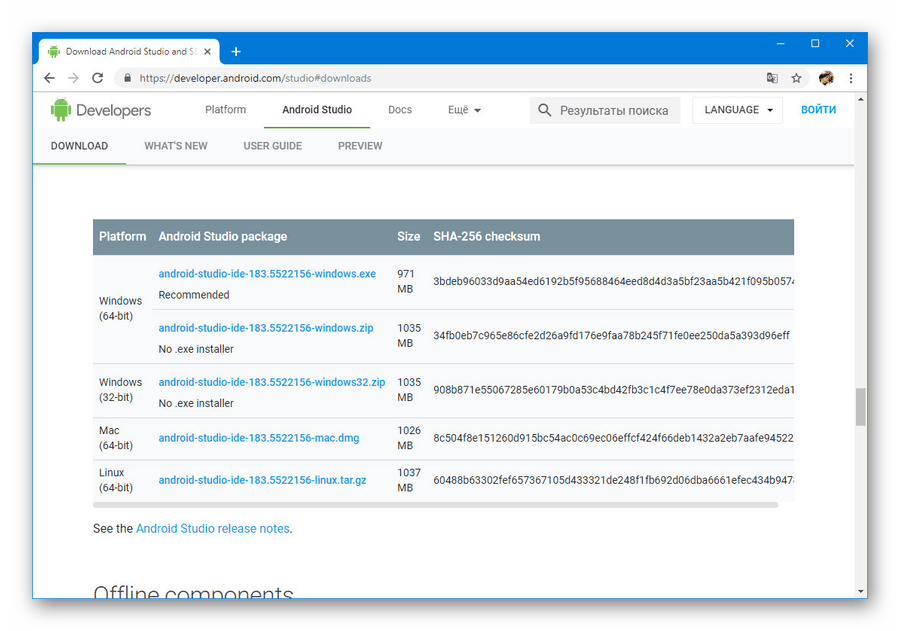
نصب
- پرونده exe قبلاً بارگیری شده را باز کنید و روی "بعدی" کلیک کنید. در پنجره "انتخاب مؤلفه ها" ، کادر کنار همه گزینه ها را علامت بزنید و دوباره روی "بعدی" کلیک کنید.
- در مرحله بعد می توانید مکان برنامه را در رایانه شخصی تغییر دهید. بهتر است با انتخاب مسیری راحت تر از این فرصت استفاده کنید.
- پس از کلیک بر روی "Next" و انتقال به صفحه بعد ، نام پوشه را از فهرست "شروع" تغییر داده و بر روی "نصب" کلیک کنید .
![در حال نصب Android Studio در رایانه شخصی خود هستید]()
این روش مدتی طول خواهد کشید ، اما پس از اتمام ، می توانید شروع به کار با برنامه کنید.
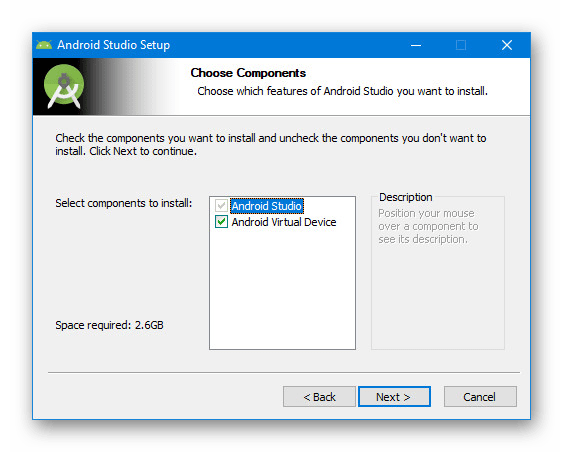
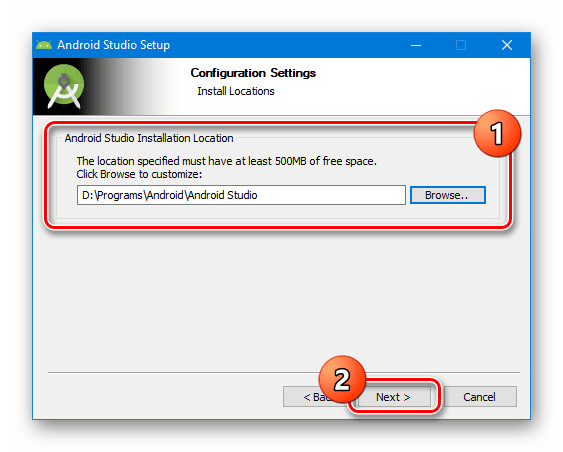
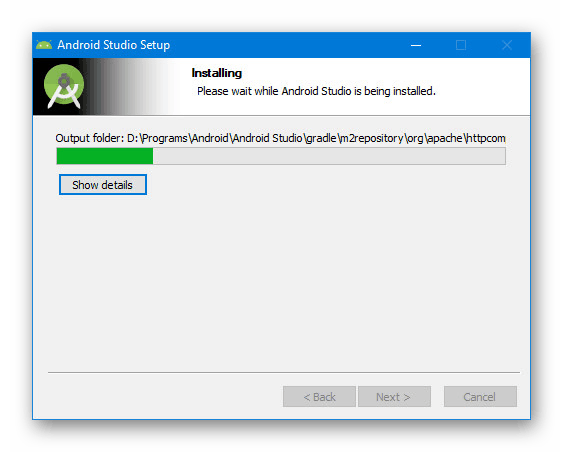
همانطور که مشاهده می کنید ، روند بارگیری و نصب اندروید استودیو ، در صورت تهیه به موقع قطعات در رایانه ، زمان زیادی نمی برد. این باعث می شود برنامه بدون توجه به تجربه در زمینه ابزارهای برنامه نویسی ، در حد امکان برای همه کاربران راحت باشد.
مرحله 3: کار را تنظیم کنید
مرحله باقیمانده ، که به طور مستقیم با روش نصب اندروید استودیو مرتبط است ، به تنظیم پارامترها به صلاحدید خود و بارگیری اجزای کمکی است. بسیاری از تنظیماتی که می توانید در آینده به راحتی تغییر دهید. در عین حال ، برای اتمام موفقیت آمیز ، از یک راه یا دیگری ، به یک اتصال اینترنتی فعال نیاز دارید.
- بر روی نماد Android Studio کلیک راست کرده و در پنجره "Import" یکی از گزینه ها را انتخاب کنید. به عنوان مثال ، برای اعمال تنظیمات ذخیره شده هنگام استفاده از برنامه در گذشته یا در رایانه شخصی دیگر.
![شروع کار با Android Studio در رایانه]()
پس از آن برنامه شروع به بارگیری و بررسی مؤلفه هایی خواهد کرد که مدتی طول می کشد.
![اولین راه اندازی اندروید استودیو روی رایانه]()
اگر پرونده های کافی وجود نداشته باشد ، اندروید استودیو به طور خودکار مفقودین موجود در مخزن رسمی Google را بارگیری می کند.
- پس از پرداختن به اولین پرتاب ، صفحه شروع ابزار تنظیم سریع را مشاهده خواهید کرد. برای ادامه روی "Next" در صفحه پایین کلیک کنید.
- در صفحه Install Type ، دو گزینه نصب به طور همزمان ارائه می شود: استاندارد یا سفارشی . بهتر است "سفارشی" را انتخاب کنید ، با این حال ، برای استفاده آزمایشی ، می توانید خود را به مورد اول محدود کنید.
- بخش بعدی به شما امکان می دهد یکی از گزینه های موضوع را انتخاب کنید: نور یا تاریک. هیچ یک از سبک ها روی عملکردهای برنامه تأثیر نمی گذارد و بنابراین این تنظیمات کاملاً به ترجیحات شخصی بستگی دارد.
- در بخش "تنظیمات SDK کامپوننت ها" ، ارزش توجه ویژه ای به تنظیمات دارد. کادرهای کنار اجزای لازم را بررسی کنید و حتماً مکان پیش فرض پوشه "SDK" را تغییر دهید .
![تنظیمات مؤلفه در Android Studio در رایانه]()
پوشه "SDK" ذکر شده باید به هر مکان مناسب از فهرست کاربر منتقل شود. این امر در درجه اول به دلیل اندازه چشمگیر پوشه پس از کار فعال با اندروید استودیو است.
- آخرین بخش با تنظیمات به شما امکان می دهد مقدار نیاز RAM را برای نیازهای نرم افزار تغییر دهید. به شما امکان می دهد هر مقدار ، از جمله توصیه شده را تنظیم کنید.
- سپس لیست تنظیمات را با دقت بخوانید و روی "پایان" کلیک کنید. در نتیجه اجزای کمکی از مخزن بارگیری می شوند و نصب کاملاً در نظر گرفته می شود.
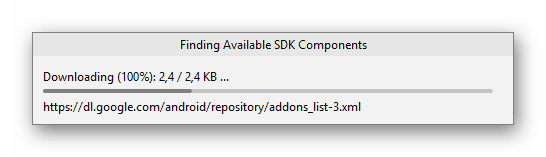
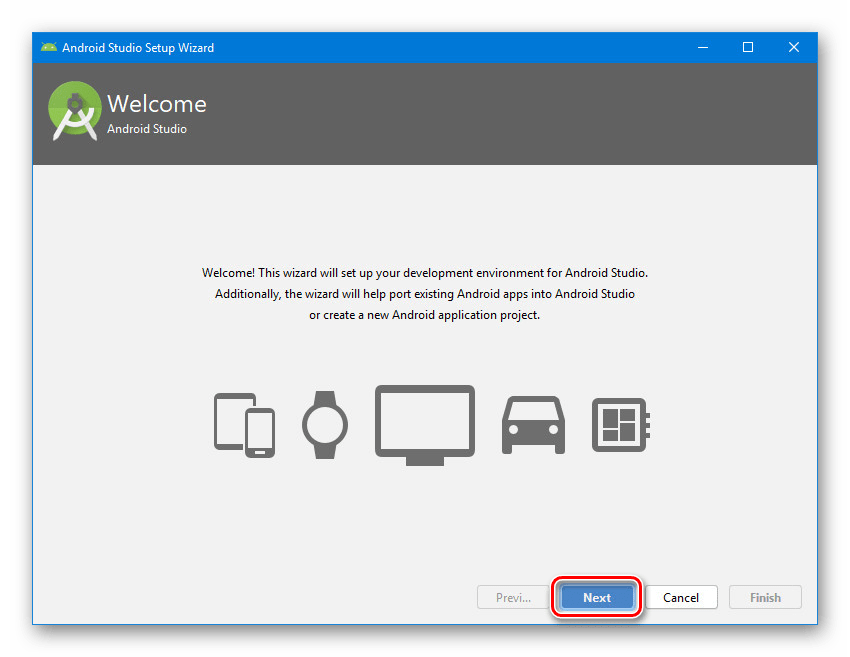
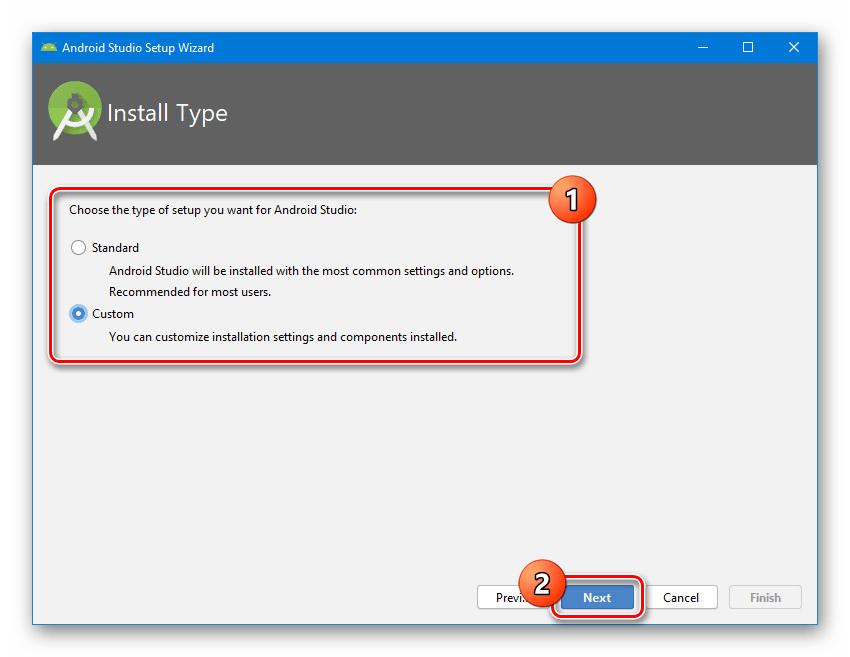
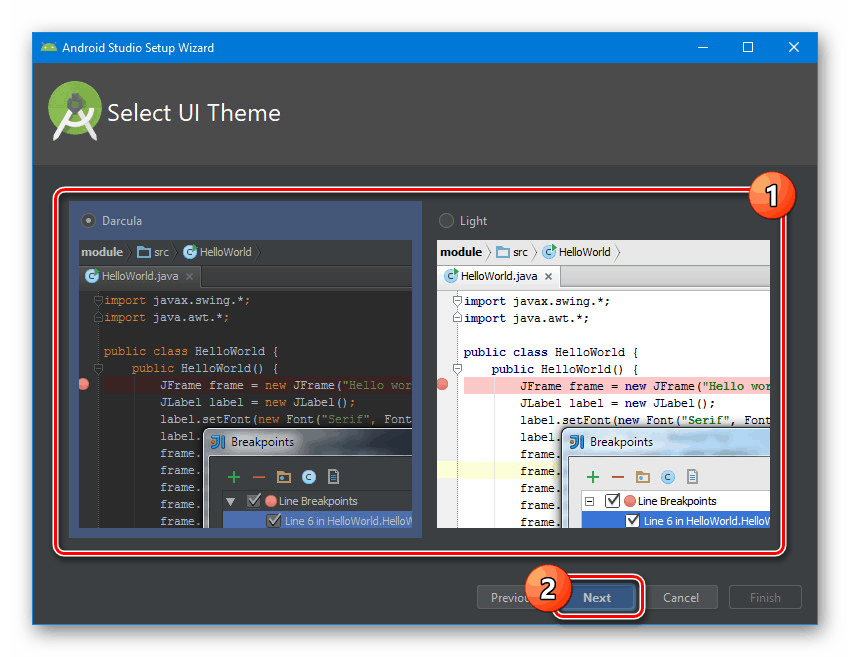
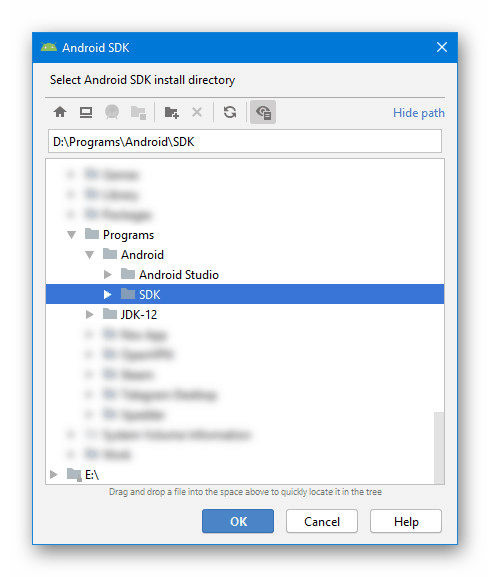
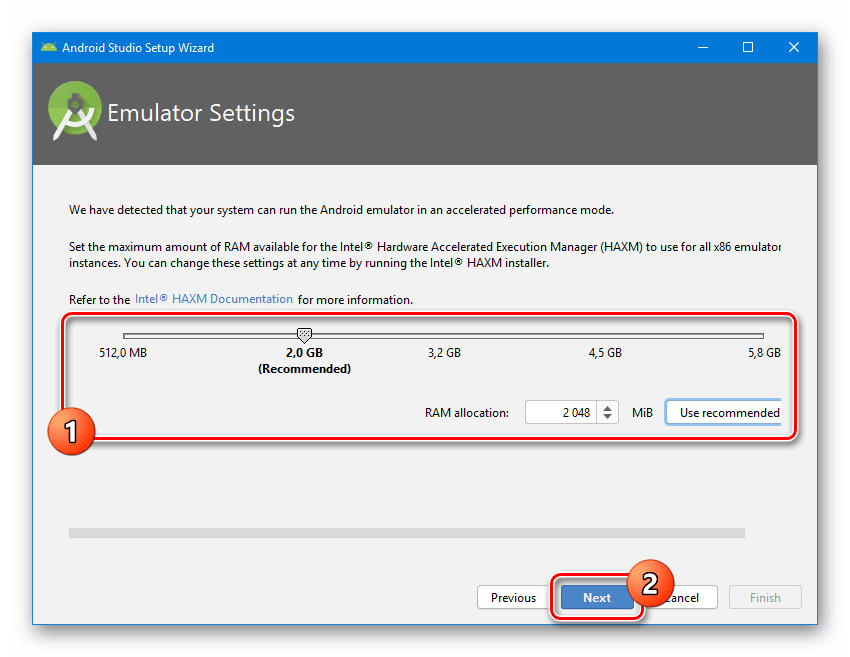
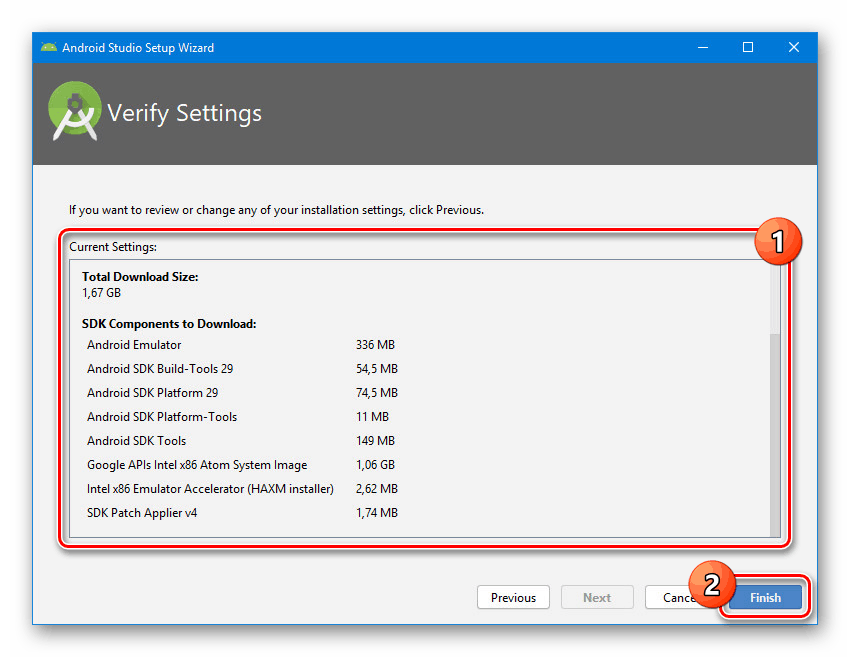
با توجه به پیکربندی مناسب برنامه ، می توانید بلافاصله کار را با برنامه های اندرویدی شروع کنید. یکی از مقاله های وب سایت ما در این زمینه به شما کمک می کند.
جزئیات بیشتر: دستورالعمل ایجاد برنامه های کاربردی در Android Studio در رایانه شخصی
نتیجه گیری
هر مرحله از جمله اضافه کردن و پیکربندی JDK در یک سطح بصری انجام می شود و از بروز هرگونه خطا جلوگیری می شود. علاوه بر این ، برخی از تنظیمات را می توان به طور خودکار اعمال کرد ، به طور قابل توجهی زمان نصب را کاهش می دهد. ما همه جنبه های نصب اندروید استودیو را بر روی رایانه در نظر گرفتیم ، بنابراین این مقاله در حال تکمیل است.