نحوه انتقال ویدئو از رایانه به آی فون
با تشکر از صفحه نمایش با کیفیت بالا و اندازه جمع و جور، آن را بر روی آی فون است که کاربران اغلب ترجیح می دهند به تماشای فیلم ها بر روی بروید. این پرونده برای کوچک بودن وجود دارد - برای انتقال فیلم از کامپیوتر به گوشی هوشمند.
پیچیدگی آیفون در این حقیقت است که، به عنوان یک درایو قابل جابجایی، دستگاه، هنگامی که از طریق کابل USB متصل می شود، بسیار محدود به کامپیوتر کار می کند - فقط عکس ها را می توان از طریق Explorer منتقل کرد. اما بسیاری از روش های جایگزین دیگری برای انتقال ویدئو وجود دارد، و برخی از آنها حتی راحت تر خواهند بود.
محتوا
راه های انتقال فیلم به آی فون از کامپیوتر
در زیر سعی خواهیم کرد حداکثر تعداد روش هایی را که برای اضافه کردن ویدیو از یک رایانه به یک آیفون یا یک ابزار دیگر در iOS استفاده می کنیم، در نظر بگیریم.
روش 1: iTunes
روش استاندارد انتقال کلیپ، شامل استفاده از برنامه است iTunes . ناکارآمدی این روش این است که برنامه ویدئوی استاندارد پشتیبانی از پخش فقط سه فرمت را انجام می دهد: MOV، M4V و MP4.
- اول از همه، شما باید یک ویدیو را به iTunes اضافه کنید. این را می توان در چندین راه انجام داد، هر کدام که قبلا در وب سایت ما شرح داده شده است.
جزئیات بیشتر: نحوه اضافه کردن ویدئو به iTunes از کامپیوتر
- هنگامی که این ویدیو به Aytyuns اضافه شده است، آن را به حرکت آن را به iPhone باقی مانده است. برای انجام این کار، دستگاه را با استفاده از کابل USB به کامپیوتر خود متصل کنید و منتظر بمانید تا ابزار شما در برنامه شناسایی شود. حالا بخش «فیلم» را باز کنید و در بخش چپ پنجره «مورد صفحه اصلی» را انتخاب کنید. این جایی است که ویدیوهای شما نمایش داده می شود.
- روی ویدیویی که می خواهید برای انتقال به iPhone کلیک کنید، روی آن کلیک راست کرده و گزینه «اضافه کردن به دستگاه» - «آیفون» را انتخاب کنید .
- فرایند همگام سازی شروع می شود، مدت زمان بستگی به اندازه فیلم منتخب دارد. هنگامی که آن را کامل است، شما می توانید یک فیلم را بر روی تلفن خود تماشا کنید: برای انجام این کار، برنامه ویدئوی استاندارد را باز کنید و به برگه فیلم های خانگی بروید.
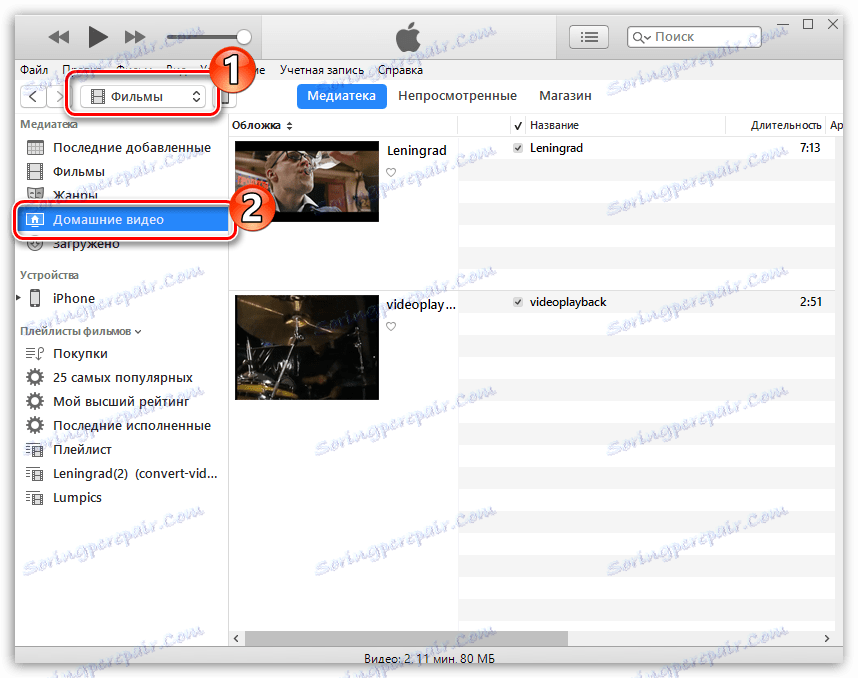
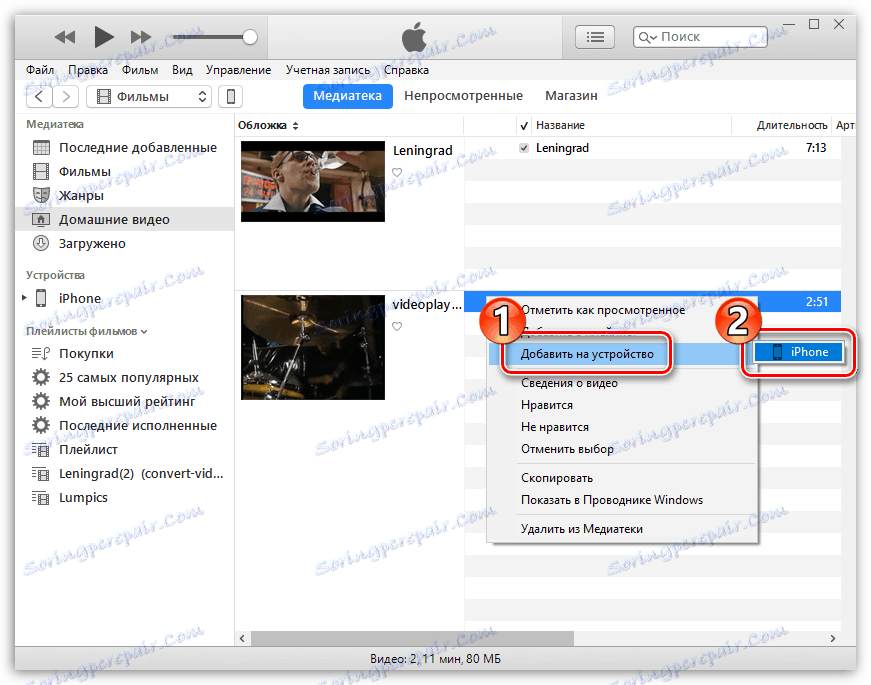
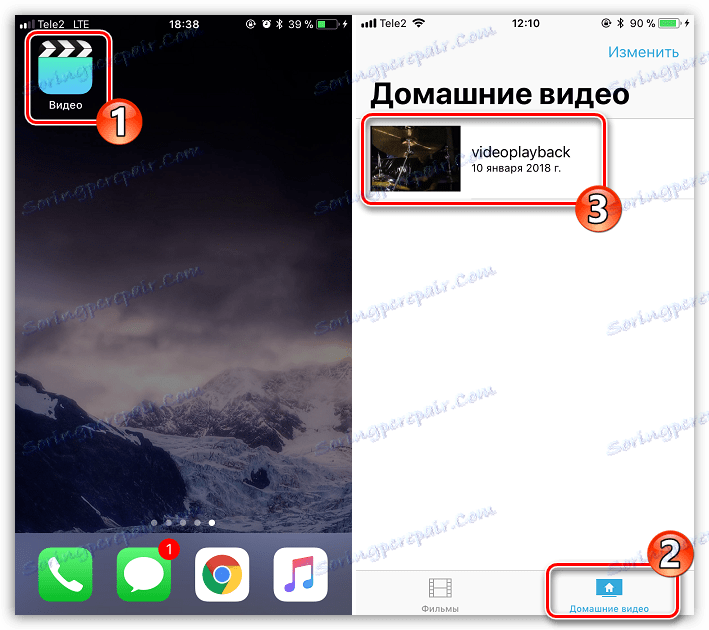
روش 2: iTunes و برنامه AcePlayer
معایب اصلی روش اول کمبود فرمت های پشتیبانی شده است، اما شما می توانید از این وضعیت خارج شوید، اگر ویدیو را از یک رایانه به یک برنامه پخش کننده ویدیویی که از یک لیست بزرگ از فرمت ها پشتیبانی می کند، منتقل کنید. به همین دلیل است که در مورد ما انتخاب AcePlayer افتاد، اما هر بازیکن دیگری برای iOS انجام خواهد شد.
جزئیات بیشتر: بازیکن برتر آیفون
- اگر هنوز AcePlayer را نصب نکرده اید، آن را بر روی گوشی هوشمند خود از فروشگاه App نصب کنید.
- آی فون خود را به کامپیوتر خود با کابل USB وصل کنید و iTunes را راه اندازی کنید. برای شروع، با کلیک بر روی آیکون مربوطه در بالای پنجره برنامه، به بخش مدیریت گوشی هوشمند بروید.
- در بخش چپ در بخش «تنظیمات»، «تبادل فایلها» را باز کنید.
- در لیست برنامه های نصب شده، AcePlayer را با یک کلیک انتخاب کنید و آن را انتخاب کنید. یک پنجره در قسمت سمت راست پنجره ظاهر می شود که در آن فایل هایی که قبلا به پخش پخش شده اند نمایش داده می شوند. از آنجاییکه ما هنوز هیچ فایلی نداریم، به طور همزمان ویدیو را در ویندوز اکسپلورر باز میکنیم و سپس آن را به سادگی به پنجره AcePlayer بکشید.
- برنامه شروع به کپی فایل به برنامه خواهد کرد. پس از تکمیل، این ویدئو به گوشی هوشمند منتقل خواهد شد و برای پخش از AcePlayer قابل دسترسی است (برای انجام این کار، بخش «اسناد» را باز کنید ).
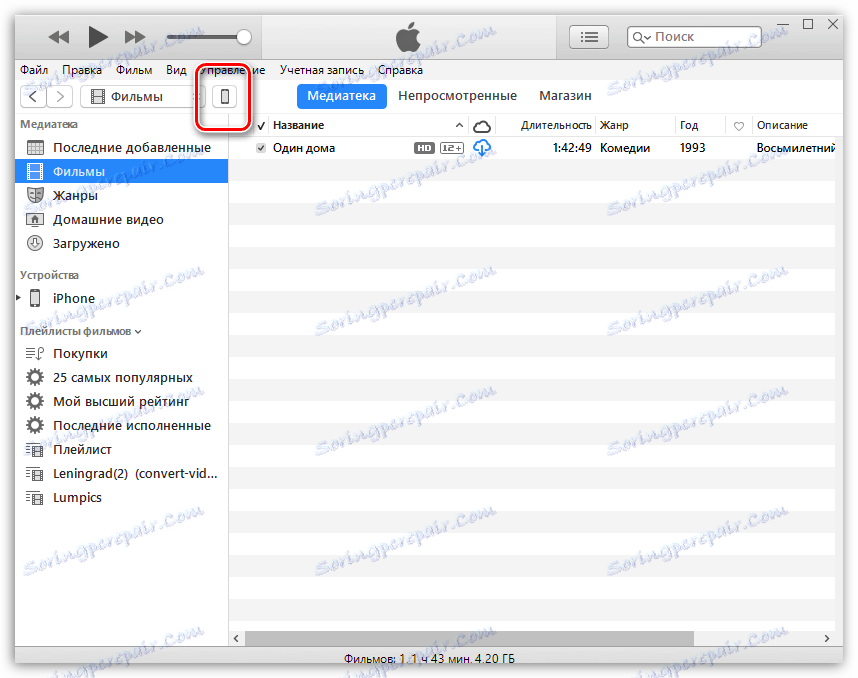
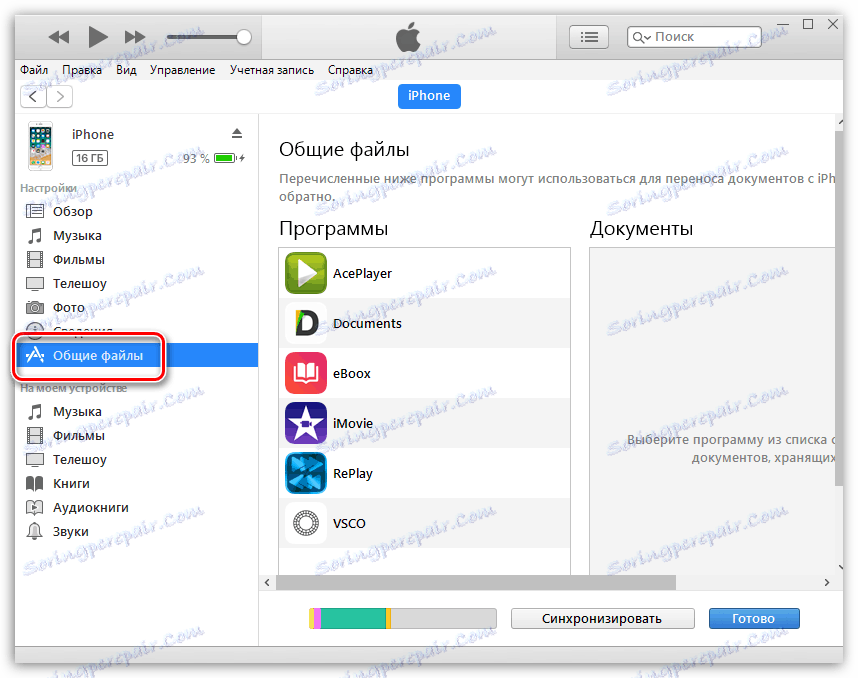
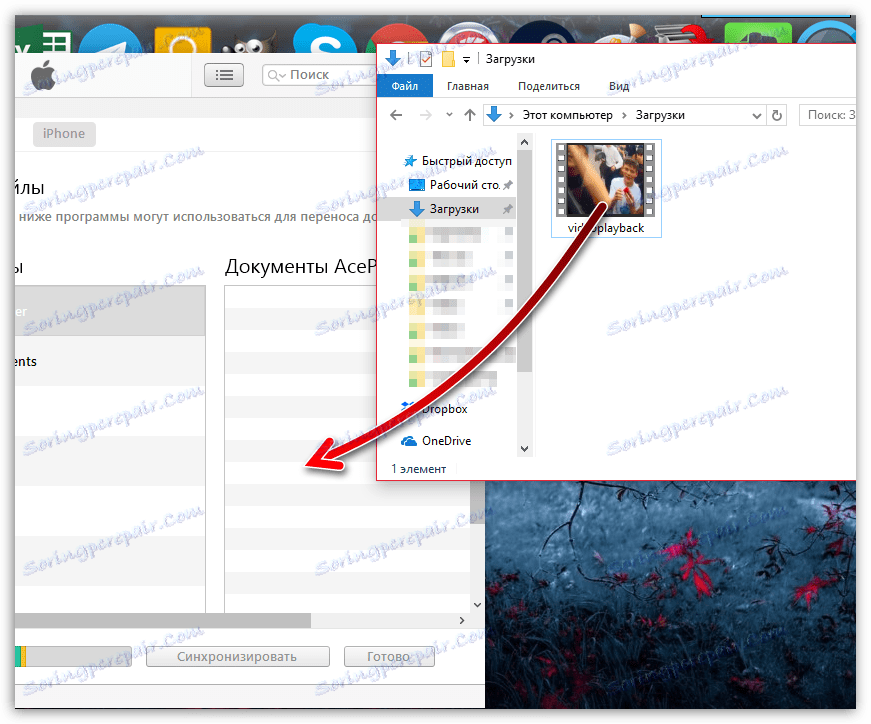
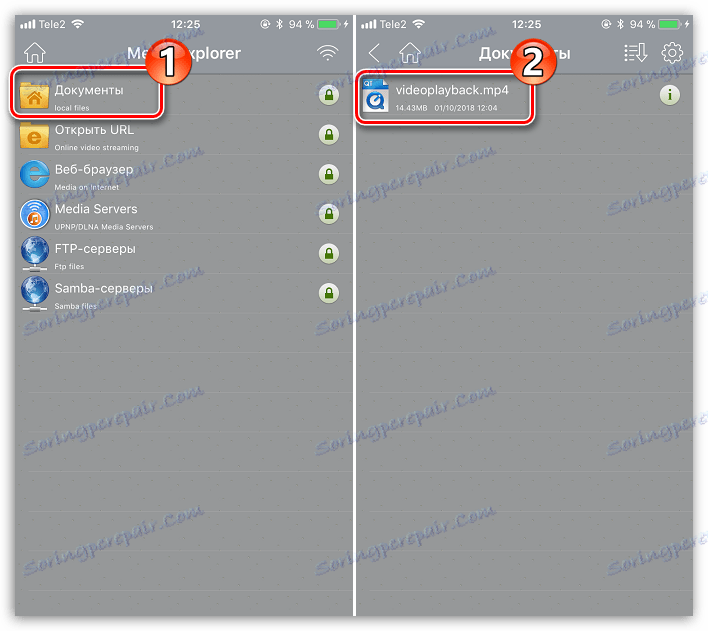
روش 3: ذخیره سازی ابر
اگر شما از هر حافظه ابر استفاده می کنید، می توانید به راحتی آن را با استفاده از یک کامپیوتر از طریق کامپیوتر انتقال دهید. روند بعدی سرویس مثال را در نظر بگیرید Dropbox به .
- در مورد ما، Dropbox در حال حاضر بر روی رایانه نصب شده است، بنابراین به راحتی پوشه ابر را باز کنید و ویدیوی ما را به آن انتقال دهید.
- ویدیو تا زمانی که همگام سازی کامل نشده باشد، در تلفن ظاهر نمی شود. بنابراین، به محض اینکه آیکون همگام سازی در کنار فایل به علامت سبز تغییر می کند، می توانید فیلم را بر روی گوشی هوشمند خود تماشا کنید.
- Dropbox را بر روی گوشی هوشمند خود راه اندازی کنید. اگر هنوز هم یک مشتری رسمی وجود ندارد، آن را به صورت رایگان از فروشگاه App دانلود کنید.
- این فایل برای مشاهده روی آی فون در دسترس خواهد بود، اما با یک توضیح کوچک - برای پخش آن، شما نیاز به اتصال به شبکه دارید.
- اما، در صورت لزوم، این ویدیو را می توان از Dropbox به حافظه گوشی هوشمند ذخیره کرد. برای انجام این کار، با فشار دادن دکمه با سه نقطه در گوشه سمت راست بالا، منوی اضافی را فشار دهید و سپس مورد «صادرات» را انتخاب کنید .
- در منوی زمینه ای که ظاهر می شود، "ذخیره ویدئو" را انتخاب کنید.
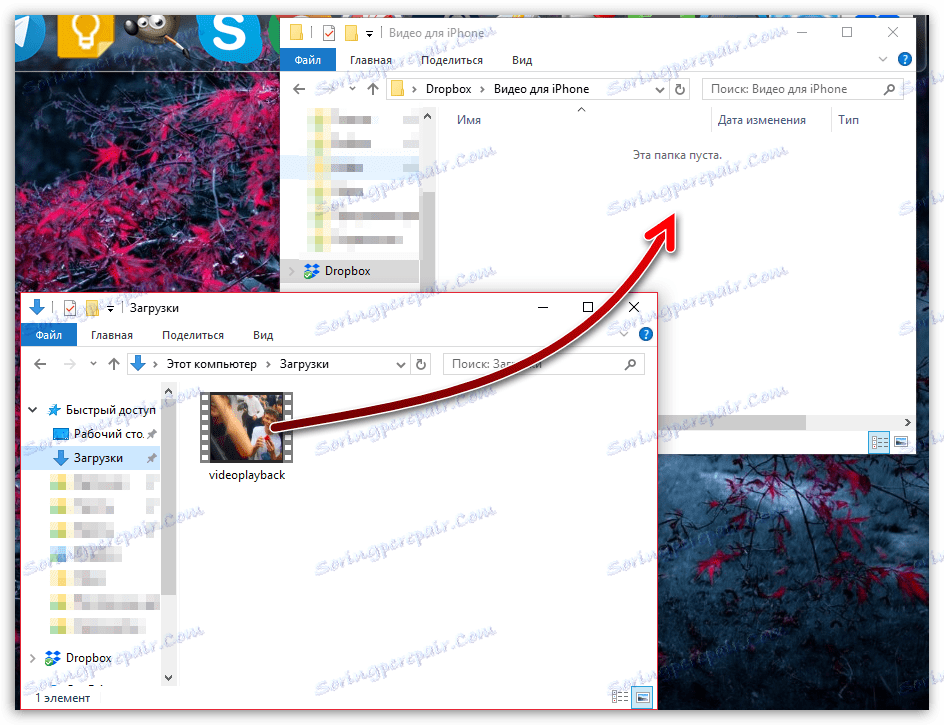
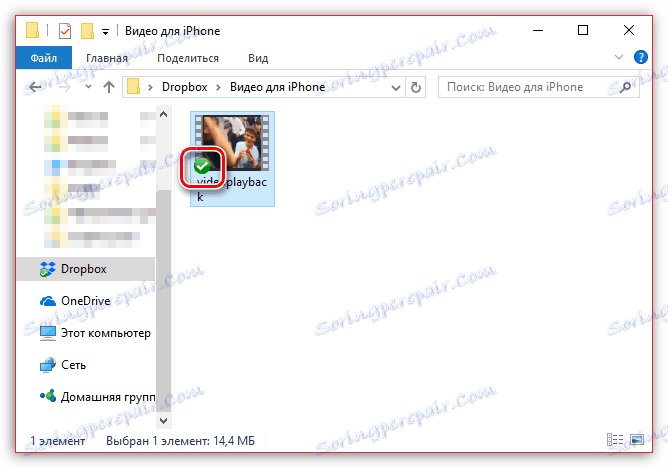
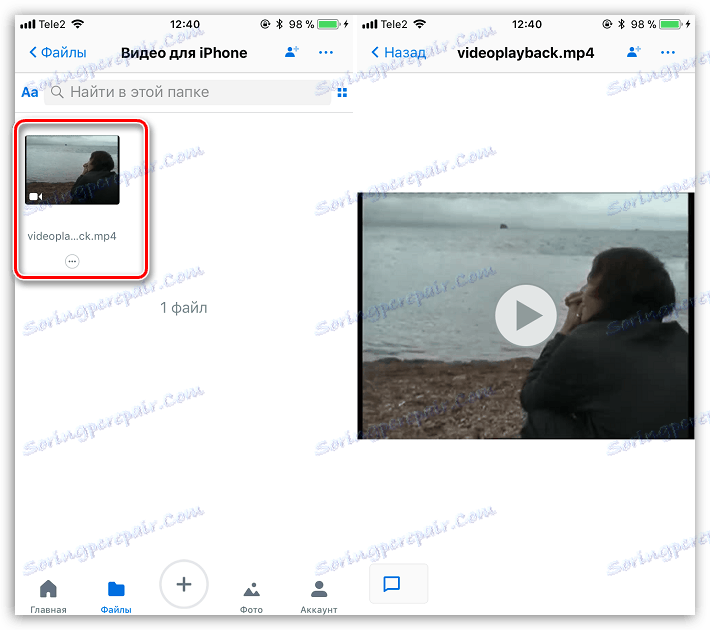
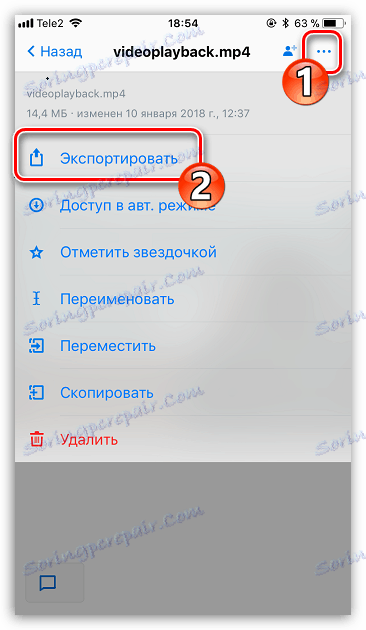
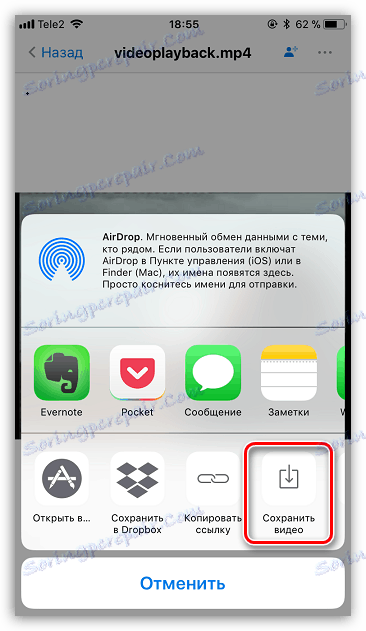
روش 4: همگام سازی از طریق Wi-Fi
اگر رایانه و آی فون خود را به یک شبکه Wi-Fi متصل می کنید، این یک اتصال بی سیم است که می توانید برای انتقال ویدئو استفاده کنید. علاوه بر این، ما به نرم افزار VLC نیاز خواهیم داشت (همچنین می توانید از هر مدیر فایل دیگر یا بازیکن دارای قابلیت هماهنگ سازی از طریق Wi-Fi استفاده کنید).
جزئیات بیشتر: مدیران فایل برای آیفون
- در صورت لزوم، VLC for Mobile را بر روی آی فون خود نصب کنید، با دانلود برنامه از فروشگاه App.
- اجرای VLC نماد منو در گوشه سمت چپ بالا را انتخاب کنید و سپس گزینه "دسترسی از طریق Wi-Fi" را فعال کنید . در اطراف این آیتم آدرس شبکه ای را که باید از هر مرورگری که در رایانه شما نصب شده است، نمایش دهد.
- یک پنجره بر روی صفحه ظاهر می شود، که در آن شما باید علامت علامت پلاس را در گوشه سمت راست بالا کلیک کنید و سپس ویدیو را در ویندوز اکسپلورر باز شده انتخاب کنید. شما همچنین می توانید فایل را بکشید.
- دانلود شروع خواهد شد. هنگامی که وضعیت «100٪» در مرورگر برجسته شده است، می توانید به آی فون VLC بازگردید - ویدیو به طور خودکار در پخش نمایش داده می شود و برای پخش در دسترس خواهد بود.
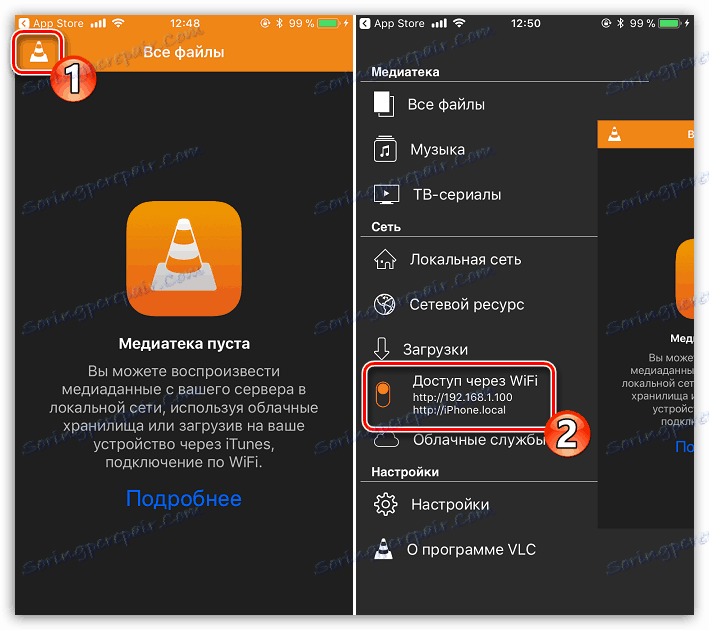
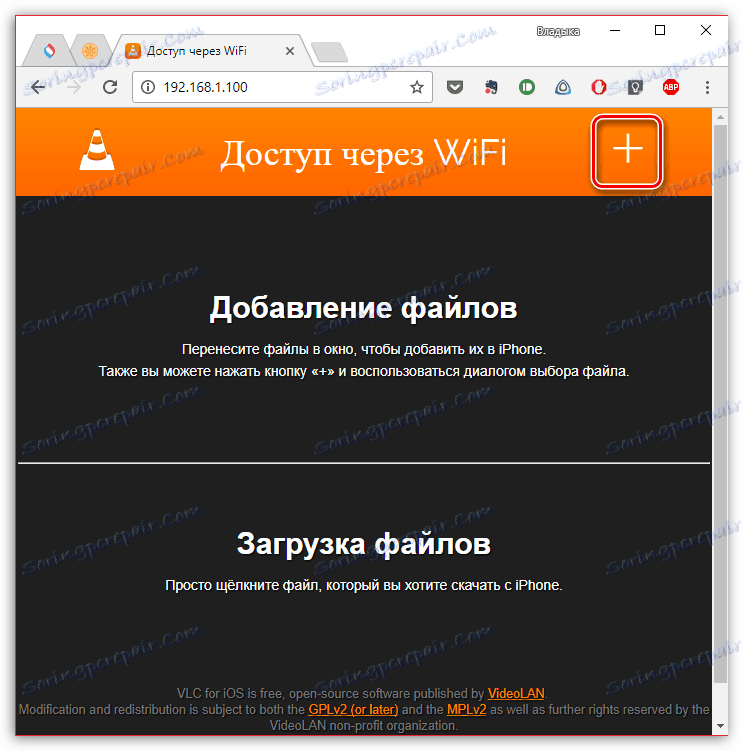
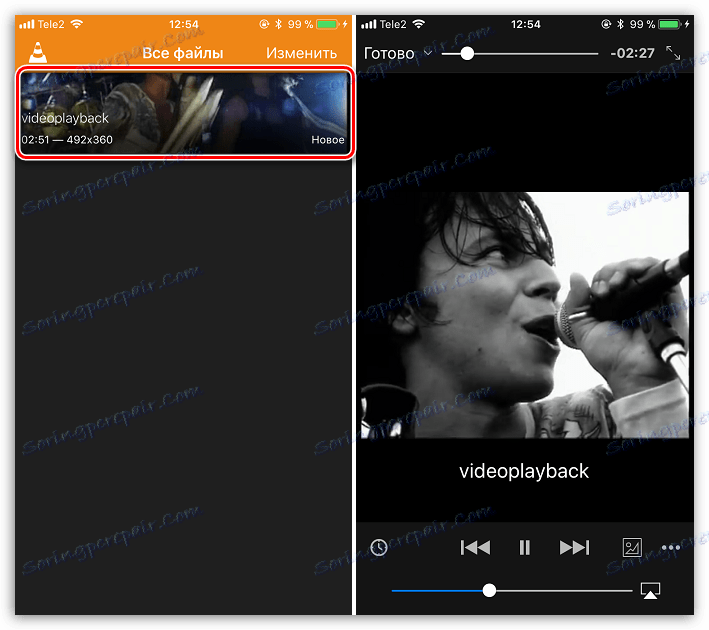
روش 5: iTools
iTools این یک آنالوگ از iTunes است، که در آن فرآیند کار با فایل های منتقل شده به دستگاه یا از آن به همان اندازه ممکن است ساده شده باشد. شما همچنین می توانید از هر برنامه دیگر با قابلیت های مشابه استفاده کنید.
جزئیات بیشتر: iTunes آنالوگ ها
- راه اندازی iTools در قسمت سمت چپ پنجره برنامه، قسمت "Video" را انتخاب کنید و در بالا - دکمه "وارد کردن" را انتخاب کنید. بعد، ویندوز اکسپلورر باز می شود، جایی که شما باید یک فایل ویدئویی را انتخاب کنید.
- تأیید اضافه کردن فیلم.
- هنگامی که هماهنگ سازی کامل است، فایل در نرم افزار استاندارد ویدئو در iPhone قرار دارد، اما این بار در زبانه Movies .
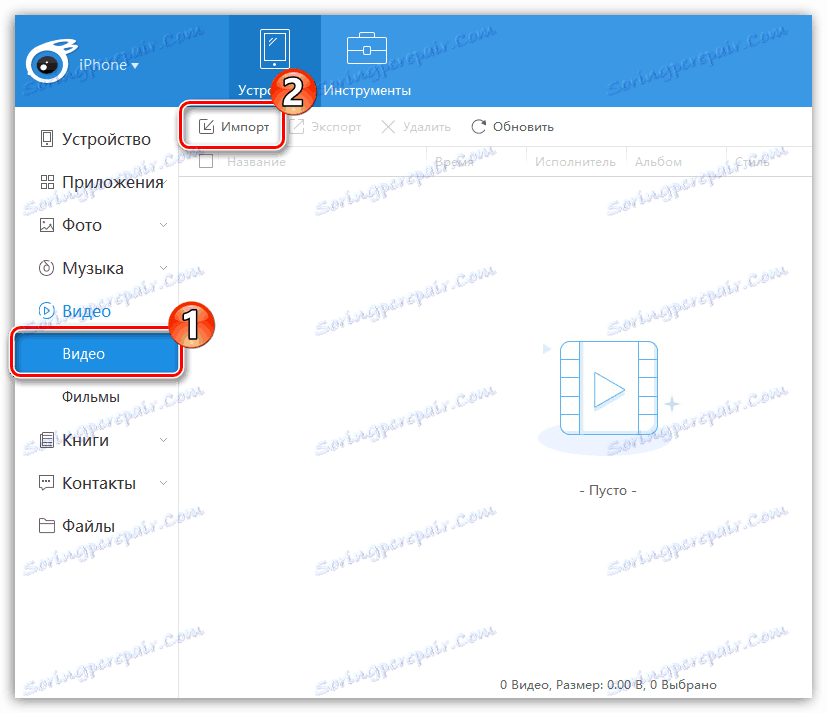
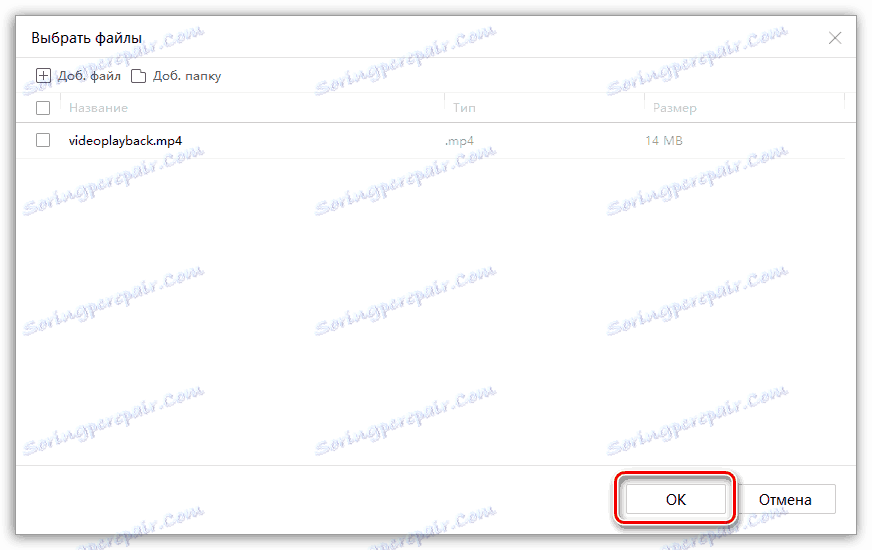
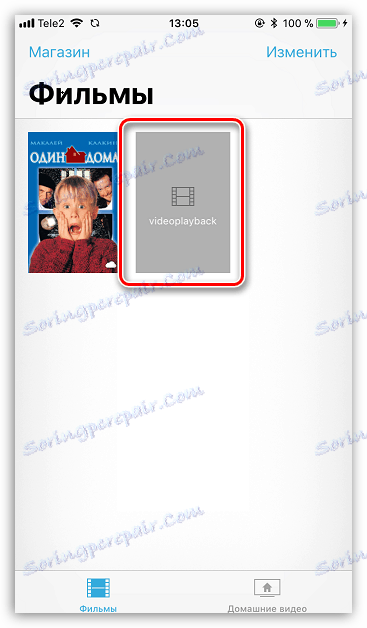
همانطور که می بینید، با وجود نزدیک بودن iOS، چندین روش برای انتقال ویدئو از یک رایانه به iPhone وجود دارد. از لحاظ راحتی، من مایلم روش چهارم را برجسته کنم، اما اگر رایانه و گوشی هوشمند به شبکه های مختلف متصل شوند، کار نمی کند. اگر می دانید روش های دیگر اضافه کردن فیلم ها به دستگاه های سیب از یک رایانه، آنها را در نظرات به اشتراک بگذارید.
