انتقال عکس از Android به Android
ارسال عکس بین دو گوشی هوشمند در حال اجرا بر روی سیستم عامل آندروید اجرایی بسیار پیچیده نیست. در صورت لزوم، می توانید مقدار زیادی داده را انتقال دهید.
محتوا
ما عکس ها را از Android به Android منتقل می کنیم
برای ارسال عکس به دستگاه دیگری که در حال اجرا Android هستید، می توانید از قابلیت های داخلی سیستم عامل یا استفاده از برنامه های کاربردی و سرویس های شخص ثالث استفاده کنید.
روش 1: Vkontakte
استفاده از پیام های فوری و شبکه های اجتماعی برای ارسال عکس از یک دستگاه اندرویدی به دیگر همیشه راحت نیست، اما گاهی اوقات این روش بسیار کمک می کند. به عنوان مثال، شبکه اجتماعی را در نظر بگیرید. Vkontakte . اگر شما نیاز به ارسال عکس به گوشی هوشمند شخص دیگری دارید، به اندازه کافی برای ارسال آنها از طریق VC، از جایی که او می تواند آنها را به تلفن دانلود کنید. در اینجا شما همچنین می توانید تصاویر را به خودتان ارسال کنید
Vkontakte را از بازار بازی دانلود کنید
ارسال یک عکس
شما می توانید عکس ها را به VK با استفاده از دستورالعمل های زیر انتقال دهید:
- برنامه Vkontakte برای آندروید را باز کنید به "گفتگوها" بروید
- روی نماد بزرگنمایی کلیک کنید. در کادر جستجو، نام فردی را که میخواهید تصاویر ارسال کنید، وارد کنید. اگر می خواهید عکس ها را به خودتان ارسال کنید، فقط نام خود را در شبکه اجتماعی وارد کنید.
- برای شروع یک گفتگو، او را به چیزی بنویسید، اگر قبلا با او ارتباط نداشته باشید و او در لیست دوستان شما نیست.
- حالا به گالری بروید و عکسهایی را که میخواهید ارسال کنید را انتخاب کنید. متاسفانه، شما نمی توانید بیش از 10 قطعه را در یک زمان ارسال کنید.
- منوی عملیات باید در پایین یا بالای صفحه ظاهر شود (بسته به سیستم عامل). گزینه "ارسال" را انتخاب کنید.
- از میان گزینه های موجود، برنامه Vkontakte را انتخاب کنید.
- یک منو باز می شود که در آن شما باید بر روی "ارسال در پیام" کلیک کنید.
- در میان گزینه های تماس در دسترس، فرد مناسب یا خودتان را انتخاب کنید. برای راحتی شما می توانید از جستجو استفاده کنید.
- منتظر منتظر انتقال باشید


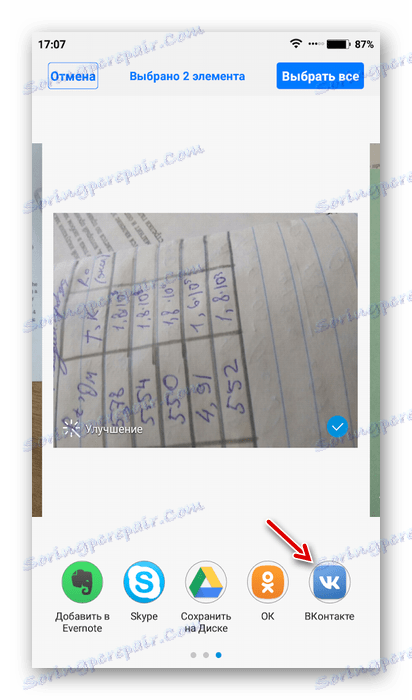
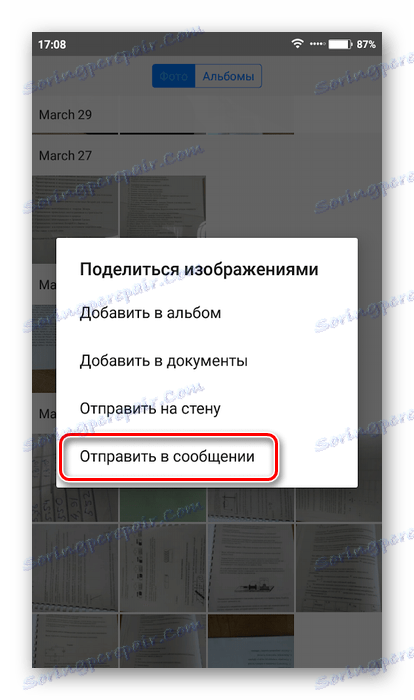

دانلود عکس
در حال حاضر این عکس ها را به گوشی های دیگر دانلود کنید:
- با استفاده از برنامه رسمی وارد حساب کاربری Vkontakte در گوشی هوشمند دیگری شوید. اگر عکس به فرد دیگری فرستاده شود، باید از طریق گوشی هوشمند وارد حساب کاربری خود در VC شوید و مکاتبات خود را با شما باز کنید. با ارائه عکس به خودتان، باید یک مکاتبات با خودتان را باز کنید.
- اولین عکس را باز کنید. روی نماد بیضی در گوشه سمت راست بالا کلیک کنید و گزینه "ذخیره" را انتخاب کنید. عکس به دستگاه دانلود می شود.
- مراحل مرحله 3 را با بقیه عکس ها انجام دهید.
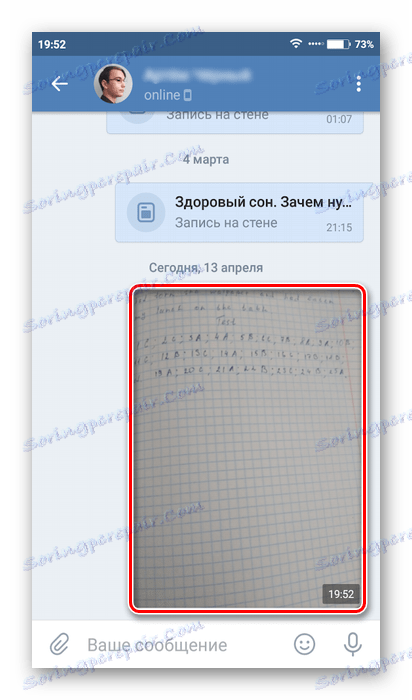

انتقال عکس ها بین تلفن های هوشمند از طریق برنامه های شبکه های اجتماعی یا پیامرسان های فوری تنها در صورت نیاز می توانید عکس های متعدد ارسال کنید. لازم به ذکر است که برخی از خدمات می توانند عکس ها را برای ارسال سریع تر فشرده کنند. عملا کیفیت آن را تحت تاثیر قرار نمی دهد، اما ویرایش عکس در آینده مشکل تر خواهد بود.
علاوه بر VC، می توانید از آن استفاده کنید تلگرام ، واتساپ و سایر خدمات
روش 2: Google Drive
گوگل درایو ذخیره سازی ابر از یک غول جستجو مشهور است که می تواند با هر گوشی هوشمند سازنده، حتی اپل هماهنگ شود. عملا هیچ محدودیتی در اندازه عکس ها و تعداد آنها برای انتقال به سرویس وجود ندارد.
Google Drive را از بازار بازی دانلود کنید
آپلود عکس به دیسک
برای اجرای این روش، برنامه Google Drive را در هر دو دستگاه نصب کنید، اگر به طور پیشفرض نصب نشد و دستورالعملهای زیر را دنبال کنید:
- به گالری گوشی های هوشمند بروید
- تمام عکسهایی را که میخواهید به Google Drive ارسال کنید را انتخاب کنید.
- در پایین یا در بالای صفحه باید یک منو با اقدامات ظاهر شود. گزینه "ارسال" را انتخاب کنید.
- شما یک منو دارید که باید آن را پیدا کنید و روی آیکون Google Drive کلیک کنید.
- نام عکس ها و پوشه ای که در آن آپلود شده است را مشخص کنید. شما نمی توانید چیزی را تغییر دهید در این مورد، تمام داده ها به طور پیش فرض نام گذاری می شوند و در دایرکتوری ریشه ذخیره می شوند.
- صبر کن تا پایان ارسال

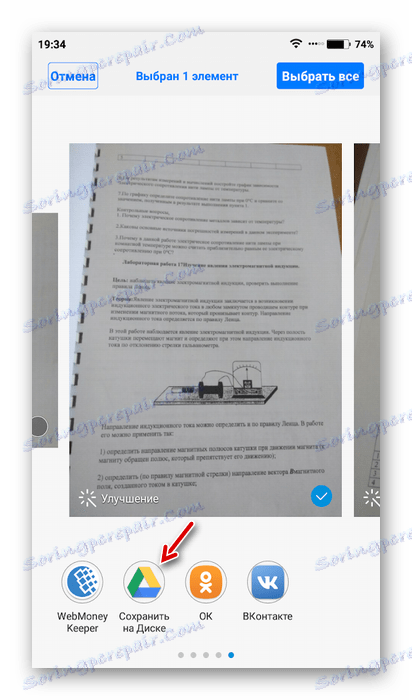
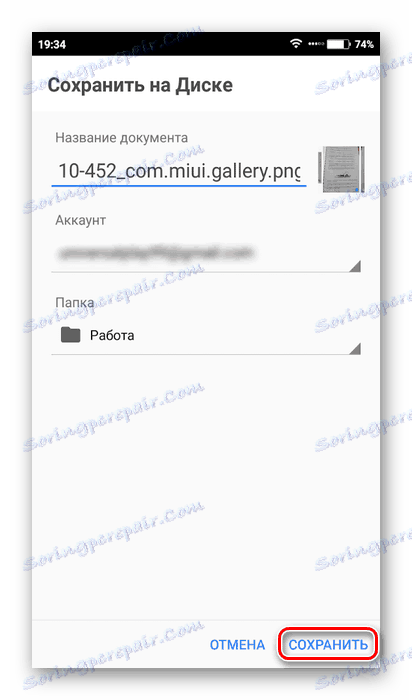
ارسال عکس به یک کاربر دیگر از طریق دیسک
در صورت نیاز به انتقال عکس ها به شخص دیگری در Google Drive خود، باید دسترسی به آنها را باز کنید و لینک را به اشتراک بگذارید.
- به رابط دیسک بروید و عکس یا پوشه ای را که می خواهید به یک کاربر دیگر ارسال کنید پیدا کنید. اگر چندین عکس وجود داشته باشد، عاقلانه است که آنها را در یک پوشه قرار دهید و یک پیوند به آن را به شخص دیگری ارسال کنید.
- روی نماد بیضوی در مقابل تصویر یا پوشه کلیک کنید.
- در منوی کشویی گزینه "Grant access by reference" را انتخاب کنید .
- روی "کپی لینک" کلیک کنید، بعد از آن به کلیپ بورد کپی می شود.
- اکنون آن را با شخص دیگری به اشتراک بگذارید. برای این می توانید از شبکه های اجتماعی یا پیام های فوری استفاده کنید. به عنوان مثال، Vkontakte. پیوند کپی شده را به شخص راست ارسال کنید.
- پس از کلیک کردن بر روی لینک، از کاربر خواسته می شود که این تصاویر را روی دیسک خود ذخیره کند یا آنها را به دستگاه بفرستد. اگر یک پیوند را به یک پوشه جداگانه بفرستید، شخص دیگری باید آن را به عنوان بایگانی دانلود کند.

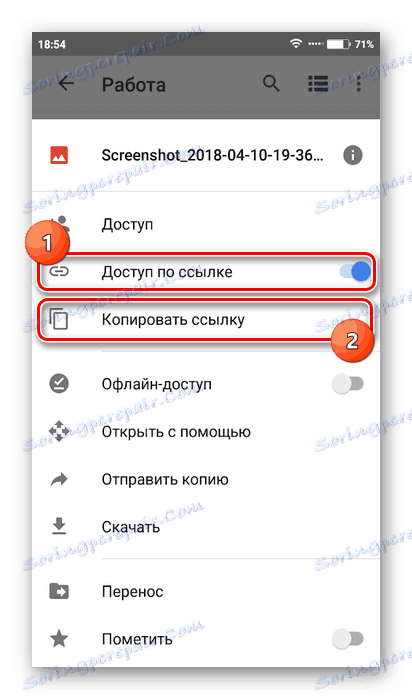
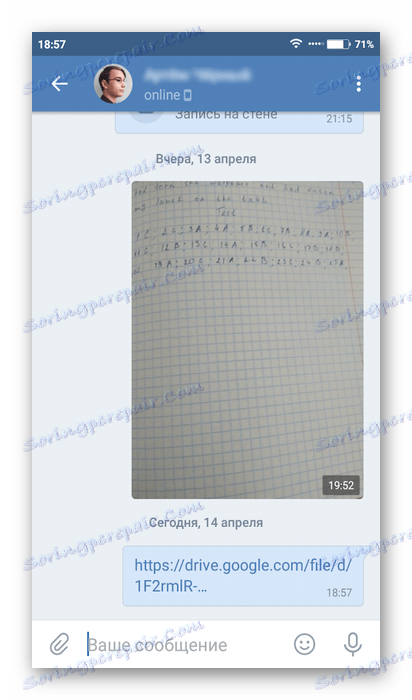
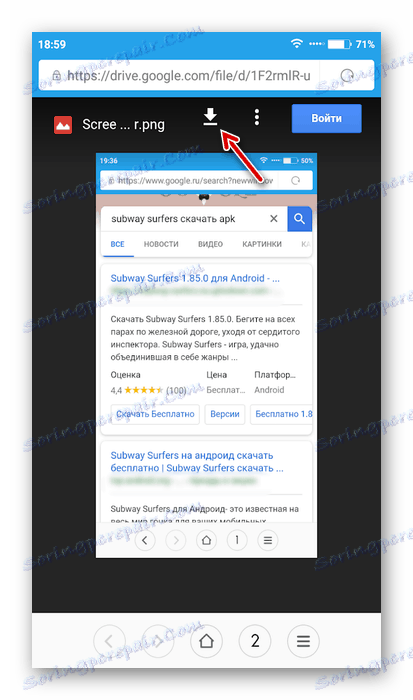
بارگیری عکس از دیسک
شما همچنین می توانید عکس های ارسال شده را بر روی گوشی های هوشمند دیگری دانلود کنید.
- Google Drive را باز کنید اگر ورود به سیستم ساخته نشده باشد، آن را وارد کنید. مهم است که شما وارد حساب کاربری خود شوید که دیسک در گوشی هوشمند دیگر متصل است.
- روی دیسک، عکس هایی که اخیرا دریافت کرده اید را پیدا کنید. روی بیضوی زیر عکس کلیک کنید.
- در منوی کشویی گزینه «دانلود» را کلیک کنید. تصویر به دستگاه ذخیره می شود. شما می توانید از طریق گالری آن را مشاهده کنید.

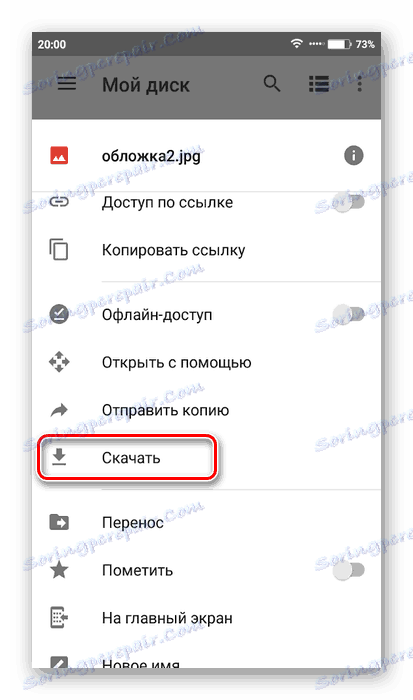
روش 3: رایانه
ماهیت این روش این است که عکس ها برای اولین بار به یک رایانه و سپس به گوشی های هوشمند دیگری دانلود می شود.
جزئیات بیشتر: چگونه عکس ها را از Android به کامپیوتر منتقل کنید
بعد از انتقال عکس به یک رایانه، می توانید آنرا انتقال دهید به یک گوشی هوشمند دیگر. دستورالعمل به این شکل است:
- ابتدا تلفن را به رایانه وصل کنید. برای انجام این کار، می توانید از کابل USB، Wi-Fi یا بلوتوث استفاده کنید، اما بهتر است در اولین گزینه باقی بمانید.
- پس از اتصال تلفن به کامپیوتر، آن را در "Explorer" باز کنید . می توان آن را به عنوان یک درایو خارجی یا به عنوان یک دستگاه جداگانه نمایش داد. برای باز کردن آن، با کلیک بر روی دکمه سمت چپ آن دوبار کلیک کنید.
- پوشه ای که در گوشی های هوشمند ذخیره شده است را باز کنید و آنها را کپی کنید. برای انجام این کار، شما باید آنها را انتخاب کنید، راست کلیک کنید و "کپی" را در منوی زمینه انتخاب کنید.
- در حال حاضر پوشه ای را که روی گوشی خود قرار داده اید، برای انتقال عکس ها باز کنید. این پوشه ها می توانند "دوربین" ، "دانلود" و دیگران باشد.
- راست کلیک بر روی فضای خالی در این پوشه ها و گزینه "Paste" را انتخاب کنید. دانلود عکس از یک گوشی هوشمند آندروید به دیگری کامل است.
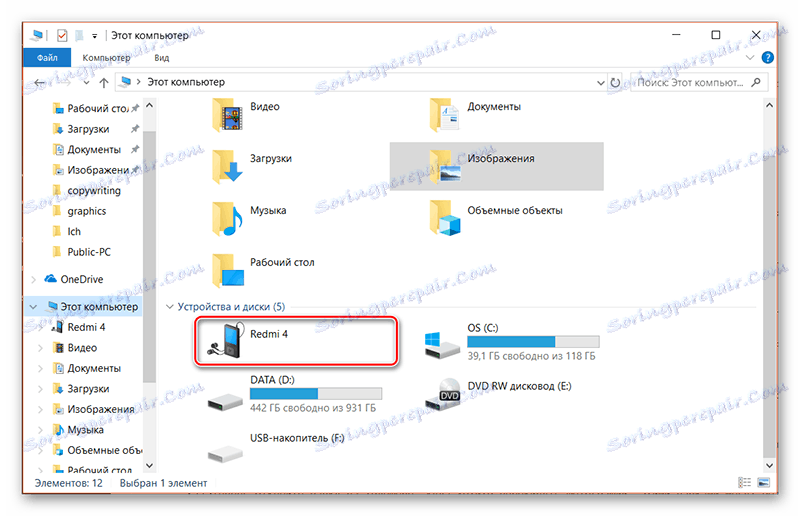
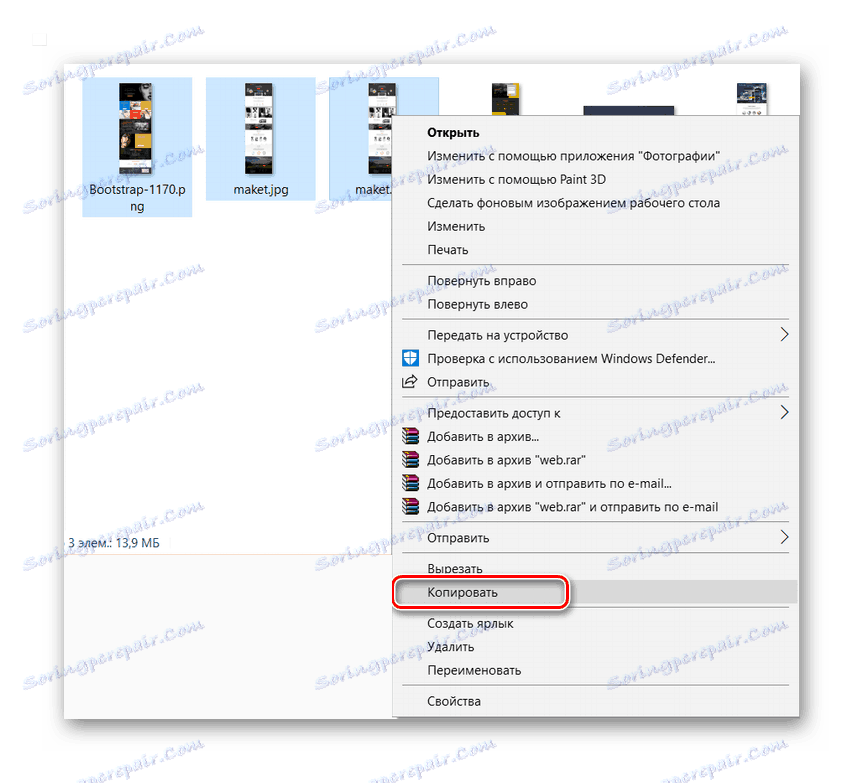
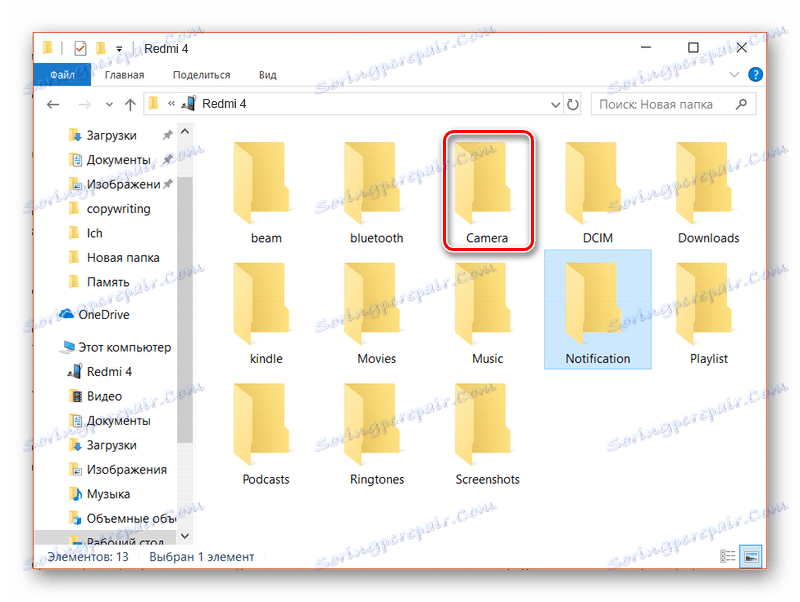
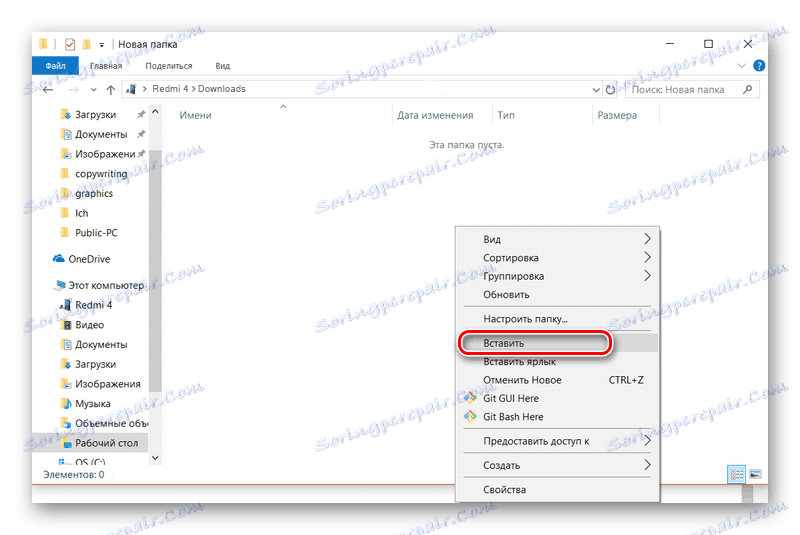
روش 4: Google Photo
Google Photo یک برنامه تلفن همراه است که گالری استاندارد را جایگزین می کند. این ویژگی های پیشرفته، از جمله هماهنگ سازی با یک حساب کاربری گوگل، و همچنین آپلود عکس ها به "ابر" فراهم می کند.
در ابتدا، برنامه را بر روی گوشی هوشمند نصب کنید که با آن می خواهید تصاویر را پر کنید. پس از آن، زمان زیادی برای انتقال عکس ها از گالری به حافظه خود می گذارد. برای شروع فرایند ارسال، شما فقط باید برنامه را باز کنید.
Google Photos را از بازار بازی دانلود کنید
- باز کردن Google Photos از عکس های دانلود شده آن ها را انتخاب کنید که می خواهید به یک کاربر دیگر ارسال کنید.
- روی نماد ارسال شده در منوی بالای صفحه کلیک کنید.
- یک کاربر را از مخاطبین خود انتخاب کنید یا یک عکس را از طریق برنامه های دیگر مانند برنامه های شبکه های اجتماعی ارسال کنید. در این مورد، عکس / عکس به طور مستقیم به کاربر ارسال می شود. شما همچنین می توانید یک لینک را با انتخاب یک مورد مناسب ایجاد کنید و این لینک را با هر کاربر دیگری در هر راهی مناسب به اشتراک بگذارید. در این حالت، گیرنده قادر خواهد بود تصویر را مستقیما از لینک شما دانلود کند.
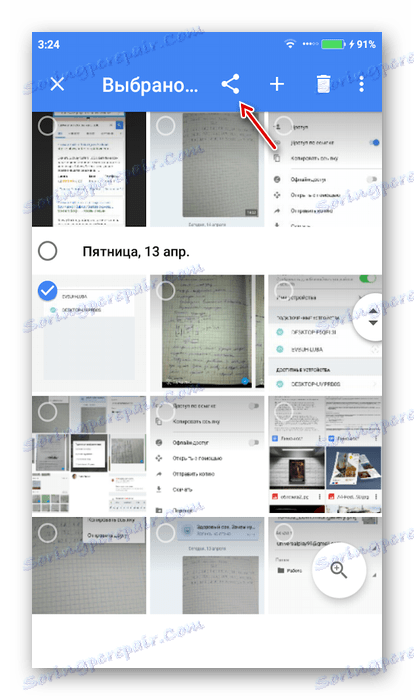
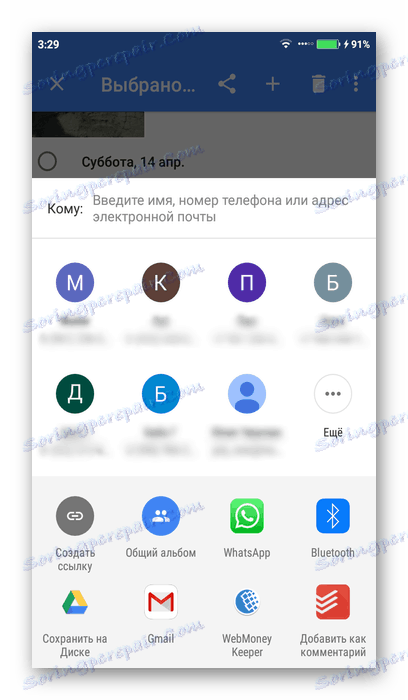
شما می توانید تمام عکس ها را از تلفن قدیمی تلفن آندروید خود را به یکی از جدید با انجام چند قدم. شما باید یک برنامه را دانلود کنید و اجرا کنید، اما گوشی هوشمند که می خواهید تصاویر را دانلود کنید. پس از نصب و باز کردن Google Photos، اگر به صورت خودکار وارد سیستم نشوید، به حساب Google خود وارد شوید. عکسهای دیگری از گوشی دیگر به صورت خودکار بارگیری خواهند شد.
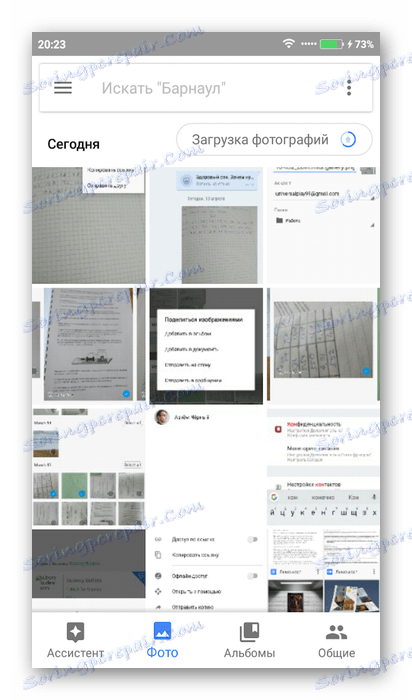
روش 5: بلوتوث
تبادل اطلاعات بین دستگاه های Android یک عمل محبوب است. بلوتوث بر روی تمام دستگاه های مدرن است، بنابراین هیچ مشکلی با این روش وجود ندارد.
دستورالعمل به شرح زیر است:
- بلوتوث را در هر دو دستگاه روشن کنید. پرده بالا را با پارامترها اسلاید کنید. وجود دارد، بر روی مورد "بلوتوث" کلیک کنید. به طور مشابه، شما می توانید به "تنظیمات" بروید ، و سپس در "بلوتوث" قرار دادن سوئیچ در موقعیت "فعال" .
- در بسیاری از مدل های تلفن، ضروری است علاوه بر این، قابلیت نمایش دستگاه های متصل شده جدید نیز وجود داشته باشد. برای انجام این کار به «تنظیمات» بروید و در «بلوتوث» وجود دارد . در اینجا شما باید در مقابل "قابل مشاهده بودن" تیک بزنید یا آن را تغییر دهید.
- به گالری بروید و عکس هایی را که می خواهید ارسال کنید را انتخاب کنید.
- در منوی پایین، بر روی گزینه "ارسال" کلیک کنید.
- از میان گزینه های ارسال، "بلوتوث" را انتخاب کنید.
- یک لیست از دستگاه های متصل باز می شود. بر روی نام گوشی هوشمند که در آن شما نیاز به ارسال عکس دارید کلیک کنید.
- در حال حاضر یک هشدار به دستگاه دریافتی ارسال می شود که در حال تلاش برای انتقال برخی از فایل ها به آن است. انتقال را با کلیک بر روی «قبول» تأیید کنید.
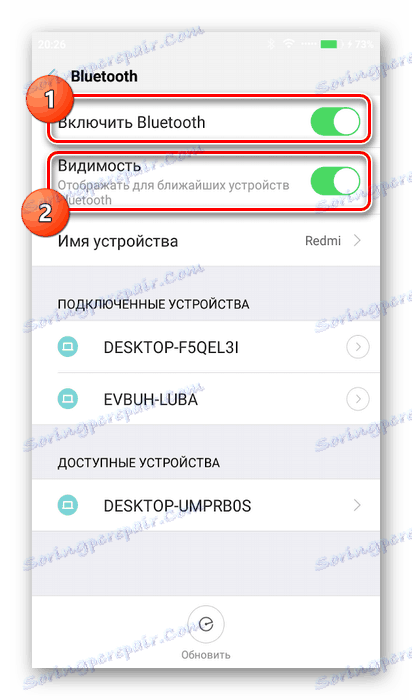

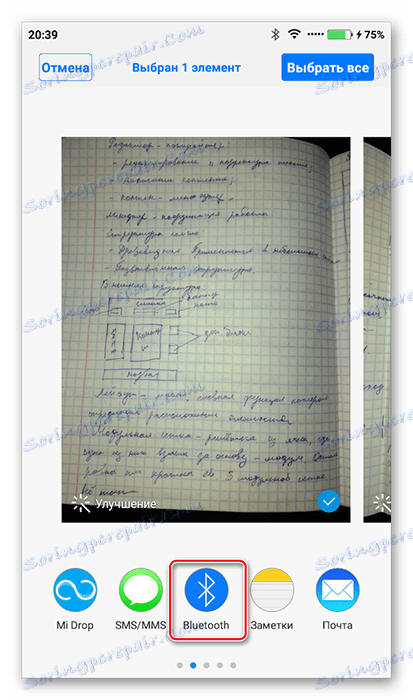
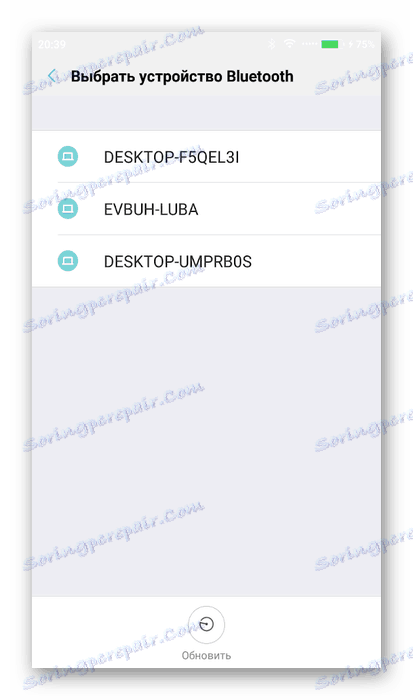
گزینه های زیادی برای انتقال عکس بین دو گوشی هوشمند در Android وجود دارد. ارزشش را دارد که در بازار بازی چندین برنامه کاربردی وجود دارد که در چارچوب مقاله مورد توجه قرار نگرفتند، اما آنها همچنین می توانند برای ارسال تصاویر بین دو دستگاه استفاده شوند.
