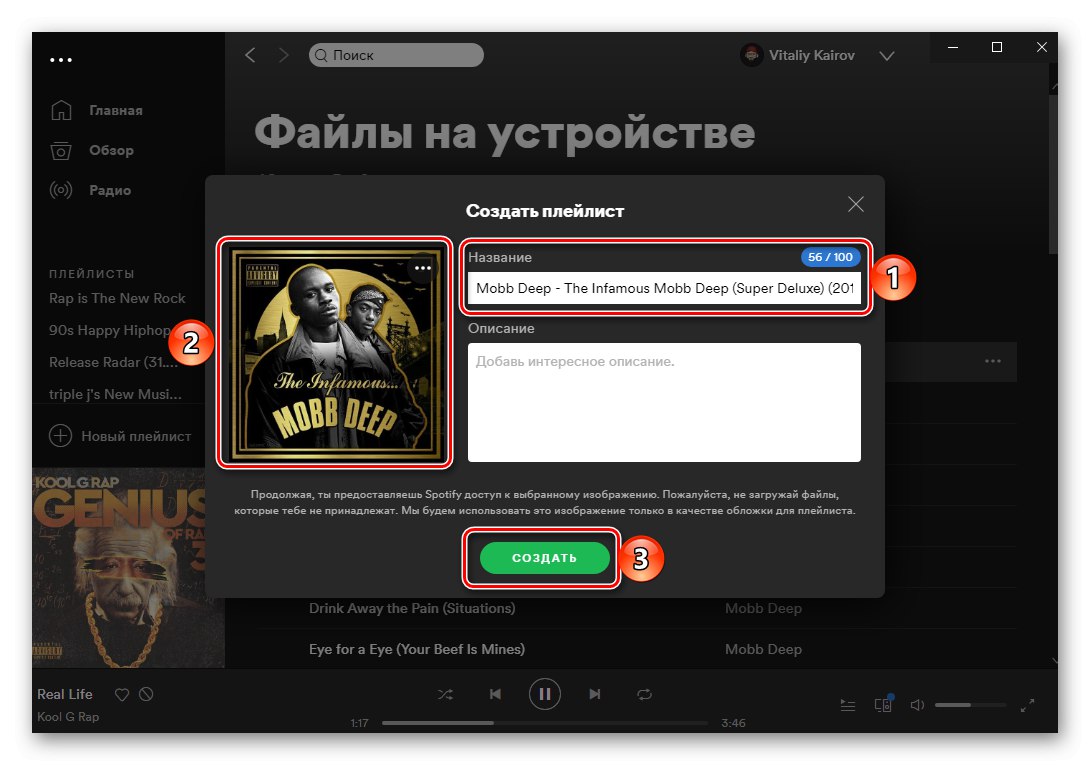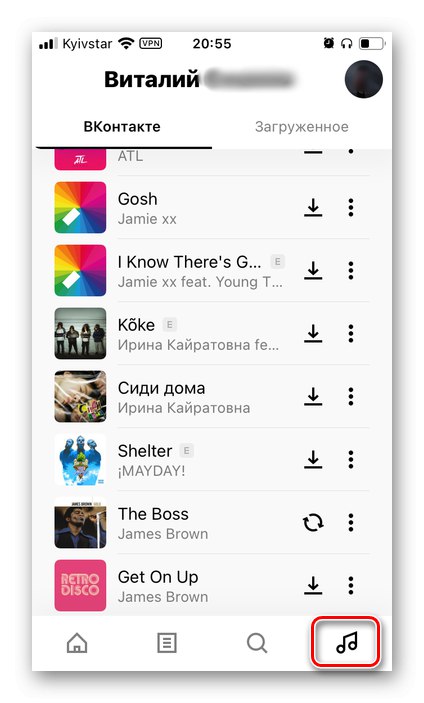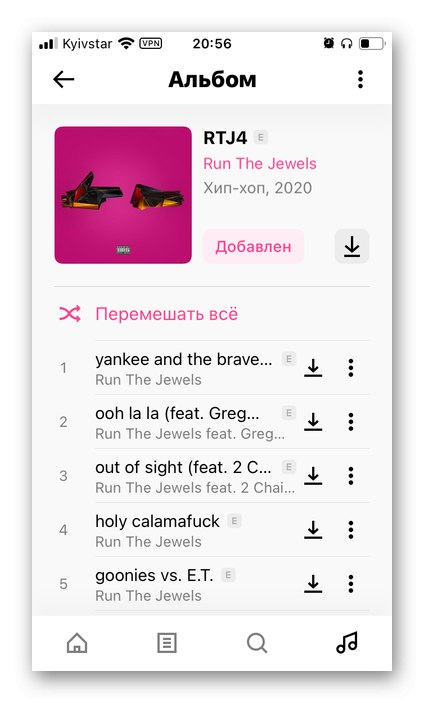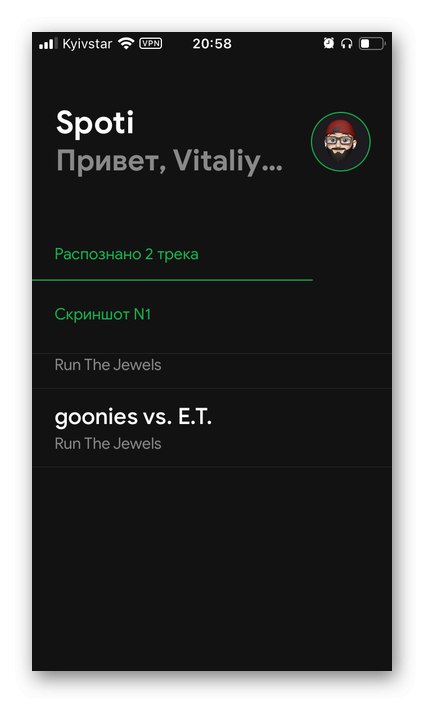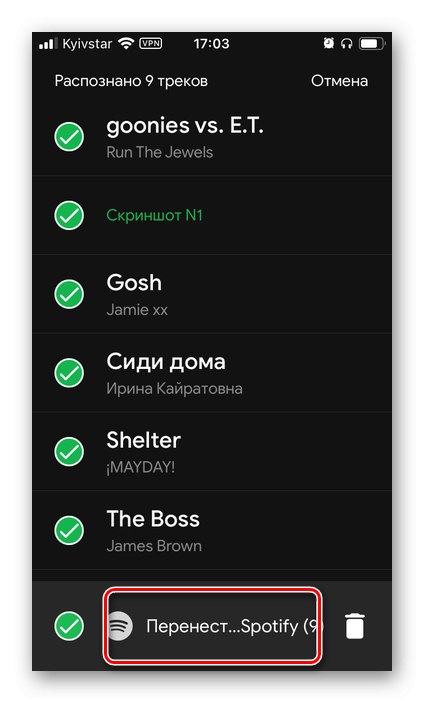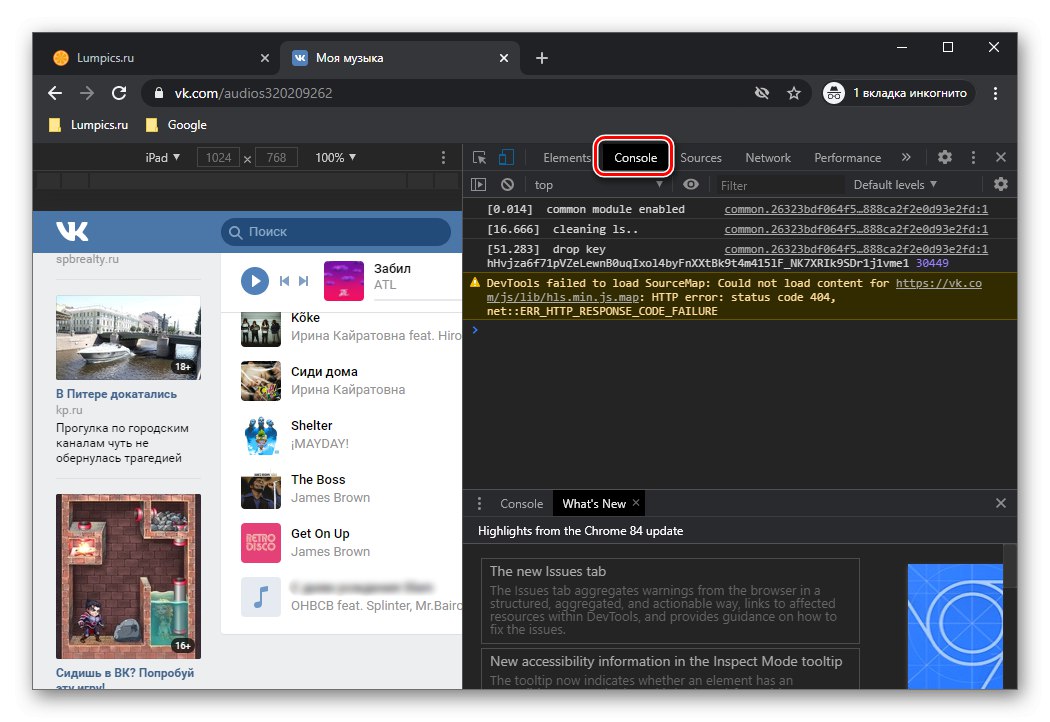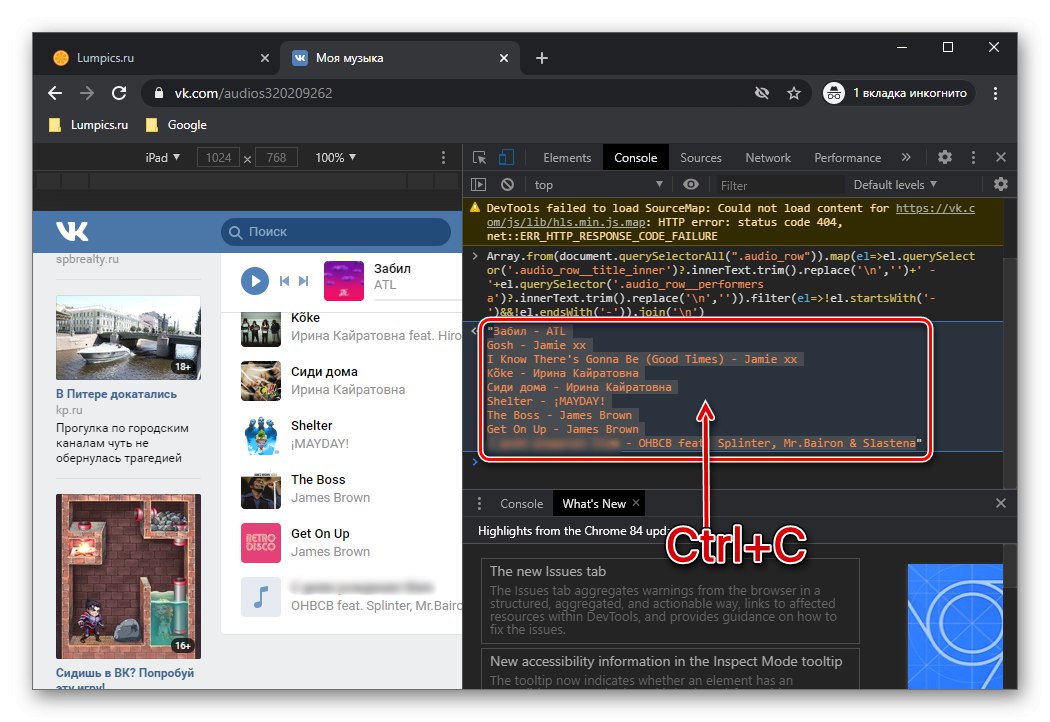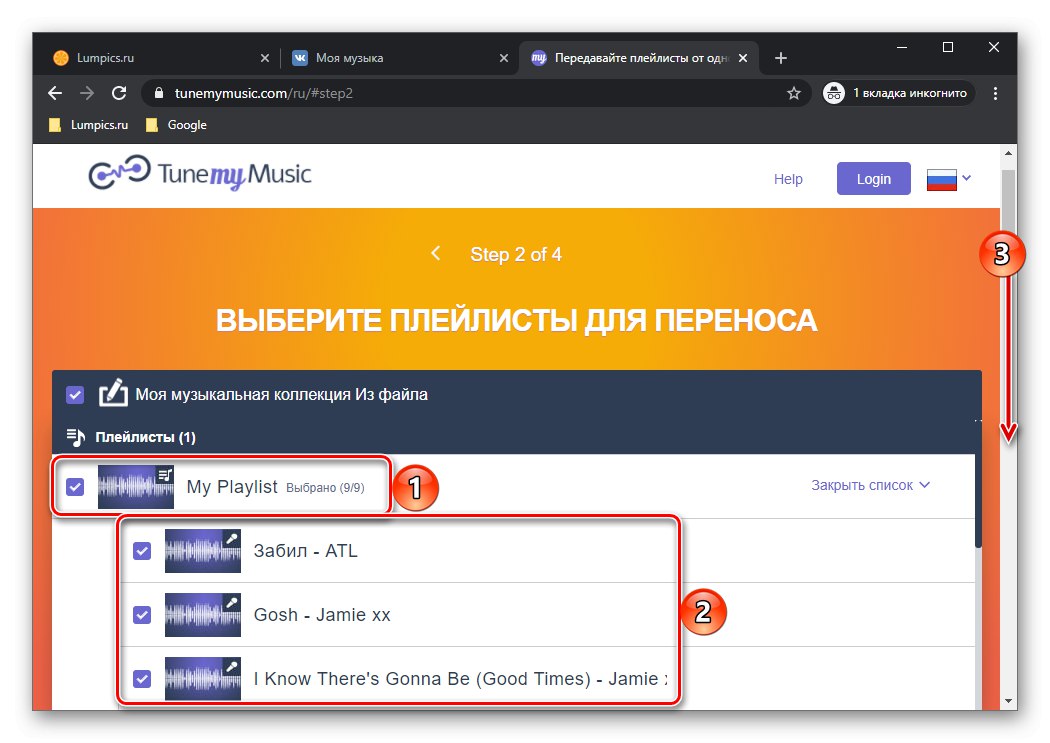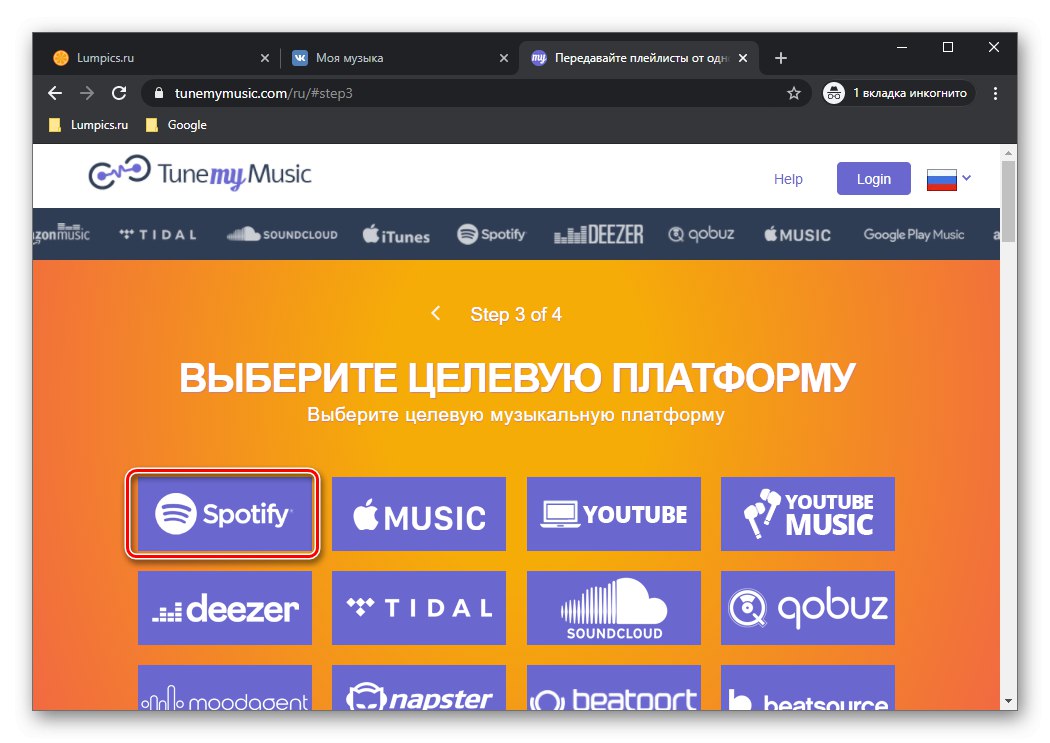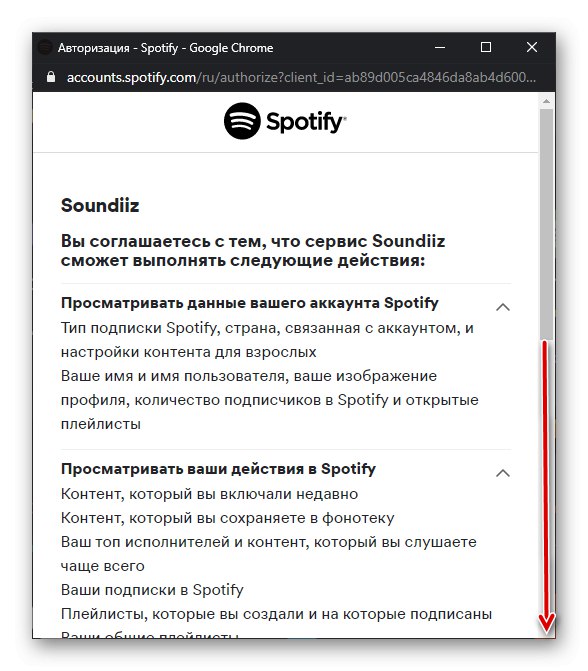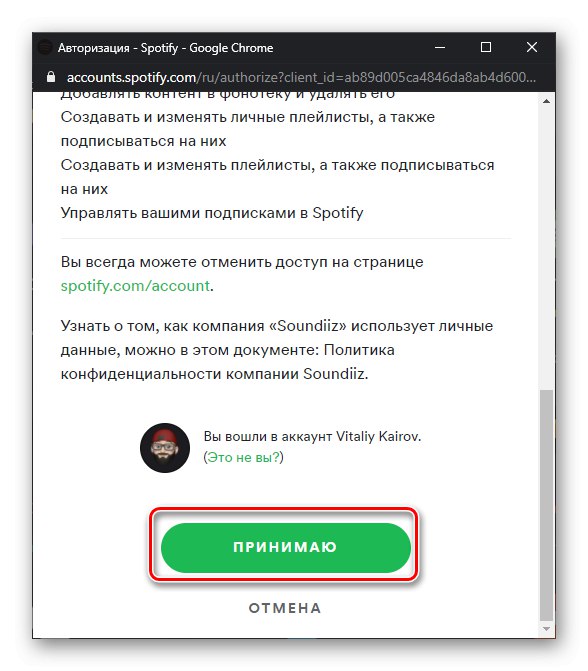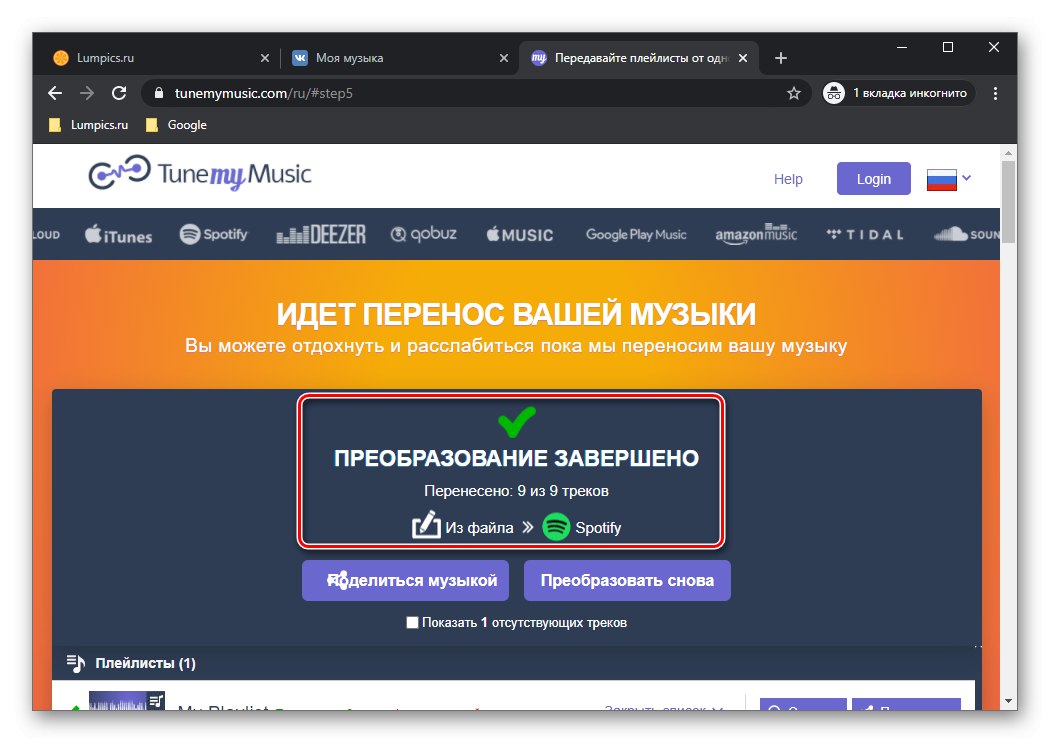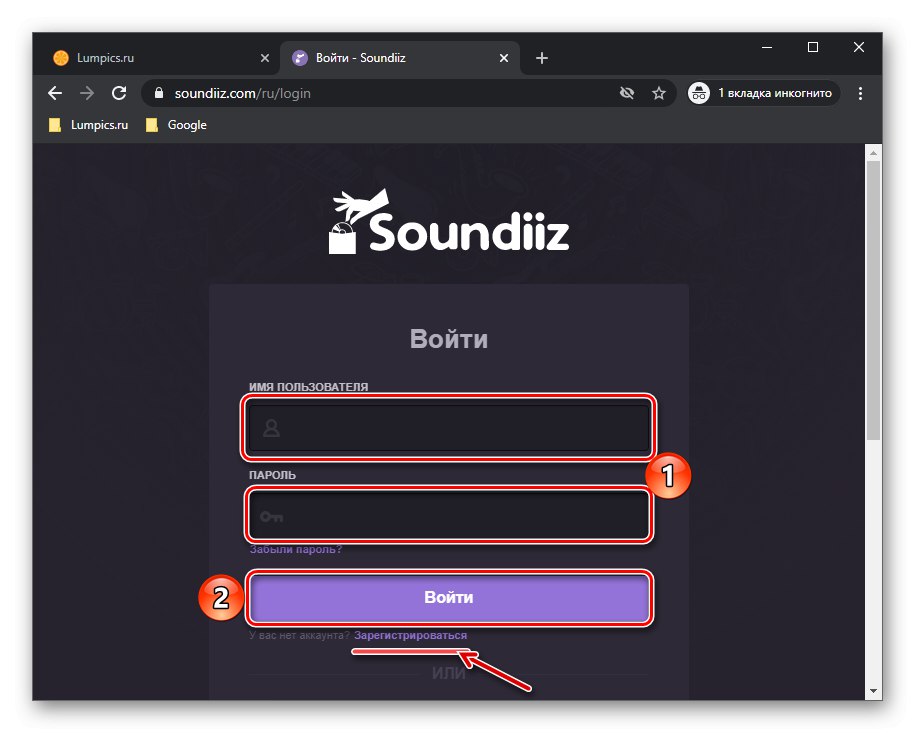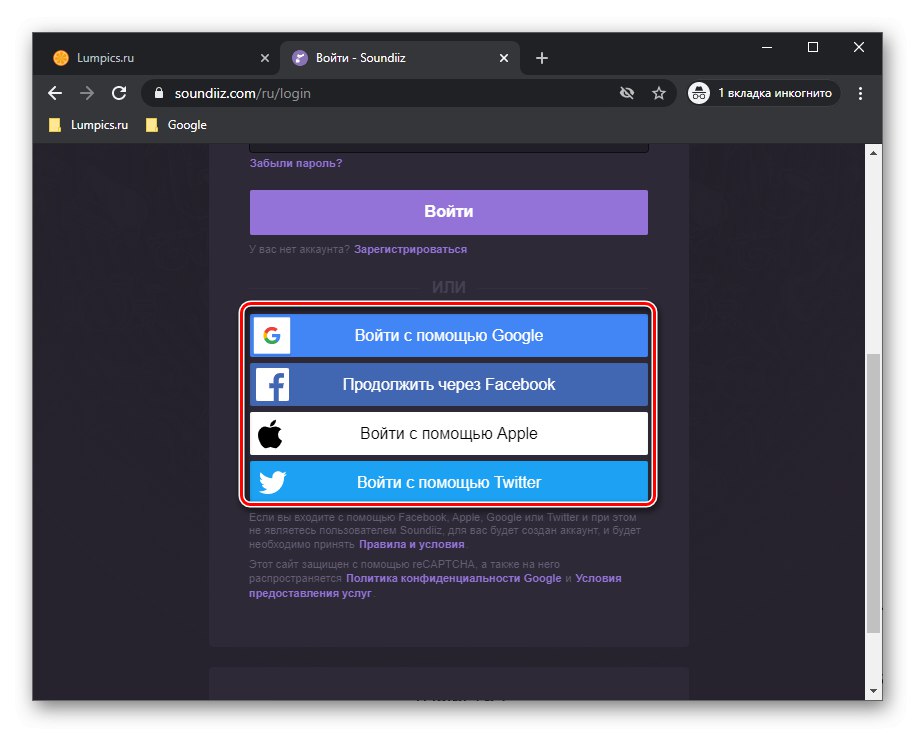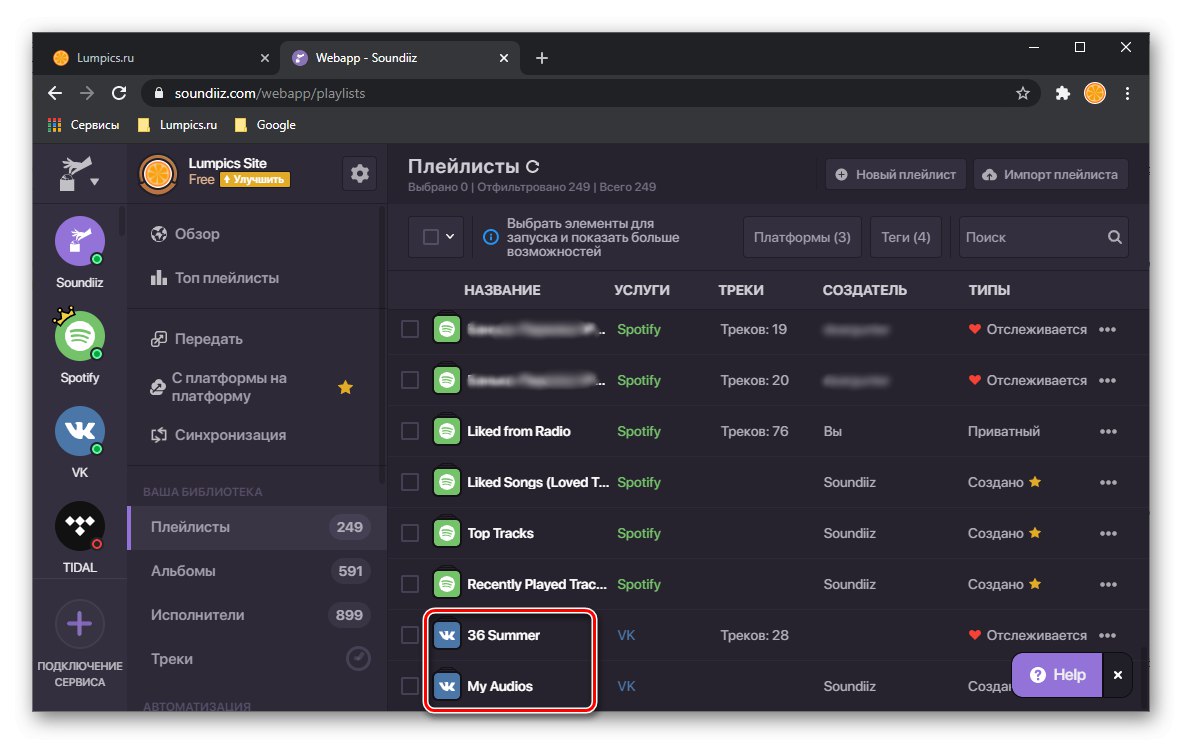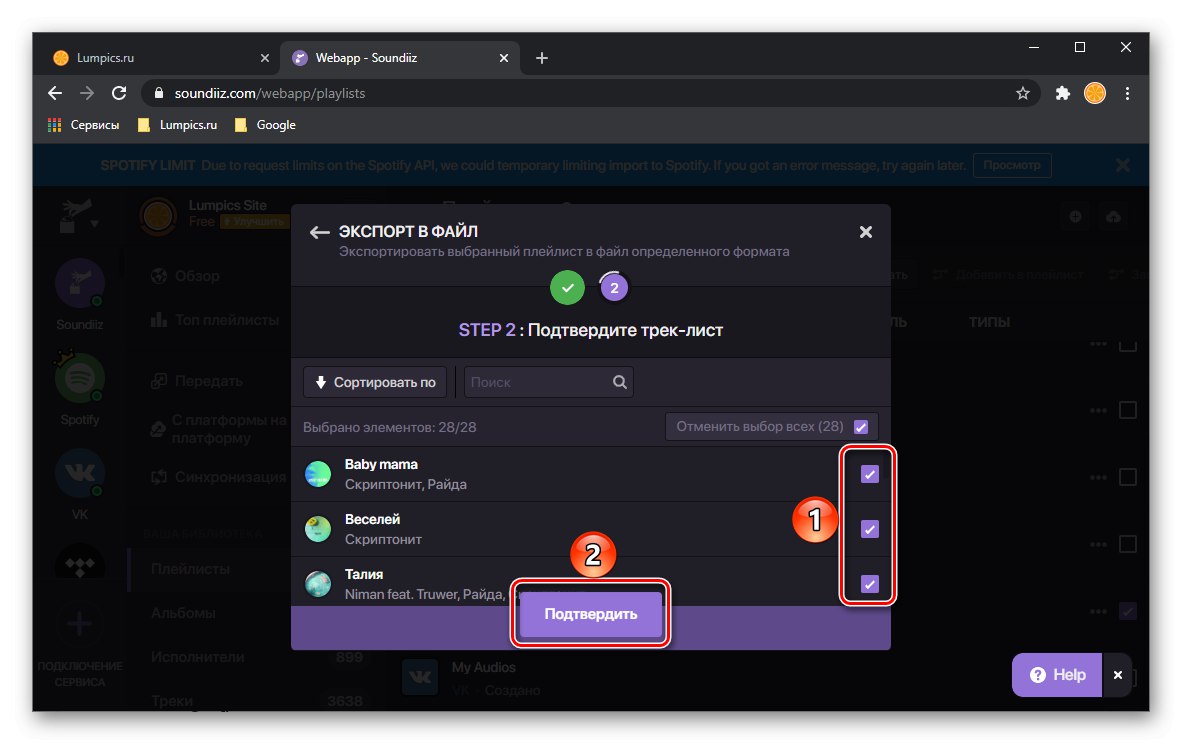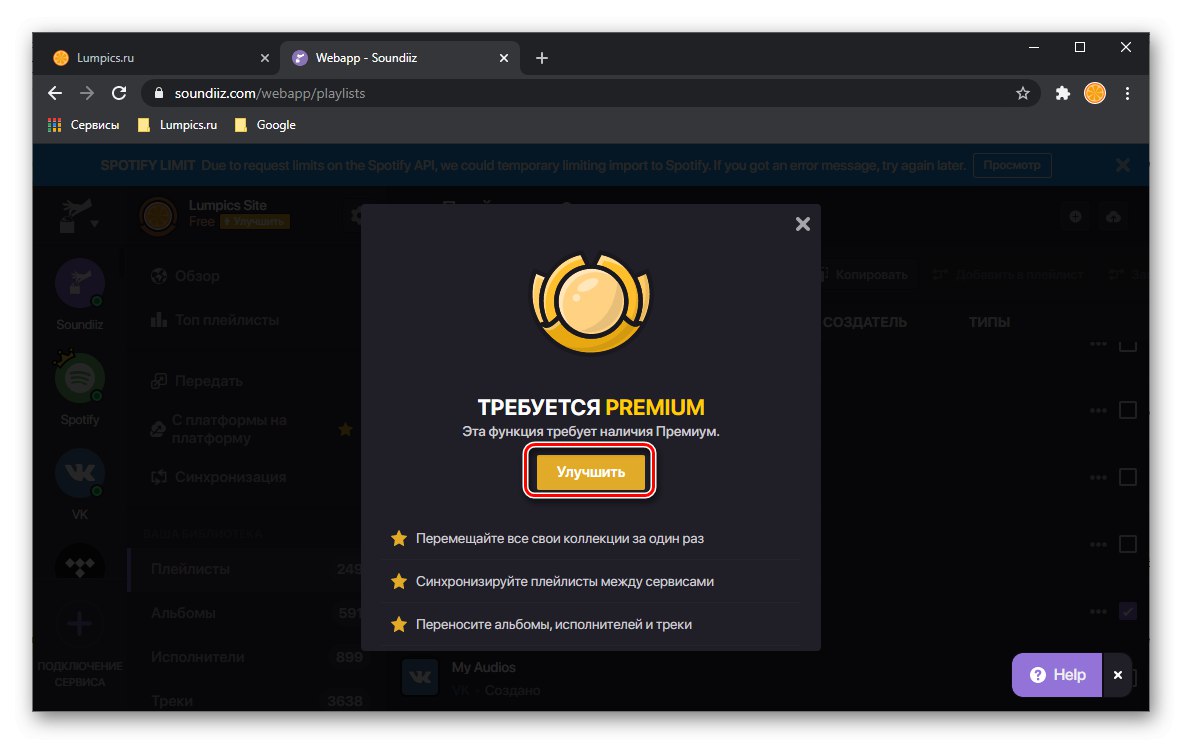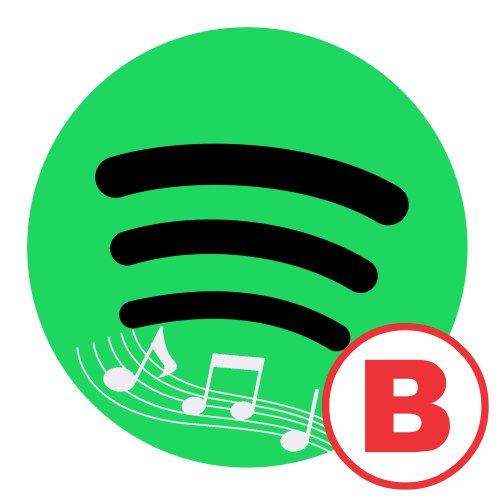
مهم! در کتابخانه رسانه خدمات Boom ، و همچنین در VKontakte ، مقدار زیادی موسیقی غیرقانونی وجود دارد - اینها نسخه های مختلف مختلف (اغلب آماتور) ، رمیکس ها و سایر تغییرات غیر رسمی برخی از ترکیب ها هستند. اکثریت قریب به اتفاق آنها نمی توانند به Spotify منتقل شوند به این دلیل که چنین آهنگهایی در کتابخانه این سرویس وجود ندارد و هرگز ظاهر نخواهد شد.
روش 1: SpotiApp
یک روش جهانی وجود دارد ، اگرچه همیشه به درستی کار نمی کند تا ضبط های صوتی را از یک سرویس به سرویس دیگر انتقال دهید. این شامل استفاده از یک برنامه تلفن همراه است که می تواند ترکیبات موسیقی را از عکس های صفحه تشخیص دهد و آنها را به Spotify اضافه کند. بیایید نحوه استفاده از آن را برای حل مشکل خود بررسی کنیم آیفون و اندروید.
SpotiApp را از App Store بارگیری کنید
SpotiApp را از فروشگاه Google Play بارگیری کنید
- برنامه را روی تلفن هوشمند خود نصب کنید و آن را راه اندازی کنید.
- روی دکمه پایین صفحه کلیک کنید "با Spotify وارد شوید".
- با وارد کردن نام کاربری و رمز ورود به حساب خود وارد شوید و سپس روی ضربه بزنید "برای ورود".
- به پایین صفحه شرایط استفاده بروید و روی ضربه بزنید "قبول میکنم".
- SpotiApp را ببندید و برنامه Boom را راه اندازی کنید.
- به موسیقی خود که می خواهید به Spotify منتقل کنید بروید ،
![در Boom transfer به برنامه Spotify در تلفن به موسیقی خود بروید]()
و از این لیست های پخش عکس بگیرید.
![از یک آلبوم در Boom Transfer App برای Spotify در تلفن عکس بگیرید]()
همچنین بخوانید: چگونه می توان از تلفن خود اسکرین شات گرفت
توجه داشته باشید! در تعدادی از آلبوم ها ، فقط عنوان آهنگ بدون نام هنرمند نشان داده شده است - با استفاده از SpottiApp نمی توان چنین لیست هایی را به Spotify منتقل کرد.
- SpotiApp را دوباره راه اندازی کنید. با علامت روی دکمه گرد ضربه بزنید «+».
- به برنامه اجازه دهید به عکسهای موجود در دستگاه دسترسی پیدا کند.
- با علامت زدن در کادرهای انتخاب ، لیست های پخش را که در مرحله 6 ساخته اید انتخاب کنید. اگر به دلایلی در قسمت پیش نمایش نمایش داده نمی شوند ، از مورد استفاده کنید "گالری باز" و آنها را در آنجا پیدا کنید.
- پس از تصمیم گیری در مورد انتخاب پرونده ها ، کلیک کنید "اسکن تعداد عکسهای صفحه".
- صبر کنید تا تشخیص فایل صوتی کامل شود ،
![منتظر تشخیص تصویر برای انتقال آهنگ ها از سرویس Boom به Spotify از طریق SpotiApp روی تلفن]()
سپس لیست نهایی را بررسی کنید و روی ضربه بزنید "انتقال به Spotify".
![انتقال مسیرها از Boom به Spotify منتقل شده از طریق SpotiApp در تلفن]()
در صورت تمایل ، می توانید با انتشار یکی از پست هایی که به داستان شما پیشنهاد داده اند ، از توسعه دهندگان برنامه تشکر کنید.
- آهنگ های شناسایی شده توسط SpotiApp به Spotify منتقل می شوند ، اما نه به یک لیست پخش جداگانه ، بلکه به یک لیست "آهنگ های مورد علاقه"، یعنی هر یک از آنها به طور خودکار به عنوان مورد پسند علامت گذاری می شوند.
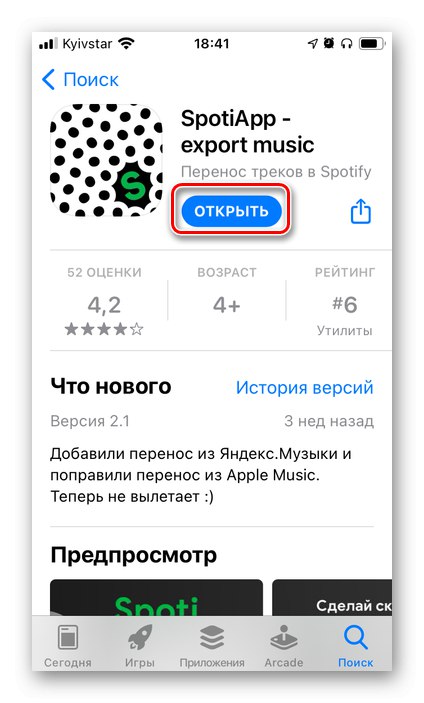
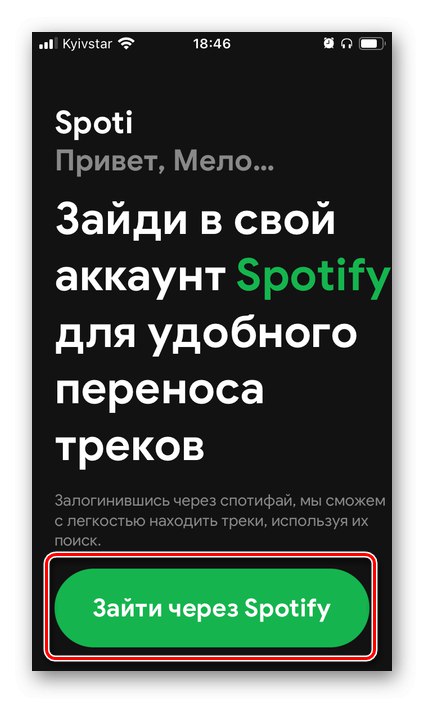
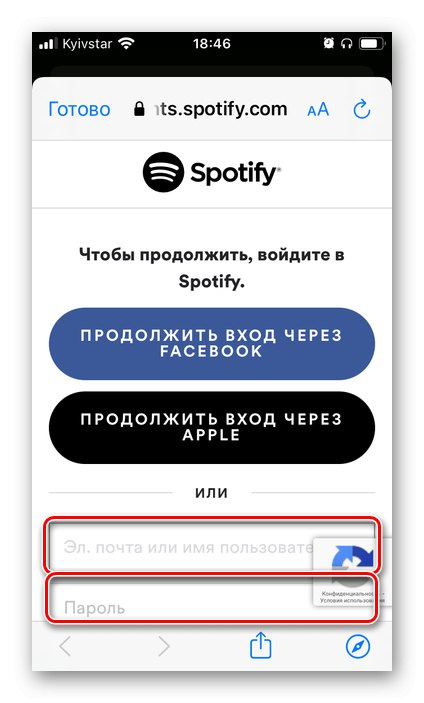
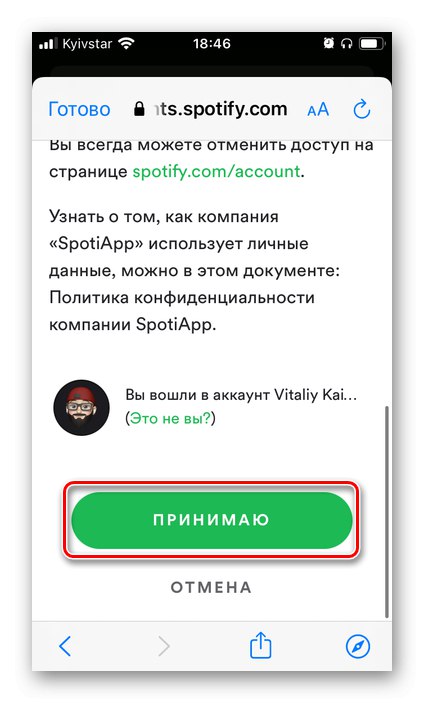
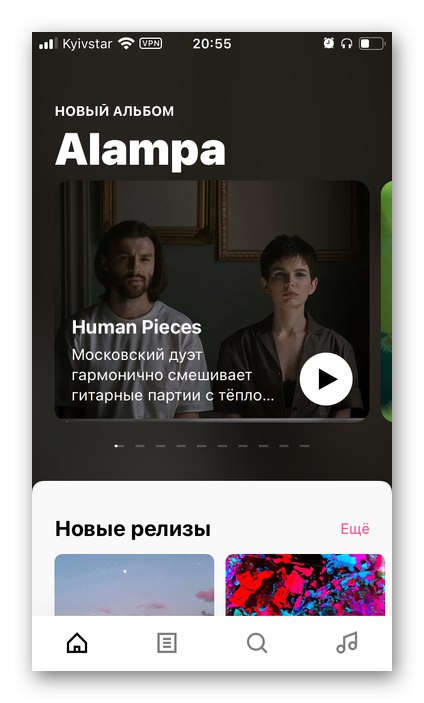
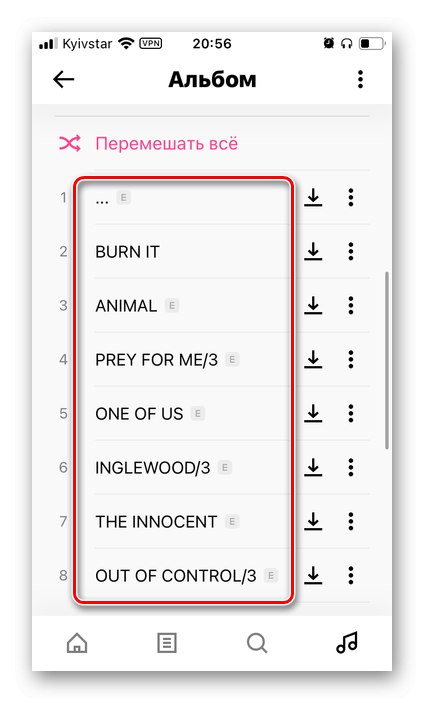
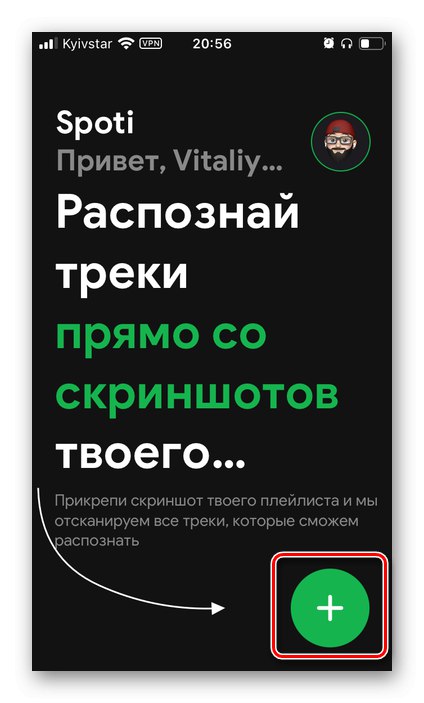
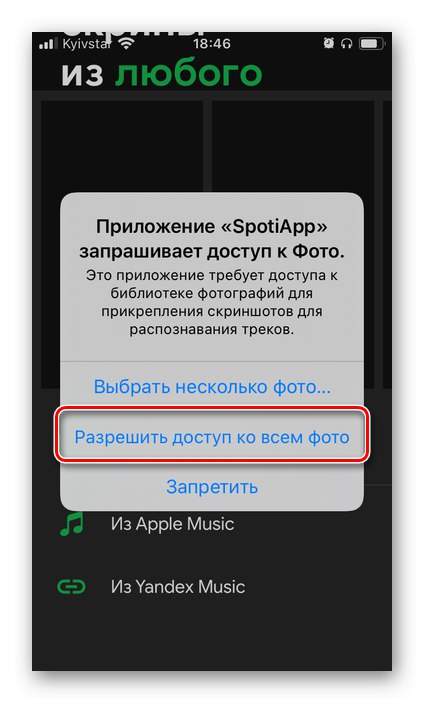
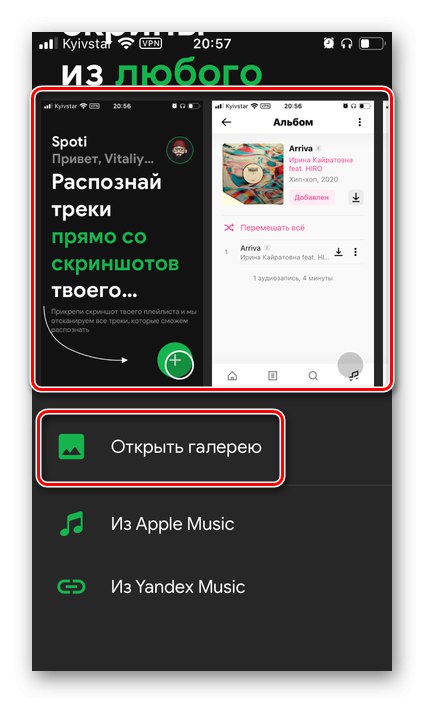
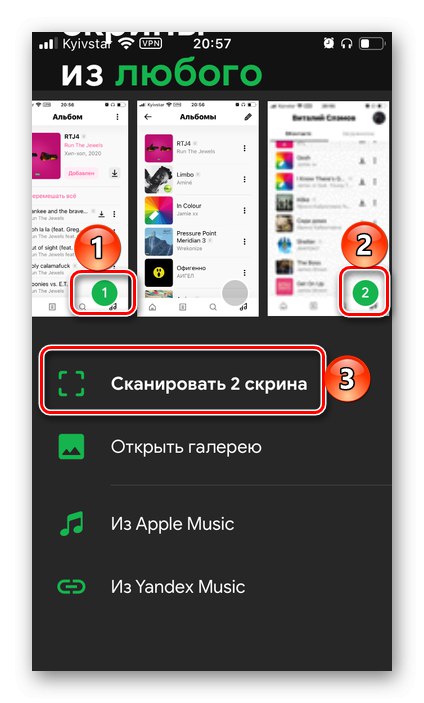
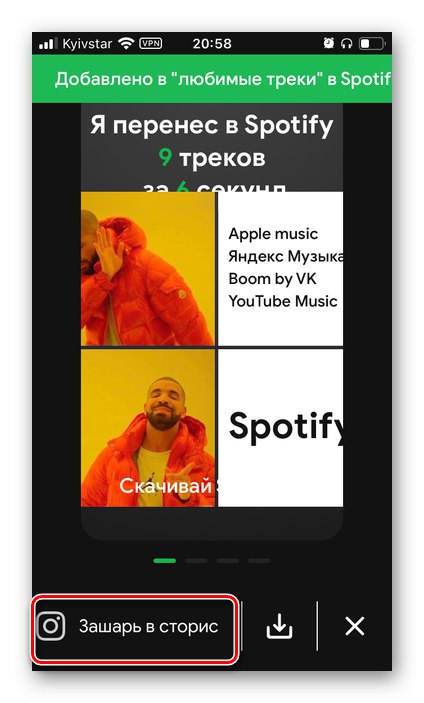
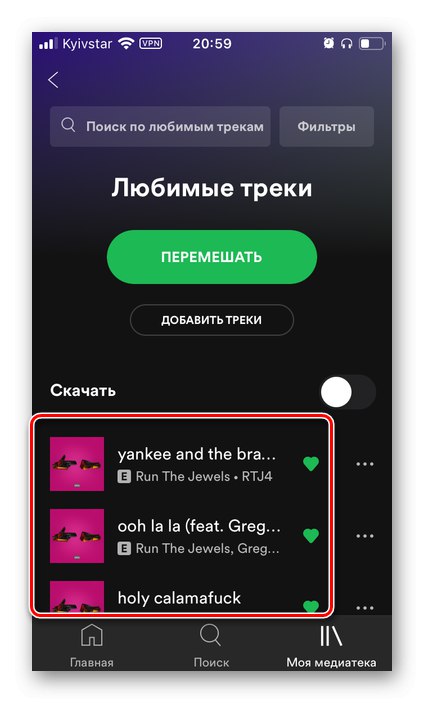
علاوه بر موارد فوق ، عیب کلیدی SpotiApp این است که همه آهنگ ها را تشخیص نمی دهد ، با وجود این واقعیت که آنها قطعاً در Spotify هستند. بنابراین ، از بین 12 ترکیب موجود در تصویر ، فقط 9 نمونه در نمونه ما منتقل شده است و این بدترین گزینه هنوز نیست.
مشاوره: تصاویر مربوط به لیست های پخش Boom خود را ذخیره کنید - در قسمت آخر این مقاله ، به شما نشان خواهیم داد که چگونه خودتان آنها را به Spotify اضافه کنید.
روش 2: پرونده + سرویس آنلاین
اکثر سرویس های آنلاین که امکان انتقال موسیقی از یک سیستم عامل جریان به سیستم دیگر را فراهم می کنند ، این کار را با واکشی داده از حساب های متصل انجام می دهند. با این حال ، مواردی وجود دارند که از کار با پرونده ها پشتیبانی می کنند - لیست پخش متن ، که می توان با استفاده از یکی از دو روش به دست آورد.
گزینه 1: متن + TuneMyMusic
با تشکر از ادغام Boom و VKontakte ، می توانید با تماس با وب سایت رسمی شبکه اجتماعی ، لیست متنی از ساخته های موسیقی را با استفاده از یک اسکریپت خاص ایجاد کنید.
توجه داشته باشید: تمام موسیقی هایی که به کتابخانه خدمات Boom اضافه می کنید در بخش نمایش داده می شود "موسیقی" شبکه اجتماعی. این ویژگی است که بیشتر از آن استفاده خواهیم کرد.
- در هر مرورگری در رایانه شخصی ، به سایت شبکه اجتماعی VK بروید و به بخش موسیقی بروید و این صفحه را تا انتها پیمایش کنید.
- با کنسول تماس بگیرید - برای این کار می توانید از کلید استفاده کنید "F12" (باید به برگه بروید) "کنسول") یا ترکیبی "Ctrl + Shift + I".
![برای انتقال ضبط صدا از VKontakte به Spotify از طریق مرورگر با کنسول تماس بگیرید]()
همچنین بخوانید: نحوه فراخوانی ابزارهای توسعه دهنده در مرورگر
- متن زیر را در قسمت فرمان کپی و جایگذاری کنید ، سپس فشار دهید "وارد".
Array.from (document.querySelectorAll (". Audio_row")). نقشه (el => el.querySelector ('. Audio_row__title_inner')؟؟ innerText.trim (). جایگزین ("n" ، "") + "-" + el.querySelector ('. audio_row__performers a')؟. innerText.trim (). جایگزین ('n'، '')). فیلتر (el =>! el.startsWith ('-') && el .endsWith ( '-')) پیوستن ('n') - به محض پردازش دستور ، لیستی از تمام آهنگهای موجود در VK و بنابراین در Boom را مشاهده خواهید کرد. آن را انتخاب کرده و با استفاده از کلیدها کپی کنید "Ctrl + C" یا با دکمه "کپی 🀄"اگر لیست به اندازه کافی بزرگ باشد ، ظاهر می شود.
![کپی کردن خروجی برای انتقال ضبط های صوتی از VKontakte به Spotify از طریق یک مرورگر در رایانه شخصی]()
مهم! این اسکریپت به شما امکان می دهد فقط آهنگهایی را که در بخش ریشه ارائه شده اند "استخراج" کنید ، که در مثال بالا برگه است "موسیقی"... برای استفاده از آن در لیست های پخش جداگانه و / یا آلبوم ها ، باید آنها را باز کنید ، همچنین تا انتها پیمایش کنید و مراحل مرحله 3 دستورالعمل فعلی را دنبال کنید. تمام داده های بدست آمده از این طریق در نهایت می توانند هم در یک لیست جمع آوری شوند و هم برعکس ، به چندین مورد تقسیم شوند.
- داده های کپی شده را در یادداشت ها یا یک سند متنی جایگذاری کنید و آنها را ذخیره کنید.
- با استفاده از لینک زیر ، به وب سایت TuneMyMusic بروید. در صفحه اصلی آن ، روی دکمه کلیک کنید "بیا شروع کنیم".
- در صفحه انتخاب منبع ، روی گزینه کلیک کنید "از پرونده".
- لیست پخش کپی شده از VKontakte را به عنوان متن جایگذاری کنید "لیست پخش خود را وارد کنید:"... روی دکمه کلیک کنید "تبدیل لیست آهنگ".
- صبر کنید تا آهنگ ها شناخته شوند.
![از طریق سرویس TuneMyMusic در مرورگر ، لیست ضبط های صوتی را از یک فایل از VKontakte به Spotify کاوش کنید]()
برای دیدن نتیجه به پایین پیمایش کنید ، سپس از دکمه استفاده کنید بعدی: گزینه هدف را انتخاب کنید.
- بر روی Spotify کلیک کنید و در صورت لزوم ،
![Spotify را برای انتقال ضبط های صوتی از یک فایل از VKontakte به Spotify از طریق سرویس TuneMyMusic در مرورگر انتخاب کنید]()
وارد حساب خود شوید ، بررسی کنید
![توافقنامه Spotify و Soundiiz را در یک مرورگر در رایانه شخصی ورق بزنید]()
و مجوزهای لازم برای کار را به این سرویس اعطا کنید.
![موافقت با خدمات Spotify و Soundiiz در مرورگر در رایانه را بپذیرید]()
همچنین بخوانید: نحوه ورود به Spotify از طریق رایانه
- به لیست آهنگ استخراج شده بروید و فشار دهید "شروع انتقال موسیقی".
- صبر کنید تا روش صادرات به پایان برسد ،
![تبدیل از VK به Spotify از طریق TuneMyMusic در مرورگر انجام شد]()
و سپس نتایج را بررسی کنید.
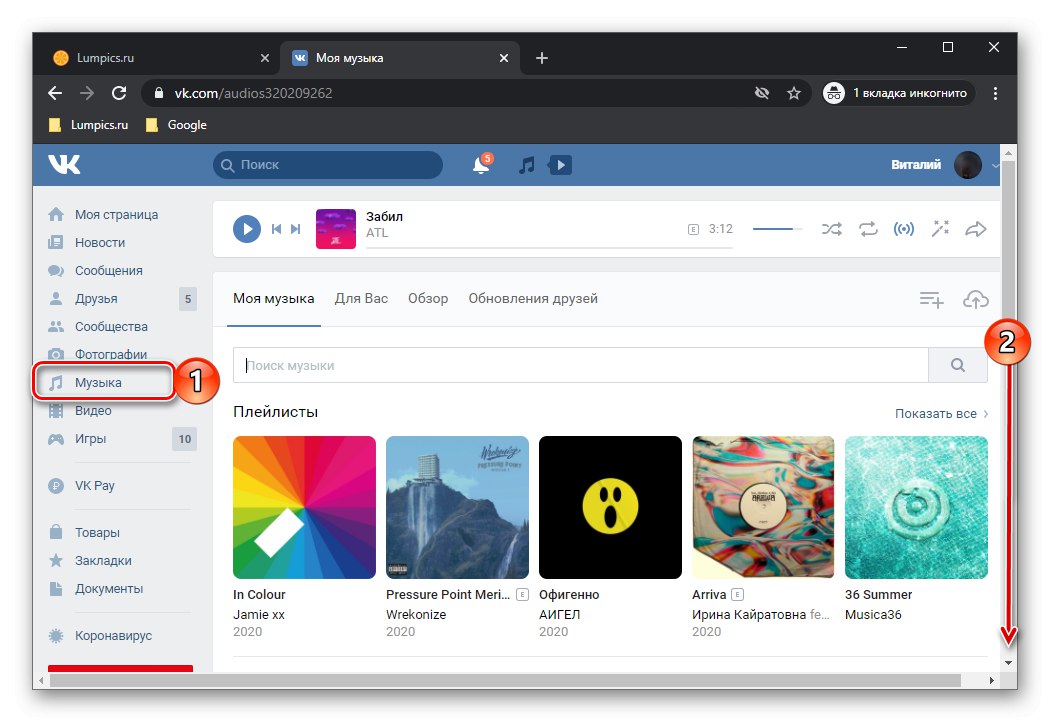
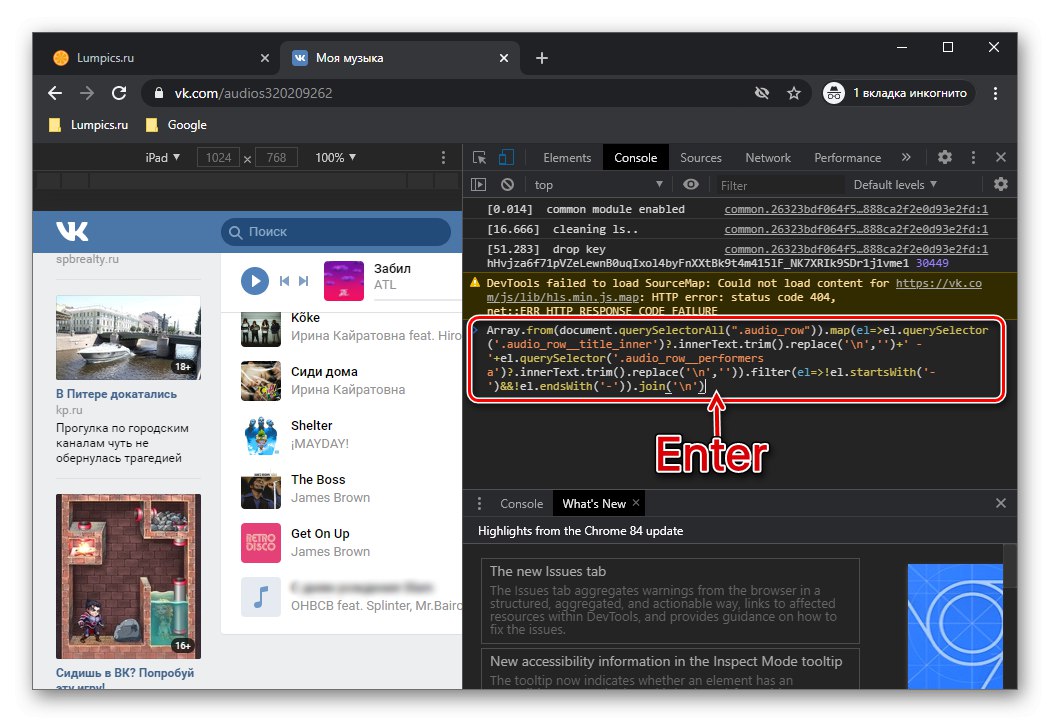
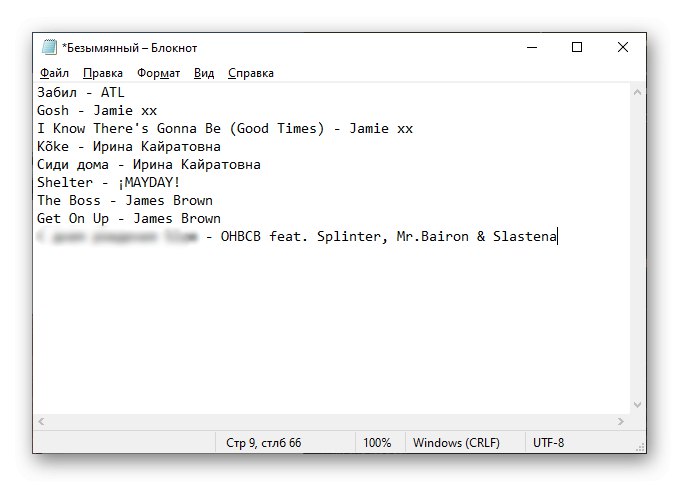
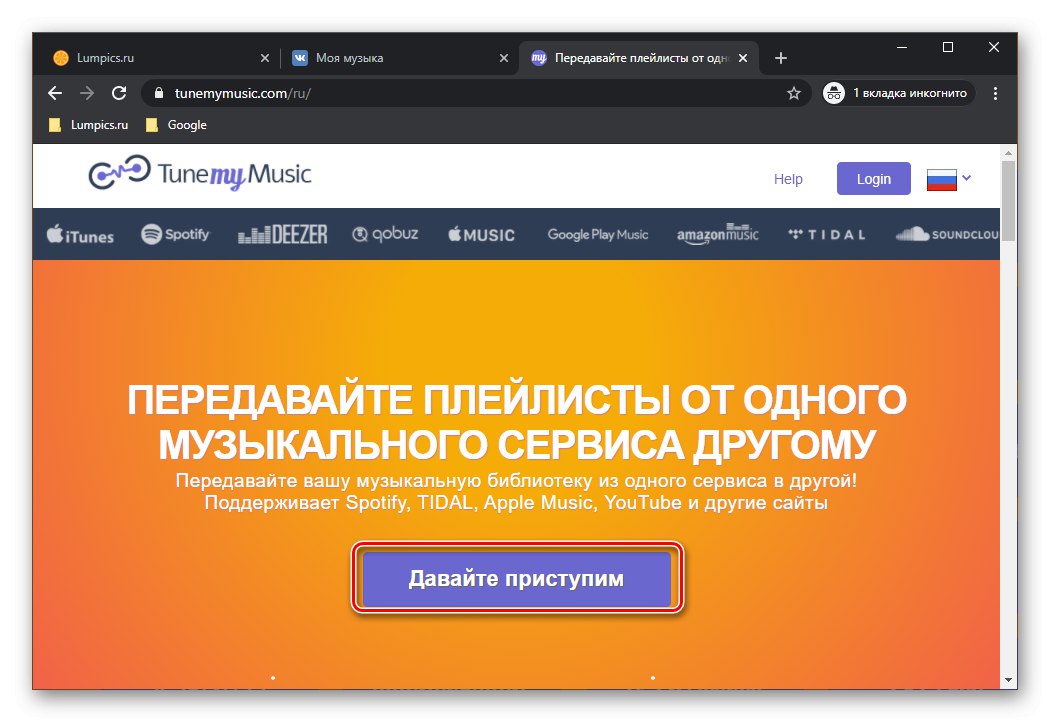

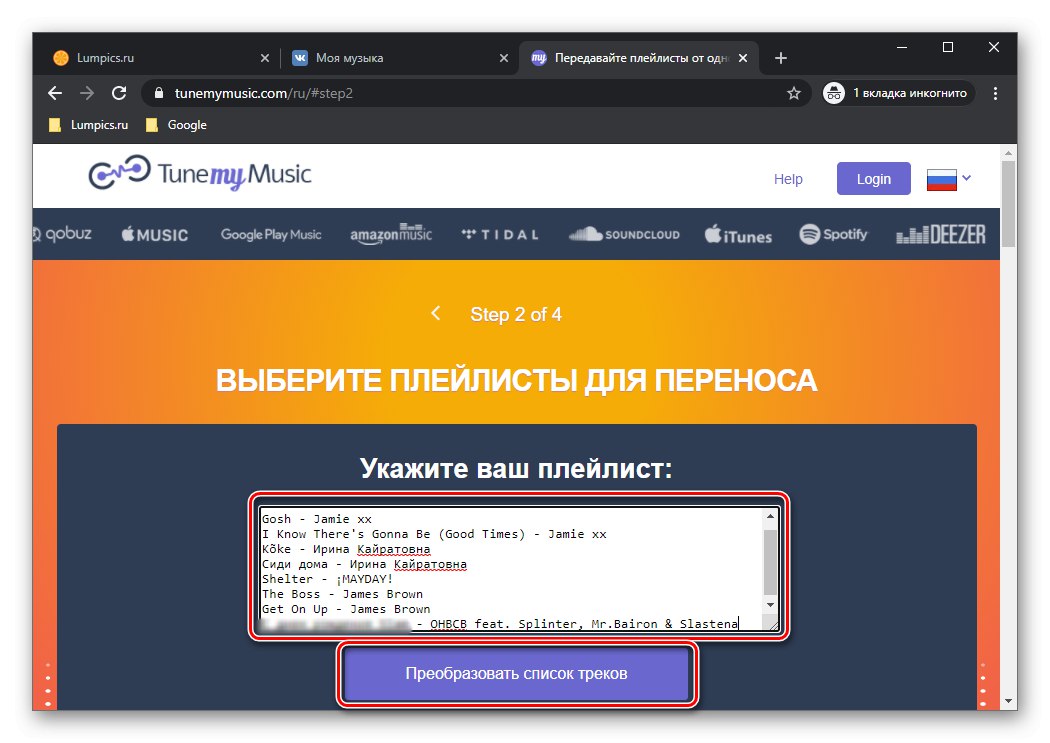
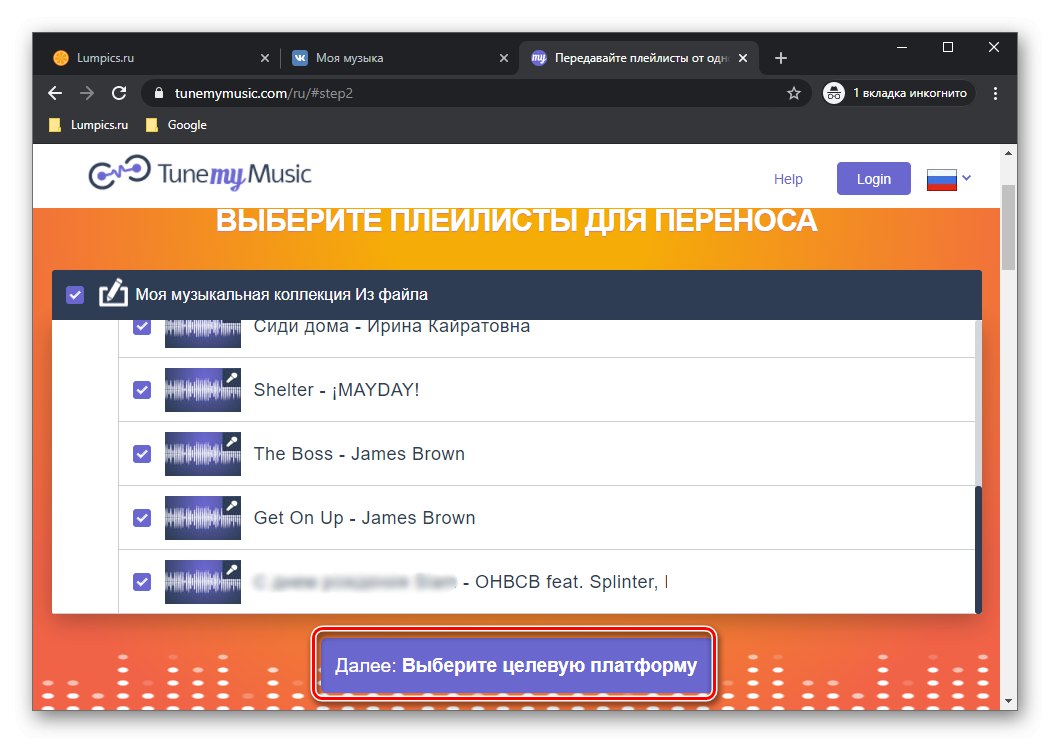
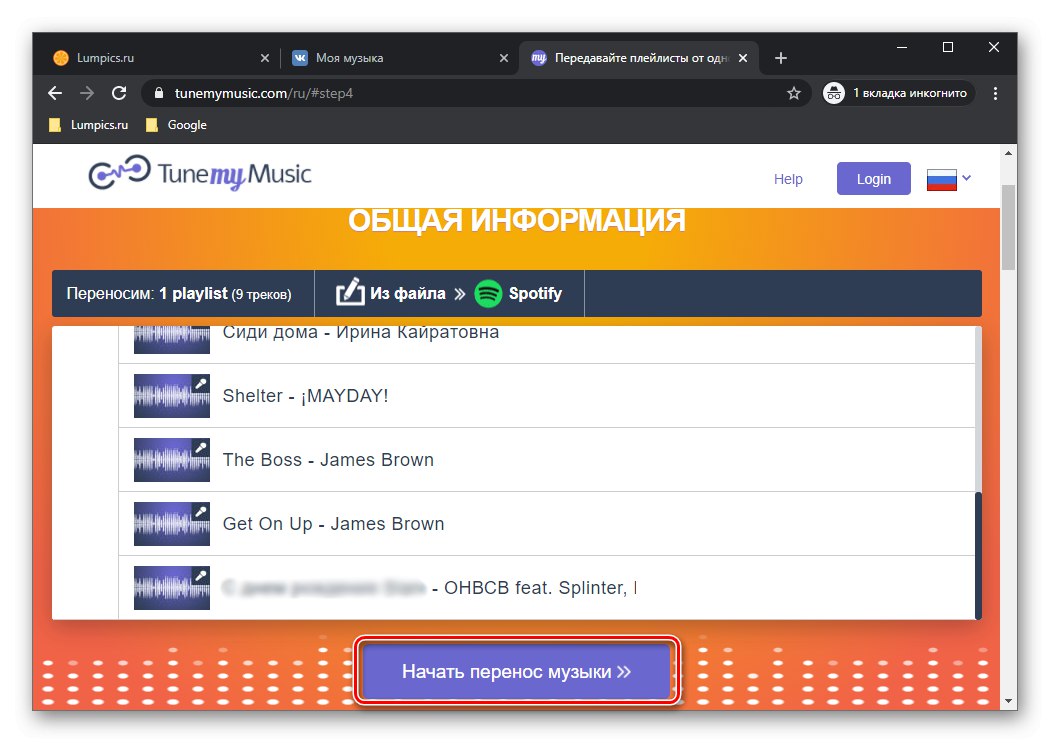
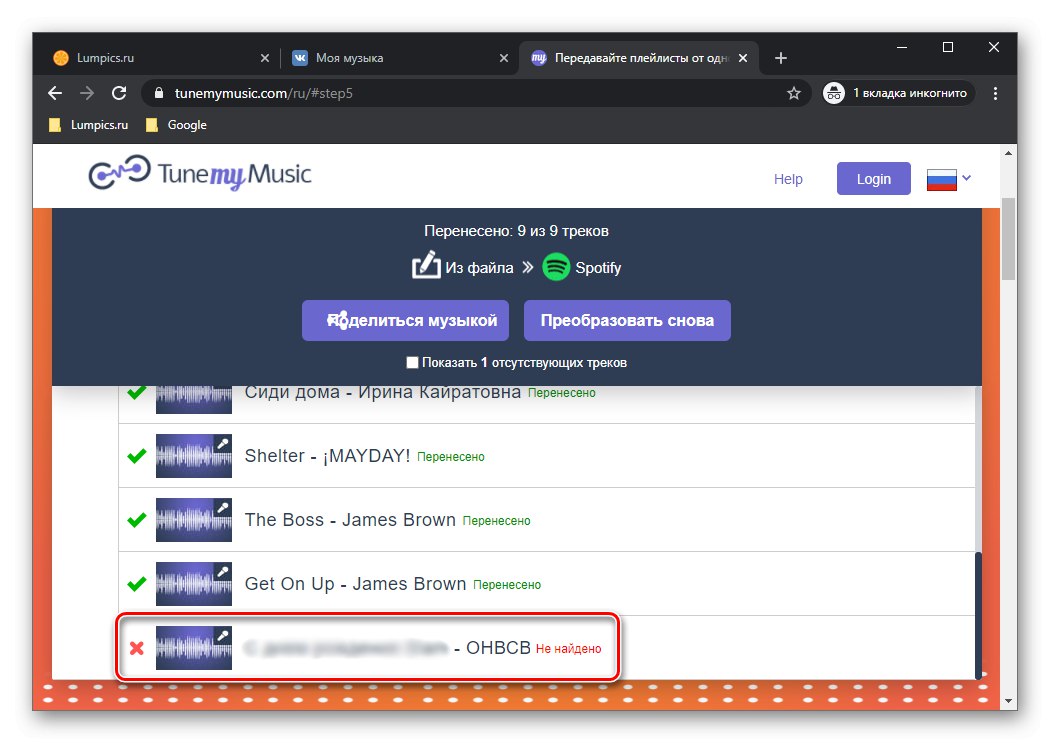
همانند روش قبلی ، این احتمال وجود دارد که همه آهنگ های موسیقی شناخته نشوند. حداقل دو دلیل برای این امر وجود دارد - آنها در کتابخانه Spotify مفقود شده اند یا دارای فراداده (نام) های نادرستی هستند که با آنهایی که در سیستم عامل قرار دارند متفاوت است. راهی برای رفع مشکل اول وجود ندارد ، اما مسئله دوم یک راه حل دارد ، اگرچه 100٪ موثر نیست. ما در مورد آن در بخش صحبت خواهیم کرد "اختیاری: تصحیح نام" و قسمت آخر مقاله.
گزینه 2: Soundiiz + TuneMyMusic
برای آن دسته از کاربرانی که نمی خواهند با اسکریپت ها زحمت بکشند ، راهی آسان تر برای استخراج لیست پخش متن وجود دارد ، البته رایگان نیست. این کار تبدیل به سرویس دیگری است که توانایی انتقال کتابخانه رسانه از سکویی به سکوی دیگر را فراهم می کند.
- با استفاده از لینک بالا ، به وب سایت رسمی سرویس بروید و روی دکمه کلیک کنید "الان شروع کن".
- با ثبت نام یا استفاده از حساب کاربری در یکی از شبکه های اجتماعی برای این منظور با وارد کردن نام کاربری و رمز عبور خود در صورت وجود وارد آن شوید.
![برای انتقال موسیقی از VKontakte به Spotify از طریق سرویس Soundiiz در مرورگر وارد شوید یا ثبت نام کنید]()
از نظر ما ساده ترین کار ورود به سیستم حساب Google ، Facebook یا Twitter است.
![برای انتقال موسیقی از VKontakte به Spotify از طریق سرویس Soundiiz در مرورگر با استفاده از شبکه های اجتماعی وارد شوید]()
ما اولین گزینه را انتخاب خواهیم کرد.
- پس از مجوز ، کلیک کنید "رو به جلو".
- VKontakte را در لیست سیستم عامل های پشتیبانی شده پیدا کنید و از دکمه زیر این نام استفاده کنید "اتصال".
- در پنجره باز شده ، ورود به سیستم و رمز ورود را از حساب خود در شبکه اجتماعی وارد کنید و سپس کلیک کنید "اتصال".
- بعد ، به صفحه اصلی Soundiiz برگردید و در لیست لیست های پخش ، لیست مورد نظر را برای انتقال از VK به Spotify پیدا کنید.
![لیست پخش ای که می خواهید از VKontakte به سرویس آنلاین Soundiiz منتقل کنید]()
توجه داشته باشید: علاوه بر لیست های پخش ، می توانید آلبوم ها و آهنگ ها را نیز باز کنید - برای این کار برگه های جداگانه ای در نوار کناری وجود دارد.
- با کلیک روی سه نقطه افقی واقع در سمت راست نام لیست پخش ، منو را فراخوانی کرده و انتخاب کنید "صادرات به پرونده".
- بعد ، قالب پرونده ذخیره شده را انتخاب کنید - TXT یا CSV.
- صبر کنید تا لیست پخش ساخته شود و محتوای آن را بررسی کنید.در صورت تمایل ، آهنگ های غیرضروری را حذف کرده و فشار دهید "تایید" (یا "تایید").
![انتخاب آهنگ ها برای ذخیره به عنوان یک لیست لیست متن از VKontakte در سرویس آنلاین Soundiiz]()
سپس محدودیت های خدمات به اجرا در می آیند - برای دریافت فایل نهایی ، باید مشترک شوید.
![برای انتقال لیست پخش از VKontakte به Spotify ، حساب خود را در سرویس آنلاین Soundiiz بهبود بخشید]()
از جمله اینکه به شما امکان می دهد تعداد نامحدودی از آهنگ ها و لیست های پخش را با یک حرکت انتقال دهید.
- پس از اشتراک در Soundiiz برتر ، ابتدا مراحل 8-9 دستورالعمل فعلی و سپس 6-12 قسمت قبلی مقاله را تکرار کنید. بنابراین ، می توانید کل کتابخانه رسانه خود را از VKontakte به Spotify منتقل کنید.
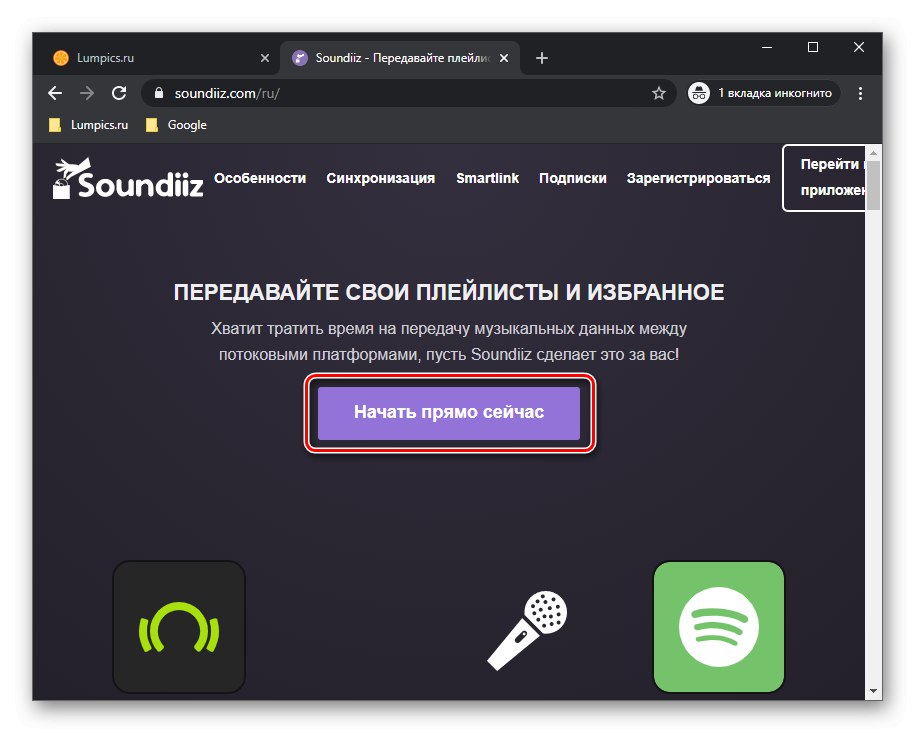
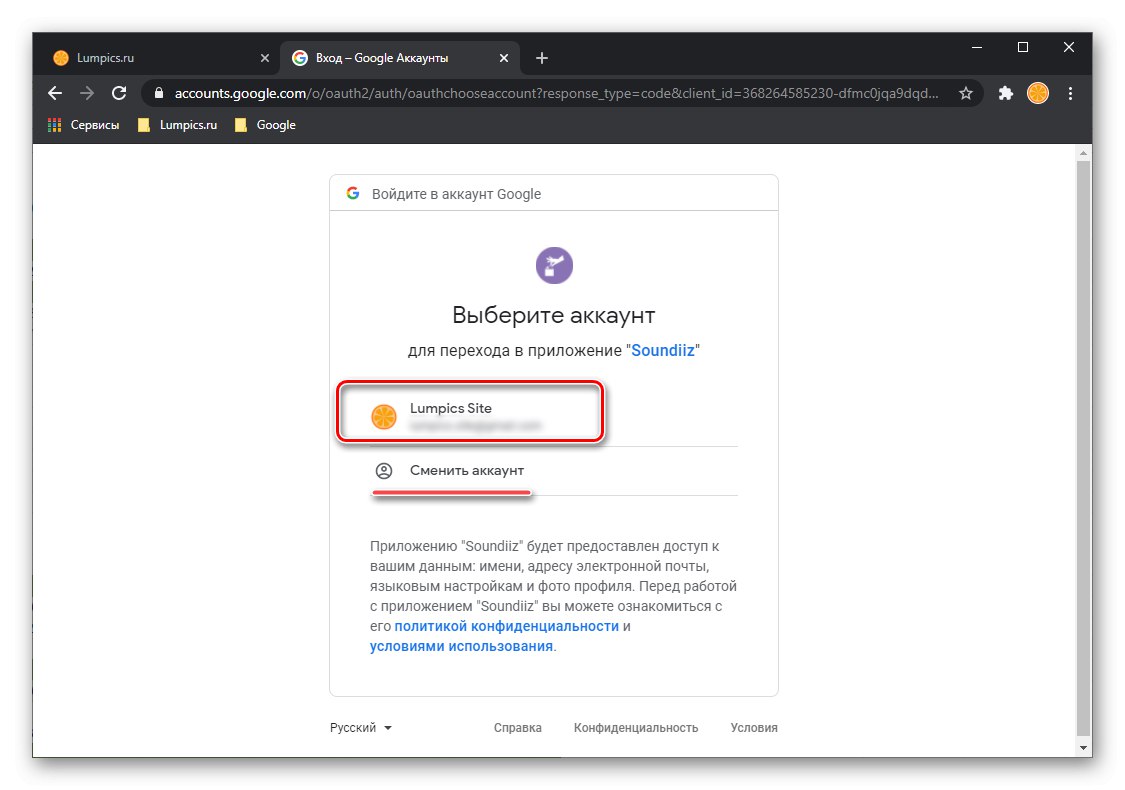
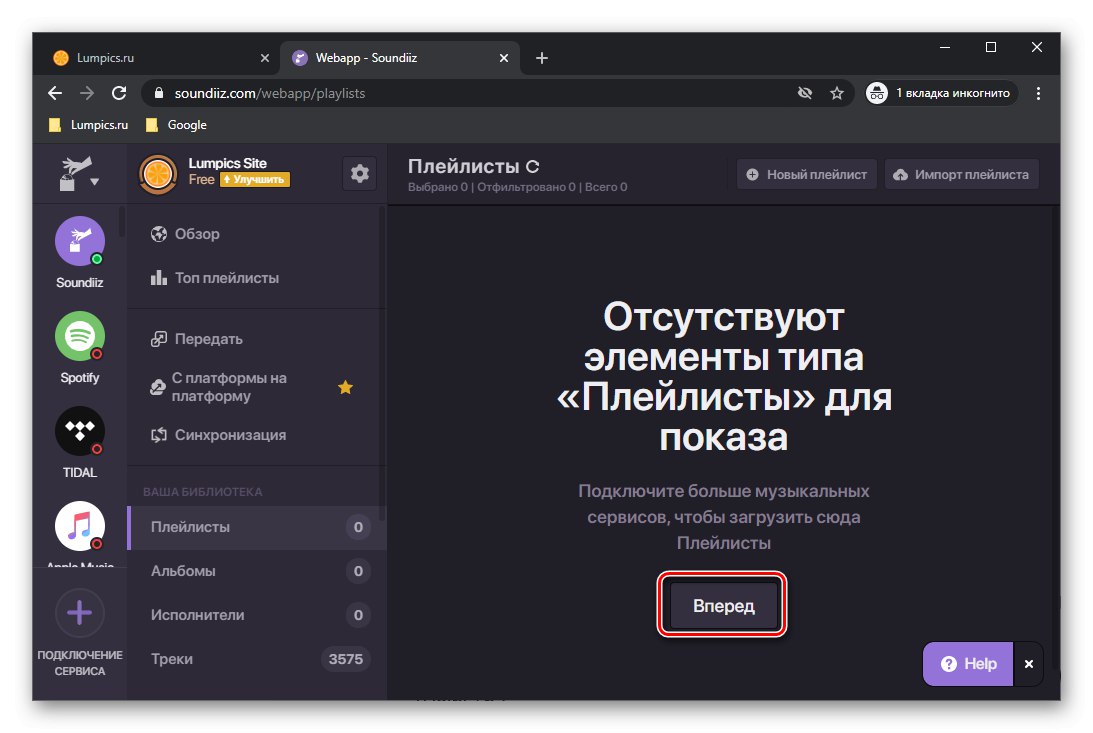
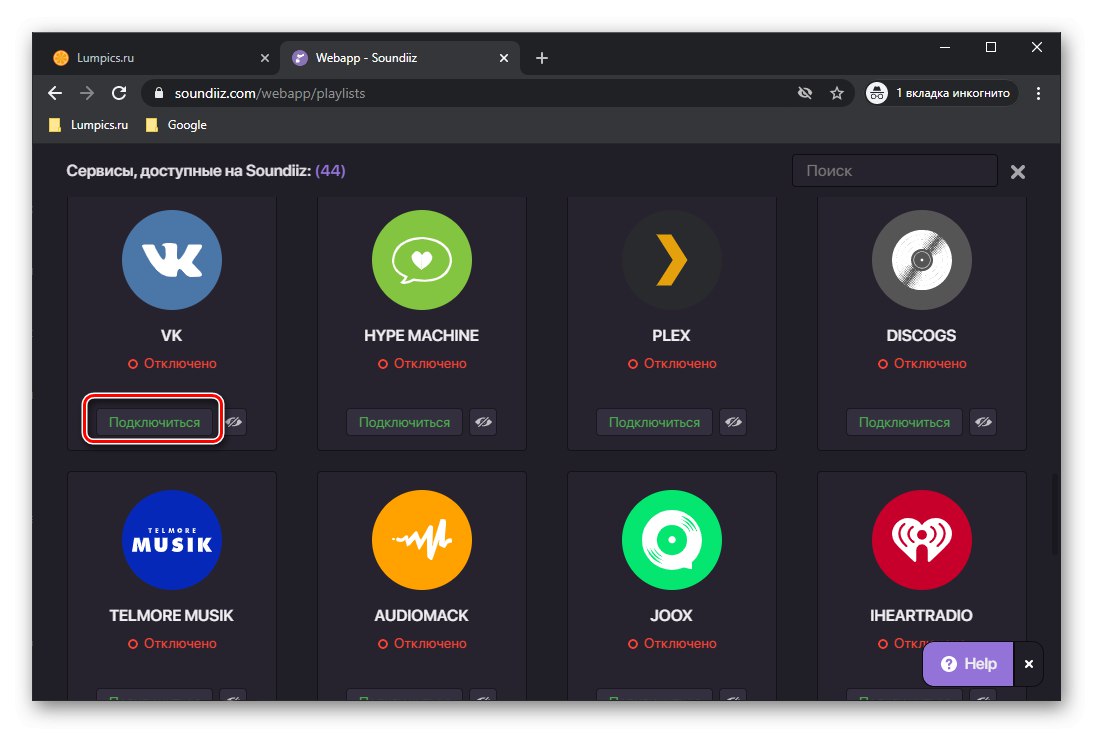
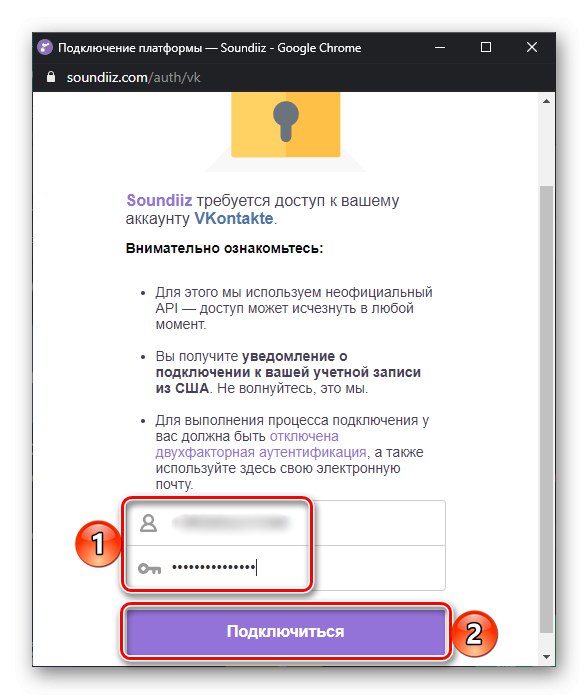
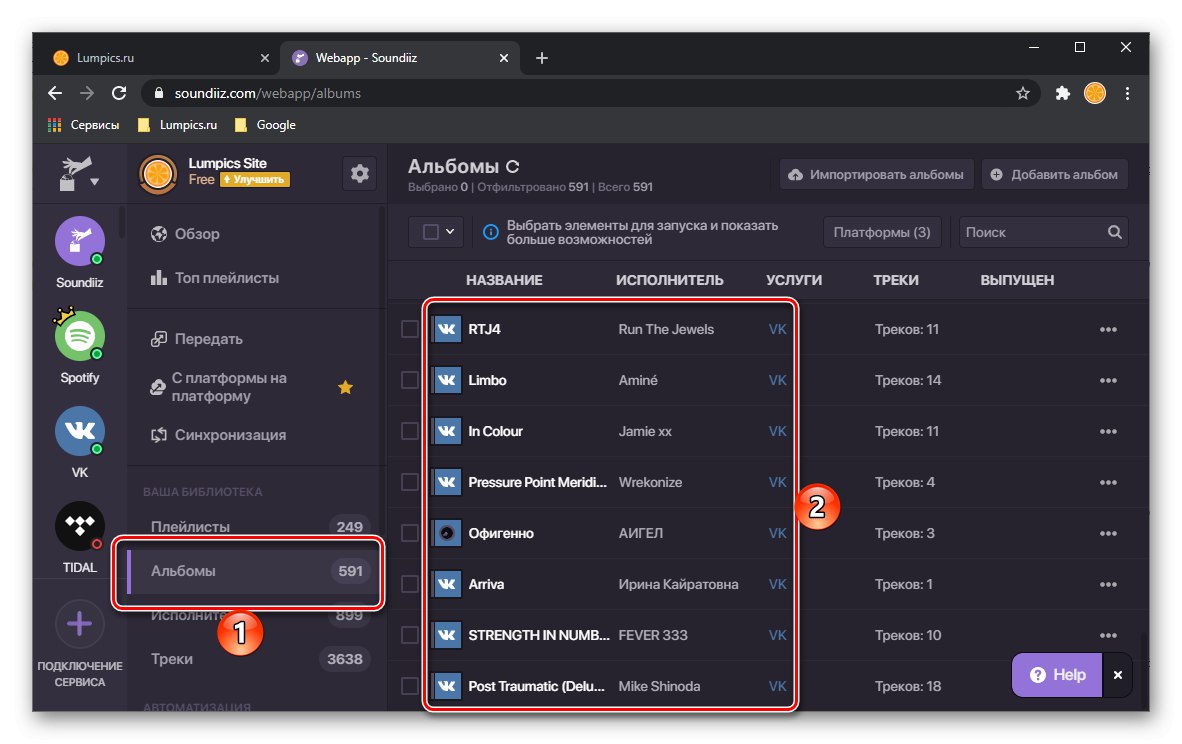
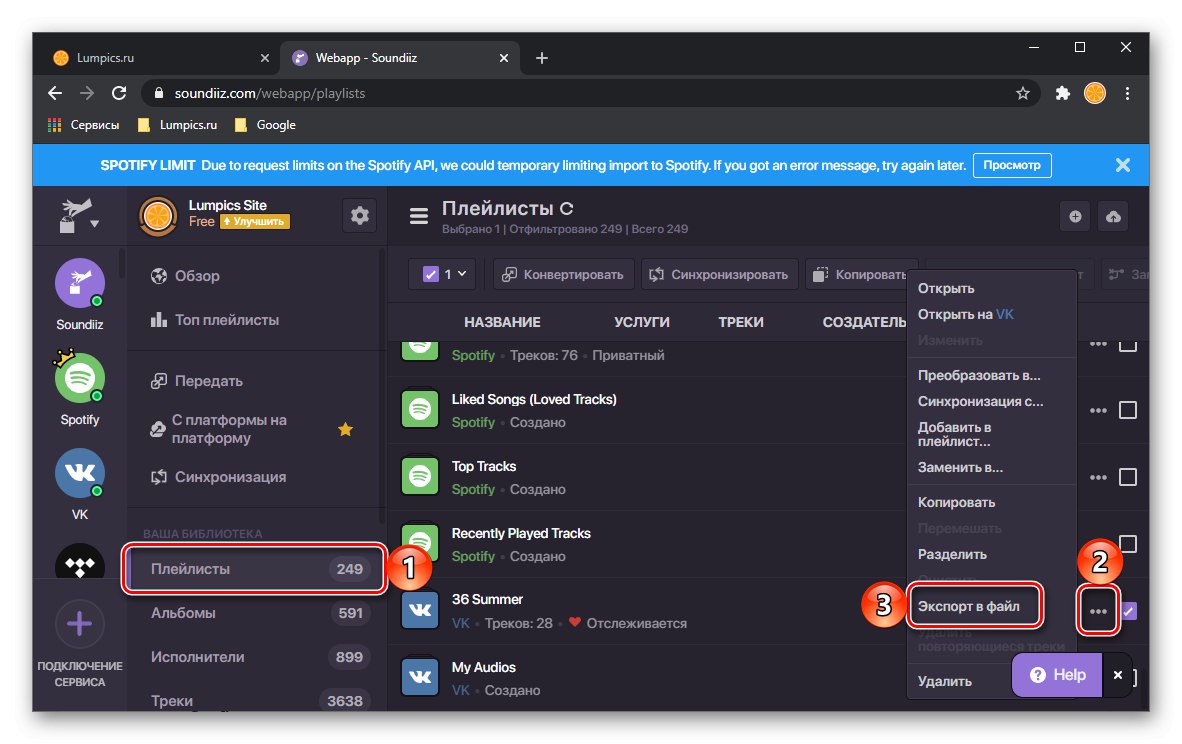
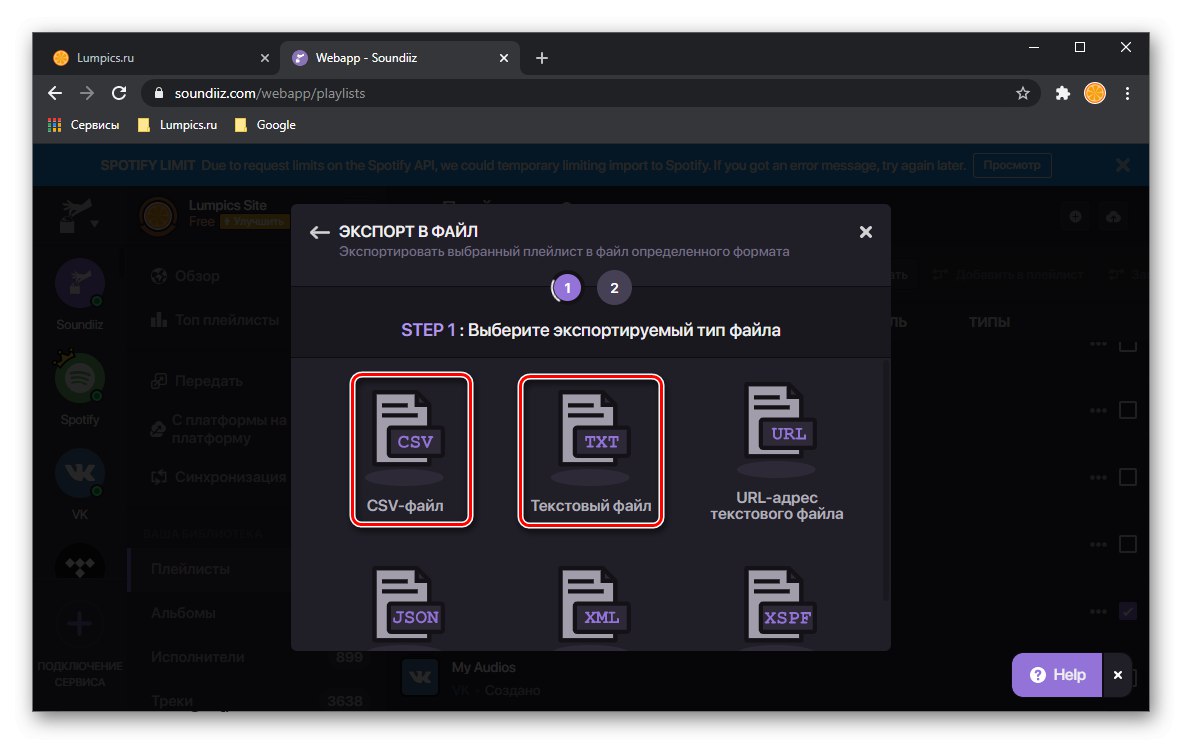
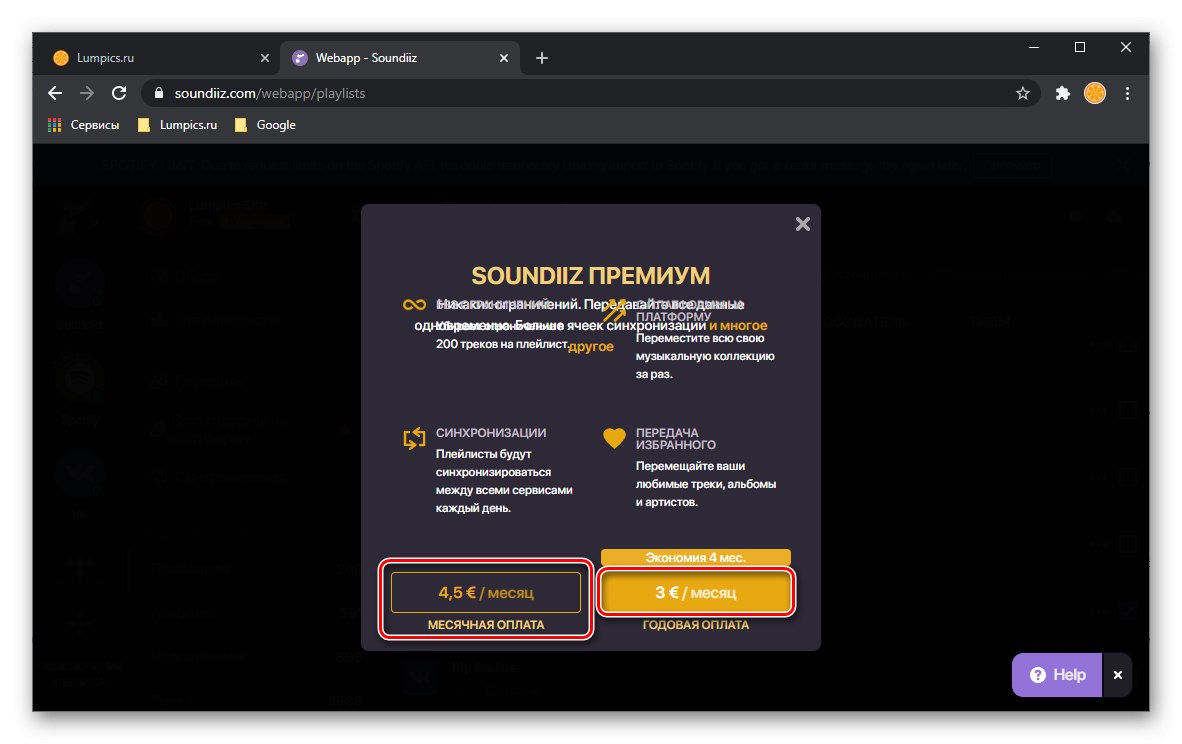

توجه داشته باشید! اگر فایلی را با لیست پخش در قالب CSV صادر کرده اید ، در صفحه اصلی سرویس TuneMyMusic باید روی دکمه کلیک کنید "فایل" و آن را به منطقه مناسب بکشید. اقدامات بعدی هیچ تفاوتی با موارد فوق ندارند.
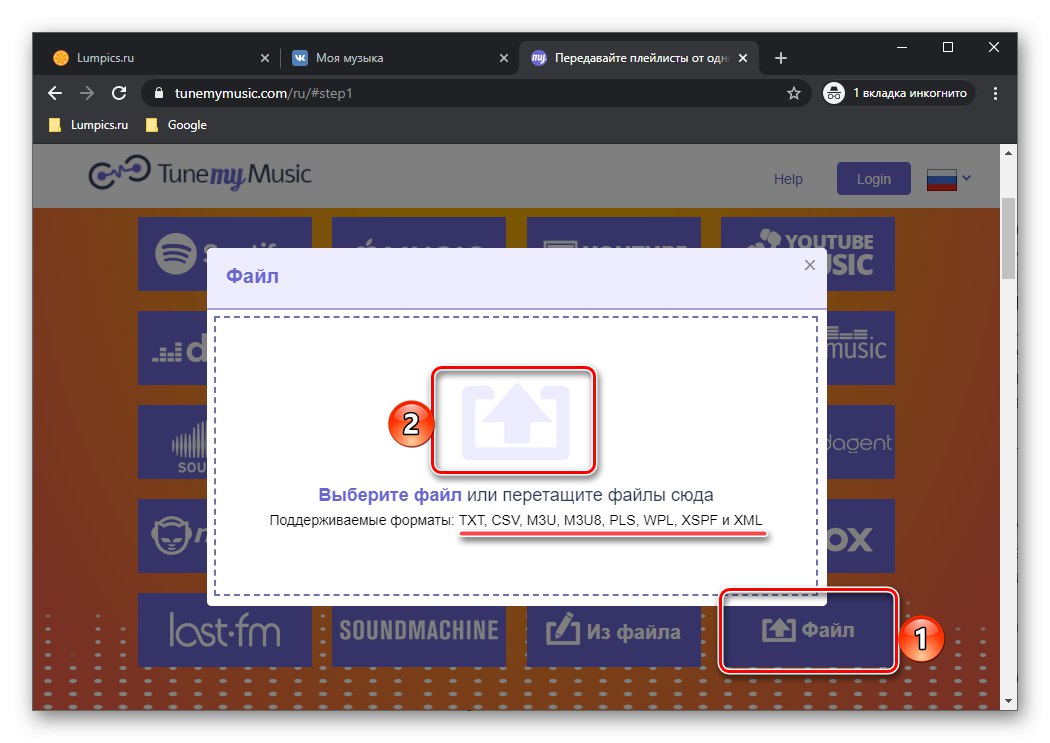
اختیاری: اصلاح نام ها
رابطه نزدیک بین Boom و VKontakte نه تنها می تواند به طور قابل توجهی حل مسئله بیان شده در عنوان مقاله را ساده کند ، بلکه مشکلات خاصی را ایجاد کند. واقعیت این است که برخی از آهنگ های موجود در شبکه اجتماعی و سرویس موسیقی که بر اساس آن اجرا می شود برعکس امضا می شود - آنها ابتدا نام آهنگ را نشان می دهند و سپس نام هنرمند را نشان می دهند ، اگرچه عکس این مورد در همه سیستم عامل های جریان پذیرفته شده است.
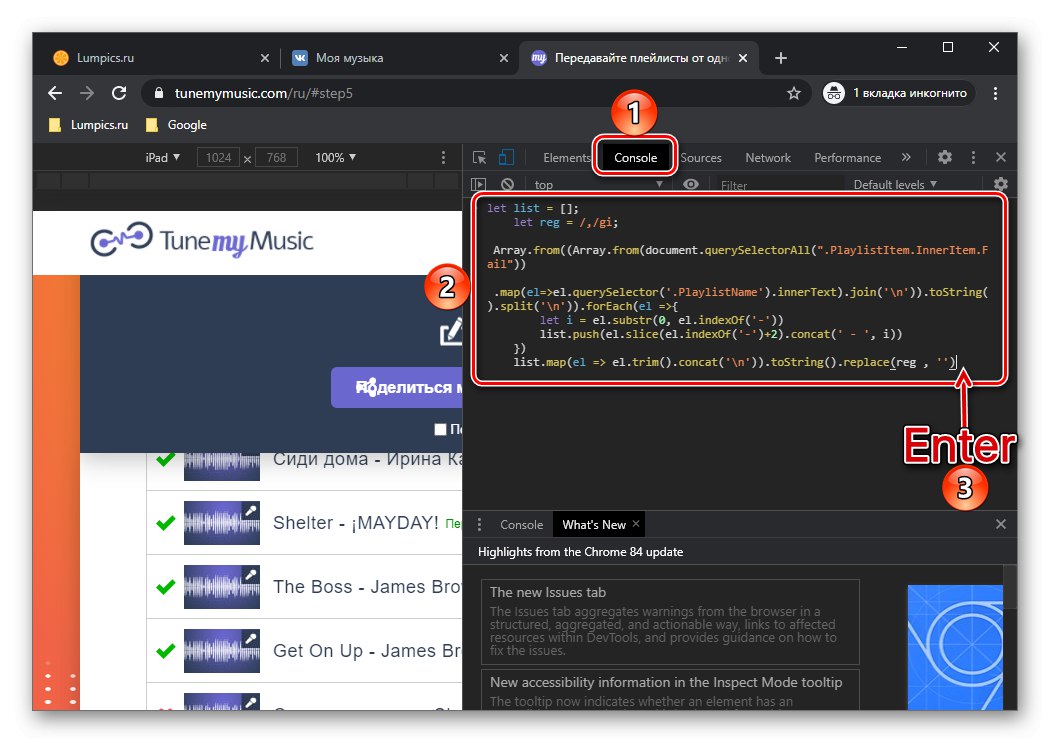
این همان دلیلی است که باعث می شود TuneMyMusic و سرویس های مشابه برخی از آهنگ های موجود در سایت مورد نظر را پیدا نکنند و مانند خطایی که ما در مرحله 12 قسمت نشان دادیم ، خطاهایی ایجاد می کنند. "گزینه 1: متن + TuneMyMusic" این مقاله خوشبختانه ، شما می توانید به راحتی لیست ضبط های صوتی "مشکل" را استخراج کرده و نام آنها را مرتب کنید. برای انجام این کار ، شما همچنین باید از یک اسکریپت خاص استفاده کنید ، می توانید در مقاله بعدی اطلاعات بیشتری در مورد کار با آن کسب کنید.
جزئیات بیشتر: تصحیح خطاهای صادرات آهنگ از VK به Spotify
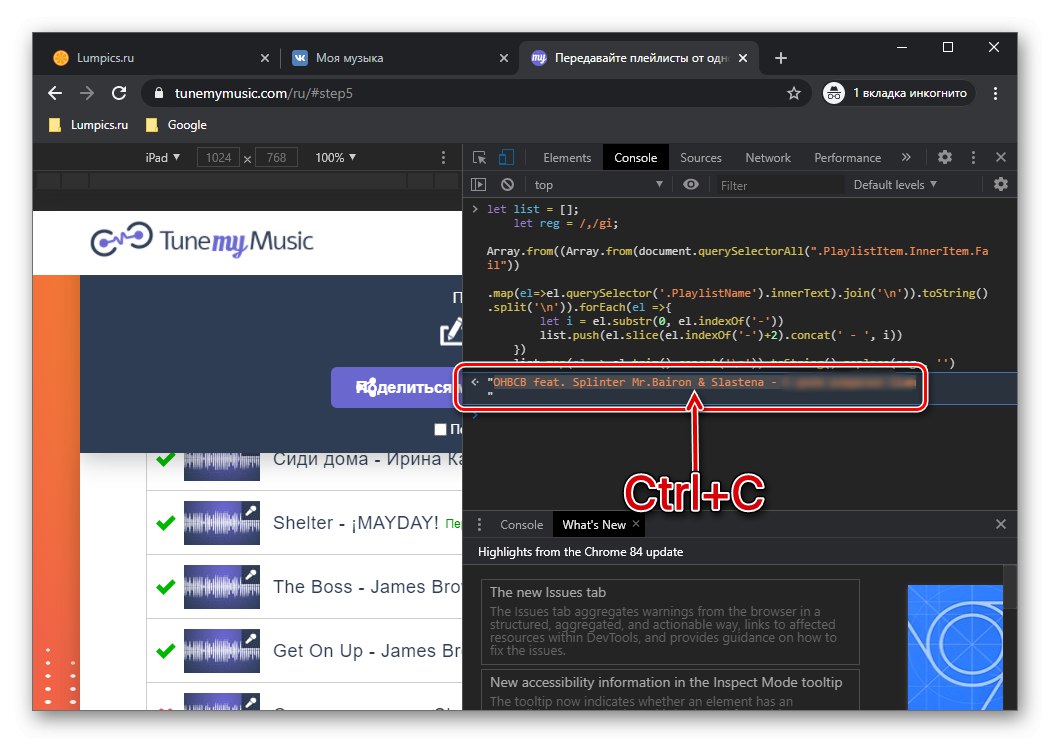
روش 3: VKontakte
همانطور که قبلاً در بالا نشان دادیم ، تمام آهنگ های موسیقی ، لیست های پخش و آلبوم های اضافه شده به Boom به طور خودکار در VKontakte ظاهر می شوند. بنابراین ، برای انتقال موسیقی به Spotify ، می توانید مستقیماً به سایت شبکه های اجتماعی یا برنامه تلفن همراه آن بروید. از نظر ما این رویکرد راحت ترین و م effectiveثرترین روش است. روش های مختلفی برای حل این مشکل وجود دارد و هر یک از آنها قبلاً در مقاله جداگانه ای در وب سایت ما شرح داده شد.
جزئیات بیشتر: نحوه انتقال موسیقی از VKontakte به Spotify
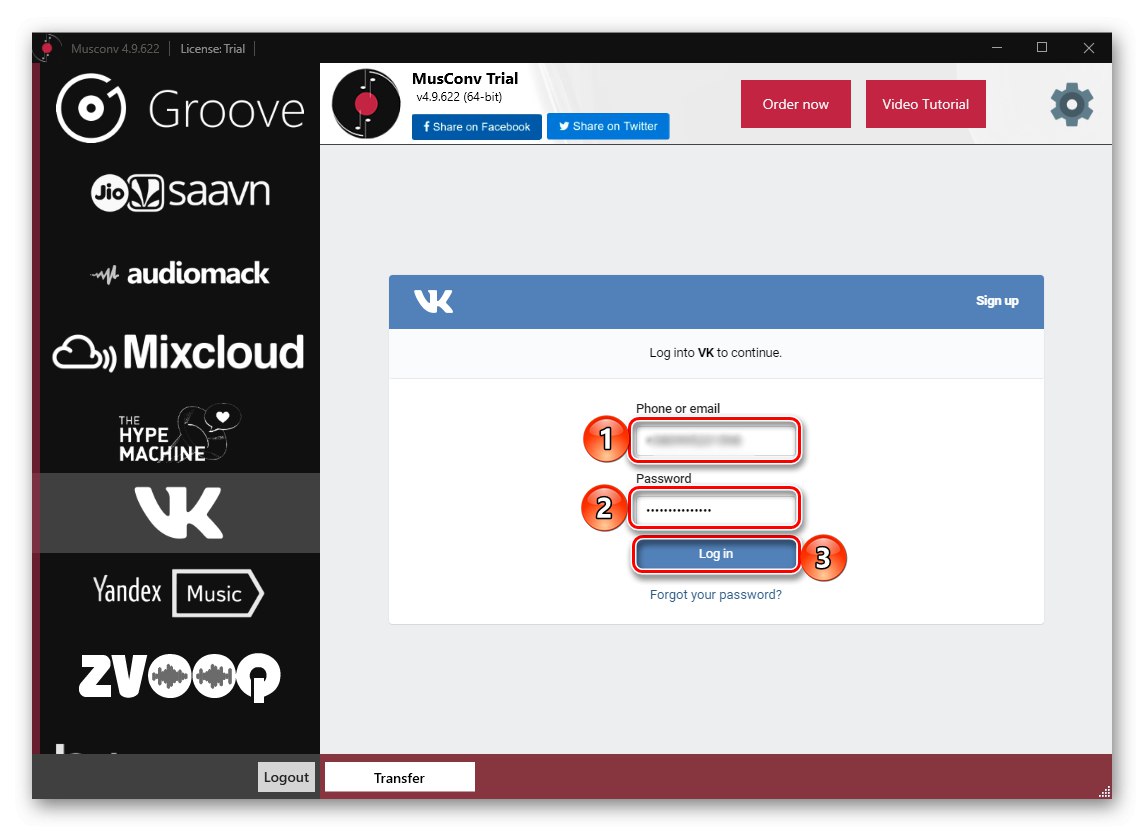
روش 4: انتقال دستی
اگر کتابخانه Boom media شما خیلی بزرگ نیست یا بیشتر شامل آلبوم و EP به جای لیست پخش و تراک های مجزا است ، می توانید خودتان آن را به Spotify منتقل کنید. در مواردی که راه حلهای فوق با خطا کار کردند و بنابراین آنها را برطرف می کنند ، باید از همین روش استفاده شود.
گزینه 1: جستجو و افزودن
Spotify یک سیستم جستجوی کاملاً هوشمند را پیاده سازی می کند ، که علاوه بر پرس و جوهای ساده ، از اپراتورهای مختلفی نیز پشتیبانی می کند که به شما امکان می دهد تا حد زیادی نتایج جستجو را مشخص کنید. ما در مورد چگونگی استفاده از آن در بررسی همه ویژگی های این برنامه صحبت کردیم.
جزئیات بیشتر: عملکرد جستجوی Spotify
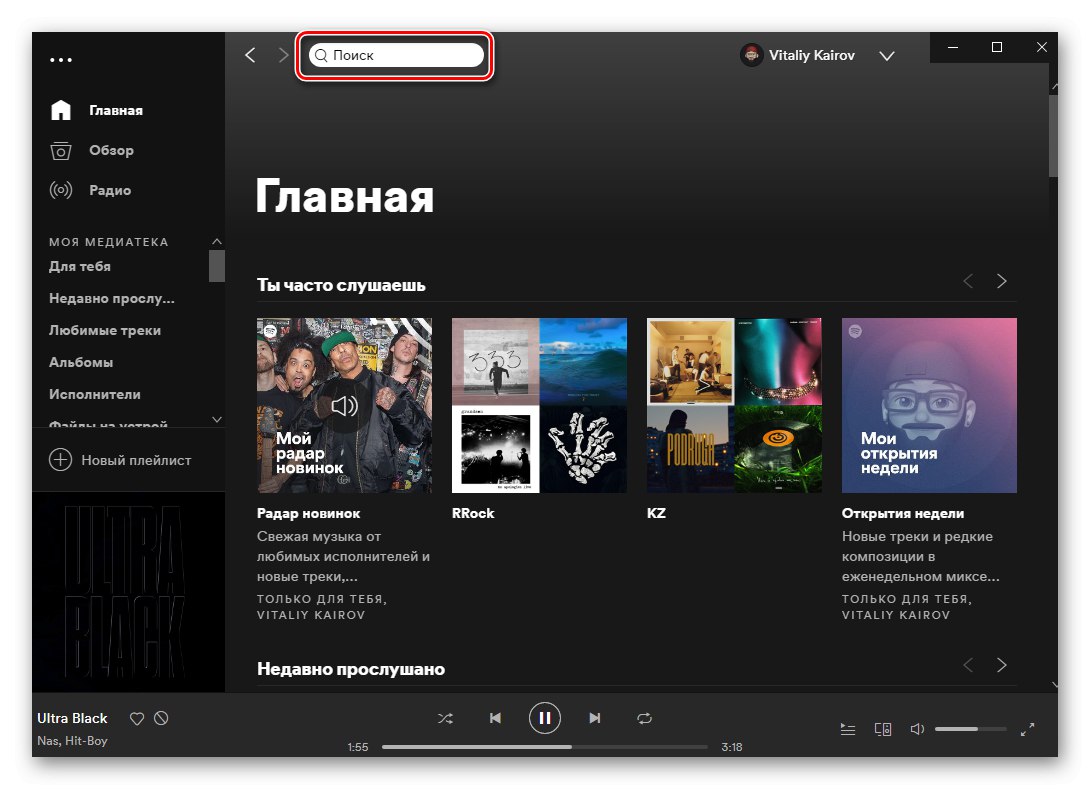
دستورالعمل های ذکر شده در پیوند بالا کمک خوبی در یافتن تراک هایی از کتابخانه رسانه Boom و / یا مواردی است که به دلایلی از آن منتقل نشده اند. در همان زمان ، برای افزودن آلبوم ها و EP های کامل هنرمندان شناخته شده برای شما یا آهنگ های جداگانه به کتابخانه رسانه خود روی سرویس ، می توانید روش واضح تری داشته باشید که قبلاً در یک مقاله جداگانه به تفصیل در مورد آن صحبت کردیم.
جزئیات بیشتر: جستجو و افزودن آهنگ به Spotify

گزینه 2: خود بوت شدن
با وجود این واقعیت که کتابخانه خدمات Spotify بزرگترین کتابخانه است ، برخی از آهنگسازی های موسیقی ، آلبوم ها و حتی همه کارهای مجری های خاص (به ویژه صحنه داخلی دهه های گذشته) ممکن است در آن وجود نداشته باشد.اگر چنین آهنگ هایی را در رایانه یا دستگاه ذخیره سازی خارجی دارید ، می توانید آنها را خودتان در کتابخانه رسانه خود در سرویس بارگذاری کنید و سپس با برنامه های تلفن همراه همگام سازی کنید. نحوه انجام این کار در مقاله ارائه شده در پیوند زیر شرح داده شده است.
جزئیات بیشتر: چگونه موسیقی خود را در Spotify بارگذاری کنیم