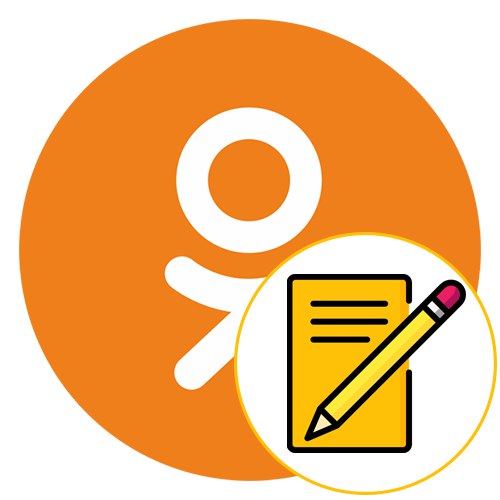
تقریباً هر کاربر صفحه ای را در یک شبکه اجتماعی شروع می کند تا در آنجا با دوستان ، اقوام و آشنایان خود گپ بزند. به خصوص برای این ، یک عملکرد برای ارسال پیام وجود دارد ، اما همه دقیقاً نمی دانند که چگونه از آن استفاده کنند ، به عنوان مثال در Odnoklassniki ، بنابراین ما می خواهیم با جزئیات بیشتری در مورد این موضوع صحبت کنیم ، گزینه های موجود برای ارسال پیام را در نسخه کامل سایت و از طریق تلفن همراه نشان می دهیم پیوست.
نسخه کامل سایت
بیایید با نسخه کامل سایت شروع کنیم ، که با وارد کردن آدرس شبکه اجتماعی مناسب در هر مرورگری در رایانه یا لپ تاپ ، می توان به آن دسترسی داشت. برای رفتن به یک بخش ، دو روش مختلف وجود دارد "پیام ها"، جایی که تمام مکالمات در Odnoklassniki انجام می شود. بیایید به ترتیب به هر یک از آنها نگاهی بیندازیم تا بتوانید مورد دلخواه خود را انتخاب کنید.
روش 1: با استفاده از دکمه موجود در پانل بالا
این ساده ترین راه برای شروع مکالمه با یک دوست یا کاربری است که قبلاً به او پیام ارسال کرده اید یا از طرف وی پیام خود را دریافت کرده اید. برای رفتن به دسته مورد نظر ، باید فقط روی یک دکمه کلیک کنید ، سپس انتخاب از قبل به تنظیمات شخصی کاربر بستگی دارد.
- به هر یک از صفحات Odnoklassniki بروید. مهم نیست چون نوار بالا در همه جا ظاهر می شود. آنجا را پیدا کنید "پیام ها" و با دکمه سمت چپ ماوس بر روی نماد کلیک کنید.
- صفحه بلوک جداگانه ای به نام نمایش داده می شود "پیام ها"... به پنل سمت چپ توجه کنید. گفتگوهای موجود در اینجا نشان داده شده است. می توانید موردی را برای نوشتن پیام خود انتخاب کنید.
- در خطی که ظاهر می شود ، تایپ را شروع کنید و سپس فشار دهید وارد روی صفحه کلید برای ارسال پیام
- همانطور که می بینید ، آنچه نوشته شده بود با موفقیت تحویل داده شد. به محض خواندن توسط کاربر هدف ، یک کتیبه مربوطه در کنار آن ظاهر می شود.
- علاوه بر این ، ما توضیح خواهیم داد که از طریق پیام های خصوصی می توانید فایل های مختلف ، موسیقی ، فیلم ، پیوست کردن مخاطبین ، ارسال هدیه یا ضبط پیام صوتی را ضمیمه کنید.
- اگر نمی توانید حساب مورد نیاز را در لیست پیدا کنید ، این کار را از طریق نوار جستجوی داخلی با نوشتن نام یا نام خانوادگی کاربر انجام دهید.
- اگر نیاز به ایجاد یک چت خالی دارید ، روی دکمه اختصاصی سمت راست چت کلیک کنید.
- تعداد مورد نیاز شرکت کنندگان را از بین دوستانی که می خواهید به مکالمه اضافه کنید ، انتخاب کنید و سپس بر روی آنها کلیک کنید "ایجاد چت خالی".
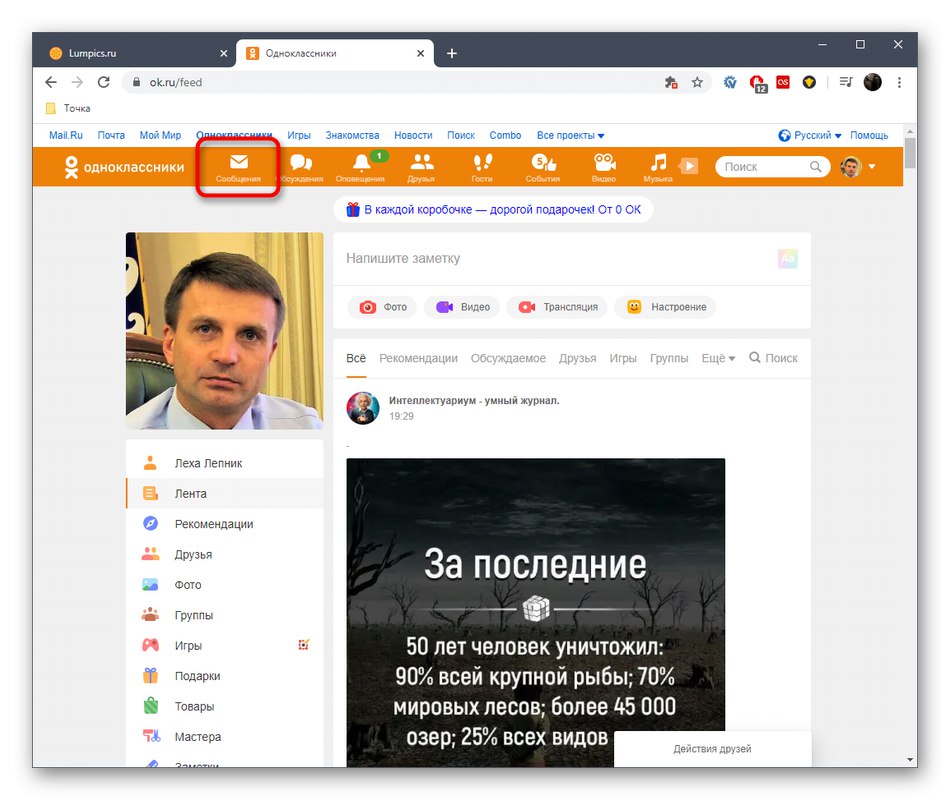
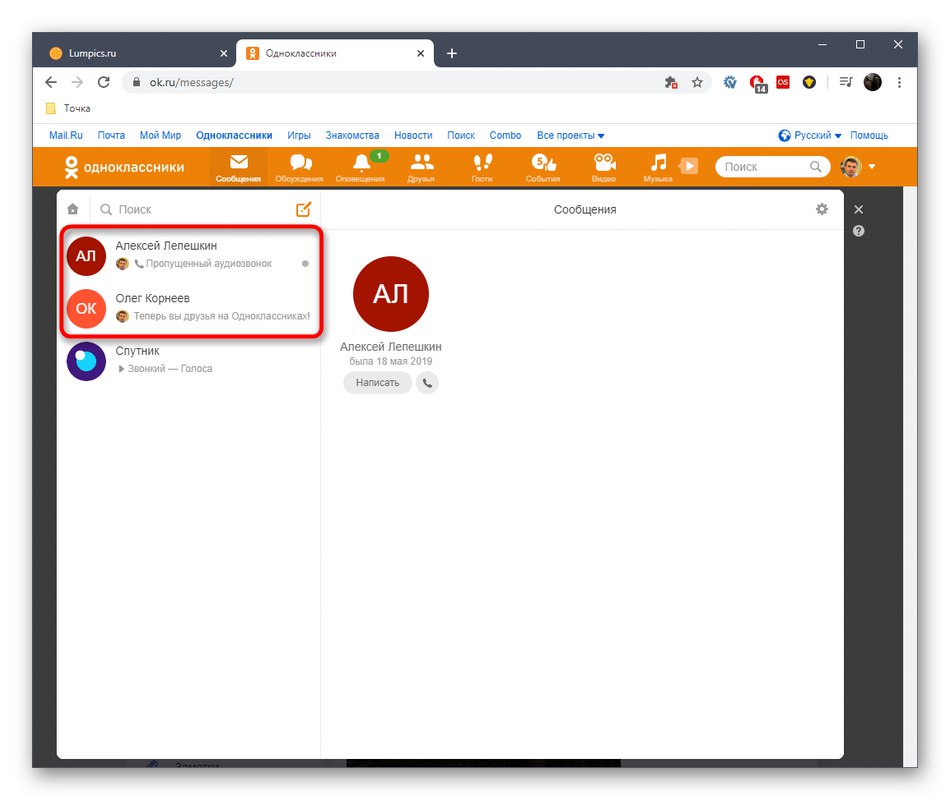
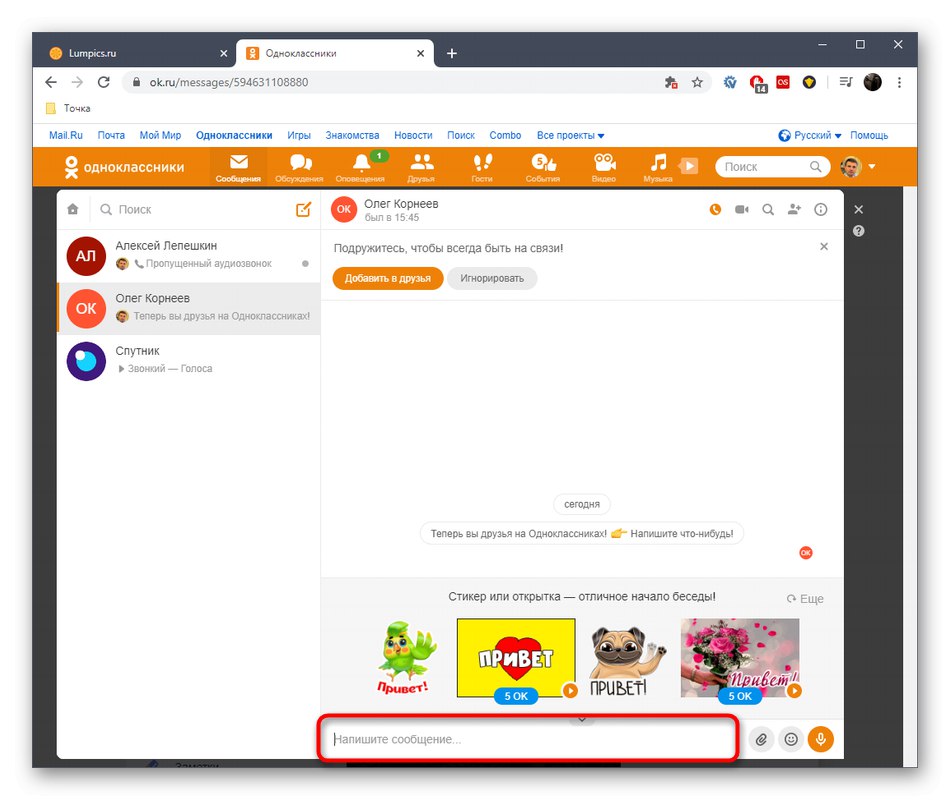
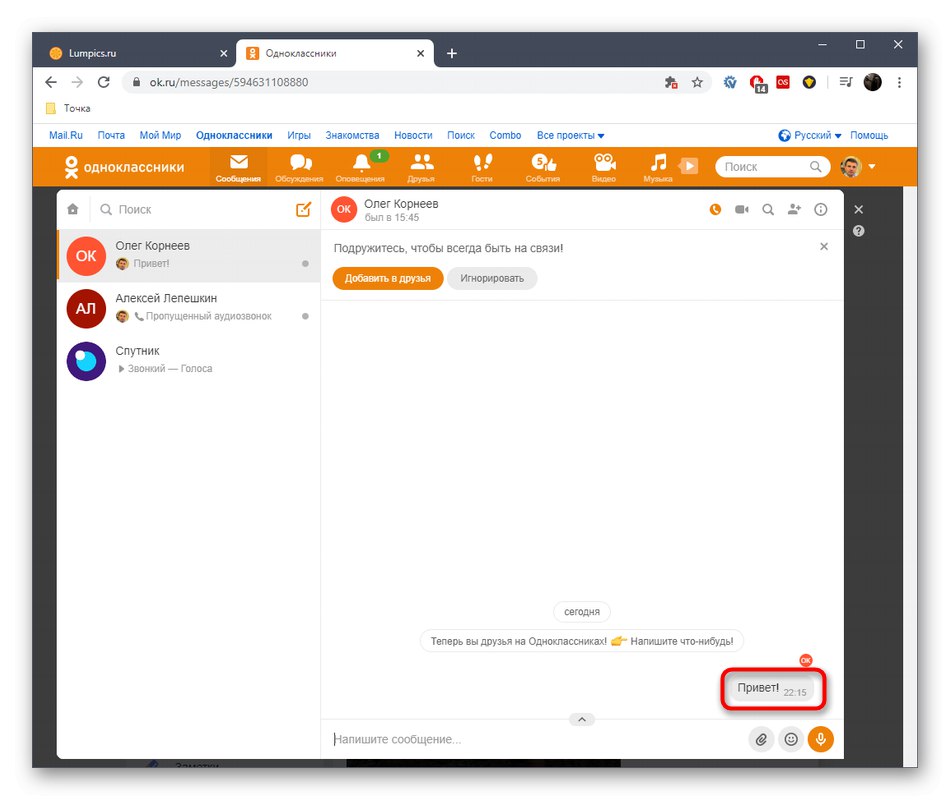
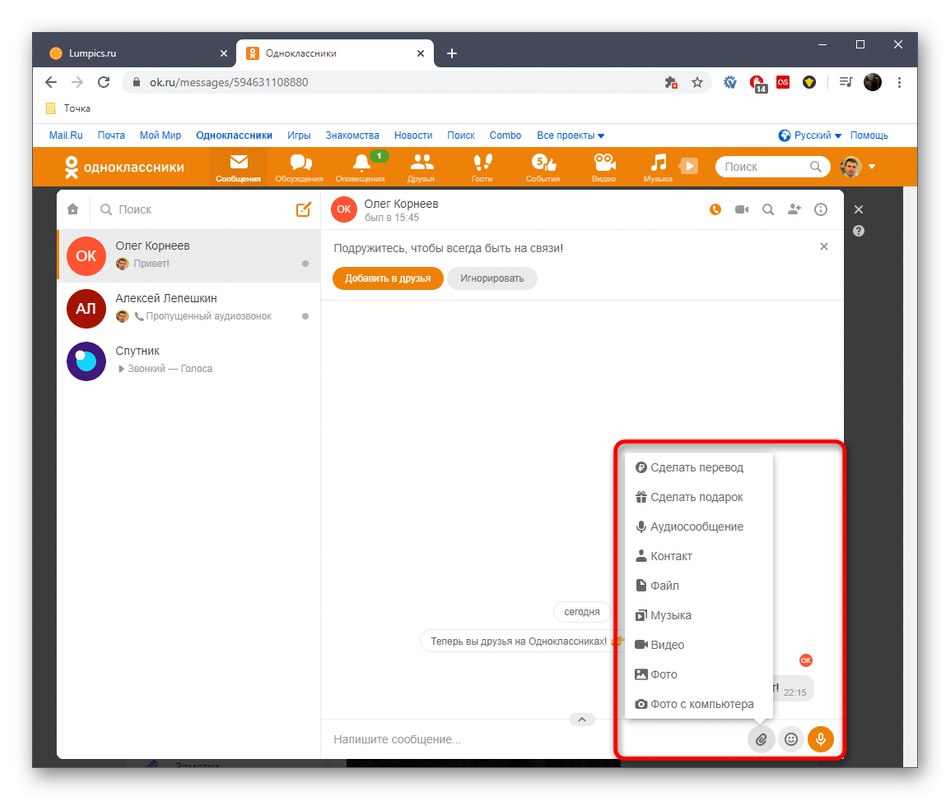
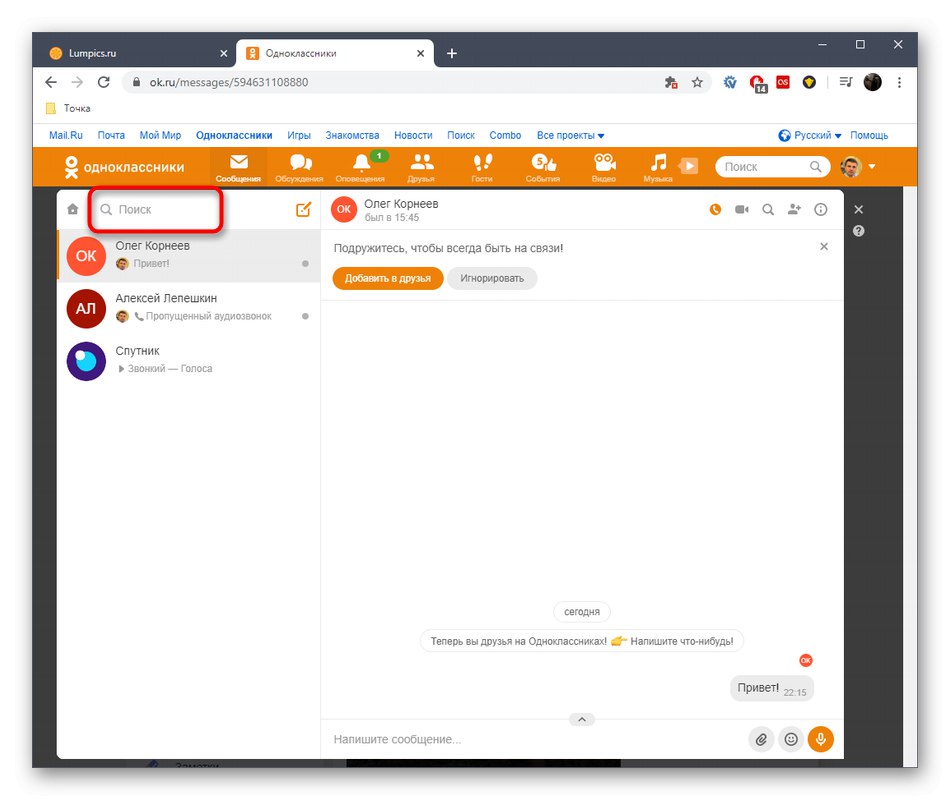
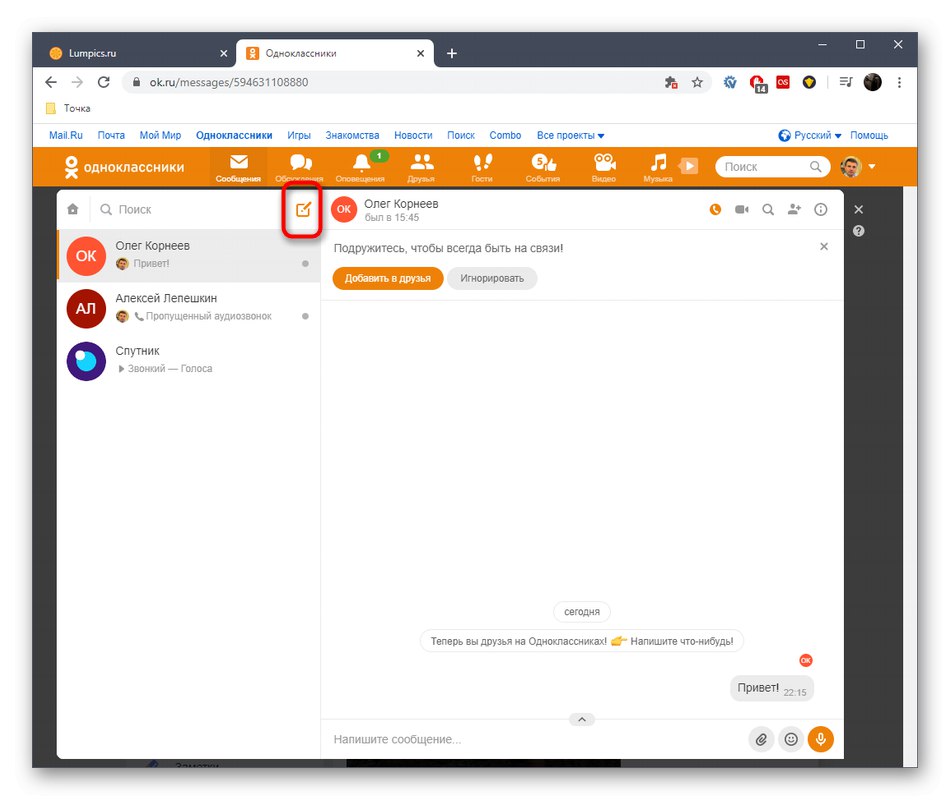
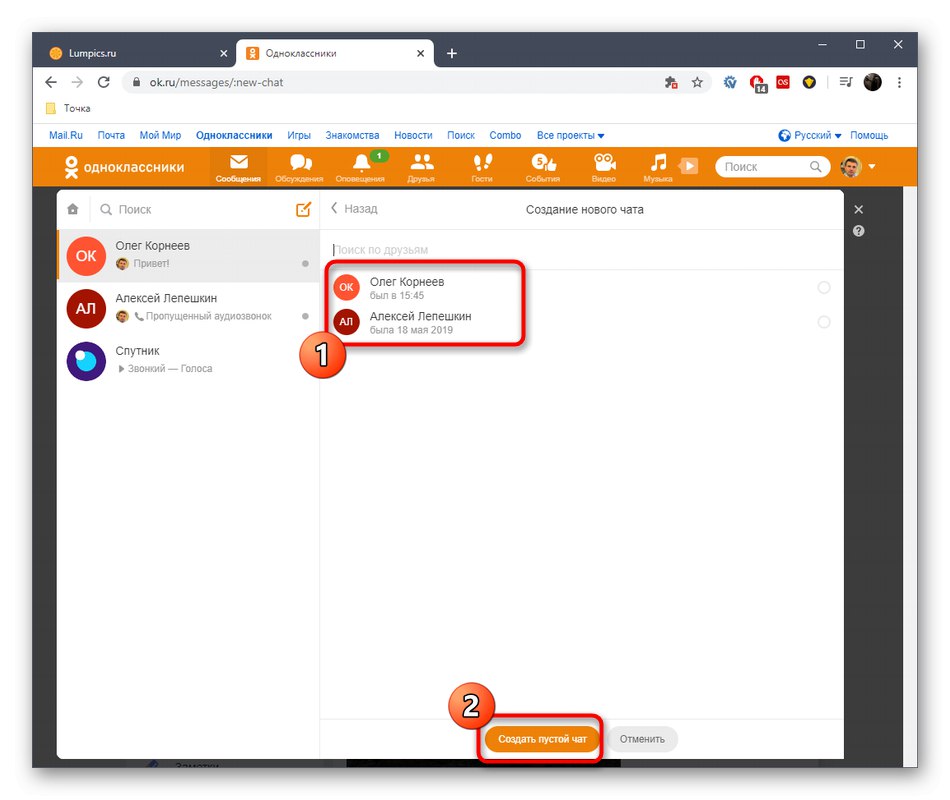
لازم نیست نگران از دست دادن یک پیام مهم باشید. به محض ورود ، کتیبه مربوطه در بالای برگه و کنار نماد بخش نمایش داده می شود "پیام ها" یک شماره با تعداد ایمیل های خوانده نشده ظاهر می شود.
روش 2: استفاده از یک دکمه در صفحه کاربر
همیشه یافتن شخصی برای شروع مکاتبه از طریق بخش مورد بحث در بالا مناسب نیست ، به ویژه در شرایطی که هنوز هیچ پیامی ارسال یا دریافت نشده است. در چنین شرایطی ، ساده ترین کار رفتن به مکالمه از طریق دکمه مربوطه در صفحه شخصی کاربر است ، جستجوی آن به شرح زیر است:
- اگر می خواهید با یکی از دوستان خود مکالمه ای را شروع کنید ، به منوی مناسب بروید تا آن را از طریق نوار بالا جستجو کنید. هنگام جستجوی افراد دیگر ، از خط اختصاصی استفاده کنید.
- در صورتی که خود را در این بخش پیدا کنید "دوستان"، فقط روی کلیک کنید "نوشتن" در زیر عکس اصلی دوست خود برای شروع یک گپ.
- همانطور که برای سایر صفحات شخصی ، مکان این دکمه به شکلی که در تصویر زیر می بینید ساخته شده است.
- پس از کلیک ، همان بخش باز می شود "پیام ها" با یک گفتگوی آزاد با شخص انتخاب شدهاکنون تنها مانده است که مبادله پیام را آغاز کنید.
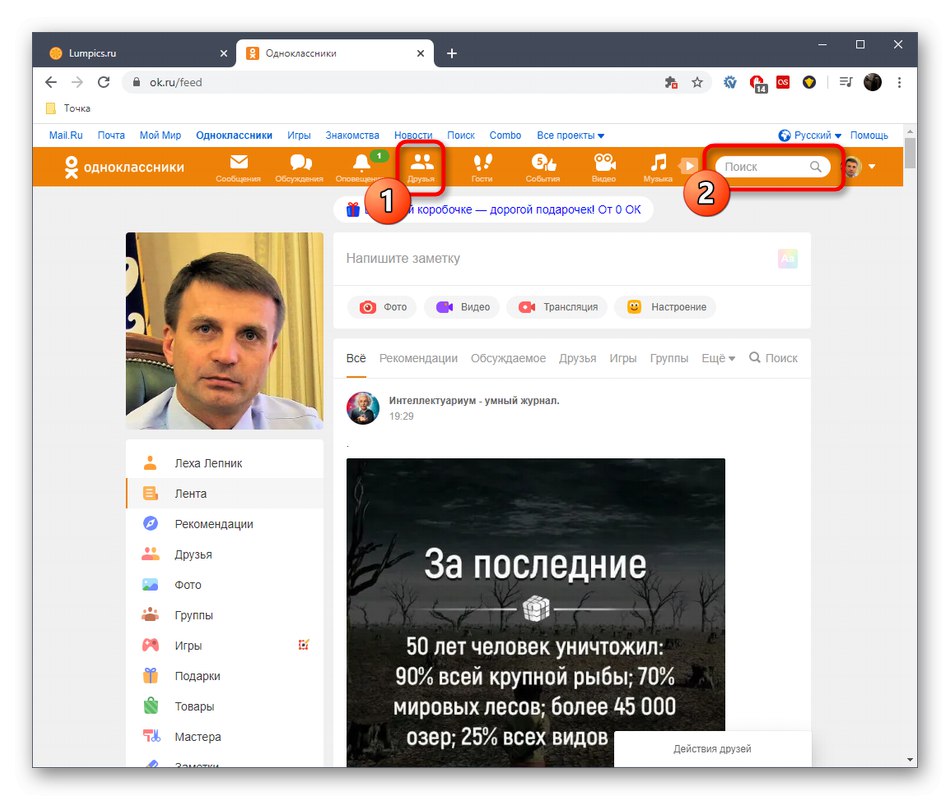
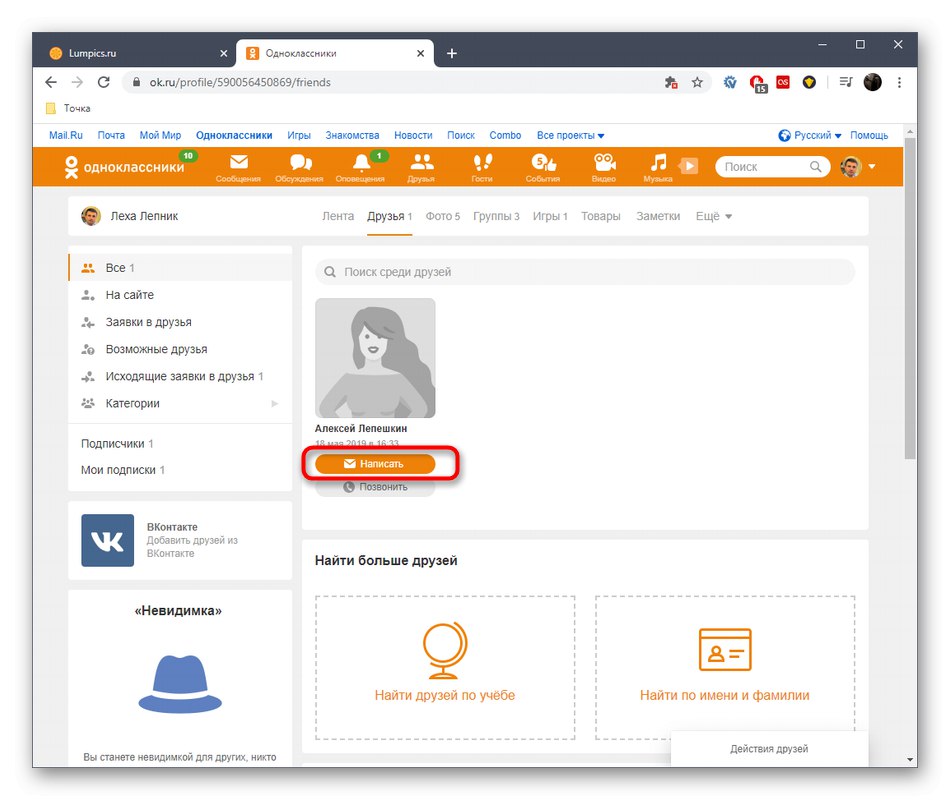
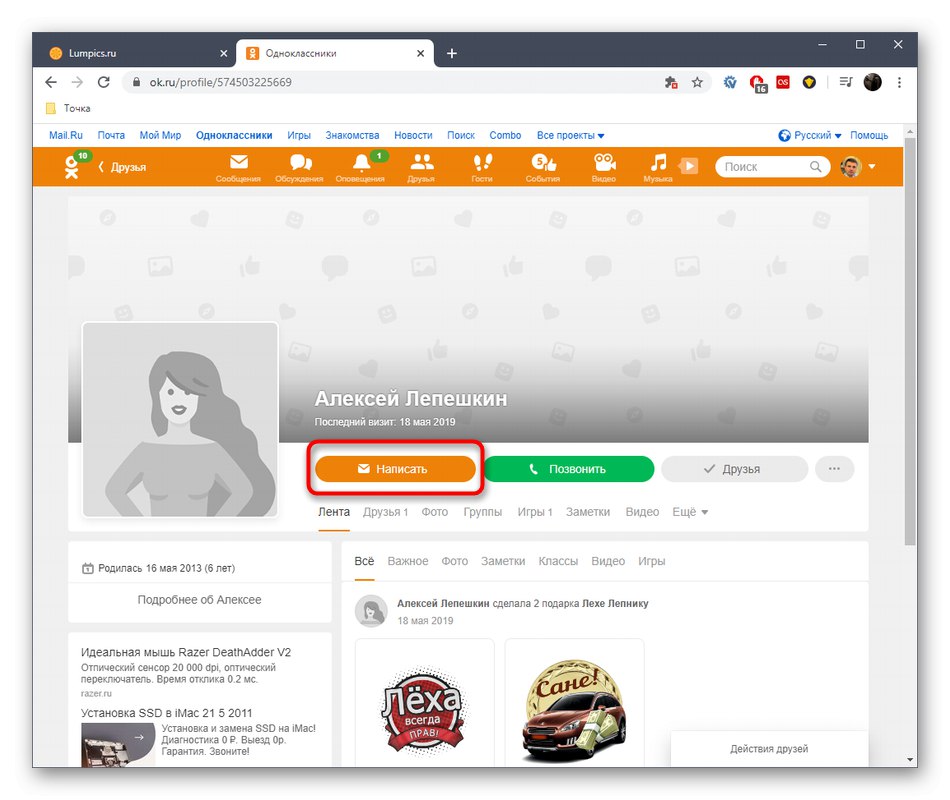
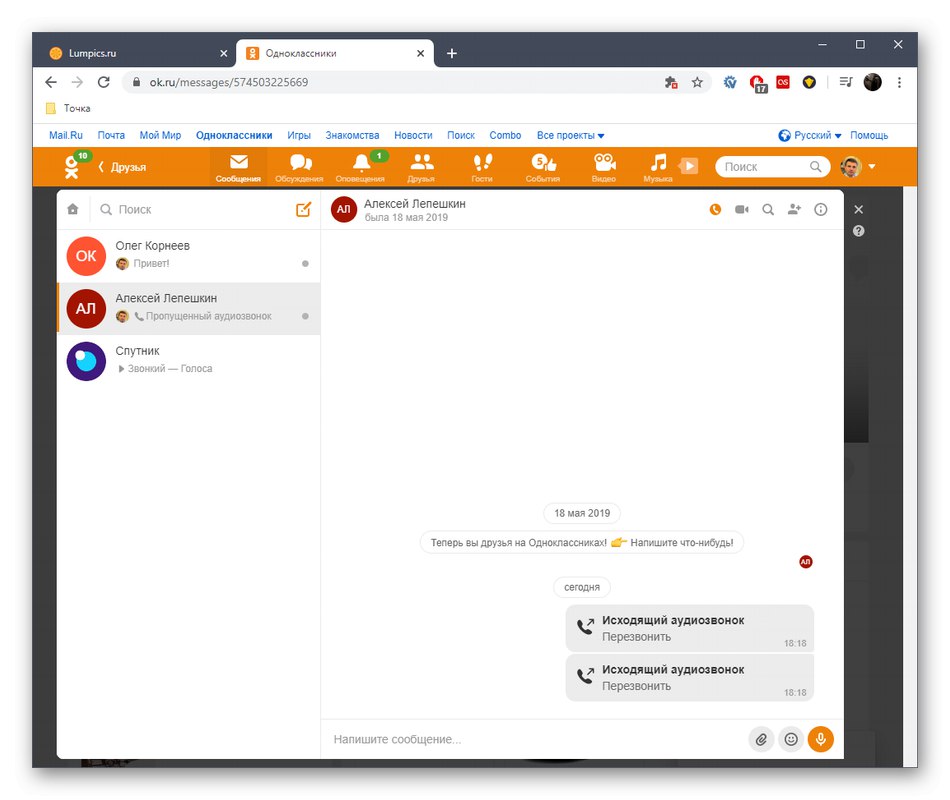
این احتمال وجود دارد که به دلایلی قسمت دارای پیام باز نشود. این به دلیل مشکلات مختلفی است که هم در خود سرور و هم در سمت کاربر عادی رخ می دهد. آنها باید سریعاً با استفاده از توصیه های موضوعی کلی که در مقاله در لینک زیر ارائه شده است ، حل و فصل شوند.
جزئیات بیشتر: چرا "پیام ها" در Odnoklassniki باز نمی شوند
برنامه های تلفن همراه
با استفاده از برنامه تلفن همراه ، همه چیز کمی متفاوت است ، زیرا در اینجا رابط کاربری به سبک خاص خود ساخته شده است و همچنین تفاوت کمی در اصل ایجاد چت های جدید وجود دارد. بیایید به دو روش مشابه نگاه کنیم ، اما با در نظر گرفتن ویژگی های این برنامه از شبکه اجتماعی Odnoklassniki.
روش 1: با استفاده از دکمه موجود در پانل پایین
همین پنل که قبلاً در مورد آن صحبت کردیم در پایین برنامه موبایل قرار دارد که دلیل آن سهولت استفاده آن است. یک دکمه نیز وجود دارد که مسئول رفتن به بخش مورد علاقه ما است.
- برنامه را اجرا کرده و روی آن ضربه بزنید "پیام ها" برای رفتن به این بخش
- هنگامی که آن را برای اولین بار باز می کنید ، به شما اطلاع داده می شود که می توانید یک میانبر بخش در صفحه اصلی تلفن خود ایجاد کنید. اگر می خواهید به سرعت از میز کار خود به مکالمه بروید این کار را انجام دهید.
- اکنون یکی از گفتگوی های موجود را انتخاب کنید تا به خواندن آن و نوشتن پاسخ ادامه دهید.
- مکاتبات خود را به روش استاندارد شروع کنید.
- اگر در همان بخش با دوست مورد نیاز گفتگویی انجام نشد ، بر روی نماد بعلاوه شکل کلیک کنید تا به ایجاد چت ادامه دهید.
- یک یا چند کاربر را برجسته کنید و سپس روی ضربه بزنید "ایجاد چت خالی".
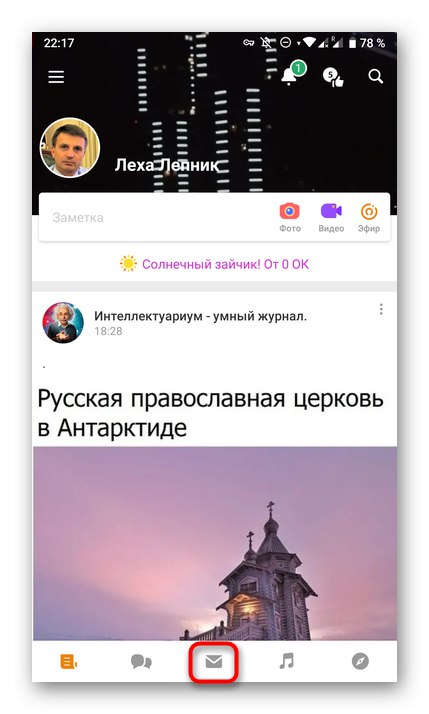
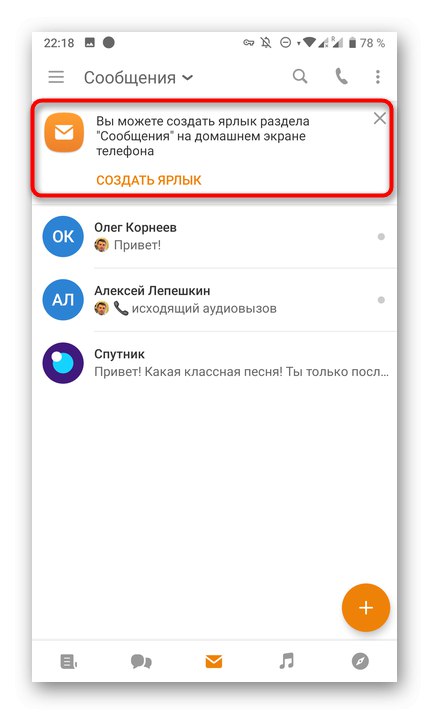
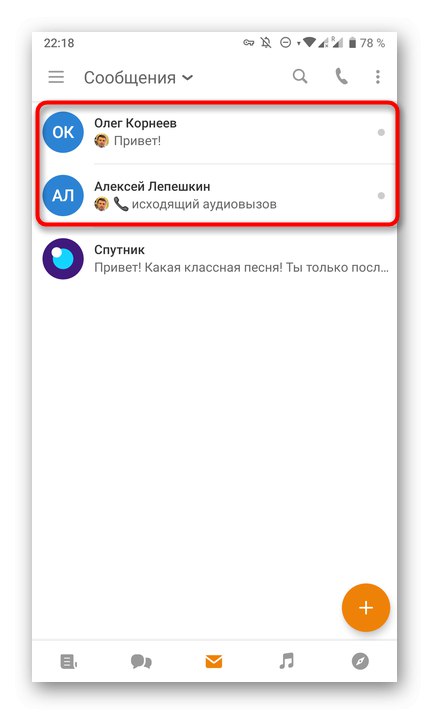
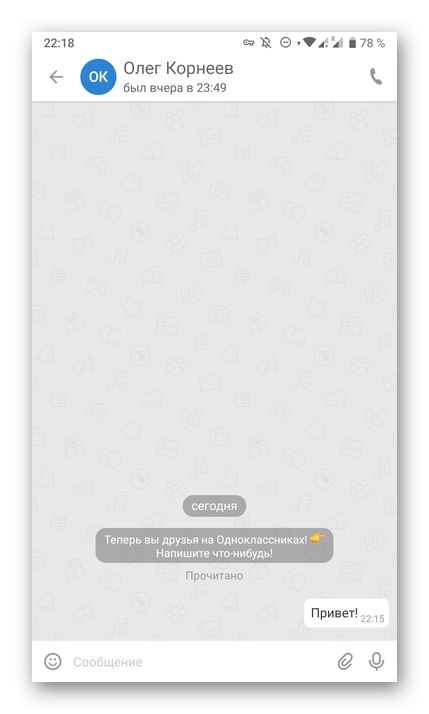
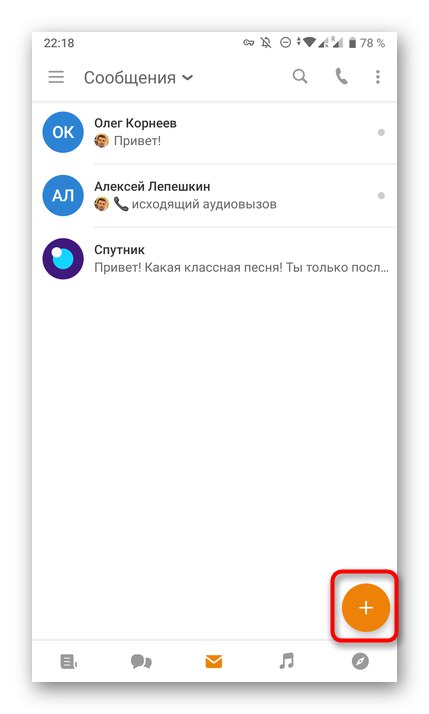
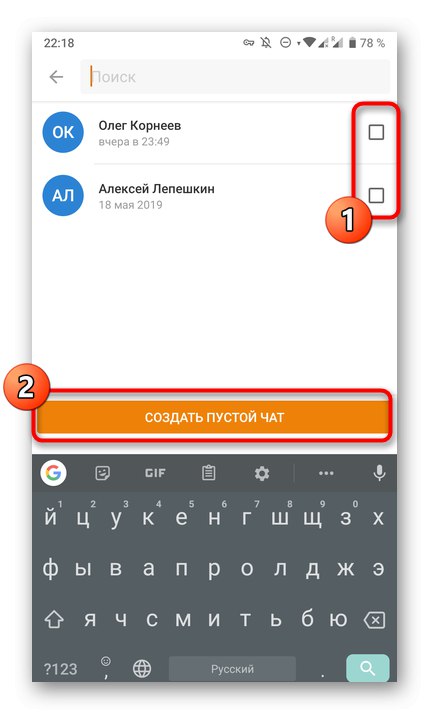
با دریافت پاسخ های جدید ، دائماً اعلان دریافت می کنید ، مگر اینکه این ویژگی در تنظیمات تلفن غیرفعال باشد. علاوه بر این ، تعداد پیام های خوانده نشده در نوار پایین برنامه نمایش داده می شود.
روش 2: با استفاده از دکمه موجود در صفحه کاربر
گزینه استفاده از دکمه در صفحه کاربر کاملاً مشابه موردی است که هنگام بررسی نسخه کامل سایت مورد بحث قرار گرفته است و تنها تفاوت در ویژگی های رابط گرافیکی برنامه موبایل است. انتقال به مکاتبه مانند این است:
- برای یافتن حساب از جستجو از منوی اصلی برنامه استفاده کنید یا به بخش بروید "دوستان".
- اگر خود را در لیست دوستان اضافه شده قرار داده اید ، در اینجا باید بر روی نماد پاکت کلیک کنید تا فوراً گفتگو باز شود.
- وقتی به صفحه شخصی سایر کاربران مراجعه می کنید ، علاقه مند هستید "نوشتن".
- به مکالمه هدایت خواهید شد و می توانید پیام رسانی را شروع کنید.
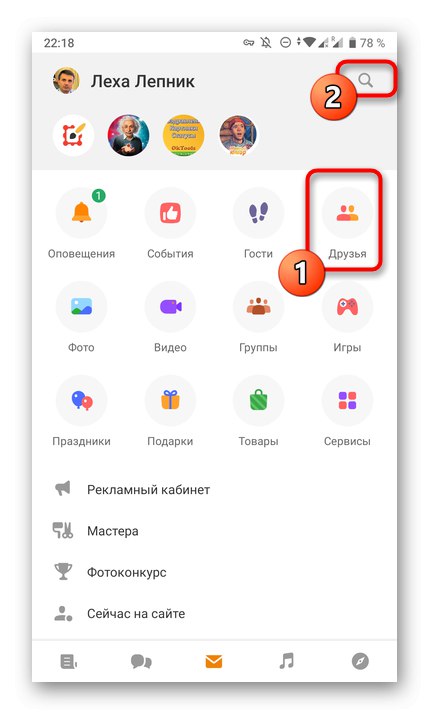
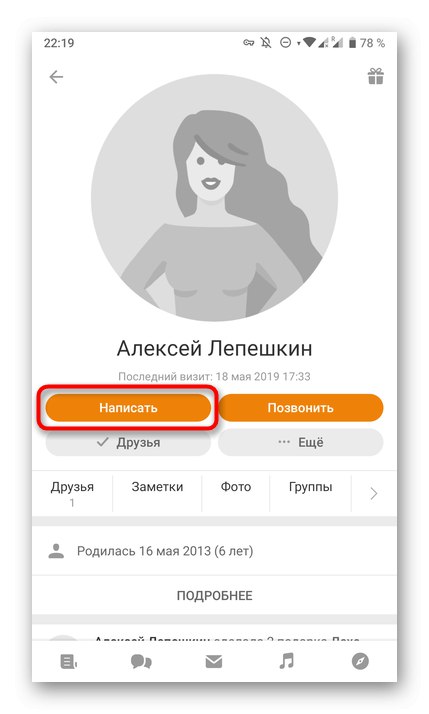
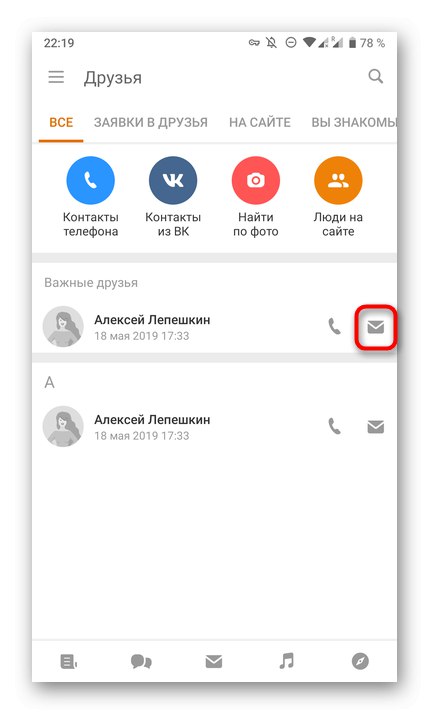
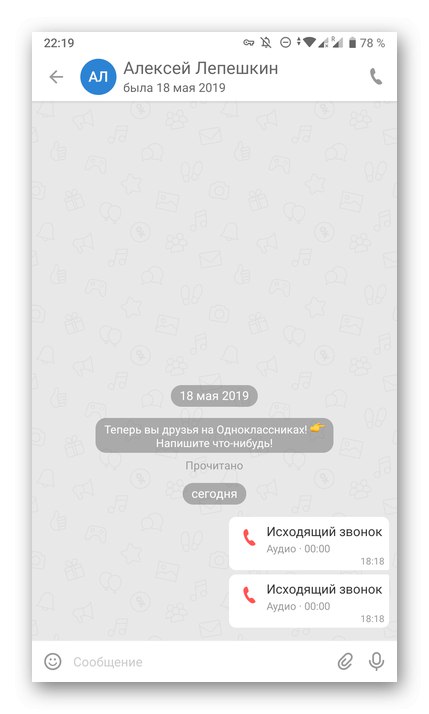
این درس باید به تازه ترین کاربران کمک کند تا در اصول ارسال پیام در شبکه اجتماعی Odnoklassniki تسلط داشته باشند. فقط درک دستورالعمل ها و درک اینکه کدام یک از روش ها در این شرایط بهینه است باقی می ماند. برای سایر اقدامات مربوط به مکاتبه در OK ، دستورالعمل های وب سایت ما را در زیر بخوانید.
همچنین بخوانید:
خواندن پیام ها در Odnoklassniki
ارسال پیام به شخص دیگری در Odnoklassniki
حذف مخاطب در پیام های Odnoklassniki
ارسال پیام های صوتی به Odnoklassniki
ارسال ویدئو در یک پیام به Odnoklassniki
ذخیره ویدیو از پیام ها در Odnoklassniki