با استفاده از دستور netstat برای مشاهده پورت های باز

Netstat یکی از دستورات داخلی سیستم عامل ویندوز است. عملکرد آن شامل نمایش وضعیت شبکه با تمام جزئیات لازم است. کاربر با استفاده از syntax داخلی برای فیلتر کردن نتایج یا مشخص کردن اقدامات اضافی برای این ابزار. به عنوان بخشی از مطالب امروز ، ما می خواهیم در مورد روش های موجود برای مشاهده پورت های باز با استفاده از این ابزار استاندارد صحبت کنیم.
مطالب
برای مشاهده پورت های باز از دستور netstat استفاده کنید
پورت ها به اعداد طبیعی گفته می شوند که در عنوان های پروتکل های انتقال داده (TCP ، UDP و غیره) نوشته می شوند. آنها فرایند دریافت و انتقال اطلاعات را در همان میزبان تعیین می کنند و در بیشتر موارد توسط برنامه های آنلاین برای برقراری ارتباط استفاده می شوند. مشاهده پورت های باز ممکن است در صورت تعیین سلامت برنامه ها یا با نظارت استاندارد شبکه ضروری باشد. دستور netstat از همه بهتر این کار را می کند و فعال سازی آن با استفاده از آرگومان های مختلف در دسترس است.
نمایش همه اتصالات و درگاههای در انتظار
ساده ترین استدلالی که در مورد برنامه netstat اعمال شده است -a است و وظیفه نمایش اطلاعات در مورد کلیه اتصالات فعال در پورت های آنها را که منتظر یک اتصال هستند ، می باشد. این اطلاعات بدون استفاده از حقوق سرپرست در دسترس است و به شرح زیر در صفحه نمایش داده می شود:
- از آنجا که فرمان مورد نظر کنسول است ، برای اجرای آن باید برنامه را اجرا کنید. منوی Start را باز کنید ، Command Prompt را در آنجا پیدا کنید و آن را اجرا کنید. برای سایر روش های تغییر به کنسول ، مطالب دیگر ما را در لینک زیر بخوانید.
-
netstat -aدر قسمت ورودیnetstat -aکرده و Enter را فشار دهید. - لیستی با آدرس های موجود بلافاصله روی صفحه نمایش داده می شود.
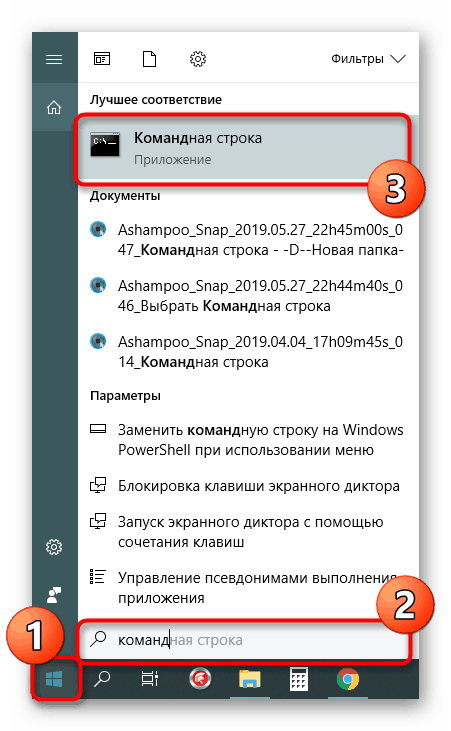
جزئیات بیشتر: باز کردن یک فرمان سریع در ویندوز 10
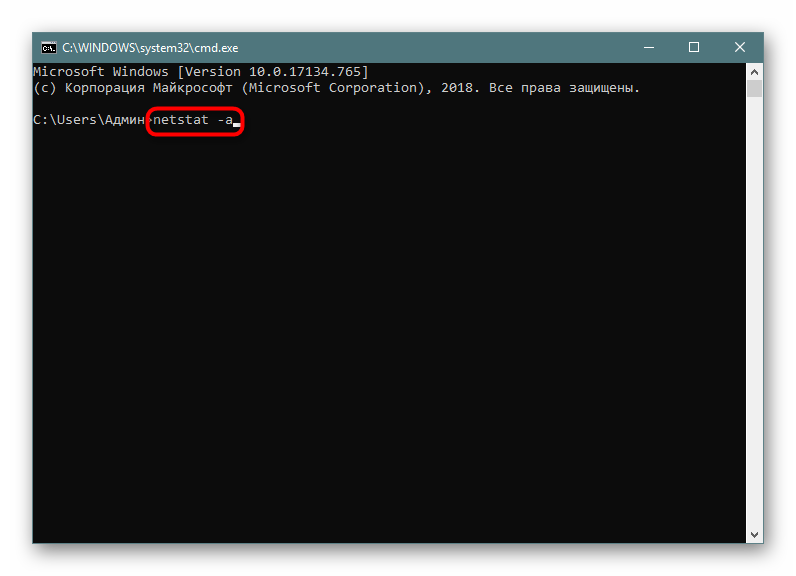
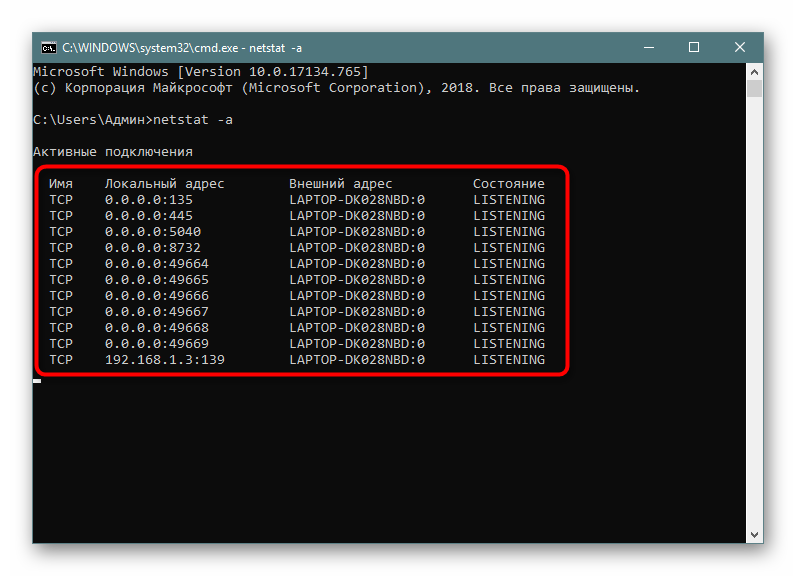
نظارت در زمان واقعی انجام می شود ، بنابراین همه نتایج برای مشاهده فوری در دسترس نخواهد بود. ما باید کمی صبر کنیم تا همه آنها بارگذاری شود. در طی این کار ، اگر نمی خواهید روند را قطع کنید ، کنسول را بسته نکنید ، زیرا وقتی دوباره فرمان را اجرا می کنید ، همه چیز دوباره شروع می شود.
صفحه بندی کردن درگاه های باز
متأسفانه ، گزینه فوق کلیه اطلاعات لازم در مورد پورت های باز را نشان نمی دهد ، زیرا فقط پارامترهایی را نشان می دهد که در حال حاضر در وضعیت LISTENING قرار دارند. علاوه بر این ، شناسه های فرآیند منحصر به فرد (PID) در آنجا نشان داده نشده اند ، که همچنین در طول نظارت خاص نقش مهمی را ایفا می کند. بنابراین ، ما به شما توصیه می کنیم که به چند دلیل دیگر توجه کنید.
- در کنسول ،
netstat -aon | morenetstat -aon | moreو Enter را فشار دهید. - تمام اطلاعات مهم در مورد پورت هایی که در ایالات مختلف هستند بلافاصله در اینجا ظاهر می شوند. ستون پنجم شناسه ها را مشخص می کند.
- همه درگاه ها بلافاصله نمایش داده نمی شوند ، بنابراین شما باید برای نمایش هر بار یک خط دیگر Enter را فشار دهید.
- اگر یک فیلد ورودی را مشاهده می کنید ، تمام صفحات با موفقیت نمایش داده می شوند.
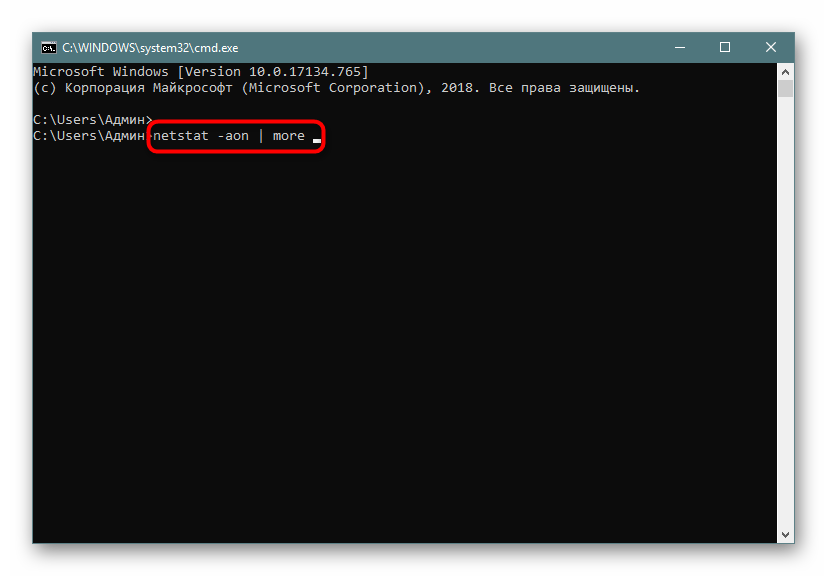
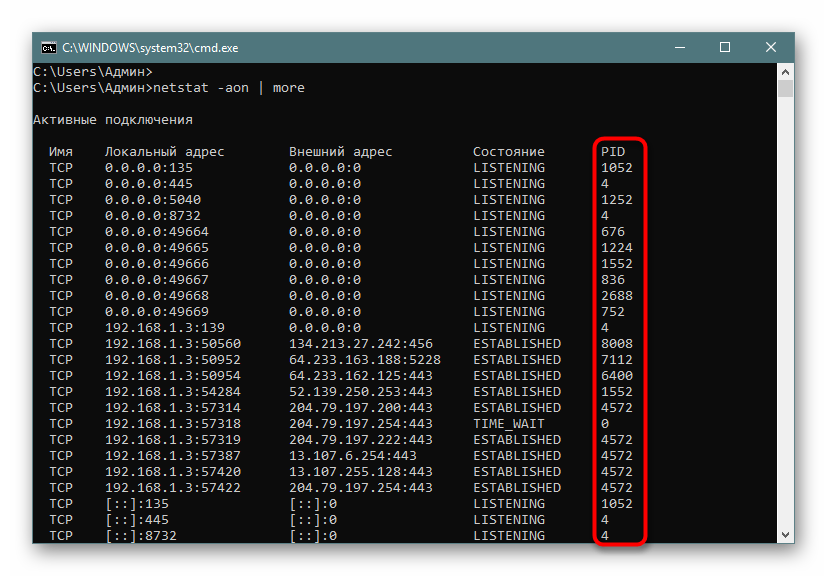
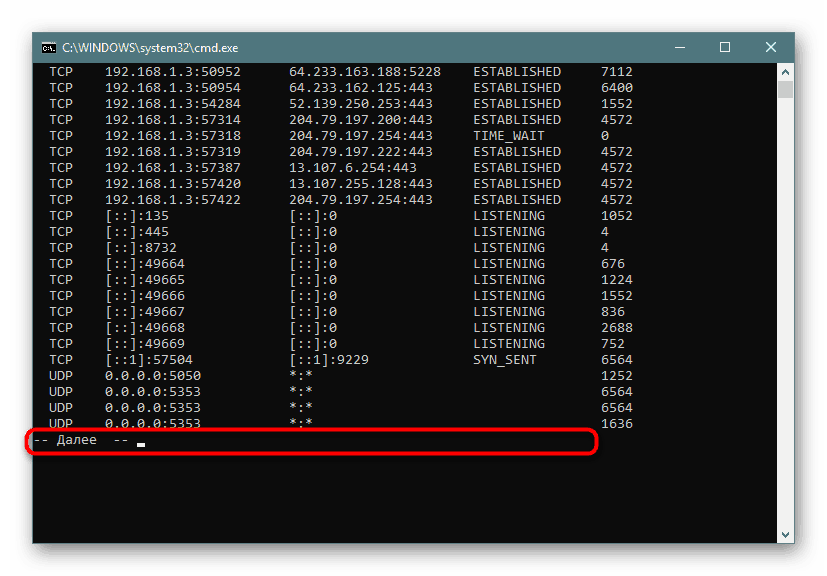
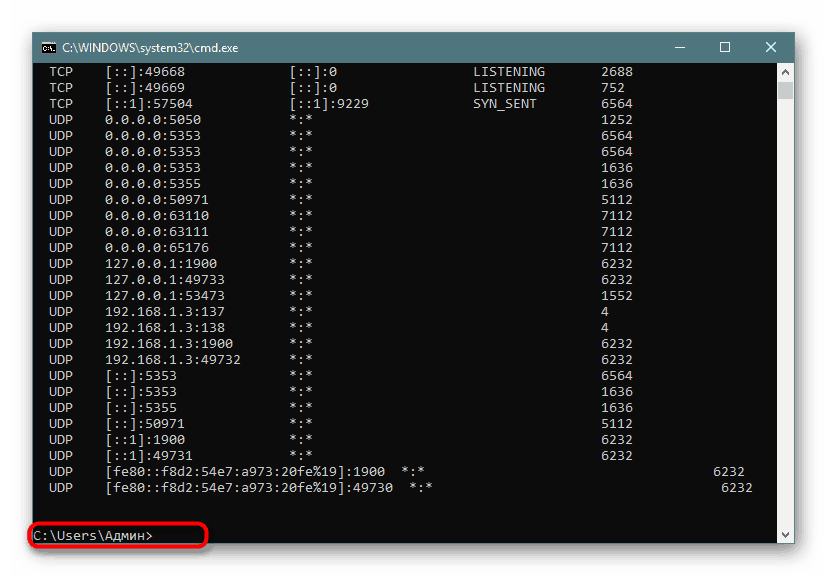
اکنون می خواهم در مورد آرگومان های استفاده شده و معنای پارامترهای دیده شده صحبت کنم. بیایید ابتدا حروف آشنای نحو را لمس کنید:
- -a - همانطور که می دانید اطلاعات مربوط به کلیه اتصالات را نشان می دهد.
- -و - مسئول درج ستونی با شناسه هر آدرس.
- -n - آدرس های پورت و شماره های آنها را در قالب عددی ترجمه می کند.
- بیشتر - صفحه بندی عناصر.
همچنین روشن شدن وضعیت درگاه ها بسیار مهم است زیرا ممکن است باز باشند ، اما در این مرحله مورد استفاده قرار نمی گیرند یا منتظر اتصال آنها هستند. شاخص های زیر ممکن است در ستون "وضعیت" نمایش داده شوند:
-
CLOSE_WAIT- اتصال منتظر بسته شدن آن است. -
CLOSED- اتصال با موفقیت بسته شد. -
ESTABLISHED- کار فعال اتصال. -
LISTENING- ارتباطی انتظار می رود یا هنوز می گویند: "بندر گوش می دهد". -
TIME_WAIT- زمان پاسخگویی بیشتر شده است.
این توضیحات باید بدانند که نه تنها در گردآوری درخواستهای netstat بلکه برای مشکلی با اطلاعات دریافتی کمک نمی کند.
نوشتن نتایج به پرونده متنی
گاهی اوقات برای انجام اقدامات بعدی لازم است که نتایج مانیتورینگ آماده را در یک فایل متنی ذخیره کنید ، زیرا کپی کردن اطلاعات به طور مستقیم از کنسول همیشه راحت نیست و صرفاً با مشخص کردن یک آرگومان اضافی هنگام وارد کردن دستور ، زمان بسیار بیشتری خواهد برد.
- برای مثال بنویسید
netstat -aon | morenetstat -aon | moreیاnetstat - a، و سپس> netstat.txtاضافه کنید ، که به معنی نوشتن نتایج در پرونده مشخص شده است (در پوشه کاربر ایجاد می شود). پس از ورود ، Enter را فشار دهید. - پرونده را با وارد کردن نام و قالب آن در کنسول اجرا کنید.
- اکنون می توانید محتوا را مدیریت کرده و در هر مکان مناسب دیگری ذخیره کنید.
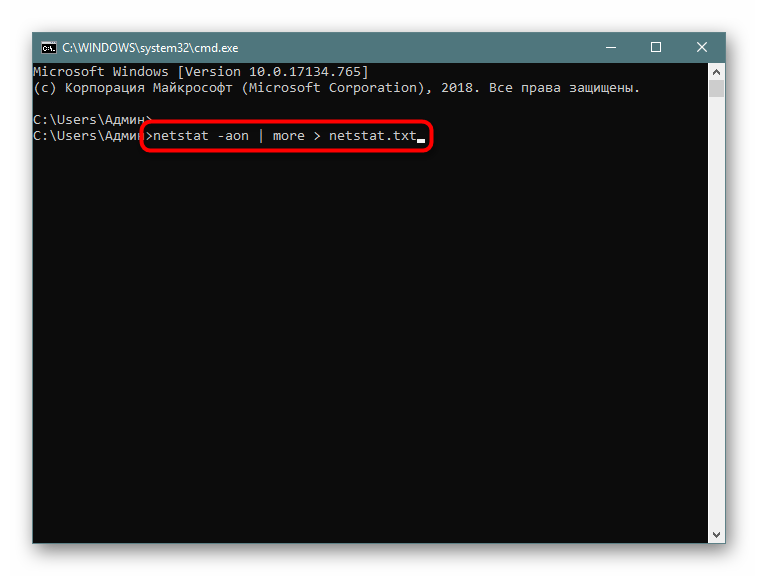
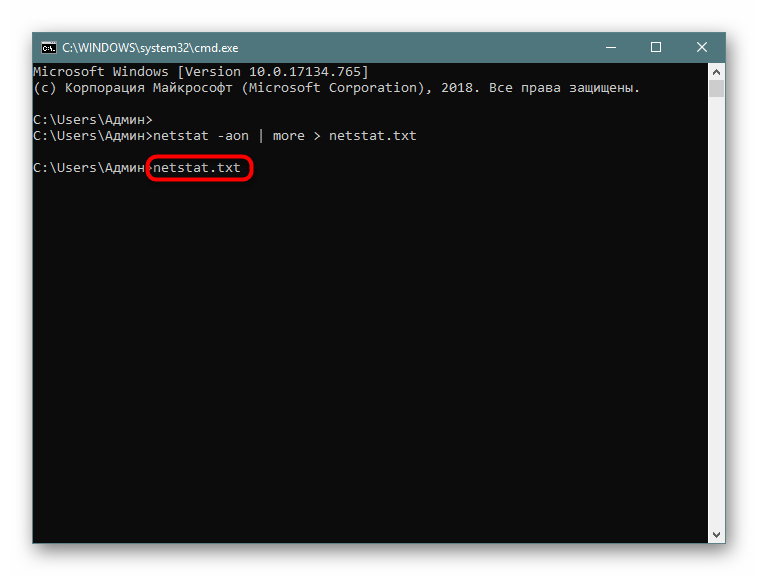
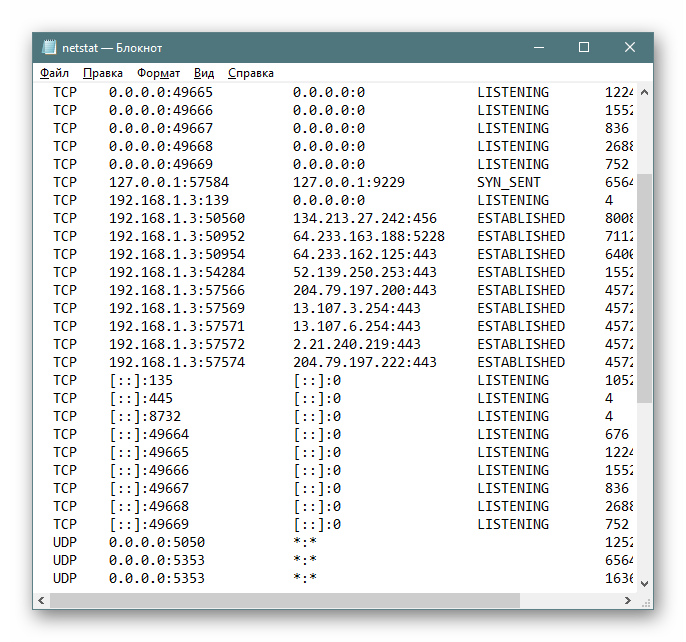
جستجوی محتوا
اگر نمایش فقط اتصالات با پارامترها یا آدرسهای خاص ضروری است ، بهتر است از دستور find اضافی استفاده کنید ، که داده ها را قبل از نمایش اطلاعات فیلتر می کند ، و این امر شما را از نیاز به جستجوی دستی برای هر مورد مربوط خلاص می کند. سپس فرمان کنسول کامل به شکل زیر می باشد:
-
netstat -a | find /I "LISTENING"netstat -a | find /I "LISTENING"، که گزینه نمایش را فقط برای درگاههایی با وضعیت LISTENING تعیین می کند ، از آرگومان / I برای ثبت نام مجدد کاراکترها استفاده می شود. - فقط اطلاعات مربوطه در نتایج نمایش داده می شوند.
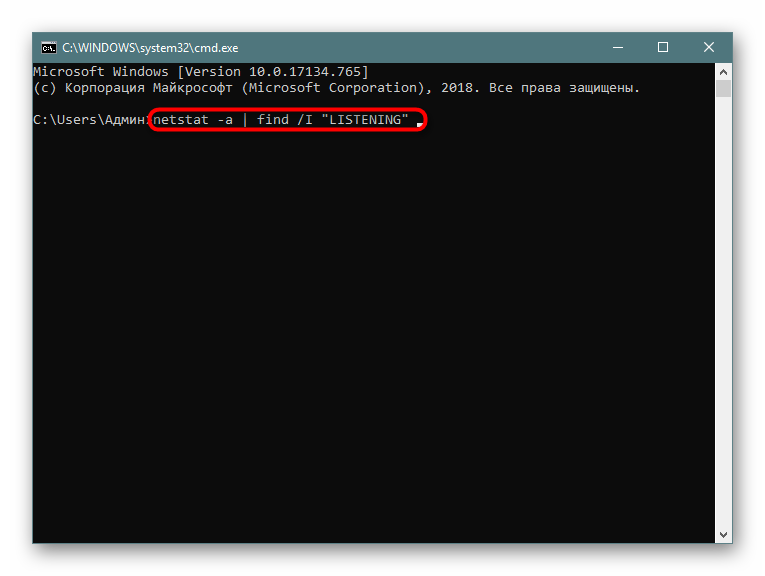
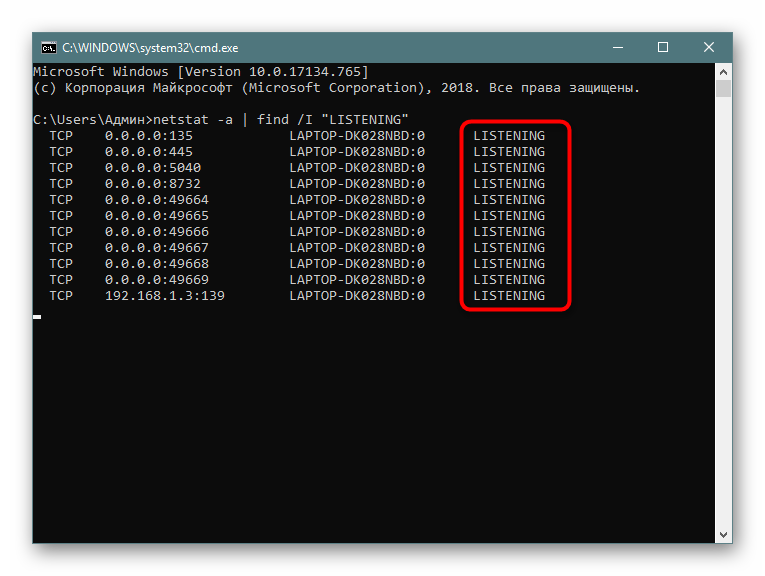
در بالا ، شما در مورد روش های تشخیص پورت های باز از طریق دستور داخلی ساخته شده netstat یاد گرفتید. پس از آن می توانید در صورت لزوم شروع به کار با برنامه ها یا ارسال درگاه های دیگر کنید. به هر حال ، یک ماده جداگانه در سایت ما به این موضوع اختصاص داده شده است. برای راهنمایی های دقیق پیوندهای زیر را دنبال کنید.
همچنین بخوانید:
درگاه روتر را باز می کنیم
پورت ها را در فایروال ویندوز 10 باز کنید
تیم netstat همیشه نتایج صحیح را نشان می دهد ، اما اگر می خواهید مطمئن شوید که درگاه به روشی دیگر باز است ، توصیه می کنیم برای مقابله با کار از خدمات آنلاین ویژه استفاده کنید.
همچنین بخوانید: اسکن بندر آنلاین