ارتقا از ویندوز ویستا به ویندوز 7
در حال حاضر نسخه فعلی سیستم عامل ویندوز 10 است. با این وجود، تمام رایانه های مورد نیاز برای استفاده از آن حداقل نیست. بنابراین، آنها به نصب یک سیستم عامل قبلی، به عنوان مثال، ویندوز 7 می پردازند. امروز ما درباره نحوه نصب آن بر روی یک کامپیوتر با ویستا صحبت خواهیم کرد.
محتوا
ارتقا از ویندوز ویستا به ویندوز 7
فرایند به روز رسانی سخت نیست، اما کاربر نیاز به تعدادی دستکاری دارد. ما تمام مراحل را به گام ها تقسیم کردیم تا بتوانیم دستورالعمل ها را به راحتی حرکت دهیم. بیایید همه چیز را مرتب کنیم.
حداقل سیستم مورد نیاز ویندوز 7
در اغلب موارد، صاحبان ویستا رایانه های ضعیف دارند، بنابراین قبل از ارتقاء توصیه می کنیم ویژگی های اجزای خود را با حداقل الزامات رسمی مقایسه کنید. توجه ویژه به میزان RAM و پردازنده. در تعیین این، دو مقاله ما در لینک زیر به شما کمک خواهد کرد.
جزئیات بیشتر:
برنامه های تعیین سخت افزار کامپیوتر
نحوه پیدا کردن ویژگی های رایانه شما
در مورد الزامات ویندوز 7، آنها را در وب سایت رسمی مایکروسافت بخوانید. پس از تایید اینکه همه چیز سازگار است، به طور مستقیم به نصب ادامه دهید.
به سایت پشتیبانی مایکروسافت بروید
مرحله 1: آماده سازی رسانه های قابل حذف
یک نسخه جدید از سیستم عامل را از درایو دیسک یا فلش نصب می کند. در اولین مورد، شما نیازی به تنظیمات اضافی ندارید - فقط دی وی دی را در درایو قرار دهید و به مرحله سوم بروید. با این حال، اگر از فلش درایو USB استفاده می کنید، با نوشتن یک تصویر ویندوز بوت کنید. پیوندهای زیر را برای راهنمایی در مورد این موضوع مشاهده کنید:
جزئیات بیشتر:
دستورالعمل برای ایجاد یک درایو فلش قابل بوت بر روی ویندوز
چگونه برای ایجاد فلش درایو USB قابل حمل ویندوز 7 در Rufus
مرحله 2: پیکربندی BIOS برای نصب از فلش درایو USB
برای ادامه استفاده از درایو قابل جابجایی USB بایستی بایوس را پیکربندی کنید. لازم است فقط یک پارامتر را تغییر دهید که بوت کامپیوتر را از هارد دیسک به فلش USB متصل می کند. برای اطلاعات در مورد چگونگی انجام این کار، سایر مطالب زیر را ببینید.

جزئیات بیشتر: پیکربندی BIOS برای بوت شدن از درایو فلش
دارنده UEFI باید اقدامات دیگر انجام دهد، زیرا رابط کاربری کمی متفاوت از BIOS است. برای کمک به پیوند زیر تماس بگیرید و اولین گام را دنبال کنید.
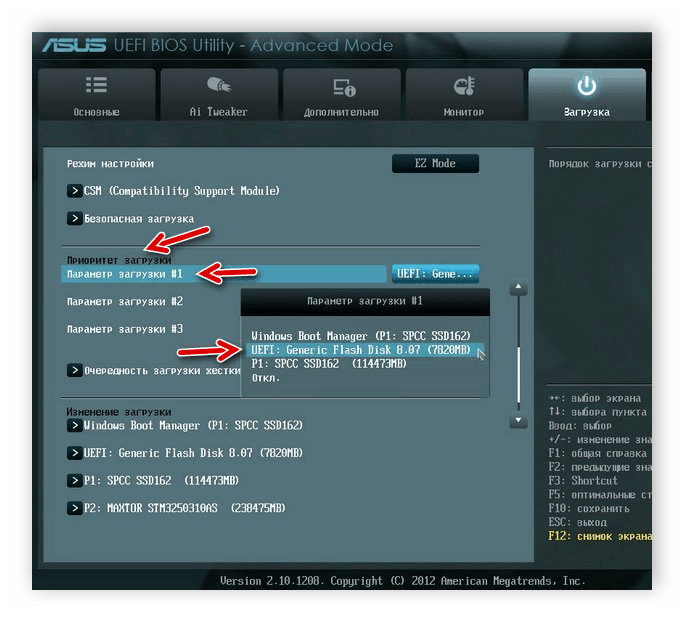
جزئیات بیشتر: نصب ویندوز 7 بر روی لپ تاپ با UEFI
مرحله 3: ارتقا ویندوز ویستا به ویندوز 7
در حال حاضر روند نصب اصلی را در نظر بگیرید. در اینجا شما باید دیسک یا فلش درایو USB را وارد کنید و کامپیوتر را مجددا راه اندازی کنید. هنگامی که آن را دوباره روشن می کنید، از این رسانه شروع می شود، فایل های اصلی را بارگذاری می کند و پنجره شروع نصب را باز می کند. بعد از انجام این موارد:
- یک زبان اصلی اولیه OS، فرمت زمان و طرح بندی صفحه کلید را انتخاب کنید.
- در منوی ویندوز 7 که ظاهر می شود، روی دکمه «نصب» کلیک کنید.
- شرایط قرارداد مجوز را مرور کنید، آنها را تأیید کنید و به مرحله بعدی بروید.
- حالا شما باید نوع نصب را انتخاب کنید. از آنجا که ویندوز ویستا دارید، گزینه «کامل نصب» را انتخاب کنید .
- پارتیشن مناسب را انتخاب کنید و آن را فرمت کنید تا همه فایل ها را پاک کنید و سیستم عامل را روی یک پارتیشن تمیز قرار دهید.
- منتظر بمانید تا تمام فایل ها باز شود و اجزای نصب شده.
- حالا نام کاربری و کامپیوتر را تنظیم کنید. این ورودی به عنوان سرپرست مورد استفاده قرار می گیرد و نام های نمایه در هنگام ایجاد یک شبکه محلی مفید خواهد بود.
- علاوه بر این، رمز عبور باید تنظیم شود تا افراد بیگانه بتوانند به حساب شما دسترسی پیدا کنند.
- کد محصول مجوز ویژه خط را وارد کنید. شما می توانید آن را بر روی بسته بندی با یک درایو دیسک یا فلش پیدا کنید. اگر در حال حاضر هیچ کلیدی وجود نداشته باشد، آیتم را برای فعال سازی آن از طریق اینترنت بچرخانید.
- گزینه دلخواه برای ویندوز به روز رسانی را تنظیم کنید.
- زمان و تاریخ کنونی را تنظیم کنید.
- مرحله نهایی این است که محل رایانه را انتخاب کنید. اگر او در خانه باشد، مورد "خانه" را انتخاب کنید .
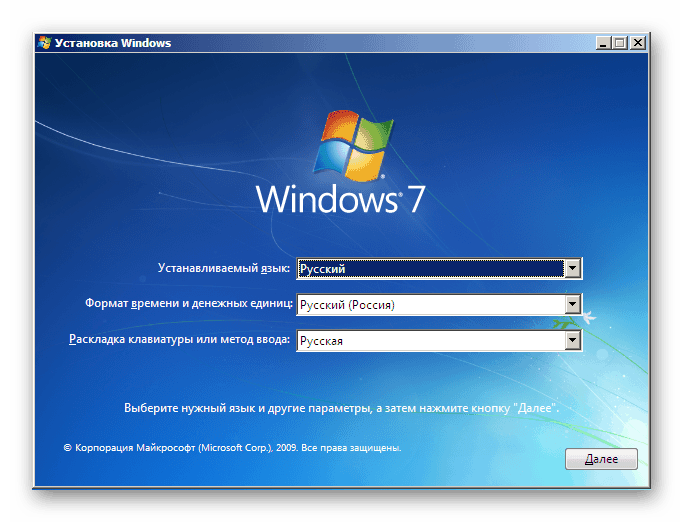
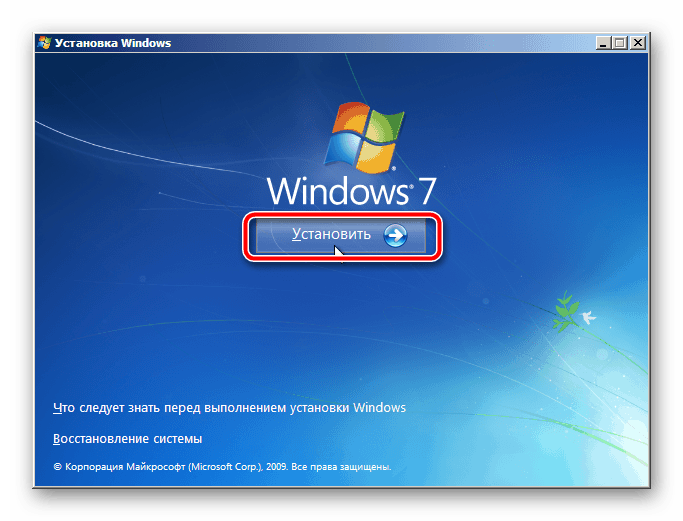
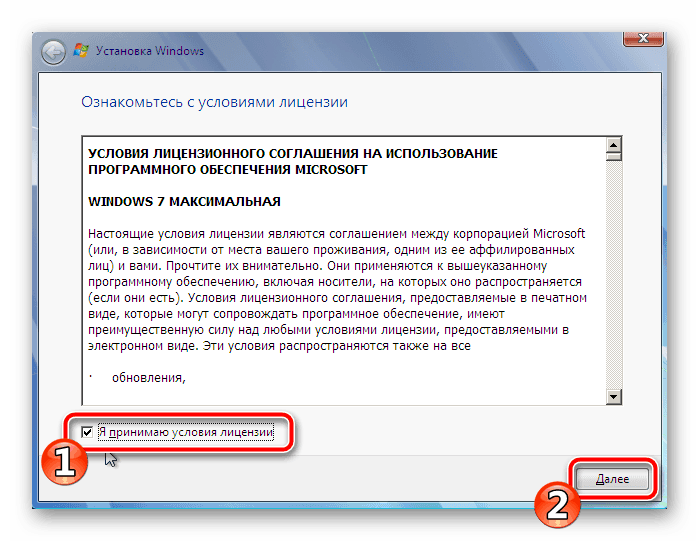
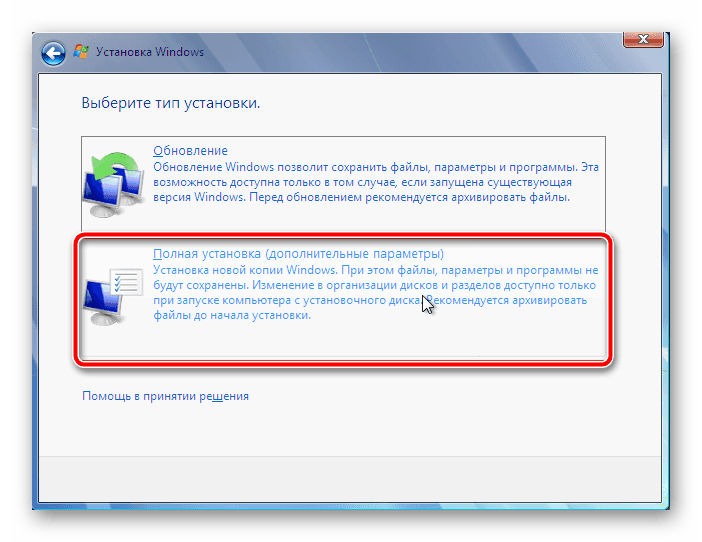
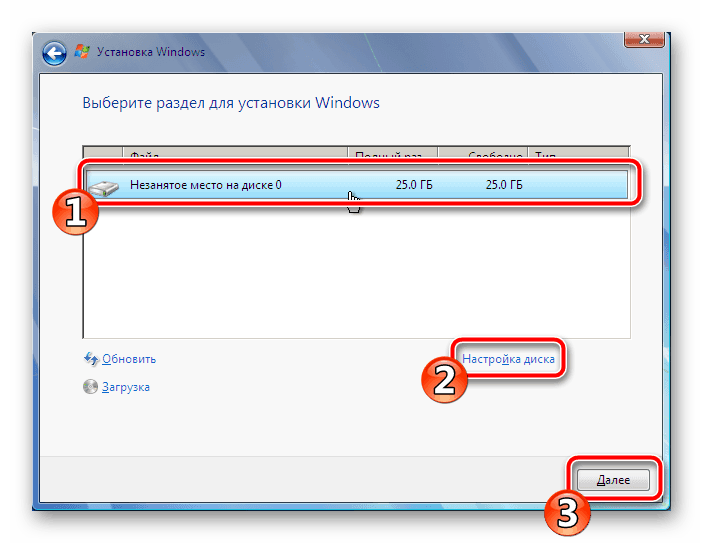
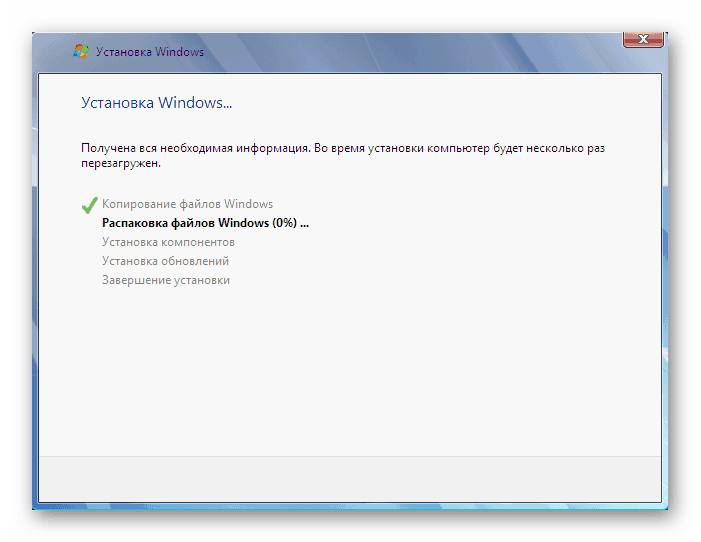
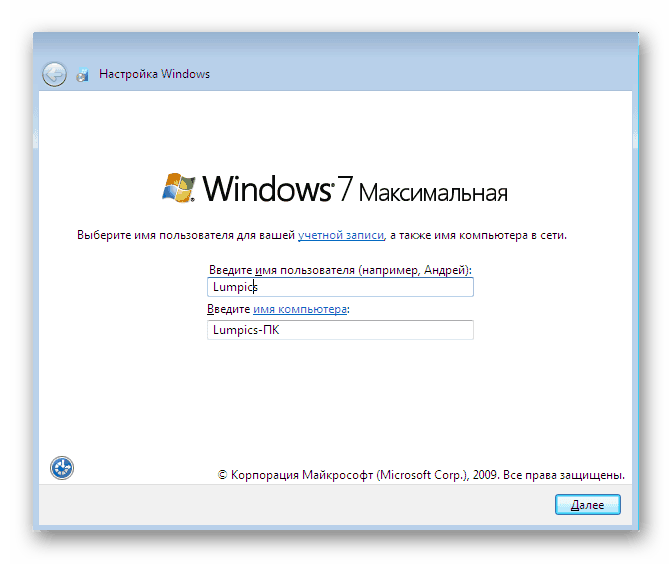
همچنین ببینید: اتصال و پیکربندی شبکه محلی در ویندوز 7
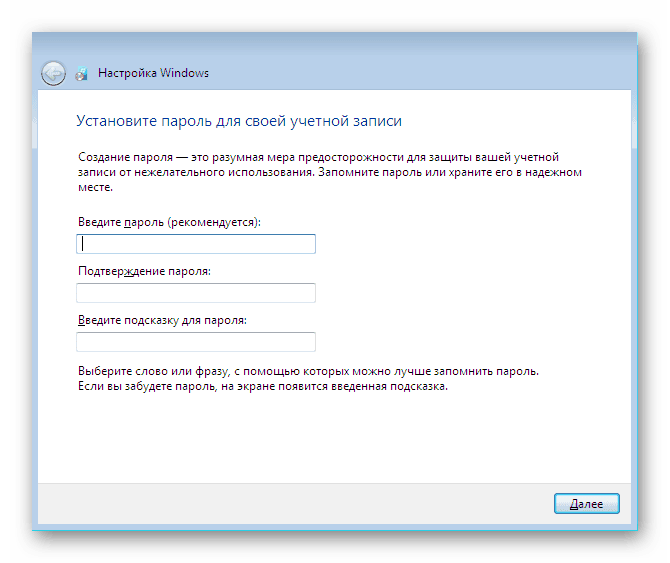
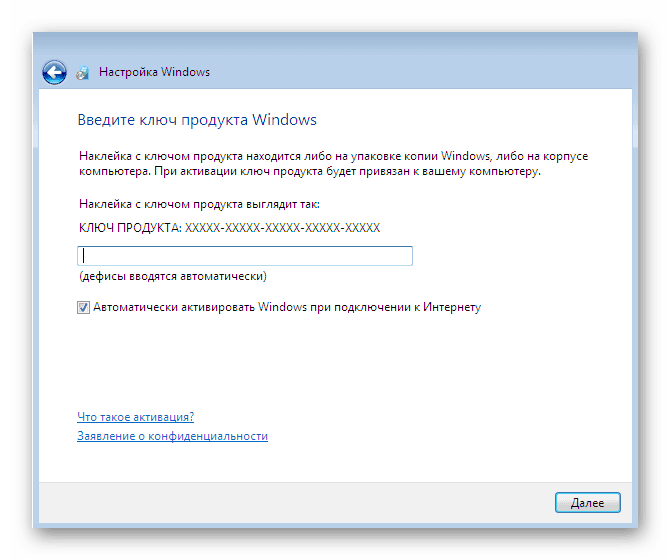
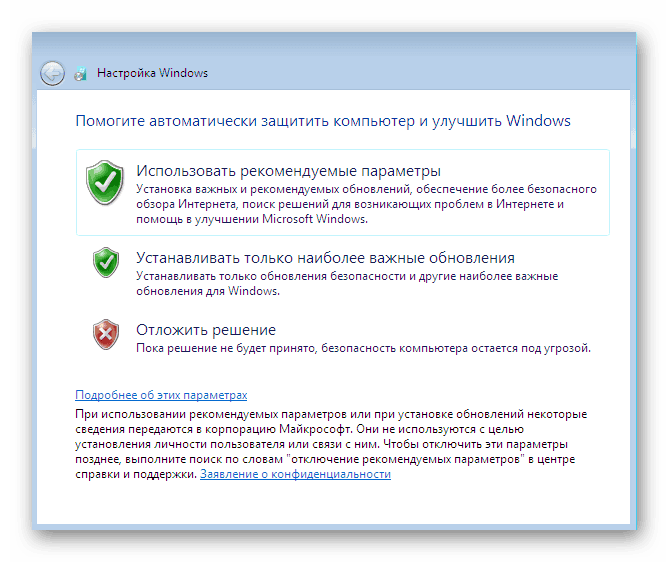
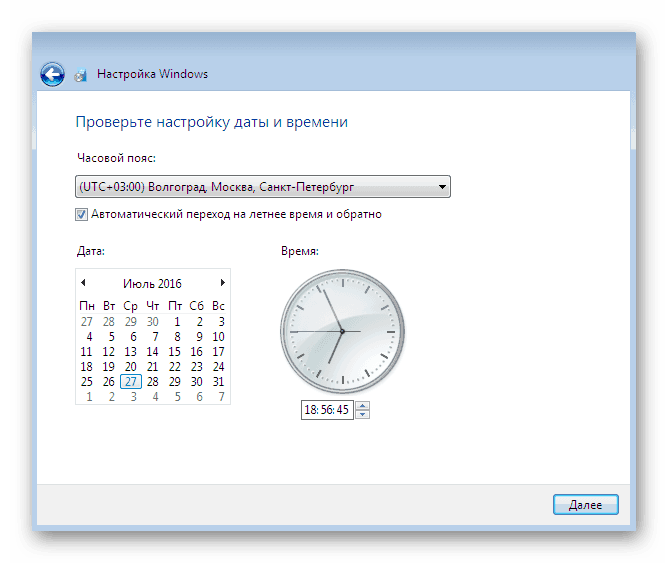
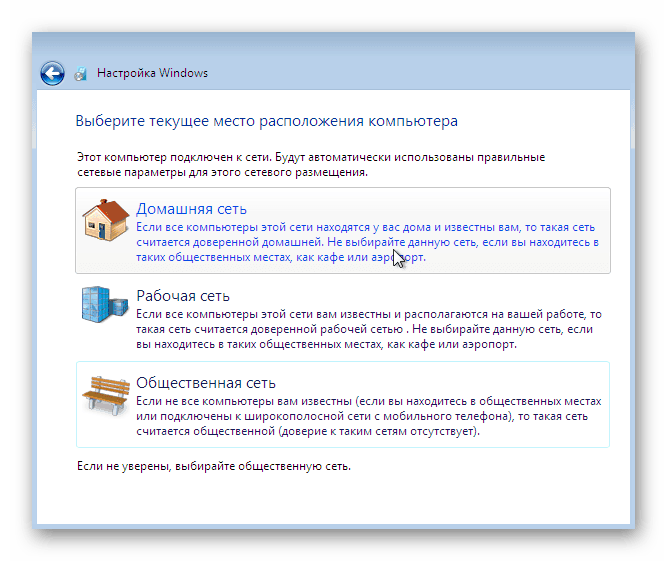
تنها منتظر پایان دادن به تنظیمات پارامتر است. در این زمان، کامپیوتر چندین بار راه اندازی مجدد. بعد، ایجاد کلید های میانبر و سفارشی کردن دسکتاپ.
مرحله 4: راه اندازی OS برای کار
اگر چه سیستم عامل در حال حاضر نصب شده است، اما PC نمی تواند به طور کامل عمل کند. این به خاطر عدم وجود پرونده ها و نرم افزار خاص است. قبل از شروع نصب باید اتصال اینترنت را پیکربندی کنید. این فرآیند تنها در چند مرحله انجام می شود. دستورالعمل های دقیق در این موضوع را می توان در مطالب دیگر ما در لینک زیر پیدا کرد:
جزئیات بیشتر: تنظیم اینترنت پس از نصب مجدد ویندوز 7
بگذارید به ترتیب، اجزای اصلی را که باید برای انجام کار عادی با کامپیوتر انجام شود، تحلیل می کنیم:
- رانندگان اول از همه، توجه به رانندگان. آنها برای هر بخش و تجهیزات جانبی به طور جداگانه نصب می شوند. چنین فایل هایی لازم است تا اجزاء بتوانند با ویندوز و با یکدیگر همکاری کنند. در لینک زیر شما دستورالعمل های مفصل در مورد این موضوع را پیدا خواهید کرد.
- مرورگر البته، در ویندوز 7 در حال حاضر ساخته شده است اینترنت اکسپلورر با این حال، کار کردن در آن بسیار راحت نیست. بنابراین، توصیه می کنیم به مرورگرهای وب محبوب دیگر، به عنوان مثال: گوگل کروم ، اپرا ، موزیلا فایرفاکس یا مرورگر Yandex . از طریق چنین مرورگرها، برای کار با فایل های مختلف، نرم افزار مورد نیاز برای دانلود آسان خواهد بود.
- آنتی ویروس از رایانه خود محافظت کنید. به طور کامل با این برنامه های محافظتی مقابله کنید. از مقالات موجود در لینک های زیر استفاده کنید تا بهترین راه حل را انتخاب کنید.
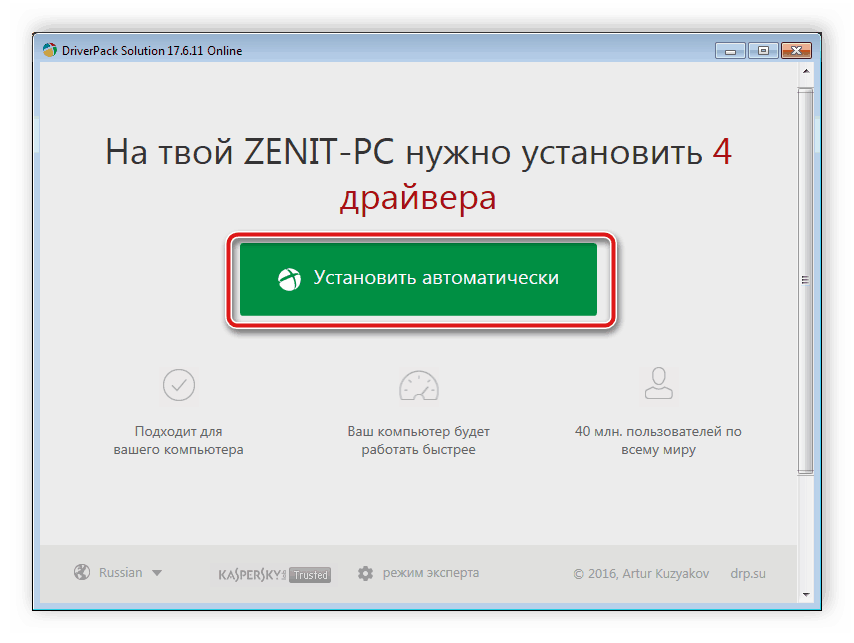
جزئیات بیشتر:
بهترین نرم افزار برای نصب درایورها
پیدا کردن و نصب یک درایور برای یک کارت شبکه
نصب درایور برای مادربرد
نصب درایور برای چاپگر
همچنین ببینید:
پنج آنالوگ آزاد از ویرایشگر متن مایکروسافت ورد
برنامه های گوش دادن به موسیقی در رایانه
چگونه Adobe Flash Player را بر روی رایانه خود نصب کنید
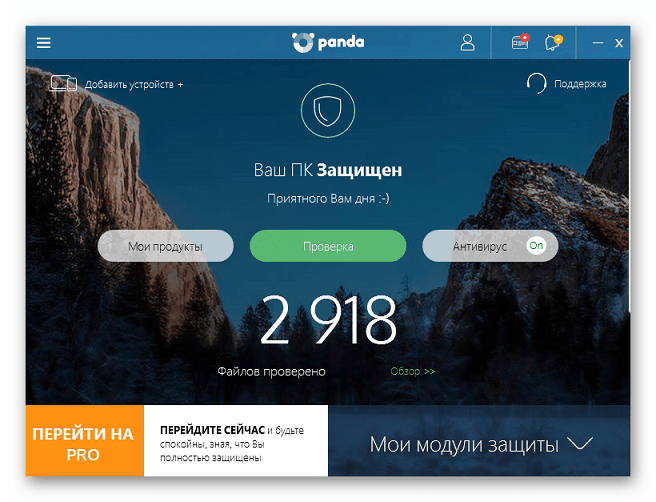
جزئیات بیشتر:
آنتی ویروس برای ویندوز
انتخاب آنتی ویروس برای یک لپ تاپ ضعیف
در این مقاله، مقاله ما پایان می یابد. در بالا، شما می توانید تمام مراحل نصب و سفارشی سازی سیستم عامل ویندوز 7 را آشنا کنید. همانطور که می بینید، هیچ مشکلی در این مورد وجود ندارد، شما فقط باید دستورالعمل ها را به دقت دنبال کنید و به دقت هر اقدام را دنبال کنید. پس از اتمام تمام مراحل، می توانید با خیال راحت برای کامپیوتر کار کنید.
