حرکت دادن سلول ها نسبت به یکدیگر در مایکروسافت اکسل
نیاز به مبادله سلول ها با یکدیگر در هنگام کار در صفحه گسترده مایکروسافت اکسل بسیار نادر است. با این وجود، چنین شرایطی وجود دارد و آنها باید مورد توجه قرار گیرند. بیایید ببینیم که چگونه می توانید سلول ها را در اکسل مبادله کنید.
محتوا
حرکت سلول ها
متأسفانه در مجموعه استاندارد ابزارها چنین عملکردی وجود ندارد که بدون اعمال اضافی یا بدون تغییر محدوده، می تواند دو سلول را تعویض کند. اما در عین حال، اگر چه این روش حرکت به همان اندازه ساده نیست که ما می خواهیم، هنوز هم می توان آن را تنظیم کرد، و در چندین راه.
روش 1: حرکت با استفاده از کپی
اولین راه حل مشکل این است که کپی کردن داده ها به یک منطقه جداگانه و سپس جایگزینی آن را انجام دهد. بیایید ببینیم که این کار انجام شده است.
- سلول مورد نظر خود را انتخاب کنید روی دکمه "کپی" کلیک کنید. این بر روی نوار در برگه "Home" در گروه تنظیمات "Clipboard" قرار می گیرد.
- هر عنصر خالی دیگر روی برگ را انتخاب کنید. بر روی دکمه "چسباندن" کلیک کنید. این در همان بلوک ابزار بر روی روبان به عنوان دکمه "کپی" واقع شده است ، اما بر خلاف آن به دلیل اندازه آن بسیار قابل مشاهده است.
- بعد، به سلول دوم بروید، اطلاعاتی که می خواهید برای اولین بار حرکت کنید. آن را انتخاب کنید و دوباره بر روی دکمه "کپی" کلیک کنید.
- اولین سلول داده با نشانگر را انتخاب کرده و بر روی دکمه "Insert" روی روبان کلیک کنید.
- یکی از ارزش هایی که ما نیاز داریم حالا ما به مقداری که ما در سلول خالی وارد کردیم، برگشتیم. آن را انتخاب کنید و بر روی دکمه "کپی" کلیک کنید.
- سلول دوم که در آن می خواهید داده ها را منتقل کنید. بر روی دکمه "چسباندن" روی نوار کلیک کنید.
- بنابراین، داده های مورد نیاز را مبادله کردیم. حالا شما باید محتویات سلول ترانزیت را پاک کنید. آن را انتخاب کرده و روی دکمه سمت راست موش کلیک کنید. در منوی زمینه که پس از این اقدامات فعال شده است، به آیتم "پاک کردن محتوا" بروید .
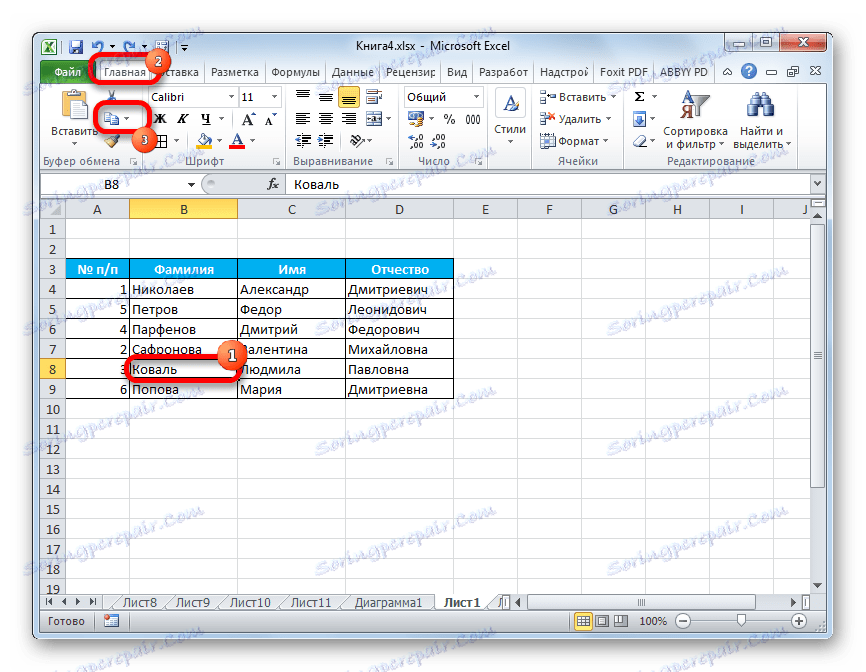
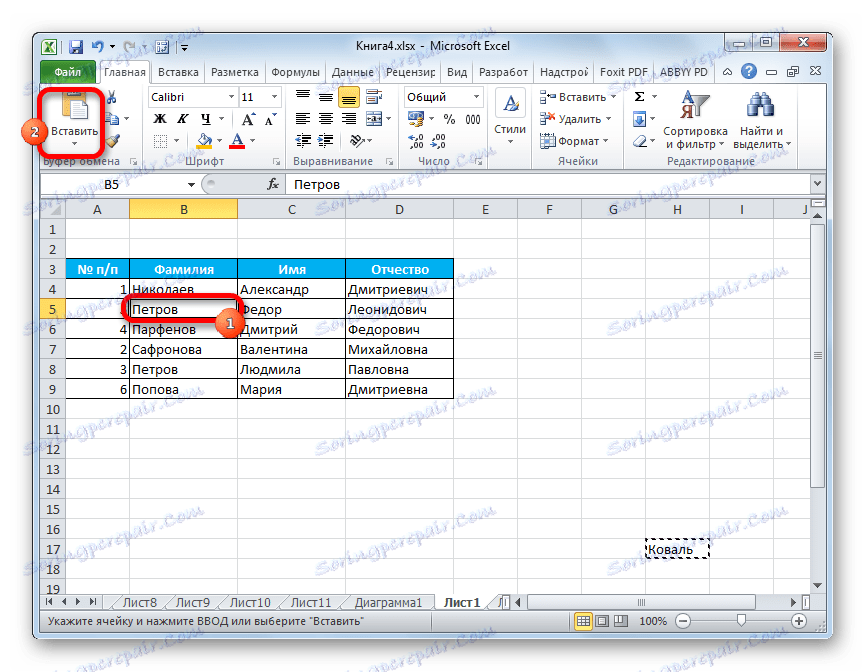
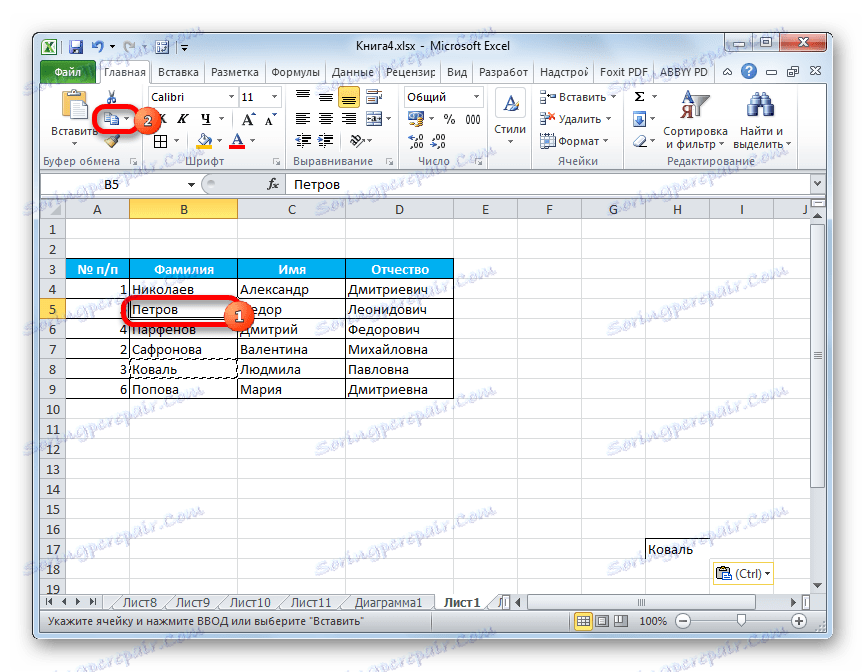
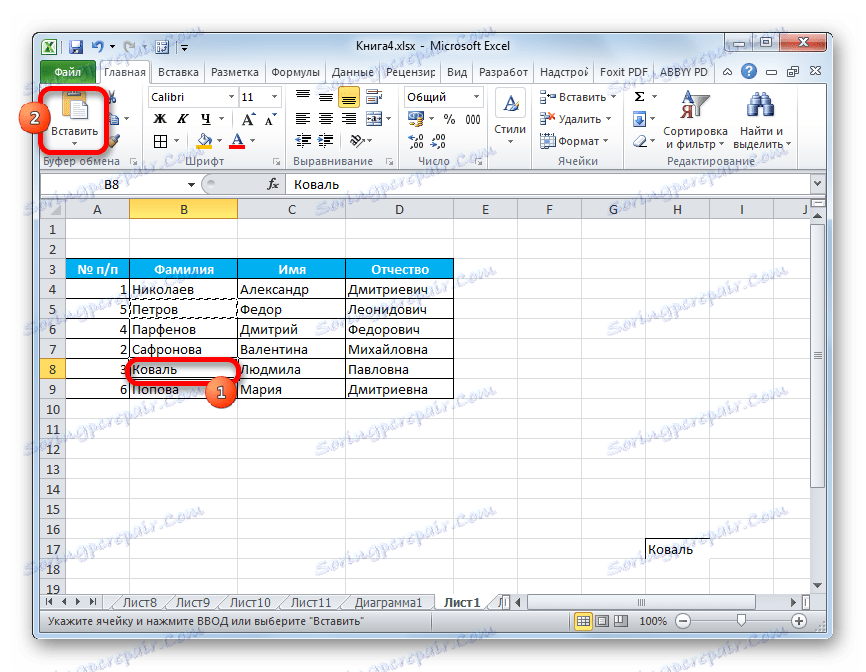
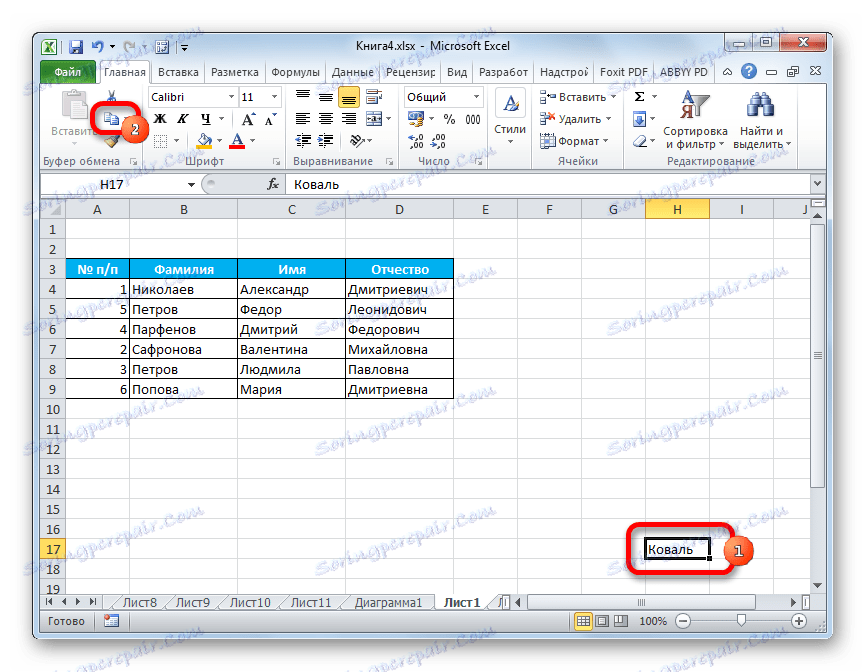
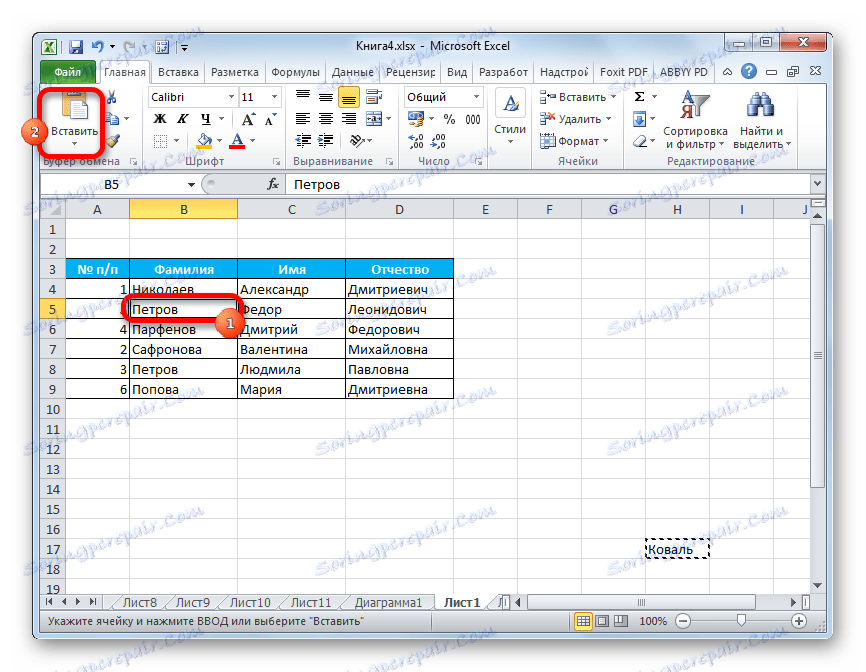
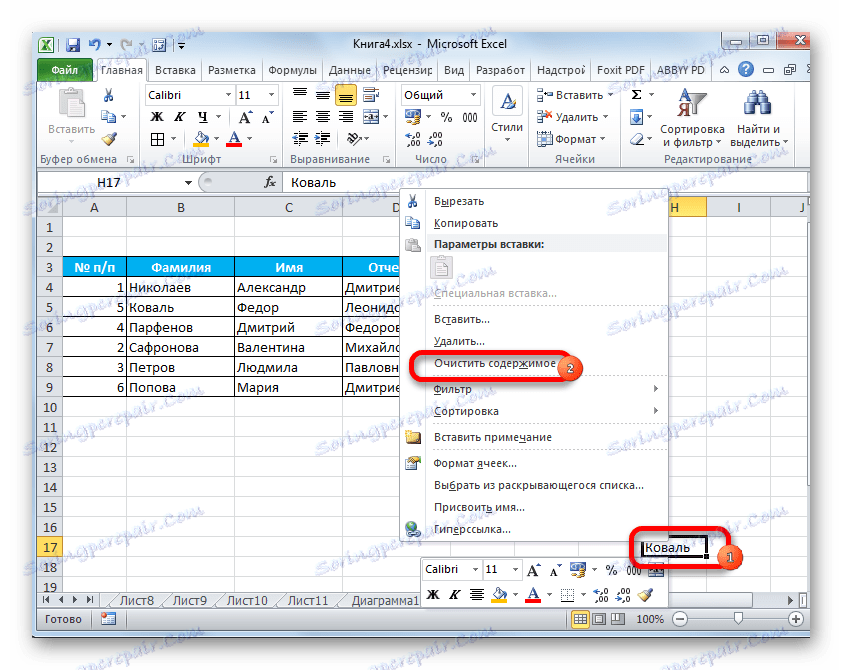
در حال حاضر داده های حمل و نقل حذف شده اند، وظیفه انتقال سلول ها به طور کامل تکمیل شده است.
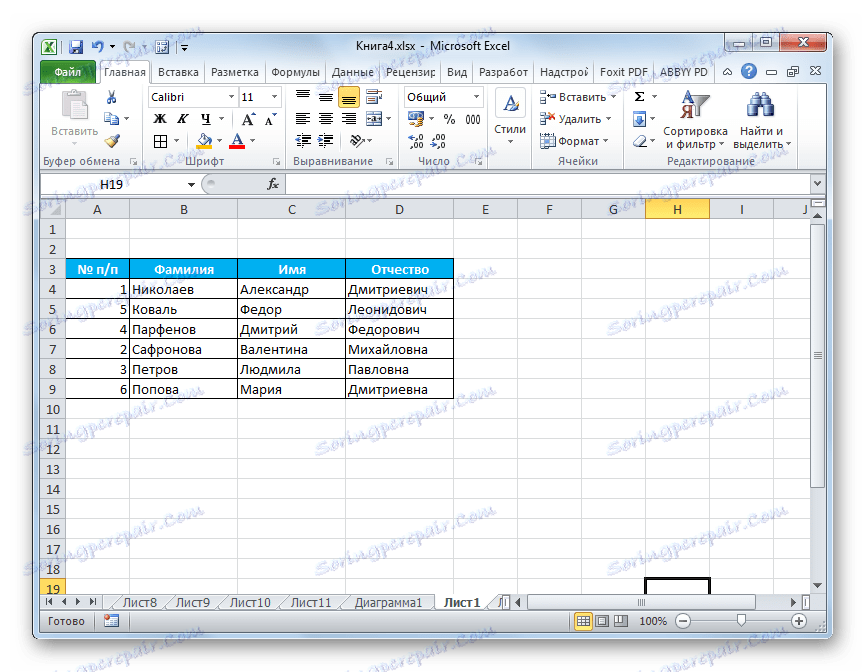
البته این روش بسیار راحت نیست و نیاز به اقدامات اضافی دارد. با این حال، آن است که توسط بسیاری از کاربران قابل اجرا است.
روش 2: کشیدن و رها کردن
راه دیگری که ممکن است مبادله سلول ها در مکان ها باشد، می تواند کشیدن ساده باشد. با این حال، هنگام استفاده از این گزینه، سلول ها تغییر خواهند کرد.
سلول مورد نظر خود را انتخاب کنید. مکان نما را در مرز خود قرار دهید در عین حال، آن را باید به یک فلش تبدیل، در پایان که اشاره گرها در چهار جهت وجود دارد. کلید Shift را روی صفحه کلید نگه دارید و آن را به جایی که میخواهیم بکشید.
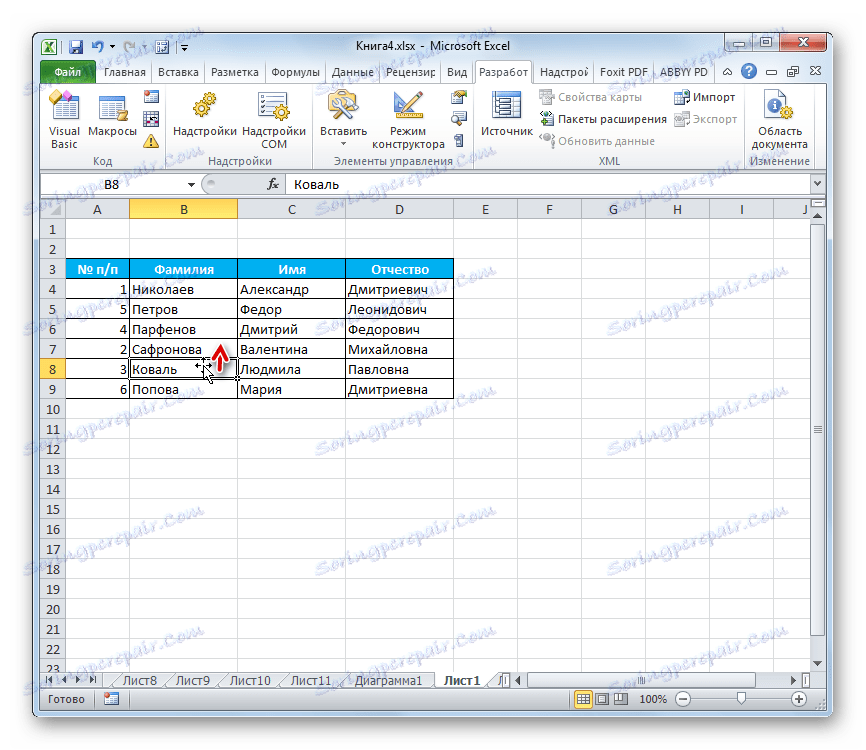
به عنوان یک قاعده، این باید یک سلول مجاور باشد، زیرا در طی انتقال به طریقی کل محدوده تغییر می کند.
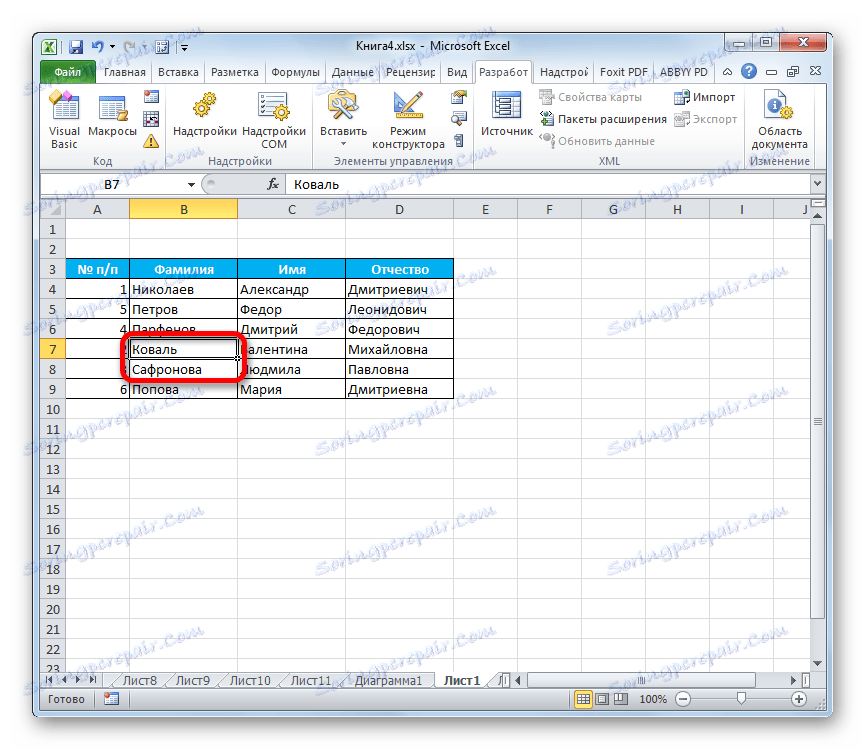
بنابراین، حرکت از طریق چندین سلول غالبا در متن یک جدول خاص اشتباه رخ می دهد و به ندرت مورد استفاده قرار می گیرد. اما نیاز به تغییر محتویات مناطقی که خیلی دور از هم هستند، ناپدید نمی شود، اما نیاز به راه حل های دیگر است.
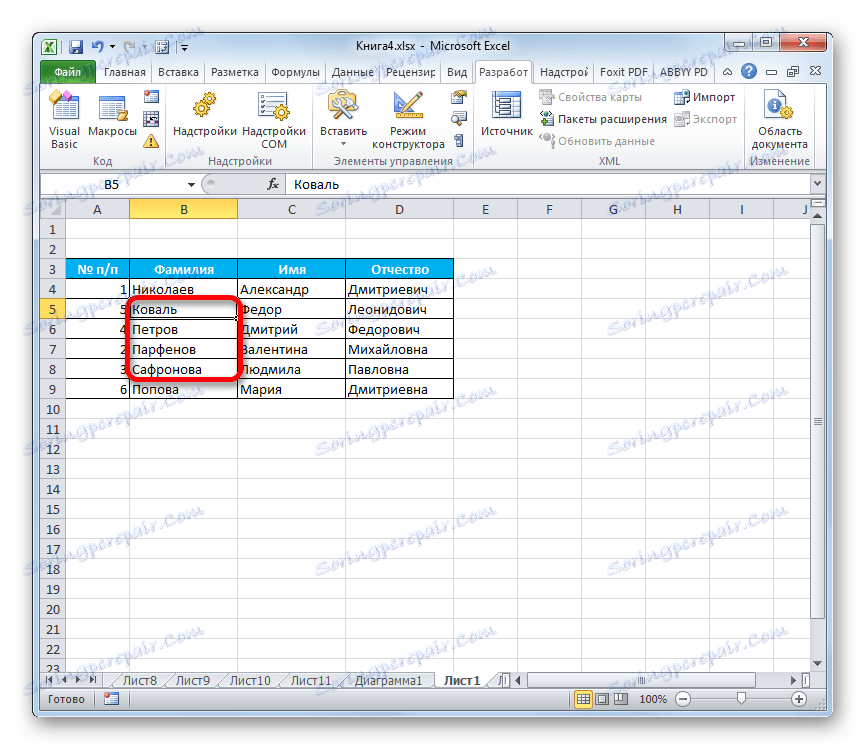
روش 3: استفاده از ماکروها
همانطور که در بالا ذکر شد، هیچ راهی سریع و صحیح برای اکسل وجود ندارد بدون کپی کردن در نوار انتقال به مبادله دو سلول بین آنها، اگر آنها در مناطق مجاور نیستند. اما این می تواند از طریق استفاده از ماکروها یا افزونه های شخص ثالث بدست آید. ما در مورد استفاده از یکی از چنین کلاهبرداری خاص در زیر بحث خواهیم کرد.
- اول شما نیاز دارید روشن کن در برنامه من، حالت کار با ماکروها و پانل توسعه دهنده، اگر آنها هنوز آنها را فعال نکرده اید، زیرا آنها به طور پیش فرض غیر فعال هستند.
- بعد، به برگه "Developer" بروید. با کلیک بر روی دکمه "ویژوال بیسیک"، که بر روی نوار در بلوک ابزار "کد" قرار می گیرد، کلیک کنید.
- ویرایشگر در حال اجرا است کد زیر را در آن قرار دهید:
Sub ПеремещениеЯчеек()
Dim ra As Range: Set ra = Selection
msg1 = "Произведите выделение ДВУХ диапазонов идентичного размера"
msg2 = "Произведите выделение двух диапазонов ИДЕНТИЧНОГО размера"
If ra.Areas.Count 2 Then MsgBox msg1, vbCritical, "Проблема": Exit Sub
If ra.Areas(1).Count ra.Areas(2).Count Then MsgBox msg2, vbCritical, "Проблема": Exit Sub
Application.ScreenUpdating = False
arr2 = ra.Areas(2).Value
ra.Areas(2).Value = ra.Areas(1).Value
ra.Areas(1).Value = arr2
End Subپس از وارد كردن كد، پنجره ويرايش را با كليك كردن دکمه بستن استاندارد در گوشه سمت چپ بالا ببنديد. بنابراین، کد در حافظه کتاب ثبت می شود و الگوریتم آن می تواند برای انجام عملیاتی که ما نیاز داریم، تکثیر شود.
- دو سلول یا دو دسته از اندازه های برابر را انتخاب کنید که ما می خواهیم مبادله کنیم. برای انجام این کار، بر روی عنصر اول (محدوده) با دکمه سمت چپ ماوس کلیک کنید. سپس کلید Ctrl را در صفحه کلید نگه داریم و همچنین روی دکمه سمت چپ ماوس روی سلول دوم (محدوده) کلیک کنید.
- برای راه اندازی یک ماکرو، بر روی دکمه "Macros" روی نوار در زبانه "Developer" در گروه ابزار "Code" قرار دهید .
- پنجره انتخاب ماکرو باز می شود. علامت گذاری مورد نظر و کلیک بر روی دکمه "اجرای" .
- پس از این عمل، ماکرو به طور خودکار محتوای سلول های انتخاب شده در مکان را تغییر می دهد.
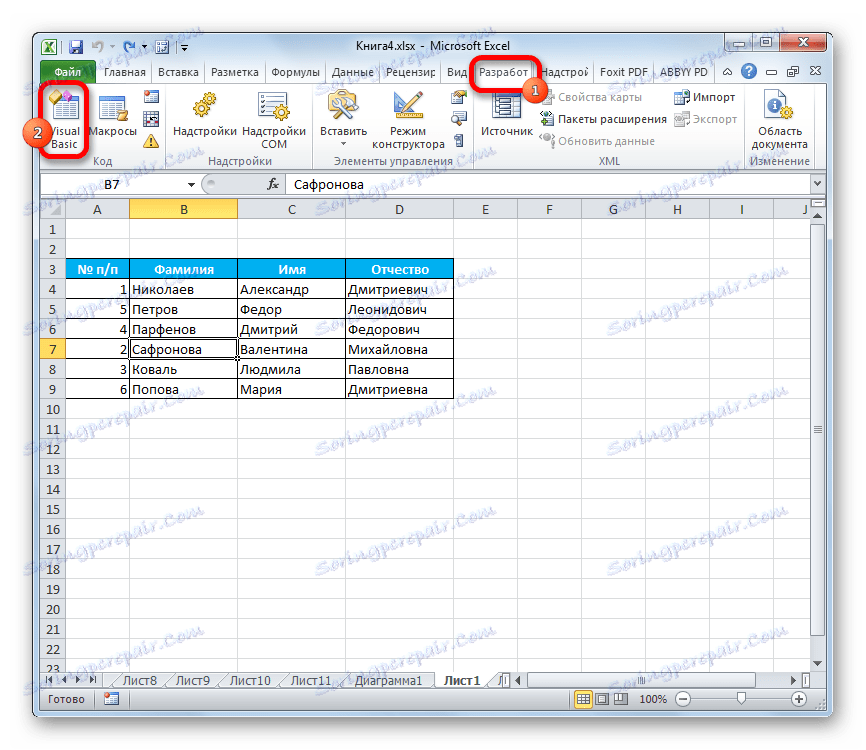
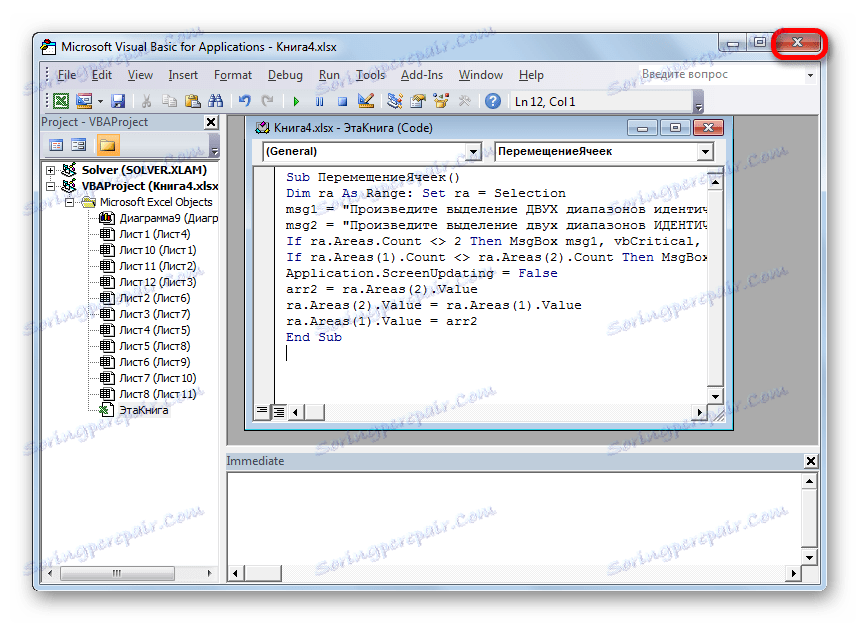
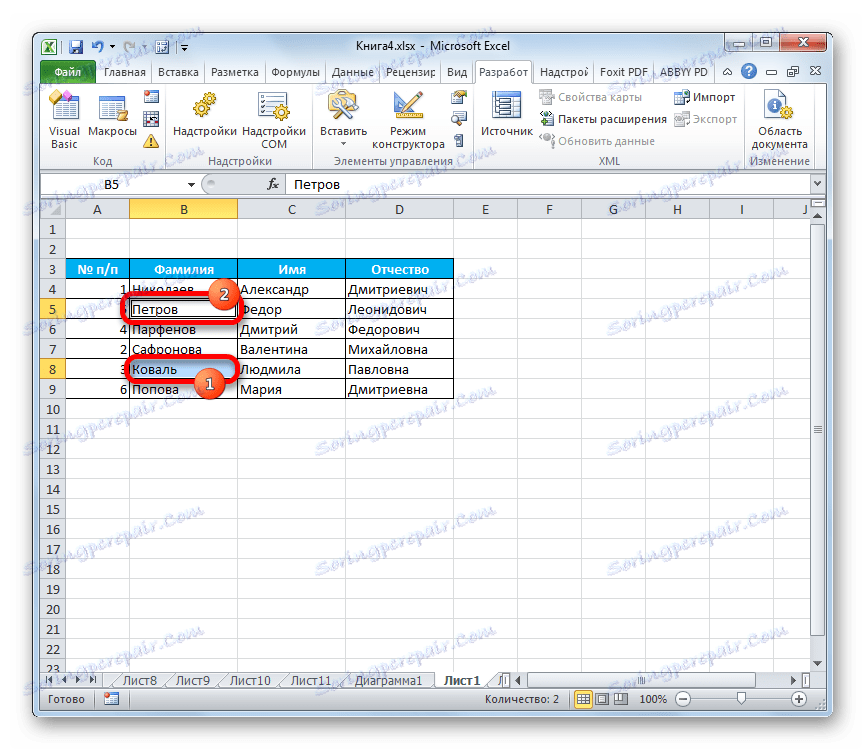
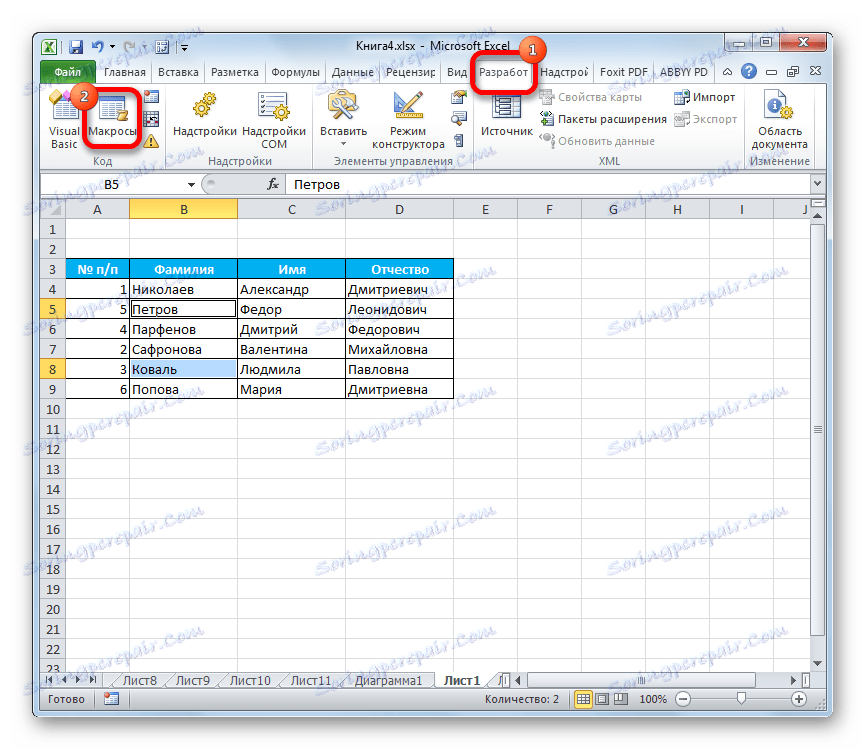
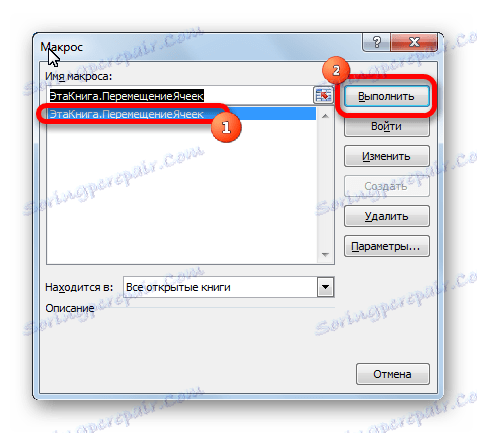
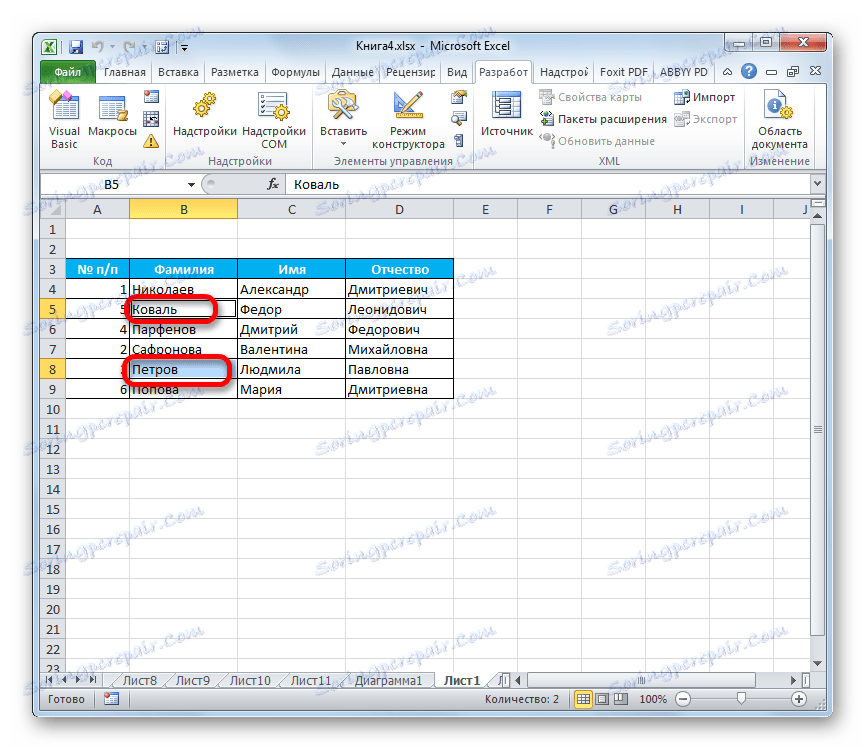
مهم است که توجه داشته باشید که هنگام بستن یک فایل، ماکرو به صورت خودکار حذف می شود، بنابراین دفعه بعد مجبور است دوباره ثبت شود. به منظور انجام این کار هر بار برای یک کتاب خاص، اگر شما قصد دارید به طور مداوم انجام چنین حرکات در آن، پس شما باید فایل را به عنوان یک کتاب کار با اکسل (xlsm) ذخیره کنید.
درس: نحوه ایجاد یک ماکرو در اکسل
همانطور که می بینید، در Excel چندین راه برای انتقال سلول ها نسبت به یکدیگر وجود دارد. این را می توان با ابزار استاندارد برنامه انجام داد، اما این گزینه ها نسبتا ناراحت کننده هستند و زمان زیادی را صرف می کنند. خوشبختانه ماکروها و افزونه های شخص ثالث وجود دارد که به شما امکان می دهد که مشکل را به سرعت و به آسانی حل کنید. بنابراین برای کاربرانی که دائما چنین حرکاتی را اعمال می کنند، گزینه دوم است که مطلوب ترین خواهد بود.
