سفارشی کردن Fraps برای بازی تیراندازی
به رغم این واقعیت است که سرخ کردن می تواند برای اهداف مختلف مورد استفاده قرار گیرد، بسیاری از آن برای ضبط بازی های ویدئویی استفاده می شود. با این حال، برخی از تفاوت های ظریف وجود دارد.
محتوا
تنظیم FRAPS برای ضبط بازی ها
اول، مهم این است که به یاد داشته باشید که Fraps به طور جدی روی عملکرد کامپیوتر تاثیر می گذارد. بنابراین، اگر رایانه کاربر به سختی با بازی خود مقابله کند، شما می توانید در مورد ضبط فراموش کنید. ضروری است که ذخایر قدرت وجود داشته باشد یا، در موارد شدید، شما می توانید تنظیمات گرافیکی بازی را کاهش دهید.
مرحله 1: پیکربندی گزینه های ضبط ویدئو
بگذارید هر گزینه را مرتب کنیم:
- "کلید ضبط ویدئو کلید" یک کلید است که ضبط را فعال و غیرفعال می کند. مهم است دکمه ای را انتخاب کنید که توسط کنترل بازی (1) مورد استفاده قرار نمی گیرد.
- "تنظیمات ضبط ویدئو" :
- "FPS" (2) (فریم در ثانیه) - تنظیم 60، به عنوان این بزرگترین صافی را فراهم می کند (2). مشکل اینجاست که کامپیوتر به طور مداوم 60 فریم را می دهد، در غیر اینصورت این گزینه حساس نخواهد بود.
- اندازه ویدئو - " اندازه کامل" (3). در مورد نصب "نیمه اندازه" ، وضوح ویدئوی خروجی دو برابر کمتر از رزولوشن صفحه کامپیوتر است. با این وجود، در صورت عدم توانایی کامپیوتر کاربر، این امکان را می دهد که صافی تصویر را افزایش دهیم.
- "طول بافر حلقه" (4) یک گزینه بسیار جالب است. به شما امکان می دهد تا از لحظه ای که دکمه را فشار می دهید، شروع به ضبط کنید، اما تعداد مشخصی از ثانیه قبل از آن. این اجازه می دهد تا شما را به دست یک لحظه جالب نیست، اما بار را بر روی کامپیوتر، با توجه به ضبط ثابت را افزایش می دهد. اگر قابل توجه است که کامپیوتر نتواند مقابله کند، مقدار را به 0 تنظیم می کند. بعدا، به صورت تجربی، یک مقدار راحت را محاسبه می کنیم که به عملکرد صدمه نمی زند.
- "تقسیم فیلم هر 4 گیگابایت" (5) - این گزینه برای استفاده توصیه می شود. این ویدیو را به قطعات تقسیم می کند (زمانی که به اندازه 4 گیگابایت برسد) و در نتیجه از دست دادن کل ویدیو در صورت خطا اجتناب می شود.
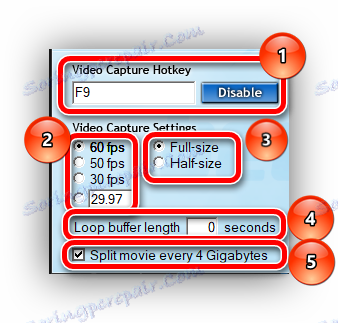
مرحله 2: پیکربندی گزینه های ضبط صدا
همه چیز بسیار ساده است.
- "تنظیمات ضبط صدا" (1) - اگر یک تیک در "Record Win10 sound" وجود داشته باشد ، ما حذف می کنیم. این گزینه ضبط صداهای سیستم را فعال می کند که ممکن است با ضبط مواجه شوند.
- "ضبط ورودی خارجی" (2) - ضبط را از یک میکروفون فعال می کند. در صورتی که کاربر در مورد آنچه که در ویدیو اتفاق می افتد فعال شود. با علامت زدن کادر انتخاب "فقط گرفتن در حالی که فشار دادن ..." (3)، شما می توانید یک دکمه که، هنگامی که فشار داده شده، صدا را از منابع خارجی ضبط می کند.
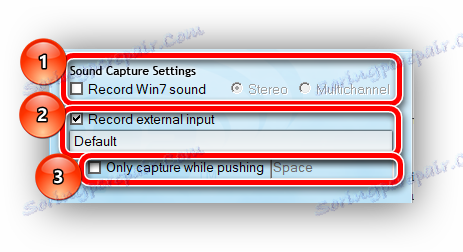
مرحله 3: پیکربندی گزینه های خاص
- گزینه "پنهان کردن مکان نما ماوس در ویدیو" لزوما شامل می شود. در این مورد، مکان نما تنها مانع (1) می شود.
- "قفل فرکانس ضبط در هنگام ضبط" - ثابت تعداد فریم در ثانیه در هنگام بازی در علامت مشخص شده در تنظیمات "FPS" . بهتر است آن را روشن کنید، در غیر اینصورت هنگام ضبط (2) امکان پذیر است.
- "Force lossless RGB capture" - فعال سازی حداکثر کیفیت ضبط تصویر. اگر قدرت کامپیوتر اجازه می دهد، ما باید آن را فعال (3). بار بر روی کامپیوتر افزایش خواهد یافت و اندازه ضبط نهایی نیز افزایش خواهد یافت، اما کیفیت آن به ترتیب از مقدار بالاتر خواهد بود اگر این گزینه را غیرفعال کنید.
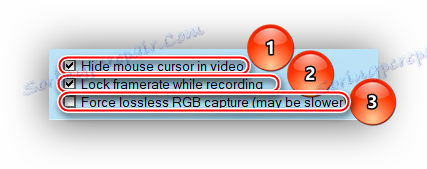
با تنظیم این تنظیمات می توانید کیفیت ضبط مطلوب را به دست آورید. نکته اصلی این است که کارکرد عادی Fraps تنها با یک پیکربندی رایانه ای معمولی برای ضبط پروژه های سال گذشته امکان پذیر است، زیرا فقط برای یک کامپیوتر قدرتمند مناسب است.
