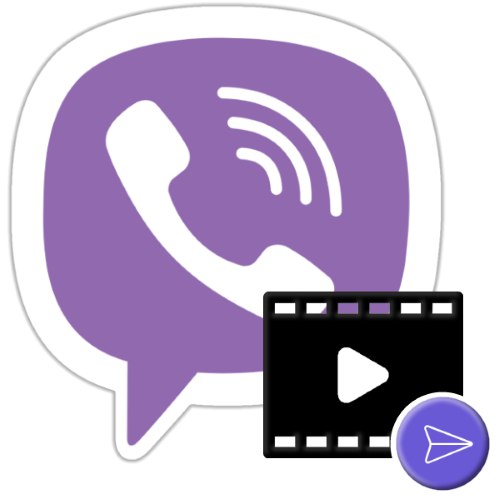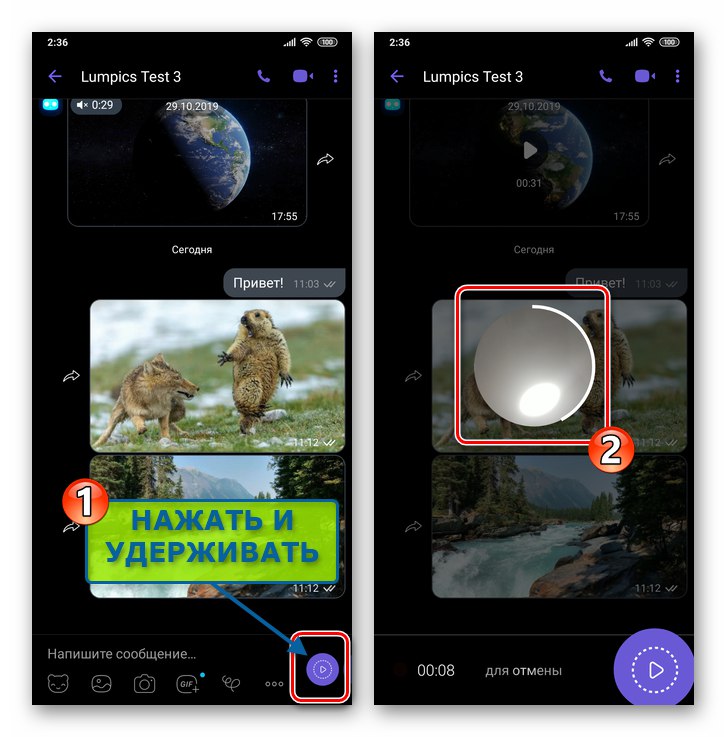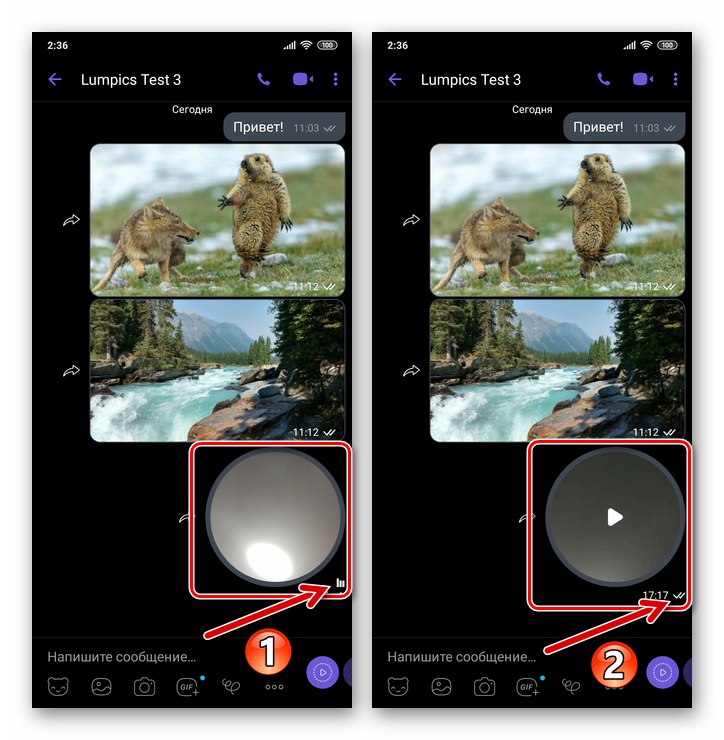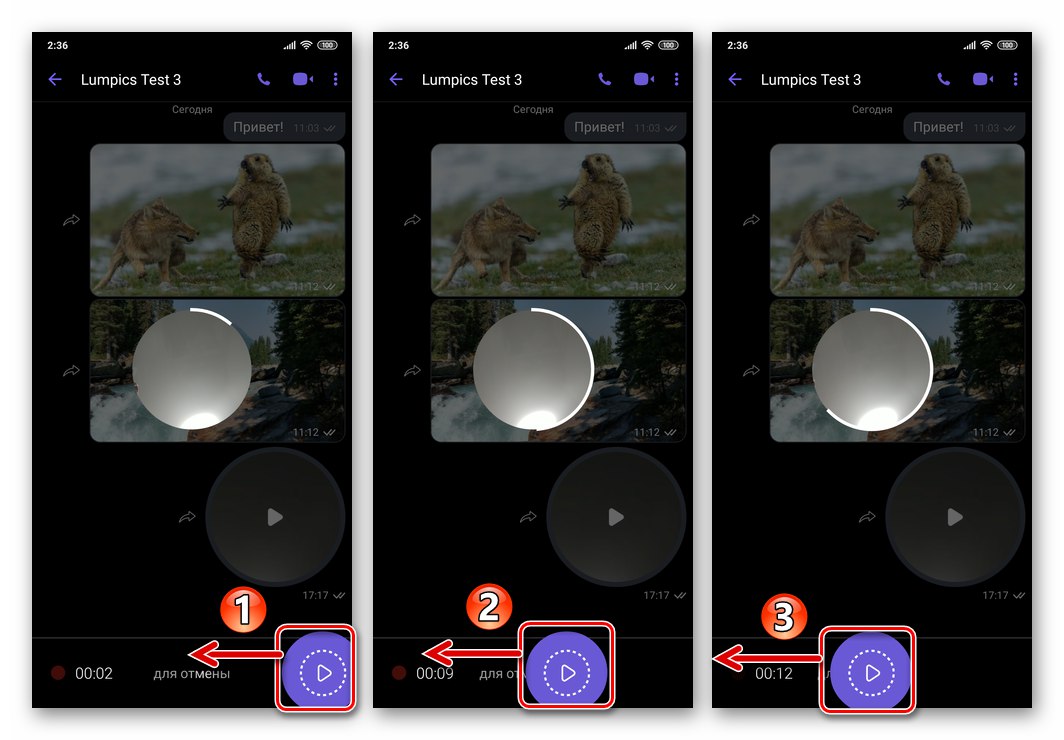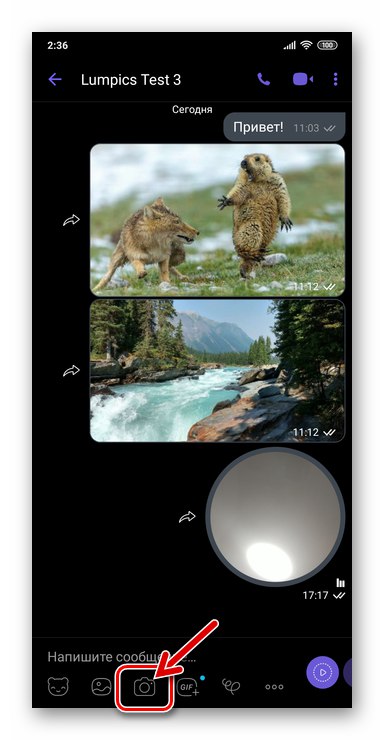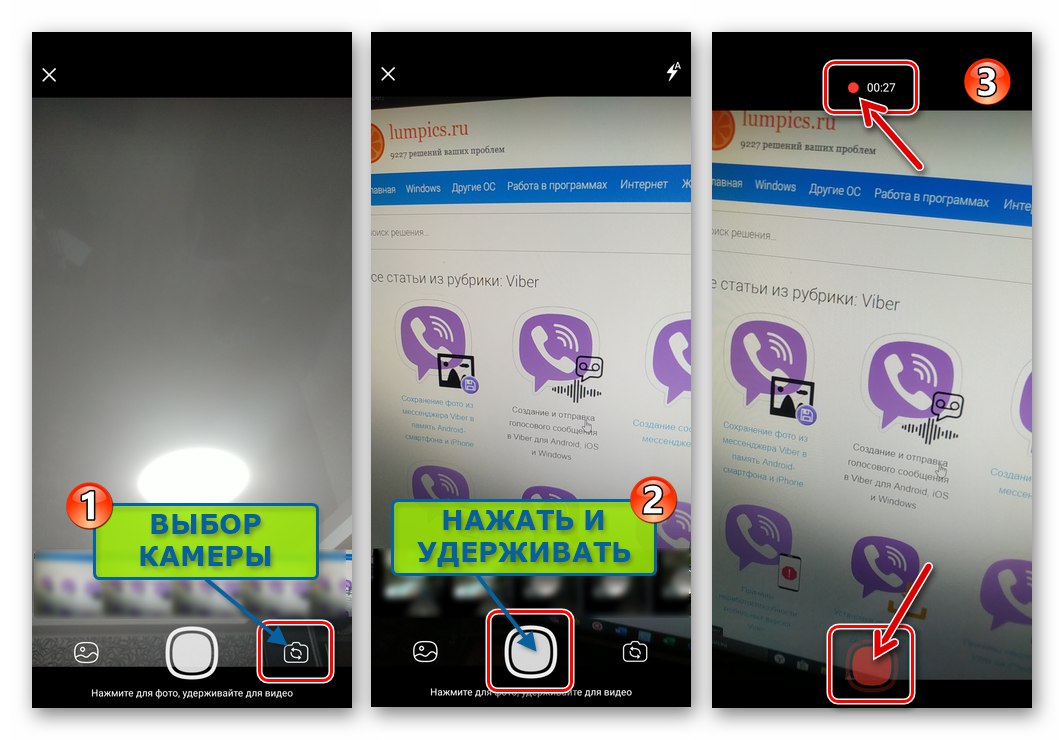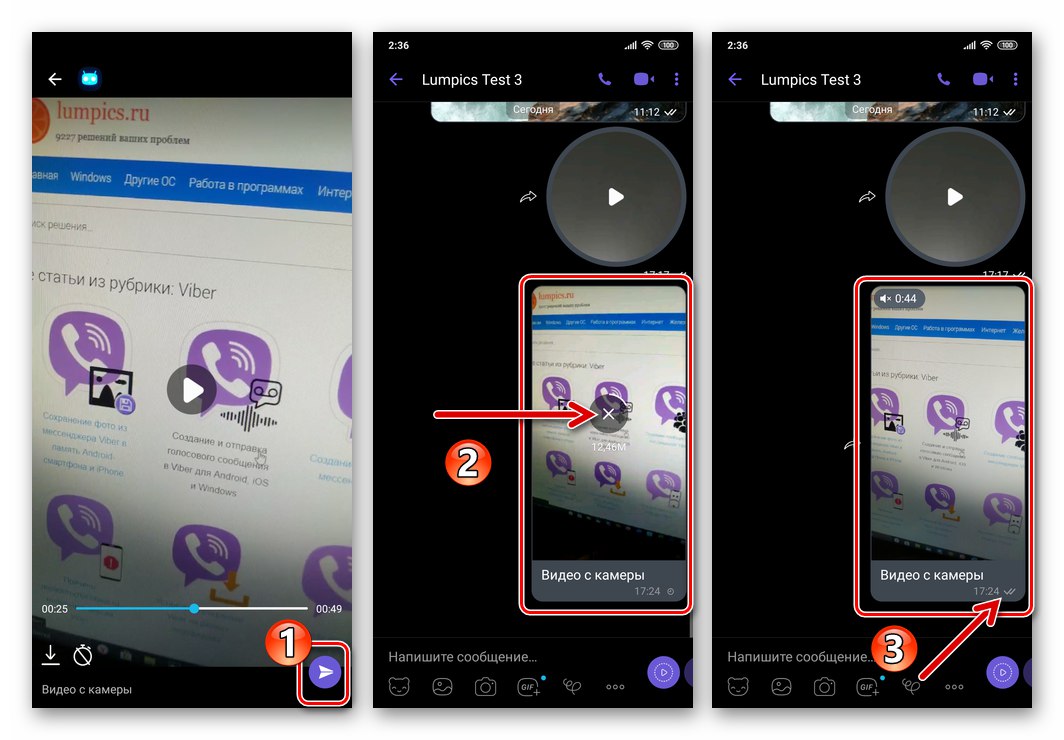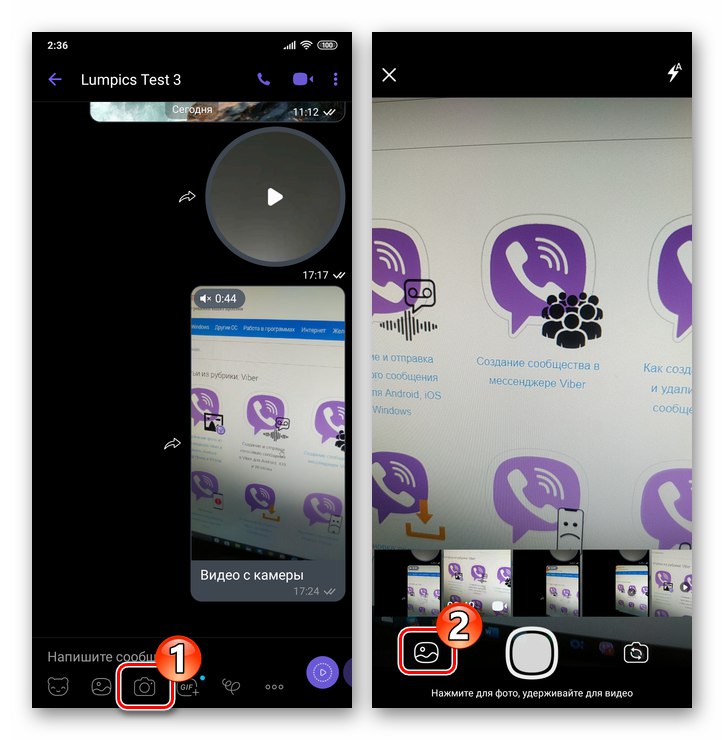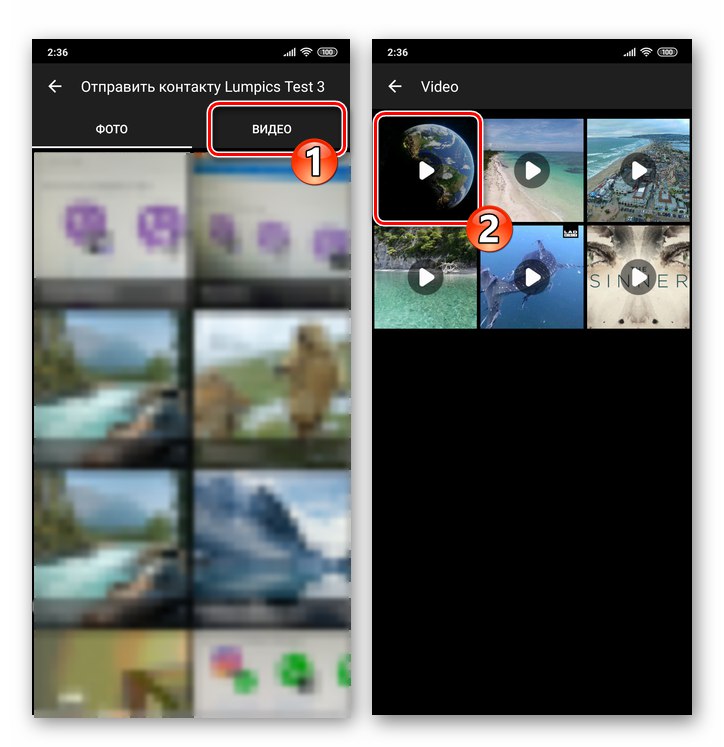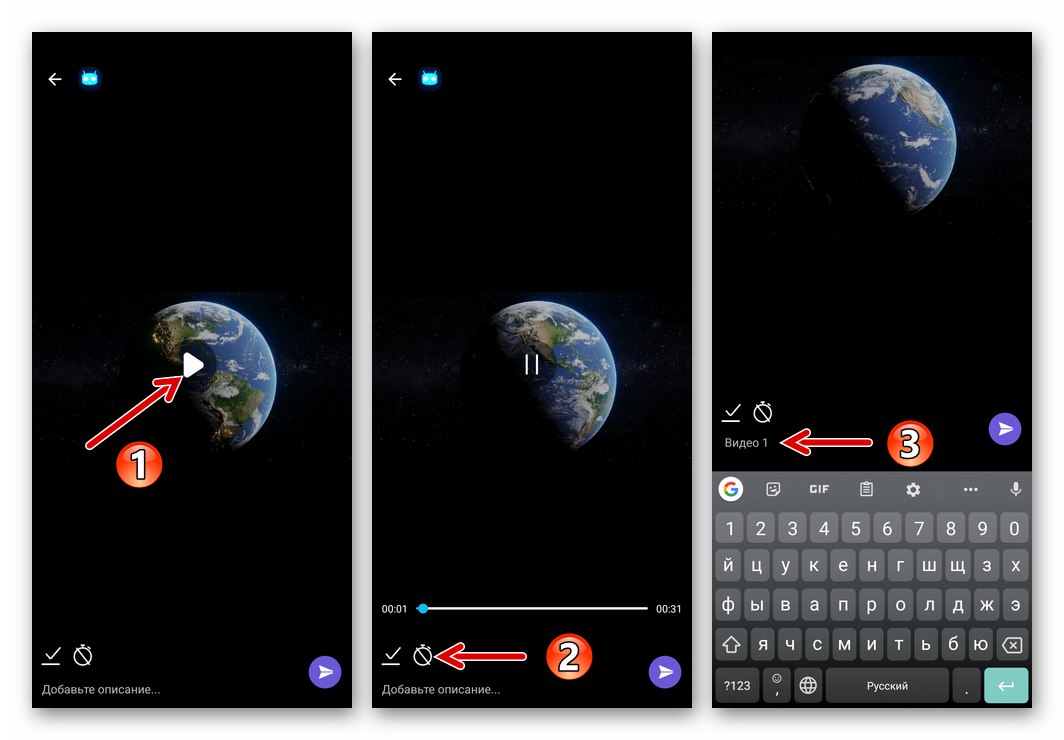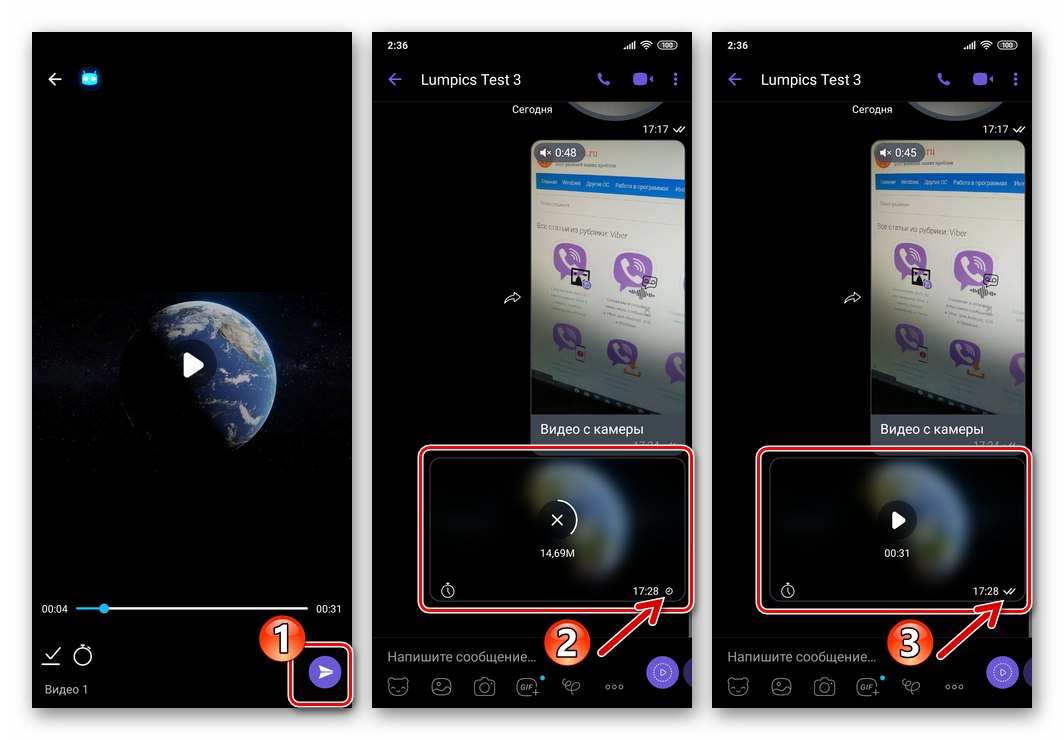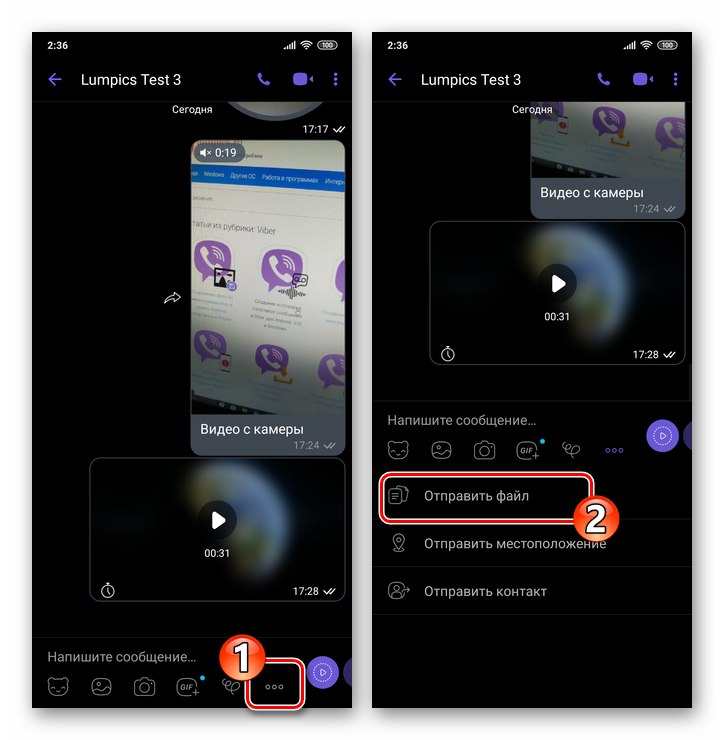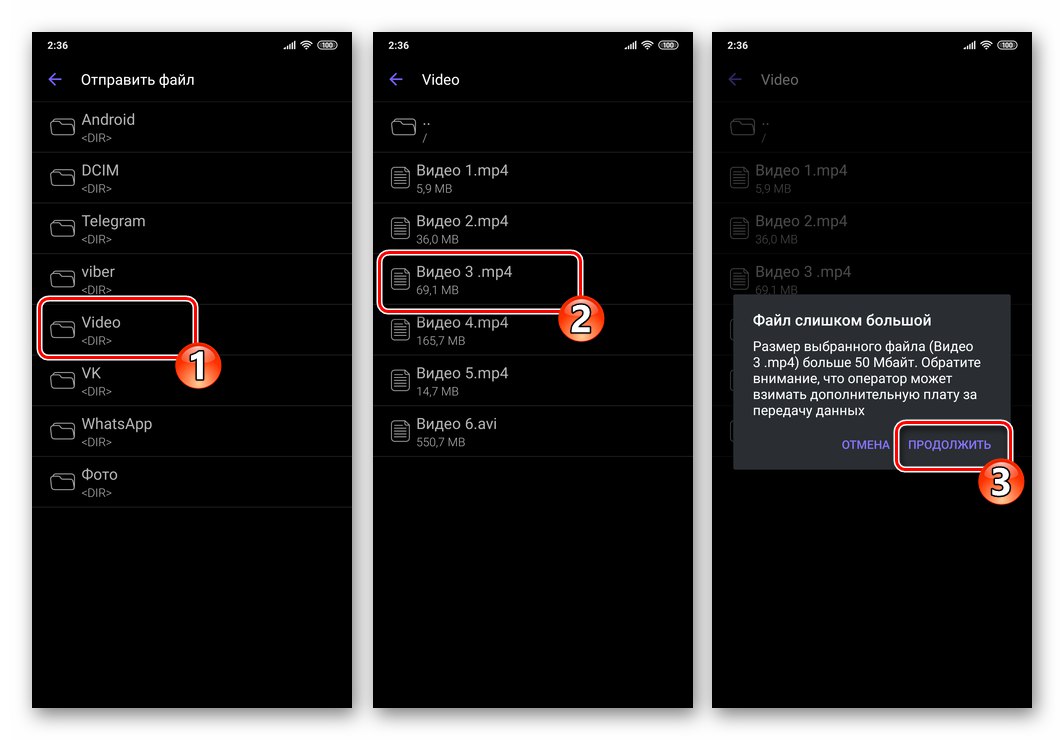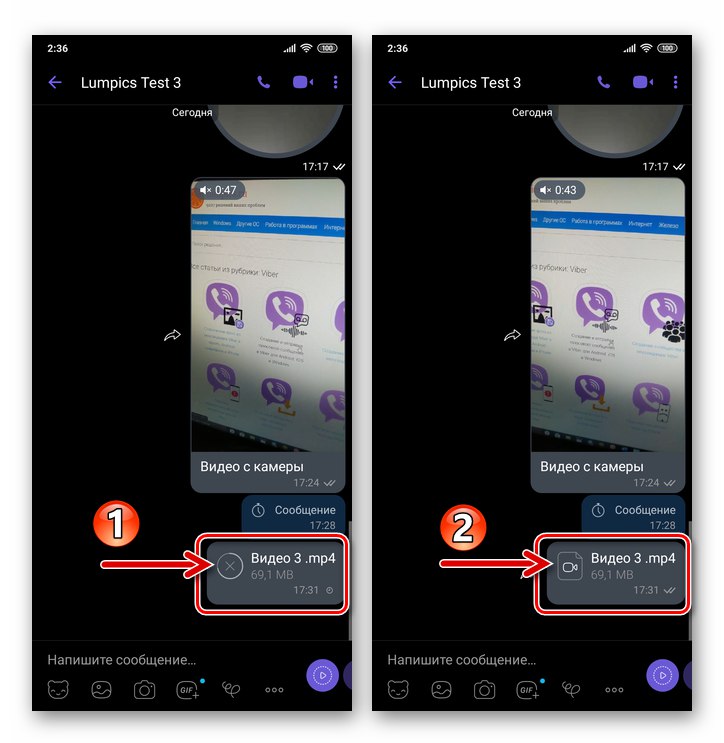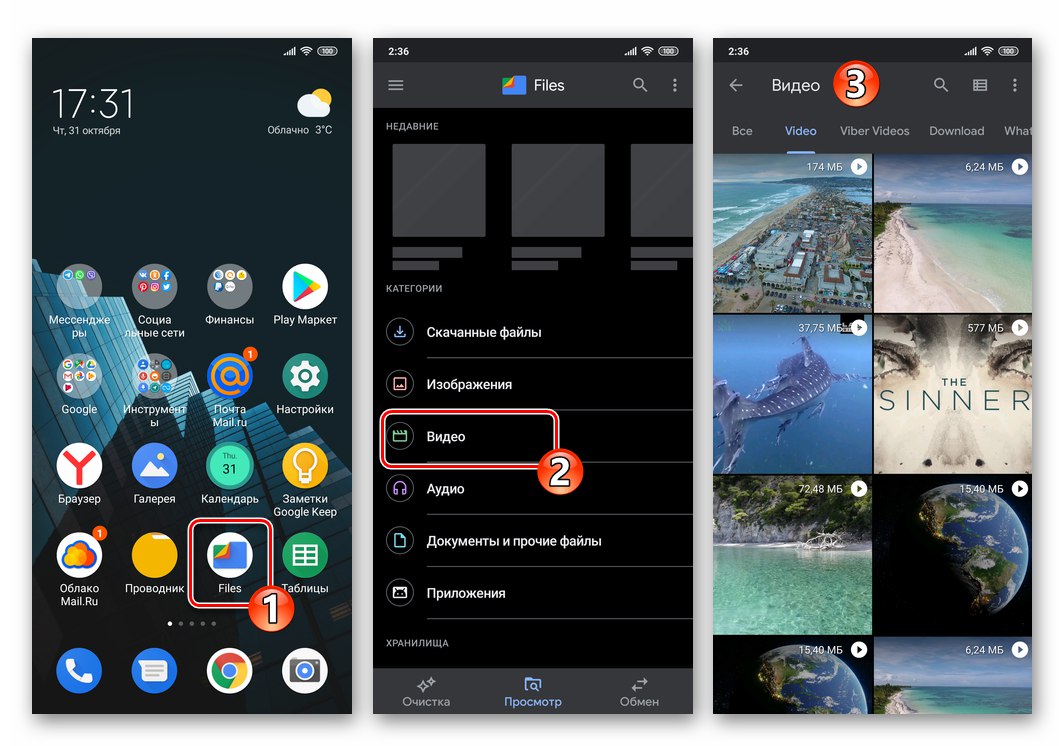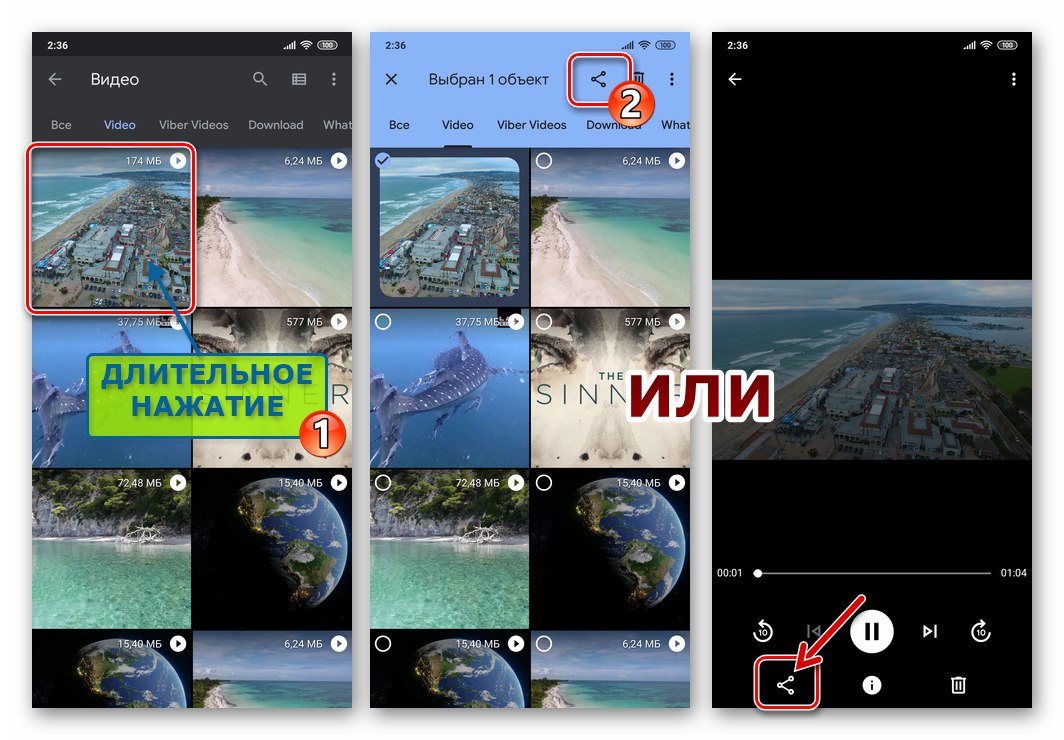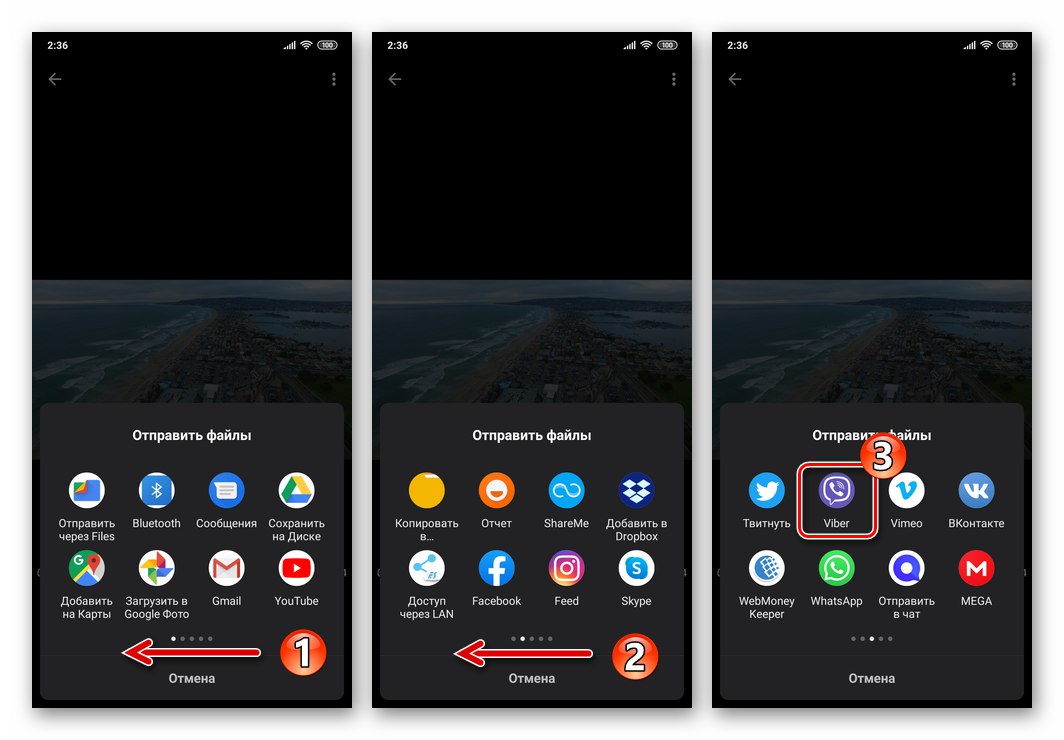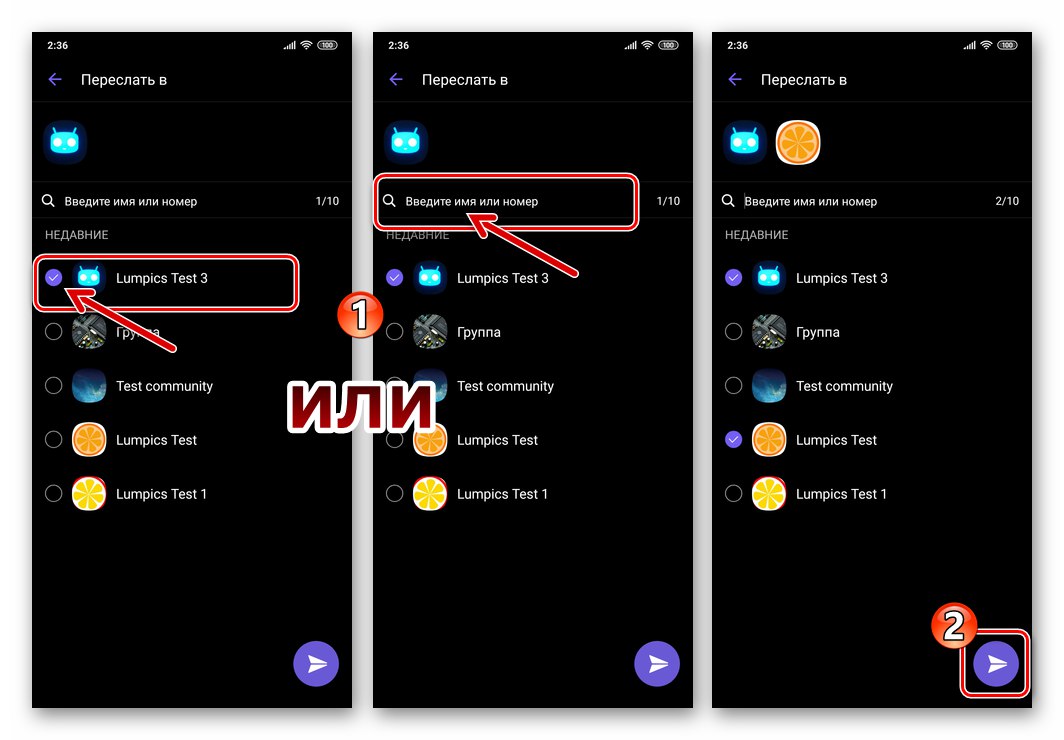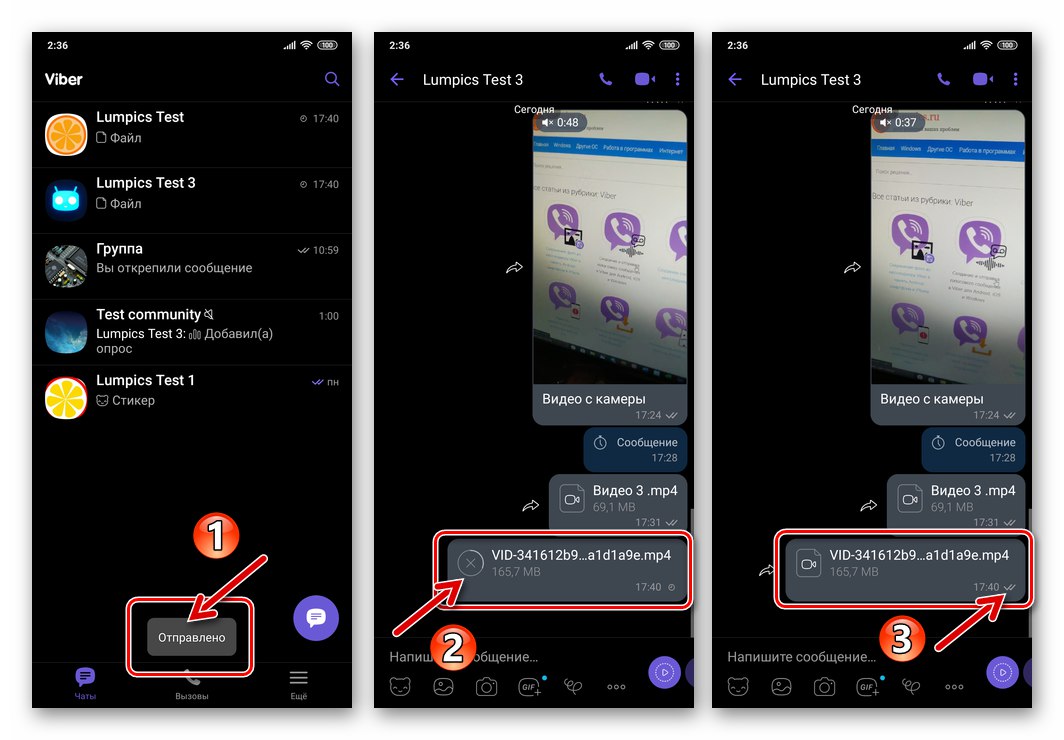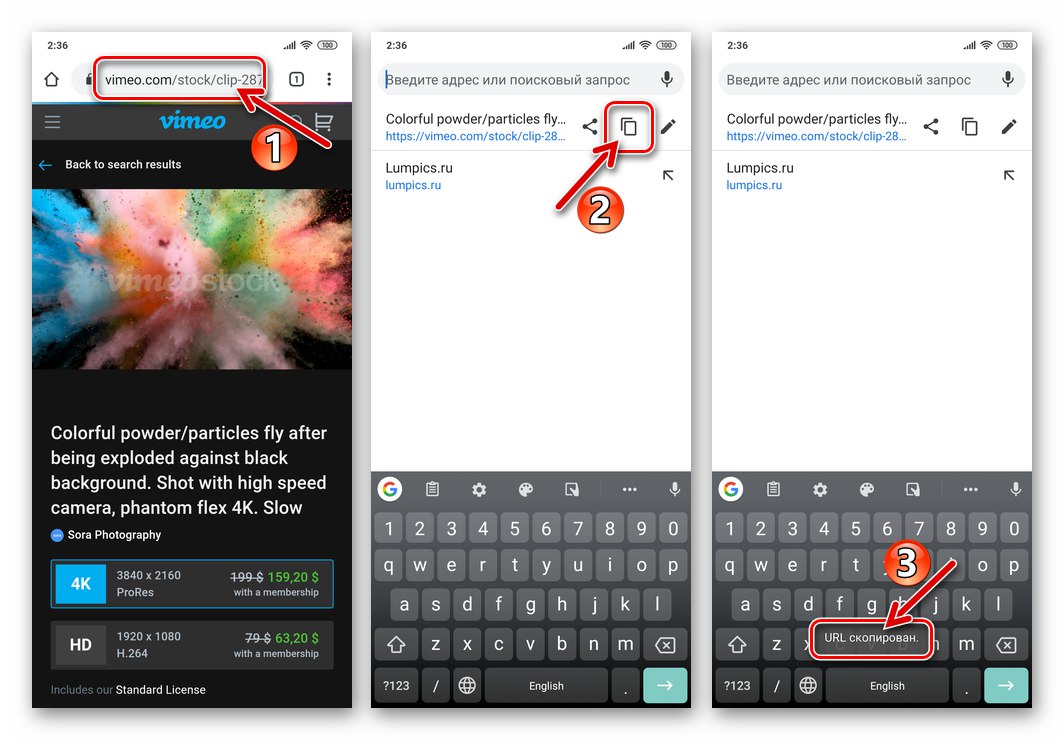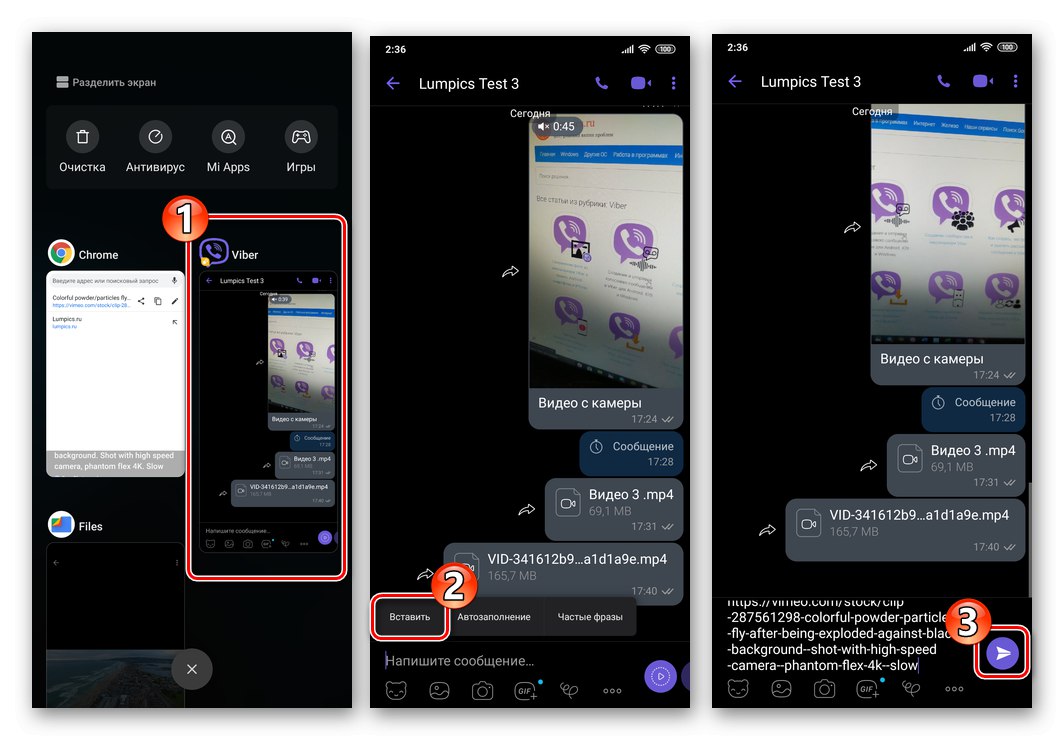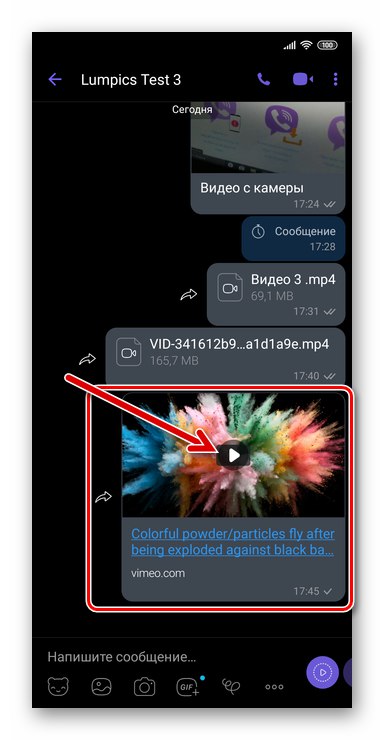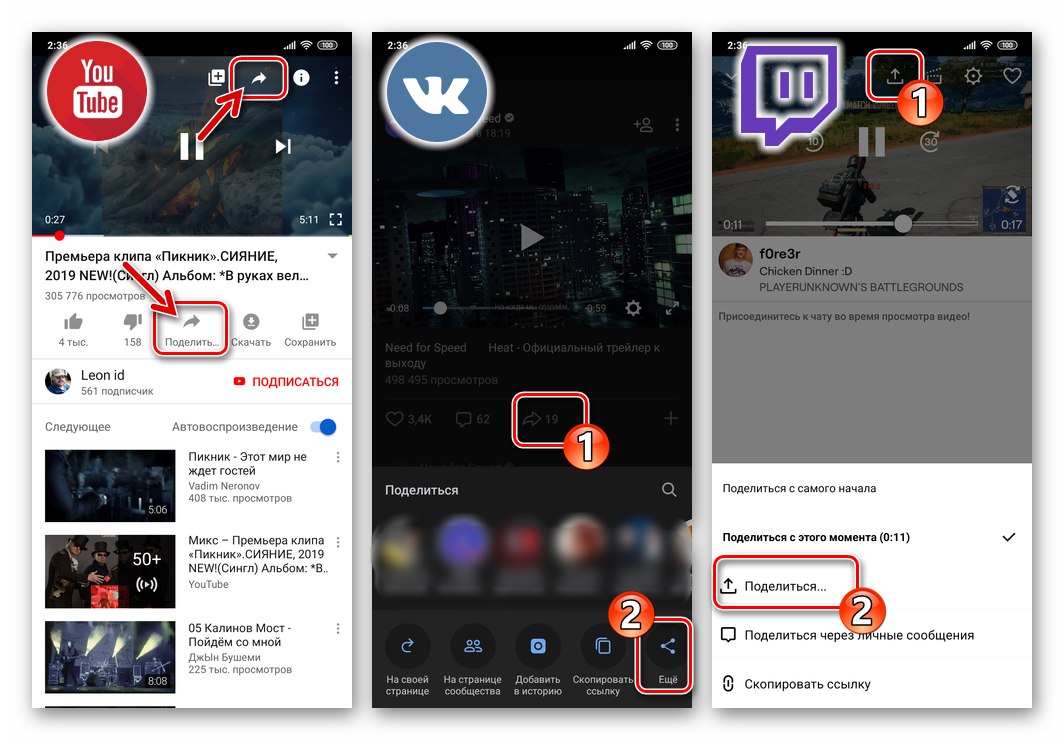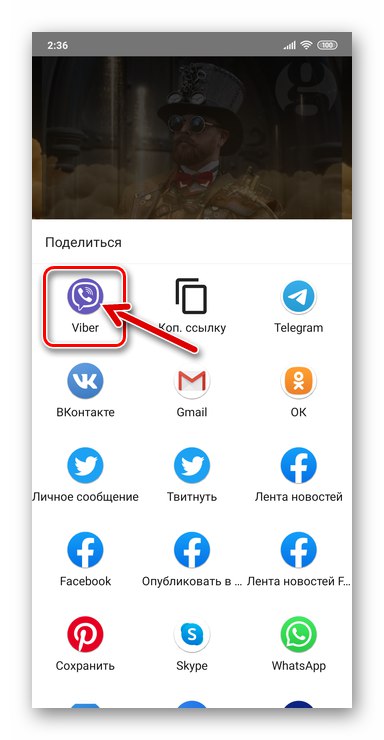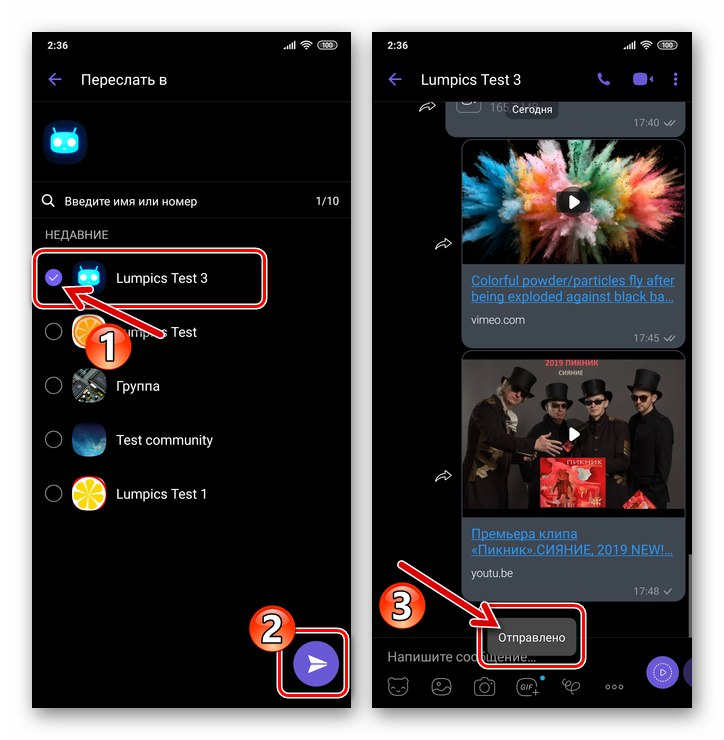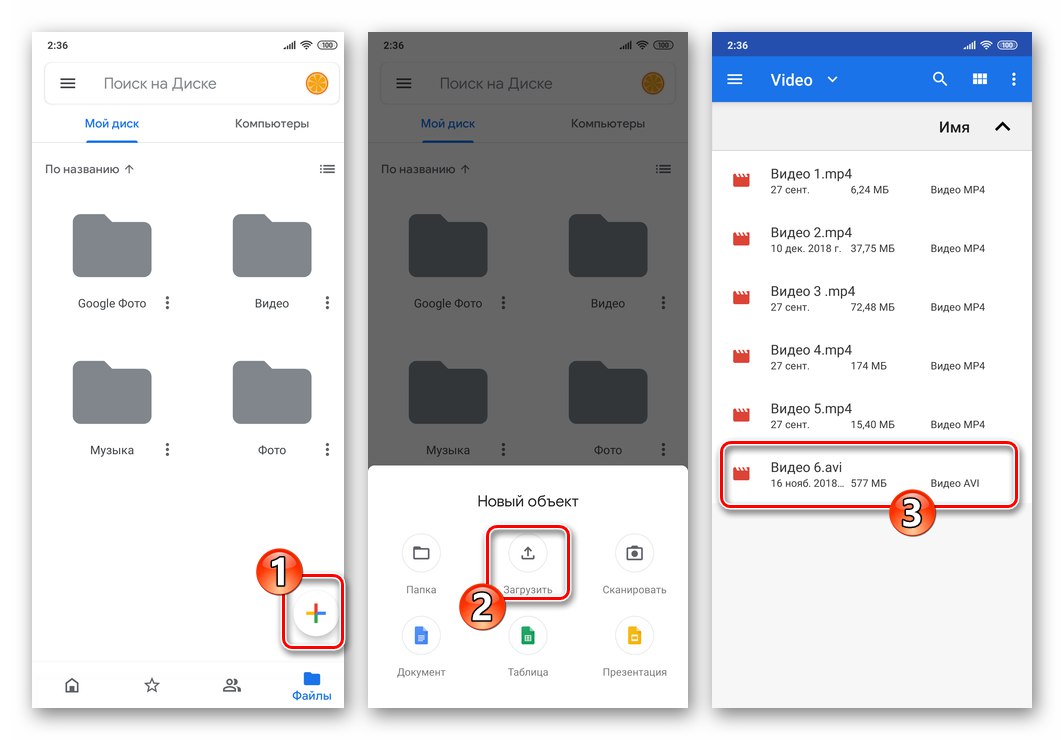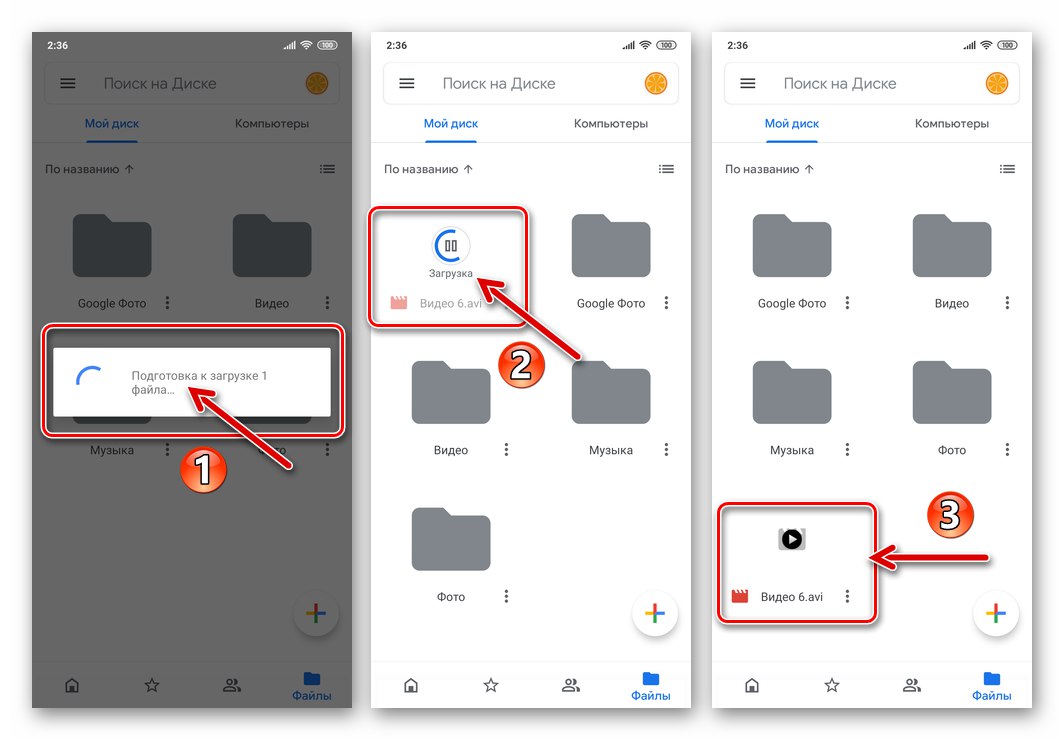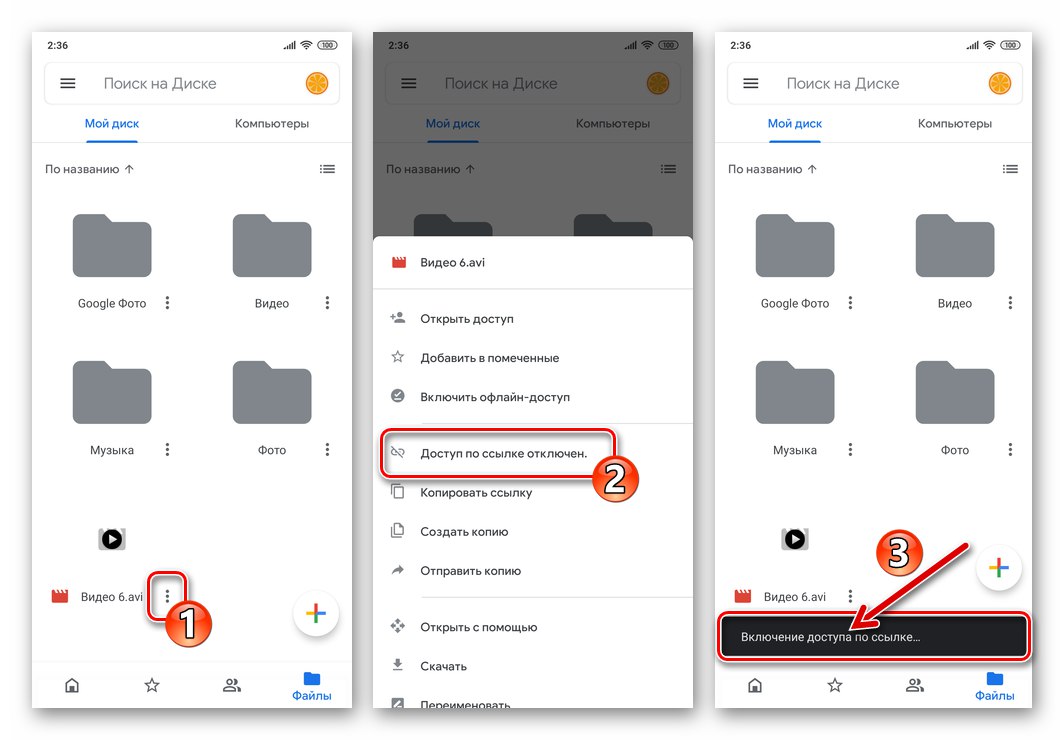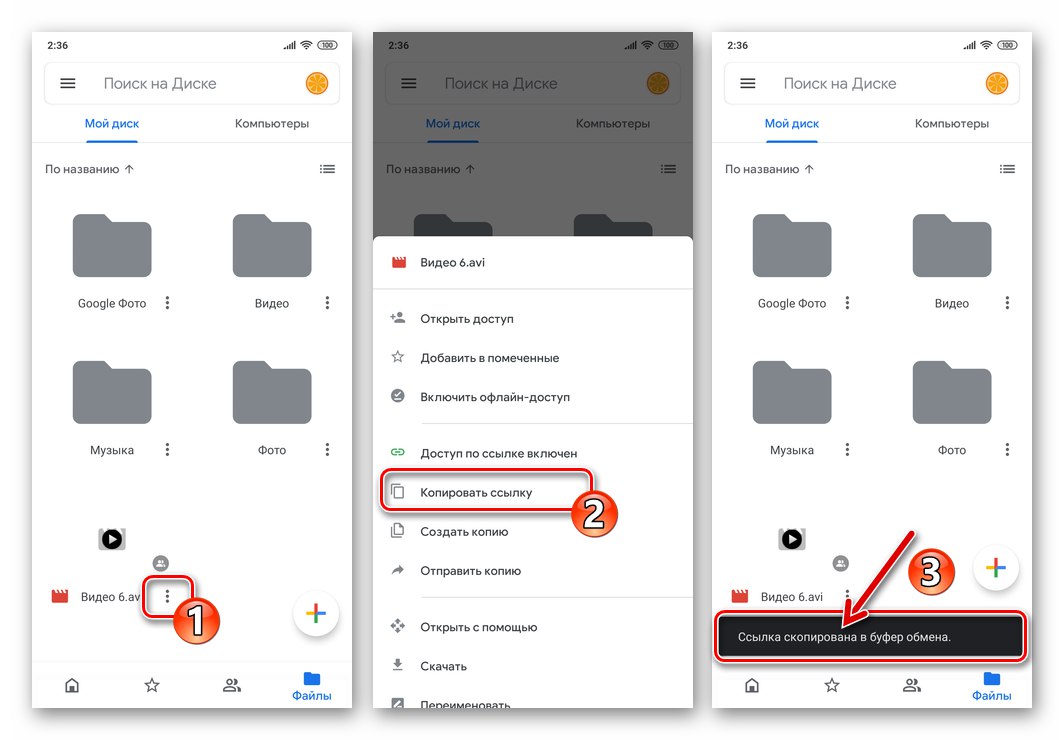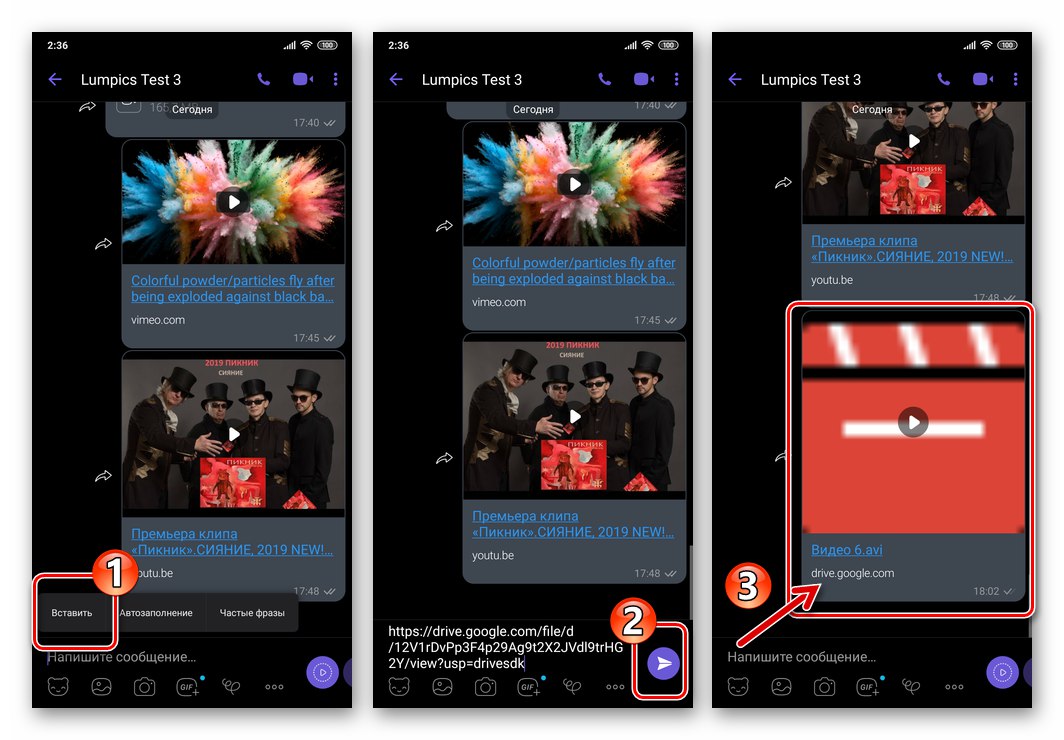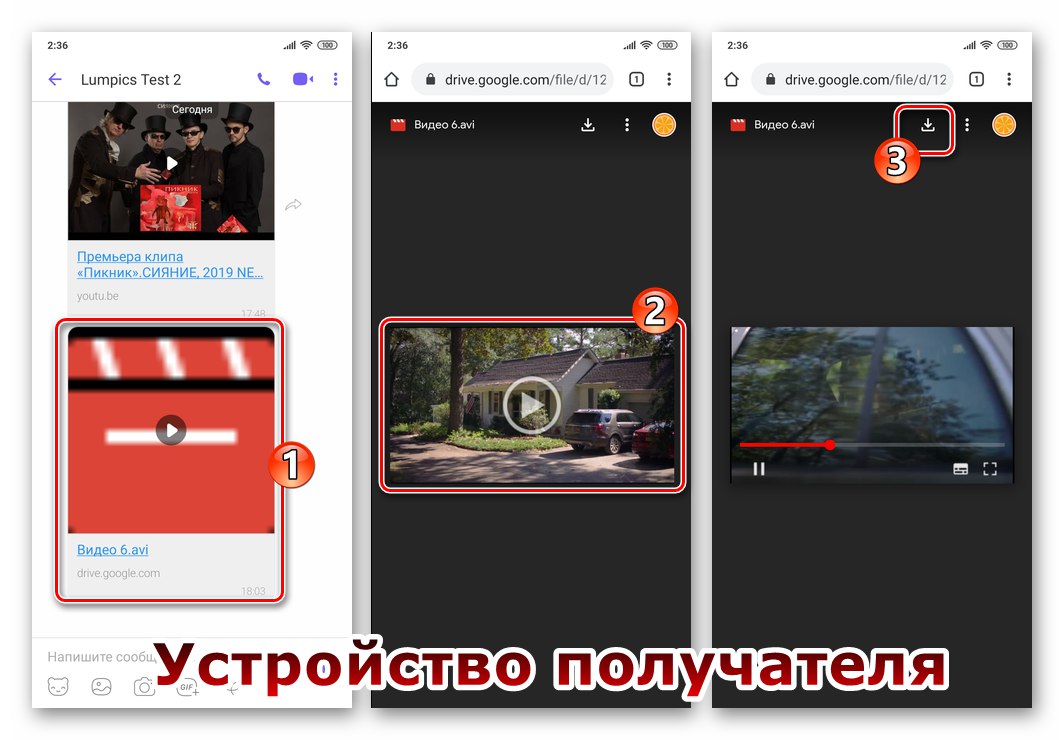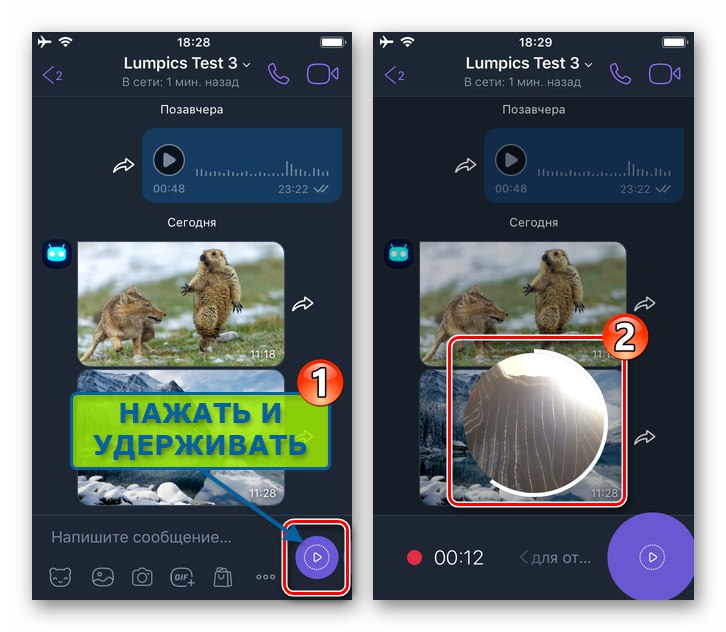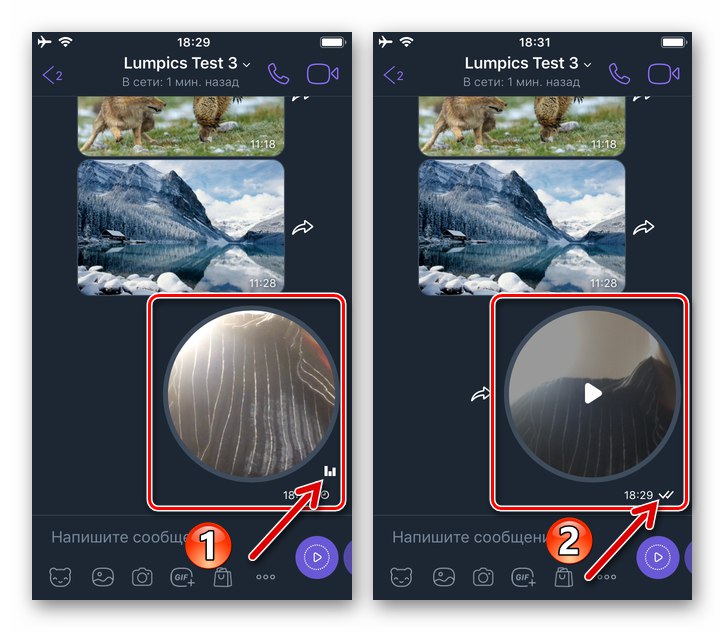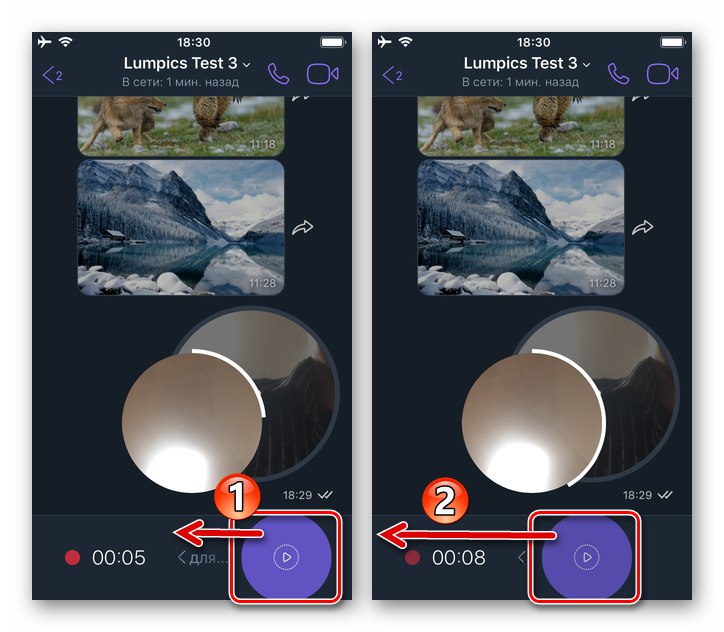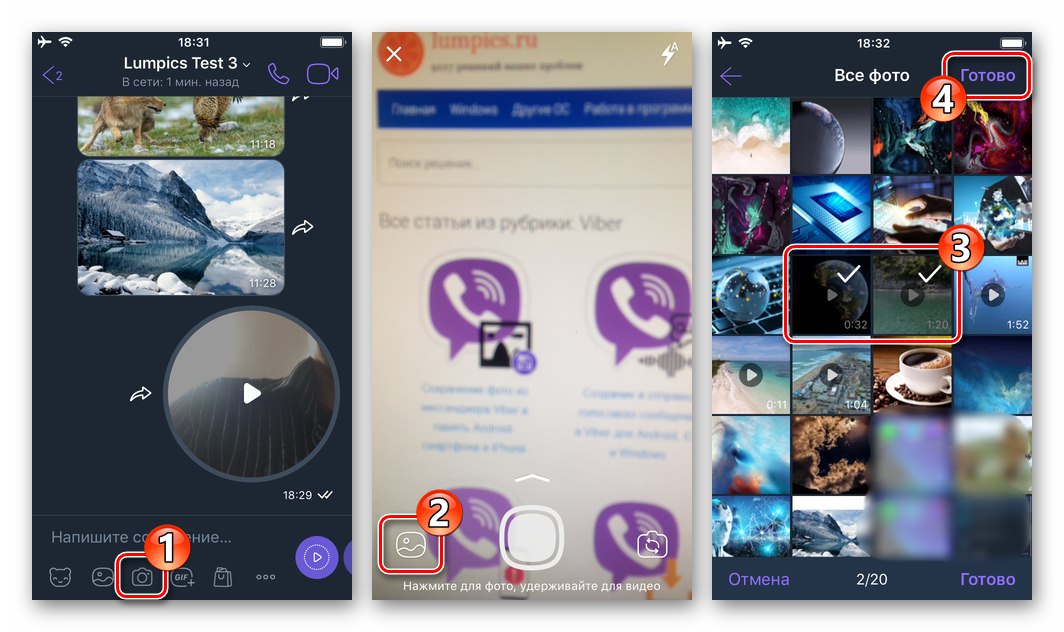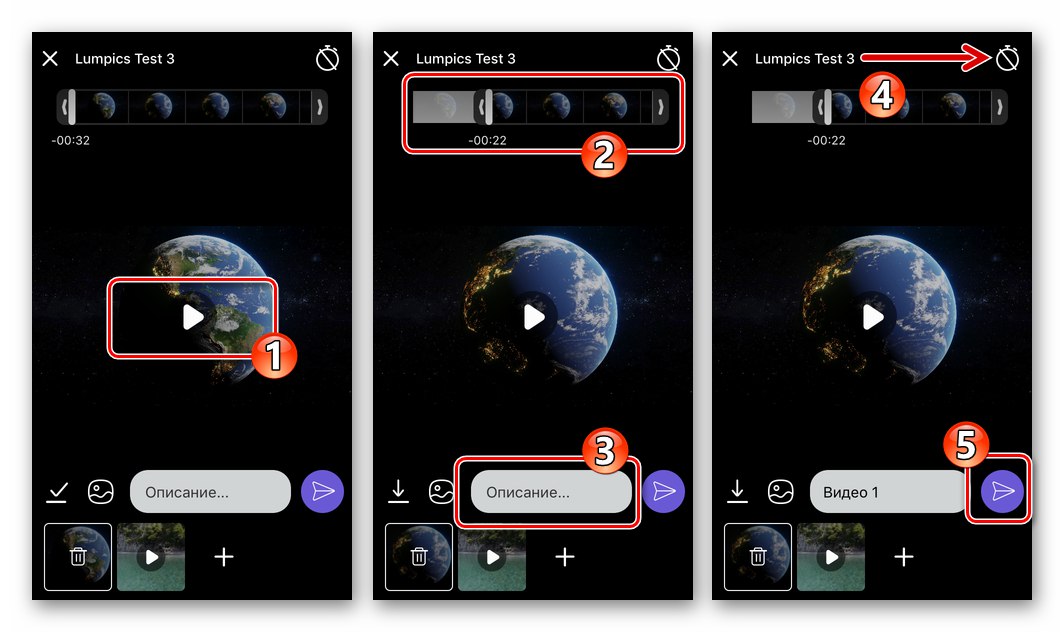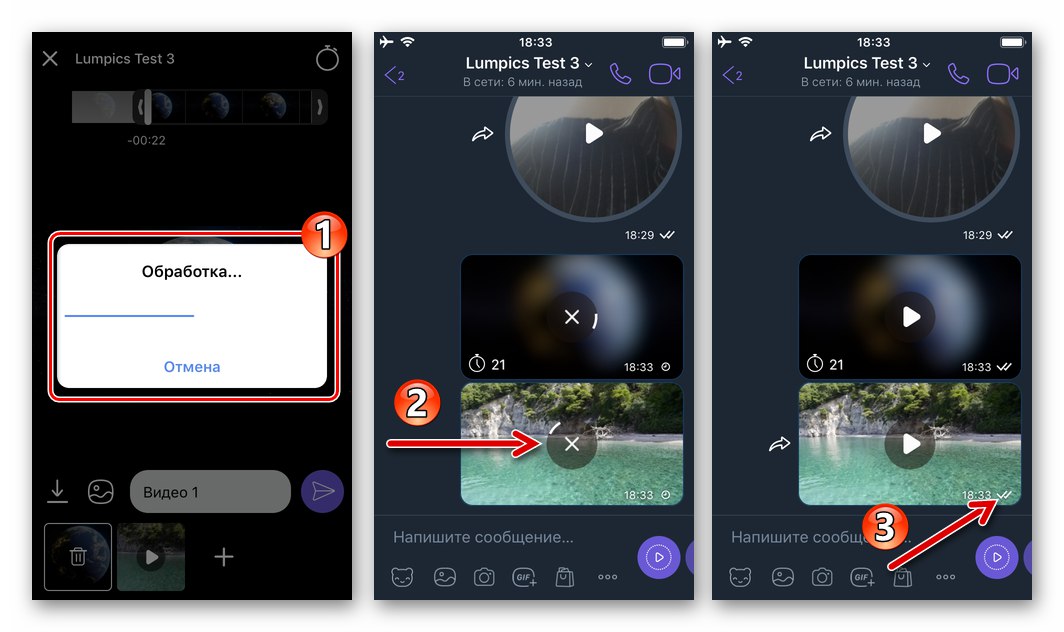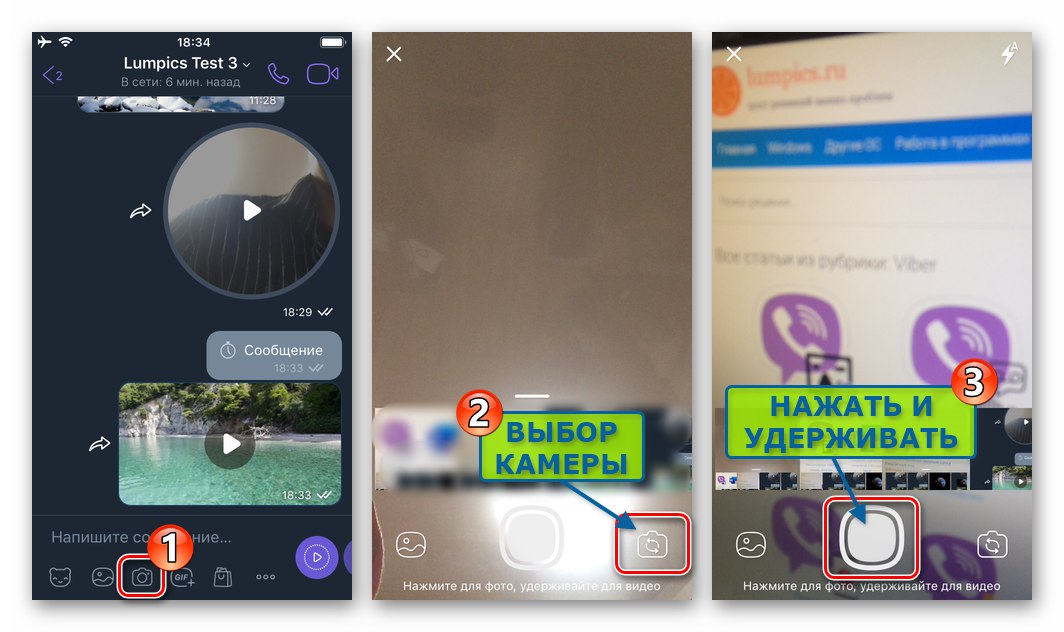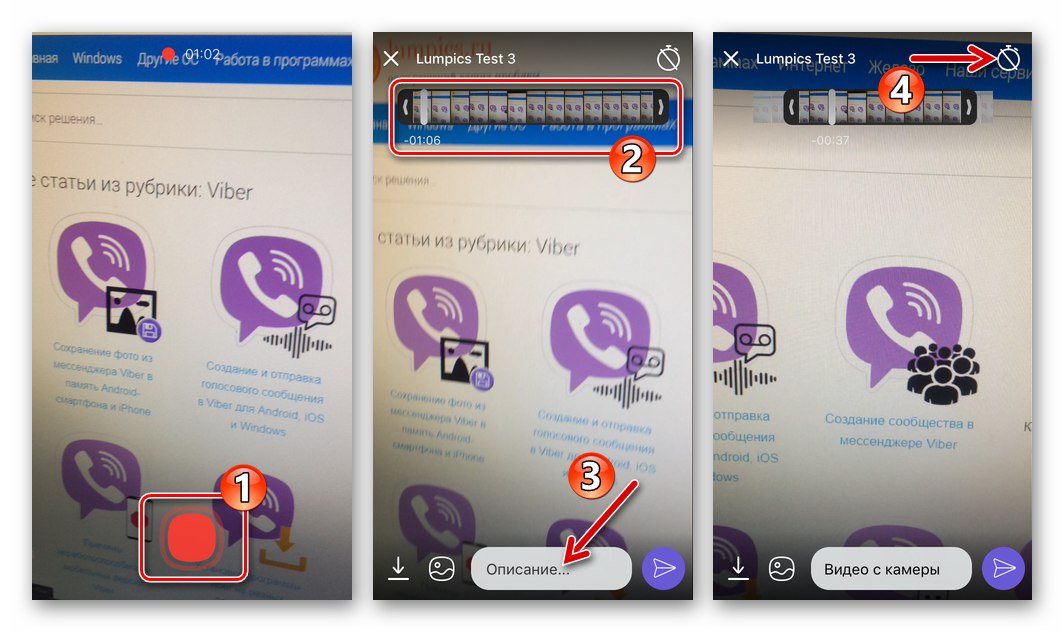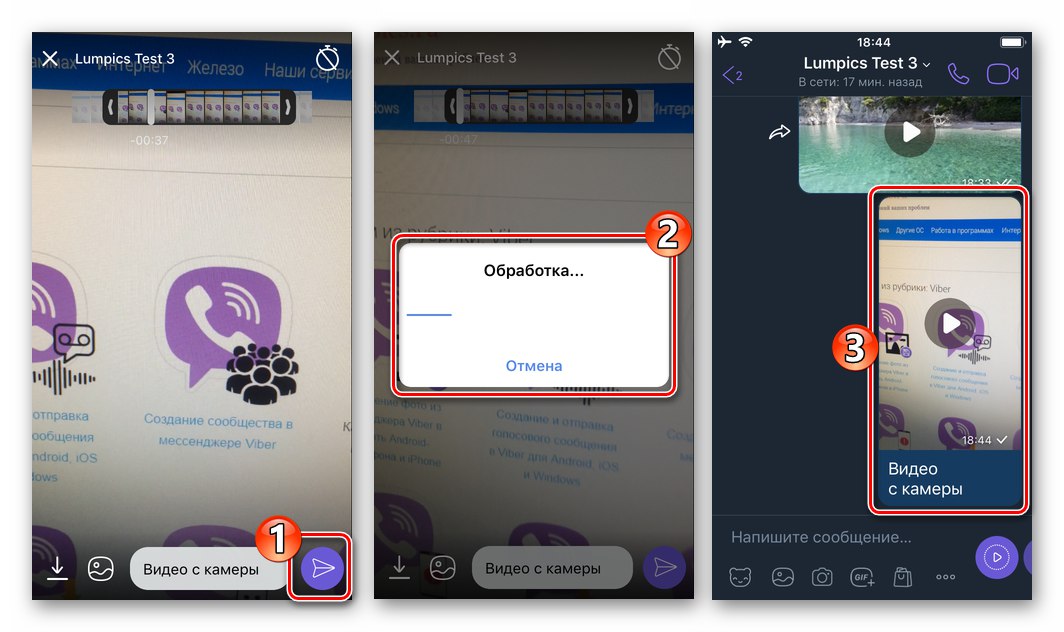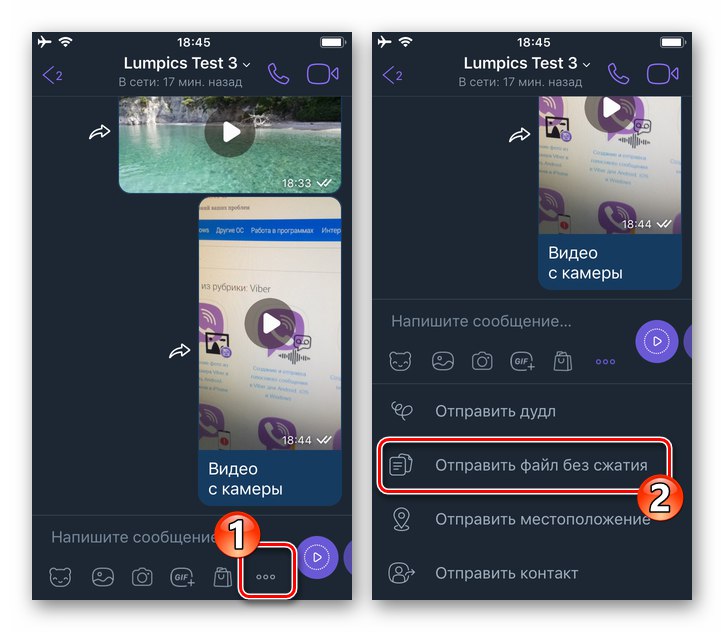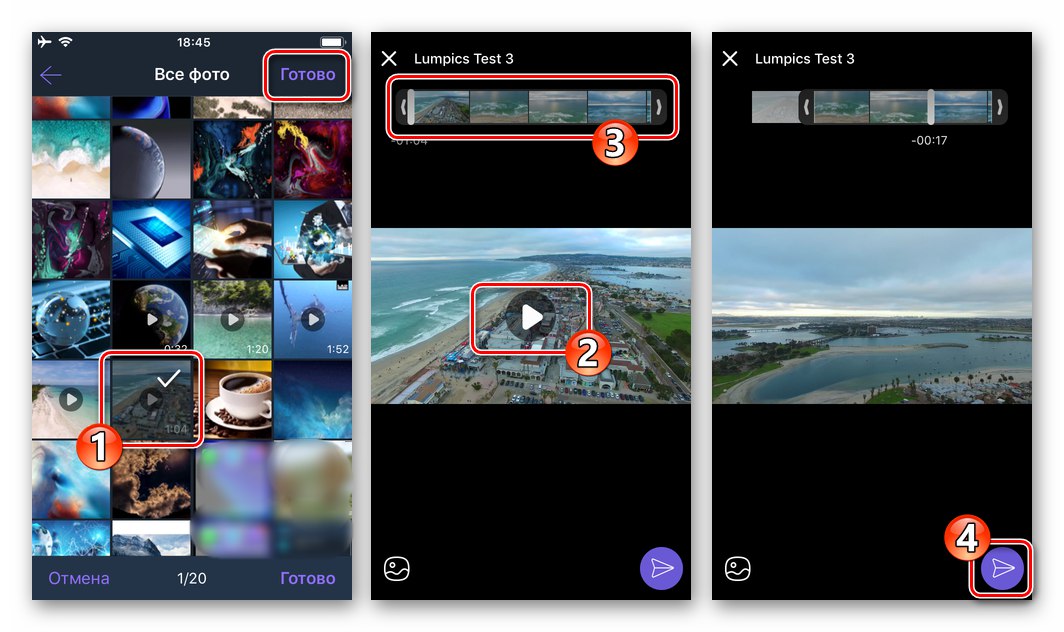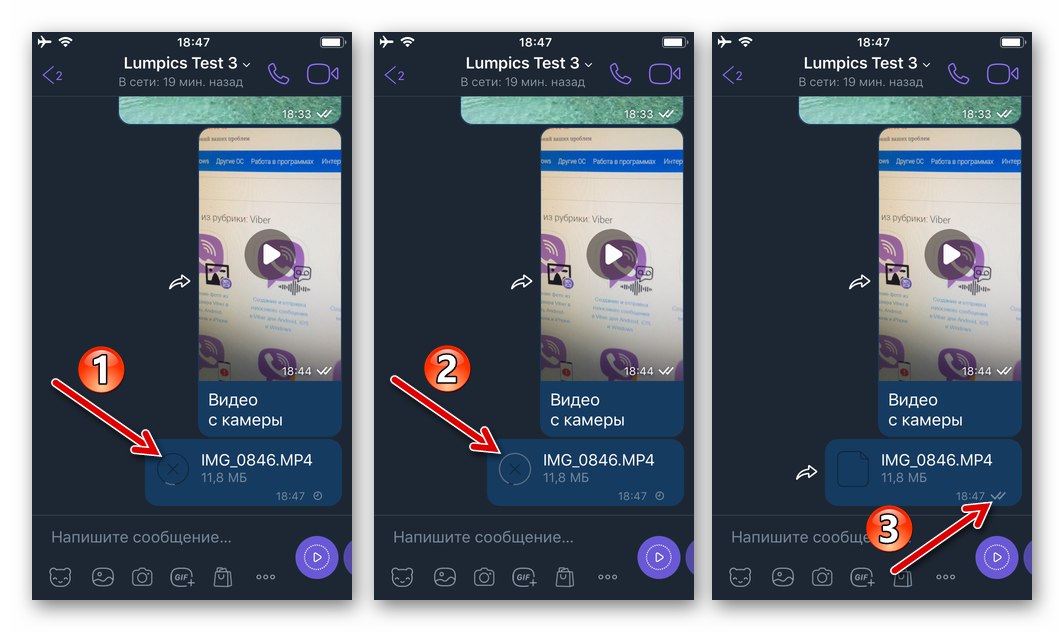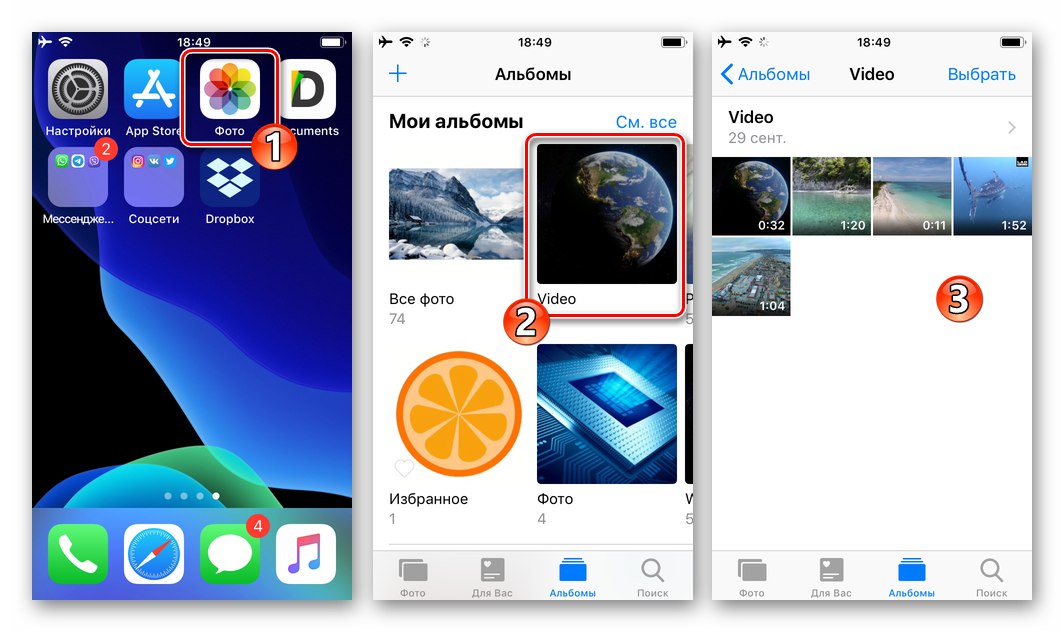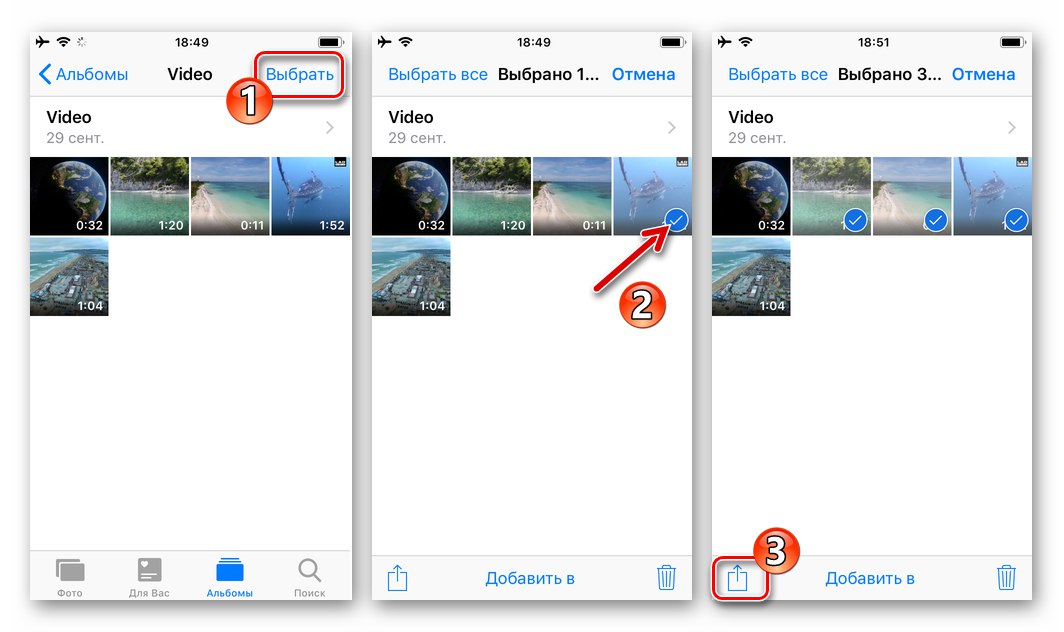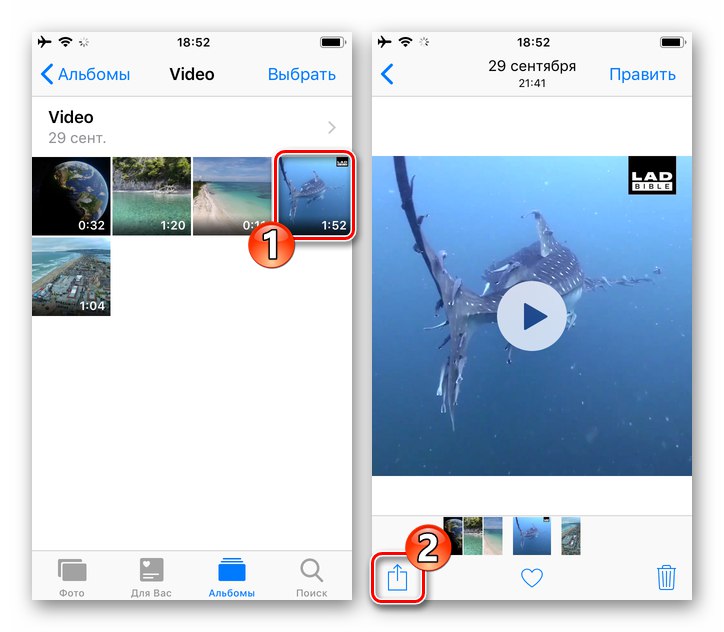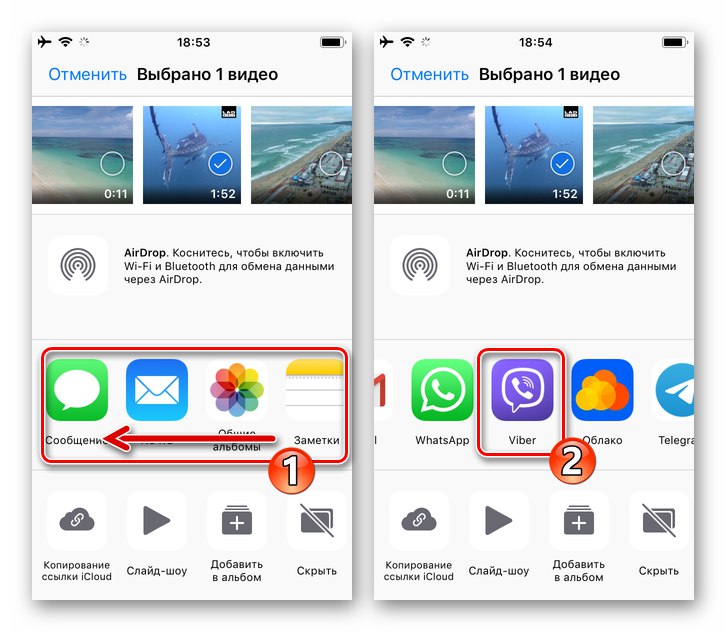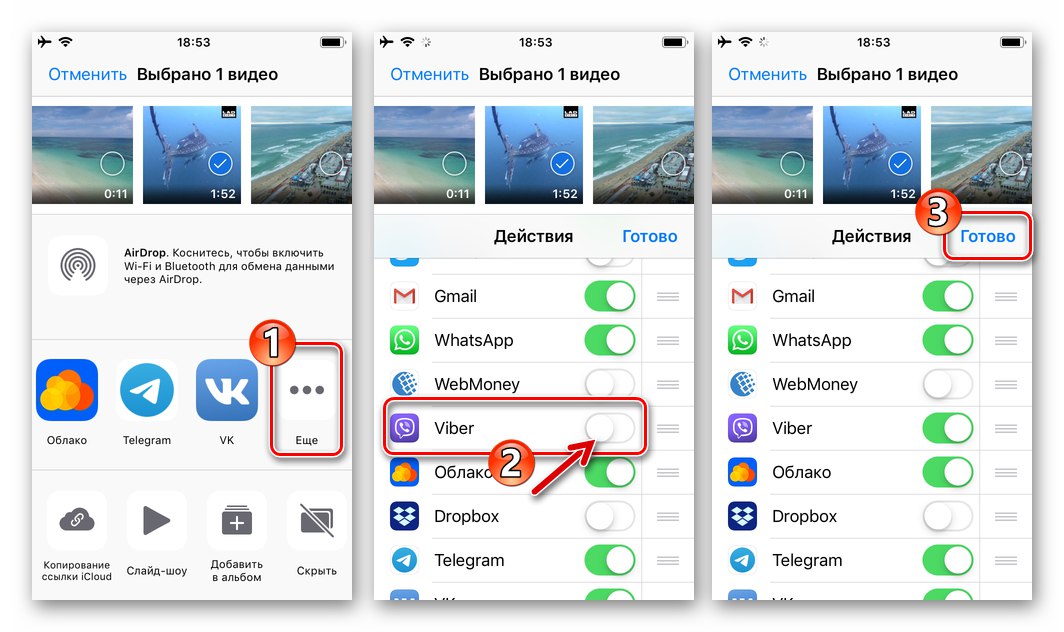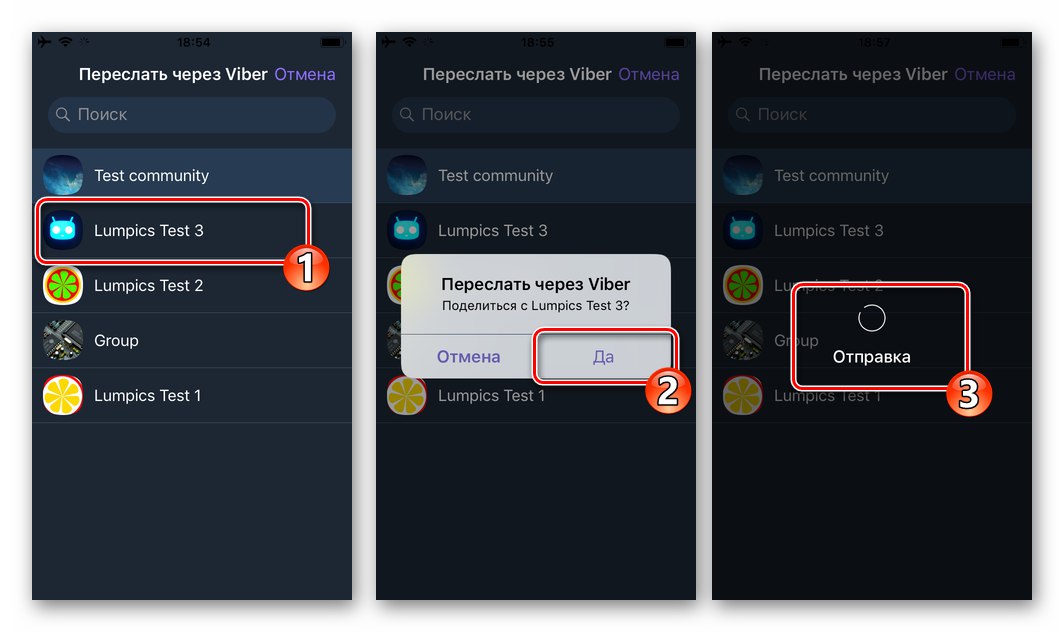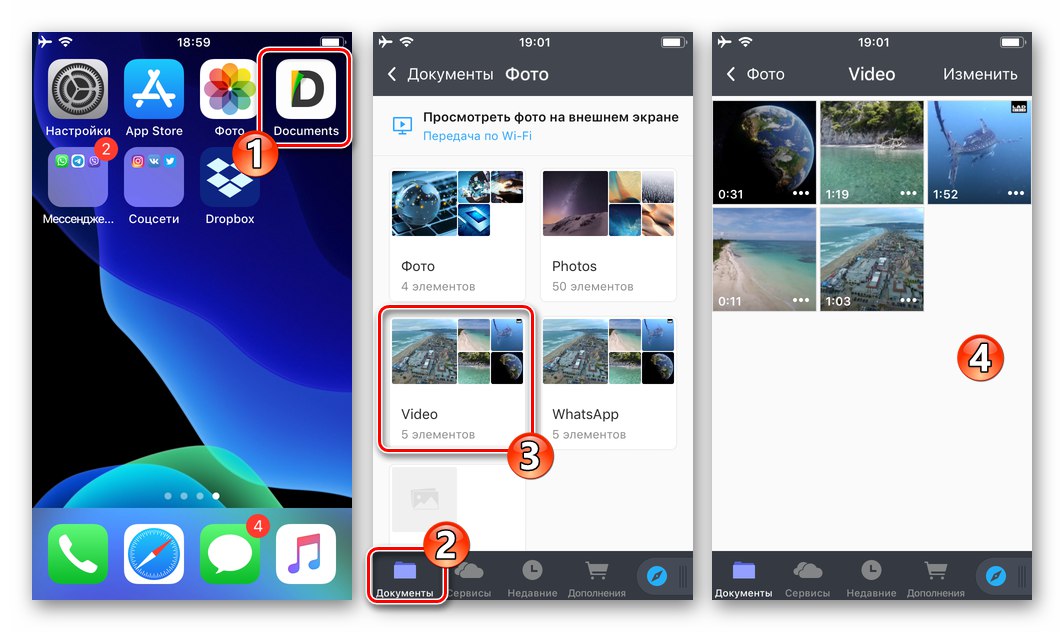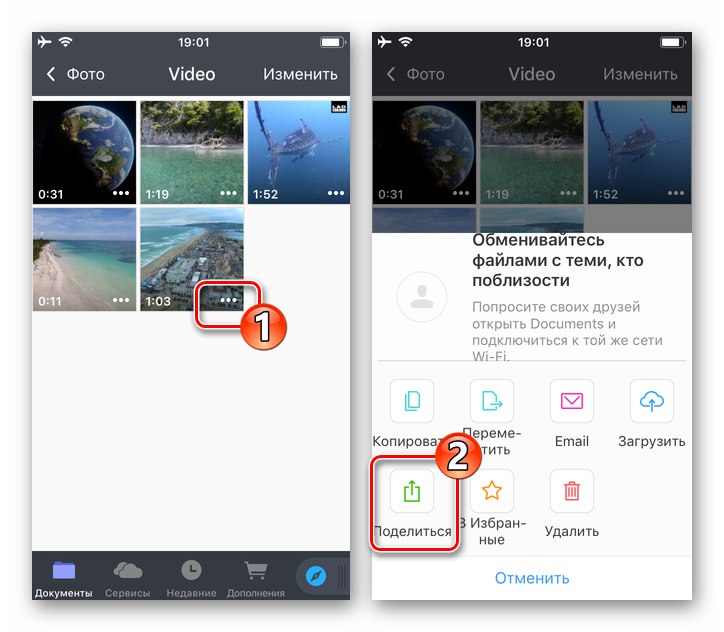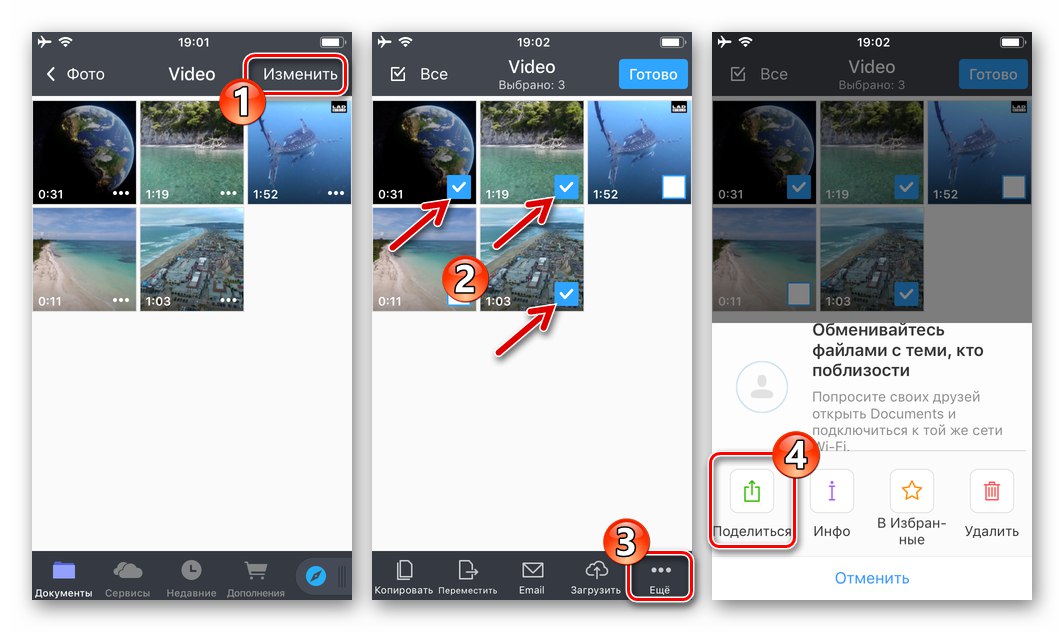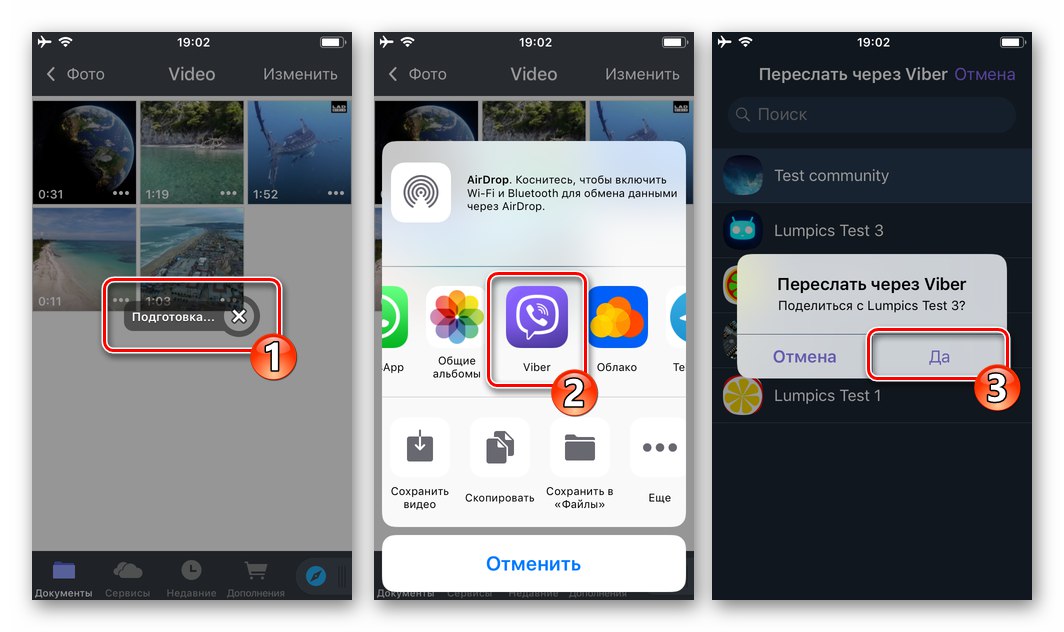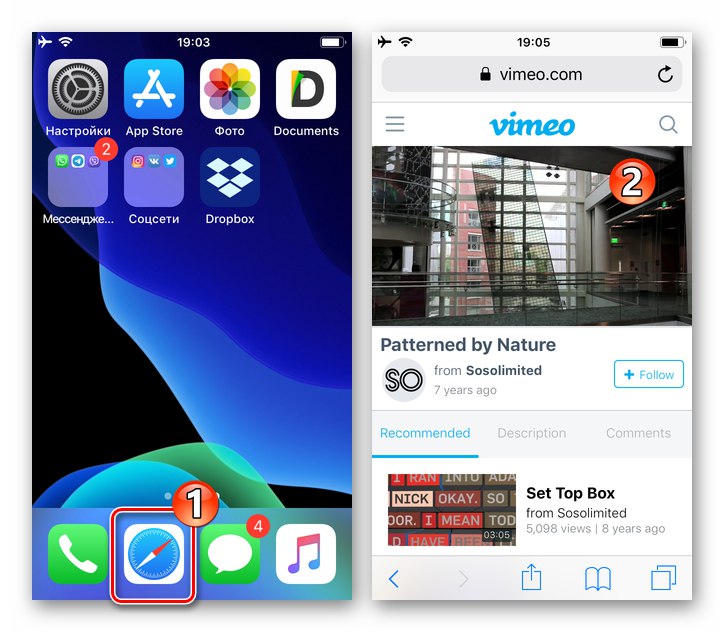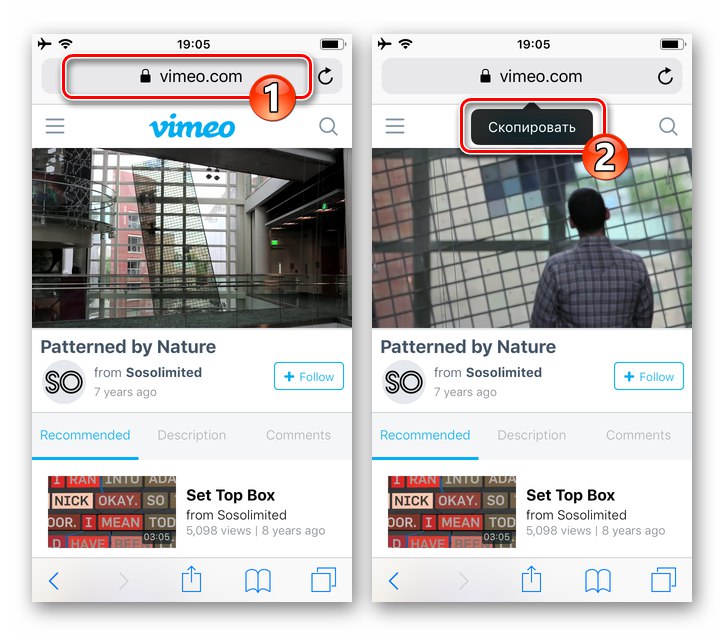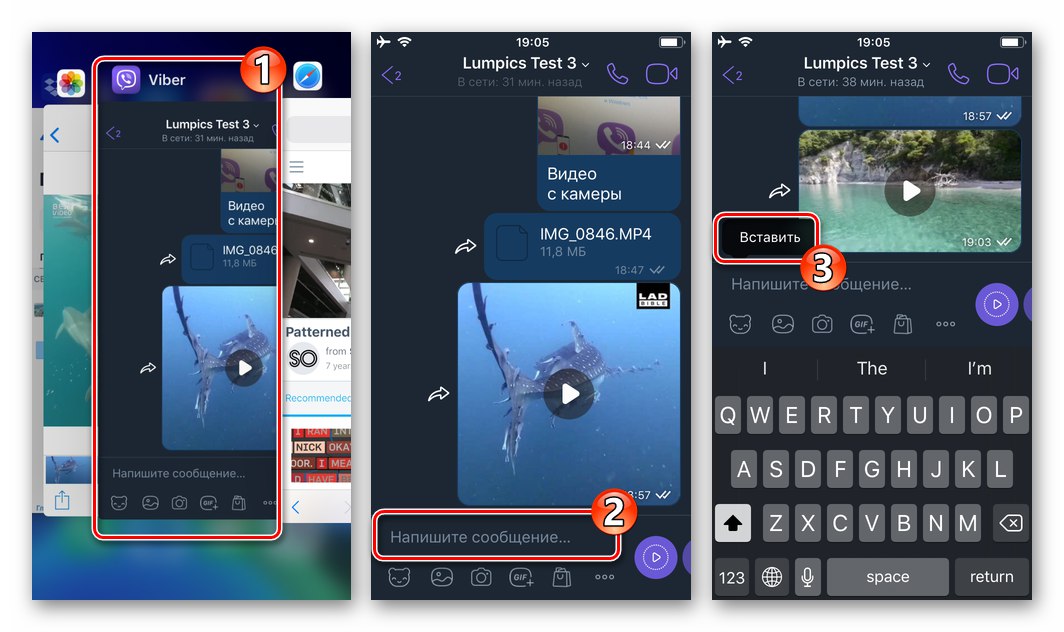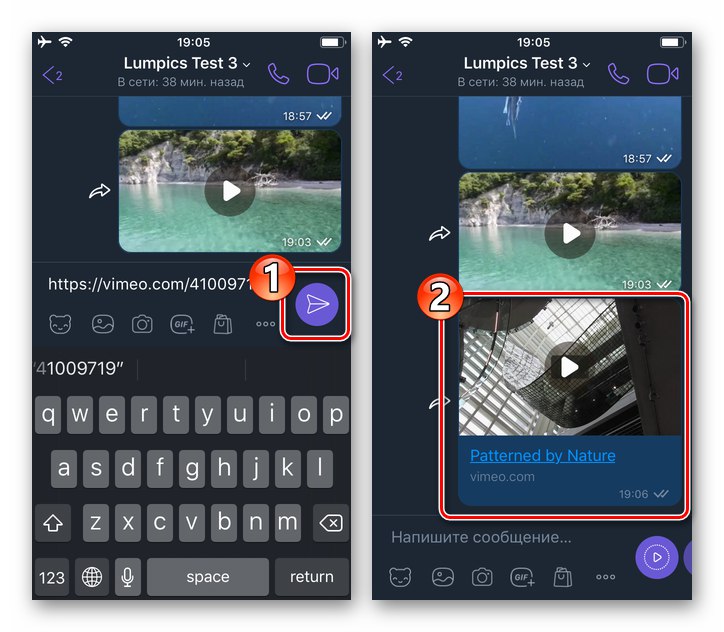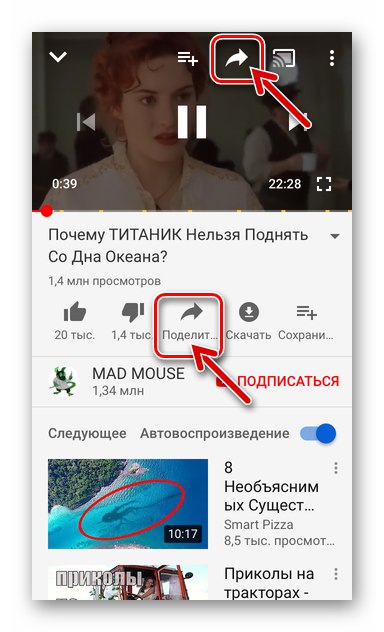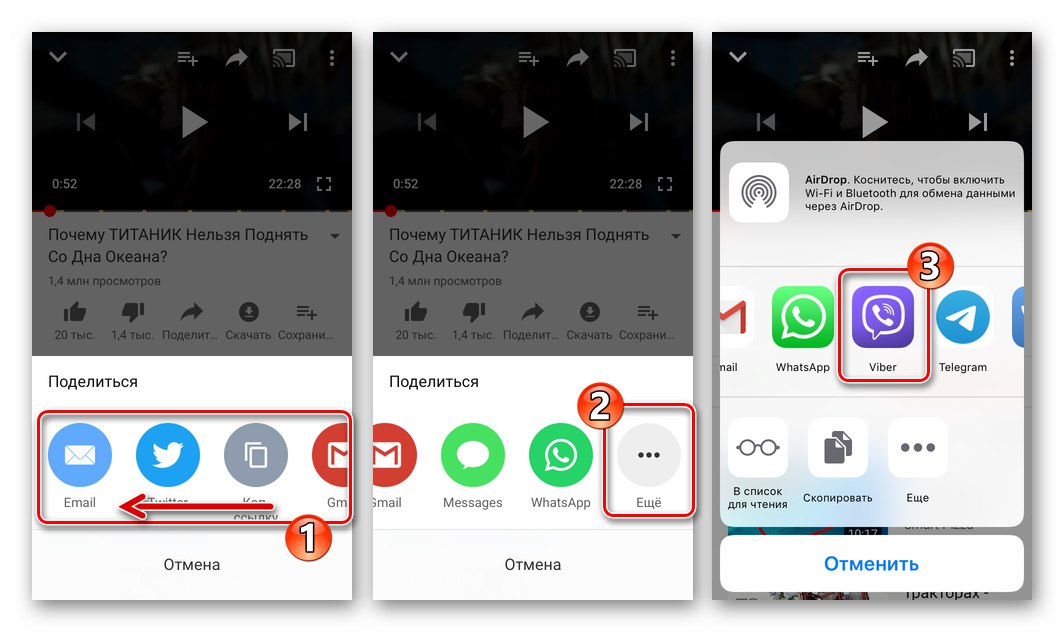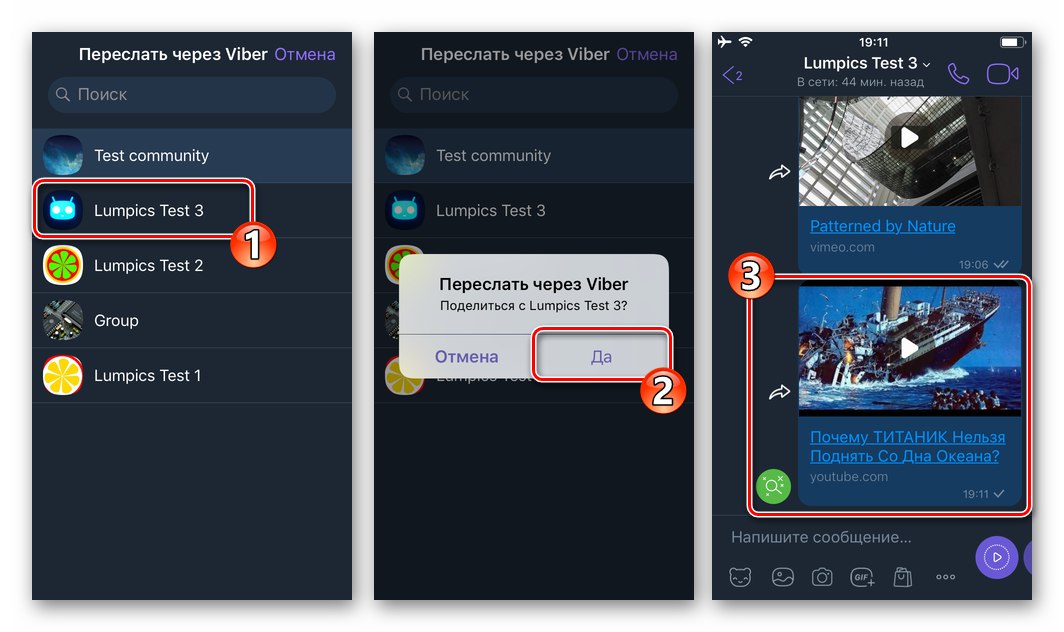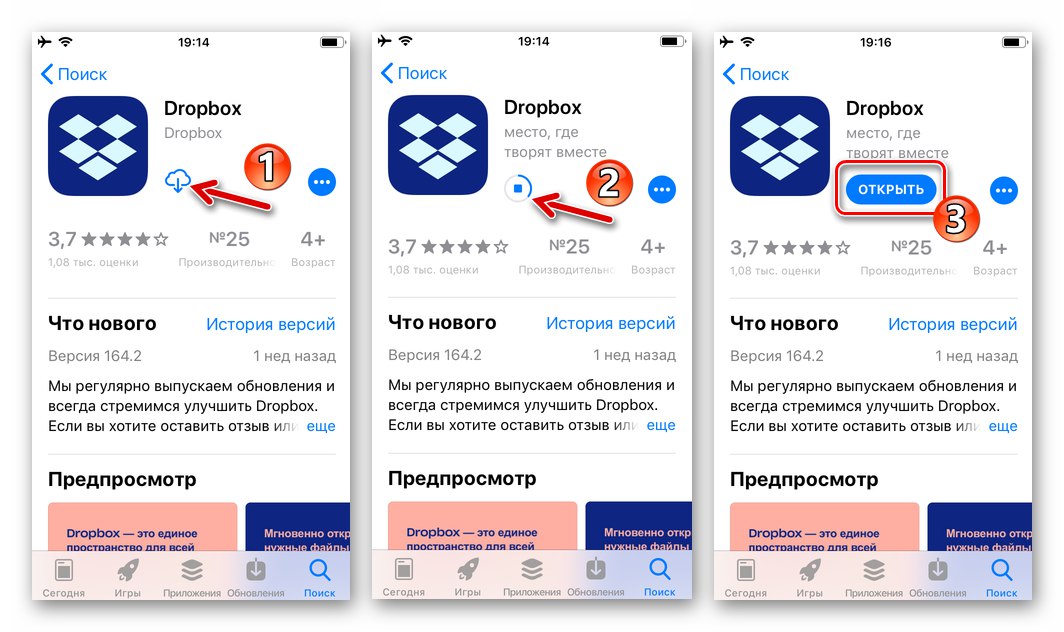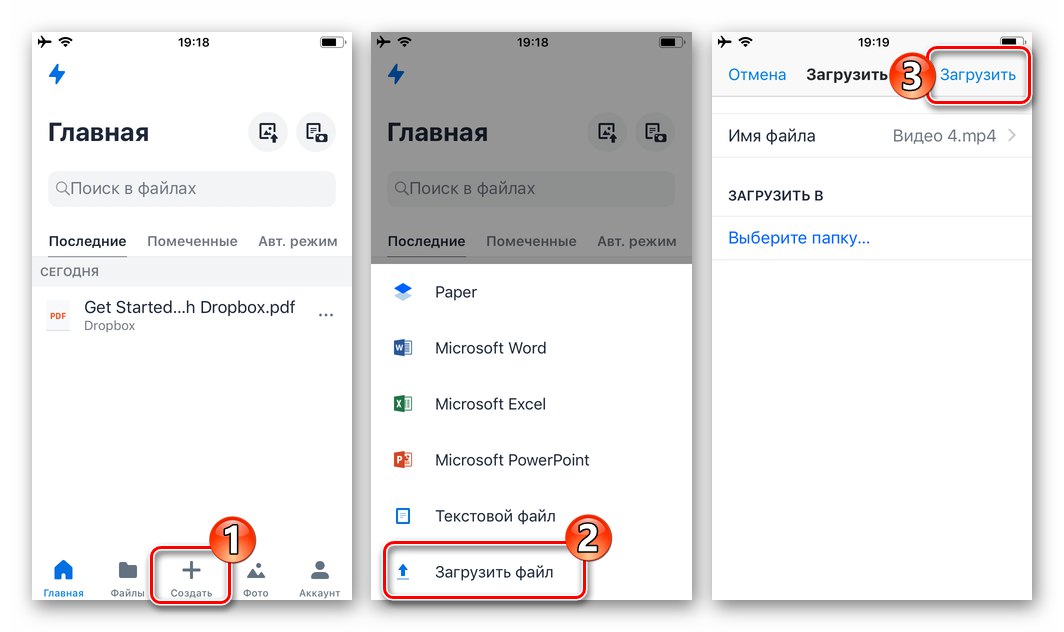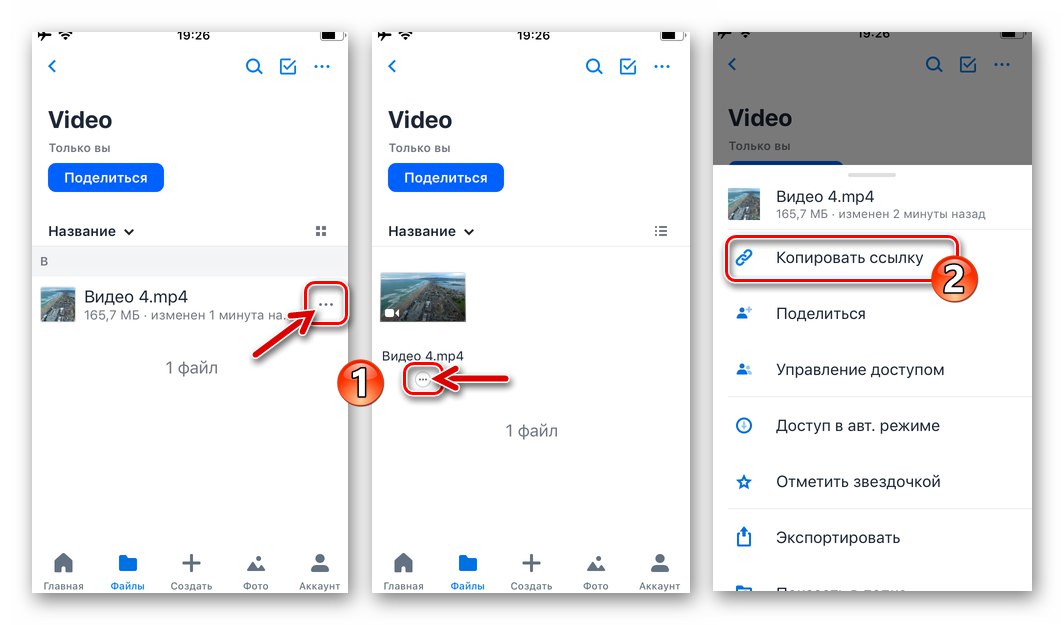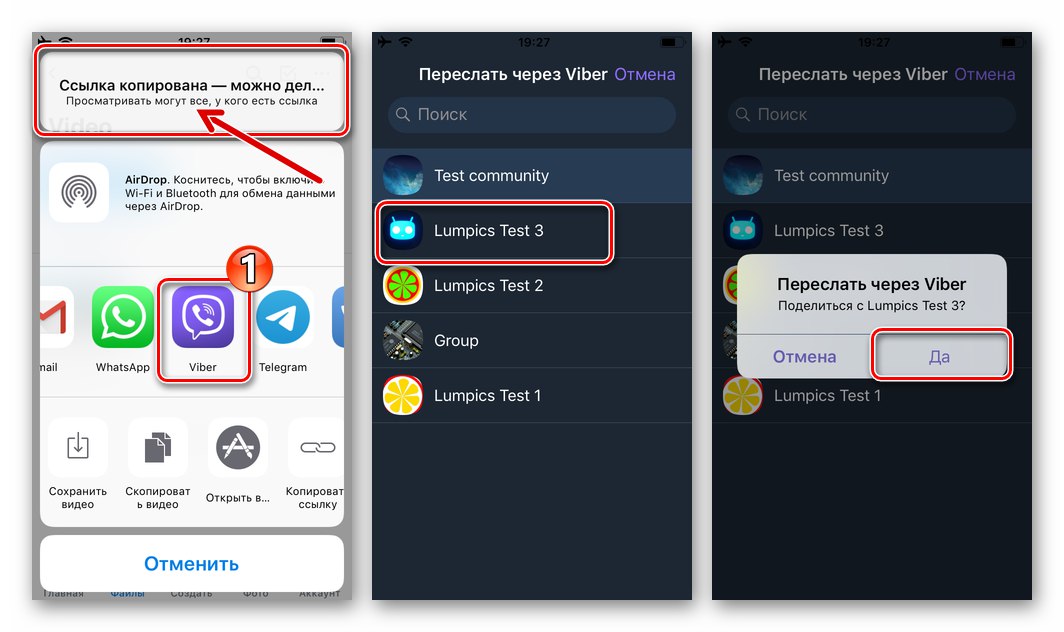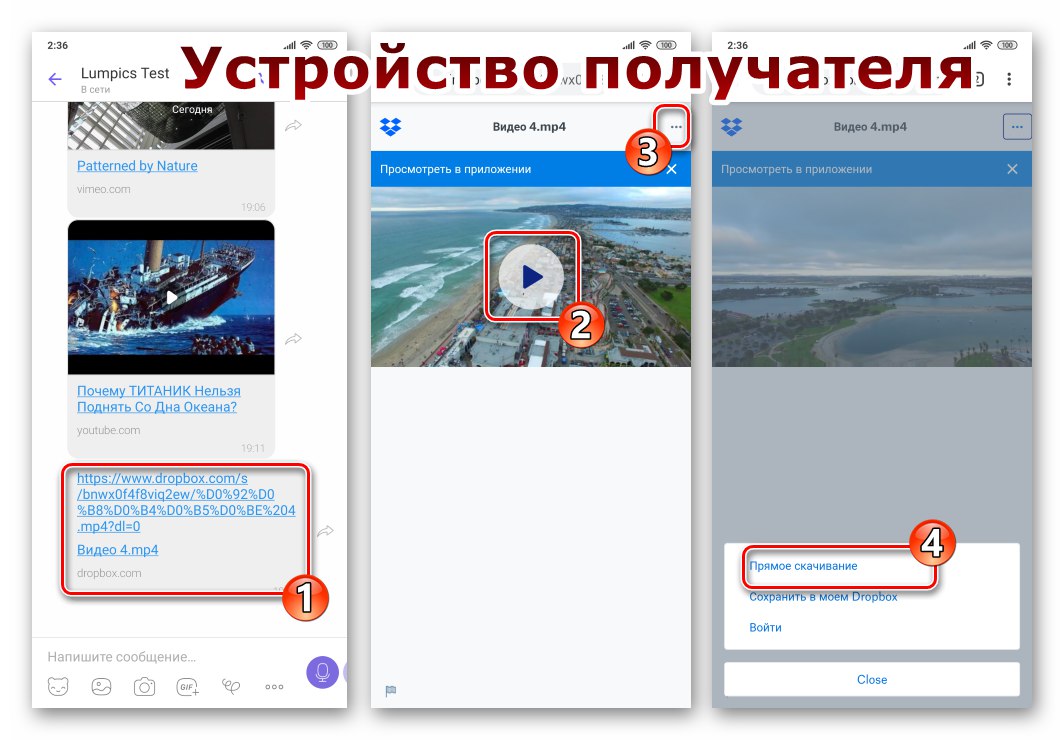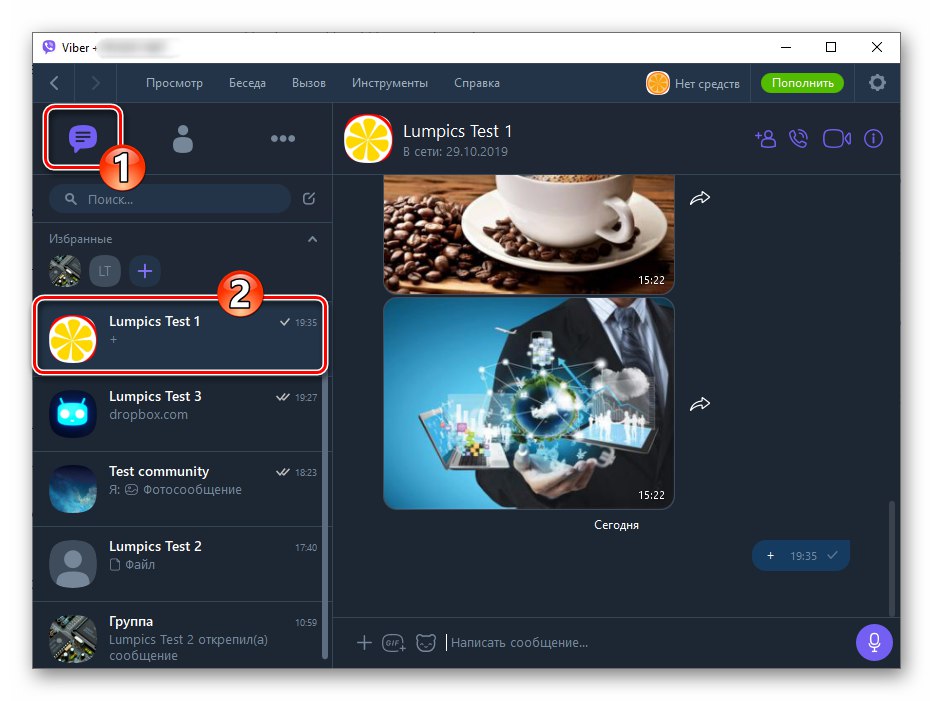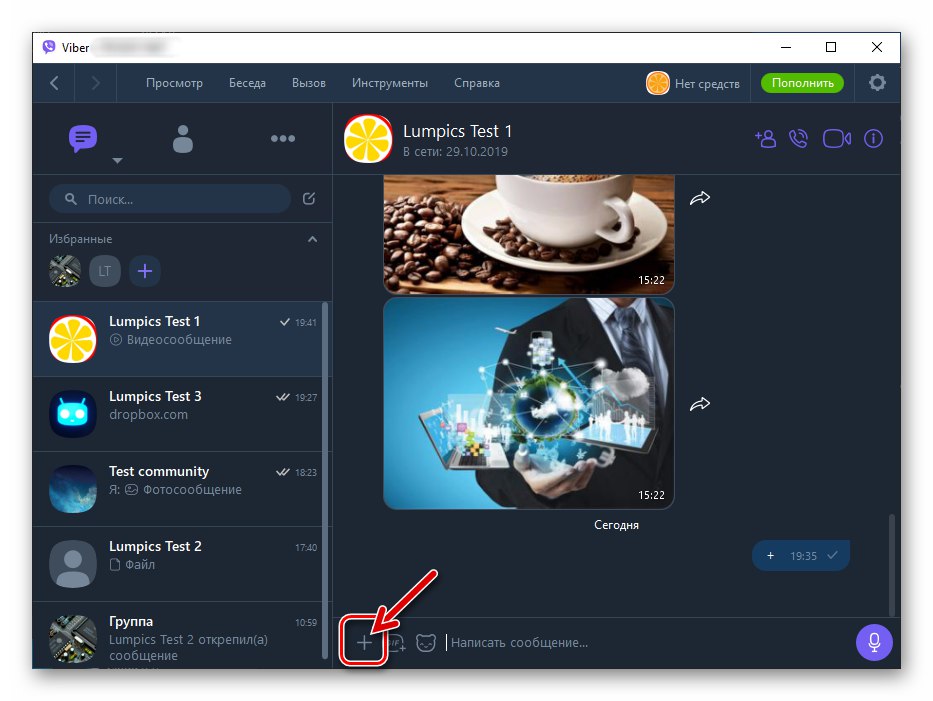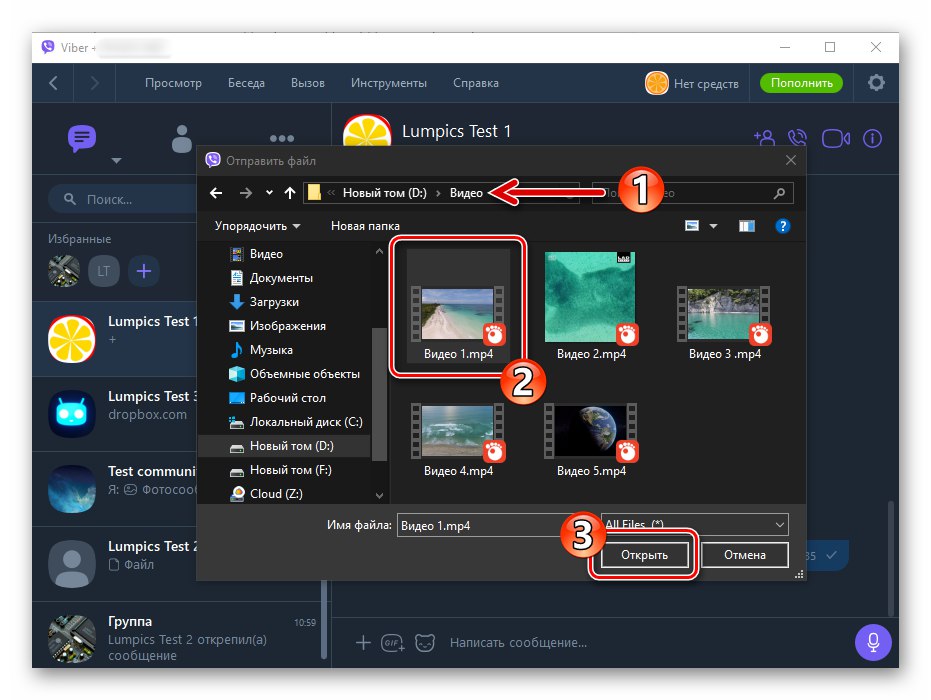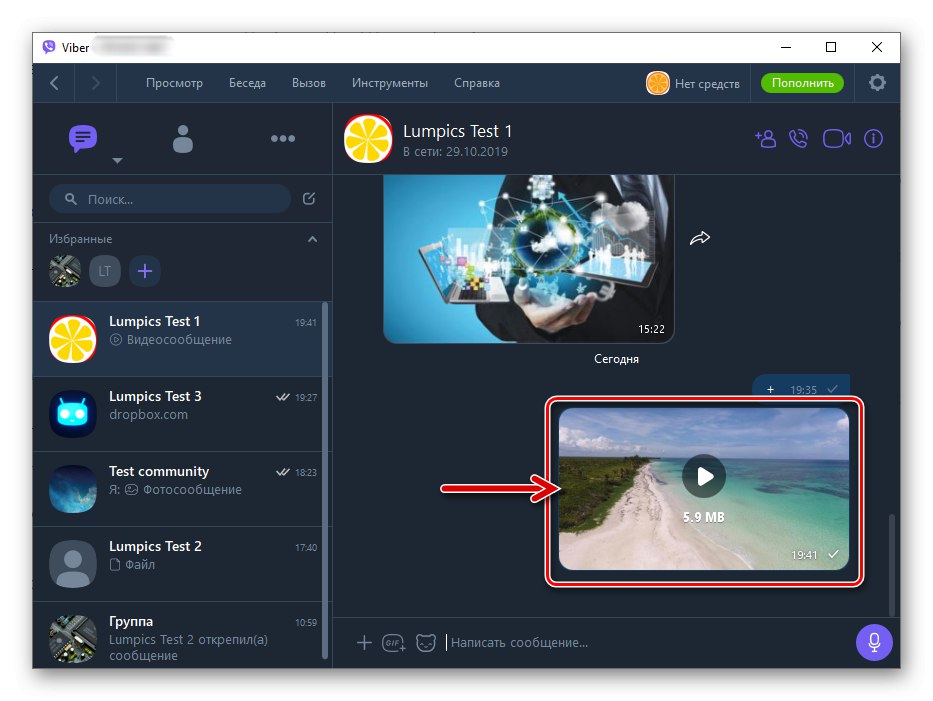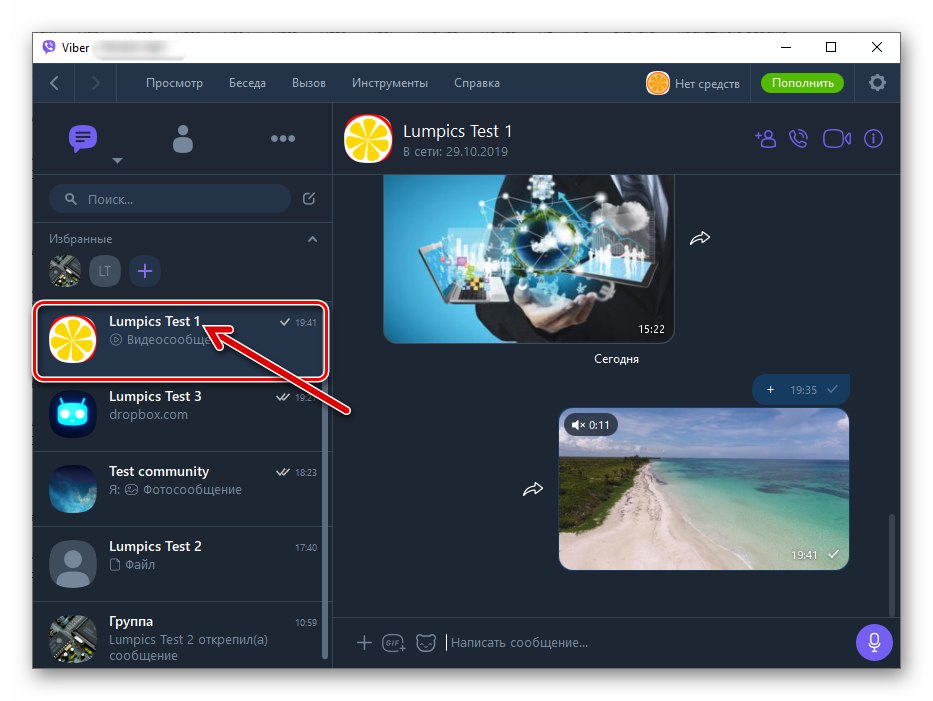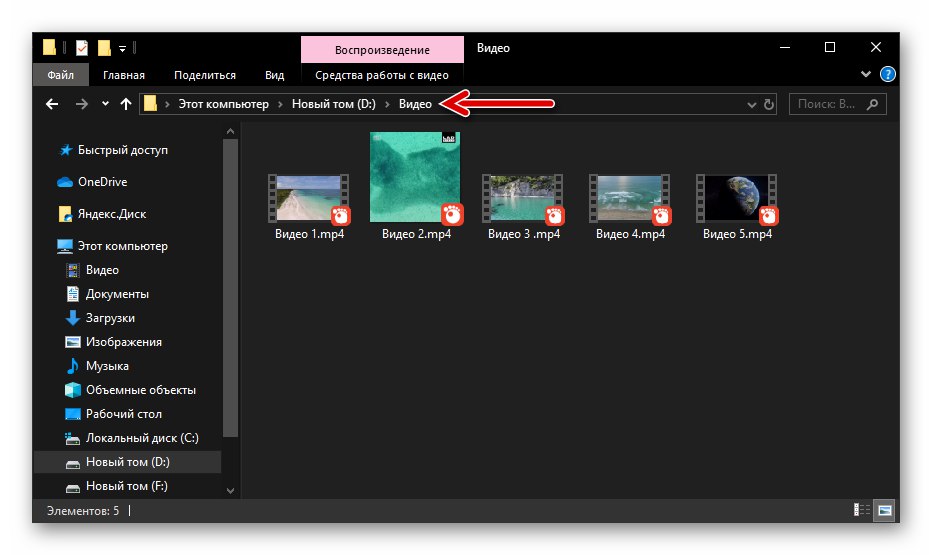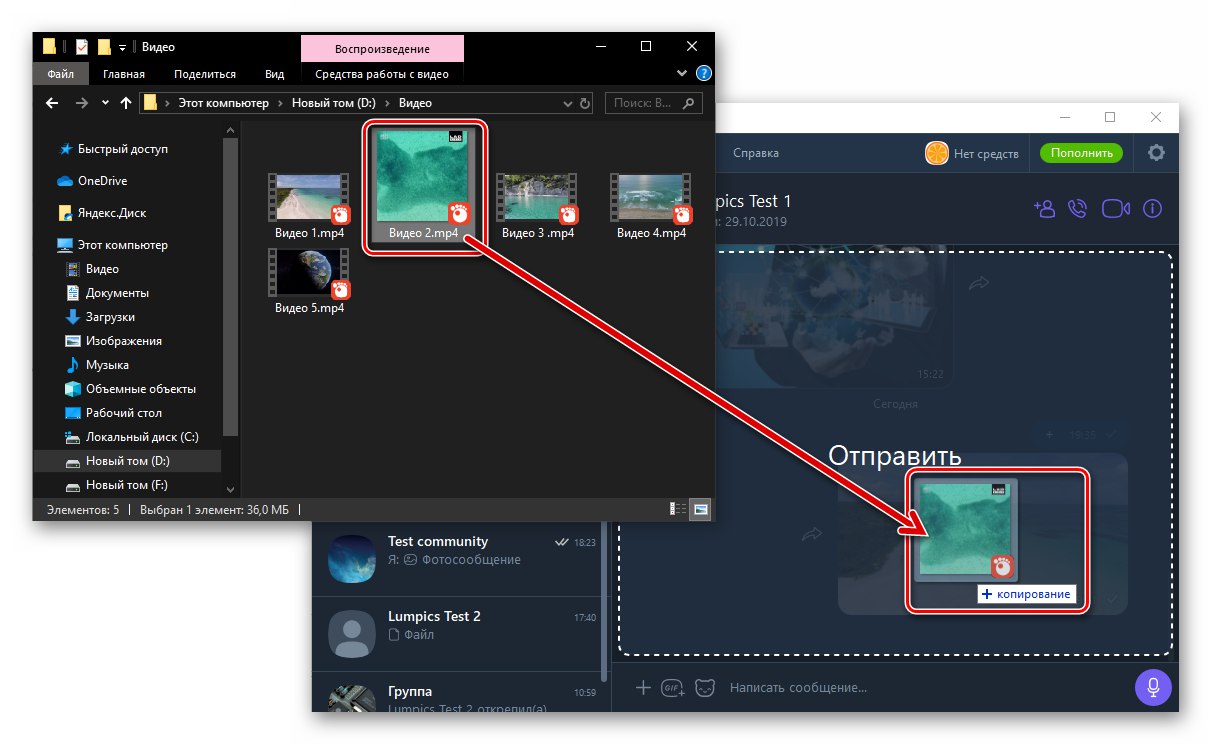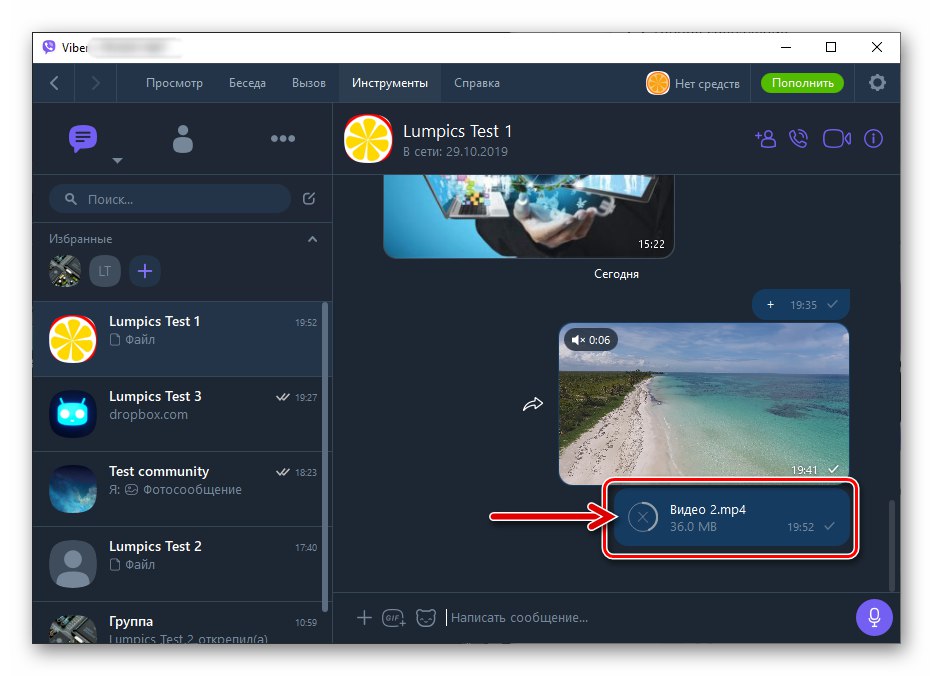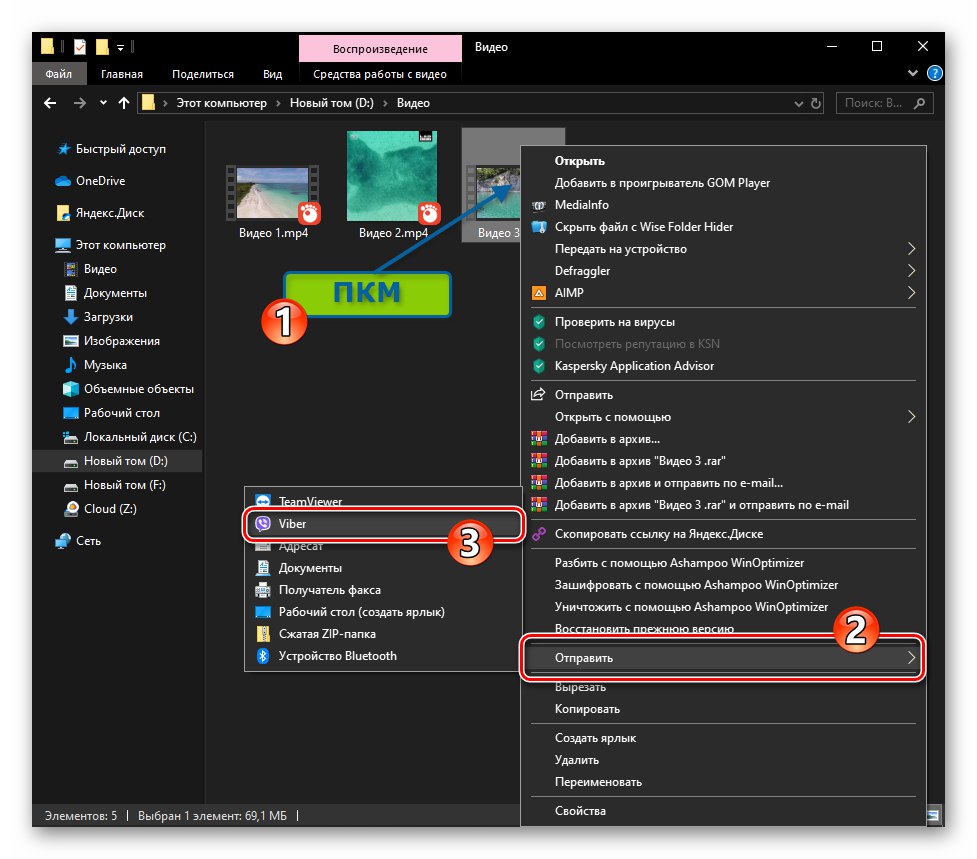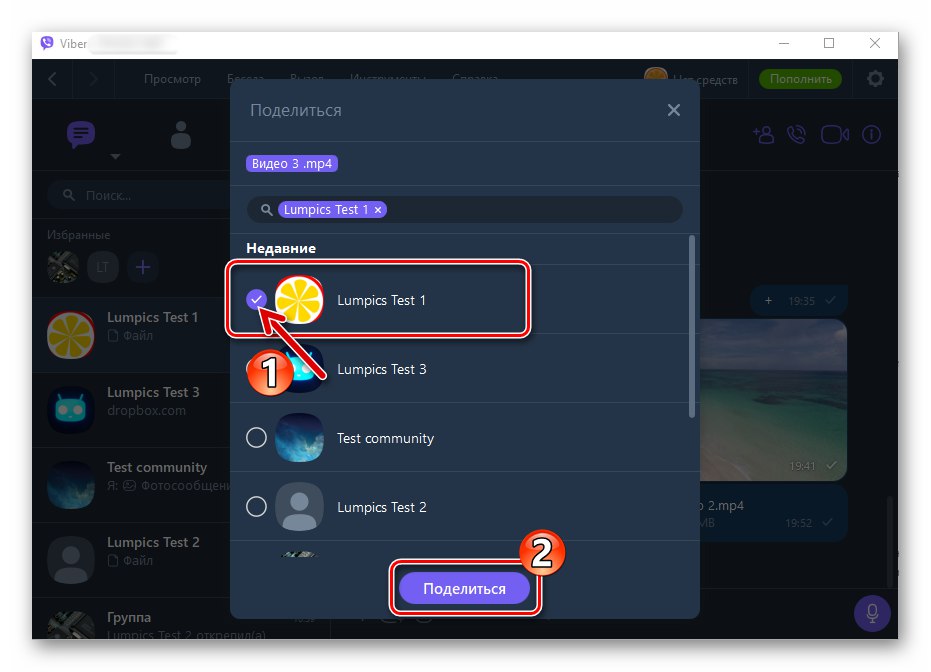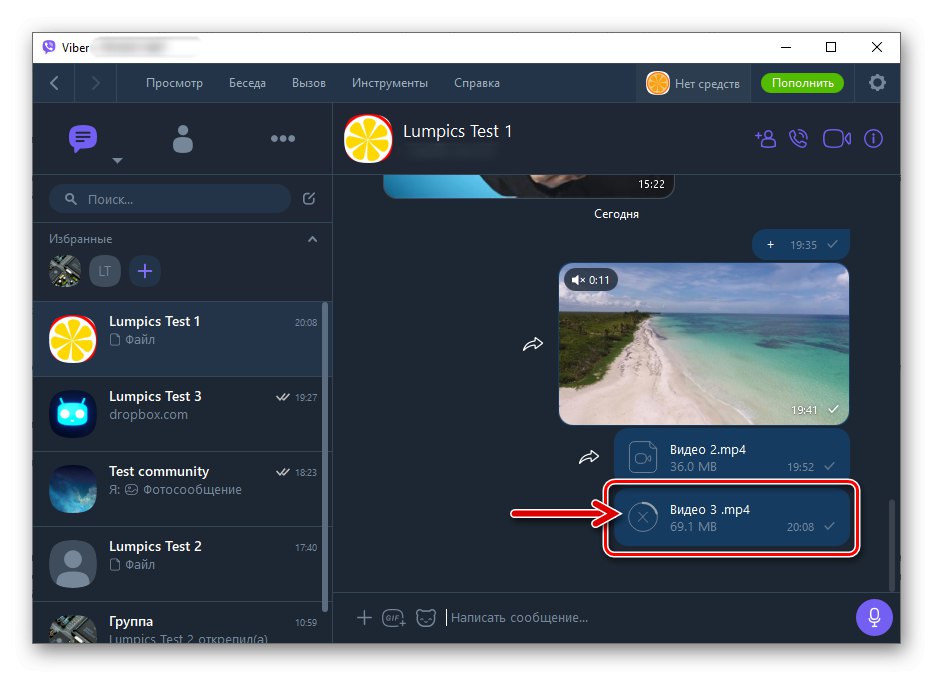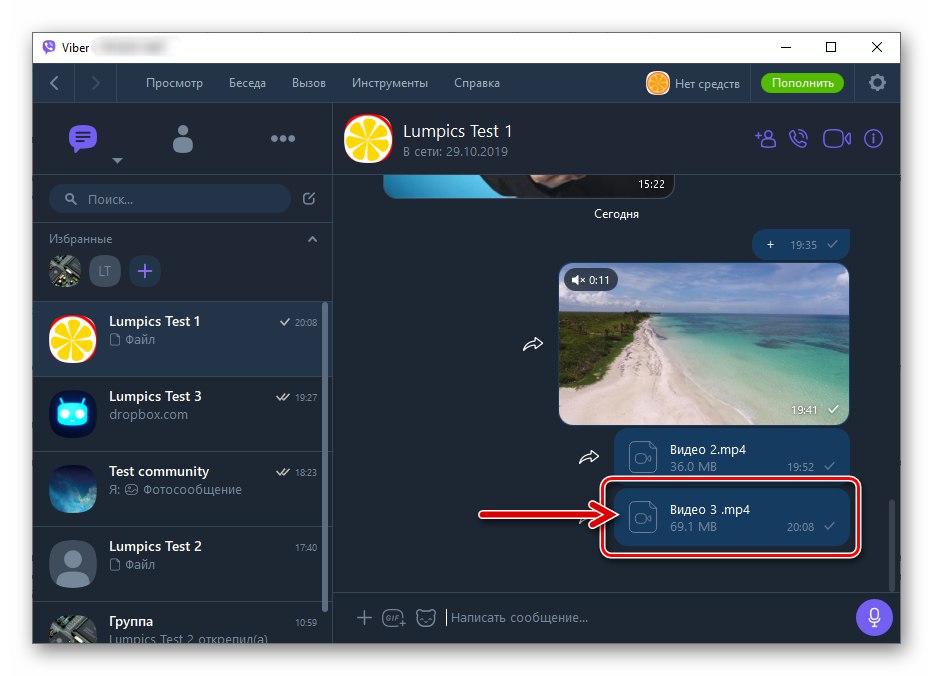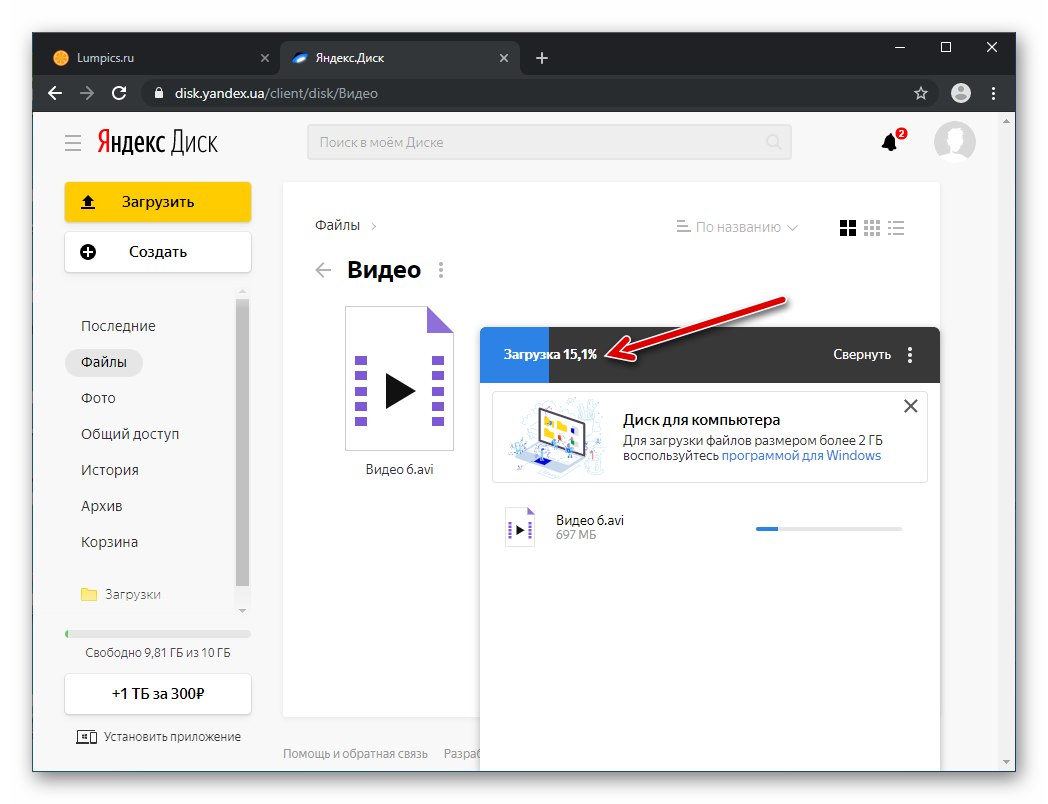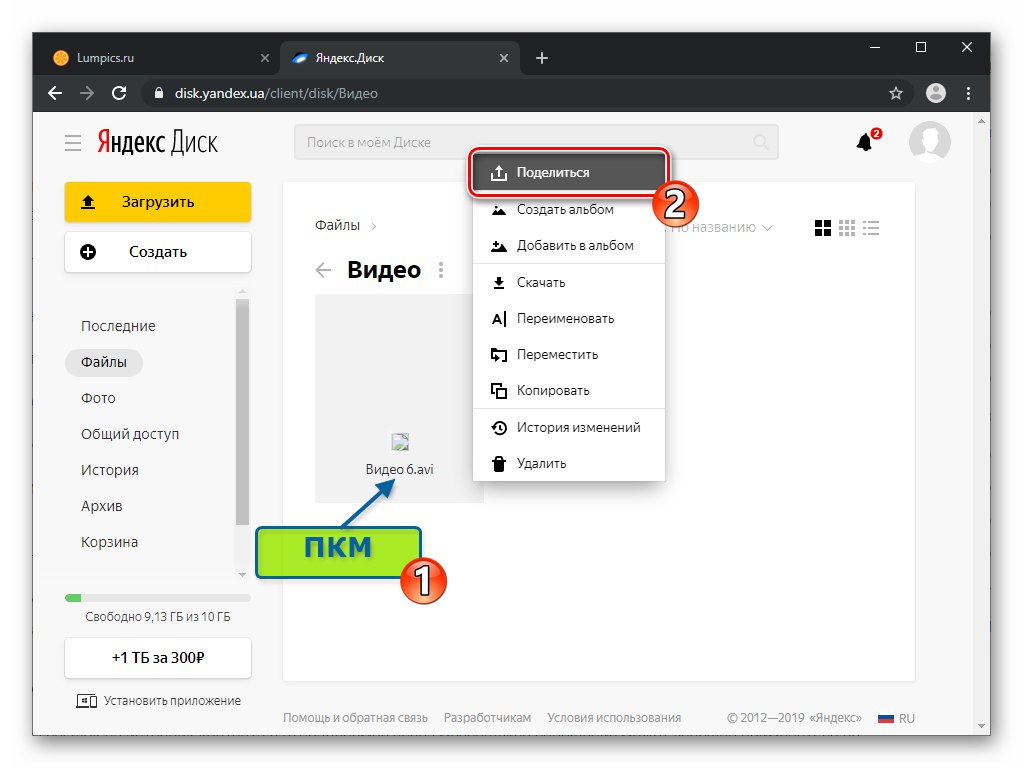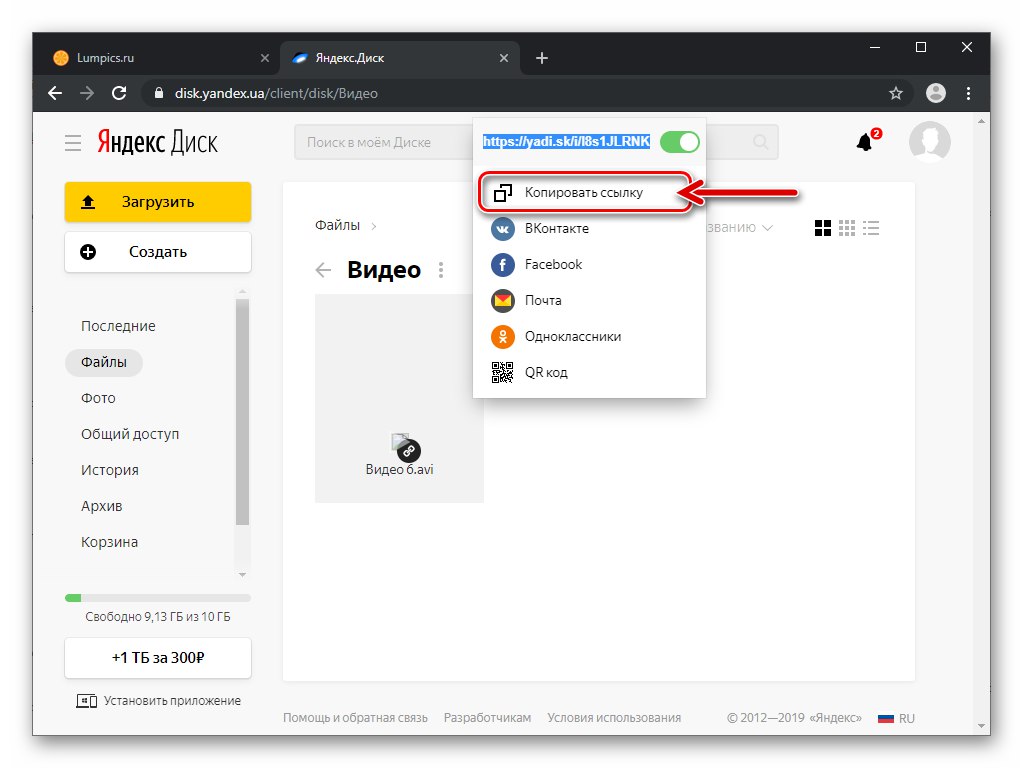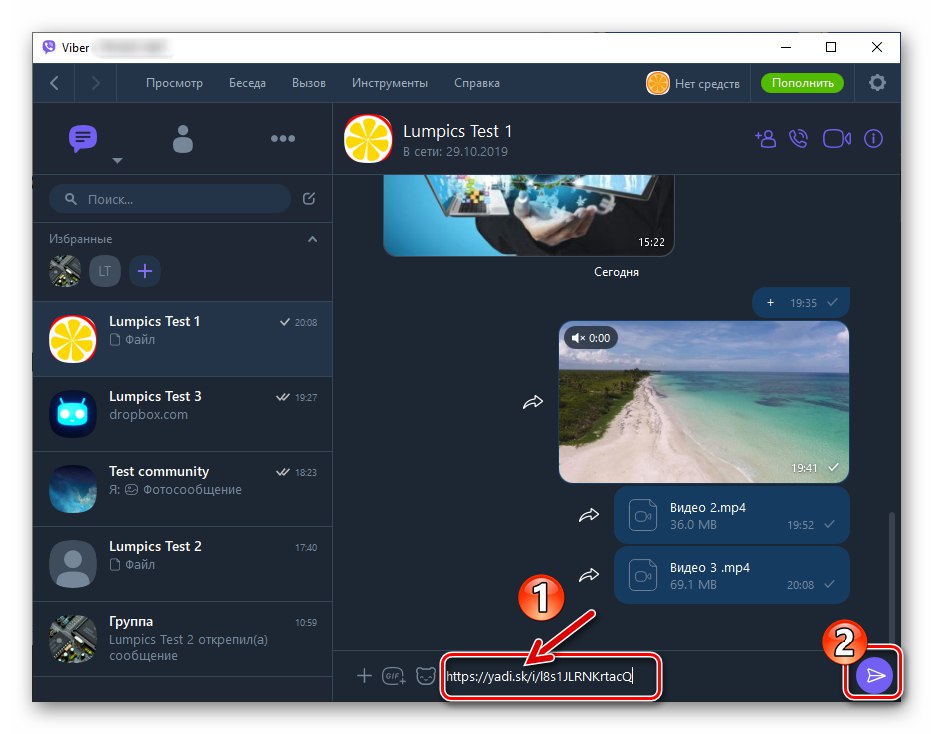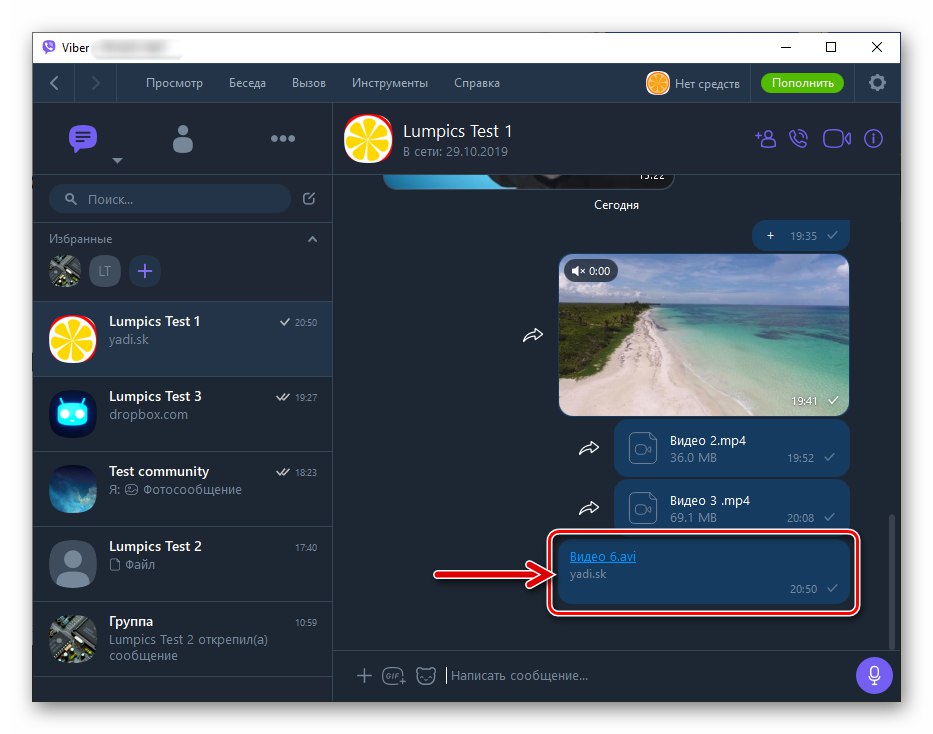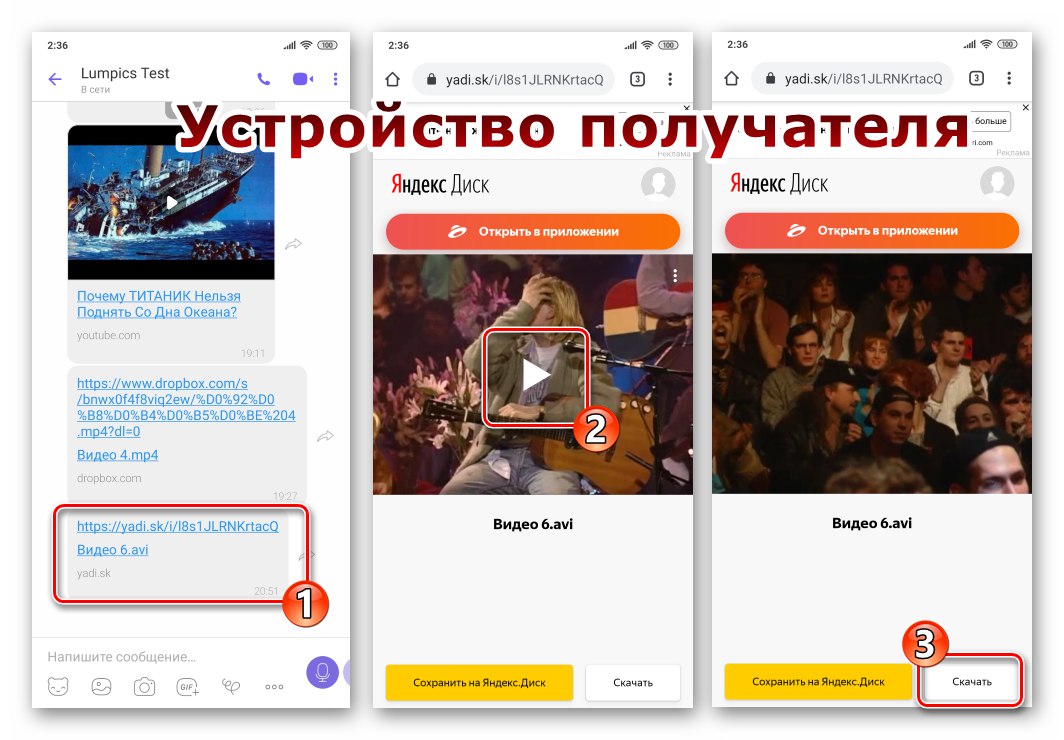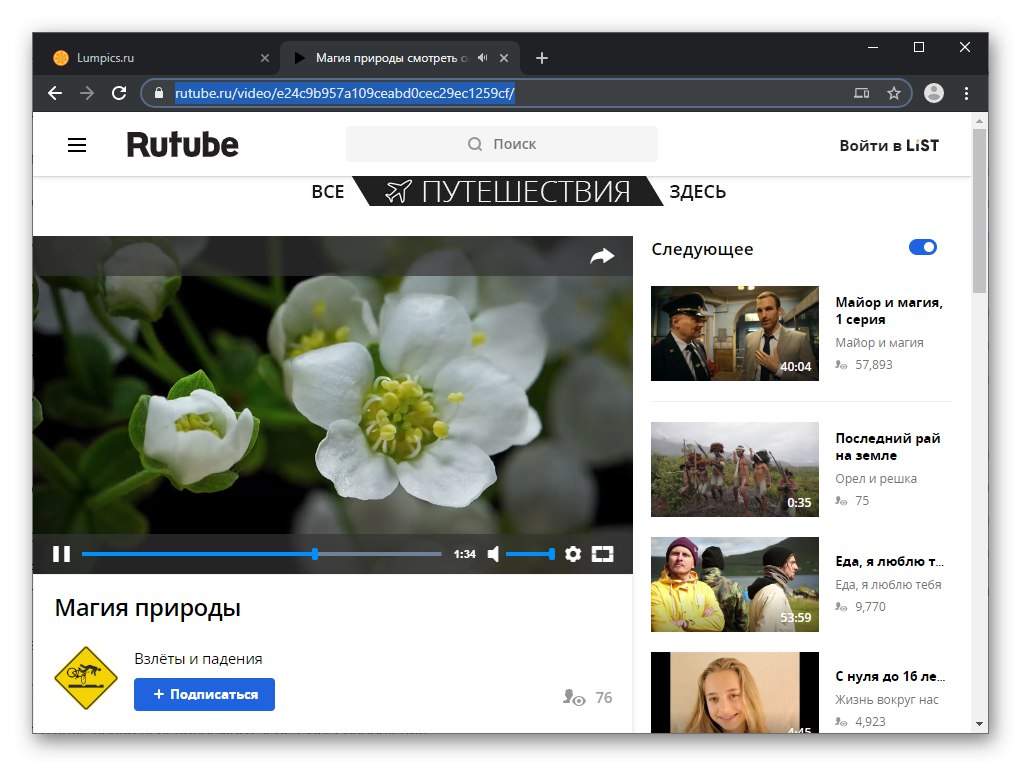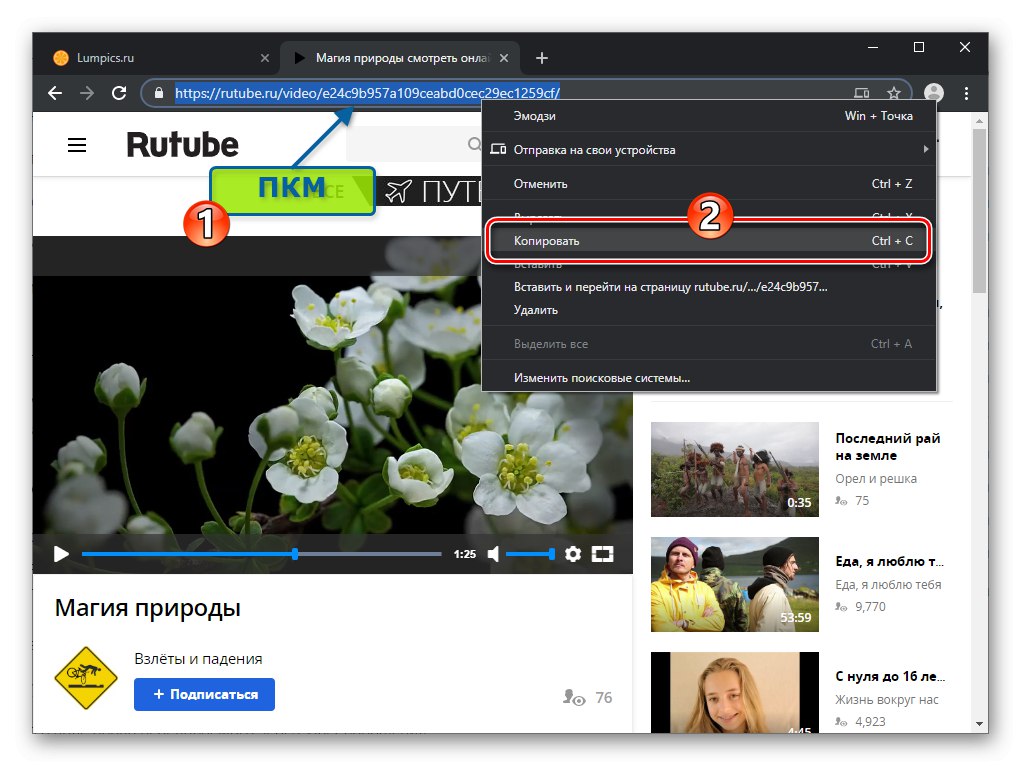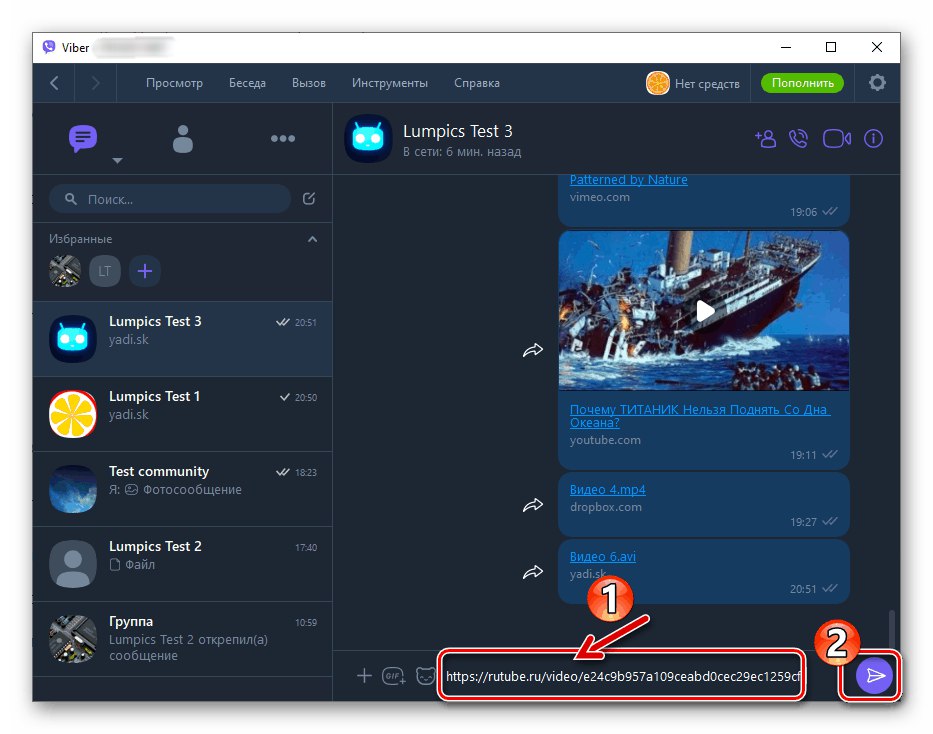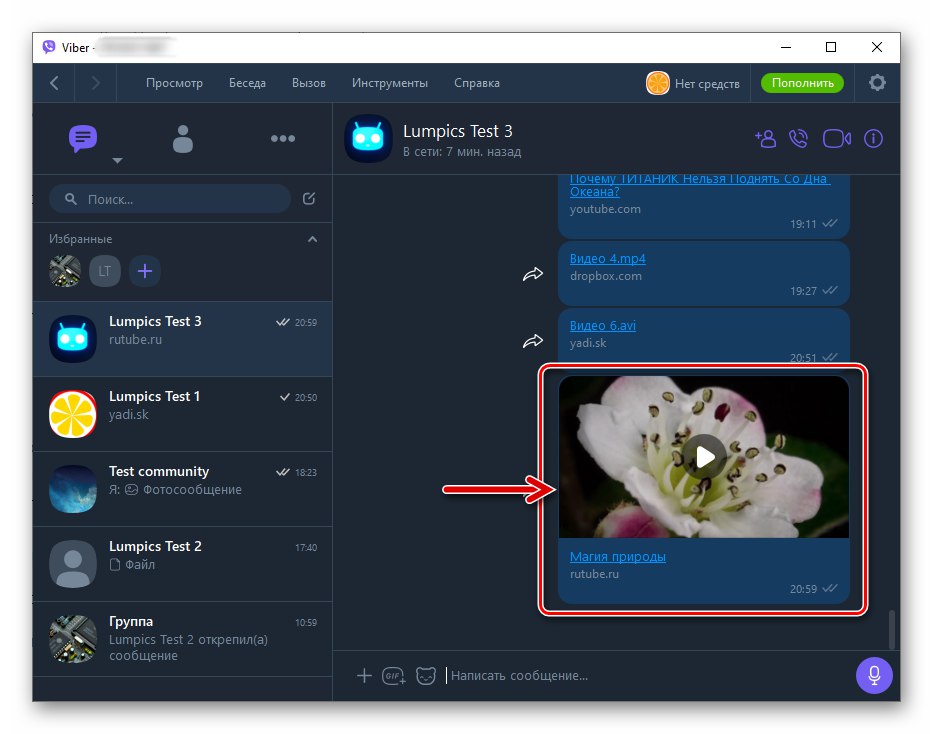در واقع ، تمام پیام رسان های محبوب فوری به کاربران خود امکان انتقال فایل های ویدئویی را به یکدیگر می دهند و البته وایبر نیز از این قاعده مستثنی نیست. در طی مقاله بعدی ، ما به جنبه عملی فرآیند ارسال داده از این نوع نگاه خواهیم کرد و به شما می گوییم که چگونه فیلم را برای افرادی که در سیستم از طریق دستگاه Android ، iPhone و PC ویندوز ثبت شده اند ، ارسال کنید.
نحوه ارسال فیلم از طریق وایبر
صرف نظر از نسخه برنامه مشتری که برای دسترسی به Viber استفاده می شود ، سازماندهی انتقال تقریباً هر پرونده ویدیویی کار دشواری نیست ، اما در بعضی موارد مجبور خواهید بود از محدودیت های اعمال شده توسط سیستم تبادل اطلاعات عبور کنید - این مربوط به سوابق بیش از 200 مگابایت است.
توجه داشته باشید که تمام روشهای ارسال مطالب که بعداً در مقاله توضیح داده شده فرض می کنند که گیرنده داده در دفترچه آدرس فرستنده گنجانده شده است.
جزئیات بیشتر: چگونه می توان مخاطبی را به کتاب آدرس Viber خود برای Android ، iOS و Windows اضافه کرد
اندروید
کاربران وایبر برای اندروید می توانند از تعداد زیادی ابزار برای ارسال فیلم به مخاطبین خود استفاده کنند. اول از همه ، این توابع ارائه شده در برنامه پیام رسان است ، اما در شرایط خاص توصیه می شود از ابزارهای یکپارچه در سیستم عامل و همچنین نرم افزار شخص ثالث استفاده کنید.
روش 1: جعبه ابزار مسنجر
برنامه Viber برای آندروید خود تنها گزینه ای نیست که به شما امکان می دهد از عنوان مقاله مشکل را حل کنید - ما فرصت هایی را که به ترتیب به همه کاربران ارائه شده است به ترتیب در نظر خواهیم گرفت. برای شروع ، پیام رسان را راه اندازی کنید و با گیرنده پیام چندرسانه ای گفتگو کنید یا یک چت گروهی را باز کنید که در آن قصد دارید یک یا یک ویدیوی دیگر را ارسال کنید.
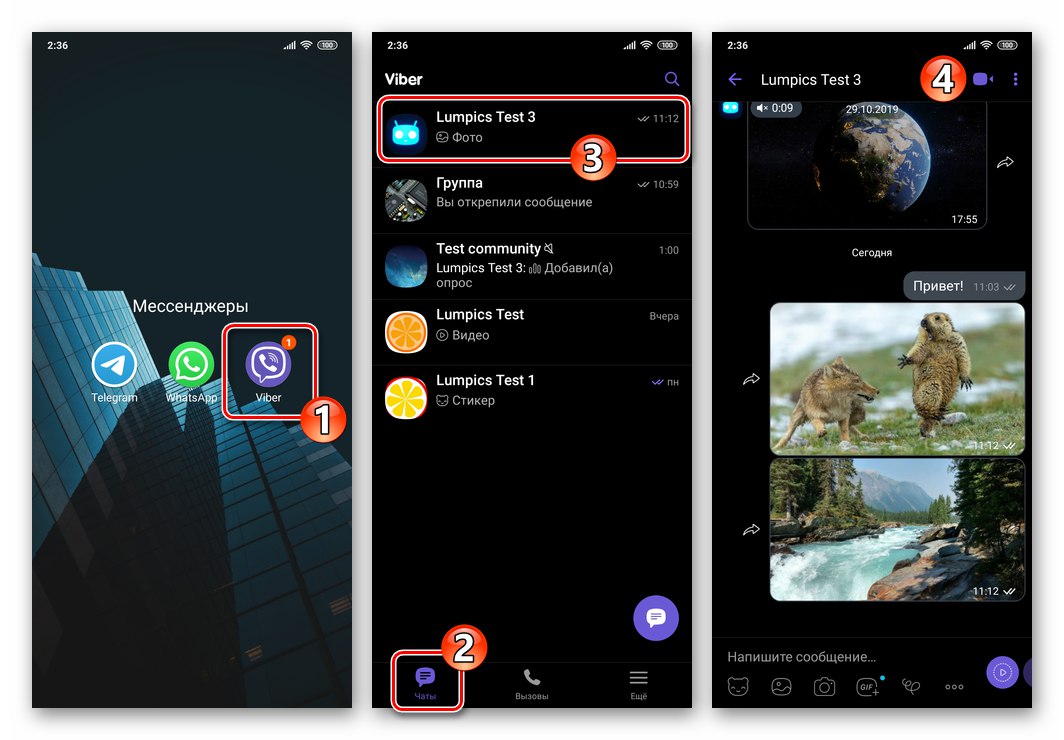
در مرحله بعد ، نوع حمل و نقل مورد نظر را انتخاب کرده و طبق یکی از دستورالعمل های زیر ، آن را فرم دهید.
پیام ویدیویی
- برای ضبط یک کلیپ ویدیویی کوتاه (تا 20 ثانیه) با دوربین جلوی دستگاه ، دکمه واقع در نزدیکی قسمت ورودی پیام را فشار داده و نگه دارید "بازی".
![Viber for Android - ضبط یک پیام کوتاه تصویری با دوربین جلوی دستگاه]()
- در لحظه آزاد شدن دکمه مشخص شده در پاراگراف بالا ، ضبط متوقف می شود و بلافاصله به طور خودکار به چت می رود.
![Viber برای آندروید - ارسال یک پیام کوتاه تصویری از طریق مسنجر]()
- اگر در مرحله ایجاد پیام ویدیویی لغو این عملیات ضروری است - دکمه نگه داشتن را حرکت دهید "بازی" انگشت به سمت چپ - صحنه ثابت شده فوراً از بین می رود.
![Viber برای آندروید - ایجاد و ارسال پیام ویدیویی هنگام ضبط را لغو کنید]()
ساخت فیلم با استفاده از دوربین دستگاه و ارسال آن
- زیر منطقه "یک پیغام بنویسید ..." در صفحه چت در وایبر برای آندروید ، منوی انتخاب پیوست وجود دارد. روی نماد اینجا کلیک کنید "دوربین".
![Viber for Android - دکمه دوربین در صفحه گپ برای ارسال عکس یا فیلم]()
- در صورت لزوم ، با استفاده از دکمه های پیکان روی صفحه باز شده ، ماژول دوربین مورد استفاده بیشتر (جلو یا اصلی) را تغییر دهید. در مرحله بعدی ، با فشار دادن و نگه داشتن دکمه ، شروع به ضبط فیلم می کنیم "دروازه".
![Viber برای آندروید - ضبط ویدئو برای ارسال به چت با دوربین دستگاه]()
- در لحظه خاتمه عمل روی دکمه ، ایجاد ویدیو پایان می یابد. سپس می توانید توضیحاتی را به محموله اضافه کنید ، فعال کنید (روی نماد ضربه بزنید) "کرونومتر") گزینه خود تخریب پیام بعد از اینکه گیرنده آن را مشاهده کرد ، قبل از ارسال ویدیو را مشاهده کنید.
![Viber برای آندروید - مشاهده ضبط شده از دوربین دستگاه قبل از ارسال آن از طریق پیام رسان]()
- پس از اتمام اجرای دستورالعمل های ذکر شده در پاراگراف قبلی ، روی دکمه ضربه بزنید "هواپیمای کاغذی"، شروع انتقال رکورد به گیرنده (ها).
![Viber برای اندروید - ارسال فیلم از دوربین دستگاه از طریق پیام رسان]()
فیلم گالری (فشرده)
نتیجه ارسال محتوا طبق دستورالعمل زیر نمایش پیام چندرسانه ای به صورت پیش نمایش ویدیو در پیام رسان گیرنده است که وی می تواند آن را مستقیماً در برنامه وایبر پخش کند. در بعضی موارد ، باید در نظر داشت که غلتک هنگام انتقال تحت فشار زیادی قرار می گیرد.
- تاپای "دوربین" در منوی انتخاب پیوست پیام. در صفحه بعدی ، نماد واقع در پایین سمت راست را لمس کنید "گالری".
![Viber برای آندروید - برای انتخاب ویدیوی ارسال به گالری بروید]()
- به برگه بروید "VIDEO"، فیلم ارسال شده از طریق وایبر را پیدا کرده و بر روی پیش نمایش آن کلیک می کنیم.
![Viber برای اندروید - ویدیویی را برای ارسال از طریق پیام رسان در گالری انتخاب کنید]()
- سپس ، در صورت تمایل ، ویدئو را مشاهده می کنیم ، توضیحی به آن اضافه می کنیم و در صورت لزوم ، پس از مشاهده گیرنده ، پیام خود را از بین می بریم.
![Viber برای آندروید - تماشای فیلم قبل از ارسال ، اضافه کردن توضیحات]()
- روی دکمه ضربه بزنید "ارسال" و منتظر اتمام بارگذاری فایل ویدیویی در گپ باشید.
![Viber برای اندروید - انتقال ویدئو از گالری به گپ]()
ارسال "فایل" ویدیو (فشرده نشده)
در صورت نیاز به ارسال یک فایل ویدئویی "همانطور که هست" از طریق وایبر ، یعنی بدون فشرده سازی ، ارسال باید به روش زیر انجام شود. استفاده از دستورالعمل ها توسط فرستنده به گیرنده این امکان را می دهد تا محتوا را به صورت اصلی در دستگاه خود بارگیری کند و در آینده دستکاری های مختلفی را با آن انجام دهد.
- کلیک کنید «…» در زیر قسمت پیام در صفحه چت. در منوی باز شده ، را انتخاب کنید "ارسال فایل".
![Viber for Android - ارسال پرونده در فهرست انتخاب پیوست پیام]()
- به فهرست راهنمای حاوی ویدیویی که ارسال می کنید بروید و روی نام آن ضربه بزنید. اگر اندازه محموله از 50 مگابایت بیشتر باشد ، پنجره هشدار در جایی که باید ضربه بزنید ظاهر می شود "تولید".
![Viber برای اندروید - ارسال فیلم ضبط شده به صورت پرونده از طریق پیام رسان]()
- ما منتظر بارگذاری پرونده هستیم ، خیلی زود آن را به گیرنده تحویل می دهیم.
![Viber برای آندروید - روند ارسال یک فایل ویدیویی بدون فشرده سازی از طریق پیام رسان]()
روش 2: مدیر پرونده ها
در محیط اندروید ، برنامه هایی با جهات کاملاً متفاوت می توانند با انتقال پرونده ها از انواع مختلف به یکدیگر ، ارتباط تنگاتنگی با یکدیگر داشته باشند. اغلب اوقات ، چنین تبادل اطلاعاتی توسط کاربر با فعال کردن عملکرد آغاز می شود "ارسال" (اشتراک گذاری) ، ارائه شده توسط توسعه دهندگان سیستم عامل تلفن همراه - ما از آن برای حل مشکل ارسال فایل های ویدئویی از طریق وایبر استفاده می کنیم.
دستورالعمل زیر از هر یک قابل اجرا است مدیر فایل برای Android و انواع دیگر برنامه هایی که به نوعی می توانند با پرونده های ویدئویی تعامل داشته باشند ، نکته اصلی این است که اصل انجام عملیات را با روش پیشنهادی درک کنید. برای مثال و نمایش مراحل خاص قبل از انتقال داده ها از طریق پیام رسان ، از مدیر پرونده استفاده می شود فایل ها از گوگل
- راه اندازی "رهبر ارکستر" برای Android و مسیر مکان فایل ویدیویی ارسال شده از طریق Viber را دنبال کنید.
![Viber برای آندروید ارسال فیلم از طریق پیام رسان از مدیر فایل]()
- بعد ، با فشار طولانی بر روی تصویر بند انگشتی / نام ، فیلم را انتخاب کنید و نماد را لمس کنید "ارسال" در بالای صفحه از جمله ، در مدیر "فایل ها" توانایی باز کردن یک فایل ویدئویی فراهم شده است ، بنابراین می توانید با یک ضربه کوتاه پخش را شروع کنید و روی صفحه پخش کننده ضربه بزنید تا ارسال ضبط به عنصر رابط آغاز شود.
![گزینه Viber for Android Share در مدیر فایل]()
- در منویی که در پایین صفحه نمایش داده می شود "ارسال پرونده" نماد را پیدا کنید "وایبر" و روی آن کلیک کنید.
![Viber برای آندروید انتخاب یک پیام رسان در منوی ارسال فایل ها]()
- روی صفحه با "به جلو" از پیام رسان راه اندازی شده با لیستی از گپ ها ، نام گیرنده ویدیو را علامت گذاری کنید یا علامت ها را در کنار چندین مخاطب تنظیم کنید. اگر گفتگو با مخاطب ویدیو هنوز انجام نشده است ، باید آن را پیدا کنید و در لیست علامت گذاری کنید "مخاطب"با استفاده از زمینه "جستجو کردن"... بعد ، روی دکمه کلیک کنید "ارسال".
![Viber برای آندروید گیرنده فیلم را از مدیر فایل انتخاب کنید ، ارسال کنید]()
- پس از مدتی پیام چندرسانه ای به مخاطب تحویل داده می شود و وی می تواند فیلم دریافتی را مشاهده کند.
![Viber for Android روند انتقال فیلم از مدیر فایل از طریق پیام رسان]()
روش 3: پیوندی به ویدیو ارسال کنید
امروزه دیگر نیازی به "نگهداری" فایلهای ویدئویی در حافظه دستگاه تلفن همراه برای کاربرانی نیست که توانایی دسترسی مداوم به اینترنت را دارند. به منظور ذخیره سوابق "آنها" ، "ابرها" به طور فزاینده ای مورد استفاده قرار می گیرند و مشاهده محتوای "شخص دیگری" همیشه در سایت های میزبانی ویدیو ، در شبکه های اجتماعی و سایر خدمات اینترنتی مشابه در دسترس است.
فیلم ها از منابع اینترنتی
تکنیک های زیر به شما امکان می دهد از طریق Viber محتوای ویدئویی را که به صورت رایگان در اینترنت و بدون بارگذاری در حافظه ذخیره سازی تلفن هوشمند شما وجود دارد ، به اشتراک بگذارید.
- ساده ترین راه استفاده از وایبر برای نمایش هر ویدئویی که در اینترنت به یک شرکت کننده پیام رسان دیگر نمایش داده می شود ، فقط شامل سه مرحله ساده است.
- منبع حاوی ویدیو را در هر مرورگر Android باز کنید و محتوای نوار آدرس مرورگر را در کلیپ بورد سیستم عامل تلفن همراه کپی کنید.
- به Viber بروید ، یک گفتگوی با گیرنده محتوا باز کنید ، پیوند را از کلیپ بورد در قسمت ورودی پیام جای گذاری کنید و روی دکمه ضربه بزنید "ارسال".
- ویدئوها از طریق سایت های میزبان ویدئو منفرد که با استفاده از یک لینک ارسال می شوند ، توسط گیرنده می توانند مستقیماً در برنامه Viber مشاهده شوند.
![پیوند Viber برای آندروید به صفحه وب میزبانی ویدیو ارسال شده است]()
![Viber برای آندروید پیوند ویدیویی را از مرورگر کپی کنید]()
![Viber برای آندروید پیوندی را از مرورگر وارد پیام ارسال شده از طریق پیام رسان می کند]()
- اگر ویدیویی که می خواهید به اشتراک بگذارید نه از طریق مرورگر بلکه از طریق یک برنامه Android مشاهده می شود:
- ما به دنبال یک عنصر در رابط نرم افزار مورد استفاده هستیم اشتراک گذاری و روی آن ضربه بزنید. ممکن است دکمه / مورد منو هدف متفاوت به نظر برسد (در عکسهای صفحه - یوتیوب, در تماس با و انقباض):
- ما انتخاب میکنیم "وایبر" در منطقه صفحه نمایش لیستی از خدمات مقصد موجود را نشان می دهد.
- در پیام رسان باز شده ، گیرنده ویدیو را علامت گذاری کنید ، سپس کلیک کنید "ارسال".
![دکمه اشتراک Viber برای آندروید در برنامه های مختلف]()
همچنین بخوانید: پیوند را به ویدیوی YouTube کپی کنید
![Viber برای آندروید پس از فراخوانی گزینه Share در برنامه ، یک پیام رسان را انتخاب کرد]()
![Viber برای آندروید هنگام دریافت از برنامه میزبانی ویدئو ، گیرنده فیلم را انتخاب می کنید]()
خدمات ابر
برای ارسال یک فایل ویدیویی از طریق وایبر که از حداکثر اندازه مجاز برای انتقال (200 مگابایت) بیشتر است ، باید یک "واسطه" را در این فرآیند قرار دهید - هر فضای ذخیره سازی ابری. برای نشان دادن راه حل مشکل ما ، ما استفاده می کنیم درایو گوگل، دسترسی به آن برای اهداف شخصی به طور پیش فرض به همه مالکان اعطا می شود حسابهای Google، یعنی اکثریت قریب به اتفاق کاربران اندروید.
- اگر نصب نشده است ، برنامه مشتری "cloud" را از نصب کنید فروشگاه Google Play... ما برنامه را باز می کنیم ، پس از دریافت چنین درخواستی وارد آن می شویم.
- ما فایل ویدئویی را بارگذاری می کنیم تا از طریق پیام رسان به فضای ذخیره سازی ابر منتقل شود. برای این:
- به برگه بروید "فایل ها"با ضربه زدن روی نماد مربوطه در پانل Disk partitions. در گوشه پایین سمت راست صفحه کلیک کنید «+»، انتخاب کنید "دانلود" در منو "شی جدید"... مسیر مکان فایل ویدیویی را در حافظه گوشی هوشمند دنبال می کنیم ، روی نام آن ضربه بزنید.
- در مرحله بعدی ، منتظر اتمام بارگذاری شی the در فضای ذخیره سازی ابری هستیم.
![Google Drive برای Android - یک فایل ویدیویی را برای بارگذاری در فضای ذخیره سازی انتخاب کنید]()
![Google Drive برای Android روند بارگذاری پرونده ویدیویی در فضای ذخیره سازی]()
- روی سه نقطه واقع در نزدیکی نام ویدیویی که قبلاً در Google Drive قرار داده شده و اکنون از طریق Viber ارسال می شود ، کلیک کنید. در منوی باز شده ، گزینه را انتخاب کنید "دسترسی از طریق پیوند غیرفعال است." - این عمل امکان مشاهده و بارگیری پرونده را برای همه کاربرانی که پیوندی به آن دریافت می کنند باز می کند.
![Google Drive برای Android دسترسی به پیوند و پیوند کپی را فعال کنید]()
یک بار دیگر ، منوی زمینه فایل بارگیری شده را باز کنید و روی آن ضربه بزنید "کپی کردن پیوند".
![Viber برای آندروید پیوند کپی برای انتقال فیلم از Google Drive]()
- ما پیام رسان را باز می کنیم ، با گیرنده فیلم به چت می رویم و با فشار دادن طولانی در قسمت نوشتن پیام برای او ، با منویی تماس می گیریم که باید انتخاب کنید "چسباندن"... برای تکمیل روش انتقال لینک از طریق Viber ، کلیک کنید "ارسال".
![Viber برای آندروید با ارسال پیوند به یک فیلم ذخیره شده در Google Drive cloud]()
- در این مرحله می توان وظیفه ارسال یک فایل ویدیویی را حل شده دانست. با باز کردن پیام ، مخاطب پیوند را دنبال کرده و در نتیجه ، به مشاهده و بارگیری ضبط دسترسی خواهد داشت.
![Viber برای آندروید باز کردن پیوند به ویدیویی از Google Drive در دستگاه گیرنده]()
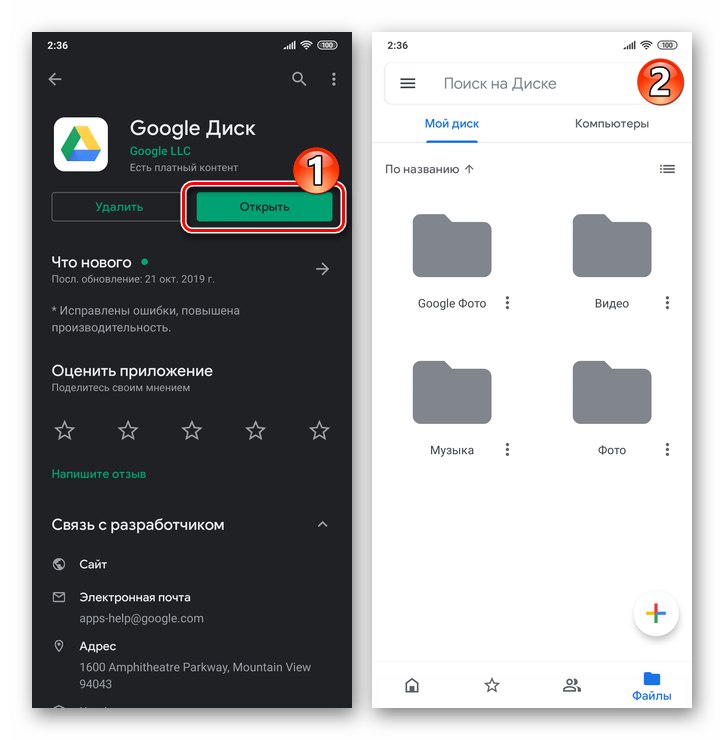
iOS
برای اجرای روش انتقال فیلم ها از طریق وایبر در آیفون یکی از چندین رویکرد مختلف استفاده می شود. اول از همه ، دارندگان دستگاه های اپل از ابزارهای پیام رسان خود استفاده می کنند - برای دستیابی به بیشتر اهداف خاص کافی است ، اما همچنین یکی از توابع iOS و نرم افزار شخص ثالث می تواند برای حل مشکل استفاده شود.
روش 1: جعبه ابزار مسنجر
در روند مکاتبه از طریق وایبر ، انتقال به ارسال فیلم به شخص مکالمه می تواند در هر زمان انجام شود. ما پیام رسان را راه اندازی می کنیم ، گفتگو یا گروهی را با مخاطب محتوا باز می کنیم و بسته به نوع فیلم ارسال شده ، یکی از دستورالعمل های زیر را اجرا می کنیم.
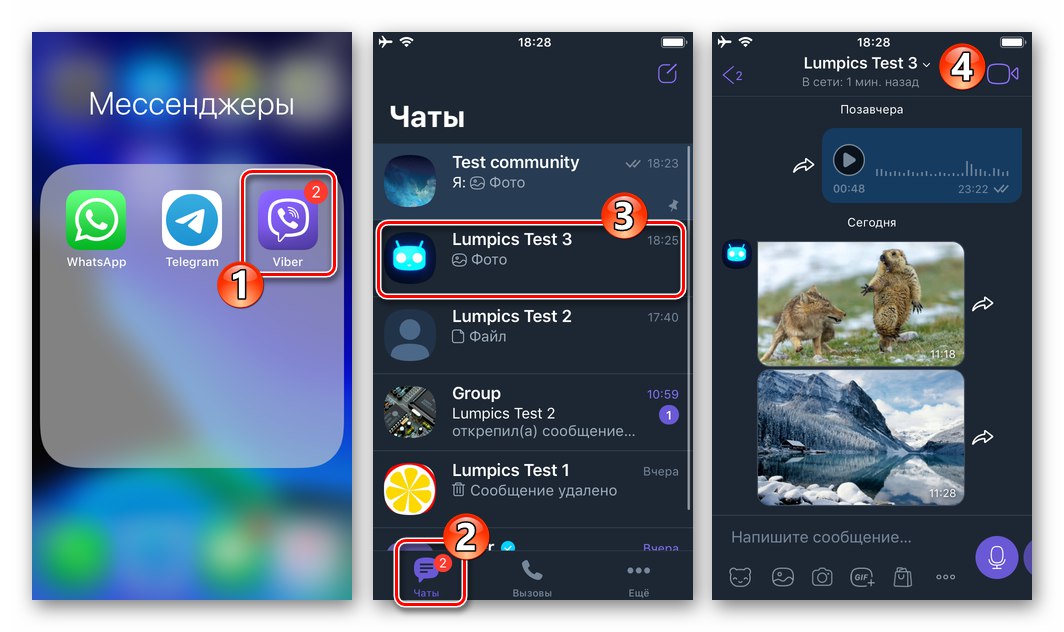
پیام ویدیویی
- برای ضبط یک پیام کوتاه تصویری (حداکثر مدت زمان - 20 ثانیه) با استفاده از دوربین جلوی آیفون ، باید روی مکان واقع در نزدیکی قسمت کلیک کنید "یک پیغام بنویسید ..." دکمه گرد را نگه دارید و آن را تا پایان ایجاد فیلم نگه دارید.
![Viber برای آیفون - از دوربین جلوی تلفن هوشمند خود یک پیام ویدیویی ایجاد کنید]()
- به محض خاتمه تأثیر بر روی عنصر رابط شروع ضبط ، پیام به طور خودکار به چت یا گروه منتقل می شود.
![Viber برای آیفون - پیام ویدیویی ارسال شد]()
- اگر در حین ضبط ویدئو ایجاد وقفه و لغو ارسال پیام ضروری شد ، باید دکمه را حرکت دهید "رکورد" در سمت چپ ، بدون توقف کلیک روی آن.
![Viber برای آیفون - ضبط و ارسال پیام ویدیویی را لغو کنید]()
بارگذاری فیلم از گالری (با فشرده سازی)
دستورالعمل زیر یک راه حل استاندارد برای مسئله انتقال فیلم ها از طریق وایبر است و در نتیجه برنامه آن ، محتوای فشرده شده برای مشاهده در برنامه پیام رسان به گیرنده تحویل داده می شود.
- روی نماد کلیک کنید "دوربین" زیر قسمت ورودی پیام نوشتاری. روی صفحه ماژول راه اندازی شده "دوربین" روی نماد ضربه بزنید "گالری"... در مرحله بعدی ، باید فیلم را پیدا کرده و تصویر کوچک آن را لمس کنید. در اینجا می توانید با لمس یک به یک پیش نمایش های آنها ، چندین رکورد برای تحویل همزمان (حداکثر 20 بار در هر بار حمل) انتخاب کنید. پس از انجام انتخاب ، فشار دهید "انجام شده" در سمت راست بالای صفحه کلیک کنید.
![Viber برای آیفون - ارسال فیلم از گالری از طریق پیام رسان]()
- پس از آن می توان ویدئو را با حرکت دادن لغزنده ها روی تصویر توالی ویدئو کوتاه کرد ، توضیحاتی اضافه کرد و گزینه تخریب خود پیام را پس از مشاهده گیرنده با استفاده از دکمه فعال کرد. "کرونومتر"... پس از اتمام دستکاری ها ، ضربه می زنیم "ارسال".
![Viber برای آیفون - مشاهده و برش فیلم قبل از ارسال از طریق پیام رسان]()
- پس از مدتی پیام ویدیویی به گیرنده تحویل داده می شود و وی می تواند آن را مشاهده کند.
![Viber for iPhone - روند تحویل ویدیو از گالری از طریق پیام رسان]()
با دوربین آیفون خود فیلم بسازید و ارسال کنید
بدون ترک برنامه Viber برای iOS ، می توان ارسال فیلم ضبط شده را در مراحل مکاتبه با دوربین گوشی هوشمند پیاده سازی کرد.
- صدا زدن "دوربین" از منوی انتخاب پیوست های پیام ، در صفحه باز شده ، دکمه را فشار دهید "دروازه" و آن را نگه دارید.
![Viber برای آیفون در مراحل مکاتبه با دوربین تلفن هوشمند تماس بگیرید ، ضبط ویدئو را شروع کنید]()
- بدون اینکه جلوی تأثیر روی دکمه ضبط ویدیو را بگیریم تا اتمام تولید فیلم ، اتفاقات را در زمان واقعی برطرف می کنیم. مرحله بعدی اختیاری است - مشاهده ، برش و فعال کردن (در صورت لزوم) گزینه self-destructive پیام.
![Viber برای ضبط پایان آیفون با دوربین گوشی هوشمند ، مشاهده و اصلاح فیلم ، ارسال کنید]()
- فشار دادن "ارسال"، پس از آن منتظر اتمام بارگذاری فیلم به سرویس و تحویل محموله به گیرنده هستیم.
![Viber برای آیفون در حال ارسال فیلم از دوربین دستگاه به مکالمه در پیام رسان]()
ارسال فیلم بدون فشرده سازی
برای اطمینان از تحویل یک فایل ویدئویی از حافظه آیفون به شخصی که در وایبر ثبت شده است ، بدون اینکه ظاهر "اصلی" آن را نقض کند ، یعنی بدون فشرده سازی ، باید از گزینه موجود در پیام رسان استفاده کنید "انتقال پرونده"... حجم پرونده ای که ارسال می شود نباید بیش از 200 مگابایت باشد!
- کلیک کنید «…» زیر زمین "یک پیغام بنویسید ..."... در منوی باز شده ، را انتخاب کنید "ارسال فایل بدون فشرده سازی".
![Viber برای مورد iPhone ارسال فایل بدون فشرده سازی در فهرست انتخاب پیوستهای پیام]()
- ما بر روی پیش نمایش ویدیوی ارسال شده ضربه می زنیم و آن را در لیست پیدا می کنیم "همه عکس ها"... همچنین امکان انتخاب چندین پرونده برای ارسال دسته ای وجود دارد. بعد ، کلیک کنید "انجام شده"... در صورت لزوم ، رکورد (ها) را اصلاح می کنیم ، پس از آن با لمس دکمه آن را ارسال می کنیم "هواپیمای کاغذی".
![Viber برای انتخاب مورد آیفون از فایل ویدیویی ، آماده سازی ، ارسال از طریق پیام رسان بدون فشرده سازی]()
- ما منتظر تکمیل بارگذاری اطلاعات از ذخیره سازی iPhone و تحویل ویدیو به مخاطب هستیم.
![Viber برای آیفون بارگذاری یک فایل ویدیویی به پیام رسان و تحویل آن به شخص مکالمه]()
روش 2: گزینه "اشتراک"
برای ارسال یک فایل ویدیویی به یک کاربر ثبت شده در وایبر ، در واقع ، نیازی به باز کردن پیام رسان از قبل نیست. iOS مجهز به عملکرد است اشتراک گذاری، که می تواند از جمله برای هدف حل مشکل ما ، هنگام کار با فیلم ها (مشاهده ، سازماندهی) در برنامه های مختلف ، فراخوانی شود.
در مثالهای دیگر ، ما یک فیلم از دو برنامه - از پیش نصب شده در iPhone - ارسال خواهیم کرد "یک عکس" و یک مدیر فایل برای iOS - اسناد توسط Readdle.
برنامه عکس
- مشاهدهگر / سازمان دهنده پرونده رسانه اختصاصی اپل را راه اندازی کرده و سپس آلبوم حاوی ویدیوهای برنامه ریزی شده برای انتقال از طریق وایبر را باز کنید.
![Viber برای آیفون برای ارسال از طریق پیام رسان در برنامه Photos به پوشه همراه با فیلم بروید]()
- فشار دادن "انتخاب کنید" در بالای صفحه و سپس بر روی پیش نمایش فیلم ها ضربه بزنید ، بنابراین روی آنها علامت گذاری کنید. پس از انتخاب همه موارد ارسال شده ، روی نماد کلیک کنید اشتراک گذاریدر پایین سمت چپ صفحه قرار دارد ..
![Viber برای iPhone فیلم ها را برای ارسال در گالری - نماد اشتراک گذاری انتخاب کنید]()
اگر فقط یک فیلم برای انتقال وجود دارد ، می توانید قبل از ارسال آن را مشاهده کنید - تصویر کوچک را لمس کنید ، شروع به پخش کنید. سپس بر روی نماد کلیک کنید اشتراک گذاریدر گوشه پایین سمت چپ صفحه قرار دارد.
![نماد Viber برای آیفون اشتراک گذاری در صفحه پخش کننده ویدیو از برنامه Photos]()
- در نتیجه مراحل قبلی ، منویی از اقدامات اعمال شده برای سوابق انتخاب شده نمایش داده می شود. برای پیدا کردن نماد ، لیست را به سمت چپ بروید "وایبر" و روی آن ضربه بزنید.
![Viber برای آیفون انتخاب پیام رسان برای ارسال یک فایل ویدیویی در منوی اشتراک]()
اگر در فهرست دیگر نماد پیام رسان وجود ندارد ، نمایش آن را فعال کنید. برای این کار روی دکمه کلیک کنید "بیشتر"، سپس در صفحه باز شده ، واقع در نزدیکی مورد را ترجمه کنید "وایبر" تغییر وضعیت "مشمول"... با لمس کردن ، تغییرات را ذخیره کنید "انجام شده".
![Viber برای فعال سازی پیام رسان در آیفون در منوی Share]()
- در مرحله بعد ، مخاطب محتوا را در لیست گپ های قبلاً باز شده یا کتاب آدرس نمایش داده شده توسط Viber با لمس انتخاب می کنیم. "جستجو کردن"... ما بر روی نام کاربری ضربه می زنیم ، و سپس درخواست دریافت شده را تأیید می کنیم. در نتیجه ، ارسال اشیا marked مشخص شده در مرحله 2 این دستورالعمل بلافاصله آغاز می شود ، منتظر ماند تا تکمیل آن.
![Viber for iPhone گیرنده فیلم های ارسال شده از طریق گزینه Share را انتخاب کنید]()
مدیر پرونده
کسانی که اصول کار مدیران فایل را برای توسعه دهندگان شخص ثالث برای iOS تسلط دارند ، احتمالاً عنصری رابط این برنامه ها پیدا کرده اند اشتراک گذاری... با استفاده از تکنیک شرح داده شده در زیر ، کاربران می توانند به راحتی از این عملکرد برای ارسال مستقیم یک فایل ویدیویی از طریق Viber از طریق استفاده کنند "کاوشگر".
- ما مدیر پرونده را برای iOS راه اندازی می کنیم و از آن برای باز کردن فهرست راهنمای حاوی فیلم های ارسال شده از طریق پیام رسان استفاده می کنیم.
![اسناد توسط Readdle برای iOS - فهرست ویدیو را راه اندازی و باز کنید]()
- با لمس سه نقطه واقع در کنار نام آن یا در قسمت پیش نمایش ، با منوی پرونده تماس بگیرید. سپس ضربه می زنیم اشتراک گذاری از منوی نمایش داده شده
![اسناد Readdle برای عملکرد اشتراک iOS در منوی فایل ویدیویی]()
اگر شما نیاز دارید چندین پرونده رسانه را از طریق وایبر همزمان ارسال کنید ، ما کمی متفاوت عمل می کنیم. تاپای "تغییر دادن" در بالای صفحه ، همه پرونده های ارسال شده را علامت گذاری کنید. برای رفتن به روش بارگذاری اشیا to در پیام رسان ، کلیک کنید "بیشتر" را در منوی پایین صفحه لمس کنید اشتراک گذاری در پانل انتخاب عمل نمایش داده شود.
![اسناد Readdle برای iOS چندین فایل ویدیویی را انتخاب می کنند ، با عملکرد اشتراک تماس بگیرید]()
- اکنون نکات 3 و 4 دستورالعمل های قبلی را در این ماده انجام می دهیم.
![اسناد Readdle برای iOS - ارسال کلیپ های ویدئویی از برنامه از طریق پیام رسان]()
روش 3: پیوندی به ویدیو ارسال کنید
از آنجا که خدمات اینترنت در دسترس همه امروز به شما امکان می دهد محتوا را خارج از حافظه دستگاه مورد استفاده برای مشاهده فیلم ذخیره کنید ، به منظور حل موثر مشکل از عنوان مقاله ، می توانید از طریق Viber نه یک فایل ضبط ، بلکه یک لینک به منبع آن انتقال دهید.
فیلم های رایگان از منابع اینترنتی
- برای نشان دادن فیلم ارسال شده در اینترنت به مکالمه در Viber:
- صفحه وب را که پست در آن در هر مرورگری برای iOS ارسال شده است باز کنید (در مثال - "استاندارد") سافاری).
- با فشار طولانی بر روی نوار آدرس مرورگر ، منو را فراخوانی می کنیم ، جایی که روی آن ضربه می زنیم "کپی 🀄".
- به پیام رسان بروید ، با گیرنده محتوا گپ بزنید. روی قسمت کلیک کنید "یک پیغام بنویسید ..." و تا زمان ظاهر شدن دکمه فعالیت خود را متوقف نکنید "چسباندن" - ما این عنصر را لمس می کنیم.
- روی دکمه ضربه بزنید "ارسال"، پس از آن کاربر دریافت کننده لینک می تواند آن را دنبال کرده و فیلم را از دستگاه خود مشاهده کند.
![صفحه Viber برای آیفون با ویدئو برای ارسال از طریق پیام رسان در مرورگر]()
![Viber برای آیفون کپی کردن پیوند به یک صفحه وب با یک ویدیو برای ارسال از طریق پیام رسان]()
![Viber برای آیفون کپی پیوند صفحه وب با ویدیو به پیام]()
![Viber برای آیفون ارسال پیوند به یک فیلم ضبط شده از یک میزبان ویدئو]()
- اگر ویدیویی که می خواهید با شخصی که در Viber ثبت نام کرده است به اشتراک بگذارید در یک برنامه iOS یافت می شود که مشاهده محتوای یک سرویس (میزبانی ویدیو ، شبکه اجتماعی و غیره) را ارائه می دهد:
- در صفحه برنامه با نمایش ضبط ، یک عنصر (دکمه ، پیوند ، مورد منو) پیدا می کنیم اشتراک گذاری و روی آن ضربه بزنید.
- ما انتخاب میکنیم "وایبر" در فهرست دریافت کنندگان احتمالی
- بعد ، مخاطب را به پیام رسان باز شده نشان می دهیم و با لمس کردن ، قصد خود را برای به اشتراک گذاشتن محتوا تأیید می کنیم "آره" در پنجره درخواست
![دکمه Viber for iPhone Share برای تماس با پیام رسان در برنامه iOS]()
![Viber برای پیام رسان آیفون در منوی گیرندگان پیوند ، از برنامه iOS فراخوانی شده است]()
![Viber برای انتقال آیفون از طریق پیام رسان به محتوای میزبانی ویدئو]()
خدمات ابر
کاربران هر سرویس ابری می توانند با موفقیت از این نوع ذخیره سازی اطلاعات مدرن برای ارسال هرگونه فایل ویدیویی از طریق وایبر استفاده کنند. روشی که در زیر توضیح داده شده است ، شاید تنها روشی باشد که به شما امکان می دهد محدودیت انتقال داده های بزرگ (200 مگابایت یا بیشتر) ایجاد شده در سیستم تبادل اطلاعات را کنار بگذارید.
به عنوان "واسطه" هنگام انتقال پرونده از طریق پیام رسان ، دستورالعمل ها بیشتر از برنامه سرویس گیرنده سرویس استفاده می کنند دراپ باکس، اما الگوریتم در نظر گرفته شده هنگام استفاده از "ابرها" دیگر نیز مثر است.
- از App Store بارگیری کنید و برنامه مشتری ذخیره سازی ابری را بر روی iPhone نصب کنید. (شما می توانید سرویس و از طریق مرورگر را دستکاری کنید ، اما کار در برنامه بسیار راحت تر است.)
![برنامه Dropbox را برای iPhone از فروشگاه App Apple بارگیری کنید]()
- Dropbox را برای iOS راه اندازی کنید ، وارد سیستم شوید (اگر حساب کاربری ندارید ، وارد سیستم شوید). بارگذاری فیلم از حافظه iPhone در فضای ذخیره سازی ابری.
![یک فایل ویدیویی را در Dropbox برای iPhone بارگذاری کنید]()
جزئیات بیشتر: نحوه استفاده از Dropbox
- به فهرست موجود در پرونده ویدیوی بارگذاری شده بروید ، روی دکمه کلیک کنید «…»، در کنار نام ورودی یا در زیر پیش نمایش آن واقع شده است. در منوی باز شده ، روی ضربه بزنید "کپی کردن پیوند".
![Dropbox برای مورد iPhone کپی پیوند در فهرست پرونده پرونده ویدیو]()
- در لیست ابزارهای موجود برای ارسال پرونده ، نماد را لمس کنید "وایبر"... باقی مانده است که گیرنده پیوند را در پیام رسان با ضربه زدن روی نام وی در لیست گفتگوهای باز یا "مخاطب"، و سپس درخواست برنامه را تأیید کنید.
![ارسال پیوند به یک فایل ویدیویی از طریق Viber برای iOS به Dropbox]()
- نتیجه عملیات دریافت پیام توسط مخاطب است ، به این معنی که این امکان برای او وجود دارد که پیوند را دنبال کرده و فیلم را در مرورگر پخش کند یا فایل منبع آن را در حافظه دستگاه خود بارگیری کند.
![افتتاح پیوند دریافت شده از طریق وایبر به ویدیوی ارسال شده در Dropbox]()
پنجره ها
به منظور انتقال فیلم از طریق وایبر برای ویندوز کاربر این برنامه ممکن است از تنها روش استفاده نکند ، اما باید در نظر داشت که هنگام استفاده از تمام راه حلهای "استاندارد" (به جز یکی از موارد توصیف شده در دستورالعمل ها) "روش 4" در زیر) اندازه مورد نباید بیش از 200 مگابایت باشد.
روش 1: جعبه ابزار مسنجر
سریعترین راه برای انتقال محتوای ویدئویی بر روی دیسک رایانه شخصی / لپ تاپ از طریق Viber تنها شامل چهار مرحله است.
- ما برنامه مشتری Viber را بر روی رایانه شخصی راه اندازی می کنیم و با گیرنده ضبط فیلم به چت می رویم.
![Viber برای ویندوز برنامه را راه اندازی می کند ، برای ارسال ویدیو به چت بروید]()
- روی نماد کلیک کنید «+»در زیر قسمت ورودی پیام نوشتاری قرار دارد.
![دکمه Viber برای ویندوز افزودن پرونده در نزدیکی قسمت نوشتن پیام]()
- در پنجره باز شده "ارسال فایل" به پوشه ای بروید که فایل ویدیویی ارسال شده از طریق پیام رسان در آن ذخیره شده است ، آن را انتخاب کرده و کلیک کنید "باز کن".
![Viber برای ویندوز یک فایل ویدیویی را برای ارسال از طریق مسنجر بر روی دیسک رایانه انتخاب می کند]()
- ما منتظر تخلیه پیام چندرسانه ای و تکمیل تحویل آن به گیرنده هستیم.
![Viber برای ویندوز ویدئو از دیسک PC برای مکالمه در پیام رسان ارسال می شود]()
روش 2: کشیدن و رها کردن
پیوستن هر پرونده به پیامی که از طریق پیام رسان ارسال می شود می تواند با کشیدن ساده آن در پنجره برنامه Viber انجام شود.
- در Viber برای رایانه شخصی ، یک چت ، گروه یا جامعه را که ویدیو در آن کارگردانی است باز کنید.
![Viber برای پنجره پیام رسان Windows که می توانید فایلی را برای ارسال بکشید]()
- از طریق "کاوشگر" ویندوز فهرست راهنمای حمل و نقل را باز می کند.
![پوشه Viber برای ویندوز با فیلم برای ارسال از طریق پیام رسان]()
- پرونده را از داخل بکشید "کاوشگر" به ناحیه پنجره پیام رسان تاریخچه مکاتبه با گیرنده پیام چندرسانه ای را نشان می دهد.
![Viber برای ویندوز یک فایل ویدیویی را به پنجره پیام رسان بکشید و رها کنید]()
- به محض آزاد شدن دکمه موس که پرونده ویدئو را گرفته و آن را روی پنجره Viber قرار داده است ، ضبط برای مخاطب ارسال می شود.
![Viber برای ویندوز پس از کشیدن یک فایل ویدیویی به پنجره پیام رسان ، آن را ارسال می کند]()
روش 3: منوی زمینه پرونده
گاهی اوقات انتقال داده از این نوع از طریق وایبر با فراخوانی عملکرد یکپارچه در ویندوز راحت است "ارسال".
- پوشه حاوی فایل ویدیویی را برای ارسال باز کنید و روی نماد آن راست کلیک کنید. به بخش بروید "ارسال" منویی را باز کنید و روی آن کلیک کنید "وایبر".
![Viber برای ویندوز مورد Viber در منوی زمینه پرونده در بخش ارسال]()
- در پنجره نمایش داده شده توسط پیام رسان راه اندازی شده ، یک یا چند نام از گیرندگان ویدئو را علامت گذاری کنید. بعد ، کلیک کنید اشتراک گذاری.
![Viber برای ویندوز اشتراک ویدیو از طریق پیام رسان با یک یا چند گیرنده]()
- نتیجه عملیات انجام شده همان است که هنگام استفاده از سایر روش های ارسال فیلم از طریق وایبر که در بالا بحث شد -
![Viber برای ویندوز پرونده ویدیویی را در پیام رسان بارگذاری کنید]()
مخاطب فرصت پخش فیلم را دارد.
![فایل ویدئویی Viber برای ویندوز از طریق پیام رسان به گیرنده ارسال می شود]()
روش 4: پیوند به ویدیو
تنها راه کار برای ارسال پرونده بزرگتر از حجم مجاز برای انتقال از طریق وایبر ، گنجاندن "واسطه ای" در روند ارسال آن است که توسط هر فضای ذخیره سازی ابری نشان داده می شود. روش ارسال یک فایل ویدئویی بزرگتر از 200 مگابایت را با استفاده از در نظر بگیرید یاندکس. دیسک... کاربران سایر خدمات ذخیره سازی ابری می توانند به همان روشی که در زیر پیشنهاد شده است عمل کنند.
همچنین بخوانید: ثبت نام Yandex.Disk
- ما پرونده رسانه در نظر گرفته شده برای انتقال را به شخصی که در وایبر ثبت شده است به فضای ذخیره سازی ابر بارگذاری کنیم.
![Viber برای ویندوز ویدیو را در Yandex.Disk بارگذاری کنید]()
جزئیات بیشتر: نحوه آپلود فیلم در Yandex.Disk
- به پوشه حاوی ویدیو در Yandex.Disk بروید و روی پرونده ای که ارسال می کنید کلیک راست کنید. در منوی باز شده گزینه را انتخاب کنید اشتراک گذاری.
![Viber برای ویندوز ، مورد اشتراک گذاری در منوی زمینه یک فایل ویدیویی در Yandex.Disk]()
- اکنون کلیک کنید "کپی کردن پیوند".
![Viber برای ویندوز ، مورد پیوند کپی در منوی زمینه پرونده ای که در Yandex.Disk قرار داده شده است]()
- به برنامه Viber بروید و محتوای کلیپ بورد را در قسمت ورودی پیام خطاب به گیرنده پرونده ویدیویی جای گذاری کنید. روی دکمه ارسال پیام کلیک کنید.
![Viber برای ویندوز پیوند ویدیویی را از ابر وارد پیام کنید ، ارسال کنید]()
- در نتیجه ، پیوندی به ویدیو در دسترس کاربر دیگری قرار می گیرد ،
![Viber برای ویندوز به فایل ویدئویی قرار داده شده در ابر ارسال شده پیوند داده می شود]()
که به این معنی است که او این فرصت را دارد تا از طریق آن پیمایش کند و بنابراین به رکورد دسترسی پیدا کند.
![افتتاح پیوند دریافت شده از طریق پیام رسان وایبر به ویدیوی ارسال شده در دیسک Yandex]()
فیلم ها از منابع اینترنتی
از کپی و چسباندن پیوندها به یک منبع محتوا در پیامی که از طریق پیام رسان ارسال می شود ، می توانید نه تنها برای ارسال فایل های ویدئویی خود ، بلکه برای نشان دادن فیلم های جالب و مفید دیگر به شرکت کنندگان در Viber که در منابع مختلف اینترنت (میزبانی ویدئو ، شبکه های اجتماعی و غیره) نشان داده می شود ، با موفقیت استفاده شود. .)
- ما یک صفحه وب را در مرورگر باز می کنیم که در آن ویدئوی شایسته توجه هم صحبت ما قرار دارد.
![Viber برای ویندوز Viber برای صفحه وب ویندوز همراه با ویدئو]()
- پیوند را از نوار آدرس مرورگر به کلیپ بورد ویندوز کپی کنید.
![Viber برای ویندوز پیوند صفحه وب را از ویدئو کپی کنید]()
- آدرس را در قسمت ورودی پیام ارسال شده از طریق Viber جای گذاری کنید
![Viber برای ویندوز ارسال لینک به یک فیلم ارسال شده در اینترنت از طریق یک پیام رسان]()
و پیوند را برای مخاطب ارسال کنید.![وایبر برای ویندوز پیوند به سایت با فیلم ارسال شده است]()
نتیجه
هر کاربر وایبر ، صرف نظر از دستگاهی که استفاده می کند ، تنها راه ارسال محتوای ویدیویی به مخاطبین خود نیست. با این کار ارسال هر پرونده از نوع در نظر گرفته شده بدون دردسر و تلاش زیاد امکان پذیر است.