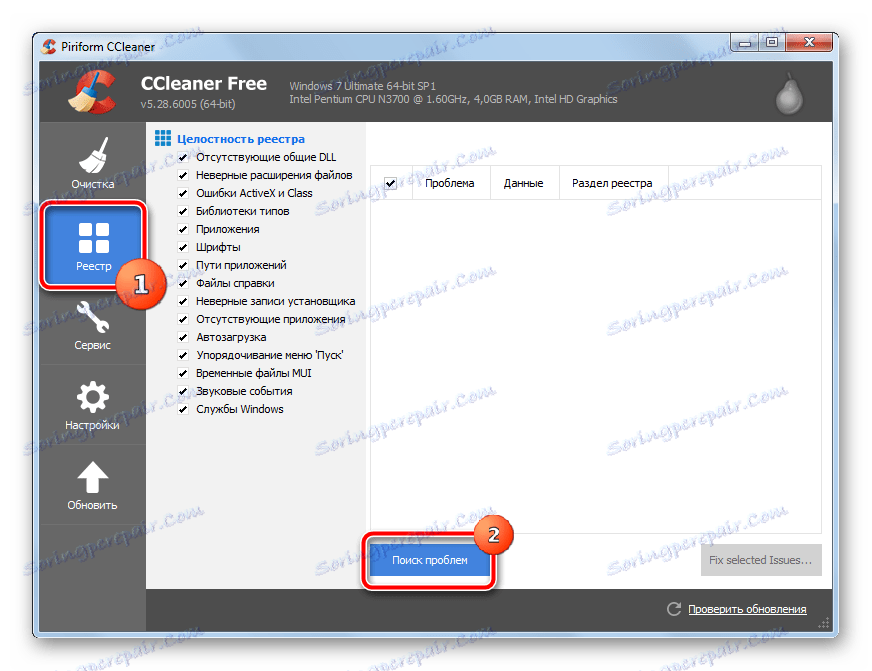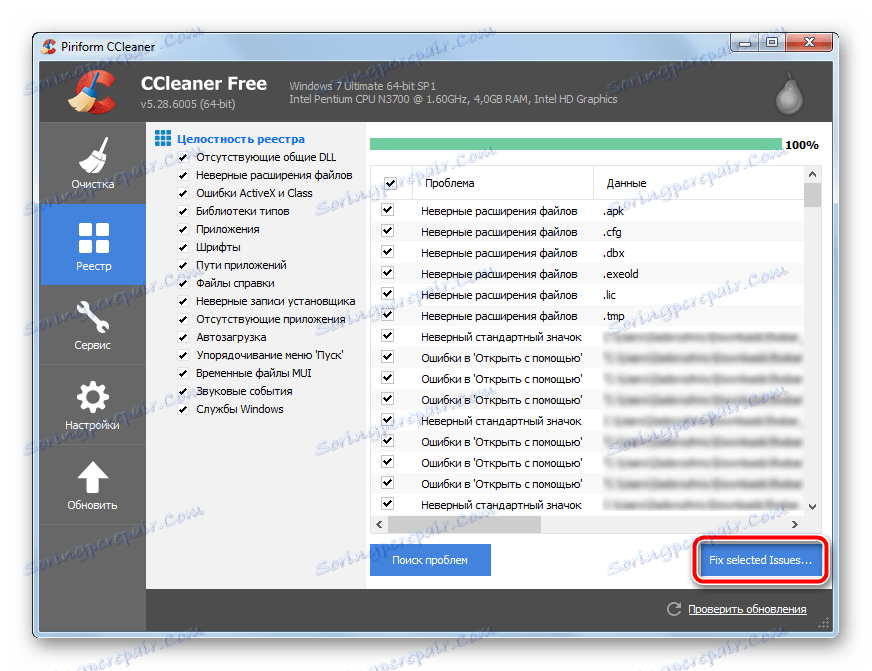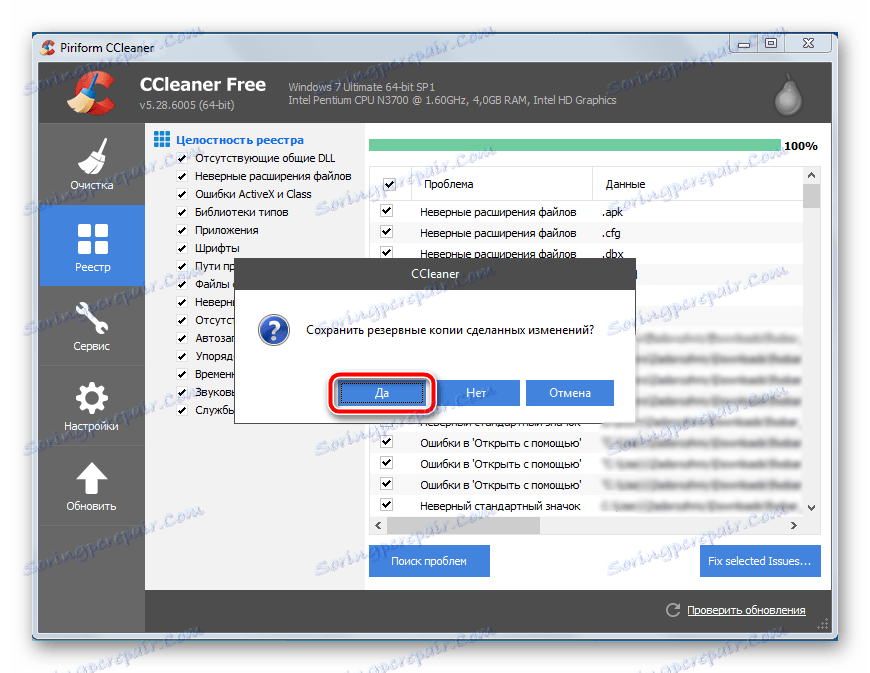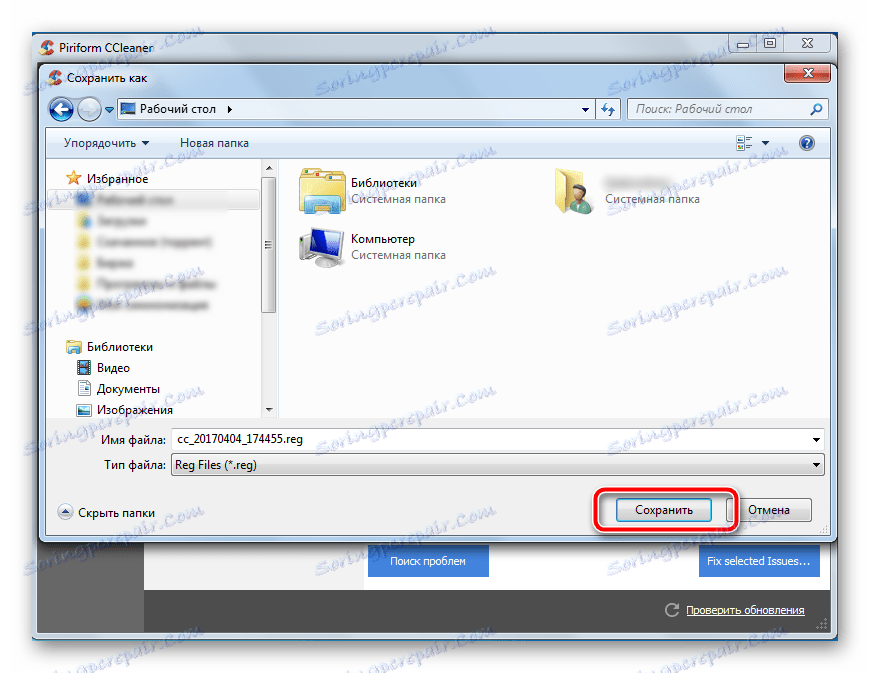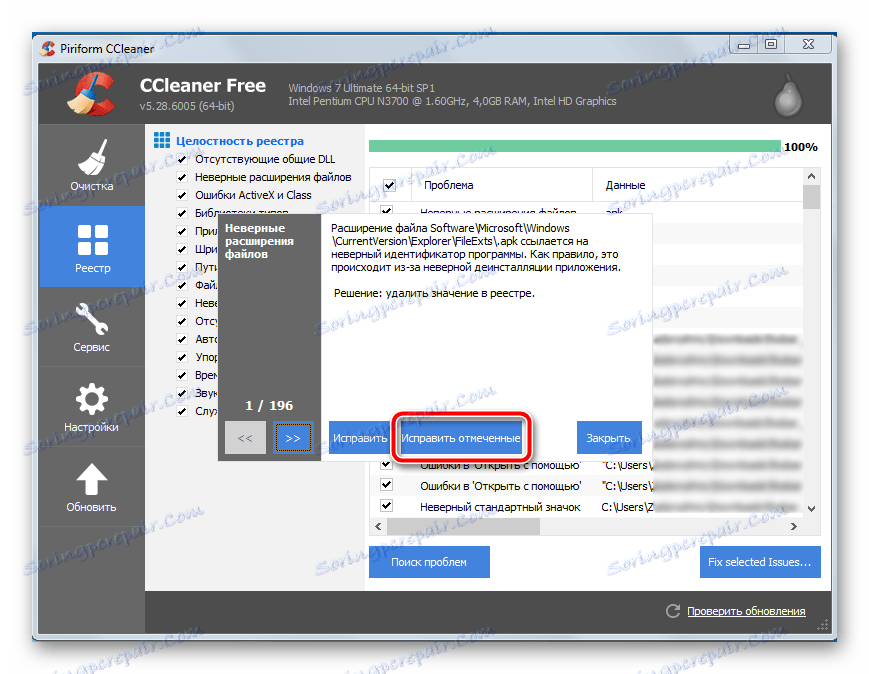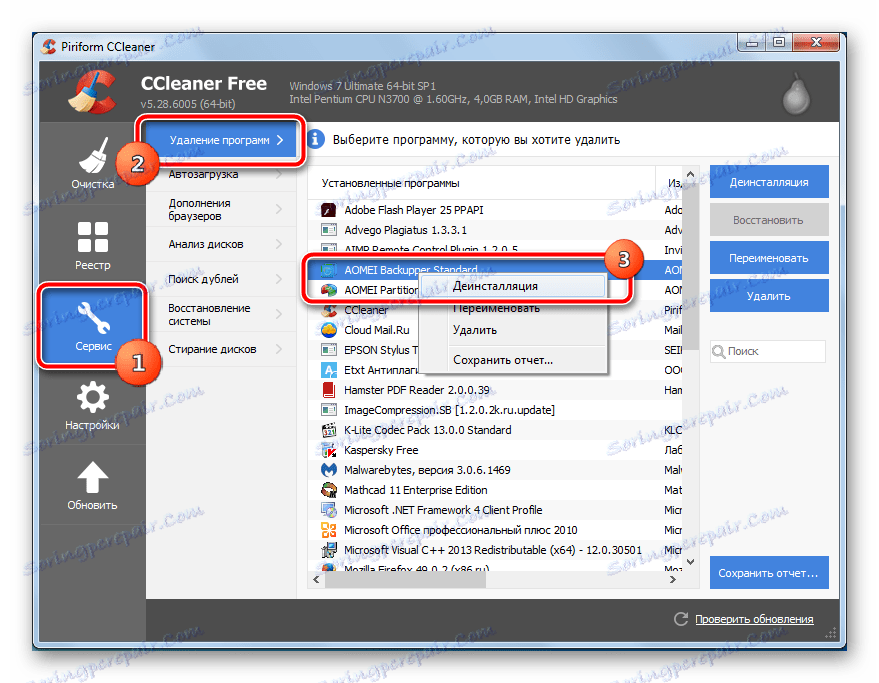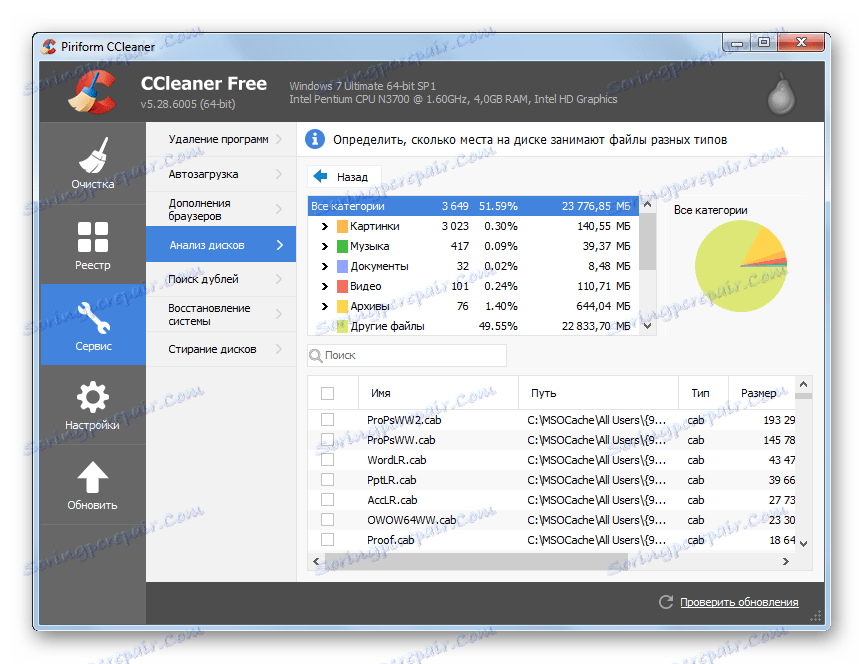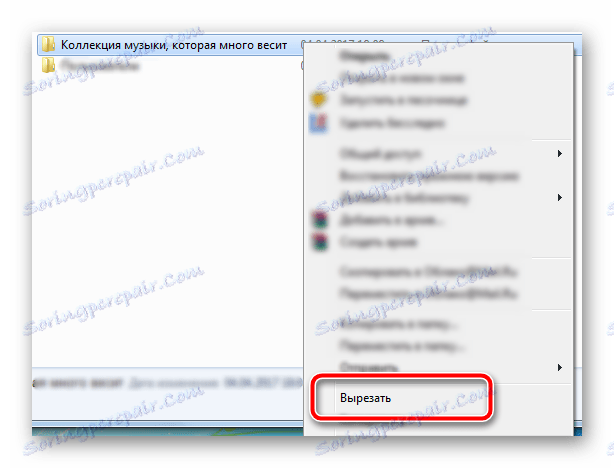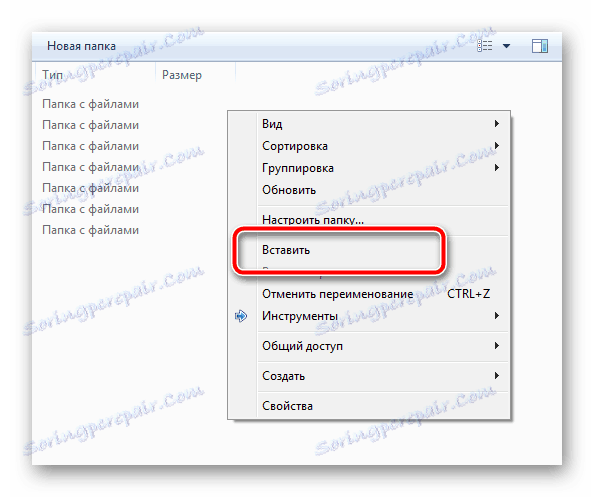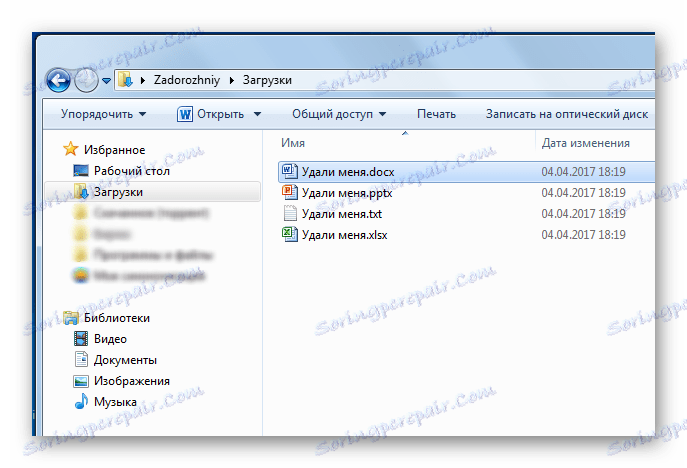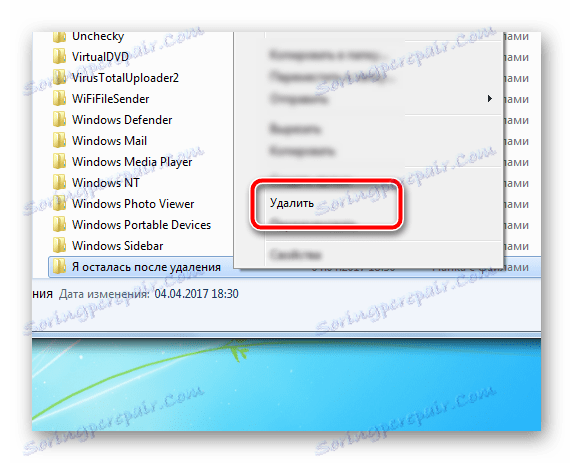نحوه پاک کردن هارد دیسک از زباله در ویندوز 7
امروزه یکی از ارزشمندترین منابع حافظه است. این فایل ها و برنامه های لازم برای کار، تفریح و سرگرمی را ذخیره می کند. در رایانه ها، رسانه های ذخیره سازی دیسک های سخت هستند و همسایگان مدرن تر آنها - درایوهای حالت جامد است. روش کلاسی برای تخصیص فضای روی هر رایانه، فضای اختصاصی برای سیستم عامل است، که همه برنامه ها نیز نصب شده اند و ایجاد پارتیشن برای ذخیره عکس ها، موسیقی، فیلم ها و اسناد بی شماری با ارزش برای کاربر است.
در فرایند استفاده از یک کامپیوتر، تعداد زیادی از فایل های مختلف در پارتیشن سیستم ایجاد می شوند که برای حالت عادی عملکرد سیستم عامل و اجزای آن ضروری است. بسیاری از آنها یک دوره ارتباط دارند، که با انقضای آن، فایل های قبلا ایجاد شده را کاملا بی فایده می سازد. آنها فضای ارزشمندی را اشغال می کنند، به تدریج فضای آزاد را بر روی پارتیشن سیستم به دست می آورند، که باعث ایجاد هرج و مرج در سیستم فایل می شود.
محتوا
فایل های غیر ضروری را حذف کنید و فضای دیسک را آزاد کنید.
مسئله صرفه جویی در فضا در پارتیشن ها با از بین بردن اطلاعات غیر ضروری در حال حاضر بسیار مناسب است، به طوری که امکانات خاصی وجود دارد که می تواند به خوبی کار می کند تا به همان اندازه کارآمد باشد. پاکسازی دیسک همچنین می تواند توسط سیستم عامل انجام می شود، اما اولین چیزها اول است.
روش 1: CCleaner
احتمالا کاربری وجود ندارد که درباره این برنامه شنیده باشد. CCleaner این یکی از ساده ترین و در عین حال ابزارهای کاربردی برای پیدا کردن و حذف فایل های موقتی و خارج از تاریخ از سیستم است. تعدادی از تنظیمات دقیق وجود دارد که به شما کمک می کند تا با انجام تمام عملیات لازم، این محصول را به طور کامل به نیازهای کاربر سفارشی کنید.
- این برنامه دارای نسخه پرداخت شده و رایگان است. ما به دومی متصل می شویم، آن همه امکانات لازم را دارد و در زمان استفاده محدود نمی شود. از سایت رسمی توسعه دهنده، شما باید فایل نصب را دانلود کنید، آن را با دوبار کلیک کردن و نصب در سیستم، به دنبال دستورالعمل نصب، اجرا کنید.
- برنامه را با استفاده از میانبر روی دسکتاپ باز کنید. برای راحتی زبان روسی را تنظیم کنید، به دنبال دستورالعمل های موجود در تصویر زیر است.
- اکنون به برگه اول برنامه بروید. در سمت چپ CCleaner در هر دو زبانه، شما نیاز به پیکربندی اقلام است که شما باید در طول تمیز کردن حذف کنید. این برنامه دارای یک ترجمه صحیح روسی است، حتی یک کاربر بی تجربه آنرا بلافاصله خواهد فهمید که چه باید تمیز شود. به طور پیش فرض، بعضی از داده ها برای حذف حذف می شوند، یعنی شما می توانید فورا شروع به تمیز کردن کنید. اما توصیه می شود به دقت هر گزینه پیشنهاد شده برای انتشار کیفی ترین فضا را مطالعه کنید.
پس از راه اندازی، شما می توانید با کلیک بر روی دکمه "تجزیه و تحلیل" ، برنامه داده ها مشخص شده توسط آن را اسکن و نشان دادن اندازه دقیق فایل های که آن را حذف خواهد شد. اگر اندازه آنها بیش از چند گیگابایت باشد، تعجب نکنید.
- CCleaner دارای یک ابزار ساخته شده برای رفع خطاهای رجیستری است. بهتر است چند کیلوبایت اطلاعات غیر ضروری را حذف کنید، اما این باعث می شود که لینک های فایل نادرست، خطاها در autoload و کتابخانه ها را اصلاح کنید و سلامت خدمات در سیستم عامل را بررسی کنید. برای جستجو برای اشتباهات در رجیستری، به برگه دوم در سمت چپ برنامه بروید و با کلیک کردن بر روی دکمه «جستجو برای مشکلات» ، چک را در پایین پنجره اجرا کنید.
![پیدا کردن مشکلات رجیستری با CCleaner در ویندوز 7]()
برنامه بررسی خواهد شد، ممکن است کمی وقت بگذارد. پس از پایان، کاربر با یک لیست از مشکلات موجود در سیستم ارائه می شود. شما می توانید آنها را با استفاده از دکمه "رفع مسائل انتخاب شده" را تعمیر کنید.
![تعمیر مشکلات رجیستری با CCleaner در ویندوز 7]()
از شما خواسته خواهد شد تا رجیستری را در صورت بروز مشکل پس از به روز رسانی، پشتیبان گیری کنید. تأیید کپی ذخیره
![پشتیبان گیری از رجیستری قبل از رفع مشکلات رجیستری با CCleaner در ویندوز 7]()
یک مکان برای ذخیره فایل انتخاب کنید نام آن شامل تاریخ و زمان دقیق پشتیبان می باشد.
![پشتیبان گیری از رجیستری قبل از تعمیر رجیستری با استفاده از CCleaner در ویندوز 7]()
پس از ایجاد نسخه پشتیبان، می توانید مشکلات را با یک دکمه پیدا کنید.
![در ویندوز 7 با اصلاح خطاهای موجود در رجیستری، CCleaner را اجرا کنید]()
با توجه به تعداد پرونده های موجود، اصلاح نیز زمان زیادی را صرف خواهد کرد. توصیه می شود پس از اتمام پچ، کامپیوتر را مجددا راه اندازی کنید.
- این سیستم می تواند تعداد زیادی از برنامه های به ندرت مورد استفاده قرار گیرد. حذف آنها به میزان قابل توجهی حجم فضای آزاد را در درایو سیستم افزایش می دهد، سرعت بوت کامپیوتر را افزایش می دهد و بار را در سیستم عامل کاهش می دهد.
در منوی سمت چپ، به تب "سرویس" بروید . کمی به سمت راست این منو لیستی از ابزارهایی است که در آینده برای ما مفید خواهد بود. اولین بار در لیست ابزار Uninstall a program خواهد بود - یک نسخه نسبتا دقیق از ابزار استاندارد در محیط ویندوز، که لیست برنامه های نصب شده و اجزای سیستم را فهرست می کند. نرم افزاری را که نیازی به رایانه ندارید پیدا کنید، روی نام آن راست کلیک کرده و گزینه Uninstall را انتخاب کنید ، سپس دستورالعمل های برنامه حذف استاندارد را دنبال کنید. این عمل را با هر برنامه غیر ضروری تکرار کنید.
![حذف برنامه با استفاده از ابزار ساخته شده در CCleaner در ویندوز 7]()
پس از از بین بردن تمام برنامه های غیر ضروری، تمیز کردن توصیف شده در پاراگراف 3 توصیه می شود.
- مطمئنا مرورگر تعداد زیادی افزونه و پلاگین دارد که شما به ندرت از آن استفاده می کنید. آنها نه تنها فضای دیسک سیستم را اشغال می کنند، بلکه به طور قابل توجهی سرعت مرورگر خود را نیز کاهش می دهند. بلافاصله یک تمیز کردن کلی را با استفاده از ابزار افزونه مرورگر انجام دهید ، که کمی کمتر از قبل است. اگر سیستم دارای چندین مرورگر نصب شده است، می توانید بین فهرست افزودنی های خود را در زبانه افقی حرکت دهید.
- برای مطالعه بیشتر بصری از لیست فایل هایی که فضا را در پارتیشن سیستم اشغال می کنند، می توانید از ابزار Analysis Disk Analysis استفاده کنید. این اجازه می دهد تا شما را به انواع فایل هایی که باید بر روی دیسک پیدا کنیم تیک بزنیم.
![پیکربندی جستجوی فایل بر اساس نوع در پارتیشن سیستم با استفاده از CCleaner در ویندوز 7]()
اسکن کردن یک زمان طول می کشد، پس از آن نتایج به صورت یک نمودار ساده نمایش داده می شود. در لیست دسته ها، شما می توانید درصد فایل های موجود، حجم کل و تعداد آنها را مشاهده کنید. اگر شما یک دسته خاص را انتخاب کنید، لیستی از این فایل ها به ترتیب با کاهش اندازه ارائه می شوند - یک روش ایده آل برای شناسایی افراد سرکش که سرقت از فضای آزاد از یک کاربر است. به شدت توصیه می شود قبل از تجزیه و تحلیل دیسک ها، فایل های موقتی را پاک کنید، که در بند 3 توضیح داده شده است - این برنامه تعداد زیادی از فایل های موجود در پوشه های موقت را پیدا می کند و به زودی حذف می شود. اطلاعات صحیح است اما بی فایده است.
![نمایش گرافیک استفاده از فضای در پارتیشن سیستم در CCleaner در ویندوز 7]()
- پس از اتمام تمیز کردن، تمام فایل های موقت سیستم عامل و برنامه های نصب شده بر روی کامپیوتر حذف خواهند شد. آنها محل اصلی را اشغال می کنند، اما با کمک CCleaner می توانید فضای بیشتری را با حذف فایل های تکراری آزاد کنید. همان فایل ها ممکن است ظاهر شوند، اگر به جای انتقال از یک پوشه به یک دیگر، فایل ها کپی شدند. بی فایده است که دو نسخه از همان داده ها را نگه دارید، اما می توانند فضای زیادی بگذارند.
در اینجا شما باید توجه داشته باشید. اگر فایل های یکسان در دایرکتوری یک برنامه یافت می شوند، بهتر است از حذف حذف نشوید، به طوری که عملکرد عملکرد آن را مختل نکنید. فایل هایی که می توانند با دقت حذف شوند، دکمه سمت چپ ماوس را یک به یک انتخاب می کنند، با کلیک بر روی جعبه های خالی به سمت چپ نام ها، سپس در قسمت پایین سمت راست پنجره برنامه، دکمه "حذف انتخاب شده" را کلیک کنید. مراقب باشید - این عمل غیر قابل برگشت است
- نقاط بازیابی از دست رفته و بی ربط می توانند فضای زیادی را اشغال کنند - ابعاد را می توان به معنای واقعی کلمه ده ها گیگابایت محاسبه کرد (اگر شما نمی دانید که نقاط بازیابی و چرا آنها مورد نیاز است، ما توصیه می کنیم خواندن مقاله ما ) برای بررسی لیست امتیاز بازیابی از ابزار System Restore استفاده کنید. حذف غیر ضروری، ترک 1-2، فقط در مورد. برای حذف، موارد غیر ضروری را انتخاب کنید، سپس روی دکمه «حذف» زیر کلیک کنید.
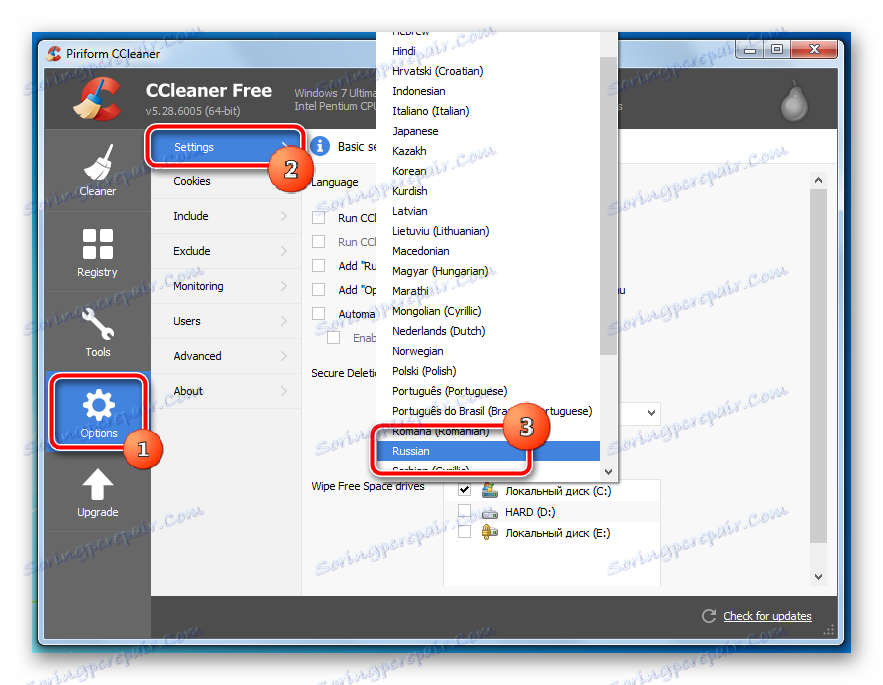
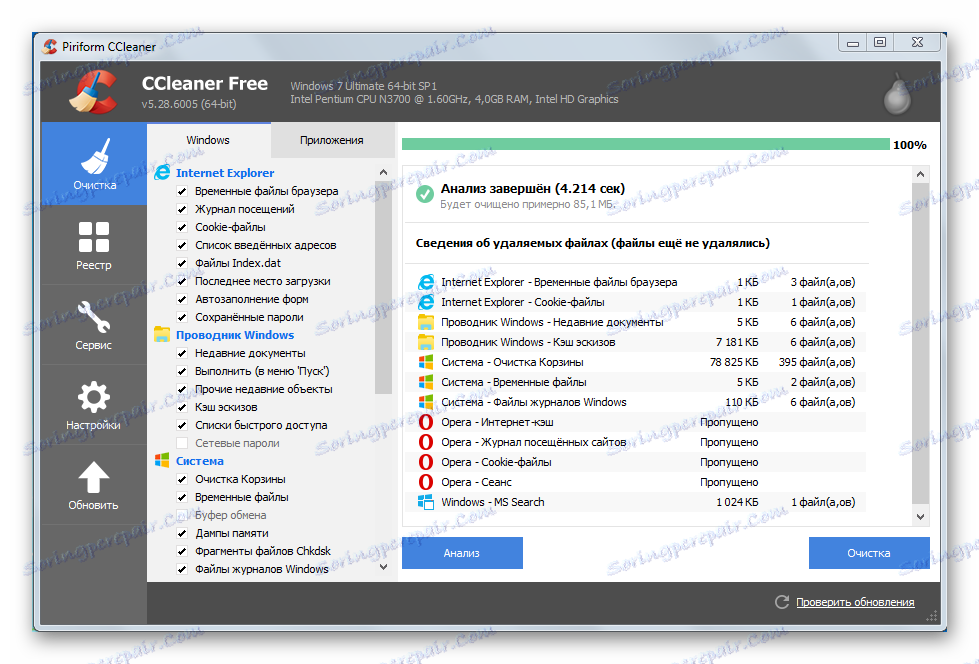
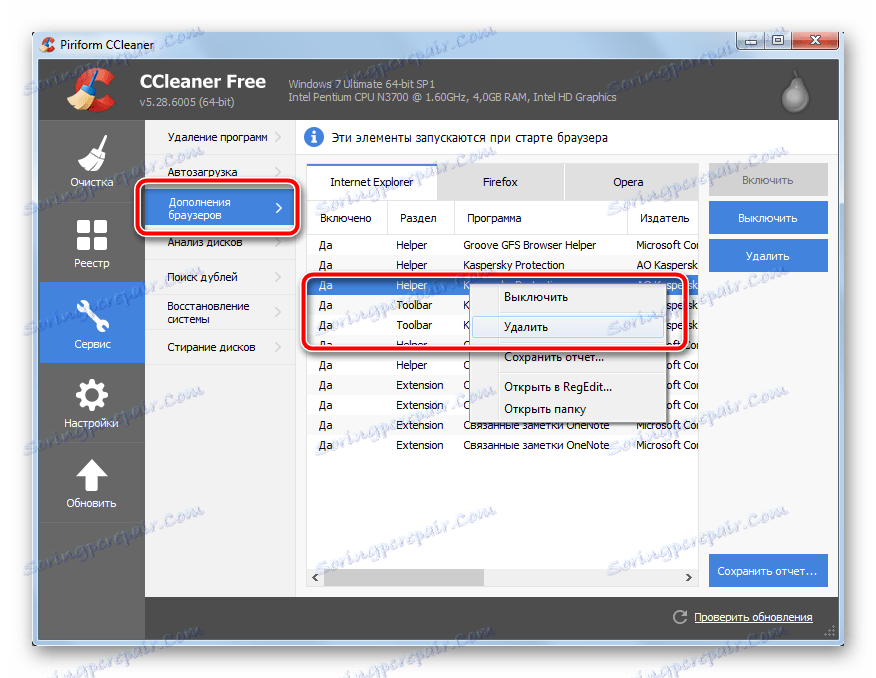
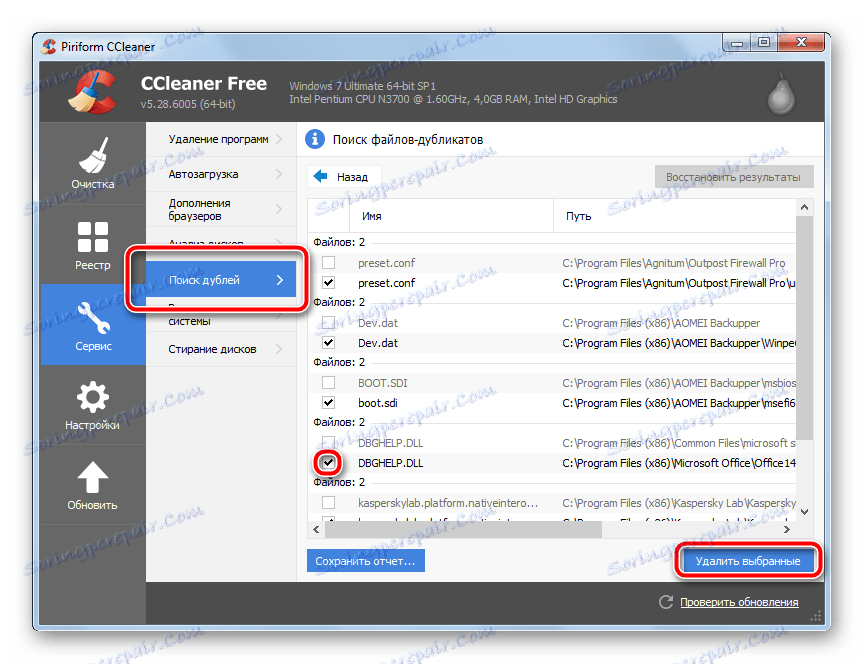
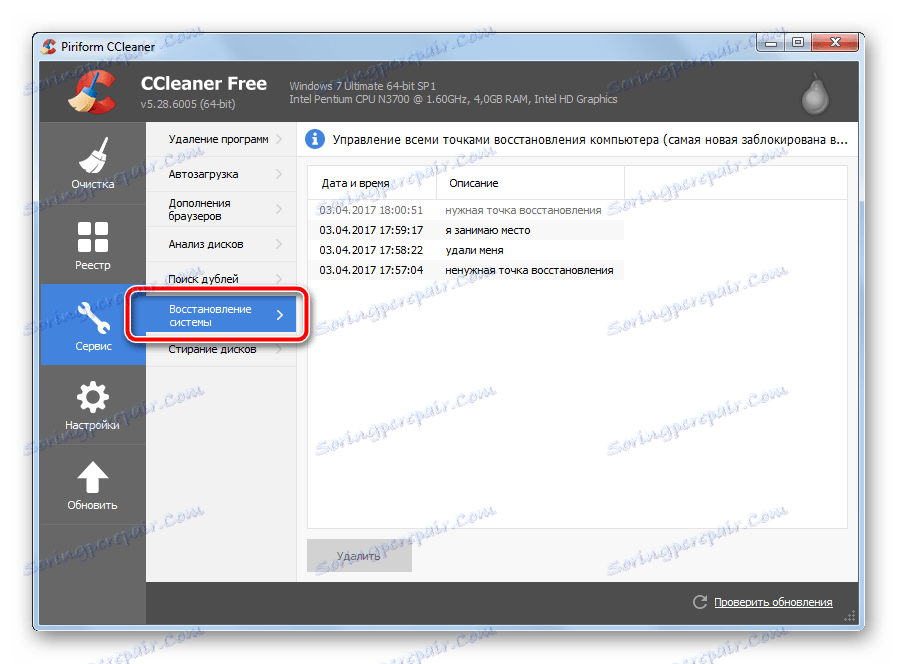
همچنین بخوانید نحوه استفاده از CCleaner
چگونه CCleaner را راه اندازی کنیم
روش 2: به صورت دستی فایل های غیر ضروری را حذف کنید
پارتیشن سیستم را می توان بدون سرویس های شخص ثالث منتشر کرد. این روش هر دو مزایا و معایب دارد، جزئیات در زیر بحث خواهند شد.
- تعداد زیادی از کاربران فروشگاه مجموعه موسیقی، فیلم و عکس درست در پارتیشن سیستم. برای انجام این کار به شدت توصیه نمی شود، زیرا اگر سیستم عامل نتواند، مجموعه گرانبها در معرض خطر هستند. آنها را به پارتیشن بعدی انتقال دهید، اما اگر آن وجود نداشته باشد، هارد دیسک را به بخش هایی از پارتیشن لازم متصل کنید (مطالعه اینجا این چیزها )
راست کلیک بر روی پوشه ای که در آن فایل های بزرگ واقع شده است، در منوی زمینه باز، انتخاب "برش" .
![برش یک پوشه برای انتقال به پارتیشن دیگری در ویندوز 7]()
سپس یک بخش دیگر را از ابتدا باز کنید، راست کلیک کنید، "Paste" را در منوی زمینه انتخاب کنید.
![یک مورد از کلیپ بورد را از طریق منوی زمینه ویندوز 7 وارد کنید]()
انتقال فایل های رسانه ای به طور قابل توجهی باعث کاهش پارتیشن سیستم می شود.
- چقدر "سبد" را تمیز کرده اید؟ این فایل ها در هوا قطع نمی شود، اما همه در همان پارتیشن سیستم قرار می گیرند، فقط در یک پوشه دیگر. تمیز کردن نهایی فایلهای حذف شده ممکن است ناگهان یک گیگابایت فضای آزاد دیگر را اضافه کند.
بر روی آیکون بازیافت روی دسکتاپ کلیک راست کرده و روی آیتم «Empty Recycle Bin» کلیک کنید.
- در پوشه "Downloads" که مرورگر به طور پیش فرض همه فایل ها را دانلود می کند، در آنجا نیز وجود دارد، زیرا چند صد مگابایت می توان آن را از بین برد. به پوشه در آدرس زیر بروید:
C:UsersПользовательDownloadsکجا به جای "کاربر" شما باید نام یک کاربر خاص کامپیوتر را جایگزین کنید، فایل هایی را انتخاب کنید که مورد نیاز نیست، و دکمه "حذف" را بر روی صفحه کلید فشار دهید، آنها را به "سطل زباله" منتقل کنید . چگونه برای پاک کردن "سبد" ، که در بند بالا نوشته شده است.
![فایل های نامناسب در پوشه دانلود در ویندوز 7]()
یک حسابرسی مشابه و صرفه جویی در دسکتاپ. فایل های غیر ضروری را انتخاب کنید، بر روی یکی از آنها، راست کلیک کنید و "حذف" را انتخاب کنید .
- از طریق پوشه "Program Files" مرور کنید، پوشه هایی را که پس از حذف استاندارد از برنامه ها باقی می مانند پاک کنید. همان پوشه ها را می توان به روش های زیر جستجو کرد:
C:UsersПользовательAppDataLocal
C:UsersПользовательAppDataRoamingاول روشن کن نمایش فایل های پنهان و پوشه ها . این عملیات فضای نسبتا کمی را آزاد خواهد کرد، اما نظم را در سیستم فایل به ارمغان می آورد.
![پاک کردن پوشه ها پس از پاک کردن برنامه ها از ویندوز 7]()
فراموش نکنید که همه پوشهها دوباره در «حذف شدهها» حذف خواهند شد.
- در سیستم عامل ویندوز 7 دارای ابزار خاصی است که به حذف خودکار زباله های خاصی کمک می کند. برای شروع آن، دکمه های "Win" و "R" را همزمان بر روی صفحه کلید فشار دهید، در پنجره ظاهر enter
cleanmgrو دکمه "OK" را فشار دهید .
همچنین ببینید: چگونه نماد Recycle Bin را روی دسکتاپ نمایش دهید
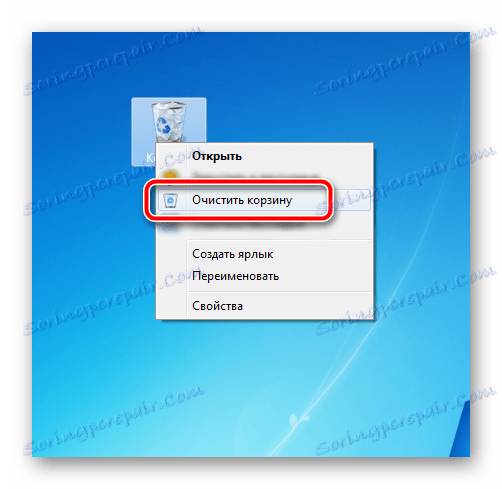
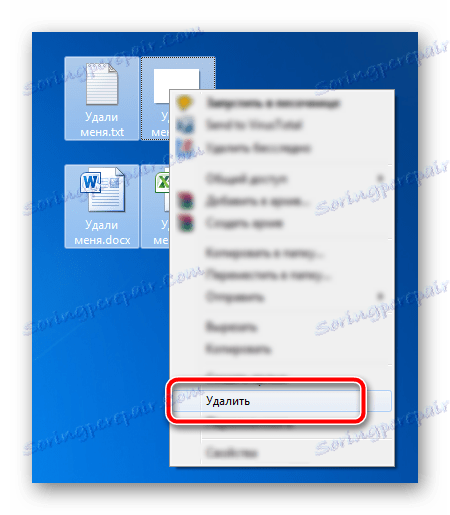
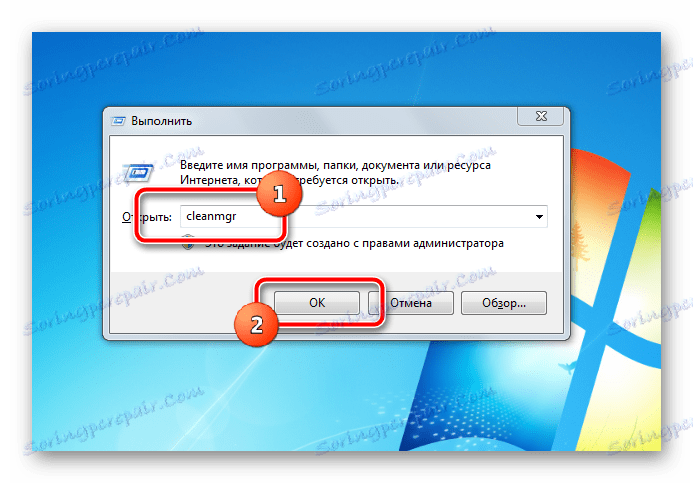
پنجره "Run" بسته خواهد شد، برنامه "Disk Cleanup" به جای آن باز میشود. به طور پیش فرض، پارتیشن سیستم انتخاب شده است، و آن را ترک، تایید انتخاب با دکمه "OK" .
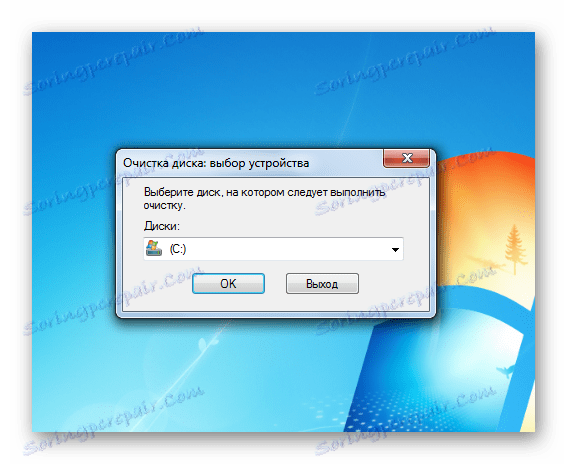
این برنامه زمان زیادی برای اسکن کردن خواهد داشت، پس صبور باشید پس از عملیات تکمیل شده، کاربر با یک لیست از فایل هایی که می تواند با خیال راحت از پارتیشن سیستم برداشته شود، برای آزاد سازی فضای ارائه شده ارائه می شود. در میان آنها ممکن است یکی از نکات مهم - "حذف نسخه قدیمی ویندوز" - یک پوشه است که در ریشه سیستم دیسک قرار دارد. پس از نصب سیستم عامل بر روی یک پارتیشن فرمت نشده، در بالای سیستم عامل قدیمی باقی می ماند. چنین پوشه می تواند از 5 تا 20 گیگابایت فضا داشته باشد.
تمام موارد را انتخاب کنید، حجم کل فایل هایی که باید حذف شوند، نگاه کنید، سپس دکمه "OK" را پاک کنید ، منتظر بمانید تا عملیات تکمیل شود.
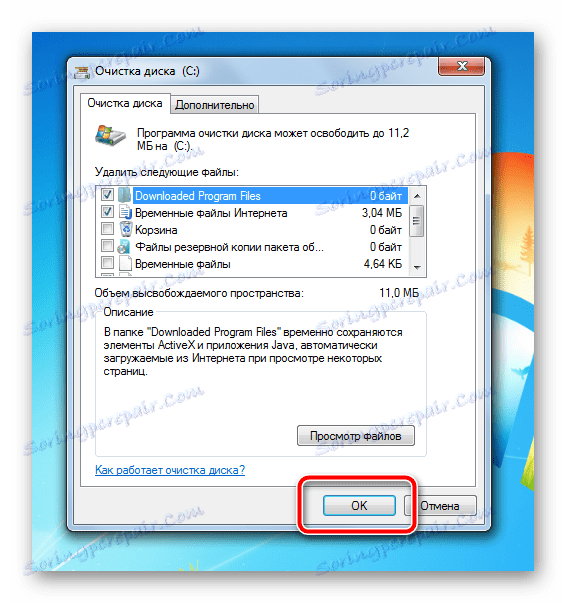
برای حذف منظم از زباله از درایو C: توصیه می شود از ابزار CCleaner استفاده کنید. این فضای کمی طول می کشد، تنظیم لیست فایل های حذف شده را فراهم می کند و دسترسی راحت به اطلاعات مربوط به فضای اشغال شده را فراهم می کند. پس از تنظیمات دقیق، تمیز کردن دیسک به فشار دادن چند دکمه کاهش می یابد. به طور خاص می توان از پاکسازی سطل آشغال و حذف فایلهای شخصی، پوشه ها و پاک کردن فهرست ها در تنظیمات برنامه، بخش «Inclusion» استفاده کرد . بنابراین، کار دستی به طور کامل حذف می شود و تمیز کردن با حداقل تلاش و زمان کاربر انجام می شود.