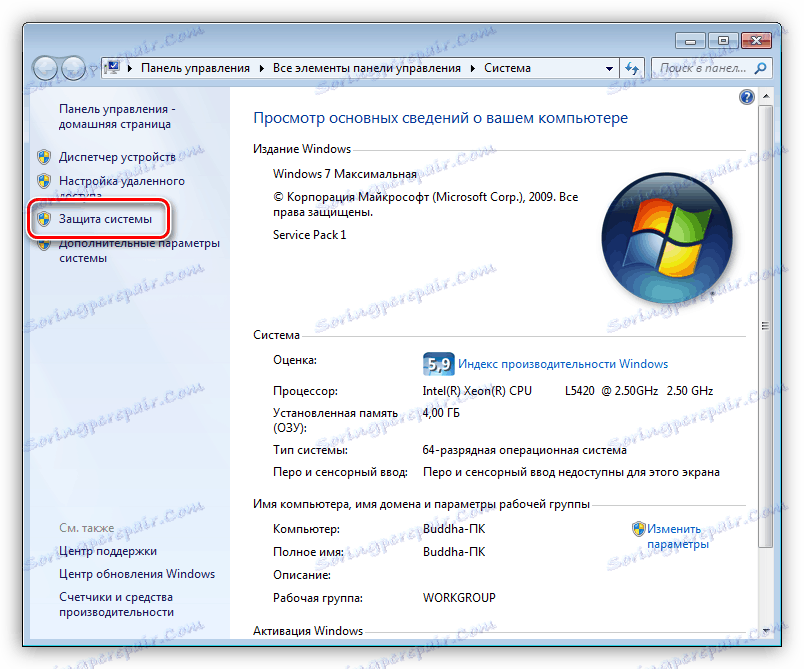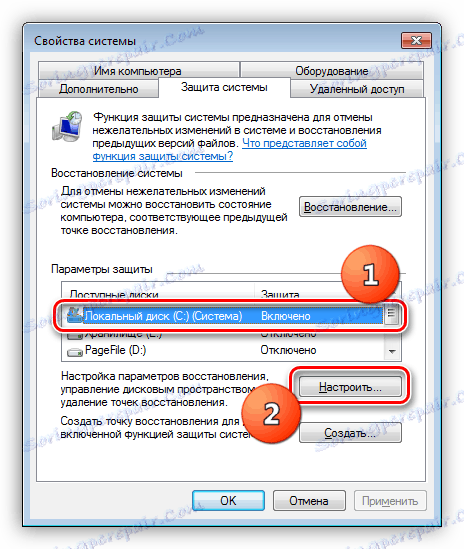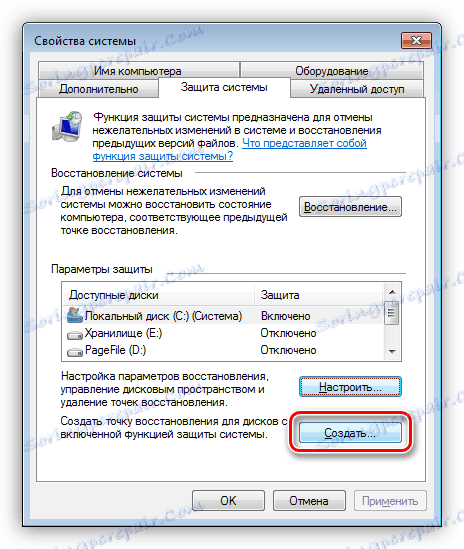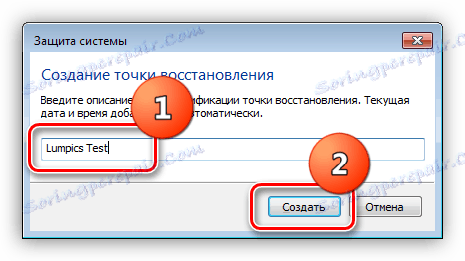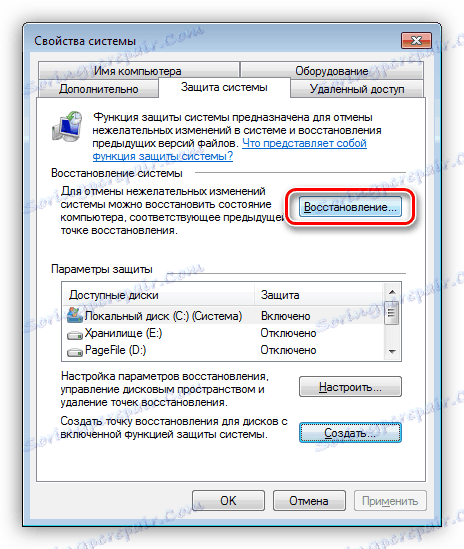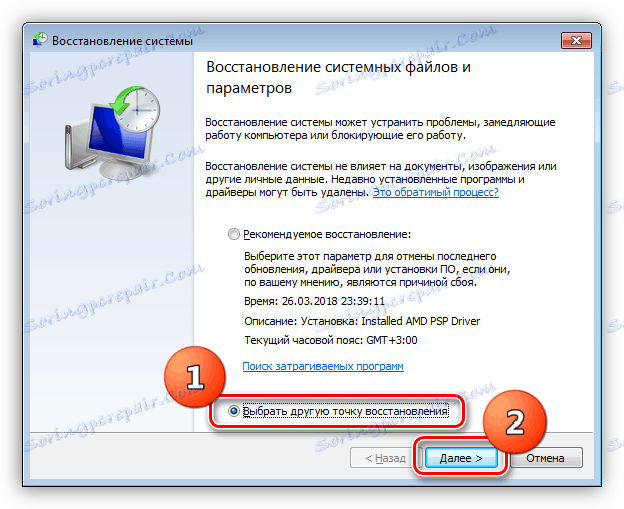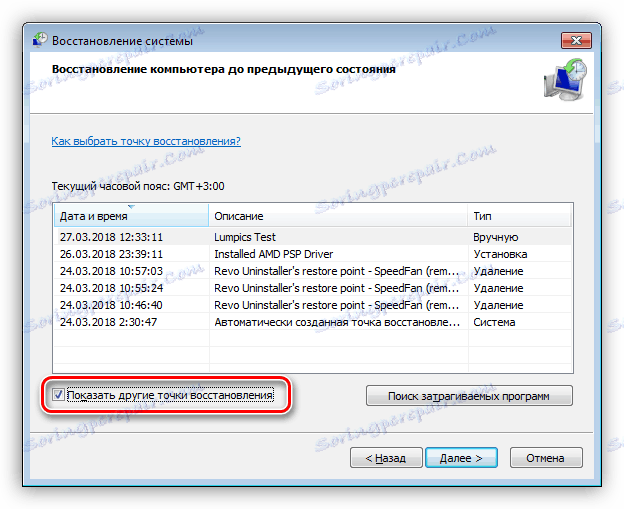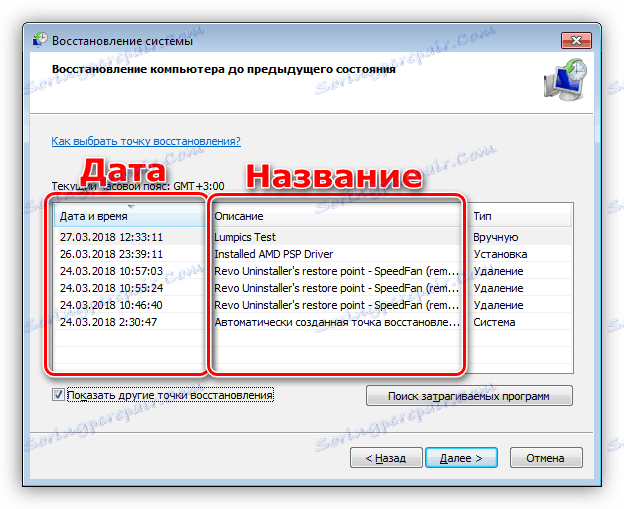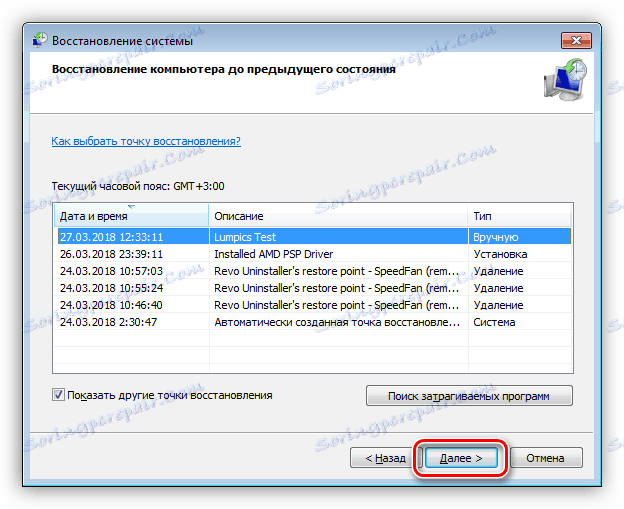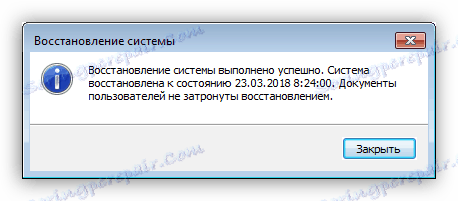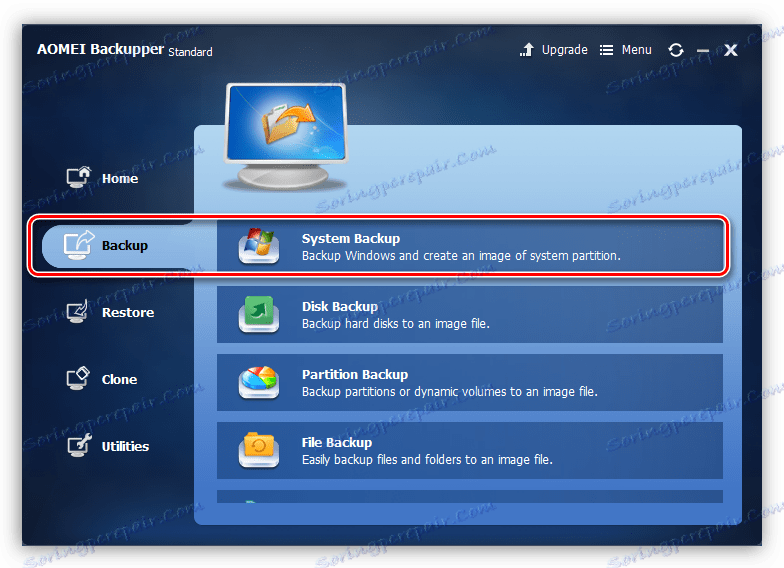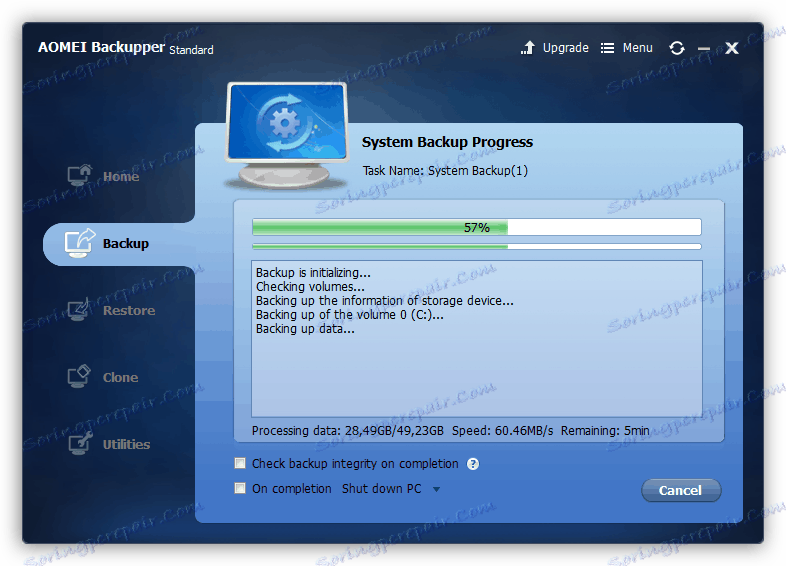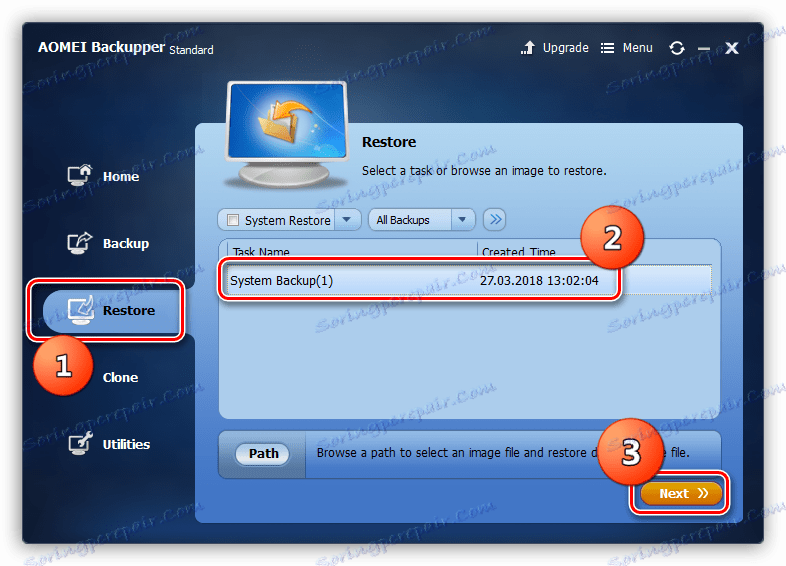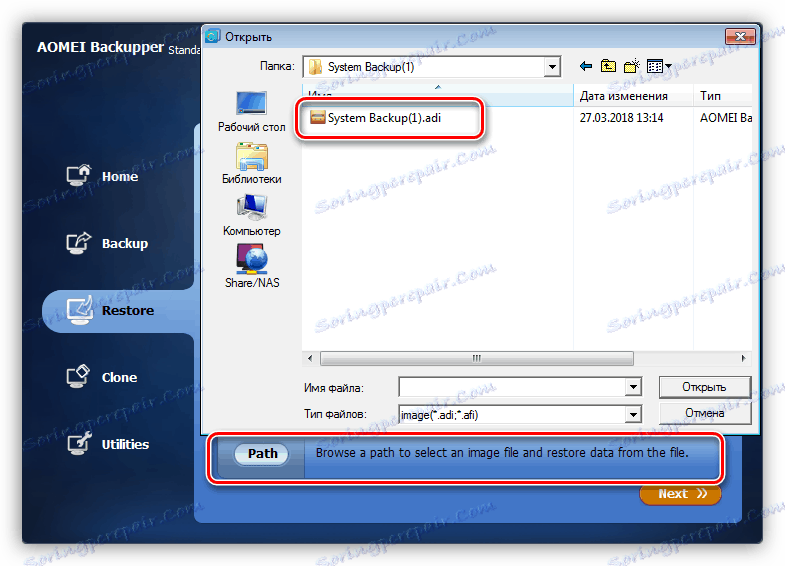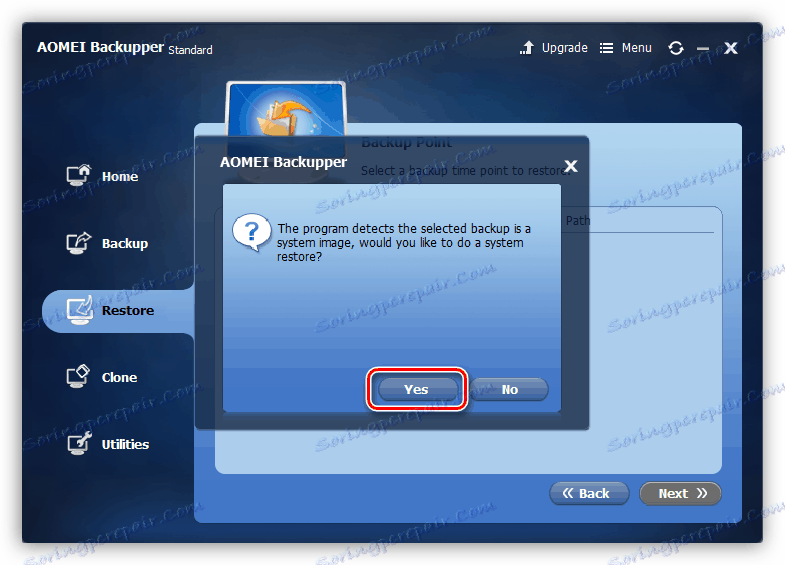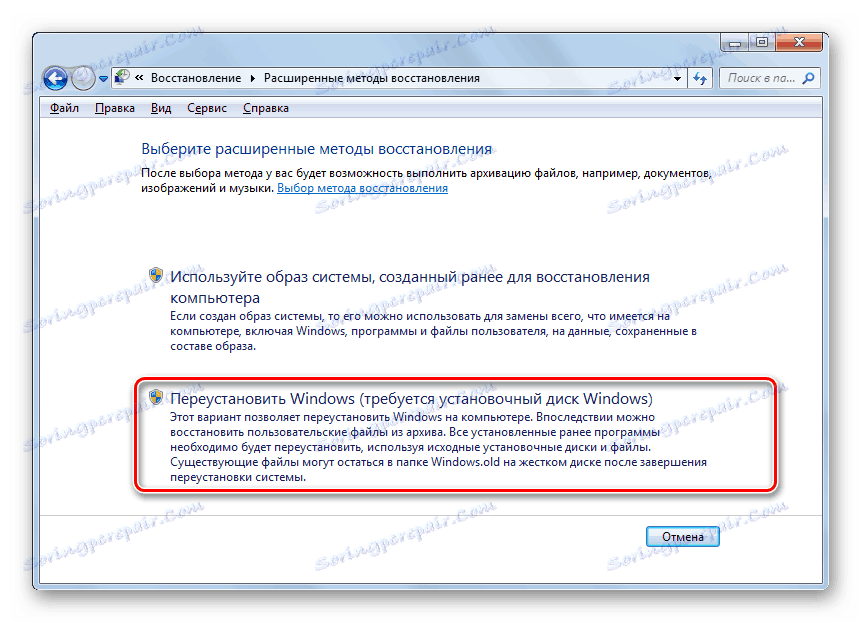گزینه های بازیابی ویندوز
وضعیت هایی که پس از نصب هر نرم افزار، راننده یا به روز رسانی سیستم عامل، دومی با اشتباهات کار می کرد، بسیار معمول است. یک کاربر بی تجربه، بدون داشتن دانش کافی، تصمیم می گیرد تا ویندوز را به طور کامل نصب مجدد کند. در این مقاله ما در مورد چگونگی بازگرداندن سیستم بدون نصب مجدد آن صحبت خواهیم کرد.
بازگرداندن ویندوز
در مورد بازنشستگی سیستم، به این معنی است که دو گزینه: لغو برخی تغییرات، نصب و به روزرسانی یا بازنشانی کامل تنظیمات و پارامترها به حالت که در آن زمان نصب ویندوز بود. در مورد اول، می توانیم از نرم افزار بازیابی استاندارد یا برنامه های ویژه استفاده کنیم. در مرحله دوم تنها ابزار سیستم استفاده می شود.
بازیابی
همانطور که در بالا ذکر شد، بازیابی به معنای "عقبگرد" سیستم به حالت قبلی است. به عنوان مثال، اگر خطاهای نصب درایور جدید را نصب کنید یا کامپیوتر شما ناپایدار است، می توانید اقدامات انجام شده با استفاده از ابزارهای خاص را لغو کنید. آنها به دو گروه تقسیم می شوند: ابزار سیستم ویندوز و نرم افزار شخص ثالث. اولین شامل یک ابزار بهبودی داخلی است و دوم شامل برنامه های مختلف پشتیبان مانند Aomei Backupper Standard یا Acronis True Image .
همچنین ببینید: بازگرداندن سیستم
این فرایند یکی از نکاتی مهم است: برای بازیابی موفقیت آمیز، ابتدا باید یک نقطه بازیابی یا پشتیبان ایجاد کنید. در مورد ابزار استاندارد Windows، چنین نقاطی می تواند به صورت خودکار هنگام نصب یا حذف اجزای مهم، برنامه ها یا درایورها ایجاد شود. با نرم افزار هیچ گزینه ای وجود ندارد - رزرو باید بدون شکست انجام شود.
نرم افزار بازیابی ویندوز
برای استفاده از این ابزار، شما باید محافظت از اطلاعات در دیسک سیستم را فعال کنید. مراحل زیر مربوط به همه نسخه های ویندوز می باشد.
- راست کلیک بر روی میانبر "کامپیوتر" بر روی دسکتاپ و رفتن به خواص سیستم.
![به آیتم Properties سیستم عامل از دسکتاپ ویندوز 7 بروید]()
- در پنجره باز شده، روی پیوند «حفاظت از سیستم» کلیک کنید.
![به بلوک حفاظت از سیستم در ویندوز 7 بروید]()
- درایو را انتخاب کنید، در کنار نام یک PostScript وجود دارد "(System)" و دکمه "Configure" را فشار دهید.
![به تنظیمات امنیتی سیستم در ویندوز 7 بروید]()
- سوئیچ را در موقعیتی قرار دهید که به شما اجازه می دهد تا هر دو پارامتر و نسخه های فایل را بازگردانده و سپس روی «اعمال» کلیک کنید . لطفا توجه داشته باشید که در همان پنجره می توانید میزان اختصاص داده شده فضای دیسک را برای ذخیره داده های پشتیبان پیکربندی کنید. پس از تنظیم این بلوک می تواند بسته شود
![تنظیمات گزینه های سیستم در ویندوز 7]()
- ما قبلا گفته ایم که امتیاز بازیابی را می توان به طور خودکار ایجاد کرد، اما این همیشه امکان پذیر نیست. بهترین راه این است که قبل از تغییرات مهم در سیستم، این اقدامات را انجام دهید. روی "ایجاد" کلیک کنید.
![انتقال برای ایجاد نقطه بازیابی سیستم در ویندوز 7]()
- نام نقطه را بدهید و دوباره روی "ایجاد" کلیک کنید. نیازی به انجام کاری دیگری نیست. این عملیات ساده به ما این امکان را می دهد تا سیستم را در برابر نصب و راه اندازی ناموفق یا تنظیمات مطمئن کنیم.
![نامگذاری و ایجاد نقطه بازیابی سیستم در ویندوز 7]()
- برای بازگرداندن، فقط بر روی دکمه ابزار مربوطه کلیک کنید.
![در ویندوز 7 به System Restore Utility بروید]()
- در اینجا می توانیم پیشنهاد استفاده از نقطه ایجاد شده به صورت خودکار را ببینیم و همچنین یکی از موجودات موجود در سیستم را انتخاب کنید. گزینه دوم را انتخاب کنید
![انتخاب یک گزینه بازیابی سیستم در ویندوز 7]()
- برای نمایش تمام نقاط، شما باید در اینجا یک تصویر نشان داده شده در تصویر داشته باشید.
![فعال کردن نمایش کلیه نقاط بازیابی سیستم در ویندوز 7]()
- انتخاب یک نقطه ضروری بر اساس نام و تاریخ ایجاد آن انجام می شود. این اطلاعات به تعیین اینکه چه زمانی و چه تغییری باعث بروز مشکل می شود کمک خواهد کرد.
![انتخاب یک نقطه بازیابی سیستم در ویندوز 7]()
- پس از انتخاب، روی «بعدی» کلیک کنید و منتظر پایان فرایند باشید، در طی آن لازم است که با ادامه ادامه موافقت کنید، زیرا این عمل غیرممکن است.
![انتقال به روند بازیابی سیستم در ویندوز 7]()
- پس از بازسازی کامل و سیستم عامل بارگذاری می شود، ما یک پیام با اطلاعات در مورد نتایج دریافت خواهید کرد. تمام اطلاعات شخصی در همان زمان در مکان های خود باقی می مانند.
![پیغام موفقیت آمیز ویندوز 7]()
همچنین ببینید: چگونه سیستم را بازیابی کنیم ویندوز XP ، ویندوز 8
مزیت غیر قابل انکار از ابزار صرفه جویی قابل توجهی از زمان و همچنین فضای دیسک است. از منفی، شما می توانید ناتوانی در بازیابی در صورت فساد داده در پارتیشن سیستم و یا عوامل دیگر را انتخاب کنید، از آنجا که نقاط ذخیره شده در همان محل به عنوان فایل های سیستم عامل دیگر ذخیره می شود.
نرم افزار ویژه
به عنوان مثال از برنامه پشتیبان گیری و بازیابی، ما از Aomei Backupper Standard استفاده خواهیم کرد زیرا در این توابع این توابع در نسخه رایگان و بدون محدودیت در دسترس هستند. شما می توانید آن را در لینک در ابتدای این پاراگراف دانلود کنید.
همچنین ببینید: نحوه استفاده از Acronis True Image
- ابتدا بیایید نحوه پشتیبان گیری از دادههای سیستم را دریابیم. اجرای برنامه و رفتن به برگه "Backup" . در اینجا بلوک با نام "System Backup" را انتخاب می کنیم .
![به AOMEI Backupper Standard به پشتیبان تبدیل شوید]()
- این برنامه به طور خودکار پارتیشن سیستم را تعیین می کند، تنها برای انتخاب یک مکان برای ذخیره نسخه پشتیبان تهیه می شود. برای این منظور، بهتر است از یک دیسک فیزیکی دیگر، درایو متحرک یا ذخیره سازی شبکه استفاده کنید. این لازم است تا قابلیت اطمینان پشتیبان را بهبود بخشد.
![انتخاب پارتیشن سیستم و محل نگهداری پشتیبان در استاندارد AOMEI Backupper Standard]()
- پس از کلیک روی دکمه Start Backup ، فرآیند پشتیبان آغاز خواهد شد، که می تواند بسیار طولانی باشد، زیرا داده ها کپی شده است "همانطور که هست"، یعنی کل پارتیشن سیستم با پارامترها ذخیره می شود. پس از ایجاد کپی، آن را نیز برای فضای ذخیره سازی فشرده می شود.
![فرایند پشتیبان گیری در Standard Backupper AOMEI]()
- عملکرد بازیابی بر روی زبانه "بازگرداندن" قرار دارد . برای شروع روند، کپی مناسب را انتخاب کنید و روی "بعدی" کلیک کنید.
![انتقال به بازسازی سیستم عامل در برنامه AOMEI Backupper Standard]()
- اگر هیچ موقعیتی در لیست وجود ندارد، بایوس با استفاده از دکمه "مسیر" بر روی رایانه قابل جستجو است. این نرم افزار حتی فایل هایی را که در نسخه دیگری از برنامه و یا بر روی یک کامپیوتر دیگر ایجاد شده است شناسایی خواهد کرد.
![جستجوی پشتیبان بر روی رایانه در AOMEI Backupper Standard]()
- این برنامه به شما هشدار می دهد که داده ها اطلاعات سیستم است و جایگزین خواهند شد. ما موافق هستیم پس از این، روند بازیابی آغاز خواهد شد.
![موافقت برای جایگزینی داده های سیستم در برنامه AOMEI Backupper Standard]()
مزیت این روش این است که ما همیشه می توانیم سیستم را بدون توجه به اینکه چه تغییراتی در آن انجام شد، بازگردانیم. Minus - زمان لازم برای ایجاد بایگانی و فرآیند بعدی «عقبگرد».
تنظیمات را بازنشانی کنید
این روش شامل حذف همه برنامه ها و آوردن پارامترهای سیستم به حالت "کارخانه" است. در ویندوز 10، یک تابع برای ذخیره داده های کاربر پس از بازنشانی وجود دارد، اما در "هفت"، متاسفانه، ما باید آنها را به صورت دستی پشتیبان گیری کنیم. با این حال، OS یک پوشه خاص با برخی از داده ها ایجاد می کند، اما تمام اطلاعات شخصی نمی تواند بازگردانده شود.
- "ده" چندین گزینه برای "رد کردن" را فراهم می کند: بازگرداندن به حالت اصلی خود با استفاده از پارامترهای سیستم یا منوی بوت، و نیز نصب مجمع قبلی.
جزئیات بیشتر: بازگرداندن ویندوز 10 به حالت اولیه
![تنظیمات کارخانه را در ویندوز 10 بازنشانی کنید]()
- در ویندوز 7، برای این منظور، اپلت کنترل پنل پشتیبان و بازیابی نامیده می شود.
جزئیات بیشتر: تنظیم مجدد ویندوز 7 به تنظیمات کارخانه
![تنظیمات را به تنظیمات کارخانه در ویندوز 7 بازنشانی کنید]()
نتیجه گیری
بازگرداندن سیستم عامل ساده است، اگر شما مراقب ایجاد یک کپی پشتیبان از داده ها و پارامترها باشید. در این مقاله به چند ویژگی و ابزار با توضیحات جوانب مثبت و منفی خود نگاه کردیم. شما تصمیم می گیرید کدام یک از آنها استفاده شود ابزار سیستم کمک می کند تا بسیاری از خطاها را اصلاح کنید و به کاربرانی که اسناد بسیار مهم را در کامپیوتر نگه می دارند، مناسب خواهد بود. برنامه همچنین کمک می کند به معنای واقعی کلمه صرفه جویی در تمام اطلاعات در بایگانی، که همیشه می تواند برای نصب یک کپی از ویندوز با فایل های دست نخورده و تنظیمات درست است.