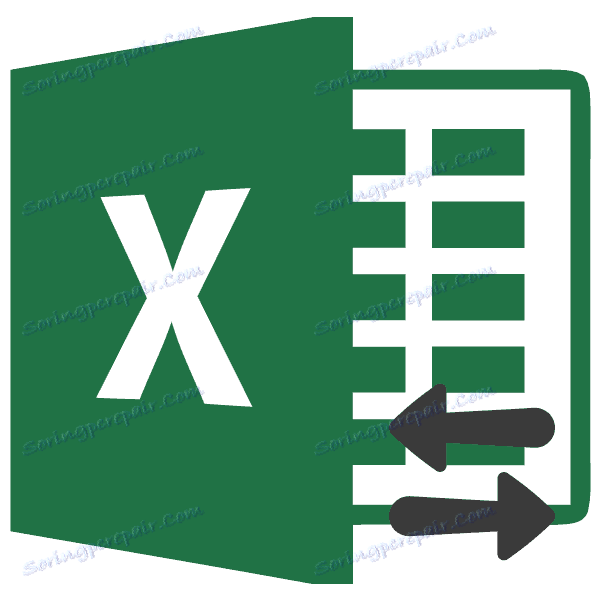گسترش سلول ها در مایکروسافت اکسل
اغلب محتویات یک سلول در یک جدول در محدوده هایی قرار دارند که به طور پیش فرض تنظیم شده اند. در این مورد، سؤال مربوط به گسترش آنها با توجه به اطلاعات مورد نیاز کاربر در نظر گرفته می شود. بیایید پیدا کنیم که چگونه می توانید این روش را در Excel انجام دهید.
روش گسترش
چندین گزینه برای گسترش سلول وجود دارد. بعضی از آنها برای کاربر فراهم می کنند که مرزها را به صورت دستی فشار داده و با کمک دیگران می توانید اجرای اتوماتیک این روش را بسته به طول محتوای پیکربندی کنید.
روش 1: کشیدن و رها کردن ساده
ساده ترین و بصیرت ترین راه برای افزایش اندازه سلول این است که مرزها را به صورت دستی بکشید. این را می توان در مختصات مقیاس عمودی و افقی ردیف ها و ستون ها انجام داد.
- مکان نما را در مرز سمت راست بخش قرار دهید در مقیاس افقی مختصات ستون که ما می خواهیم آن را گسترش دهیم. یک صلیب با دو اشاره گر در جهت مخالف نشان داده می شود. بستن دکمه سمت چپ ماوس و کشیدن مرزها به سمت راست، یعنی دور از مرکز سلول قابل افزایش است.
- در صورت لزوم، یک روش مشابه را می توان با رشته ها انجام داد. برای انجام این کار، مکان نما را در مرز پایین خط قرار دهید که قصد دارید آن را گسترش دهید. به طور مشابه، دکمه سمت چپ ماوس را نگه دارید و مرز را پایین بیاورید.
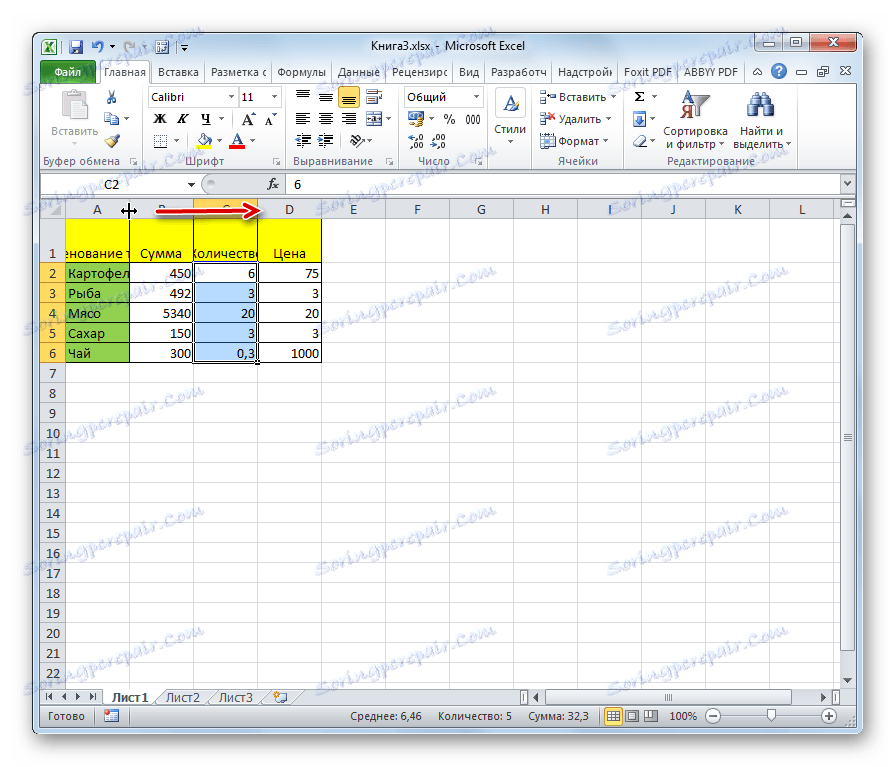
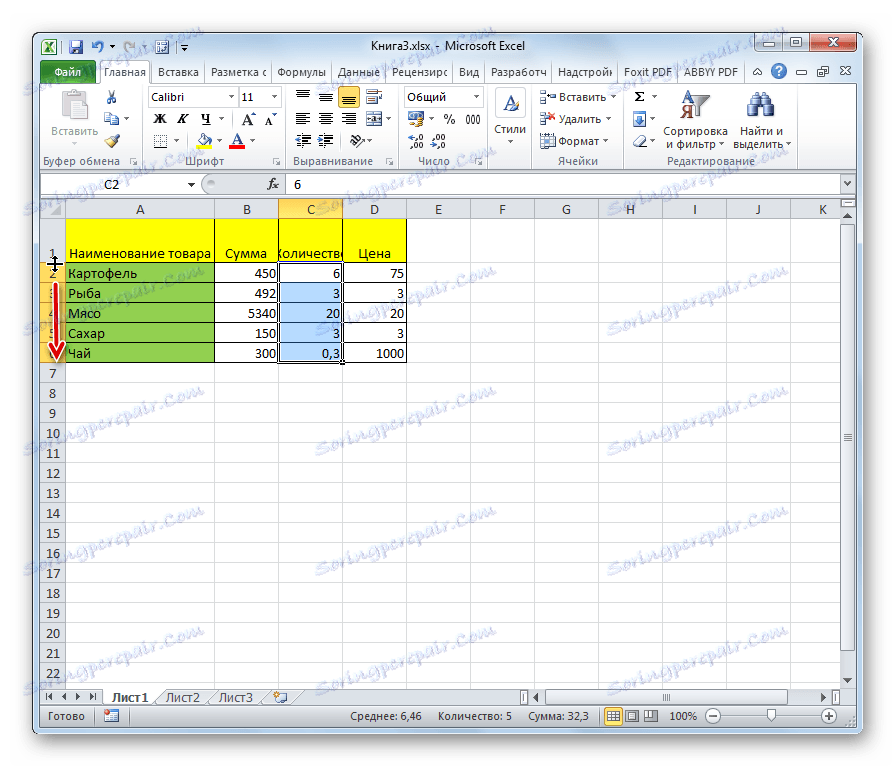
توجه! اگر در مقیاس افقی مختصات، مکان نما را روی مرز چپ ستون قابل ارتقا قرار دهید، و در عمودی - در مرز بالا از ردیف، به دنبال روش کشیدن، و سپس اندازه سلول های هدف افزایش نمی یابد. آنها با تغییر اندازه عناصر دیگر ورق، به سادگی حرکت خواهند کرد.
روش 2: چند ستون و ردیف را گسترش دهید
همچنین گزینه ای برای افزایش چندین ستون یا ردیف در یک زمان وجود دارد.
روش 2: چند ستون و ردیف را گسترش دهید
همچنین گزینه ای برای افزایش چندین ستون یا ردیف در یک زمان وجود دارد.
- ما به طور همزمان چند بخش را در مقیاس افقی و عمودی مختصات انتخاب می کنیم.
- مکان نما را روی مرز راست سلول سمت راست قرار دهید (برای مقیاس افقی) یا در پایین تر از پایین ترین سلول (برای مقیاس عمودی). پایین دکمه سمت چپ ماوس را نگه دارید و فلش را که به نظر می رسد به سمت راست یا پایین، بکشید، بکشید.
- بنابراین، نه تنها دامنه شدید، بلکه سلول های کل منطقه انتخاب شده نیز گسترش می یابد.
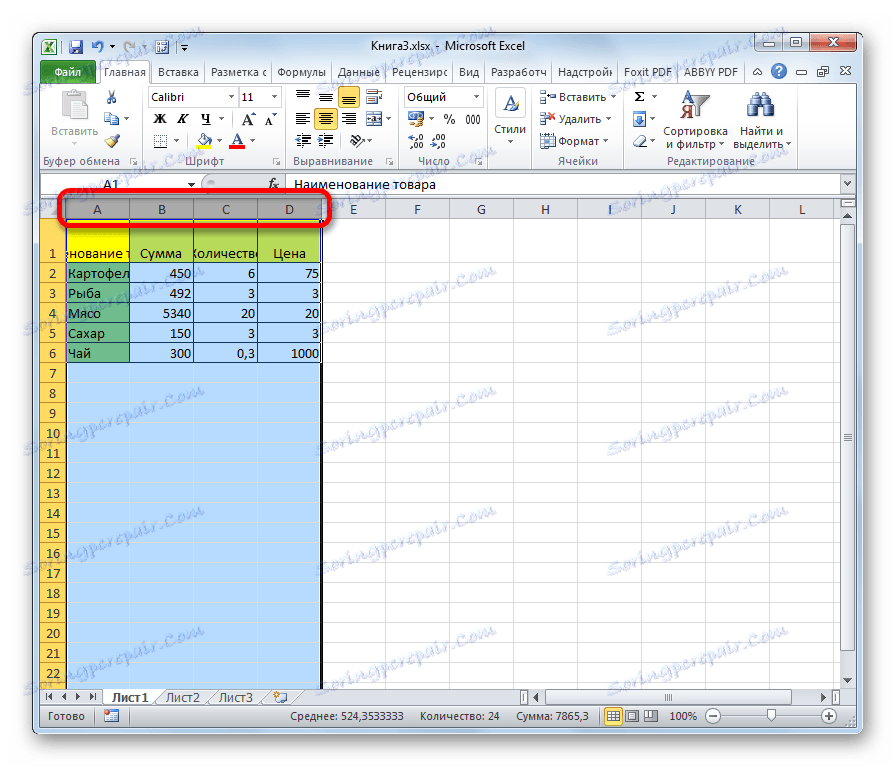
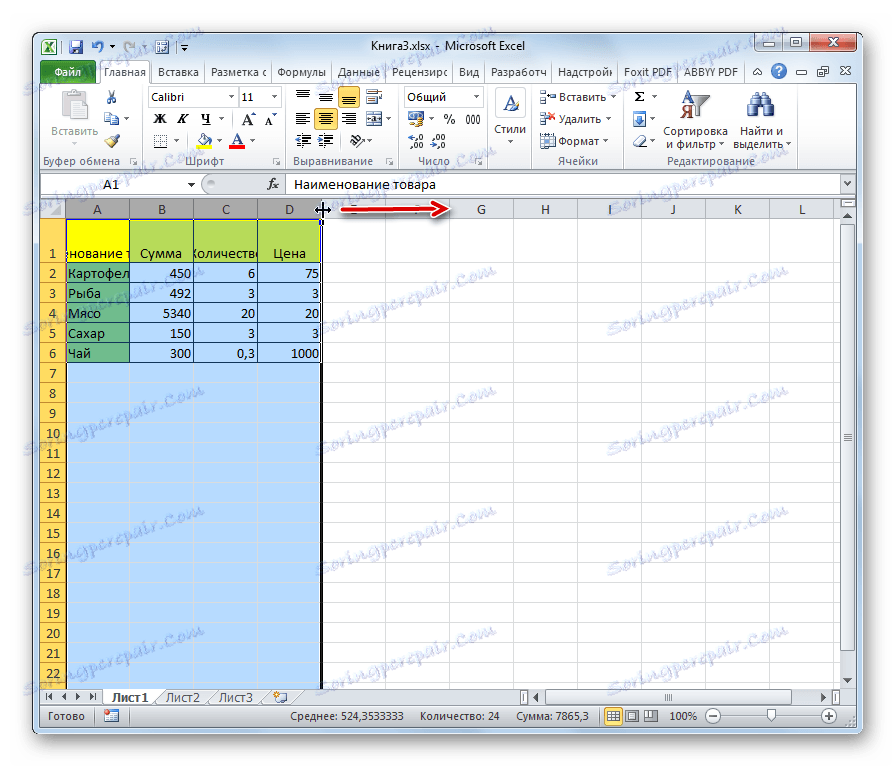
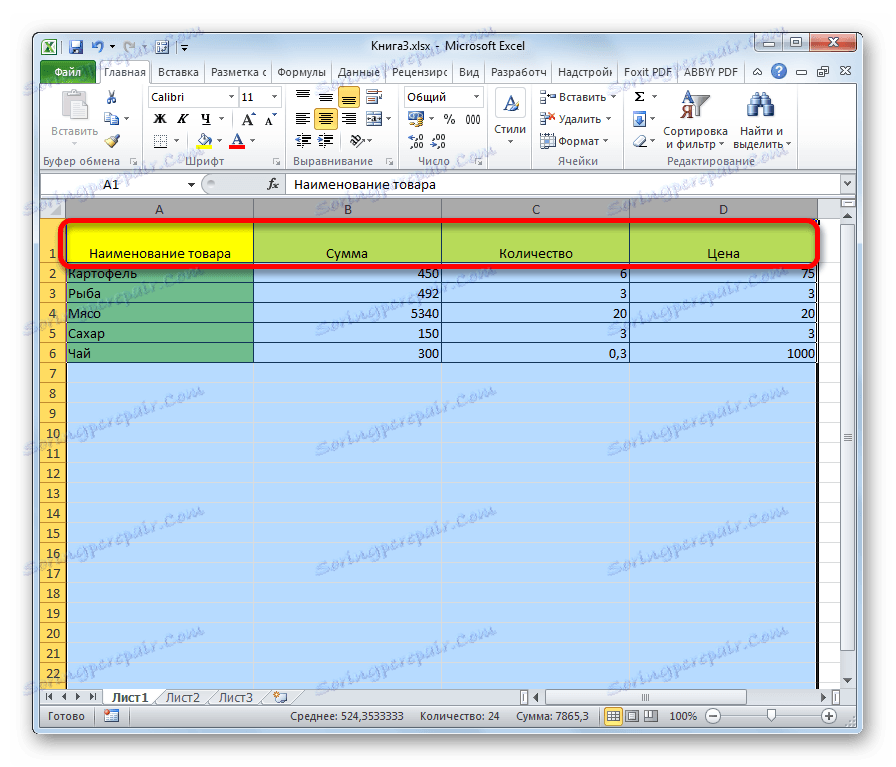
روش 3: ورودی دستی از اندازه از طریق منوی زمینه
شما همچنین می توانید ورودی دستی اندازه سلول ها را با مقادیر عددی اندازه گیری کنید. به طور پیش فرض ارتفاع 12.75 واحد و عرض 8.43 واحد است. شما می توانید ارتفاع را به حداکثر 409 امتیاز و عرض تا 255 افزایش دهید.
- برای تغییر پارامترهای عرض سلول ها، دامنه دلخواه در مقیاس افقی را انتخاب کنید. با کلیک راست بر روی دکمه راست کلیک کنید. در منوی context که ظاهر می شود، مورد ستون Width را انتخاب کنید.
- یک پنجره کوچک باز می شود که در آن می خواهید عرض مورد نظر ستون را در واحد تنظیم کنید. اندازه دلخواه را از صفحه کلید وارد کنید و روی دکمه "OK" کلیک کنید .
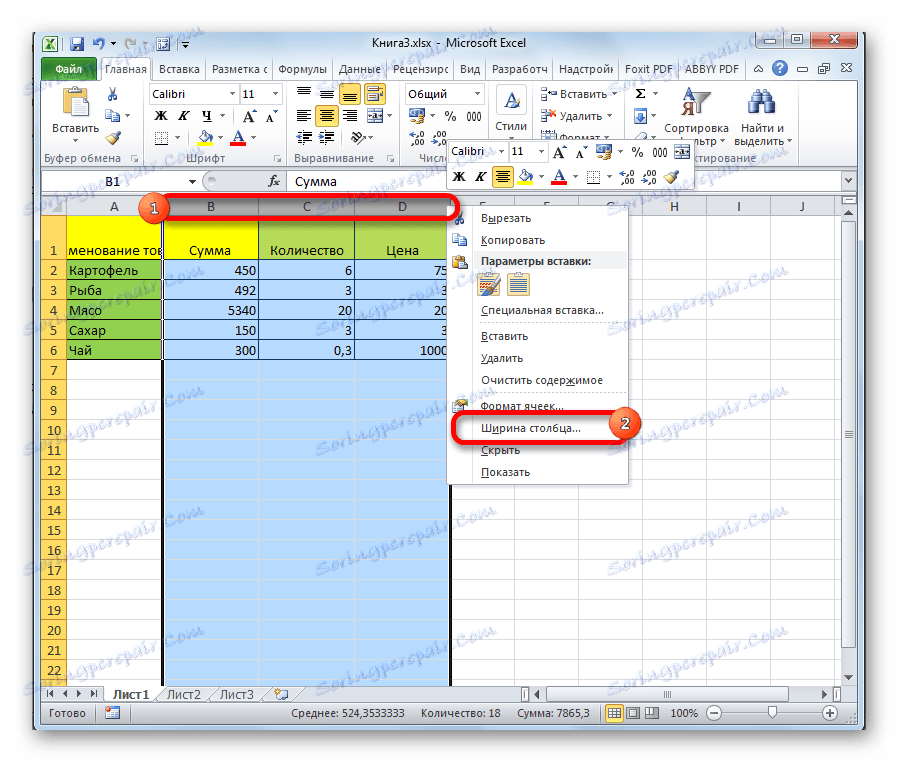

به همان شیوه، تغییر ارتفاع ردیفها.
- بخش یا محدوده مقیاس عمودی مختصات را انتخاب کنید. با کلیک راست بر روی این منطقه با کلیک راست موس را کلیک کنید. در منوی زمینه، مورد "ارتفاع خط ..." را انتخاب کنید .
- یک پنجره باز می شود که در آن شما باید ارتفاع دلخواه سلول های محدوده انتخاب شده را در واحد رانندگی کنید. ما این کار را انجام می دهیم و روی دکمه "OK" کلیک کنید.
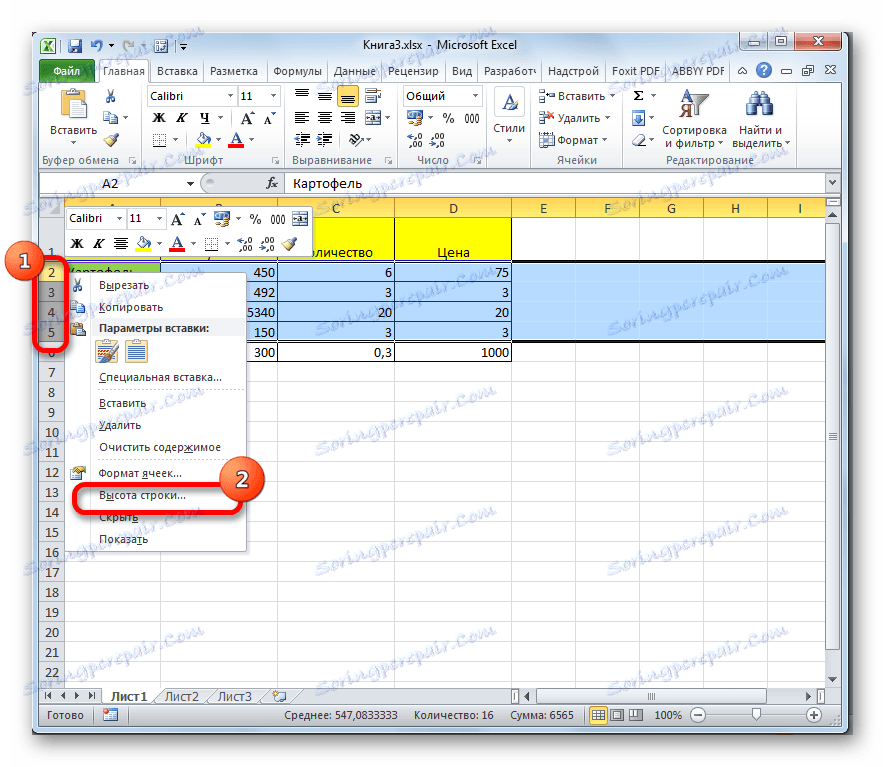

دستکاری های بالا اجازه می دهد عرض و ارتفاع سلول ها را در واحد اندازه گیری افزایش دهیم.
روش 4: اندازه سلول را از طریق دکمه روی نوار وارد کنید
علاوه بر این، می توان اندازه سلول مشخص شده را از طریق یک دکمه روی نوار تنظیم کرد.
- سلول های موجود در ورق که اندازه آن می خواهید تنظیم کنید را انتخاب کنید.
- به صفحه برگه «خانه» بروید ، اگر ما در کنار یکدیگر باشیم. بر روی دکمه "Format" کلیک کنید، که بر روی روبان در گروه ابزار "Cell" قرار دارد. یک لیست از اقدامات باز می شود. همچنین گزینه های "ارتفاع ردیف ..." و "عرض ستون ..." را انتخاب کنید . پس از کلیک کردن بر روی هر یک از این موارد، پنجره های کوچک باز می شوند، که در هنگام توصیف روش قبلی به آن پرداخته می شود. آنها باید عرض و ارتفاع دلخواه طیف انتخابی سلول را وارد کنید. برای افزایش سلول ها، ارزش جدید این پارامترها باید بیشتر از مقدار قبلی باشد.
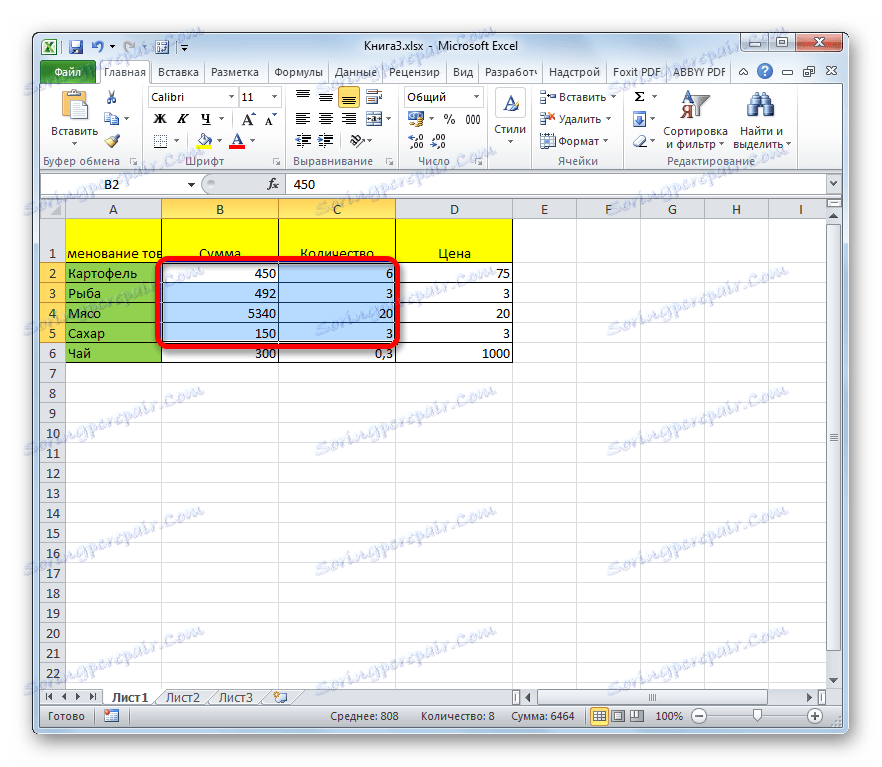
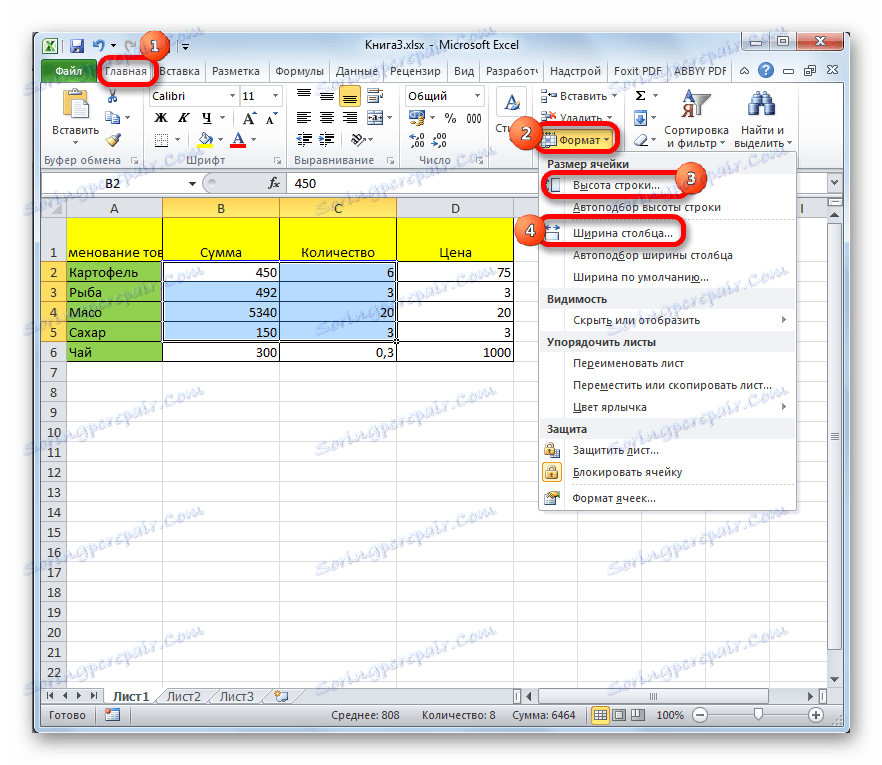
روش 5: اندازه تمام سلول ها را در یک ورق یا کتاب افزایش دهید
شرایطی وجود دارد که شما نیاز دارید تمام سلولهای یک ورق یا حتی یک کتاب را کاملا افزایش دهید. ما متوجه خواهیم شد که چگونه این کار را انجام دهیم.
- برای انجام این عملیات، ابتدا لازم است که عناصر لازم را انتخاب کنید. به منظور انتخاب همه عناصر صفحه، شما می توانید به سادگی میانبر صفحه کلید را بر روی صفحه کلید Ctrl + A. یک گزینه انتخاب دوم وجود دارد. این شامل فشار دادن یک دکمه به شکل یک مستطیل است که بین مقیاس عمودی و افقی مختصات اکسل قرار دارد.
- پس از انتخاب یک ورق با استفاده از هر یک از این روش ها، با کلیک بر روی دکمه "Format" که قبلا برای ما در نوار شناخته شده است و اقدامات بیشتری را همانگونه که در روش قبلی گفته شده است، از میان مواردی که "عرض ستون ..." و "ارتفاع ردیف ..." .
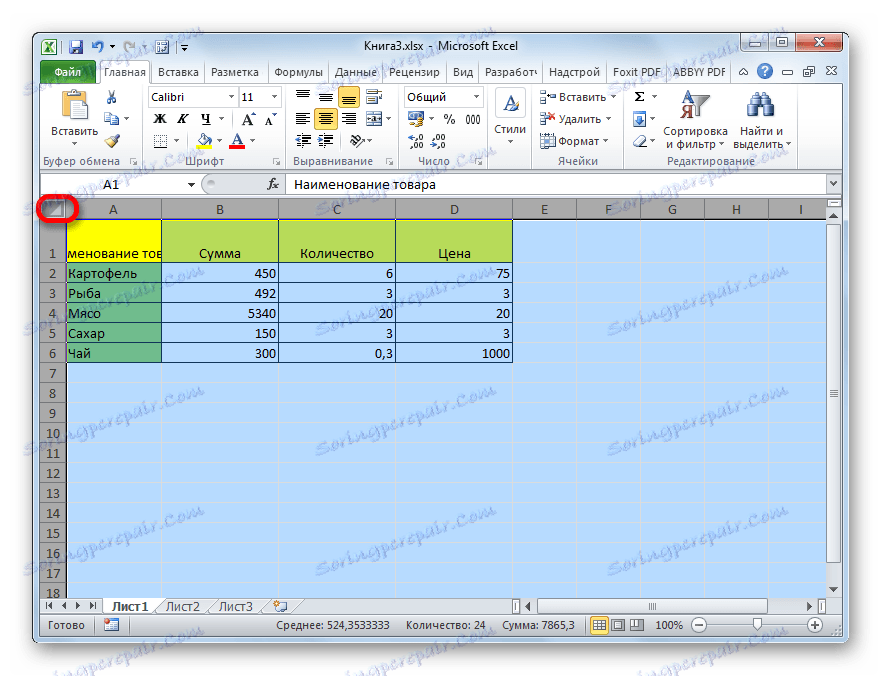
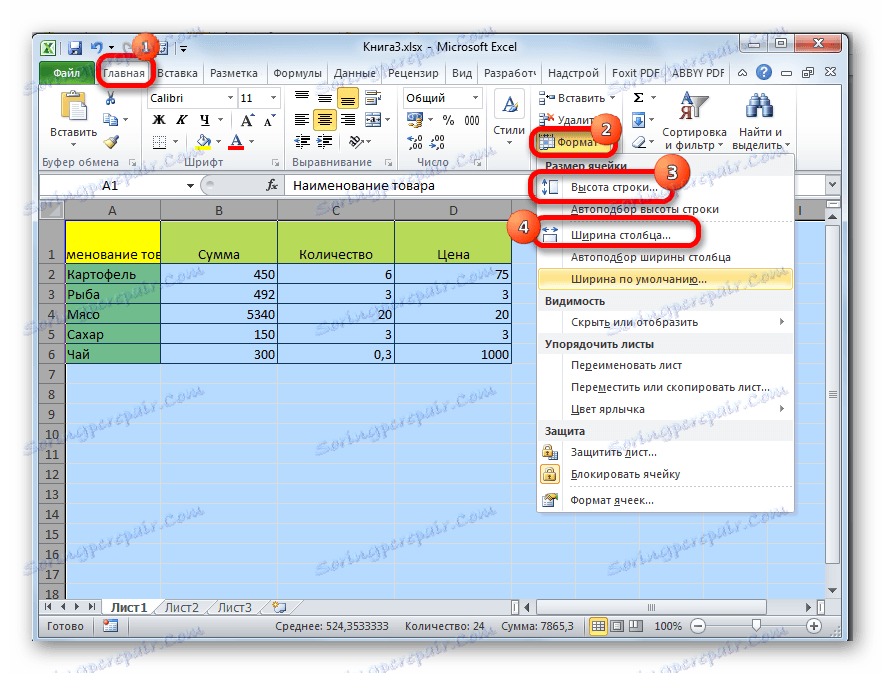
ما اقدامات مشابهی را برای افزایش اندازه سلول کل کتاب انجام می دهیم. فقط برای انتخاب تمام صفحات ما از پذیرش دیگر استفاده می کنیم.
- ما راست کلیک بر روی برچسب هر یک از ورق، که در پایین پنجره واقع در بالای نوار وضعیت واقع شده است. در منو که ظاهر می شود، مورد را انتخاب کنید "تمام برگه ها را انتخاب کنید . "
- پس از انتخاب برگه ها، ما با استفاده از دکمه "Format" ، که در روش چهارم شرح داده شده، اقدامات را بر روی نوار انجام می دهیم.
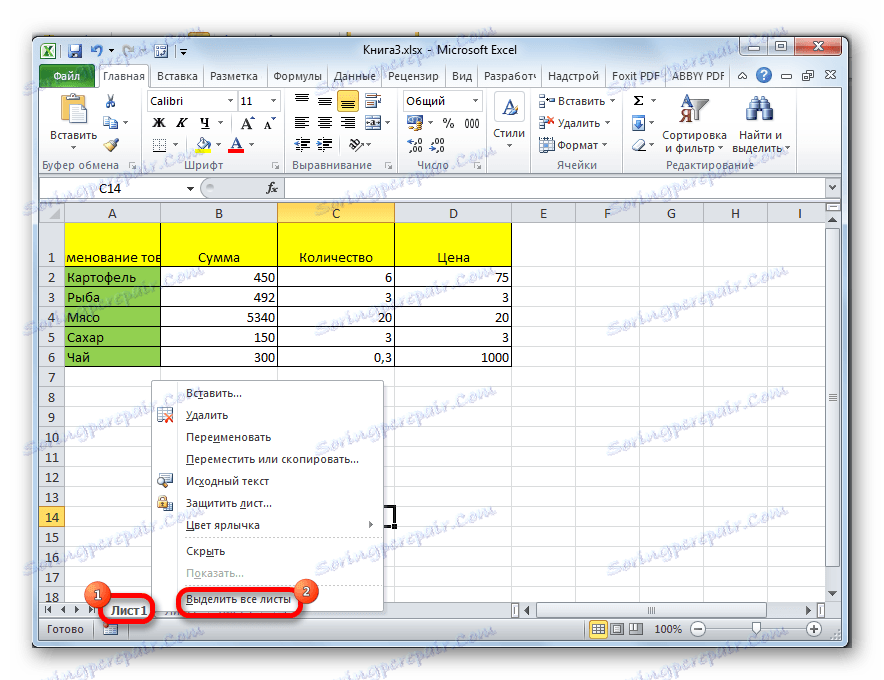
درس: چگونه می توان سلول های همان اندازه در اکسل
روش 6: عرض خودکار
این روش نمیتواند افزایش کامل در اندازه سلولها باشد، اما، با این وجود، همچنین به متن کامل در مرزهای موجود کمک می کند. با کمک آن، کاراکترهای متن به طور خودکار کاهش می یابد به طوری که در سلول قرار می گیرد. بنابراین می توان گفت که ابعاد آن با توجه به متن افزایش می یابد.
- محدوده ای را انتخاب کنید که ما می خواهیم خواص انتخاب اتوماتیک عرض را اعمال کنیم. با انتخاب دکمه راست با کلیک بر روی انتخاب کلیک کنید. منوی زمینه باز می شود. ما در آن مورد "فرمت سلول ها ..." را انتخاب می کنیم .
- پنجره قالب بندی باز می شود. به برگه «تراز» بروید . در بلوک تنظیمات "نمایش" ، کادر کنار گزینه "انتخاب خودکار عرض" را علامت بزنید. روی دکمه "OK" در پایین پنجره کلیک کنید.

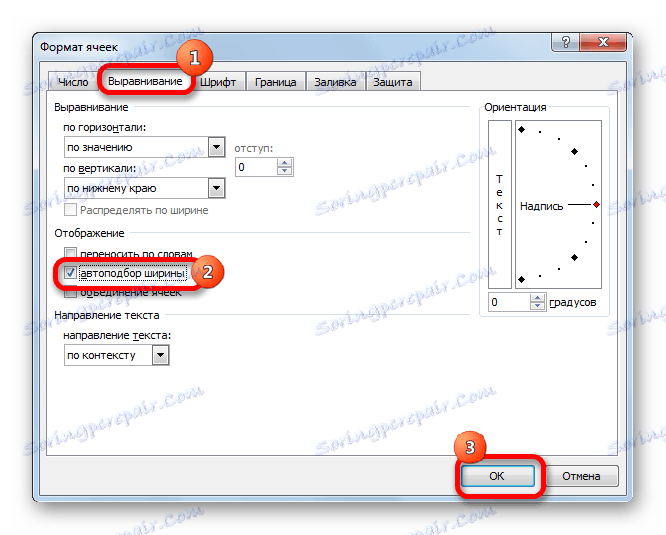
پس از این اقدامات، مهم نیست که چه مدت ثبت شود، اما در سلول مناسب خواهد بود. با این حال لازم است توجه داشته باشید که اگر شخصیت های بیشماری در یک عنصر برگ وجود داشته باشد و کاربر آن را در یکی از روش های قبلی گسترش نمی دهد، این رکورد می تواند بسیار کوچک و حتی غیر قابل خواندن باشد. بنابراین، در همه موارد، قابل قبول نیست که این گزینه را به طور انحصاری برای متناسب کردن داده ها در مرزها در نظر بگیریم. علاوه بر این باید گفت که این روش تنها با متن کار می کند، اما نه با مقادیر عددی.
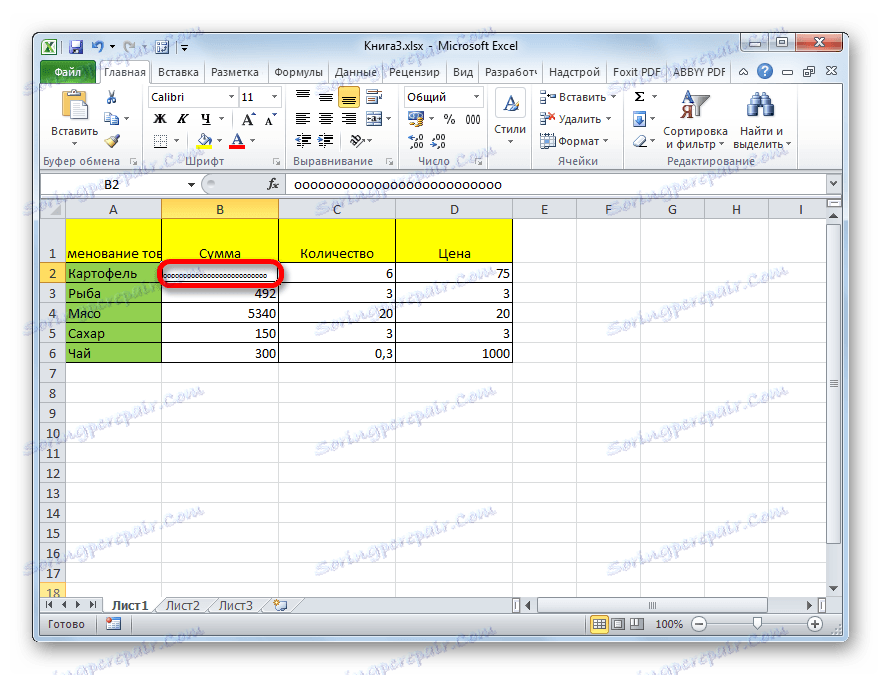
همانطور که می بینید، تعدادی از روش ها برای افزایش اندازه، هر دو سلول های فردی و کل گروه ها، تا افزایش تمام عناصر یک ورق یا کتاب وجود دارد. هر کاربر می تواند گزینه مناسب برای او را برای انجام این روش در شرایط خاص انتخاب کند. علاوه بر این، یک راه اضافی برای متناسب با محتوا درون سلول با کمک عرض عرض خودکار وجود دارد. درست است که روش دوم تعدادی محدودیت دارد.