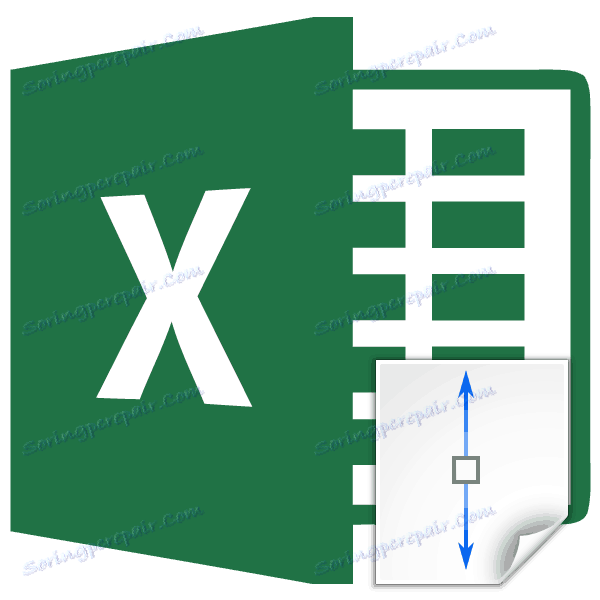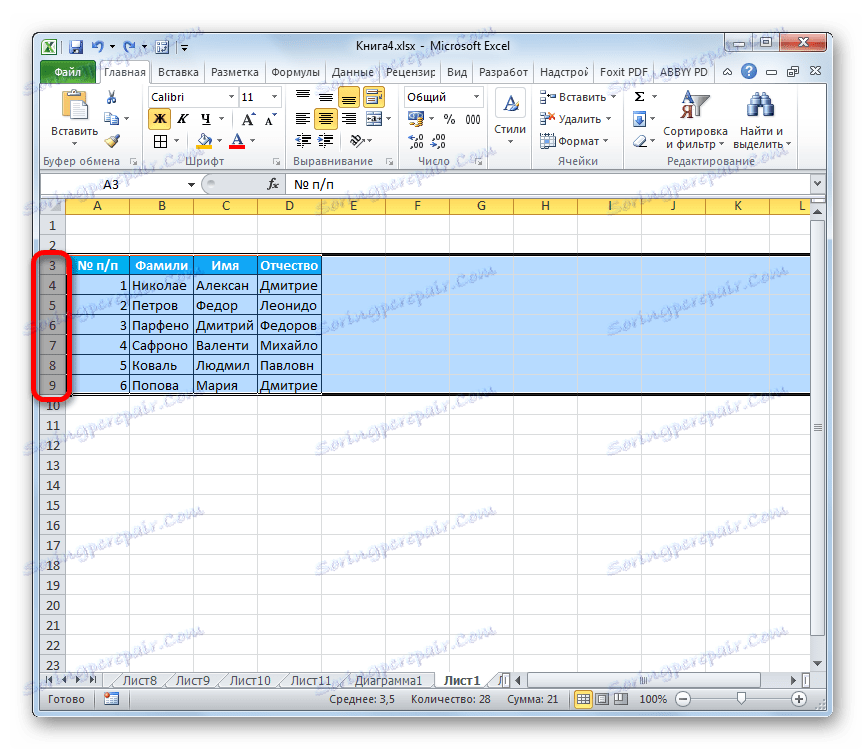اتوماتیک ارتفاع خط را در مایکروسافت اکسل روشن کنید
هر کاربری که در اکسل کار میکند، دیر یا زود با وضعیتی مواجه میشود که محتویات سلول در مرزهای آن قرار نگیرد. در این مورد، چندین راه از این وضعیت وجود دارد: برای کاهش اندازه محتوای؛ با وضع موجود مقابله کنید عرض سلول را گسترش دهید قدشان را بالا ببر فقط در مورد آخرین نسخه، یعنی در مورد انتخاب اتوماتیک ارتفاع خط، ما بیشتر صحبت خواهیم کرد.
محتوا
درخواست انتخاب
Auto Fit یک ابزار ساخته شده در اکسل است که به گسترش سلول ها از طریق محتوا کمک می کند. بلافاصله باید توجه داشت که با وجود نام، این تابع به طور خودکار اعمال نمی شود. برای گسترش یک عنصر خاص، شما باید یک محدوده را انتخاب کنید و ابزار مشخص شده را به آن اعمال کنید.
علاوه بر این، باید گفت که ارتفاع خودکار در اکسل فقط برای آن دسته از سلولهایی است که بسته شدن کلمه در قالب بندی فعال شده است. برای فعال کردن این ویژگی، یک سلول یا محدوده را بر روی یک برگ انتخاب کنید. با انتخاب دکمه راست با کلیک بر روی انتخاب کلیک کنید. در لیست زمینه راه اندازی شده، موقعیت "Cell format ..." را انتخاب کنید.
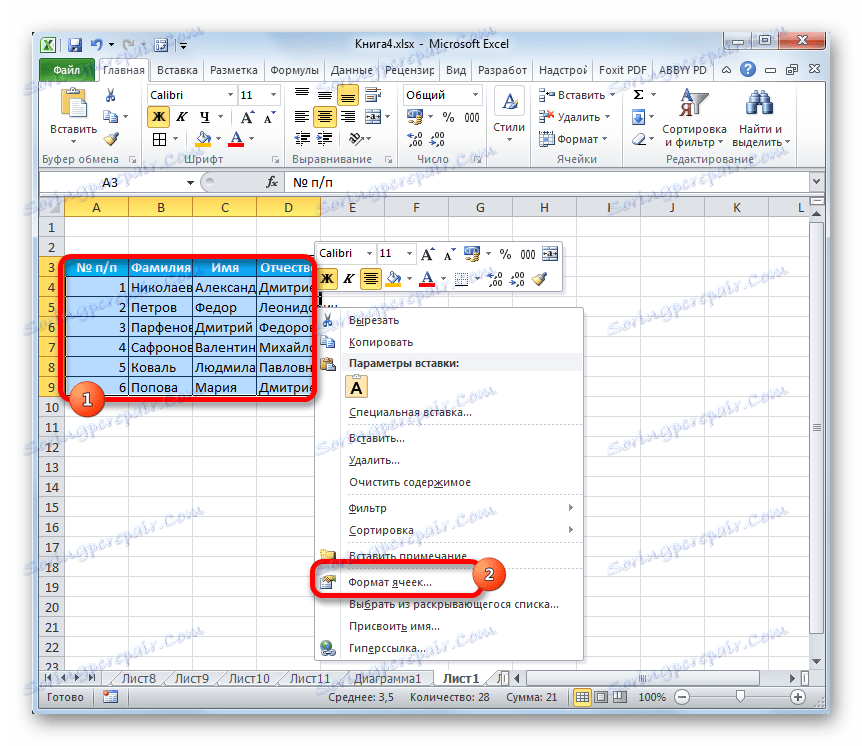
فعال سازی پنجره قالب بندی وجود دارد. به برگه «تراز» بروید . در بلوک تنظیمات «نمایش» ، علامت کادر کنار گزینه «بسته شدن با کلمات» را علامت بزنید. برای ذخیره و اعمال تنظیمات تغییرات پیکربندی، بر روی دکمه "OK" کلیک کنید، که در پایین این پنجره قرار دارد.
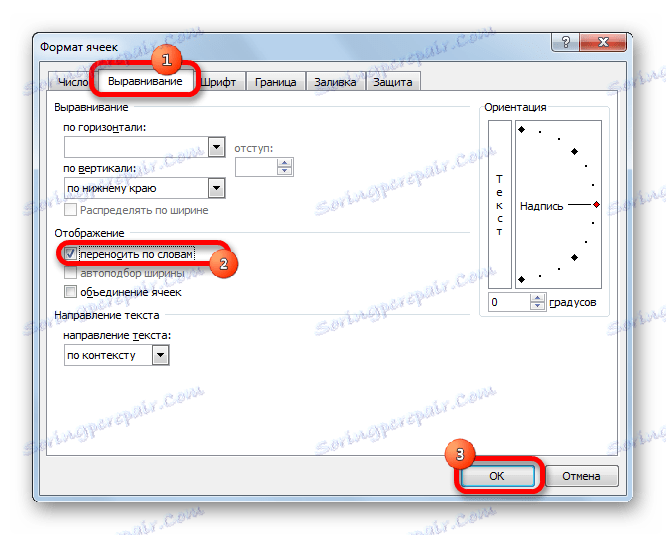
در حال حاضر، بر روی قطعه انتخاب شده از ورق، بسته بندی کلمه گنجانده شده است و شما می توانید انتخاب اتوماتیک ارتفاع خط را به آن اعمال کنید. اجازه دهید ما در مورد چگونگی انجام این کار به روشهای مختلف با استفاده از مثال اکسل 2010 بپردازیم. با این حال، لازم به ذکر است که الگوریتم کاملا مشابهی از اقدامات می تواند برای هر دو نسخه بعد از برنامه و برای اکسل 2007 استفاده شود.
روش 1: پانل مختصات
اولین روش شامل کار با پانل مختصات عمودی که در آن شماره ردیف جدول قرار دارد.
- بر روی شماره خط در پانل مختصات که میخواهید ارتفاع اتوماتیک را اعمال کنید، روی تعداد کلیک کنید. پس از این عمل، کل خط برجسته خواهد شد.
- ما در مرز پایین تر از خط در بخش پانل مختصات قرار داریم. مکان نما باید شکل فلش را در دو جهت نشان دهد. دکمه سمت چپ ماوس را دوبار کلیک کنید.
- پس از این اقدامات، با عرض باقی مانده بدون تغییر، ارتفاع خط به طور خودکار به همان اندازه که لازم است افزایش خواهد یافت، به طوری که تمام متن که در تمام سلول های آن بر روی ورق قابل مشاهده است.
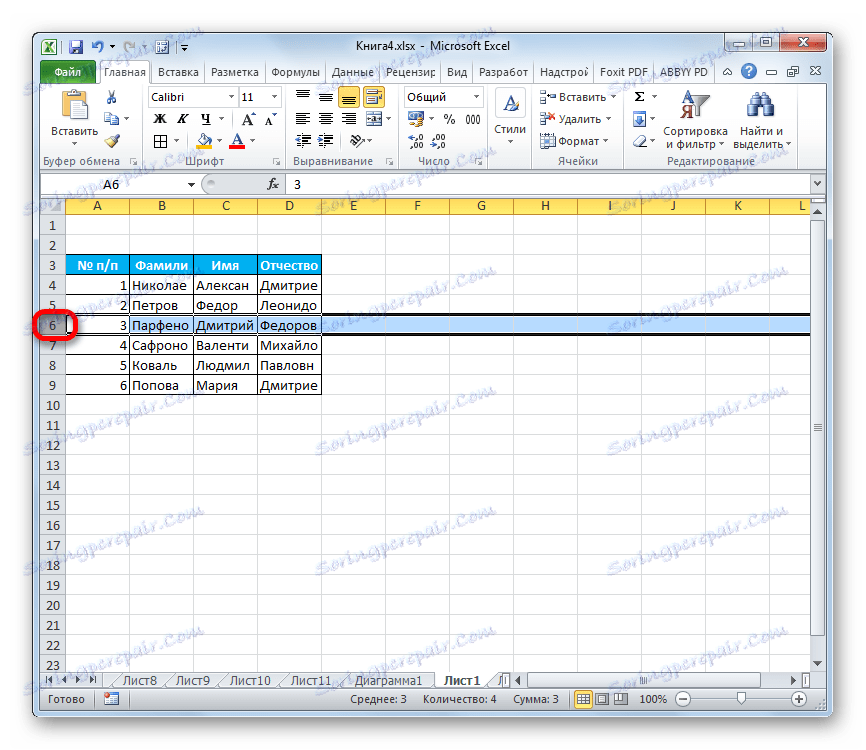
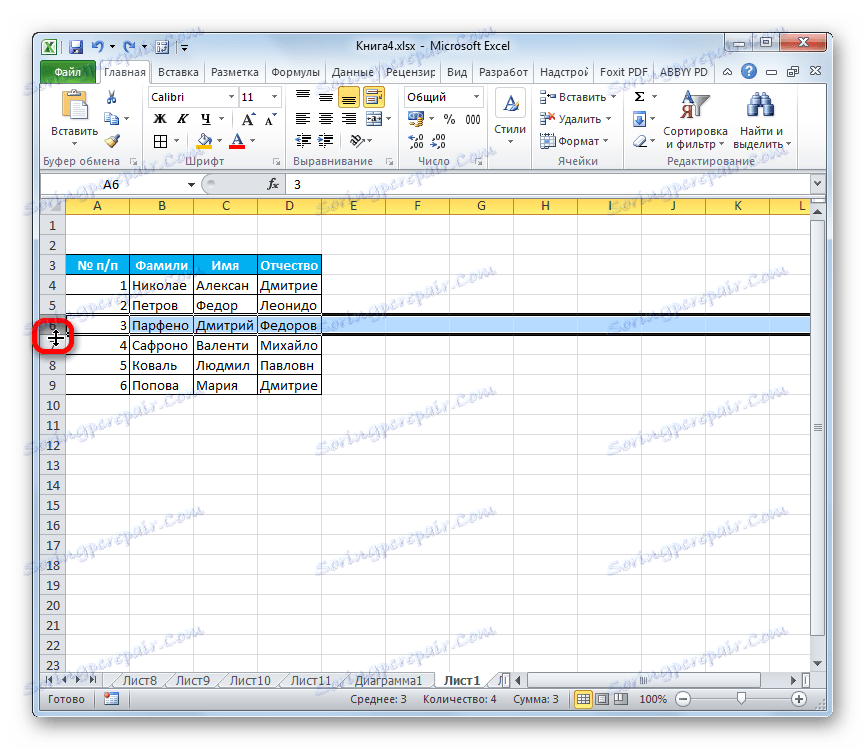
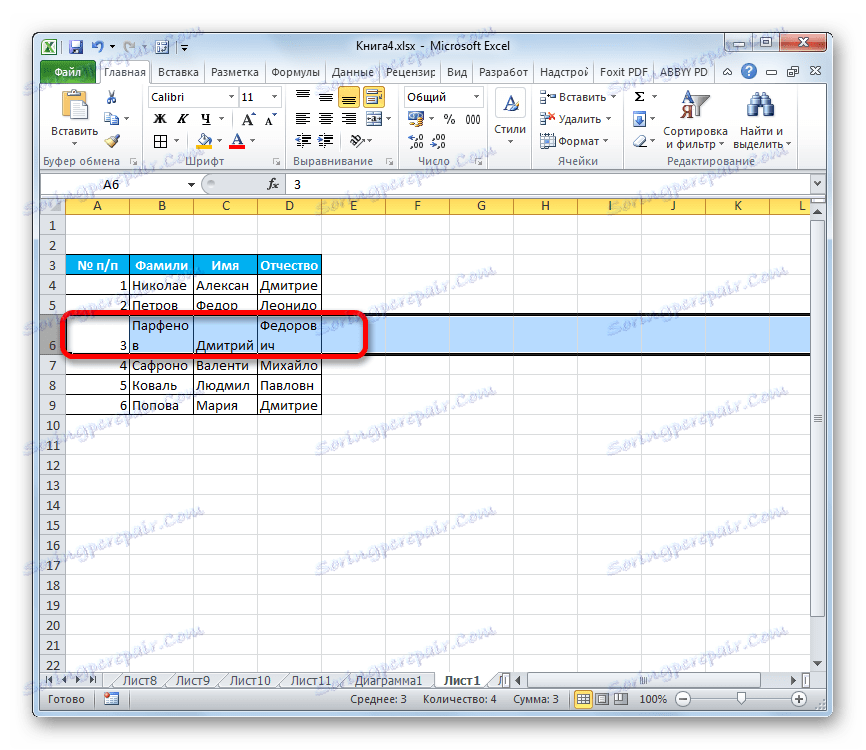
روش 2: تطبیق خودکار برای چندین خط را فعال کنید
روش فوق خوب است وقتی که شما نیاز به فعال کردن تطبیق خودکار برای یک یا دو خط دارید، اما اگر تعداد زیادی از عناصر مشابه وجود داشته باشد چه؟ پس از همه، اگر ما با توجه به الگوریتم که در اولین نوع توضیح داده شد عمل کنیم، سپس این روش باید مقدار زیادی وقت صرف شود. در این مورد یک راه وجود دارد.
- در پانل مختصات، تمام خطوطی را که می خواهید برای اتصال تابع مشخص شده، انتخاب کنید. برای انجام این کار، دکمه سمت چپ ماوس را نگه دارید و مکان نما را بر روی بخش مربوطه پانل مختصات بکشید.
![محدوده برجسته در مایکروسافت اکسل]()
اگر دامنه بسیار بزرگ است، سپس روی بخش اول کلیک راست کنید، سپس دکمه Shift را روی صفحه کلید نگه دارید و روی آخرین بخش پانل مختصات منطقه مورد نظر کلیک کنید. در این مورد، تمام خطوط آن برجسته خواهد شد.
- مکان نما را در مرز پایین هر بخش انتخاب شده در پانل مختصات قرار دهید. در این مورد، مکان نما باید دقیقا همان فرم را که قبلا دیده می شود، بگیرد. دکمه سمت چپ ماوس را دوبار کلیک کنید.
- پس از انجام روش فوق، تمام ردیف محدوده انتخاب شده در اندازه های داده ذخیره شده در سلول هایشان افزایش می یابد.
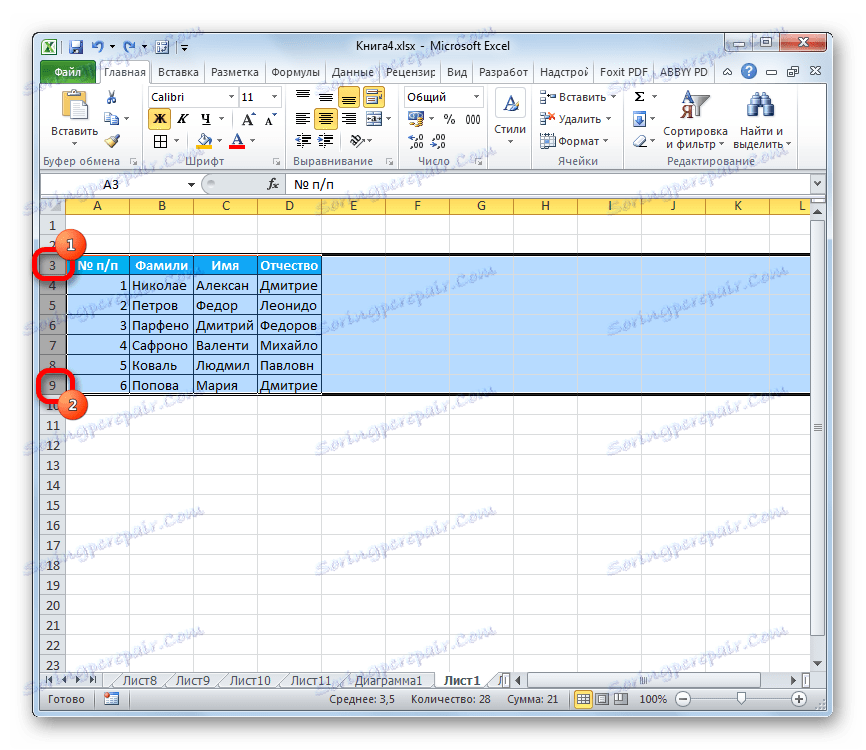
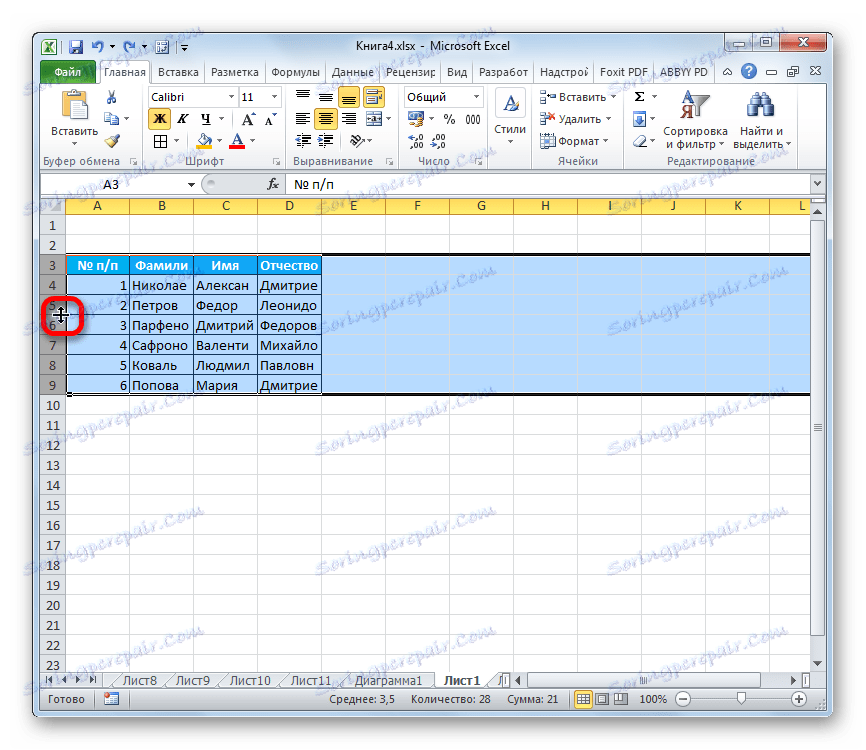
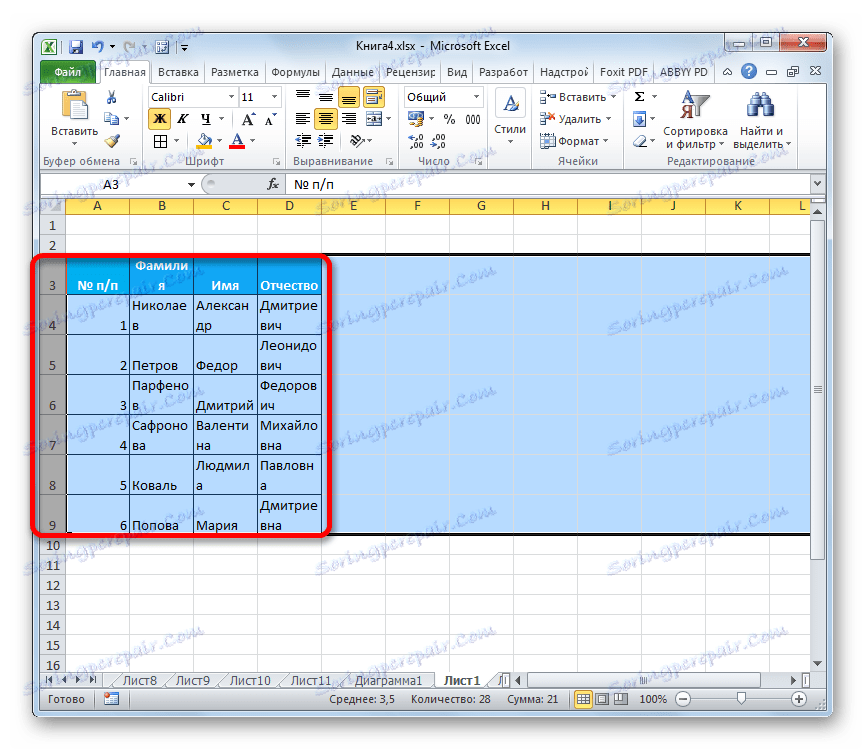
درس: نحوه انتخاب سلول ها در اکسل
روش 3: دکمه روی نوار ابزار
علاوه بر این، می توانید از یک ابزار ویژه بر روی نوار برای انتخاب خودکار در امتداد سلول استفاده کنید.
- طیف وسیعی از ورق را که می خواهید اعمال خودکار را اعمال کنید انتخاب کنید. در حالی که در تب "Home" ، بر روی دکمه "Format" کلیک کنید. این ابزار در جعبه تنظیمات "Cell" واقع شده است. در لیستی که در گروه "Cell Size" ظاهر می شود ، گزینه "انتخاب خودکار ارتفاع خط" را انتخاب کنید.
- پس از آن، خطوط محدوده انتخاب شده، ارتفاع آنها را تا حد لازم افزایش می دهد به طوری که سلول های آنها تمام محتوای آنها را نشان می دهد.
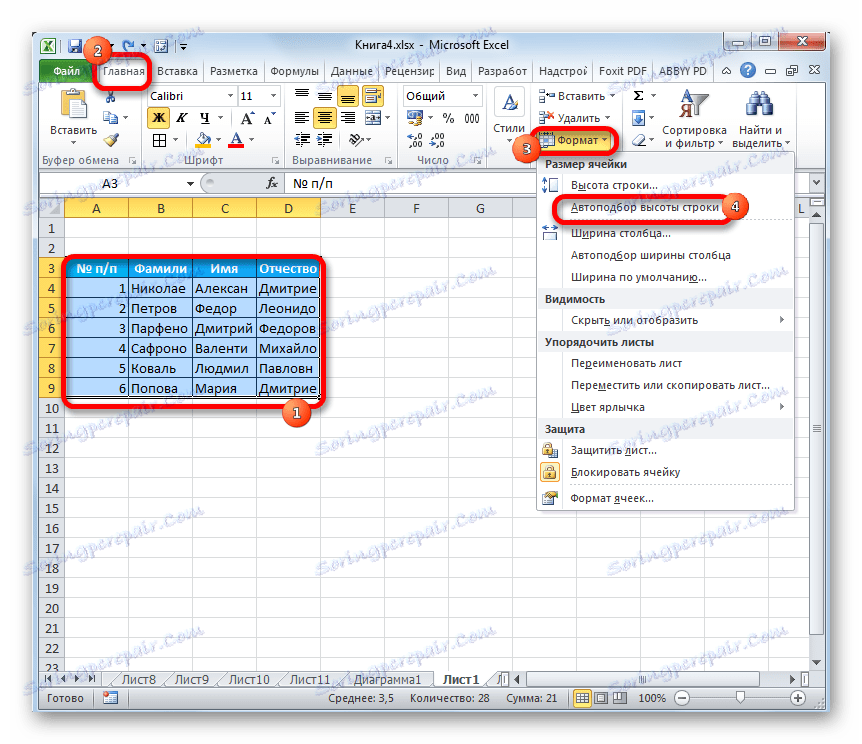
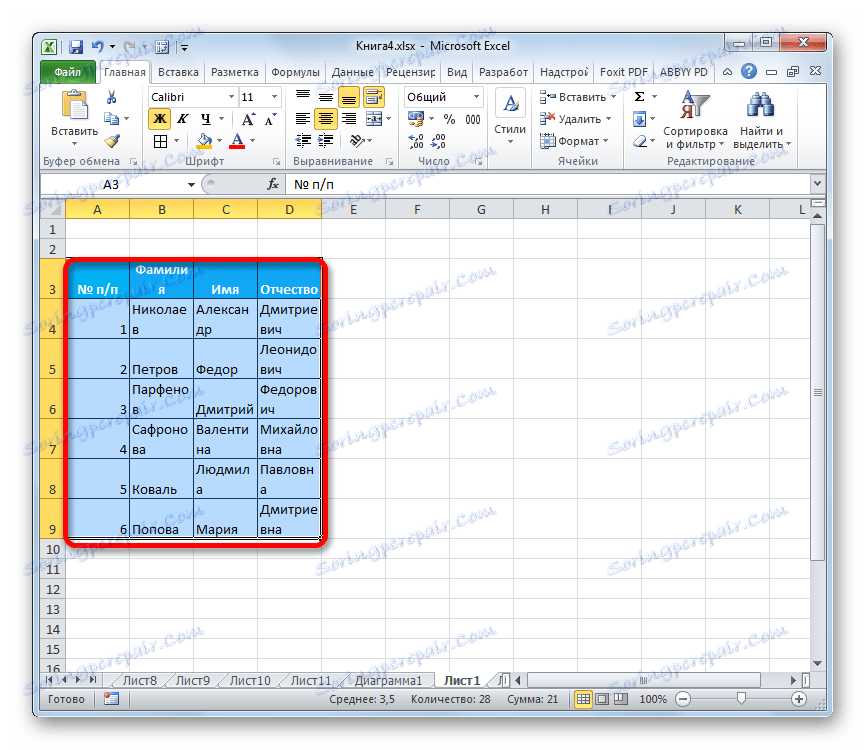
روش 4: انتخاب ارتفاع برای سلول های ادغام شده
در عین حال باید توجه داشت که تابع انتخاب خودکار برای سلولهای ادغام شده کار نمی کند. اما در این مورد نیز راه حلی برای این مشکل وجود دارد. راه خروج این است که الگوریتمی از اعمال، که در آن ادغام واقعی سلول رخ نمی دهد، اما تنها قابل مشاهده است. بنابراین، ما قادر خواهیم بود که تکنولوژی تطبیق خودکار را اعمال کنیم.
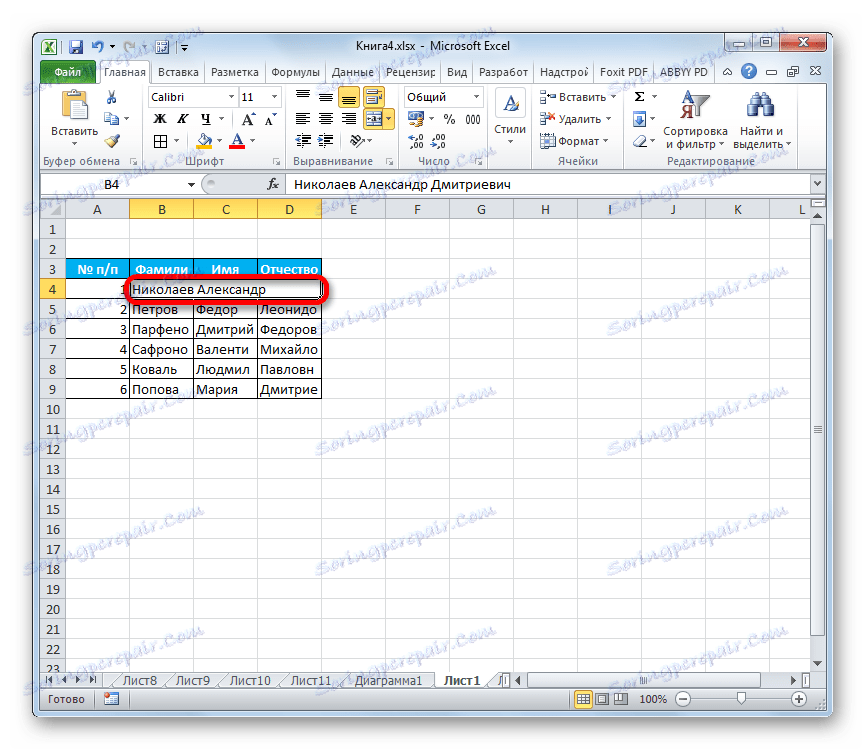
- سلول هایی را که می خواهید ادغام کنید را انتخاب کنید. با انتخاب دکمه راست با کلیک بر روی انتخاب کلیک کنید. در منو، به قسمت "Format cells ..." بروید .
- در پنجره قالب بندی که باز می شود، به برگه Alignment بروید. در جعبه تنظیمات " تنظیم " ، در قسمت پارامتر "افقی"، مقدار "در مرکز انتخاب" را انتخاب کنید . پس از انجام تنظیمات، بر روی دکمه "OK" کلیک کنید.
- پس از این اقدامات، داده ها در سراسر منطقه انتخاب قرار می گیرند، اگرچه در واقع آنها هنوز در سلول چپ ذخیره می شوند، زیرا ادغام عناصر در واقع اتفاق نمی افتد. بنابراین، اگر برای مثال، شما باید متن را حذف کنید، آن را فقط می توانید در سلول سمت چپ انجام دهید. سپس تمام طیف وسیعی از ورق که متن قرار دارد را انتخاب کنید. در هر یک از سه روش قبلی که در بالا شرح داده شده، ما شامل ارتفاع نمونه گیری خودکار می شود.
- همانطور که می بینید، پس از این اقدامات، انتخاب اتوماتیک ارتفاع خط با توهم ثابت ترکیب عناصر ساخته شد.
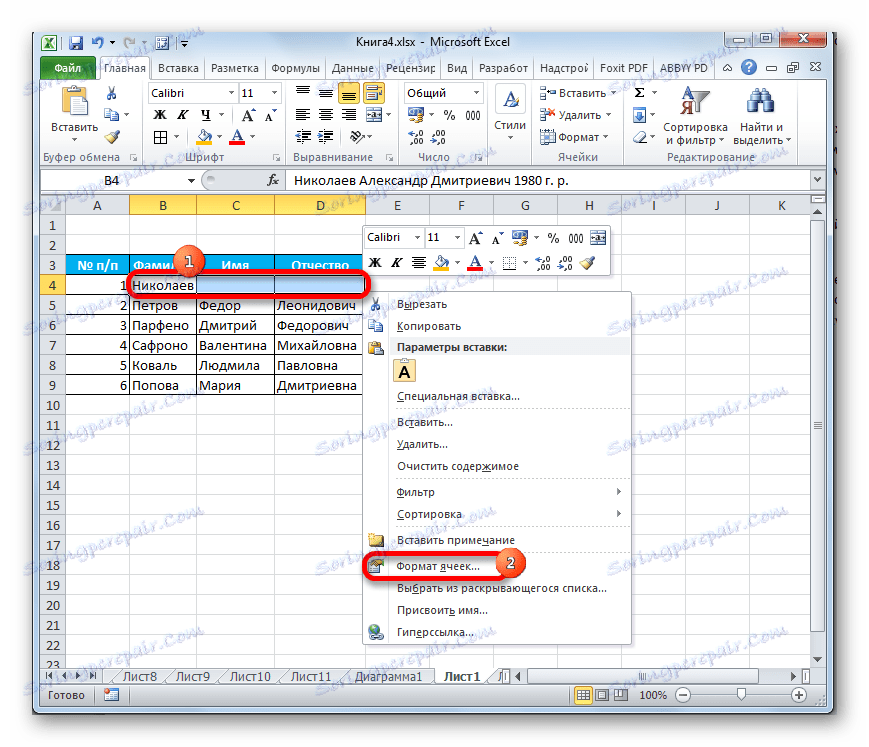
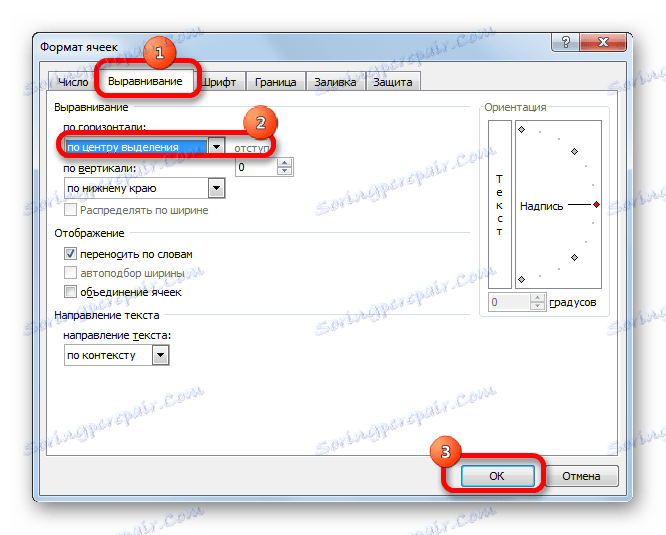
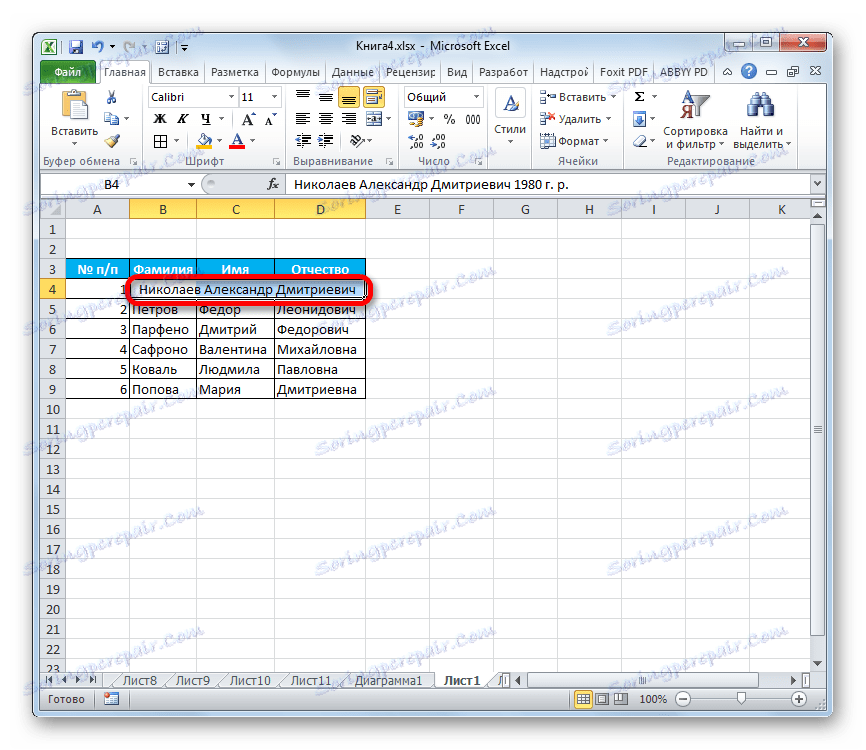
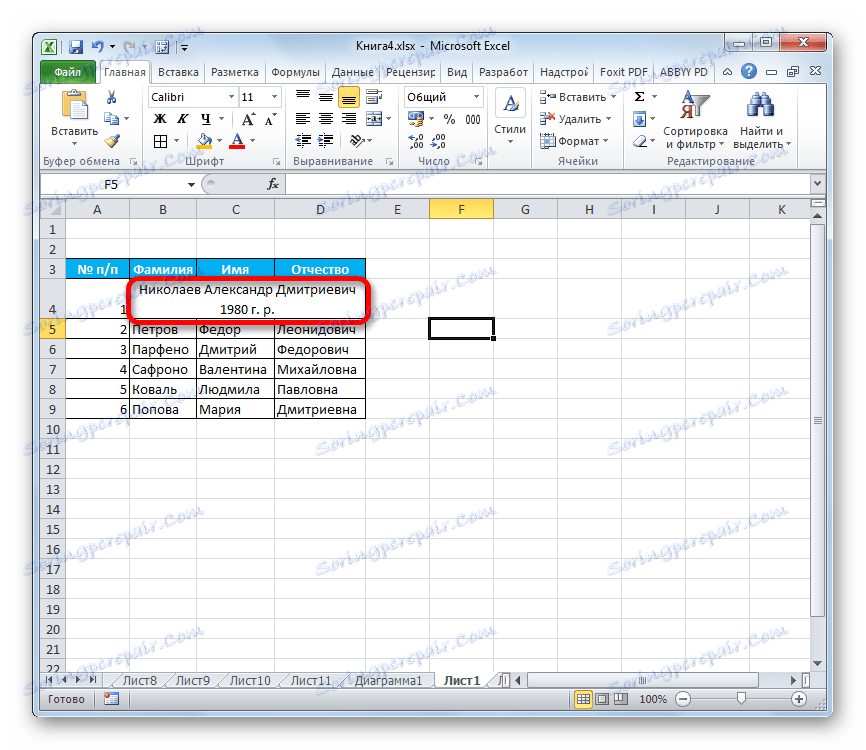
به منظور دستی به طور دستی ارتفاع هر ردیف را به صورت جداگانه تنظیم نکنید، صرف زمان زیادی در آن، به خصوص اگر جدول بزرگ است، بهتر است از یک ابزار مناسب اکسل به عنوان انتخاب خودکار استفاده کنید. با آن، شما می توانید به طور خودکار اندازه خطوط هر محدوده را با محتوا تنظیم کنید. تنها مشکلی که ممکن است بوجود آید این است که اگر شما با منطقه ورق که در آن سلول های ادغام شده قرار دارند کار می کنید، اما در این حالت می توانید با محاسبه محتویات با انتخاب، راهی برای خروج از وضعیت فعلی پیدا کنید.