درایو های حالت جامد دارای تعدادی ویژگی هستند که با هارددیسک هایی که باید در هنگام کار به آنها توجه شود متفاوت است. به عنوان بخشی از مقاله امروز ، ما به شما نحوه تنظیم صحیح SSD Mini Tweaker را نشان خواهیم داد.
شروع با برنامه
SSD Mini Tweaker یک برنامه جمع و جور ، اما کاملاً کاربردی است که به شما امکان می دهد جنبه های مختلف تعامل بین سیستم و SSD را تنظیم کنید. با غیرفعال کردن خدمات غیرضروری و اضافی که هنگام کار با SSD بار حمل نمی کنند یا به دستگاه آسیب نمی رسانند ، می توانید رشته های سرویس دستگاه را به میزان قابل توجهی افزایش داده و عملکرد را کمی بهبود ببخشید. برای شروع کار در برنامه ، این مراحل را دنبال کنید:
SSD Mini Tweaker را از وب سایت رسمی بارگیری کنید
- با استفاده از لینک بالا نرم افزار را بارگیری کنید.
- با کلیک بر روی نصب برنامه بر روی رایانه شخصی خود را شروع کنید "بررسی اجمالی…"تا مکانی برای آن تعریف شود.
- مکان ذخیره سازی برنامه را انتخاب کرده و کلیک کنید "خوب".
- کلیک کنید وارسی پرونده های برنامه را باز کنید.
- برنامه به طور خودکار باز نمی شود. بنابراین ، با باز کردن SSD Mini Tweaker 2.9 x32 برای ویندوز 32 بیتی و SSD Mini Tweaker 2.9 x64 برای نسخه های 64 بیتی ، به پوشه مشخص شده هنگام نصب دستی بروید و نسخه متناسب با میزان قدرت سیستم عامل خود را راه اندازی کنید.
- با باز شدن ، برنامه پنجره ای را نشان می دهد که شامل لیستی از خطوط با علامت های کنترل و چندین عمل است.
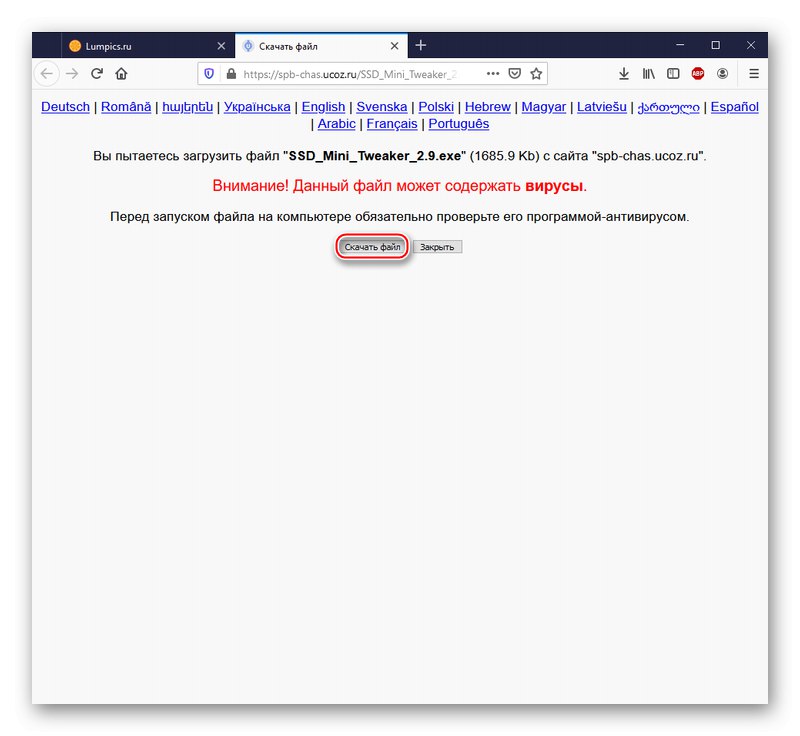
توجه! نگران نباشید ، هیچ ویروسی در صفحه بارگیری در نصب وجود ندارد. چنین هشدار بخشی از سیاست امنیتی سرویس میزبانی Ucoz است و با هر بارگیری به نظر می رسد. اما اگر هنوز هم نگرانی دارید ، پس توصیه می کنیم با بررسی آنلاین پیوند مطمئن شوید که هیچ عنصر مخربی وجود ندارد.
جزئیات بیشتر: اسکن آنلاین سیستم ، پرونده ها و پیوندها برای ویروس ها
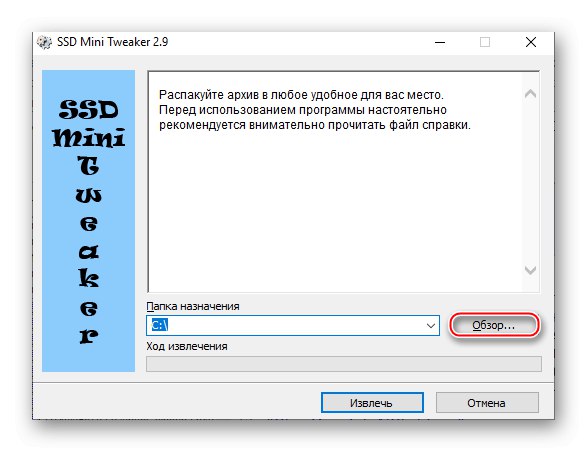
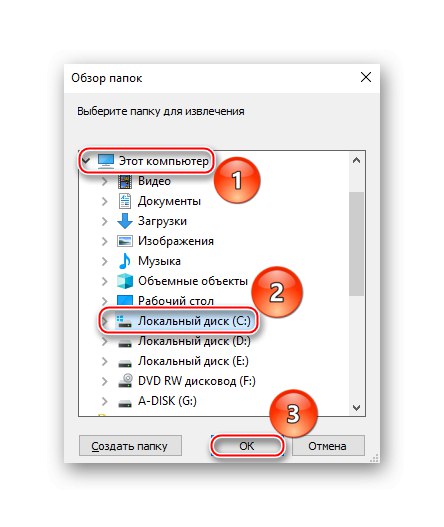
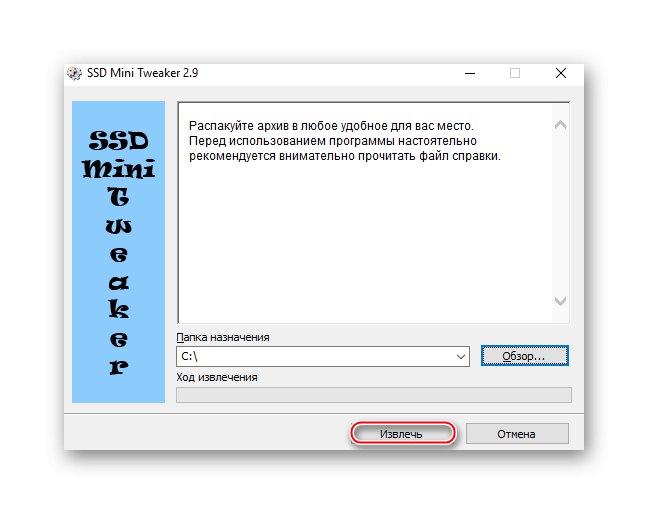
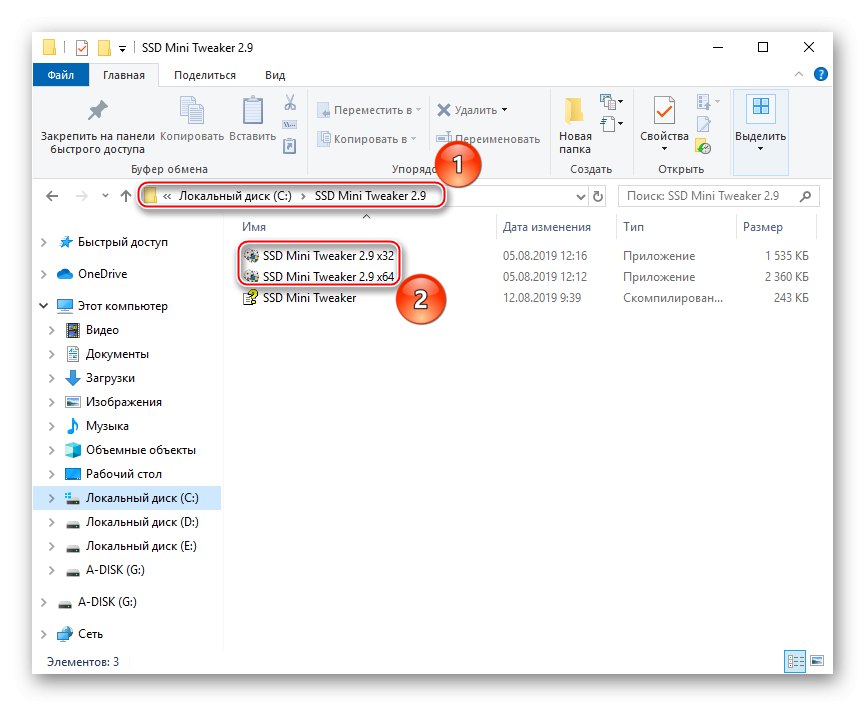
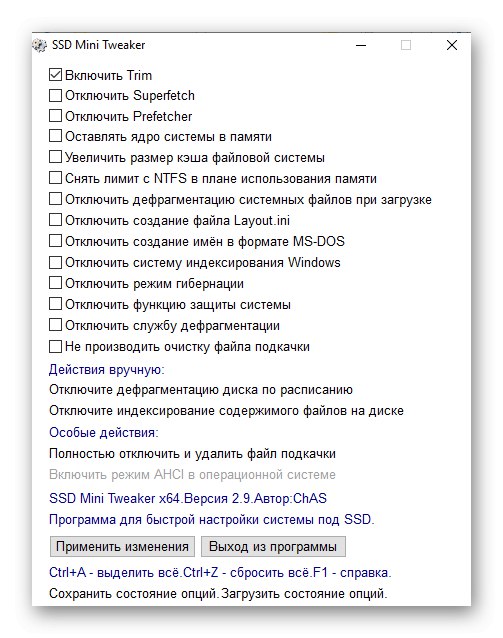
همچنین مشاهده کنید: پیکربندی درایو SSD برای کار با آن ویندوز 7 / ویندوز 10
قسمت اصلی کار با برنامه
ماهیت اصلی دستکاری با SSD Mini Tweaker فعال کردن گزینه های ارائه شده است. کاربر باید کادرهای موجود در خطوط مختلف را بررسی کند که مسئول اقدامات خاص مربوط به عملکرد درایوها یا به ویژه SSD هستند. با توجه به تأثیر یک خط فعال یا غیرفعال بر روی سیستم و سرعت رایانه به طور کلی ، هر یک از تنظیمات ارائه شده باید با جزئیات مورد بحث قرار گیرد.
اصلاح را فعال کنید
فرمان دادن "TRIM" مسئول اطلاع رسانی به SSD در مورد بلوک های داده موجود است که دیگر توسط برنامه های سیستم عامل استفاده نمی شود. این بدان معنی است که می توان آنها را بدون آسیب رساندن توسط دستگاه به تنهایی تمیز کرد.
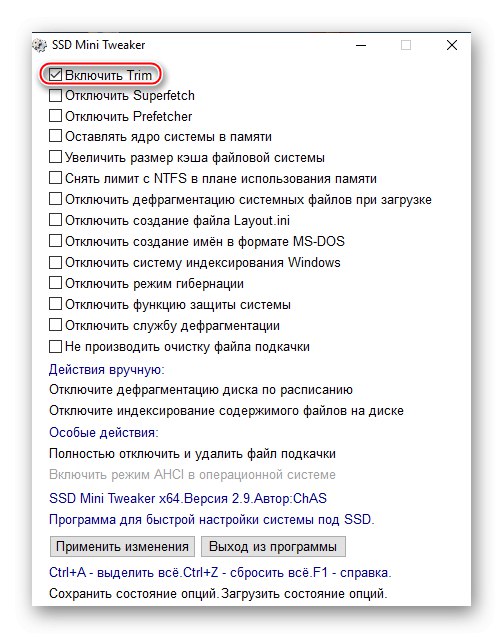
به طور پیش فرض ، این تنظیم فعال است ، علاوه بر این ، حیاتی است. این وضعیت با این واقعیت توجیه می شود که شما مجبورید مرتباً پرونده های بلااستفاده و موقت را از درایو به صورت دستی یا با استفاده از سیستم عامل حذف کنید ، که در صورت استفاده عادی ، منجر به تخریب تدریجی توانایی خواندن و نوشتن در SSD می شود. بنابراین ، گزینه ذکر شده غیرفعال نیست و از طریق SSD Mini Tweaker غیرفعال نمی شود.
Superfetch را غیرفعال کنید
سرویس "Superfetch"، اصطلاحاً superfetch ، در سیستم وجود دارد تا پرونده های بیشترین درخواست را پنهان کند. یعنی سریعترین مقدار دهی را به درخواست کاربر با انتقال اطلاعات لازم به RAM از قبل انجام می دهد.
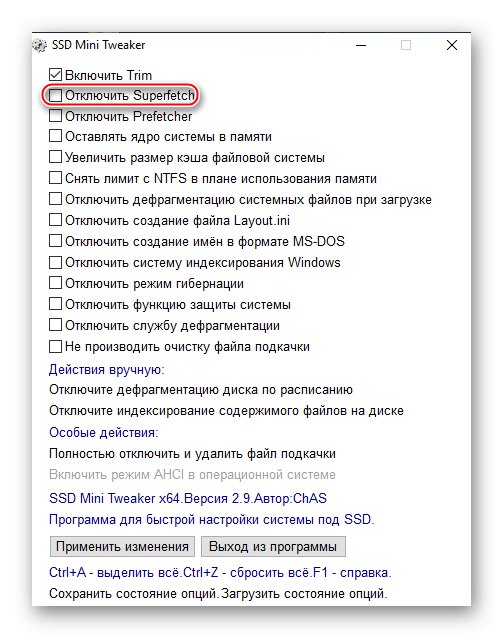
در مورد کار با درایوهای حالت جامد ، این سرویس به دلیل حداقل تأخیر در تحویل داده ها اضافی است و می تواند بدون آسیب غیرفعال شود. علاوه بر این ، حذف نیاز غیرضروری به تبادل داده با RAM قطعاً تأثیر مثبتی بر دوام SSD خواهد داشت.
همچنین ببینید: SuperFetch مسئول چه چیزی است ویندوز 7 / ویندوز 10
Prefetch را غیرفعال کنید
سرویس "واکشی" یا prefetch ، اساس ایجاد یک مرتبط است "Superfetch"... این عنصر سیستم به دیسک سخت اجازه می دهد تعداد مشخصی از برنامه ها (حداکثر 128 ورودی) را در RAM قرار دهد.این لیست شامل برنامه هایی است که بیشتر از همه توسط سرویس نظارت استفاده می شوند. مدتی پس از توقف استفاده فعال ، بارگیری انجام می شود ، اما نه در حافظه دیسک ، بلکه در فایل صفحه بندی. اجزای فوق به بهترین وجه با هم کار می کنند زیرا "Superfetch" علاوه بر این ، رفتار کاربر و سیستم عامل را تجزیه و تحلیل می کند ، در صورت لزوم ، پرونده هایی را از HDD به RAM که بارگیری نشده است ، بارگیری مجدد می کند.
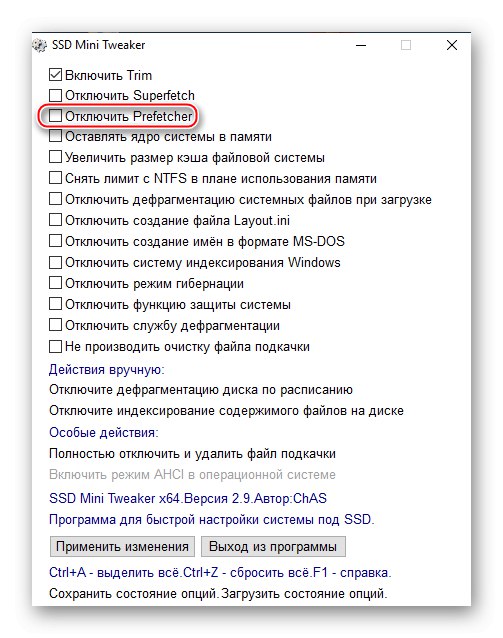
و همچنین گزینه قبلی ، سرویس در نظر گرفته شده در این پاراگراف می تواند بدون آسیب رساندن به سیستم به دلیل سرعت خواندن / نوشتن بالاتر درایوهای حالت جامد در مقایسه با درایوهای سخت غیرفعال شود و تعداد دوره های بازنویسی را کاهش دهد.
هسته سیستم را در حافظه بگذارید
هسته عنصر اتصال مرکزی سیستم است که به لطف آن برنامه ها می توانند به قدرت کامپیوتر دسترسی پیدا کنند. سیستم عامل های ویندوز ، از Vista شروع می شوند ، توانایی انتقال هسته از درایو به فایل paging و RAM برای عملکرد بهتر را دارند.
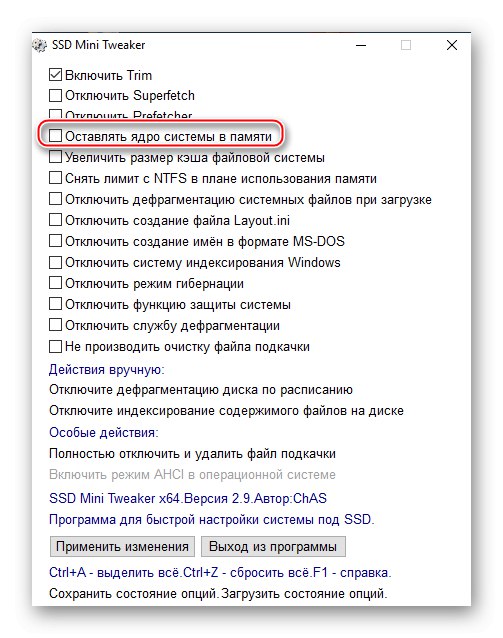
می توانید به ویندوز بگویید که می خواهید هسته آن را در RAM رها کنید ، در نتیجه مکان آن را برطرف کرده و نیازی به انتقال مداوم به درایو را رد کنید. ابزار SSD ها به حداقل رساندن تعداد بازنویسی فایل ها است. بنابراین ، منطقی است که این گزینه را فعال کنید.
توجه! بیش از 2 گیگابایت رم برای عملکرد صحیح در صورت فعال بودن تنظیمات ذکر شده مورد نیاز است. در غیر این صورت ، هسته نمی تواند به اندازه کافی در RAM جای بگیرد و سیستم کند می شود. اما حتی پیامدهای منفی قابل توجه تری نیز ممکن است.
اندازه حافظه پنهان سیستم فایل را افزایش دهید
این تنظیم برای بهبود عملکرد رایانه و تأثیر بر فرکانس نوشتن بلوک های پرونده در درایو و کاهش آن در نظر گرفته شده است. تماس کمتر با SSD تأثیر مثبتی در مدت زمان عملکرد آن خواهد داشت.
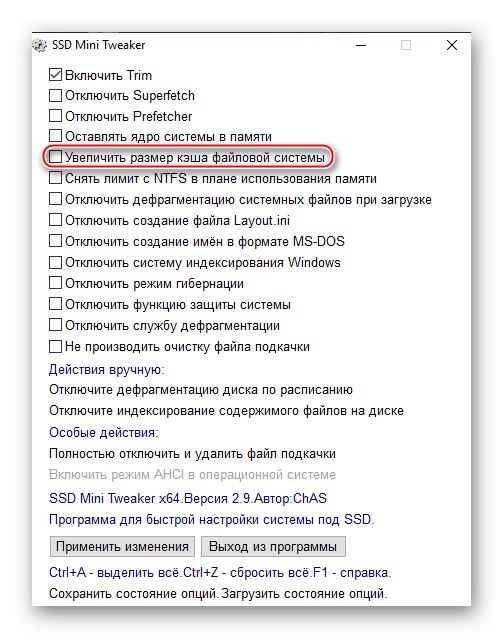
این گزینه به طور انحصاری برای سیستم های سرور توصیه می شود و به مقدار زیادی RAM (بیش از دو گیگابایت) نیاز دارد ، اما این فقط درخواست های کمی است.
همچنین بخوانید: راه های پاک کردن حافظه پنهان در ویندوز 10
از نظر میزان استفاده از حافظه ، حد مجاز را از NTFS حذف کنید
حذف محدودیت از NTFS باعث افزایش تعداد صفحات سیستم فایل موجود در حافظه پنهان می شود و بر همین اساس ، تعداد عملیات خواندن / نوشتن موجود برای حرکت در RAM را افزایش می دهد.
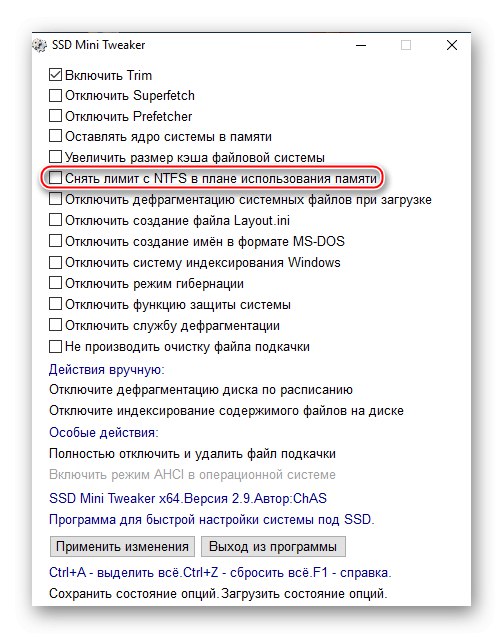
این پیکربندی اجرای همزمان چندین برنامه را آسان می کند و عملکرد را در حین اجرای موازی بهبود می بخشد. اما از نظر تقاضای زیاد و مقیاس پذیر از نظر میزان حافظه رم هزینه ای دارد. افسوس ، ما نمی توانیم میزان دقیق RAM مورد نیاز گیگابایت را بگوییم. شرایط لازم برای فعال کردن تنظیمات ذکر شده برای همه یکسان نیست و به اندازه یک درایو خاص و تعداد برنامه های نصب شده در ویندوز بستگی دارد.
در هنگام راه اندازی مجدد ، تقسیم فایل های سیستم را غیرفعال کنید
هنگام کار با یک دیسک سخت برای سرعت بخشیدن به بوت سیستم عامل ، از حالت جدا کردن فایل های مورد نیاز برای شروع سیستم یک اقدام موثر است. اما ویژگی های طراحی درایوهای حالت جامد و سرعت بالای خواندن ، آن را به یک ویژگی بی معنی و حتی تا حدودی مضر برای SSD تبدیل کرده است. جداگانه ، آسیب در زیر با ذکر گزینه ای به همین نام شرح داده خواهد شد.
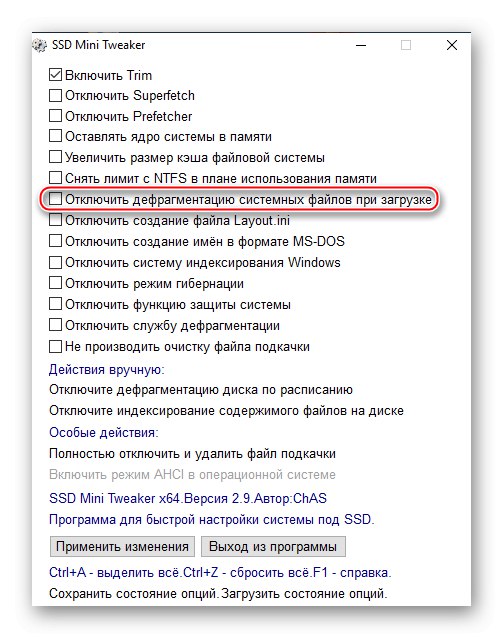
توسعه دهندگان این برنامه اکیداً توصیه می کنند هنگام بارگذاری ویندوز ، جداکردن فایل های سیستم را غیرفعال کنید تا منبع SSD هدر نرود.
ایجاد پرونده Layout.ini را غیرفعال کنید
فایل سیستمی ذکر شده ، داده های استفاده شده توسط متشکل کننده استاندارد ویندوز را ذخیره می کند. که در "Layout.ini" لیستی از پرونده ها و پوشه های مورد نیاز هنگام شروع سیستم عامل و برنامه ها را فراهم می کند.
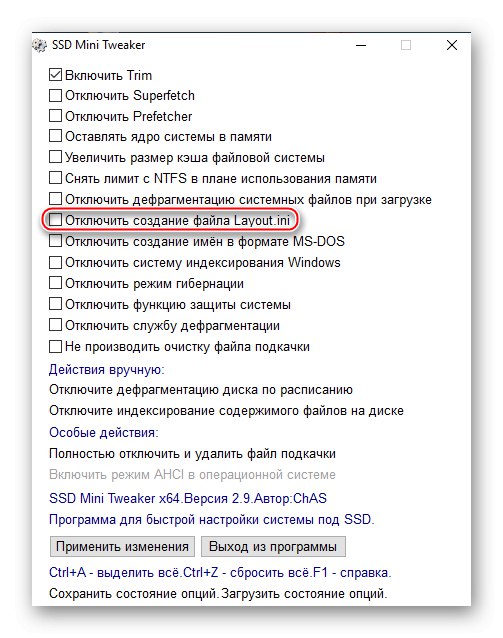
دستگاه تقطیر کننده از این اطلاعات برای قرار دادن بهینه داده ها روی دیسک سخت استفاده می کند تا سر دستگاه مجبور نباشد در جستجوی عناصر لازم از کل سطح درایو عبور کند. در SSD ها ، به دلیل کمبود قطعات مکانیکی ، این عملکرد نیازی نیست. لازم به ذکر است که پارامتر همراه با گزینه به کارایی کامل می رسد "غیرفعال کردن پیش بارگیری"... در غیر این صورت ، شما فقط می توانید پرونده فعلی را حذف کنید ، اما این پرونده می تواند در طی مراحل پیش تنظیم دوباره برگردد.
ایجاد نام MS-DOS را غیرفعال کنید
این تنظیم به سیستم پرونده NTFS اجازه می دهد تا داده های ذخیره شده را به دلیل خاتمه پشتیبانی از نام ها در قالب "8.3" ، سریعتر پردازش کند. قالب نام ذکر شده به عنوان یک نرم افزار قدیمی و یا نرم افزاری ساخته شده بر روی ساختارهای پردازش اطلاعات منسوخ درک می شود.
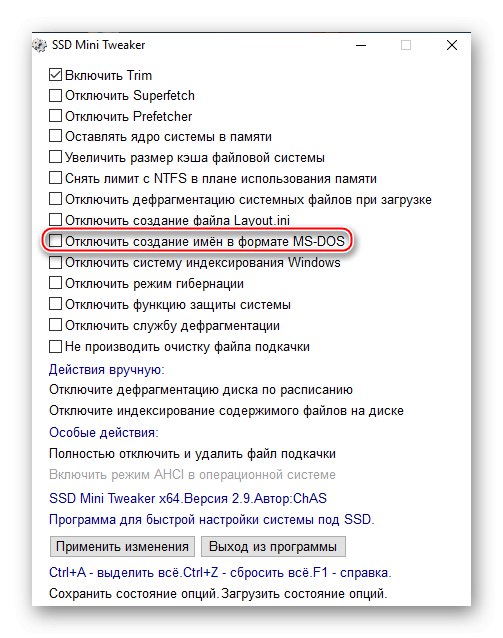
غیرفعال کردن پشتیبانی به Windows آسیب نمی رساند. چنین معیاری حتی باعث بهبود عملکرد می شود ، اما برخی از برنامه های قدیمی و هنوز 16 بیتی ممکن است در یافتن پوشه ها و پرونده هایی با نام های طولانی دچار مشکل شوند ، بنابراین جنبه منفی سازگاری را کاهش می دهد.
سیستم نمایه سازی ویندوز را غیرفعال کنید
سرویس سیستم جستجوی ویندوز از نمایه سازی پوشه و پرونده برای افزایش عملکرد سیستم عامل با دسترسی منظم به درایو استفاده می کند. این برای HDD قابل قبول است ، اما SSD فقط منابع را هدر می دهد و باعث می شود عملکرد بسیار ناچیز باشد.
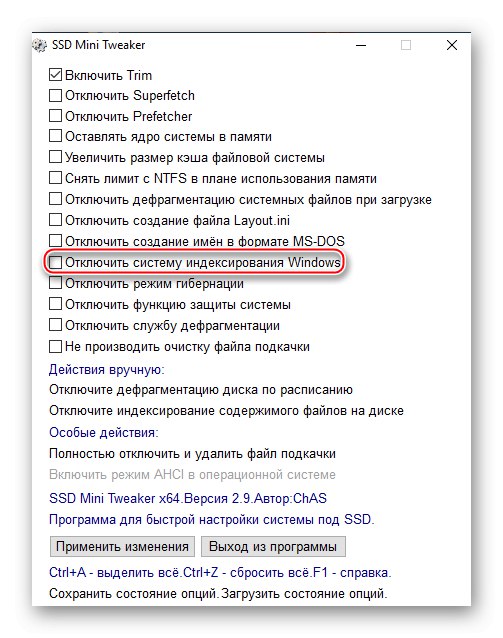
برای اطمینان از استفاده طولانی مدت از SSD ، اگر نه برای یک "اما" ، می توانیم این تنظیم را غیرفعال کنیم. کار خدمات صحیح "جستجوی ویندوز" بدون نمایه سازی تضمین نمی شود. به این معنا که وقتی تنظیمات فوق را فعال کنید ، بدون داشتن یک ابزار سیستمی مناسب برای یافتن پرونده ها و برنامه ها ، خطر این را خواهید داشت. اما این امکان وجود دارد که نمایه سازی را با استفاده از مورد غیرفعال کنید نمایه سازی محتوای پرونده را بر روی دیسک غیرفعال کنید برای اطلاعات بیشتر ، به بخش اقدامات دستی مراجعه کنید. و همچنین توسعه دهندگان امکان جایگزینی جستجوی استاندارد با راه حل شخص ثالث را فراهم می کنند.
همچنین بخوانید: ایندکس کردن فایلها روی دیسک سخت چیست
خواب زمستانی را غیرفعال کنید
با فرو رفتن در خواب زمستانی ، رایانه تمام فرایندهای فعال را به حالت تعلیق در می آورد ، اما این کار را به گونه ای انجام می دهد که بتواند از همان نقطه ای که متوقف شده است به سرعت کار خود را از سر بگیرد. برنامه های در حال اجرا و داده های در حال پردازش از RAM به یک پرونده خاص ریخته می شوند "Hiberfil.sys"، و هنگامی که از خواب خارج می شوید ، آنها به RAM برمی گردند.
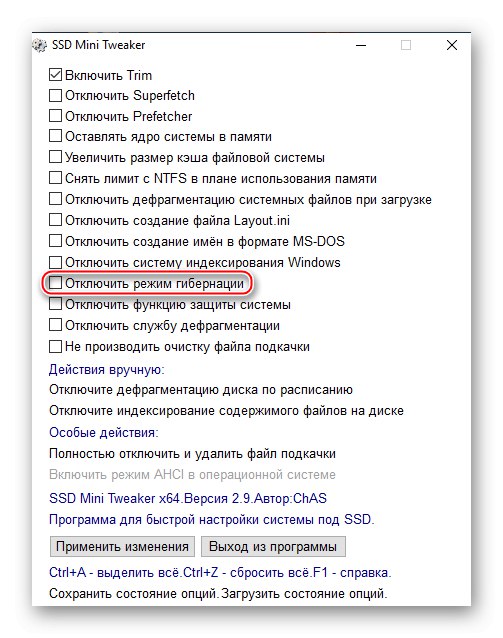
اصل عمل این است که "Hiberfil.sys" مستقیماً در هنگام گذار به خواب زمستانی ایجاد نمی شود. این حافظه همیشه در رایانه وجود دارد و برابر با مقدار RAM است و منتظر قرار گرفتن اطلاعات در خود است. به عبارت مثال ، این یک ظرف خالی برای داده هایی است که در حافظه RAM وجود دارد ، به منظور انتقال سریع آنها به فضای خالی و سپس بازگرداندن آنها. به طور خودکار رونویسی نمی شود (با تغییر و جمع شدن پرونده ها و پردازش ها در RAM) ، اما همیشه فضای بیشتری را اشغال می کند ، بنابراین منطقی است که هنگام استفاده از یک سیستم ذخیره سازی کوچک با توجه به RAM ، حالت خواب زمستانی را غیرفعال کنید.
همچنین نگاه کنید به: خواب زمستانی را غیرفعال کنید ویندوز 7 / ویندوز 10
محافظت از سیستم را غیرفعال کنید
این تنظیم به شما امکان می دهد تا دیسک را از ایست های بازرسی ویندوز تمیز کنید. این درایو را از نیاز به ذخیره اطلاعات برای بازیابی آزاد می کند ، که باعث خالی شدن فضا می شود. و امکان ایجاد نقاط جدید بلافاصله مجاز نیست ، این بدان معنی است که تعداد عملیات نوشتن / بازنویسی کاهش می یابد. مزیت فعال سازی فضای خالی و بار کمتری روی SSD است که به شما امکان می دهد مدت زمان بیشتری کار کنید.
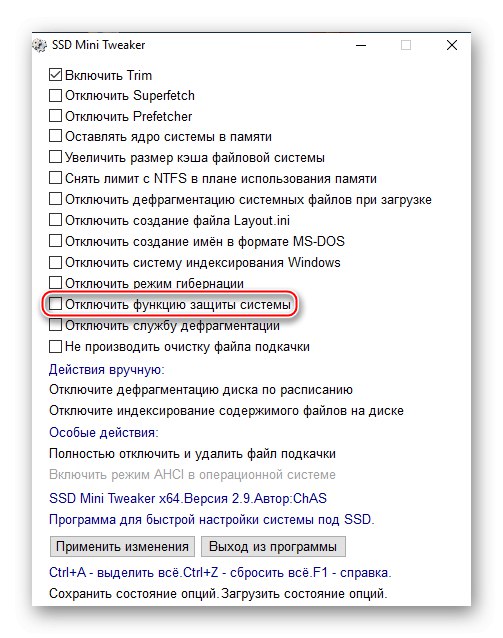
نکته منفی این است که در موارد اضطراری ، نمی توانید ویندوز را به حالت خاصی برگردانید. به عنوان مثال ، کمی قبل از خرابی مهم ، یا قبل از آزمایش با رایانه ، یک نقطه بازیابی ایجاد کنید. در این موارد ، اگر رایانه به اندازه کافی کار نکند ، باید به حالت اولیه خود برگردید.
همچنین بخوانید:
پرونده های سیستم را در بازیابی کنید ویندوز 7 / ویندوز 10
ویندوز 10 را به حالت اولیه برگردانید
سرویس defragmentation را غیرفعال کنید
همانطور که در پاراگراف "غیرفعال کردن تقسیم بندی فایل های سیستم در هنگام بوت" ذکر شده است ، به دلیل ویژگی های طراحی و کمبود قطعات مکانیکی ، استفاده از defragmentation برای درایو حالت جامد ضروری نیست. SSD نیازی به بازسازی پرونده ها و قسمت های آنها ندارد تا آنها ، به طور مجازی ، تا حد امکان به یکدیگر نزدیک شوند.با استفاده از تنظیمات ذکر شده ، قطعه بندی در رایانه به طور کامل غیرفعال می شود ، که بر میزان SSD تأثیر مثبتی دارد زیرا باعث کاهش تعداد درخواست ها به دستگاه می شود.
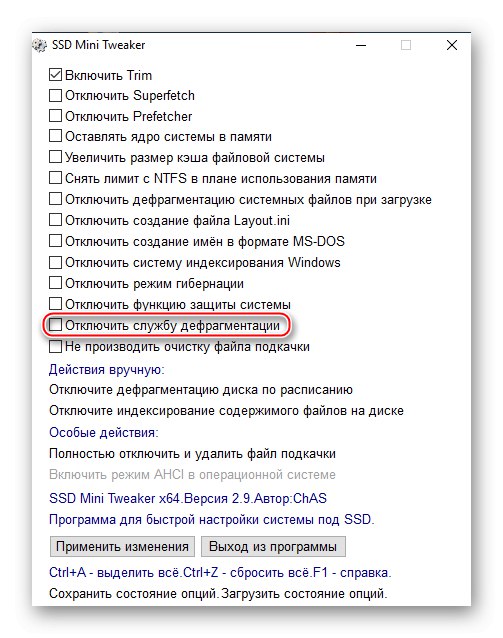
اما این بر روی هارد دیسک ها که به احتمال زیاد در رابطه با SSD کار می کنند تأثیر منفی می گذارد. آنها شدیداً به تجزیه و تحلیل نیاز دارند ، در غیر این صورت دستگاه ها قادر نخواهند بود به سرعت داده هایی را که در حالت تکه تکه هستند بخوانند. توسعه دهندگان توصیه می کنند که فقط درصورتی که رایانه شما از درایوهای حالت جامد استفاده می کند ، از خاموش کردن استفاده کنید و اگر اینگونه نیست ، آنها توصیه می کنند فقط با حذف SSD از لیست تقسیم بندی برنامه ریزی شده سرویس را غیرفعال کنید. "اقدام دستی": "غیرفعال سازی تقسیم برنامه ریزی شده دیسک"که شما را به کنترل سیستم عامل مورد نظر هدایت می کند.
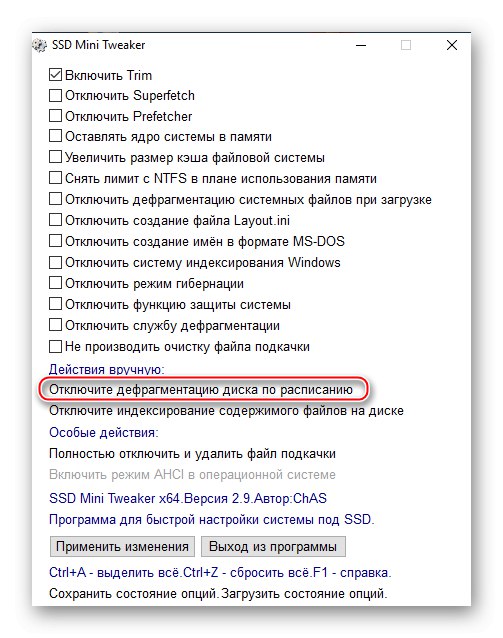
فایل صفحه بندی را پاک نکنید
اگر رایانه شما دارای یک فایل صفحه بندی است که روی SSD قرار دارد ، به این معنی است که در هنگام راه اندازی مجدد ، روش پاک کردن FP انجام می شود. این باعث افزایش مدت زمان راه اندازی مجدد رایانه و هر بار درخواست دیسک می شود ، و این داده ها را بارها و بارها روی آن رونویسی می کند. این روش به طور کلی به درد درایو و عملکرد ویندوز نمی خورد.
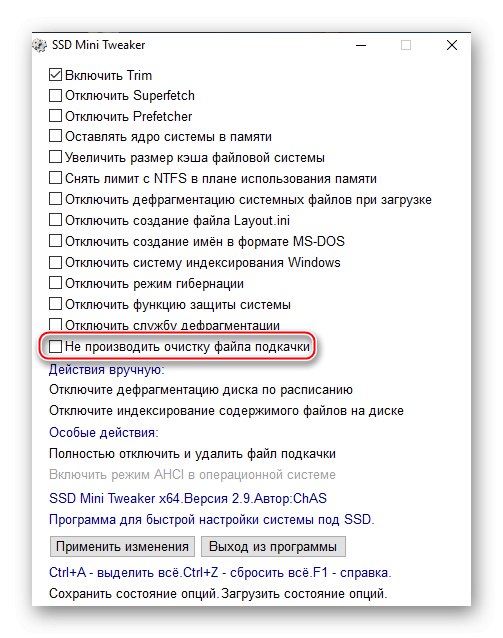
این مورد هیچ نقص قابل توجهی ندارد و تقریباً برای همه کاربران قابل استفاده است ، مگر اینکه مطمئناً بدانید به هر دلیلی لازم است هر بار که سیستم دوباره راه اندازی می شود ، داده های فایل صفحه بندی موقت را حذف کنید.
پرونده swap را کاملاً غیرفعال و حذف کنید
اولین اقدام خاص و تا حدودی رادیکال است. برای یادآوری ، یک فایل صفحه بندی مکانیزمی برای ذخیره اطلاعات است که معمولاً در RAM وجود دارد. داده هایی که در حال حاضر به طور فعال استفاده نمی شوند ، از RAM به FP درایو تخلیه می شوند و تا زمانی که کاربر برنامه را باز کند ، که نیاز به اطلاعات عملیاتی دارد ، در بال منتظر می مانند. این مربوط به برنامه هایی است که در سینی اجرا می شوند و پنجره های آن به حداقل می رسد. غیرفعال کردن فایل پیجینگ تأثیر مثبتی در کاهش تعداد عملیات انجام شده بر اساس تقاضا به SSD و در نتیجه طول عمر دستگاه خواهد داشت. همچنین چنین معیاری تعداد مشخصی از گیگابایت فضای مجازی را آزاد می کند (به طور پیش فرض مقدار FP برابر با دو برابر حافظه RAM تنظیم می شود).
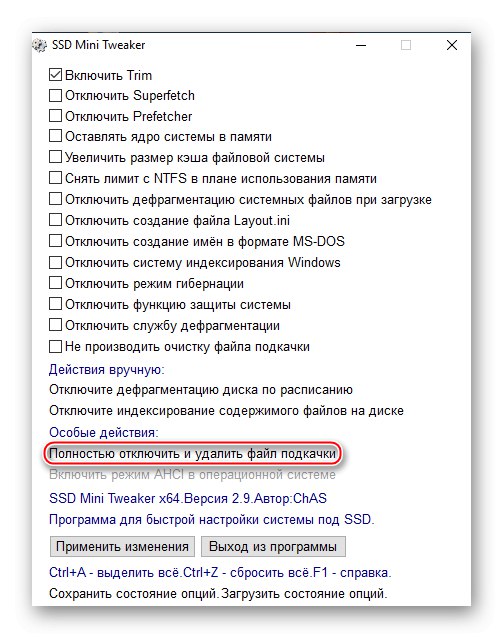
باید در نظر داشت که غیرفعال کردن فایل صفحه بندی یک اقدام کاملاً موقت است. برای اجرای صحیح این اقدام ، باید اطمینان حاصل کنید که مقدار فیزیکی RAM برای کارکرد سیستم بدون تأخیر در غیاب معادل مجازی آن کافی است. و حتی اگر حافظه RAM کافی باشد ، به خاطر داشته باشید که برخی از برنامه ها به دلیل ویژگی های ساختار کد و مفهوم تعامل با حافظه مجازی ، هنوز هم برای عملکرد روان به FP نیاز دارند.
حالت AHCI را در سیستم عامل فعال کنید
حالت میزبان Advanced Host Controller به یک درایو (هم HDD و هم SSD) که از طریق رابط SATA متصل شده است امکان ارتباط موثرتر با سیستم عامل را می دهد.
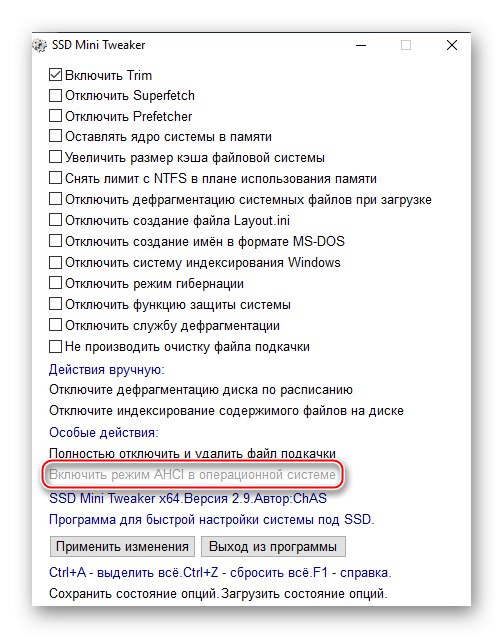
فعال کردن این قطعه تأثیر منفی ندارد و برعکس ، هنگام اتصال یک درایو حالت جامد از طریق SATA توصیه می شود.
توجه: SSD های متصل شده از طریق PCI Express ، M.2 یا USB این گزینه را غیرفعال می کنند.
همچنین بخوانید:
حالت AHCI در BIOS چیست؟
حالت AHCI را در BIOS روشن کنید
نمایه های نمونه برای شخصی سازی
و اکنون ، وقتی هر نقطه و تأثیر آن مورد تجزیه و تحلیل قرار گرفت ، می توانیم در مورد نحوه پیکربندی صحیح SSD Mini Tweaker چند توصیه کلی ارائه دهیم. همانطور که ممکن است متوجه شده باشید ، همه گزینه ها قادر به تأثیر غیر قابل انکار مثبت بر روی درایو حالت جامد و کل سیستم نیستند. علاوه بر این ، برخی از تنظیمات کاملاً خاص و موقعیتی هستند ، بنابراین ما چند نمایه کلی را پیشنهاد و بررسی خواهیم کرد.
نمایه: عناصر غیرضروری را غیرفعال کنید
برای این نمایه ، توصیه می کنیم کادرهای کنار این خطوط را علامت بزنید:
- "غیرفعال کردن Superfetch" ؛
- "غیرفعال کردن Prefetcher" ؛
- "غیرفعال سازی پیش فرض فایل های سیستم هنگام راه اندازی"؛
- "ایجاد پرونده Layout.ini را غیرفعال کنید."
سپس باید روی دکمه کلیک کنید تغغیرات را اعمال کن.
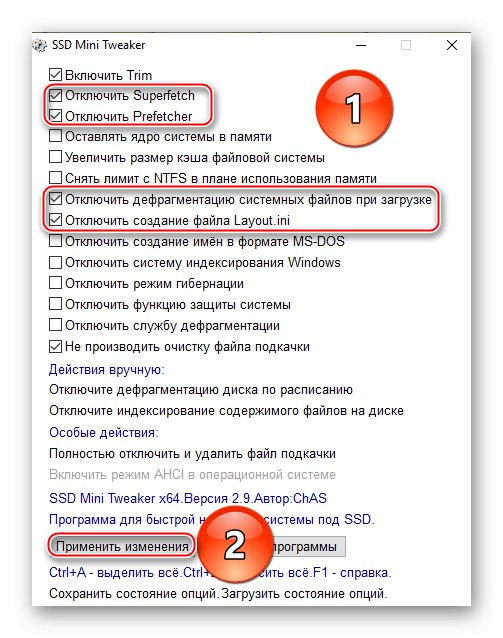
این مجموعه اقدامات به شما امکان می دهد خدمات كاملاً غیرضروری را كه باعث افزایش عملکرد ویندوز نمی شود ، در صورت قرار گرفتن سیستم عامل روی SSD ، قطع كنید. با این حال ، عناصر غیرفعال ذکر شده منابع هارد را هدر می دهند و باعث کاهش زمان کلی کار می شوند. در عین حال ، نمایه روی گزینه هایی که برای حفظ عملکرد صحیح سیستم نیاز خاصی دارند تأثیری ندارد.
مشخصات: بارگیری SSD
اکنون این گزینه ها را بررسی کنید:
- "هسته سیستم را در حافظه بگذارید"؛
- "محدودیت NTFS را از نظر میزان استفاده از حافظه حذف کنید."
و فشار دهید تغغیرات را اعمال کن.
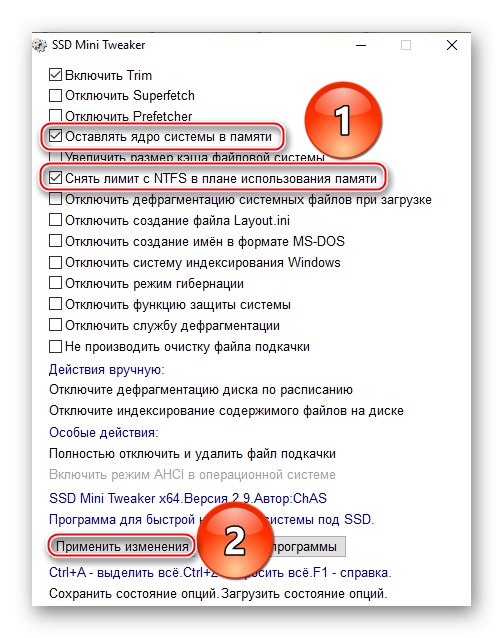
اگر رایانه در حال تنظیم دارای RAM کافی برای رد کردن قابلیت های سیستم برای جبران کمبود RAM است ، پس می توانید چنین نمایه ای را اعمال کنید. هنگامی که فعال می شود ، RAM به جای بارگذاری SSD و درخواست های منظم در درایو ، تا حد ممکن استفاده می شود. ما معتقدیم که حداقل 8 ، اما بهتر از 16 گیگابایت ، برای فعال کردن گزینه های ذکر شده در بالا کافی است.
مشخصات: افزایش عملکرد
کادرها را علامت بزنید:
- "ایجاد نام در قالب MS-DOS را غیرفعال کنید"؛
- "فایل صفحه بندی را تمیز نکنید."
و همچنین LMB را کلیک کنید تغغیرات را اعمال کن.
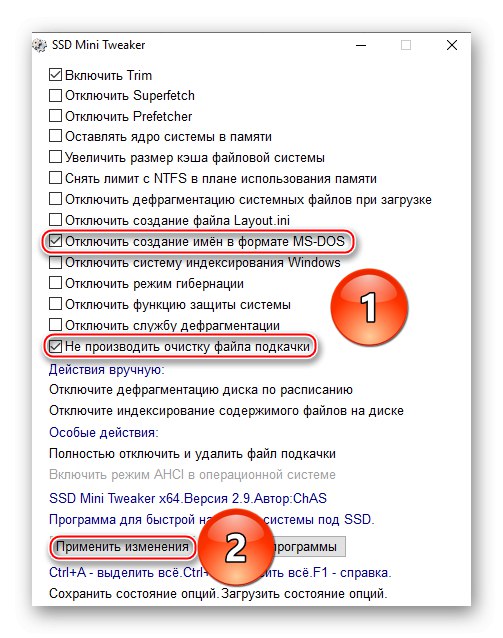
استفاده از این گزینه ها سرعت SSD سیستم شما را بیشتر می کند ، اما توجه داشته باشید که برخی از برنامه ها ، به ویژه برنامه های قدیمی دیگر نمی توانند نام پرونده ها و پوشه ها را ببینند.
مشخصات: SSD با دوام
برای تنظیم چنین نمایه ای ، این خطوط را علامت بزنید:
- "غیرفعال کردن Superfetch" ؛
- "غیرفعال کردن Prefetcher" ؛
- "غیرفعال سازی پیش فرض فایل های سیستم هنگام راه اندازی"؛
- "ایجاد پرونده Layout.ini را غیرفعال کنید"؛
- "غیرفعال کردن سیستم نمایه سازی ویندوز"؛
- "غیرفعال کردن حالت خواب زمستانی"؛
- "عملکرد محافظت در سیستم را غیرفعال کنید"؛
- "غیر فعال کردن سرویس defragmentation"؛
- "فایل صفحه بندی را تمیز نکنید."
فراموش نکنید که دکمه را فشار دهید تغغیرات را اعمال کن.
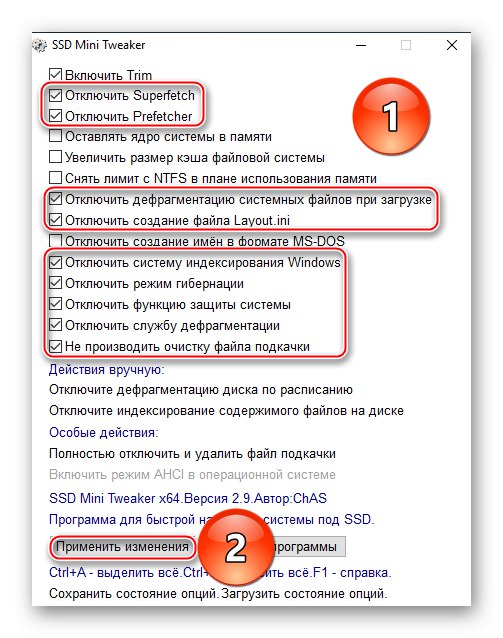
با فعال سازی تنظیمات بالا ، تعداد درخواست سیستم عامل به درایو حالت جامد تا حد ممکن به حداقل می رسد و در نتیجه منابع آن حفظ می شود. اما شما باید جستجوی سیستم ویندوز ، خواب زمستانی و توانایی بازگرداندن سیستم به یک نقطه خاص را فدا کنید.
توجه: برای مقداردهی اولیه صحیح بسیاری از پارامترها ، باید پس از اعمال تغییرات ، رایانه خود را مجدداً راه اندازی کنید.
نکات خلاصه و کلی
همانطور که مشاهده می کنید ، گزینه های پیکربندی جنبه های مختلف تعامل سیستم با درایو حالت جامد از طریق SSD Mini Tweaker کاملاً گسترده و انعطاف پذیر است. گزینه هایی برای سلیقه ها و خصوصیات مختلف رایانه شخصی و همچنین حالت های مختلف استفاده و ترجیحات شخصی کاربر وجود دارد. ما تمام خطوط برنامه مذکور ، تأثیر فوری و تأثیر آنها را در طولانی مدت فهرست و بررسی کرده ایم. علاوه بر این ، مشخصات عمومی برای موقعیت های مختلف ارائه شده است ، اما آنها متعارف نیستند و برای همه بهینه هستند. بنابراین انتخاب نهایی پارامترها باید در اختیار کاربر خاص باشد.
با انتخاب ترکیبی از گزینه های متناسب با تنظیمات شخصی ، پیکربندی رایانه و نوع اتصال درایو حالت جامد ، از آزمایش و جستجوی نمایه ای که بیشتر به شما مناسب است ، نترسید. شایان ذکر است که حتی اگر مواردی را که کاملاً صحیح نیستند پیکربندی کنید ، این منجر به تخریب فوری STS نخواهد شد. این بدان معناست که در صورت مشاهده افت عملکرد یا نوعی ناراحتی از فعال کردن تنظیمات خاص ، این فرصت را خواهید داشت که به حالت اولیه برگردید.
از مراحل کلی ، توصیه می کنیم که فایل paging را ترک کنید ، اما آن را به دیسک سخت خود منتقل کنید. به شما این امکان را می دهد که برای برنامه های پرمصرف مانند همان حافظه مجازی ، حافظه مجازی داشته باشید گوگل کروم، و همچنین برنامه هایی که بدون FP نمی توانند به طور موثر کار کنند. چنین معیاری تضمین می کند که سیستم عملکرد و تأثیر مثبت حضور حافظه مجازی را حفظ می کند ، اما در چنین شرایطی اتلاف منابع SSD ضروری نخواهد بود.
همچنین نگاه کنید به: ایجاد یک فایل صفحه بندی در رایانه با ویندوز 7 / ویندوز 10
بعلاوه ، ما توصیه نمی کنیم که جداشدگی به طور کامل غیرفعال شود. بهترین راه حل این است که فقط SSD را از لیست defragmented خودکار با استفاده از عمل حذف کنید "غیرفعال سازی تقسیم برنامه ریزی شده دیسک"... با این کار اندازه مفید ذکر شده برای درایوهای سخت حفظ می شود ، اما اجازه نمی دهد که بر درایوهای حالت جامد تأثیر بگذارد.
همچنین بخوانید: تجزیه و تحلیل مجدد SSD را غیرفعال کنید ویندوز 7 / ویندوز 10
علاوه بر این ، مفید خواهد بود "فعال کردن حالت AHCI در سیستم عامل"برای بهینه سازی اتصال SATA به SSD. مطمئناً اگر درایو حالت جامد شما از طریق M.2 ، PCI Express یا USB متصل شود ، چنین تنظیماتی در دسترس نخواهد بود و تنها کارایی سخت افزار با انتخاب جدیدترین کانکتور و کابل برای اتصال ، تنها چیزی است که باقی می ماند.
بنابراین ، در چارچوب مطالب فوق ، ما به نحوه پیکربندی صحیح SSD Mini Tweaker پرداختیم. این برنامه دارای پارامترهای بسیاری است که برای هر سیستم عامل و نحوه استفاده مناسب نیست. بنابراین ، باید لیست مطلوب آنها را با در نظر گرفتن توصیه های ما خود انتخاب کنید. در صورت نیاز به اطلاعات اضافی ، از راهنمای برنامه استفاده کنید ، که در همان پوشه با پرونده های اجرایی ظاهر می شود. این جزئیات گزینه ها و شامل نظرات توسعه دهنده برای هر مورد در برنامه است.
توجه: به خاطر داشته باشید که SSD Mini Tweaker و این آموزش فقط زمانی مفید هستند که سیستم عامل شما روی درایو حالت جامد باشد. در صورت استفاده از SSD برای ذخیره داده یا اجرای تعداد محدودی برنامه از آن ، استفاده از نرم افزار ذکر شده توصیه نمی شود ، اما ویندوز بر روی HDD قرار دارد. در غیر این صورت ، تقریباً تمام اقدامات توصیف شده می تواند به طور جدی به عملکرد رایانه آسیب برساند و به طور کامل برای هارد دیسک توصیه نمی شود.