
یک ابزار اختصاصی برای تعامل با درایوهای حالت جامد مارک دار Kingston ، سلامت ، بهداشت و جنبه های مختلف استفاده از دیسک را کنترل می کند. امروز ما به شما خواهیم گفت که چرا Kingston SSD Manager SSD را نمی بیند و چگونگی فرار از این وضعیت.
Kingston SSD Manager SSD را نمی بیند
برنامه مدیر باید به طور خودکار وجود SSD را در رایانه شما تشخیص دهد. بنابراین ، در حالت عادی عملکرد سیستم ، به غیر از اتصال یک درایو حالت جامد کینگستون ، نیازی به انجام کار دیگری نیست.

همچنین بخوانید:
ما SSD را به کامپیوتر یا لپ تاپ وصل می کنیم
اتصال SSD به اسلات SSD PCI Express x4
نحوه اتصال SSD M.2
اگر هنگام شروع کار با Kingston SSD Manager ، درایو متصل شده جدید را تشخیص ندهد یا دستگاهی را به طور کامل مشاهده نکند ، نوعی خرابی سخت افزار یا مشکل بدتر وجود دارد.
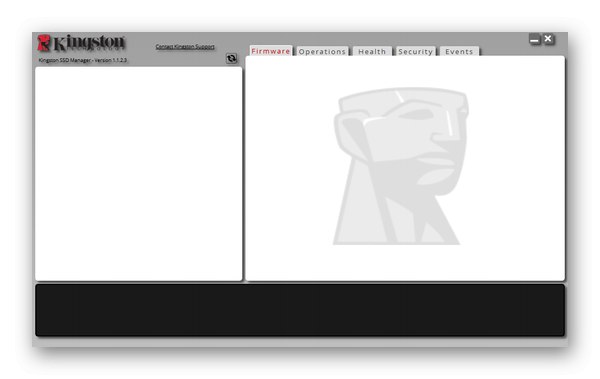
اما ناامید نشو اگر سیستم عامل خودش بتواند SSD را شناسایی کند ، دیگر همه چیز بد نیست. باید درک کنیم که چرا نرم افزار اختصاصی اختصاصی نمی تواند SSD را تشخیص دهد. شما باید به دنبال پیش شرط های خرابی در BIOS یا Windows باشید ، به ویژه - در تنظیمات اتصال دیسک به کامپیوتر و همچنین در خود دستگاه ، که ممکن است با نقص همراه باشد.
دلیل 1: تنظیمات نادرست BIOS
علیرغم عدم نیاز به اقدامات پیشگیرانه برای شناسایی مستقیم دستگاه های SSD Manager Kingston ، توسعه دهندگان چنین الزامی را برای سیستم تعیین می کنند: حالت AHCI در BIOS فعال است. این به این معنی است که ارتباطات با استفاده از پروتکل های اتصال منسوخ پشتیبانی نمی شوند و اگر قبلاً از درایوهای قدیمی استفاده کرده اید ، به احتمال زیاد تنظیمات مناسب را دارید. برای تغییر این ، وارد BIOS شوید و مجموعه اقدامات شرح داده شده را انجام دهید:
همچنین بخوانید: نحوه ورود به BIOS از طریق کامپیوتر
- به برگه بروید "پیشرفته"، سپس انتخاب را به "پیکربندی دستگاههای پردازنده" و فشار دهید "وارد".
- خط را پیدا کنید "حالت کنترل کننده"، و اگر حالت مطابق با الزامات سیستم Kingston SSD Manager نیست ، به عنوان مثال ، "IDE"، منبع مشکل شناسایی شده است. این پارامتر را به ترجمه کنید "AHCI".
- کلید را فشار دهید "F10"برای شروع خروجی و ذخیره تغییرات خود و فشار دهید "خوب".
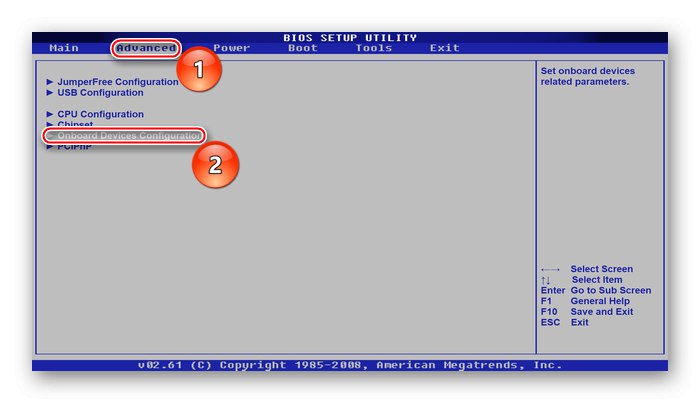
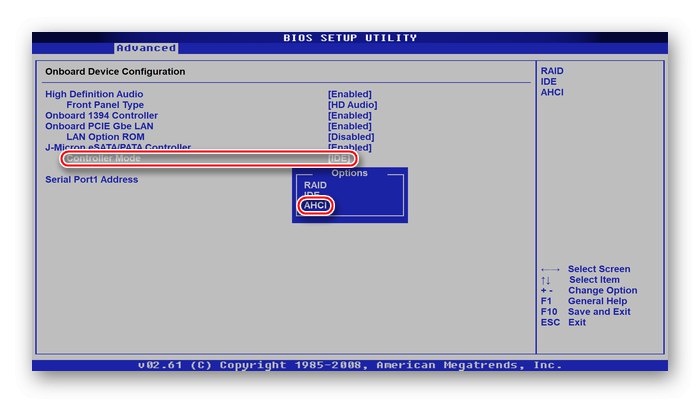
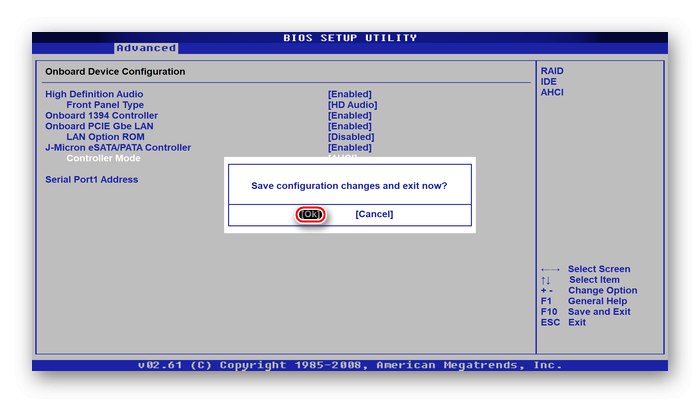
ترجمه نوع اتصال باید برای برنامه اختصاصی کافی باشد تا درایو را ببیند و شروع به تعامل با آن کند ، اگر این مشکل است. به خاطر داشته باشید که ممکن است مکان تنظیمات خاص و حتی عمومی در BIOS شما با آنچه در دستورالعمل ها توضیح داده شده متفاوت باشد. بنابراین ، اگر یافتن نام خطوط امکان پذیر نبود ، سعی کنید نزدیکترین موارد را پیدا کنید یا از یک دستورالعمل دیگر در لینک زیر استفاده کنید.
همچنین بخوانید:
حالت AHCI را در BIOS روشن کنید
حالت AHCI در BIOS چیست؟
دلیل 2: درایو جعلی
اگر مشکلی در حالت فعال کردن رابط کنترل کننده میزبان پیشرفته وجود داشته باشد (یا SSD از طریق رابط PCI Express یا M.2 متصل شود) ، این مشکل نمی تواند در ویژگی های پروتکل های SATA باشد. متأسفانه جعلیات زیادی در بازار وجود دارد که فقط وانمود می کنند یک دیسک کینگستون هستند ، در واقع آنها دستگاههایی از Transcend یا از شرکتهای کاملاً ناشناخته و مورد اعتماد نیستند.

به منظور تشخیص یک درایو کینگستون اصلی از جعلی ، تعدادی نشانه وجود دارد که باید بررسی کنید:
- بسته بندی مارک کینگستون مهر و موم شده است و به راحتی نمی توان آن را باز کرد. پوسته پلاستیکی تقلبی توسط نوعی پرچ در جای خود نگه داشته می شود.
- پشت مقوایی اصلی به ترتیب مقدار اطلاعات و متن بیشتری نسبت به تقلبی است.
- ساختار ارائه اطلاعات در پشت بستر کاملاً متفاوت از ساختگی است.
- SSD اصلی دارای یک براکت رایگان است که در بسته بندی های تقلبی موجود نیست.
- یک درایو واقعی دارای دو ردیف شکاف برای نصب است ، هنگامی که یک جعلی از محصل دوم محروم شود ، اتصال SATA خود به خود عمیق تر لحیم می شود ، و ممکن است برچسب های خارجی در نزدیکی آن وجود داشته باشد.
- درایو اصلی دارای یک نور صورتی و قرمز رنگ درخشان است.
- دیسک مارک در نمایش داده می شود "مدیریت دستگاه" بدون هیچگونه نوشتار غیرضروری ، و جعلی می تواند یک اضافه در نام داشته باشد ، به عنوان مثال: "دستگاه USB".
- یک SSD واقعی Kingston به درستی در نرم افزار اختصاصی نمایش داده می شود ، و یک جعلی کاملاً توسط برنامه نادیده گرفته می شود ، که این مشکل ماست.
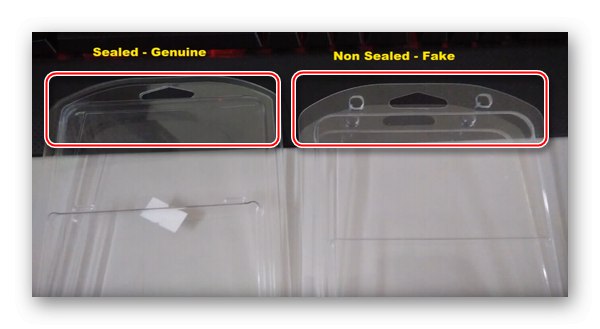




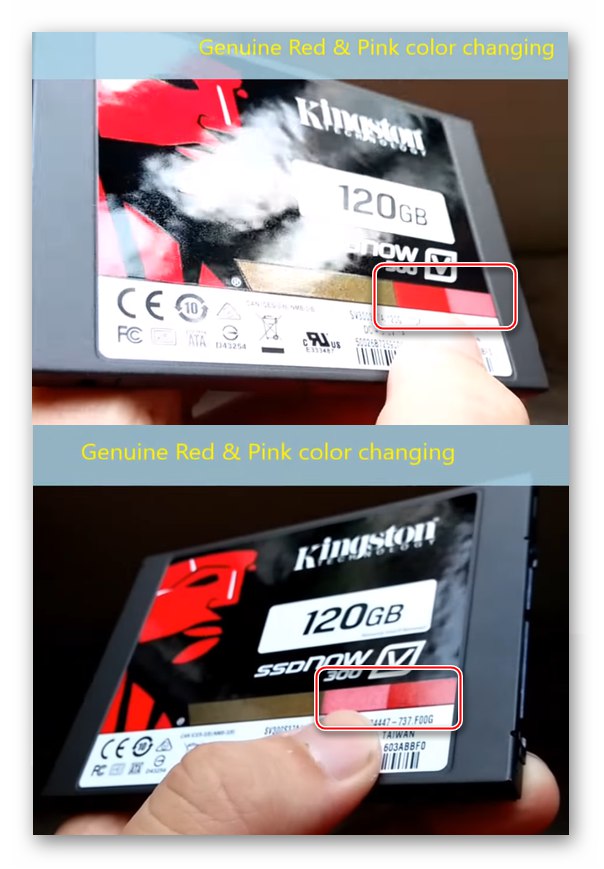
دستگاه جعلی تغییر رنگ نمی دهد:
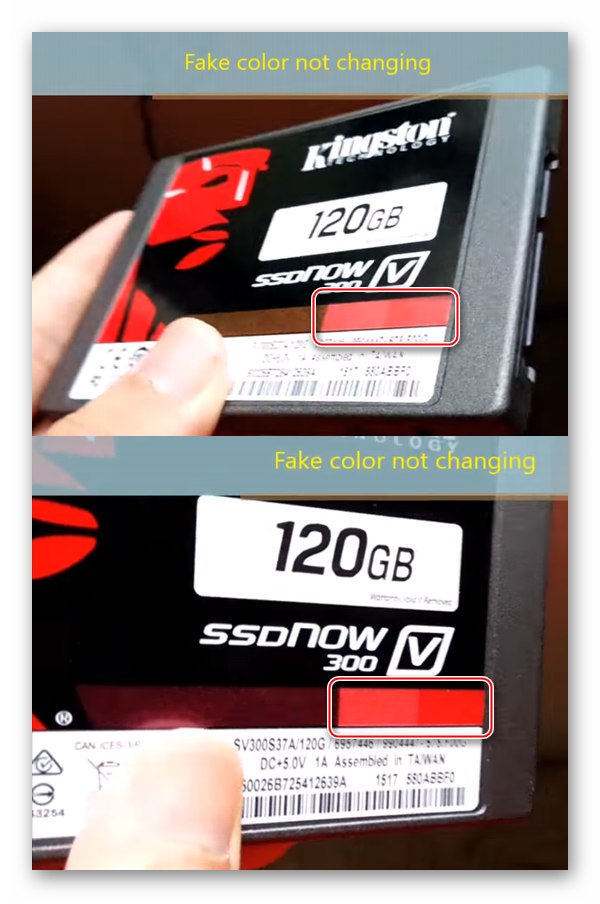

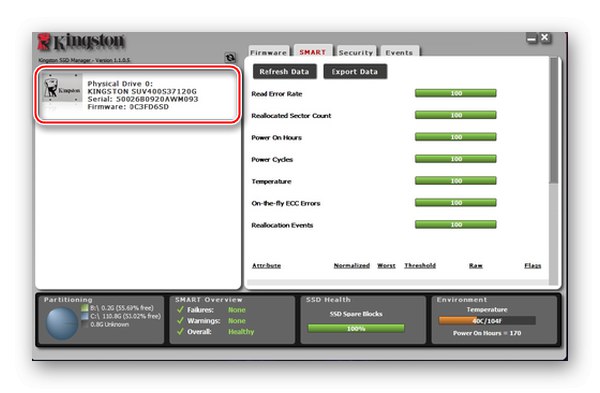
با ترکیب تفاوت های فوق بین دستگاه اصلی و جعلی ، می توانید از کینگستون یا نه ، SSD خود را تعیین کنید ، اگر حداقل دو ویژگی درایو جعلی برای دستگاه خاص شما قابل استفاده باشد. و این دقیقاً به همین دلیل است که Kingston SSD Manager درایو حالت جامد را نمی بیند. با این حال ، شما نباید یک نقص تولید را تخفیف دهید ، و اگر دیسک هنوز تمام ویژگی های اختصاصی را دارد ، اما به طور کامل کار نمی کند ، این دلیل تماس با خدمات پشتیبانی فنی تحت ضمانت سازنده است.
دلیل 3: خرابی درایو
اگر زودتر توسط برنامه کینگستون SSD با موفقیت شناسایی شد و مشکل به طور ناگهانی و / یا با یک دستگاه غیر متصل ایجاد نشد ، اما فقط بعد از مدتی خود را احساس کرد ، ممکن است در سخت افزار دستگاه مشکلی وجود داشته باشد. درایوهای حالت جامد در لحظه توسعه خود دستگاههایی با درجه اطمینان مطلق و منبع طولانی نیستند. آنها ، مانند هارددیسک های قبلی خود ، در هنگام کار می توانند سو various عملکردهای مختلفی را تجربه کنند ، خصوصاً اگر تحت تأثیر عوامل منفی اشتباه یا تحت شرایط استرس زا استفاده شوند.
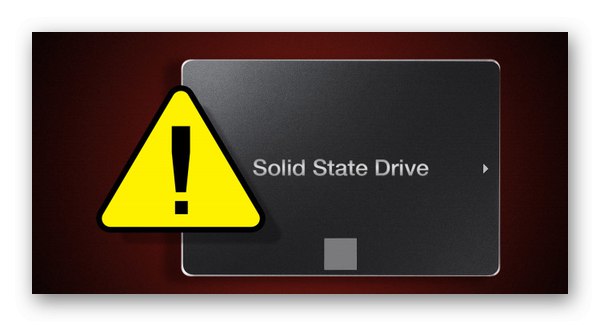
مهم است که دیسک از نظر عملکرد کنترل شود و در صورت لزوم ، خطاهایی را که می توان به صورت برنامه ای در خانه برطرف کرد ، تصحیح کنید. اگر از SSD خود به عنوان یک هارد دیسک ، قالب بندی ، Defragment شده ، حاوی یک فایل صفحه بندی و غیره استفاده می شود ، عاقلانه است که روش استفاده خود را تغییر دهید. برای این کار توصیه می کنیم در مقاله های جداگانه با مطالب ویژه آشنا شوید.
جزئیات بیشتر:
بررسی سلامت SSD
بررسی خطاهای SSD
آیا SSD می تواند قالب بندی شود
SSD چه مدت دوام می آورد؟
راه اندازی SSD برای کار در ویندوز 7 / ویندوز 10
غیرفعال سازی SSD را در غیرفعال کنید ویندوز 7 / ویندوز 10
پس از بررسی مطالب ارسالی ، شما قادر به تشخیص و رفع خطاهای دستگاه خواهید بود ، بهتر است تعامل بین سیستم و SSD را با یادگیری اینکه چه سرویس هایی بهتر است باقی بماند و برعکس غیرفعال هستند ، پیکربندی کنید. علاوه بر این ، مهم است که درک کنیم کدام پرونده های سیستم باید روی درایو حالت جامد و کدام یک روی هارد دیسک باشند.
در مطالب بالا ، توضیح دادیم که چرا Kingston SSD Manager درایو را نمی بیند. این ممکن است به دلیل تنظیمات نادرست در زیر سیستم ، غیر اصالت بودن درایو حالت جامد ، یا به دلیل آسیب دیدگی یا نقص تولید باشد. اگر اقدامات توصیف شده برای پیاده سازی کافی نباشد و دیسک همچنان برای برنامه مورد نظر قابل مشاهده نباشد ، فقط انتقال آن به سرویس باقی می ماند. در آنجا تشخیص دقیق داده می شود و تحت ضمانت ترمیم یا تعویض می شود.
همچنین بخوانید:
چرا کامپیوتر SSD را نمی بیند
اگر BIOS SSD را مشاهده نکرد چه باید کرد