نحوه رمزگذاری داده ها بر روی یک کامپیوتر
همانطور که می دانید، صاحبان رایانه های شخصی از سیستم برای ذخیره هر گونه اطلاعات استفاده می کنند، شخصی یا کسب و کار. به همین دلیل اکثریت قریب به اتفاق افراد ممکن است در موضوع رمزگذاری داده علاقه مند باشند، که بعضی محدودیت ها را در دسترسی به فایل ها توسط افراد غیر مجاز نشان می دهد.
علاوه بر این در طول مقاله، ویژگی های اصلی برنامه نویسی داده ها را به نمایش می گذاریم و همچنین در مورد برنامه های خاصی صحبت خواهیم کرد.
محتوا
رمزگذاری داده ها بر روی رایانه
اول از همه، توجه به سهولت در مقایسه با سهولت نسبی انجام پردازش محافظت از داده ها در رایانه ای که سیستم عامل های مختلف را اجرا می کند ارزش دارد. این عمدتا مربوط به کاربران بی تجربه است، اعمال آنها می تواند پیامدهای ناشی از دست رفتن دسترسی به داده ها را داشته باشد.
خود رمزگذاری در مورد پنهان کردن یا انتقال اطلاعات مهم به یک منطقه است که دیگران نمیتوانند به آن دسترسی پیدا کنند. معمولا یک پوشه خاص با یک رمز عبور برای این اهداف ایجاد می شود که به عنوان ذخیره سازی موقت یا دائمی عمل می کند.
برای جلوگیری از دسترسی به مشکلات بعدا توصیههایی را دنبال کنید.
همچنین ببینید: نحوه پنهان کردن یک پوشه در ویندوز
علاوه بر موارد فوق، مهم است که رزرو کنید که ممکن است داده ها را با چندین روش مختلف، اغلب بسیار متفاوت از یکدیگر، رمزگذاری کنید. در این حالت، روش انتخاب شده کاملا در سطح امنیت داده ها منعکس شده است و ممکن است نیاز به منابع اضافی، برای مثال استفاده از رسانه های قابل جابجایی باشد. برخی از روشهای رمزگذاری داده به طور مستقیم به نسخه نصب شده سیستم عامل بستگی دارد.
در این مقاله، ما فرآیند رمزگذاری اطلاعات را بر روی کامپیوتر از طریق چند برنامه در نظر می گیریم. شما می توانید خود را با لیست کامل نرم افزار آشنا کنید، که هدف اصلی آن حفاظت از اطلاعات شخصی است، به لطف یک مقاله در وب سایت ما. برنامه ها - اصلی، اما نه تنها ابزار پنهان کردن اطلاعات.
جزئیات بیشتر: برنامه ها برای رمزگذاری پوشه ها و فایل ها
با در نظر گرفتن تفاوت های اساسی، می توانید به تجزیه و تحلیل دقیق روش ها ادامه دهید.
روش 1: ابزار سیستم
با شروع نسخه هفتم، سیستم عامل ویندوز به طور پیش فرض با قابلیت حفاظت از داده ها، BDE مجهز شده است. با تشکر از این ابزار، هر کاربر از سیستم عامل می تواند پنهان اطلاعات نسبتا سریع و مهم، قابل تنظیم را انجام دهد.
ما استفاده از رمزنگاری در مثال هشتم نسخه ویندوز را بیشتر در نظر خواهیم گرفت. مراقب باشید، همانطور که با هر نسخه جدید سیستم، قابلیت اساسی ارتقا یافته است.
اول از همه، ابزار اصلی کدگذاری BitLocker باید فعال شود. با این حال، معمولا قبل از اینکه سیستم عامل بر روی کامپیوتر نصب شود، آن را فعال می کند و هنگام تعویض در زیر سیستم ممکن است مشکلی ایجاد کند.
شما می توانید سرویس BitLocker را در OS استفاده کنید نه پایین تر از نسخه حرفه ای.
برای تغییر وضعیت کار BitLoker، شما باید از یک بخش خاص استفاده کنید.
- منوی شروع را باز کنید و پنجره Control Panel را از طریق آن باز کنید.
- از طیف وسیعی از پارتیشن ها به پایین حرکت کنید و گزینه رمزگذاری BitLocker Drive را انتخاب کنید .
- در قسمت اصلی پنجره باز می شود، دیسک محلی را که می خواهید برای رمزگذاری انتخاب کنید.
- پس از تعریف درایو، در کنار نماد آن، روی پیوند «فعال کردن BitLocker» کلیک کنید
- احتمالا با یک خطای TPM مواجه خواهید شد.
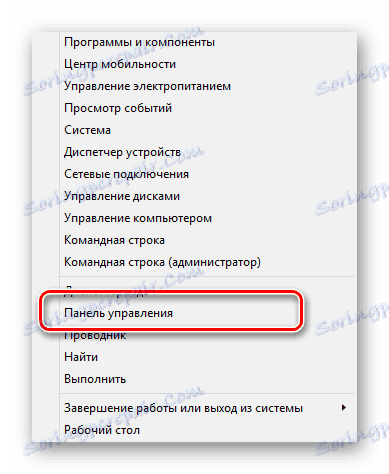
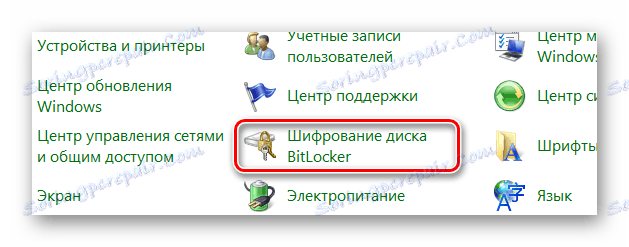
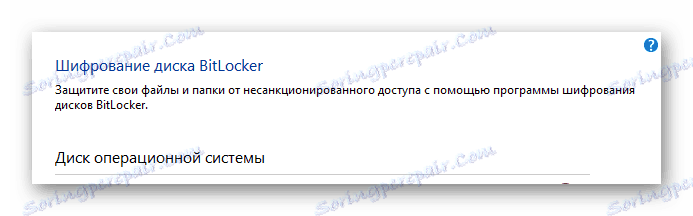
تمام درایوهای محلی، و همچنین برخی از انواع دستگاه های USB متصل به کامپیوتر، می توانند رمزگذاری شوند.
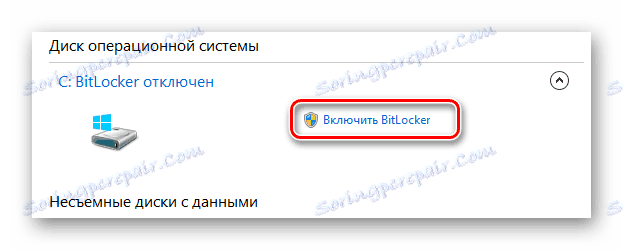
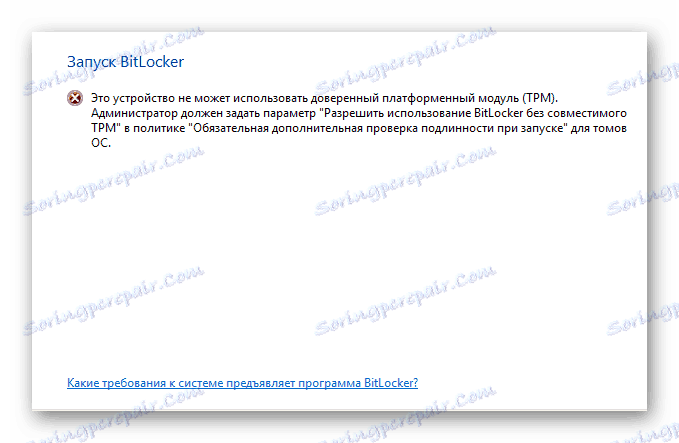
همانطور که ممکن است حدس بزنید، ماژول سخت افزاری TPM پارتیشن خود را با پارامترهای موجود در سیستم عامل ویندوز دارد.
- پنجره جستجوی ویندوز را با استفاده از کلید Win + R باز کنید.
- یک فرمان خاص را در کادر متن «باز» قرار دهید و روی دکمه «OK» کلیک کنید .
- در پنجره کنترل TPM شما می توانید اطلاعات مختصر در مورد کار خود را دریافت کنید.
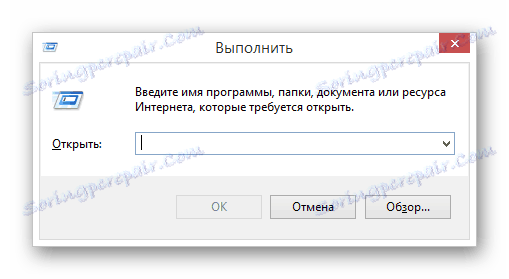
tpm.msc
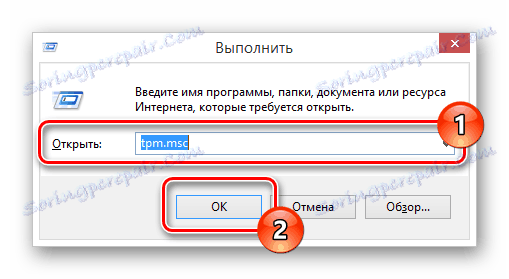
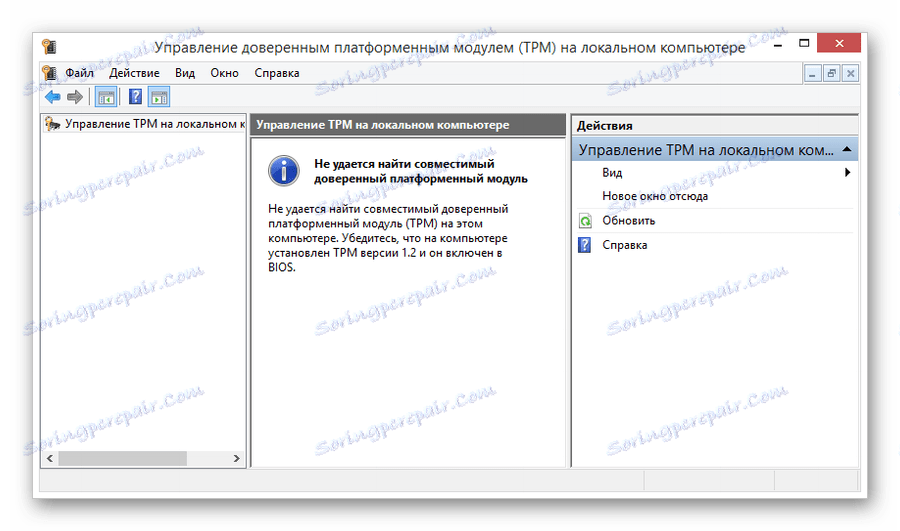
اگر خطای نشان داده شده توسط شما متوجه نشود، می توانید دستورالعمل بعدی را در تنظیمات انجام دهید، به طور مستقیم به فرایند رمزگذاری انتقال دهید.
برای خلاص شدن از شر این خطا، شما نیاز به انجام تعدادی از اقدامات اضافی مربوط به تغییر سیاست های گروه محلی از کامپیوتر. بلافاصله متوجه می شوید که در صورت بروز هر گونه پیش بینی نشده و حل نشده، می توانید سیستم را به حالت اولیه بازگردانید، با استفاده از ویژگی Restore System .

همچنین ببینید: چگونه برای تعمیر سیستم عامل ویندوز
- به همان شیوه که قبلا گفته شد، پنجره جستجوی Run System را با استفاده از کلید ترکیبی Win + R باز کنید .
- فیلد متنی خاص را «Open» را پر کنید، دقیقا تکرار فرمان جستجو که ما نقل کردیم.
- پس از پر کردن فیلد مشخص شده، از دکمه «OK» یا «Enter» در صفحه کلید برای شروع پردازش دستور پرتاب برنامه استفاده کنید.
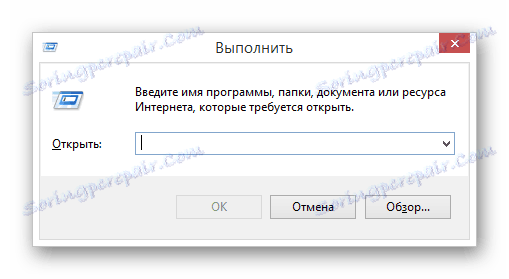
gpedit.msc
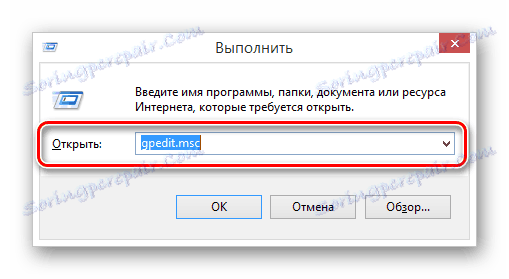
همچنین ببینید: اصلاح خطا "gpedit.msc یافت نشد"
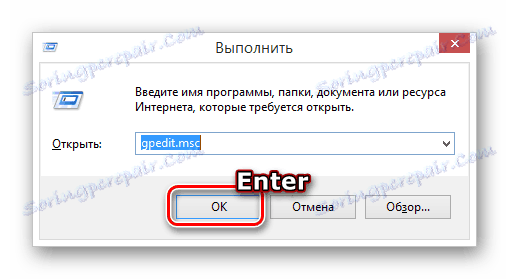
اگر همه چیز به درستی انجام شود، شما خود را در پنجره "Local Group Policy Editor" خواهید یافت .
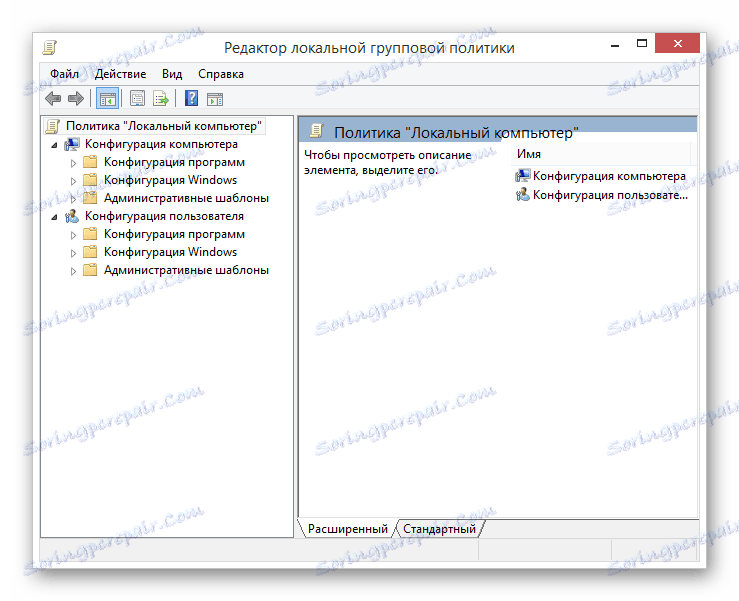
- در لیست پوشه اصلی در بلوک پیکربندی کامپیوتر، قسمت بخش کودکان قالب های اداری را گسترش دهید.
- در لیست زیر، پوشه Windows Components را گسترش دهید.
- از یک لیست نسبتا گسترده از پوشه ها در بخش باز، عنصر "این تنظیمات خطمشی به شما این امکان را می دهد که BitLocker Drive Encryption را انتخاب کنید" را پیدا کنید .
- بعدا باید پوشه "Disk Systems Operating System" را انتخاب کنید .
- در فضای کاری اصلی، واقع در سمت راست بلوک با پوشه پوشه، حالت مشاهده را به "Standard" تغییر دهید .
- در لیست اسناد ارائه شده، بخش تأیید هویت پیشرفته را در هنگام راه اندازی قرار دهید و باز کنید.
- شما می توانید پنجره ویرایش را باز کنید، یا با دو بار کلیک کردن بر روی LMB، یا از طریق "تغییر" مورد در منوی RMB.
- در بالای پنجره باز، کادر کنترل پارامتر را پیدا کرده و گزینه را به «فعال» تنظیم کنید .
- برای جلوگیری از عوارض احتمالی، لطفا از حضور یک علامت چک در قسمت «Parameters» در کنار عنصر مشخص شده در تصویر استفاده کنید.
- پس از تنظیم مقادیر توصیه شده برای تنظیمات خط مشی گروه، از دکمه "OK" در پایین پنجره کار استفاده کنید.
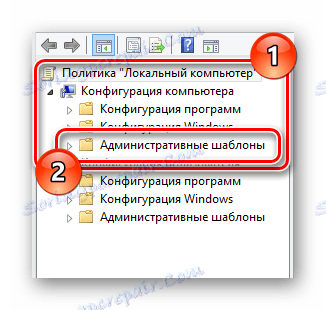
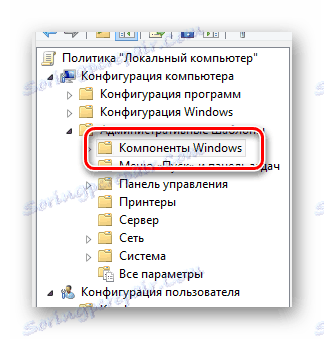
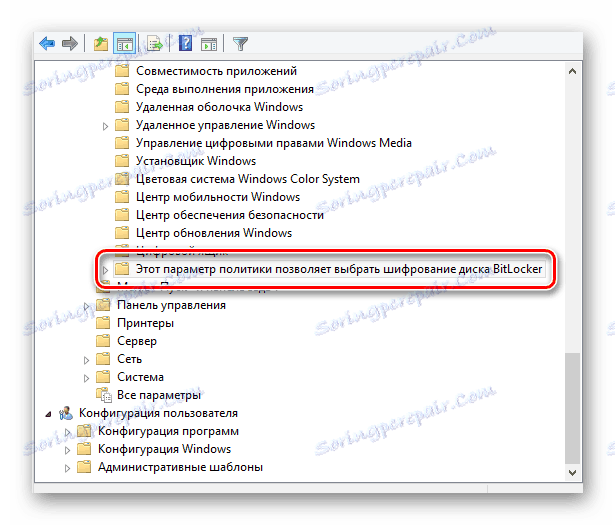
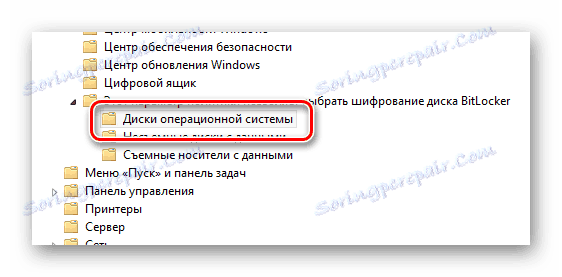

این به شما این امکان را می دهد که پارامترهای مورد نیاز را با راحتی کمی بیشتر جستجو و ویرایش کنید.
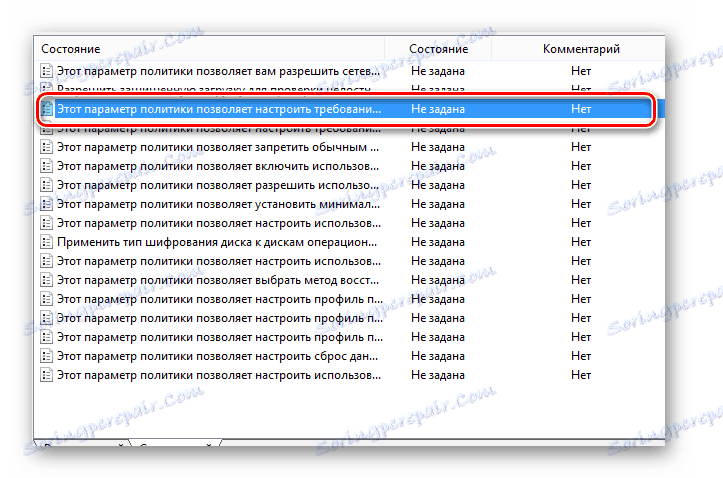
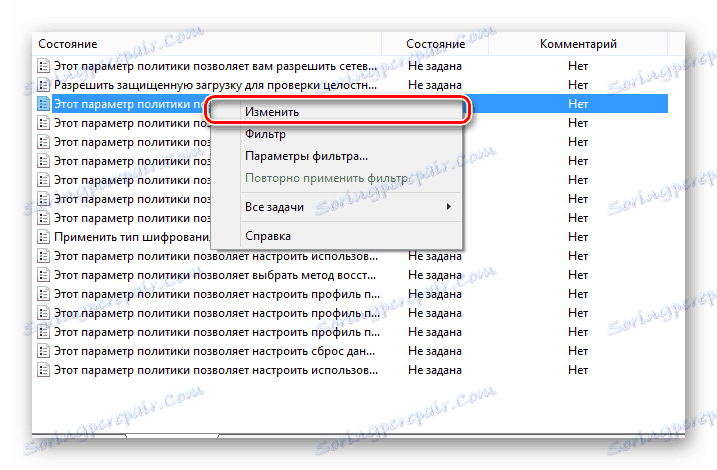
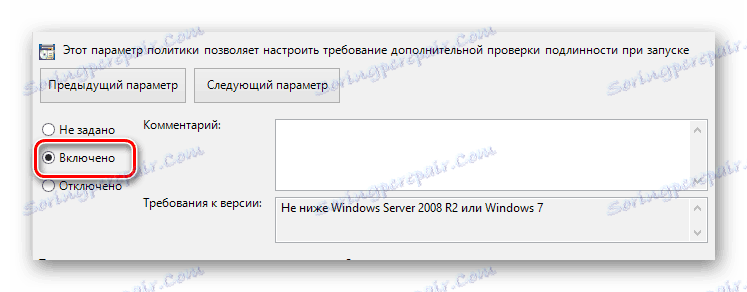
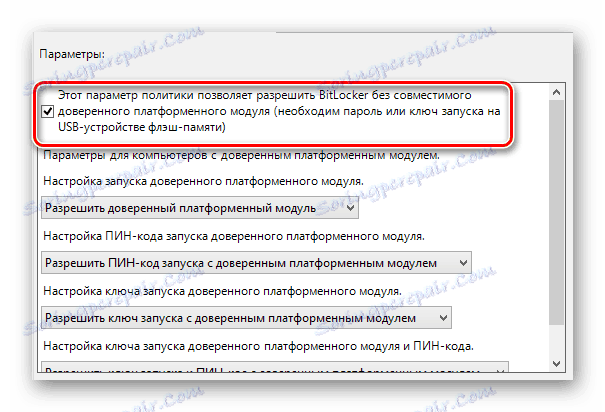
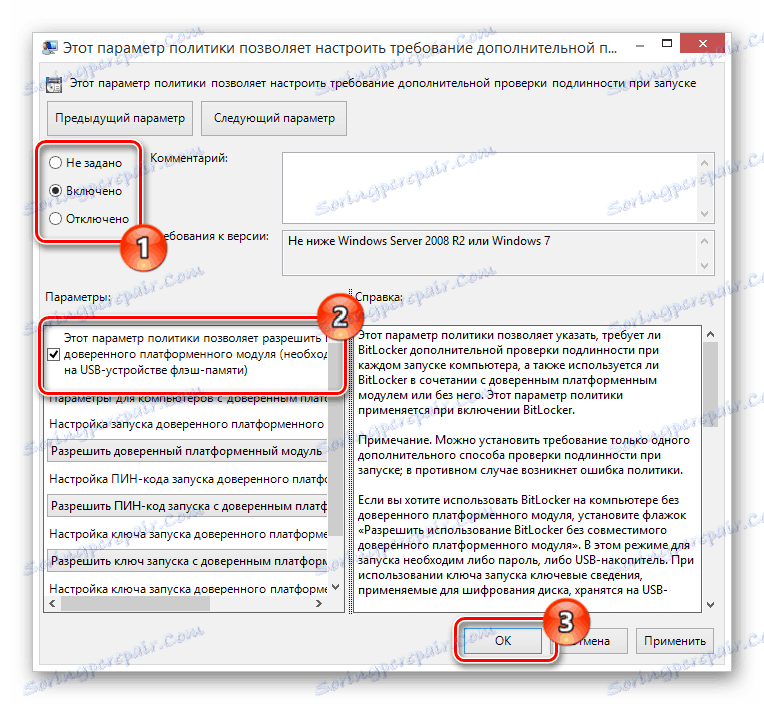
پس از انجام همه چیز مطابق با مقررات ما، شما دیگر با خطای ماژول پلت فرم TPM مواجه نخواهید شد.
برای اینکه تغییرات به تأخیر بیافتد، راه اندازی مجدد لازم نیست. با این حال، اگر چیزی با شما اشتباه بود، سیستم را دوباره راه اندازی کنید.
در حال حاضر، با توجه به تمام ظرافت های آماده سازی، شما می توانید به طور مستقیم به حفاظت از داده ها بر روی دیسک ادامه دهید.
- براساس دستورالعمل اول در این روش، به پنجره رمزنگاری داده بروید.
- پنجره مورد نیاز را می توان از پارتیشن سیستم "My Computer" با کلیک راست بر روی دیسک مورد نظر و انتخاب گزینه "Turn on BitLocker" باز کنید .
- پس از موفقیت در ابتدای فرایند رمزگذاری، BitLoker به طور خودکار سازگاری پیکربندی کامپیوتر شما را بررسی می کند.
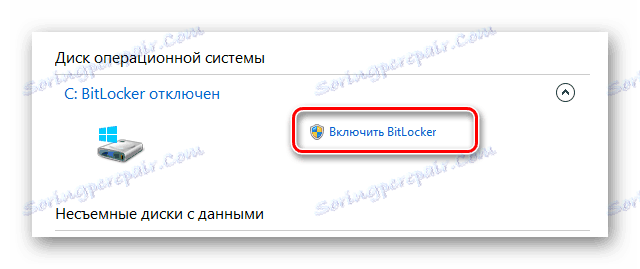


در مرحله بعد، شما باید یکی از دو گزینه رمزگذاری را انتخاب کنید.
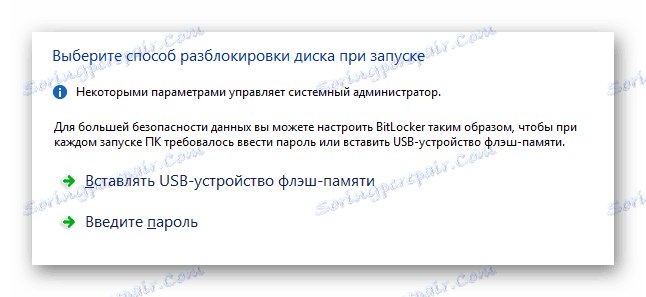
- به صورت اختیاری، می توانید یک رمز عبور برای دسترسی آینده به اطلاعات ایجاد کنید.
- در مورد یک رمز عبور، شما نیاز به وارد کردن هر مجموعه ای از کاراکتر مناسب را در انطباق کامل با الزامات سیستم و با کلیک بر روی دکمه "بعدی" .
- اگر یک درایو معتبر USB داشته باشید ، Insert USB Flash Device را انتخاب کنید .
- در فهرست درایوهای موجود، دستگاه مورد نظر را انتخاب کرده و از دکمه "ذخیره" استفاده کنید.
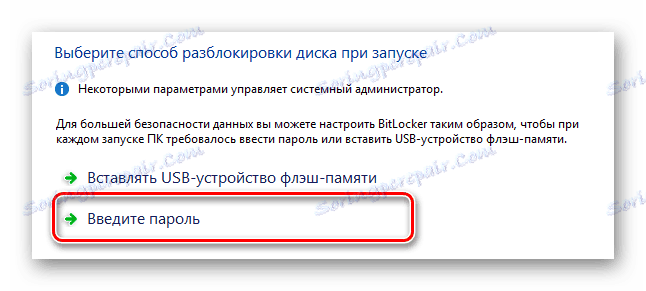
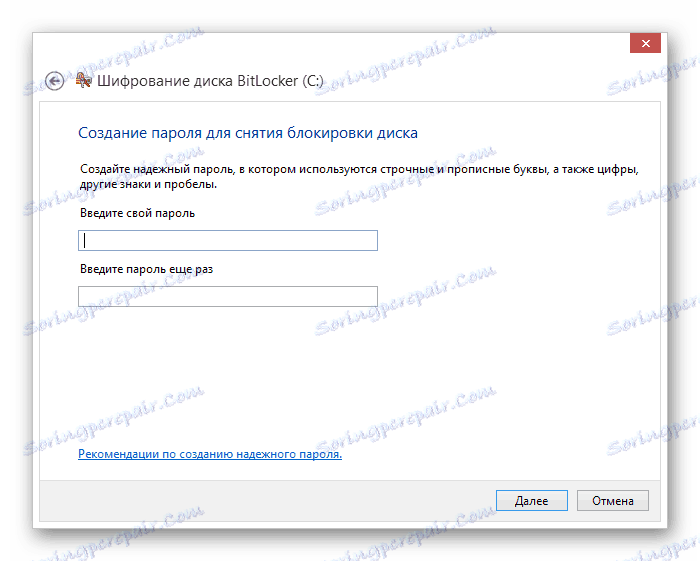
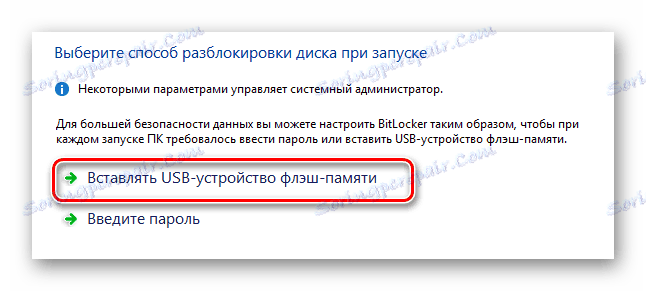
فراموش نکنید که دستگاه USB خود را به کامپیوتر خود وصل کنید.
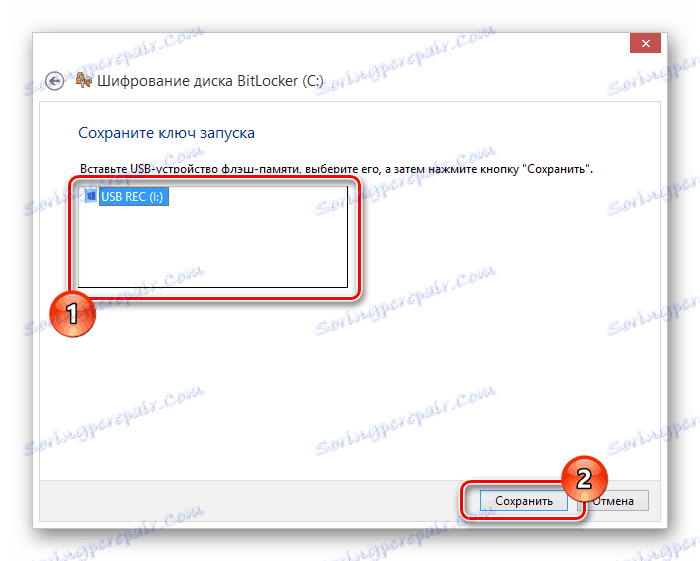
هر کدام از روش رمزگذاری انتخاب شده است، شما در صفحه ایجاد آرشیو با یک کلید پیدا خواهید کرد.
- نوع بایگانی را مشخص کنید که برای ذخیره کلید دسترسی مناسب است و روی دکمه «بعدی» کلیک کنید.
- روش رمزگذاری داده ها بر روی دیسک را انتخاب کنید، هدایت شده توسط توصیه های ارائه شده BitLoker.
- در مرحله آخر، کادر تأیید Start BitLock System Check را بررسی کنید و از دکمه "Continue" استفاده کنید.
- حالا، در پنجره ویژه، دکمه "Restart Now" را کلیک کنید، به یاد داشته باشید که یک درایو فلش با یک کلید رمزگذاری وارد کنید.

ما از ذخیره سازی کلیدی در درایو فلش استفاده می کنیم.
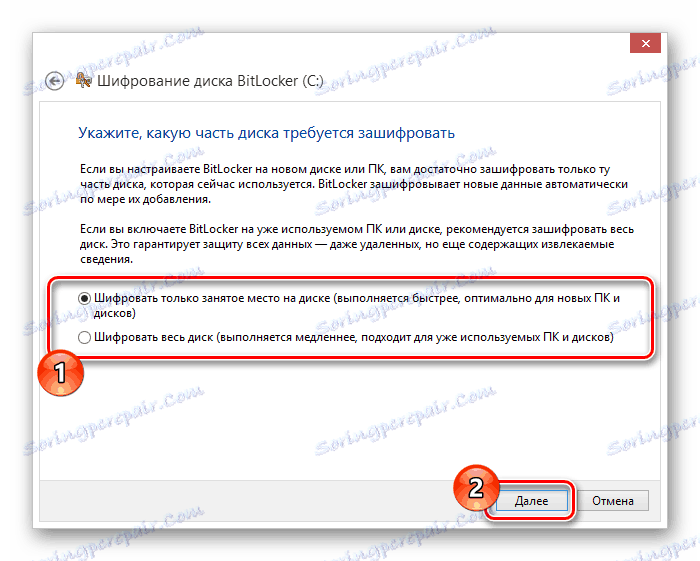
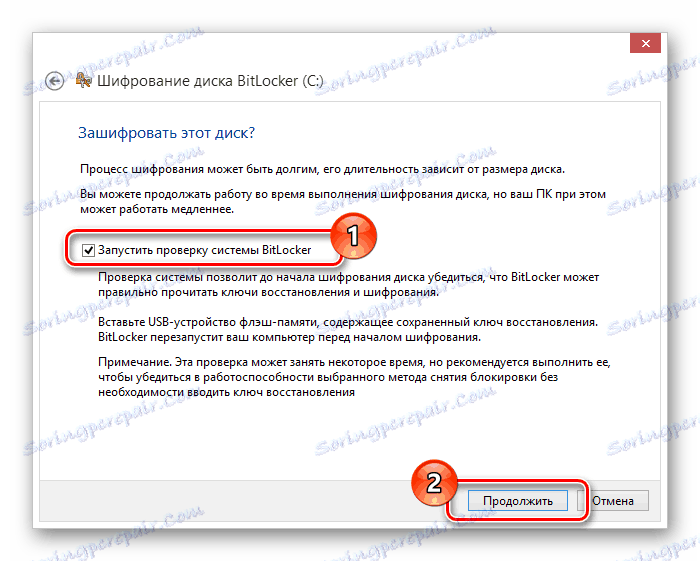
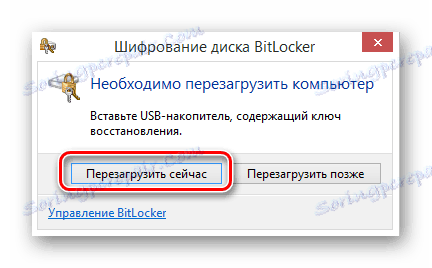
از این مرحله، فرآیند خودکار داده های رمزگذاری شده روی دیسک انتخاب شده آغاز می شود، زمانیکه مستقیما به پیکربندی کامپیوتر و برخی معیارهای دیگر بستگی دارد.
- پس از یک راه اندازی مجدد موفق، نماد سرویس رمزگذاری داده ها در نوار وظیفه ویندوز ظاهر می شود.
- پس از کلیک کردن روی این آیکون، شما با یک پنجره با توانایی رفتن به تنظیمات BitLocker و نمایش اطلاعات مربوط به فرایند رمزگذاری ارائه خواهید شد.
- در طول رمزگذاری، شما به راحتی می توانید از دیسک پردازش استفاده کنید.
- هنگامی که فرایند امنیت اطلاعات تکمیل می شود، اعلان ظاهر خواهد شد.
- شما می توانید با استفاده از یک آیتم خاص در کنترل پنل BitLocker به طور موقت از حفاظت از درایو خودداری کنید.
- در صورت لزوم، با استفاده از آیتم «غیرفعال کردن BitLocker» در پانل کنترل، می توانید تغییرات را به ابتدا انجام دهید.
- غیرفعال کردن، و همچنین خاموش کردن آن، هنگام کار با کامپیوتر، هیچگونه محدودیتی را به شما تحمیل نمی کند.
- رمزگشایی ممکن است زمان بیشتری نسبت به رمزگذاری داشته باشد.

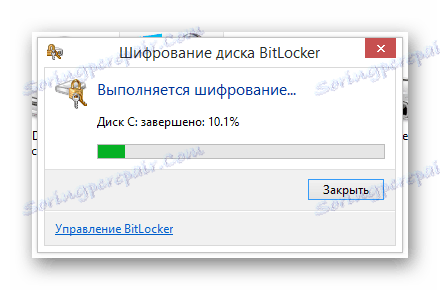
در طول عملیات، BitLoker یک بار نسبتا سنگین بر روی دیسک ایجاد می کند. این در مورد پردازش پارتیشن سیستم قابل توجه است.

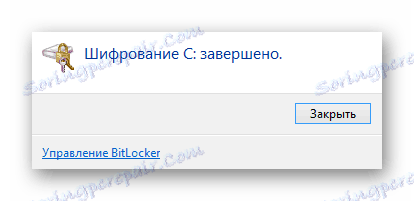
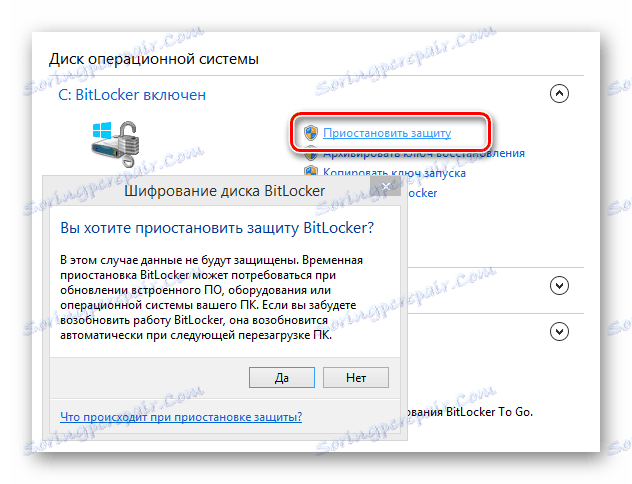
کارایی سیستم حفاظتی به طور خودکار پس از خاموش کردن یا راه اندازی مجدد کامپیوتر شما به طور خودکار ادامه می یابد.
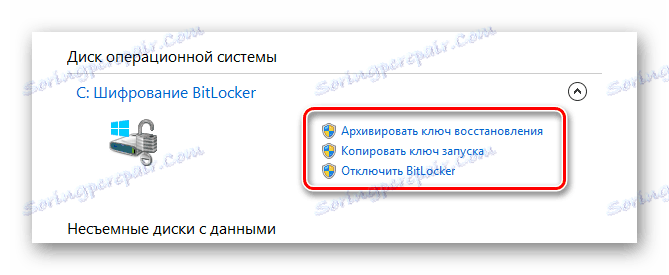
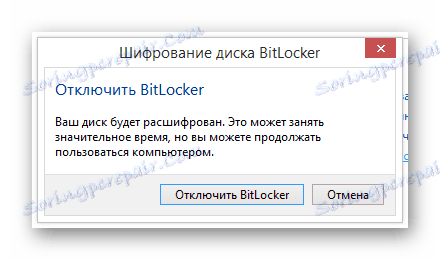
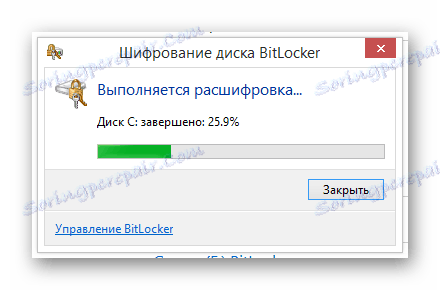
در مراحل بعدی رمزگذاری، سیستم عامل مجددا راه اندازی نمی شود.
به یاد داشته باشید که در حال حاضر شما برخی از حفاظت از داده های شخصی خود را ایجاد کرده اید، شما باید به طور مداوم از کلید دسترسی موجود خود استفاده کنید. به طور خاص، این مربوط به روش با استفاده از یک درایو USB، به طوری که برای دیدار با مشکلات وثیقه.
همچنین ببینید: پوشه ها بر روی کامپیوتر باز نمی شوند
روش 2: نرم افزار شخص ثالث
دومین روش کامل در واقع می تواند به بسیاری از زیر روش ها تقسیم شود زیرا تعداد زیادی از برنامه های مختلف طراحی شده به طور خاص برای رمزگذاری اطلاعات در یک کامپیوتر است. در این مورد، همانطور که قبلا در ابتدا گفتیم، ما بیشتر نرم افزار را مورد بررسی قرار دادیم، و شما فقط باید در مورد برنامه تصمیم بگیرید.
لطفا توجه داشته باشید که برخی از برنامه های با کیفیت بالا تحت مجوز پرداخت می شوند. اما علی رغم این، تعداد زیادی جایگزین دارند.
بهترین و گاه مهمتر از همه، محبوب ترین نرم افزار رمزگذاری است Truecrypt . با استفاده از این نرم افزار، شما می توانید به راحتی انواع مختلف اطلاعات را از طریق ایجاد کلید های خاص کد گذاری کنید.
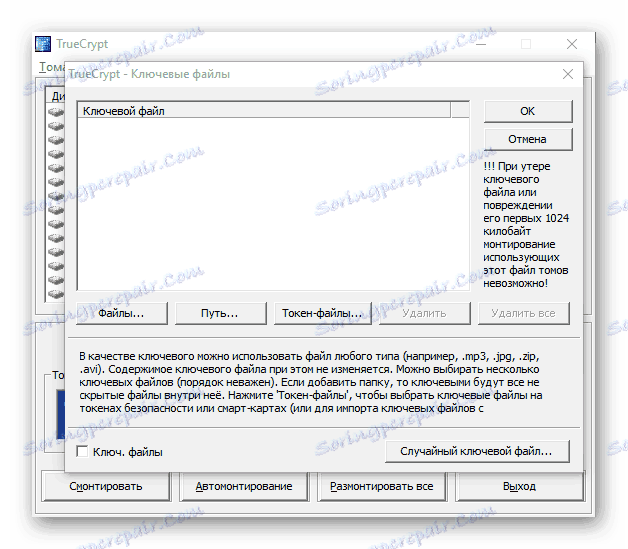
یکی دیگر از برنامه های جالب است R-رمزنگاری طراحی شده برای رمزگذاری اطلاعات با ایجاد ظروف. در چنین بلوک ها، اطلاعات مختلف را می توان ذخیره کرد، که تنها می تواند با کلید های دسترسی مدیریت شود.
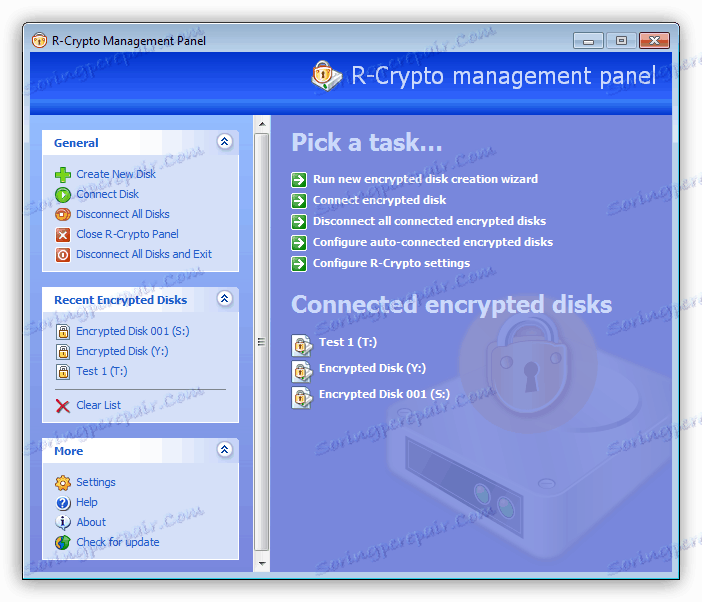
آخرین نرم افزار در این مقاله است RCC EnCoder / DeCoder ، ایجاد شده با هدف به سرعت داده ها کد گذاری. وزن کم برنامه، مجوز آزاد و توانایی کار بدون نصب می تواند این برنامه را برای کاربر معمولی کامپیوتر که علاقه مند به حفاظت از اطلاعات شخصی است، ضروری باشد.
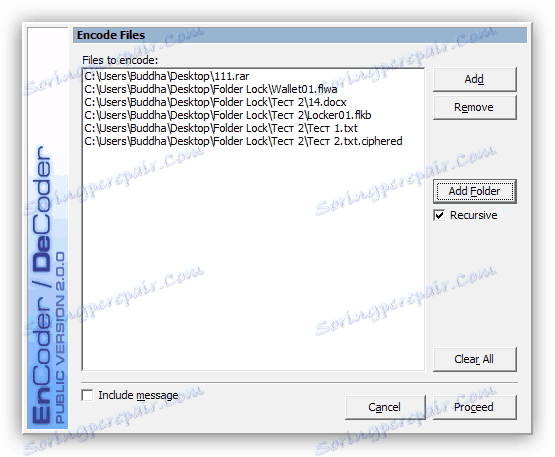
بر خلاف قابلیت BitLocker قبلا بررسی شده، نرم افزار شخص ثالث برای رمزگذاری داده ها به شما اجازه می دهد تا فقط اطلاعاتی را که نیاز دارید را رمزگذاری کنید. در همان زمان، توانایی محدود کردن دسترسی به کل دیسک نیز وجود دارد، اما تنها با برخی از برنامه ها، به عنوان مثال، TrueCrypt.
همچنین ببینید: برنامه ها برای رمزگذاری پوشه ها و فایل ها
ارزش توجه شما را به این واقعیت جلب می کند که، به طور معمول، هر برنامه ای برای رمزگذاری اطلاعات بر روی یک کامپیوتر، الگوریتم خود را برای اقدامات متفاوتی دارد. علاوه بر این، در برخی موارد، نرم افزار دارای محدودیت های دقیق بر روی نوع فایل های محافظت شده است.
در مقایسه با BitLoker مشابه، برنامه های خاص نمی توانند دسترسی به داده ها را مشکل سازند. در صورت بروز چنین مشکلی، ما توصیه می کنیم خود را با یک مرور کلی از امکانات حذف نرم افزار شخص ثالث آشنا کنید.
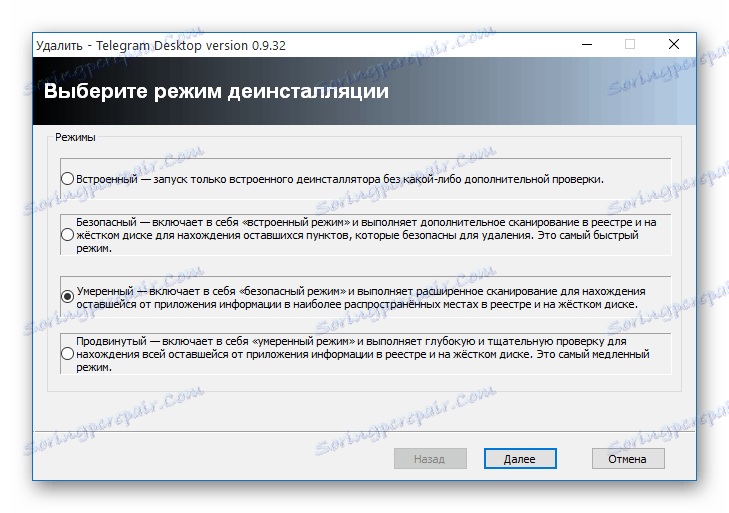
همچنین ببینید: چگونه یک برنامه نصب شده را حذف کنید
نتیجه گیری
در پایان این مقاله لازم است نکته ای در مورد نیاز به ذخیره کلید دسترسی پس از رمزگذاری باشد. از آنجا که اگر این کلید از دست رفته باشد، ممکن است دسترسی به اطلاعات مهم یا کل هارد دیسک را از دست بدهید.
برای جلوگیری از مشکلات، فقط از دستگاه های قابل اعتماد USB استفاده کنید و از توصیه های مندرج در مقاله پیروی کنید.
ما امیدواریم پاسخ شما به سوالات مربوط به برنامه نویسی پاسخ داده شده است، و این جایی است که ما موضوع حفاظت از داده ها را در رایانه به پایان برساند.
