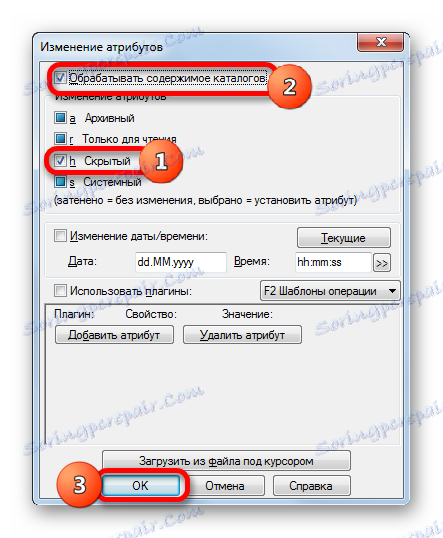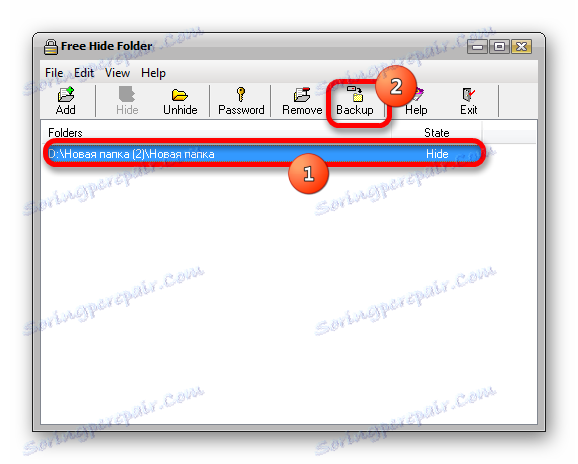پنهان کردن پوشه ها و فایل ها در ویندوز 7
گاهی اوقات می خواهید اطلاعات مهمی یا محرمانه را از چشمان کنجکاو پنهان کنید. و شما فقط نیاز به تنظیم یک رمز عبور در پوشه یا فایل ندارید، اما آنها را کاملا نامرئی کنید. این نیاز همچنین به وجود می آید که کاربر بخواهد فایل های سیستم را مخفی کند. بنابراین، بیایید دریابیم چگونه فایل یا پوشه قابل مشاهده نیست.
همچنین ببینید: چگونه دایرکتوری را در ویندوز 10 پنهان کن
محتوا
چگونه اشیاء نامرئی
تمام روش های مخفی کردن فایل ها و پوشه ها در یک کامپیوتر می تواند به دو دسته تقسیم شود: بسته به اینکه آیا از نرم افزار شخص ثالث یا قابلیت های داخلی سیستم عامل استفاده می شود. لازم به ذکر است که قبل از استفاده از بسیاری از این روش ها، باید بررسی کنید که قابلیت استفاده از ویژگی hide در خود سیستم عامل پیکربندی شده است. اگر استفاده از نامرئی غیرفعال شود، باید تنظیمات را در تنظیمات پوشه در سطح جهانی تغییر دهید. چگونه می توان آن را انجام داد؟ در یک مقاله جداگانه گفت: ما در مورد چگونگی ایجاد یک پوشه یا فایل نامرئی خاص صحبت خواهیم کرد.
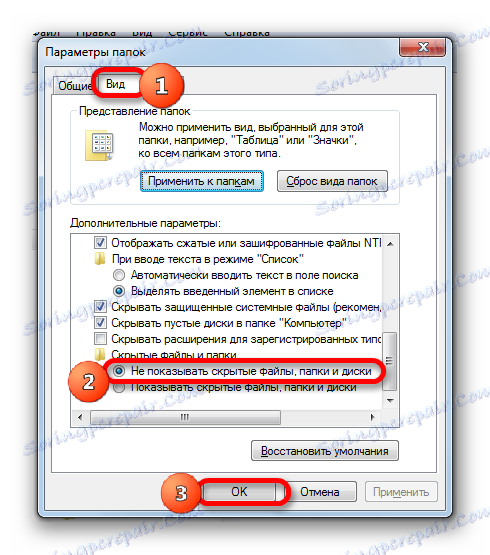
درس: پنهان کردن آیتم های مخفی در ویندوز 7
روش 1: مجموع فرمانده
اول از همه، گزینه را با استفاده از یک برنامه شخص ثالث، یعنی مدیر فایل محبوب، در نظر بگیرید فرمانده کل .
- فعال کردن مجموع فرمانده در یکی از پانل ها به پوشه ای که فایل یا پوشه آن قرار دارد حرکت کنید. با کلیک بر روی آن با دکمه سمت چپ ماوس، هدف هدف را مشخص کنید.
- روی نام "Files" در منوی Total Commander کلیک کنید. در لیست کشویی، "تغییر مشخصه ..." را انتخاب کنید .
- پنجره ویژگی را تغییر می دهد. کادر کنار گزینه مخفی ( h ) را علامت بزنید اگر ویژگی ها را به یک پوشه اعمال کنید و نه تنها پوشه خود را مخفی کنید، بلکه تمامی محتویات آن را نیز مخفی کنید، در این صورت کادر کنار گزینه Content Directory directory را انتخاب کنید. سپس روی "OK" کلیک کنید.
![اعمال نامرئی به اشیاء از جمله دایرکتوری های محتوا در پنجره تغییر ویژگی در مجموع فرمانده]()
اگر می خواهید تنها پوشه خود را پنهان کنید و محتویات موجود را بفشارید، مثلا زمانی که از یک لینک کلیک میکنید، در این صورت لازم است اطمینان حاصل شود که گزینه کنار کادر "محتویات پروندههای دایرکتوری" وجود ندارد. فراموش نکنید که "OK" را فشار دهید.
- پس از انجام این اقدامات، شیء پنهان می شود. اگر Total Commander پیکربندی شده برای نمایش آیتم های مخفی، سپس جسم مورد اعمال آن با علامت تعجب مشخص می شود.
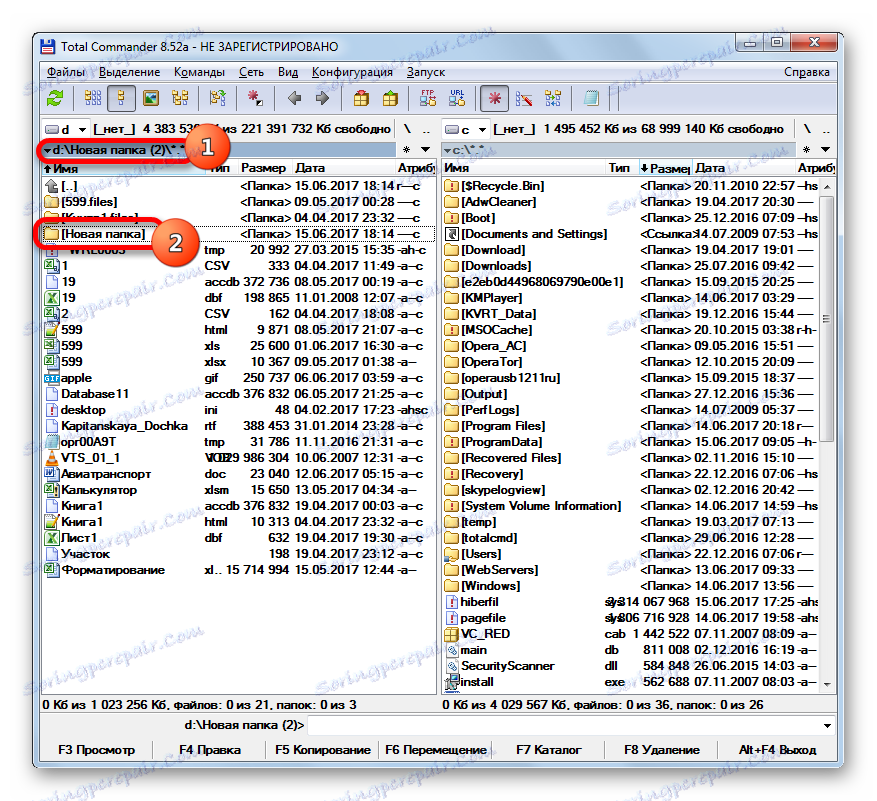
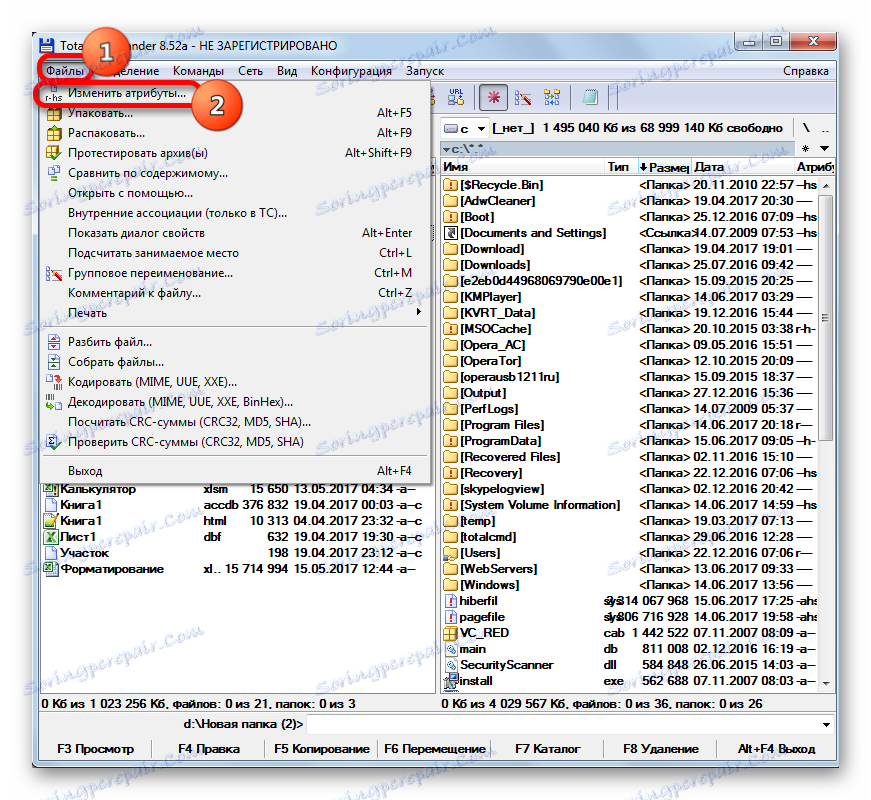
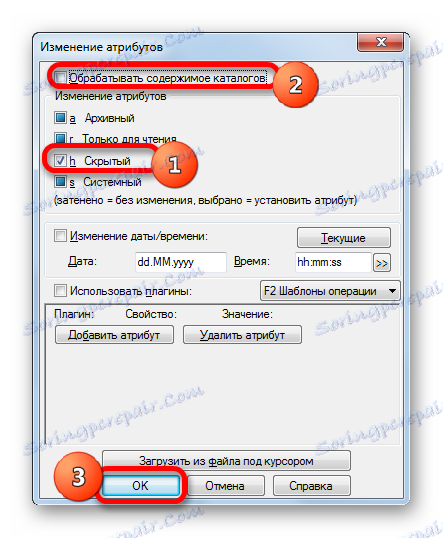
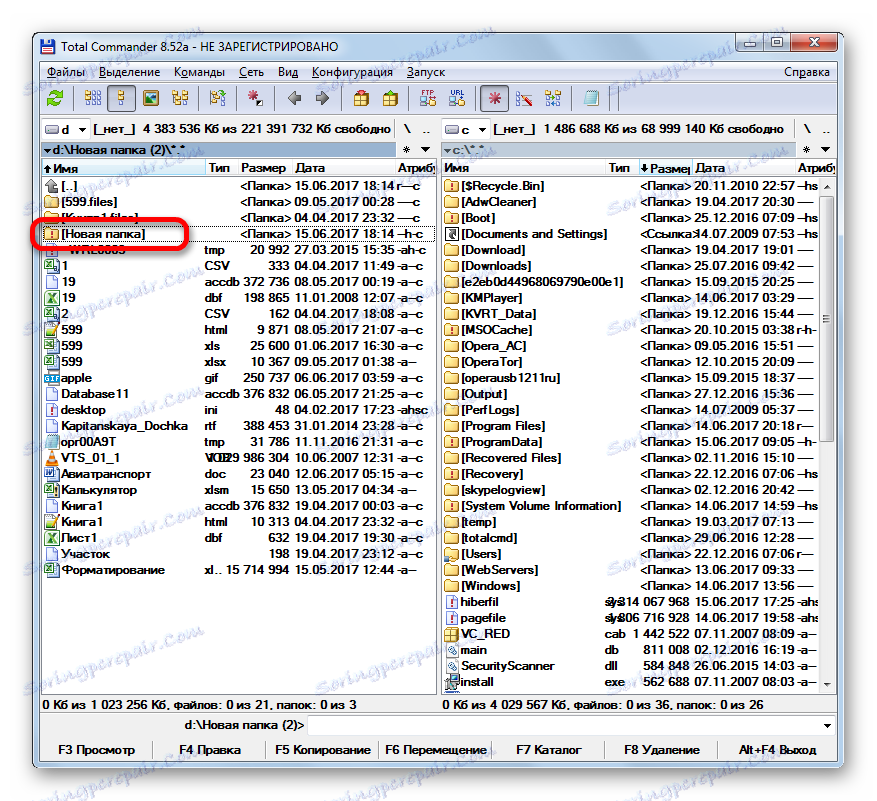
اگر نمایش آیتم های پنهان در مجموع فرمانده غیر فعال باشد، سپس اشیاء حتی از طریق رابط این مدیر فایل نامرئی می شوند.
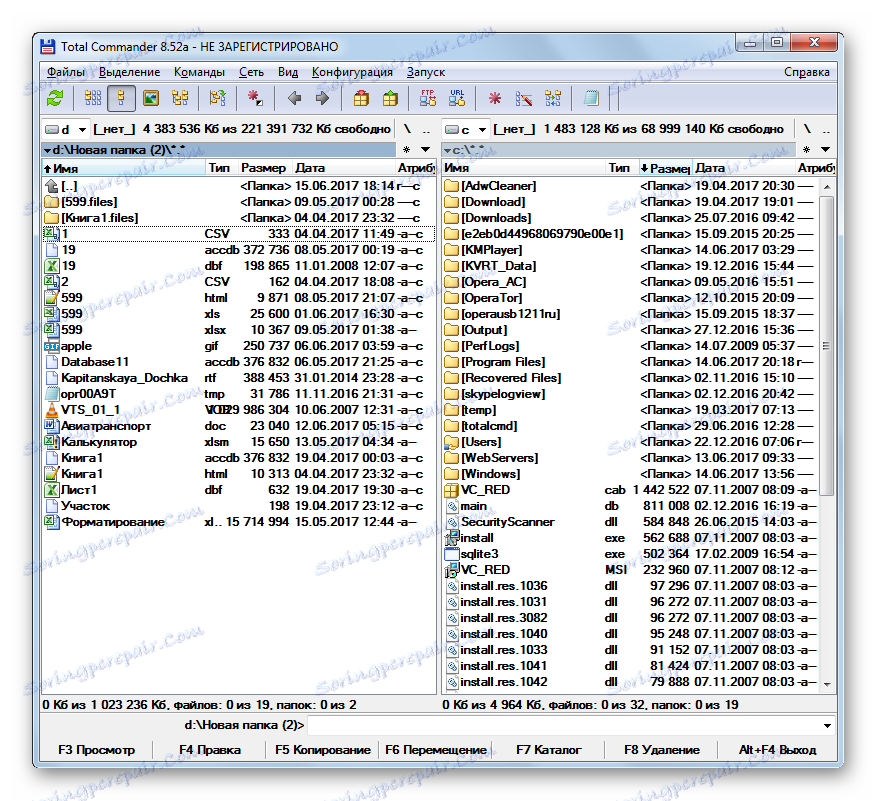
اما، در هر صورت، از طریق ویندوز اکسپلورر ، اشیاء پنهان شده در این روش نباید قابل مشاهده باشد اگر تنظیمات در تنظیمات پوشه به درستی تنظیم شود.
روش 2: خواص شی
حالا بیایید ببینیم چگونه یک عنصر را از طریق پنجره ویژگی ها پنهان کنیم با استفاده از ابزار ساخته شده در سیستم عامل. اول از همه، در نظر بگیرید پنهان کردن یک پوشه.
- با استفاده از Explorer، به دایرکتوری بروید که در آن دایرکتوری که می خواهید پنهان شود قرار گرفته است. روی دکمه ی راست کلیک آن کلیک کنید. از لیست متنی، گزینه "Properties" را انتخاب کنید .
- پنجره Properties باز می شود. به بخش عمومی بروید . در کادر «ویژگیها» کادر کنار پارامتر «مخفی» را علامت بزنید. اگر می خواهید کاتالوگ را به عنوان قابل اطمینان به عنوان پنهان پنهان کنید به طوری که نمی توان آن را با استفاده از جستجو پیدا کرد، بر روی برچسب "دیگر ..." کلیک کنید.
- پنجره «ویژگی های اضافی» شروع می شود. در کادر «ویژگی های نمایه سازی و بایگانی»، علامت کادر کنار «فعال کردن نمایه سازی ...» را علامت بزنید. روی OK کلیک کنید.
- پس از بازگشت به پنجره Properties، همچنین بر روی "OK" کلیک کنید.
- تأیید تغییرات در صفات را آغاز می کند. اگر شما می خواهید نامرئی بودن فقط به دایرکتوری، نه به محتوا اعمال شود، سوئیچ را به سمت "اعمال تغییرات به این پوشه تنها" حرکت دهید. اگر می خواهید محتویات را پنهان کنید، این سوئیچ باید در موقعیت "به این پوشه و تمام درگاه ..." باشد. گزینه دوم برای مخفی کردن محتوای امن تر است. این به طور پیش فرض است پس از انتخاب ساخته شده، روی OK کلیک کنید.
- مشخصه ها اعمال می شود و پوشه انتخاب شده تبدیل به نامرئی می شود.
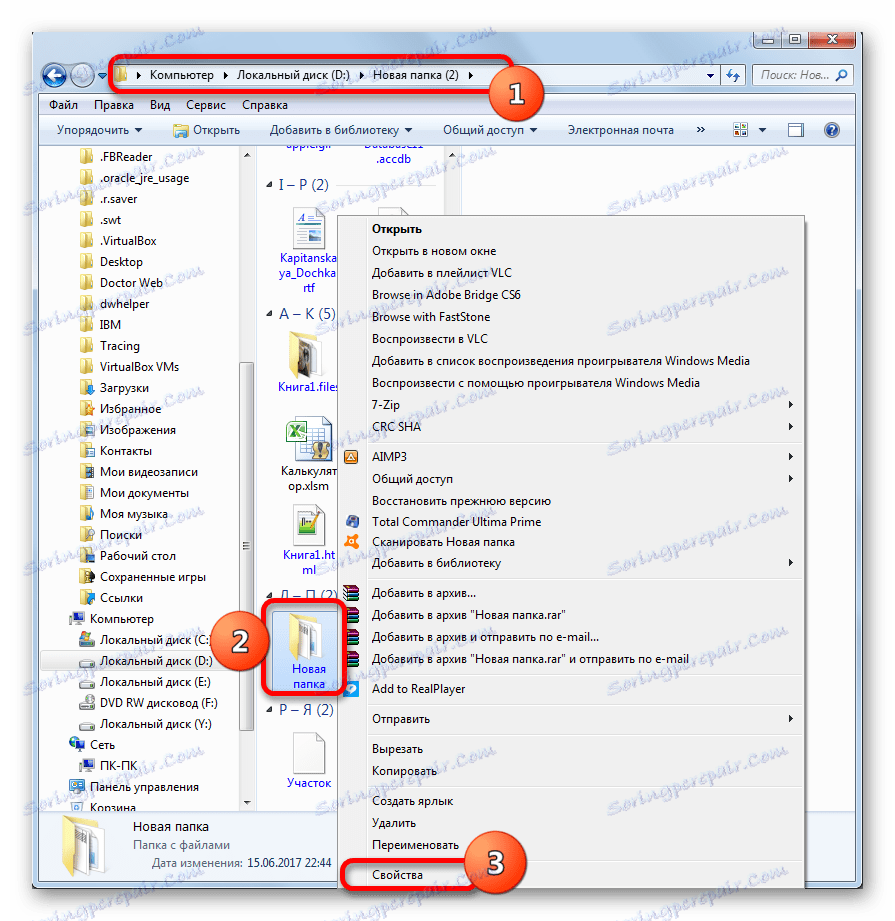




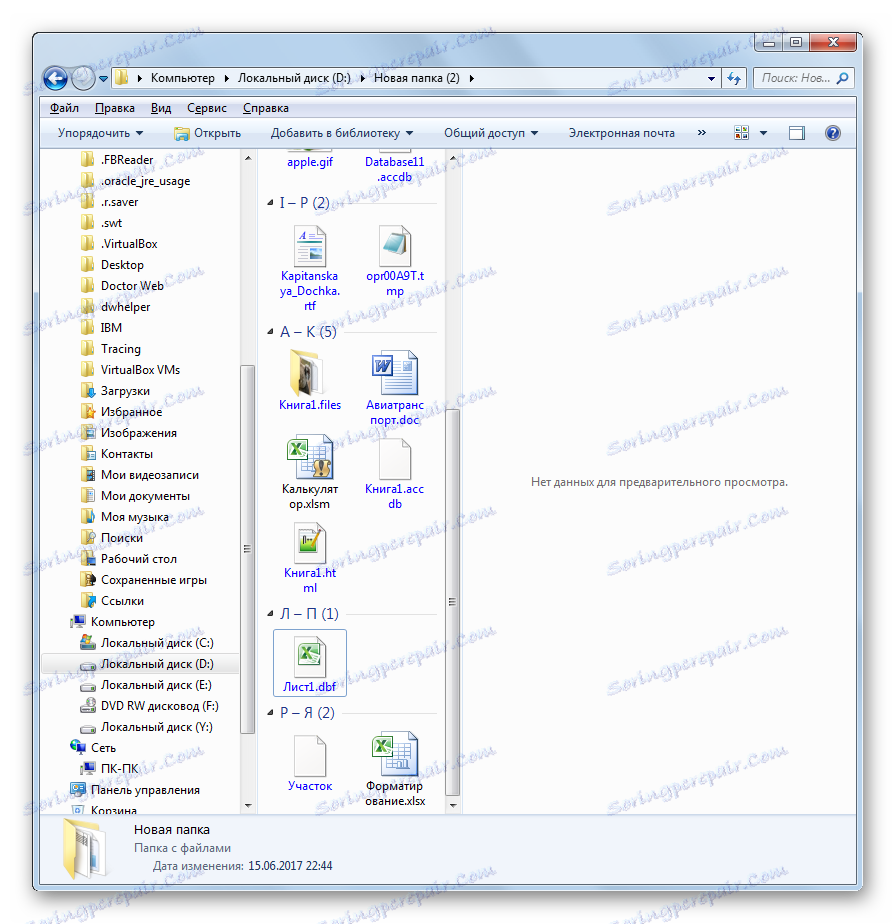
حالا اجازه دهید ببینیم چگونه یک فایل جداگانه را از طریق پنجره Properties پنهان کنیم، با استفاده از ابزارهای سیستم عامل استاندارد برای این اهداف. به طور کلی، الگوریتم اقدامات بسیار شبیه به آن است که برای مخفی کردن پوشه ها استفاده می شود، اما با برخی از تفاوت های ظریف.
- برو به دایرکتوری هارد دیسک که در آن فایل هدف قرار دارد. با کلیک بر روی جسم با دکمه سمت راست موشواره. در لیست، "خواص" را انتخاب کنید.
- پنجره ویژگی های فایل در بخش «عمومی» راه اندازی شده است. در بلوک "Attributes" مقدار "مخفی" را علامت بزنید. همچنین، اگر می خواهید، همانطور که در مورد قبلی، با کلیک بر روی دکمه "دیگر" شما می توانید نمایه سازی این فایل توسط موتور جستجو را لغو کنید. پس از تمام دستکاری ها، روی "OK" کلیک کنید.
- پس از آن فایل فورا از دایرکتوری پنهان می شود. در همان زمان، پنجره تایید تغییر ویژگی به نظر نمی رسد، در مقایسه با گزینه زمانی که اقدامات مشابه برای کل کاتالوگ مورد استفاده قرار می گیرد.
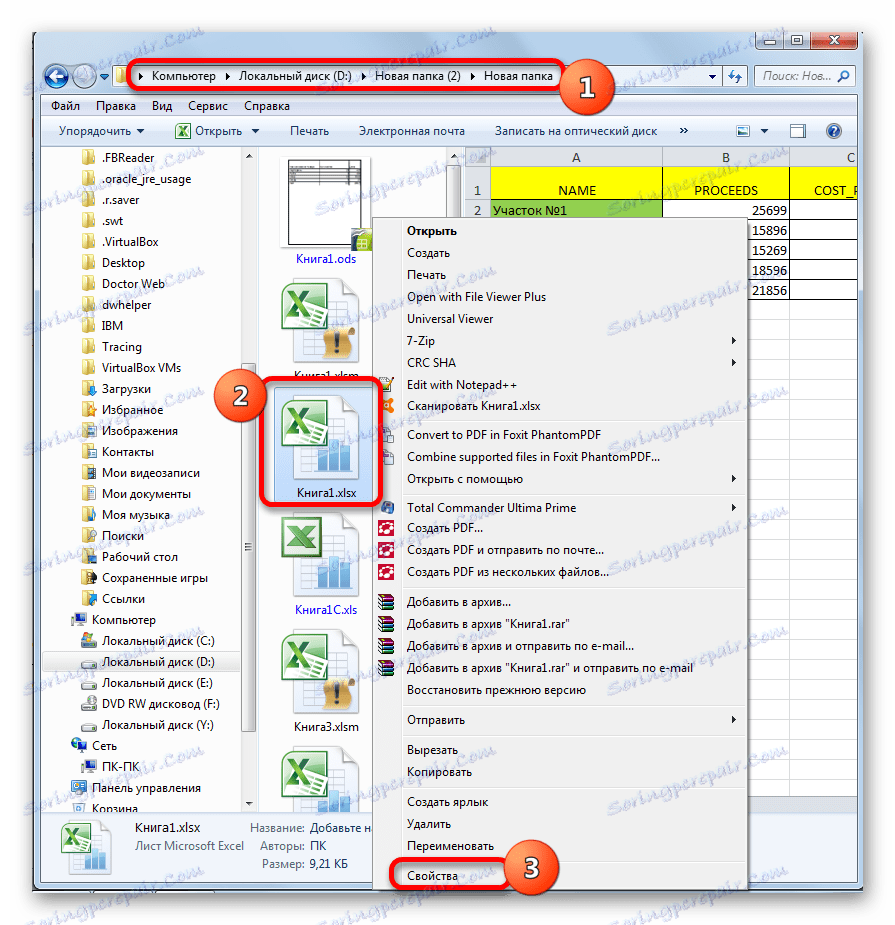
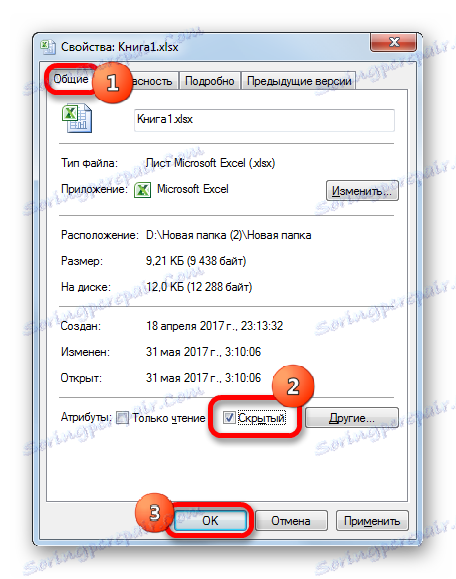

روش 3: پوشه پنهان سازی رایگان
اما، همانطور که آسان است حدس بزنید، با تغییر ویژگی ها، مخفی کردن شیء دشوار نخواهد بود، اما اگر شما بخواهید، می توانید دوباره آن را دوباره نمایش دهید. علاوه بر این، می توان آن را آزادانه ساخته شده حتی کاربران خارجی که می دانند اصول کار بر روی یک کامپیوتر. اگر شما فقط نیاز به پنهان کردن اشیاء از چشم های خیره کننده ندارید، اما برای اینکه حتی یک جستجوی هدفمند از مهاجم نتیجه ای نداشته باشید، برنامه رایگان رایگان Hide Folder در این مورد کمک خواهد کرد. این برنامه نه تنها می تواند اشیا انتخاب شده را نامرئی کند، بلکه از ویژگی رمزگشایی از تغییرات با رمز عبور محافظت می کند.
- پس از راه اندازی فایل نصب، یک پنجره خوش آمدید راه اندازی می شود. روی «بعدی» کلیک کنید.
- در پنجره بعدی، شما باید مشخص کنید که در کدام دایرکتوری از هارد دیسک برنامه نصب خواهد شد. به طور پیش فرض دایرکتوری "Programs" در درایو C است. بدون نیاز قوی، بهتر است که محل مشخص شده را تغییر ندهید. بنابراین، روی "بعدی" کلیک کنید.
- در پنجره انتخاب گروه برنامه باز، دوباره روی Next کلیک کنید.
- در پنجره بعدی، روش نصب Free Hide Folder به طور مستقیم شروع می شود. روی «بعدی» کلیک کنید.
- روند نصب برنامه. پس از اتمام، یک پنجره باز می شود که نشان می دهد که این روش با موفقیت انجام شده است. اگر می خواهید برنامه را بلافاصله راه اندازی کنید، مطمئن شوید که گزینه گزینه "راه اندازی پوشه پنهان سازی آزاد" را انتخاب کرده اید. روی "پایان" کلیک کنید.
- پنجره «تنظیم رمز عبور» راه اندازی می شود، جایی که شما باید دو بار در هر دو فیلد ( "رمز جدید" و "تایید رمز عبور" ) را دوبار مشخص کنید، که در آینده برای فعال کردن برنامه، و به این ترتیب برای دسترسی به عناصر پنهان ارائه خواهد شد. رمز عبور می تواند دلخواه باشد، اما ترجیحا به عنوان امن که ممکن است. برای انجام این کار، هنگام کامپایل کردن، باید از حروف در رجیسترها و اعداد مختلف استفاده کنید. در هیچ صورت از نام، نام خانوادگی نزدیک یا تاریخ تولد به عنوان یک رمز عبور استفاده نکنید. در عین حال، شما باید مطمئن شوید که عبارات کد را فراموش نکنید. پس از وارد شدن رمز عبور دو بار کلیک کنید "OK" .
- پنجره ثبت نام باز می شود. در اینجا می توانید کد ثبت نام را وارد کنید. اجازه نده که شما را بترسانند شرایط مشخص اختیاری است. بنابراین فقط روی "پرش" کلیک کنید.
- تنها پس از این اتفاق باز شدن پنجره اصلی پنهان کردن پوشه رایگان است. برای مخفی کردن شی در هارد دیسک، روی «افزودن» کلیک کنید.
- پنجره "Browse Folder" باز می شود. حرکت به دایرکتوری که موردی است که می خواهید پنهان شود، جایی را انتخاب کرده و روی OK کلیک کنید.
- پس از آن یک پنجره اطلاعات باز می شود که در مورد ایجاد یک نسخه پشتیبان از پوشه محافظت می کند. این مسئله برای هر کاربر به صورت جداگانه است، اگرچه قطعا بهتر است اشتباه باشد. روی OK کلیک کنید.
- آدرس شیء انتخاب شده در پنجره برنامه نمایش داده می شود. اکنون پنهان است این نشان دهنده وضعیت "مخفی" است . در همان زمان، آن را نیز برای موتور جستجوی ویندوز پنهان است. بدین معنی است که اگر مهاجم سعی کند یک دایرکتوری را از طریق یک جستجو پیدا کند، پس از آن شکست خواهد خورد. به همان شیوه، شما می توانید لینک ها را به عناصر دیگر در پنجره برنامه اضافه کنید که باید نامرئی ساخته شوند.
- برای تهیه نسخه پشتیبان، که قبلا در بالا ذکر شد، شما باید علامت گذاری کنید و بر روی Backup کلیک کنید.
![انتقال به ایجاد یک نسخه پشتیبان در برنامه رایگان پوشه پنهان کردن]()
پنجره صادرات پنهان کردن اطلاعات پوشه باز خواهد شد. لازم است دایرکتوری را مشخص کنید که در آن کپی پشتیبان به عنوان عنصری با فرمت FNF قرار می گیرد. در قسمت "نام فایل" نامی را که میخواهید به آن اختصاص دهید وارد کنید و سپس "ذخیره" را کلیک کنید.
- برای جابجایی شیء مجدد، آن را انتخاب کنید و بر روی "Unhide" در نوار ابزار کلیک کنید.
- همانطور که می بینید، بعد از این عمل ویژگی object به "Show" تغییر یافت. این بدان معنی است که اکنون دوباره دوباره قابل مشاهده است.
- شما می توانید دوباره آن را در هر زمان پنهان کنید برای انجام این کار، آدرس مورد نظر را علامت بزنید و بر روی دکمه فعال "مخفی کردن" کلیک کنید.
- این شیء می تواند از پنجره برنامه به طور کامل حذف شود. برای انجام این کار، آن را بررسی کنید و روی «حذف» کلیک کنید.
- یک پنجره باز می شود که از شما می خواهد که واقعا میخواهید یک مورد را از لیست حذف کنید. اگر در اقدامات خود اطمینان دارید، روی "بله" کلیک کنید. پس از حذف یک آیتم، صرف نظر از اینکه چه شیء دارای وضعیت است، به طور خودکار قابل مشاهده خواهد بود. در عین حال، اگر شما با کمک پوشه رایگان مخفی را مجددا پنهان کرده اید، باید دوباره با استفاده از دکمه "اضافه کردن" را اضافه کنید.
- اگر میخواهید رمز عبور را برای دسترسی به برنامه تغییر دهید، روی دکمه "رمز عبور" کلیک کنید. پس از آن، در پنجره های باز شده، به طور متوالی رمز عبور فعلی را وارد کنید، و سپس دوبار عبارت کد را که میخواهید آن را تغییر دهید.


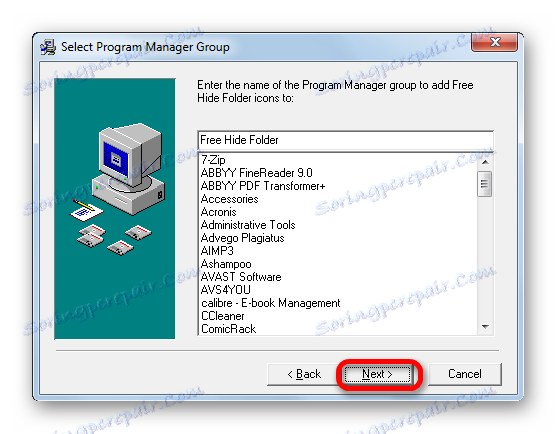

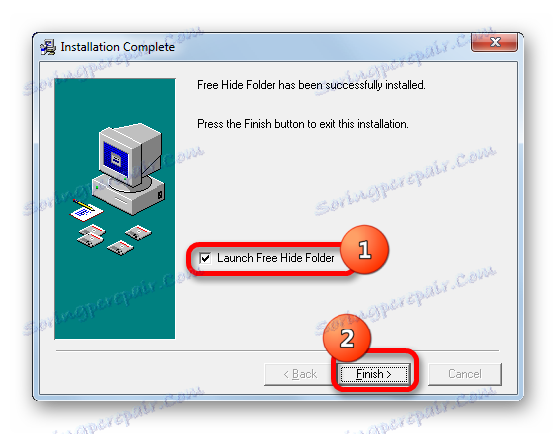


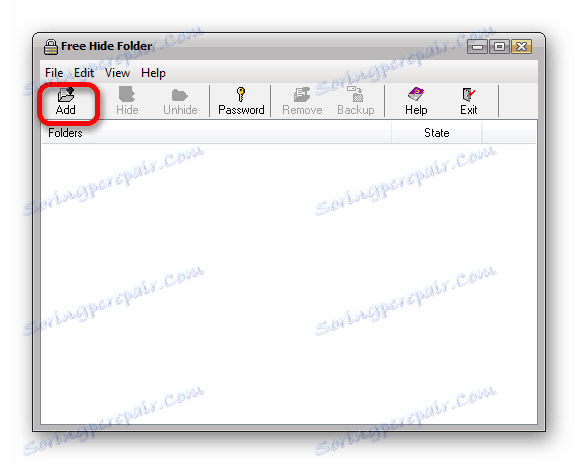


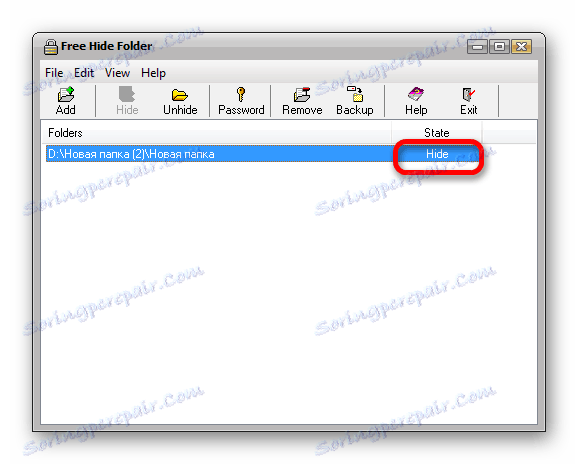




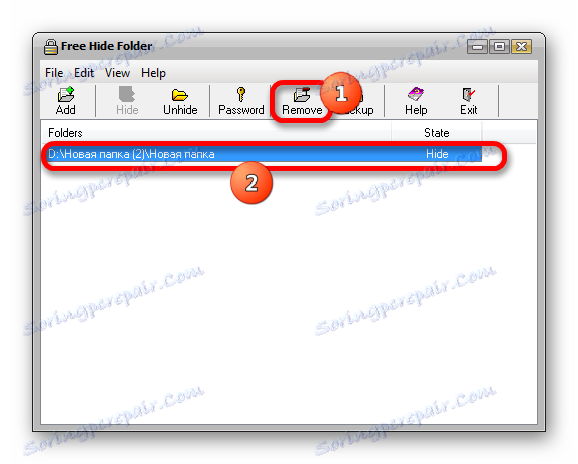


البته استفاده از پوشه Free Hide Folder یک راه قابل اطمینان برای مخفی کردن پوشه ها نسبت به استفاده از گزینه های استاندارد یا Total Commander است، زیرا تغییر نام ویژگی های نامرئی نیاز به دانستن گذرواژه تعیین شده توسط کاربر دارد. اگر شما سعی می کنید عنصر را به صورت استاندارد از طریق پنجره اموال قابل مشاهده کنید، ویژگی "مخفی" به سادگی غیر فعال خواهد بود، به این معنی که اصلاح آن غیر ممکن خواهد بود.
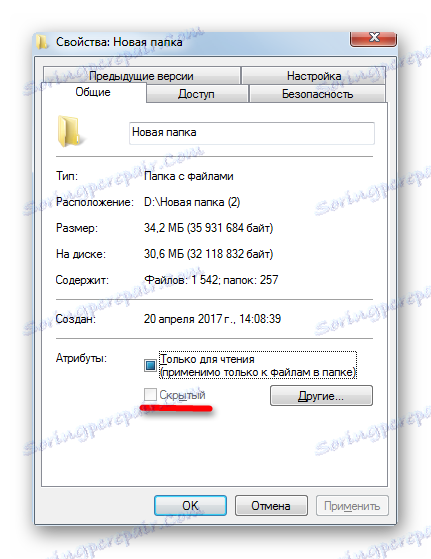
روش 4: از خط فرمان استفاده کنید
شما همچنین می توانید موارد را در ویندوز 7 با استفاده از خط فرمان ( cmd ) مخفی کنید . این روش، مانند قبل، امکان ایجاد یک شی را در پنجره مشخصه را نمایش نمی دهد، اما در مقابل، به طور انحصاری توسط ابزار ساخته شده در ویندوز انجام می شود.
- با استفاده از Win + R با پنجره Run اجرا کنید. دستور زیر را در قسمت زیر وارد کنید:
cmdروی OK کلیک کنید.
- پنجره خط فرمان شروع می شود. در خط بعد از نام کاربری، عبارت زیر را بنویسید:
attrib +h +sفرمان "attrib" نصب ویژگی ها را آغاز می کند، "+ h" خصیصه محرمانه را اضافه می کند و "+ s" - وضعیت سیستم را به جسم می دهد. این خصیصه آخر است که امکان مشاهده بصری را از طریق خواص پوشه حذف می کند. بعد، در همان خط، باید یک فضای را تنظیم کنید و در نقل قول ها مسیر کامل را به دایرکتوری که میخواهید پنهان کنید را بنویسید. در هر مورد، البته، تیم کامل با توجه به محل دایرکتوری هدف، متفاوت خواهد بود. به عنوان مثال در مورد ما، این به نظر می رسد:
attrib +h +s "D:Новая папка (2)Новая папка"پس از ورود به فرمان، Enter را فشار دهید.
- دایرکتوری مشخص شده در فرمان پنهان خواهد شد.

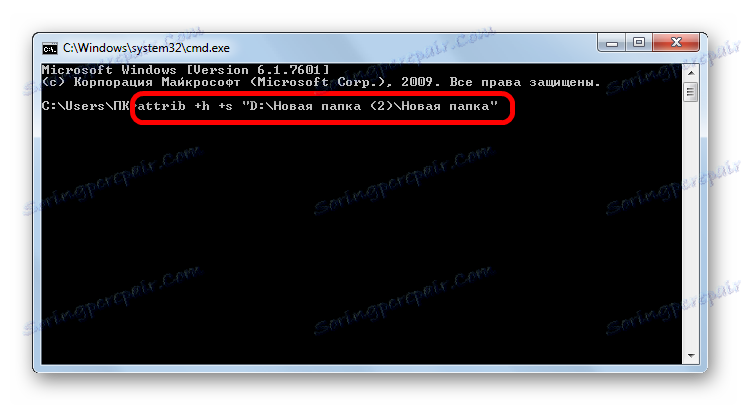
اما، به یاد داشته باشید، اگر لازم باشد دایرکتوری را مجددا نمایش دهیم، این امکان را به طور معمول از طریق پنجره ویژگی ها امکان پذیر نخواهد بود. قابلیت مشاهده را می توان با استفاده از خط فرمان بازسازی کرد. برای این کار، شما فقط باید تقریبا همان عبارت را برای نامرئی بنویسید، اما قبل از صفات، به جای نشانه "+"، "-" را وارد کنید . در مورد ما، عبارت زیر را می گوییم:
attrib -h -s "D:Новая папка (2)Новая папка"

پس از وارد شدن به عبارت، فراموش نکنید که روی Enter کلیک کنید و پس از آن دایرکتوری دوباره قابل مشاهده خواهد بود.
روش 5: تغییر آیکن ها
گزینه دیگری برای ساختن نامنویسی کاتالوگ، دستیابی به این هدف با ایجاد یک نماد شفاف برای آن است.
- برو به Explorer به دایرکتوری که باید پنهان شود. روی دکمه ی راست کلیک آن کلیک کنید و در لیست گزینه ی "Properties" را انتخاب کنید .
- در پنجره «Properties»، به قسمت «تنظیمات» بروید . روی "تغییر آیکون ..." کلیک کنید.
- پنجره «تغییر آیکون» را شروع می کند. نمادهای ارائه شده را مشاهده کنید و در میان آنها عناصر خالی را دنبال کنید. هر موردی را انتخاب کنید، آن را انتخاب کنید و روی OK کلیک کنید.
- بازگشت به پنجره Properties، OK را کلیک کنید.
- همانطور که می توانید در Explorer ببینید ، آیکون کاملا شفاف شده است. تنها چیزی که نشان می دهد کاتالوگ در اینجا قرار دارد، نام آن است. برای مخفی کردن آن، روش زیر را انجام دهید. محل در پنجره اکسپلورر که در آن کاتالوگ قرار دارد را انتخاب کنید و بر روی کلید F2 کلیک کنید.
- همانطور که می بینید، نام برای ویرایش فعال شده است. کلید Alt را نگه دارید و بدون انتشار آن، 255 را بدون نقل قول تایپ کنید. سپس تمام دکمه ها را فشار داده و روی Enter کلیک کنید .
- این شی کاملا شفاف شده است. در محل که در آن واقع شده است، فضای خالی به سادگی نمایش داده می شود. البته، فقط روی آن کلیک کنید تا داخل دایرکتوری شوید، اما هنوز هم باید بدانید که در آن واقع شده است.
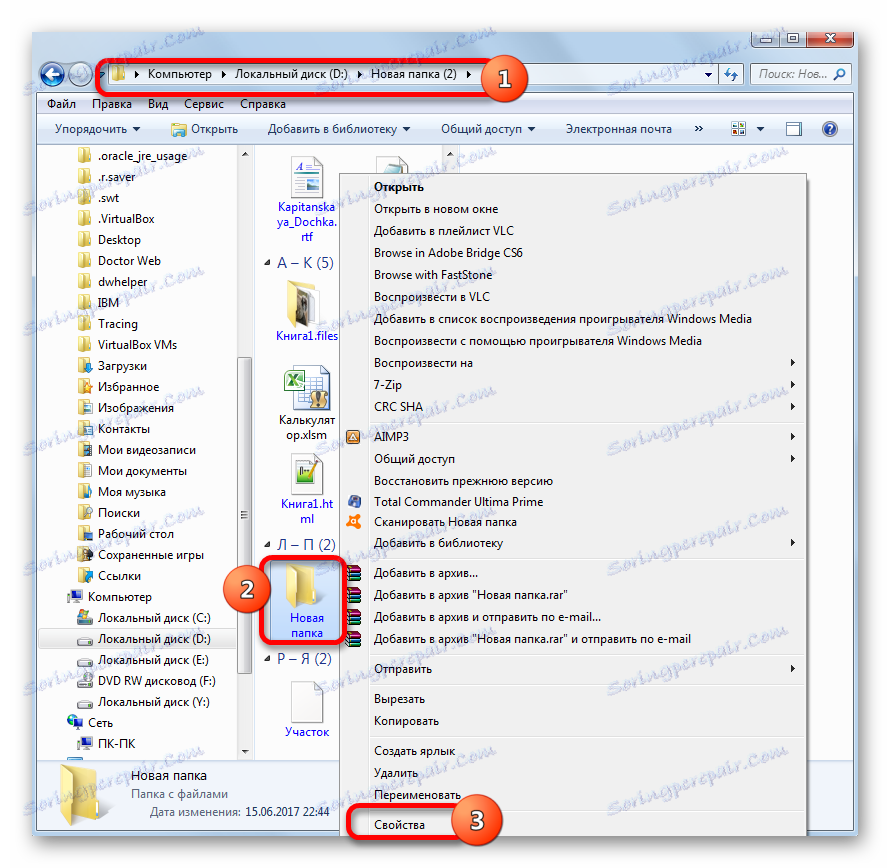
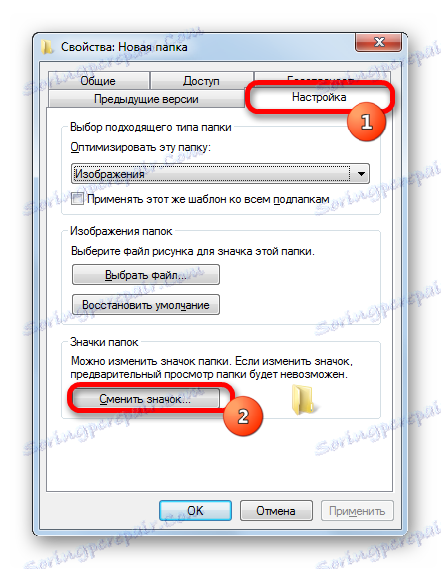
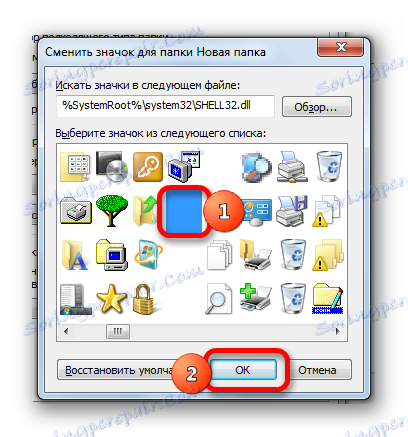
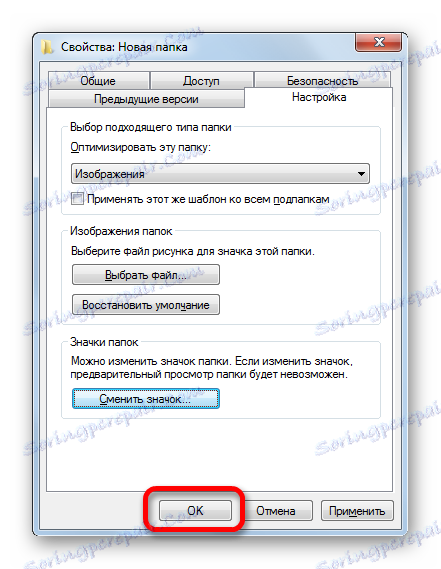
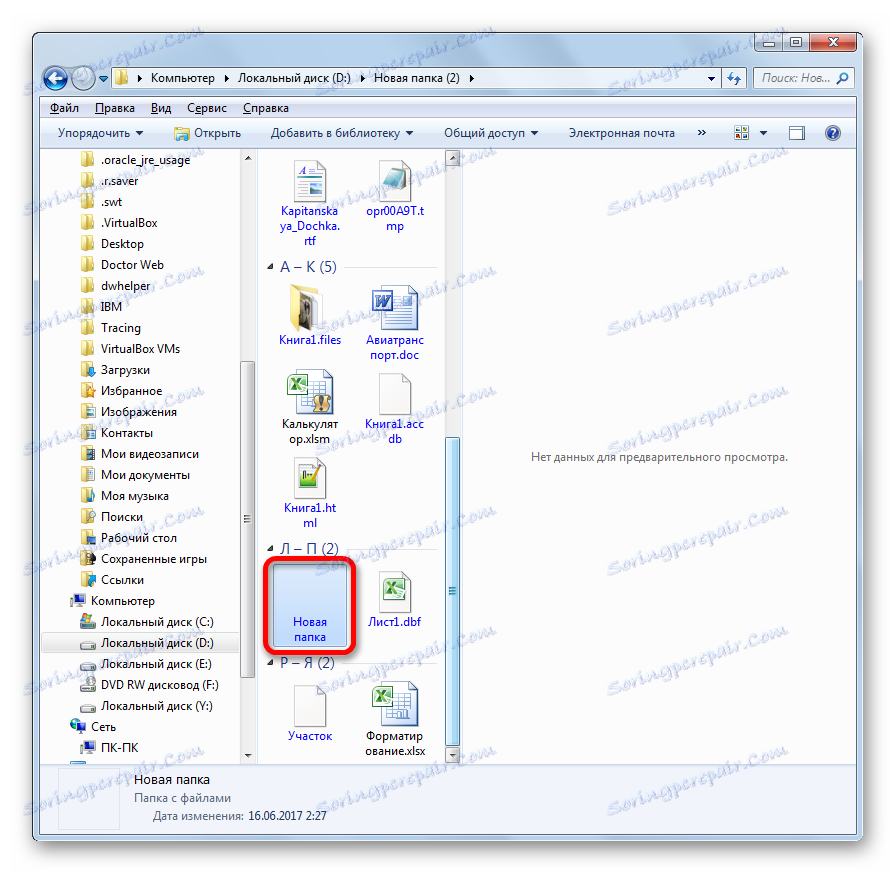
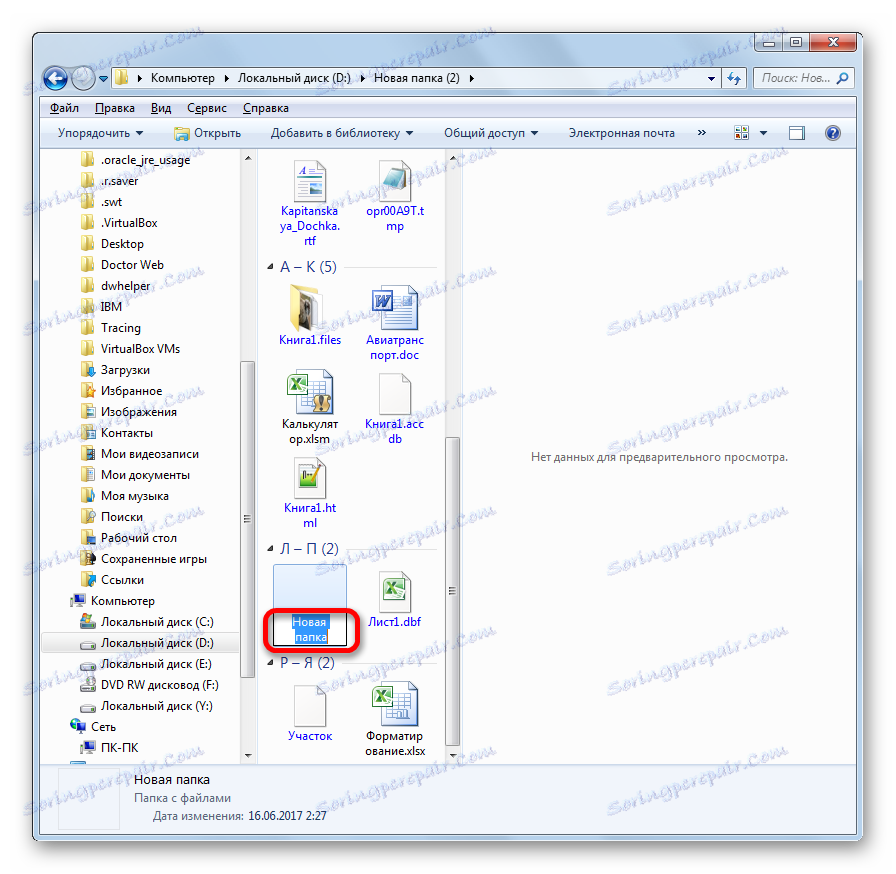

این روش خوب است زیرا شما هنگام استفاده از آن نیازی به استفاده از ویژگی ها ندارید. علاوه بر این، اکثر کاربران، اگر آنها در تلاش برای یافتن عناصر پنهان در رایانه شما باشند، بعید به نظر نمی رسند که چنین روش هایی برای ساختن آنها نامرئی استفاده شود.
همانطور که می بینید، در ویندوز 7 گزینه های بسیاری برای ایجاد اشیاء نامرئی وجود دارد. آنها امکان پذیر هستند، هم از طریق استفاده از ابزارهای سیستم عامل داخلی و هم از طریق استفاده از برنامه های شخص ثالث. اکثر روش های ارائه شده برای مخفی کردن اشیا با تغییر ویژگی های آنها است. اما یک گزینه کمتر رایج وجود دارد که در آن دایرکتوری به سادگی بدون تغییر ویژگی ها شفاف می شود. انتخاب یک روش خاص به راحتی کاربر بستگی دارد و همچنین اینکه آیا او می خواهد به سادگی مواد را از چشم های تصادفی پنهان کند یا مایل به محافظت از آنها در برابر اقدامات هدفمند مزاحمان باشد.