حاشیه صفحه را در یک سند مایکروسافت ورد تغییر دهید
حاشیه صفحه در سند MS Word فضای خالی واقع در لبه های کاغذ است. محتوای متن و گرافیک، و همچنین عناصر دیگر (به عنوان مثال، جداول و نمودار) در قسمت چاپ قرار می گیرند، که در داخل فیلدها قرار دارد. با تغییر زمینه های صفحه در سند در هر صفحه از آن، منطقه ای که در آن متن و هر گونه محتوای دیگر نیز موجود است نیز تغییر می کند.
برای تغییر اندازه فیلدها در Word، به سادگی می توانید یکی از گزینه های موجود در برنامه را به طور پیش فرض انتخاب کنید. شما همچنین می توانید زمینه های خود را ایجاد کنید و آنها را به مجموعه اضافه کنید و آنها را برای استفاده در آینده در دسترس قرار دهید.
محتوا
- انتخاب حاشیه صفحه از ایستگاه از پیش تنظیم
- ایجاد و اصلاح پارامترهای حاشیه صفحه
- نکات و توصیه هایی برای تنظیم و اصلاح پارامترهای حاشیه صفحه
- تنظیم حاشیه های مختلف برای صفحات حقیقی و شخصی
- اضافه کردن زمینه های مرتبط برای بروشورها
- چگونه می توان حاشیه های صفحه را مشاهده کرد؟
- چگونه فیلدهای صفحه را حذف کنیم؟
- سوالات و پاسخ ها
انتخاب حاشیه صفحه از ایستگاه از پیش تنظیم
1. به برگه "طرح" بروید (در نسخه های قدیمی تر برنامه، این بخش "صفحه بندی" نامیده می شود ).

2. در گروه "Page Setup"، روی دکمه "Fields" کلیک کنید.

3. در لیست کشویی، یکی از اندازه های پیشنهاد شده را انتخاب کنید.
نکته: اگر سند متنی که شما در حال کار با آن هستید، دارای چند بخش است، اندازه فیلد انتخاب شده منحصرا به بخش فعلی اعمال خواهد شد. برای تغییر اندازه فیلدها در چندین یا در همه بخشها در یک بار، آنها را قبل از انتخاب یک الگو مناسب از زرادخانه MS Word انتخاب کنید.
اگر می خواهید زمینه های صفحه ای که به طور پیش فرض تنظیم شده را تغییر دهید، آنهایی را که از مجموعه موجود در دسترس شما هستند، انتخاب کنید و سپس در منوی دکمه Fields آخرین مورد را «Field Custom» انتخاب کنید .

در کادر محاوره ای که توسعه یافته است، گزینه "پیش فرض" را با کلیک روی دکمه مناسب واقع در پایین سمت چپ انتخاب کنید.

ایجاد و اصلاح پارامترهای حاشیه صفحه
1. در برگه "Layout" روی دکمه "Fields" واقع در گروه "Page Setup" کلیک کنید .
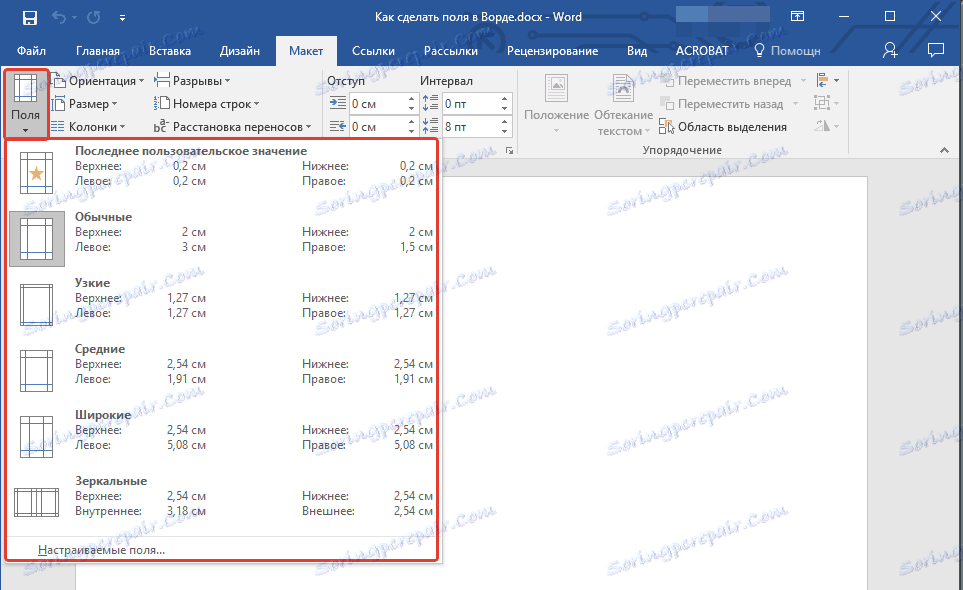
2. در منو ظاهر می شود، در صورتی که مجموعه ای از فیلدهای موجود نمایش داده شود، "زمینه های سفارشی" را انتخاب کنید.

3. پنجره محاوره ای Page Setup که در آن می توانید گزینه های اندازه حاشیه مورد نظر را تنظیم کنید.

نکات و توصیه هایی برای تنظیم و اصلاح پارامترهای حاشیه صفحه
1. اگر می خواهید زمینه های پیش فرض را تغییر دهید، یعنی کسانی که پس از انتخاب (یا تغییر) پارامترهای مورد نیاز برای تمام اسناد ایجاد شده در Word اعمال شوند، دوباره روی فیلد Fields کلیک کنید و سپس Field Custom Fields را در منوی pop-up انتخاب کنید. در جعبه محاوره ای که باز می شود، روی «پیش فرض» کلیک کنید.

تغییرات شما به عنوان یک قالب که در آن سند بر اساس آن ذخیره می شود، ذخیره خواهد شد. این به این معنی است که هر سندی که ایجاد میکنید براساس یک قالب داده شده است و دارای اندازه زمینه شما است.
2. برای تغییر اندازه فیلدها در قسمت سند، بخش ماژول را با ماوس انتخاب کنید، کادر محاوره ای «Page Setup » (که در بالا توضیح داده شده است) را باز کنید و مقادیر لازم را وارد کنید. در قسمت «درخواست» در کادر کشویی، «برای متن انتخاب شده» را انتخاب کنید .
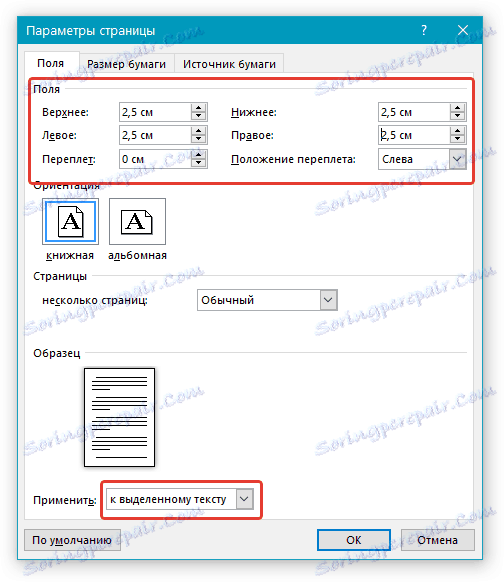
نکته: این اقدام، بخش های اتوماتیک بخش قبل و بعد از انتخاب شما را انتخاب کنید. اگر سند قبلا به بخش ها تقسیم شده است، بخش های لازم را انتخاب کنید، یا به سادگی یک مورد را انتخاب کنید و پارامترهای فیلد های آن را تغییر دهید.
درس: چگونه یک صفحه را در Word بسازیم
درس: چگونه یک صفحه را در Word بسازیم
3 اکثر چاپگرهای مدرن به منظور درست چاپ سند متن نیاز به پارامترهای خاصی از حاشیه صفحه، از آنجا که آنها نمی توانند به لبه ورق چاپ. اگر فیلدهای بیش از اندازه کوچک را تنظیم کرده اید و سعی کنید سند یا بخش آن را چاپ کنید، یک اعلان به صورت زیر نمایش داده می شود:
"یک یا چند فیلد خارج از ناحیه قابل چاپ هستند"
برای از بین بردن ترمیم ناخواسته لبه ها، روی دکمه «اصلاح» در هشدار ظاهر می شود - این به طور خودکار عرض فیلدها را افزایش می دهد. اگر این پیام را نادیده بگیرید، هنگامی که سعی میکنید دوباره چاپ کنید، دوباره ظاهر میشود.
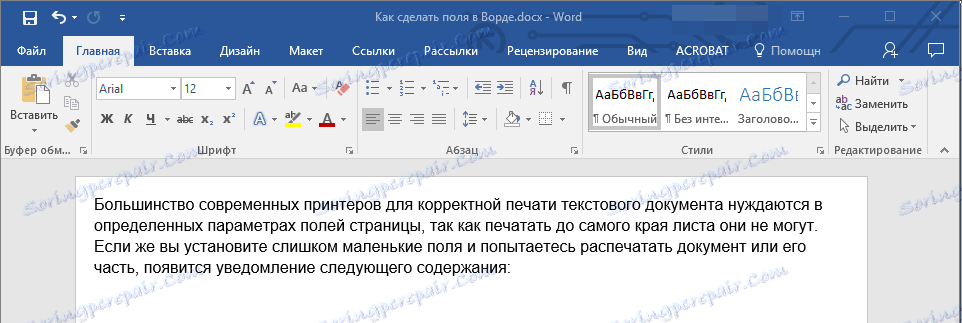
نکته: حداقل اندازه حاشیه قابل قبول برای چاپ یک سند در درجه اول بستگی به چاپگر مورد استفاده، اندازه کاغذ و نرم افزار مرتبط با آن که در رایانه نصب شده است. اطلاعات دقیق تر را می توان در کتابچه راهنمای کاربر برای چاپگر یافت.
تنظیم حاشیه های مختلف برای صفحات حقیقی و شخصی
برای چاپ دو طرفه یک سند متنی (برای مثال یک مجله یا یک کتاب)، باید فیلدهای صفحات حقیقی و عادی را پیکربندی کنید. در این مورد، توصیه می شود از گزینه "آینه های زمینه" استفاده کنید که می تواند در منوی "Fields" واقع در گروه "Page Setup" انتخاب شود .
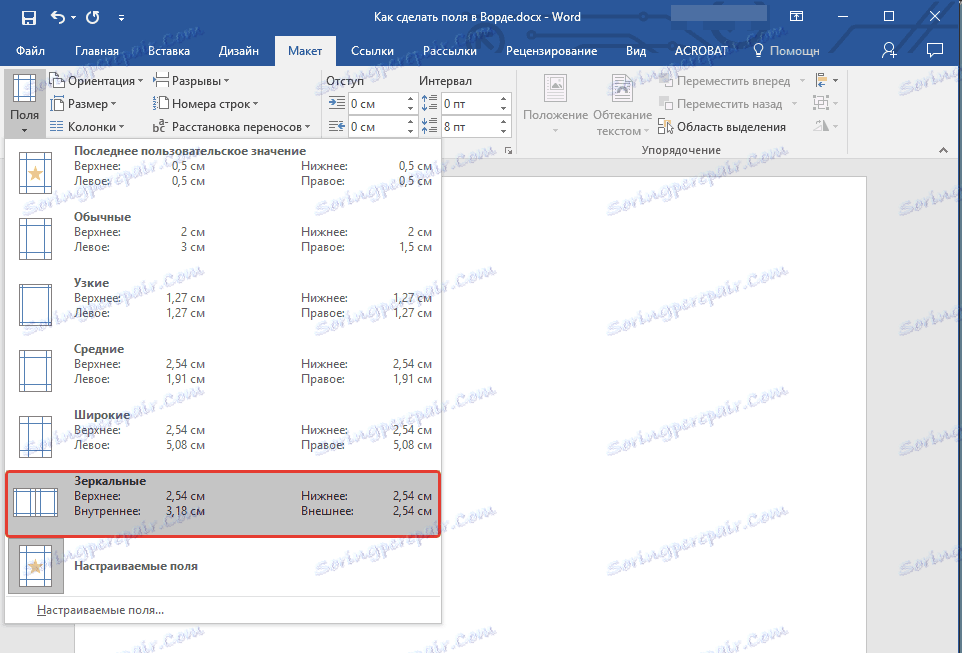
وقتی فیلدهای آینه را برای یک سند نصب میکنید، فیلدهای صفحه سمت چپ فیلدهای سمت راست را نشان میدهند، یعنی فیلدهای داخلی و خارجی چنین صفحاتی یکسان میشوند.
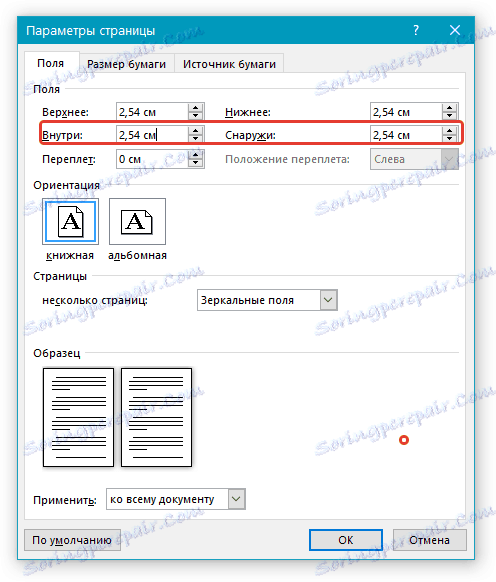
نکته: اگر می خواهید پارامترهای میدان های آینه را تغییر دهید، «منوی سفارشی» را در منوی «زمینه» انتخاب کنید و پارامترهای مورد نیاز «داخل» و «خارج» را تنظیم کنید .
اضافه کردن زمینه های مرتبط برای بروشورها
اسناد مربوط به پیوست های بعد از چاپ (به عنوان مثال، بروشورها) به فضای اضافی در سمت، بالای صفحه یا در حاشیه صفحه نیاز دارند. این مکان هایی است که برای پیوند مورد استفاده قرار می گیرند و تضمین می کنند که محتوای متن سند حتی پس از پیوستن به آن قابل مشاهده خواهد بود.
1. به برگه "Layout" بروید و روی دکمه "Fields" که در گروه "Page Setup" قرار دارد کلیک کنید .
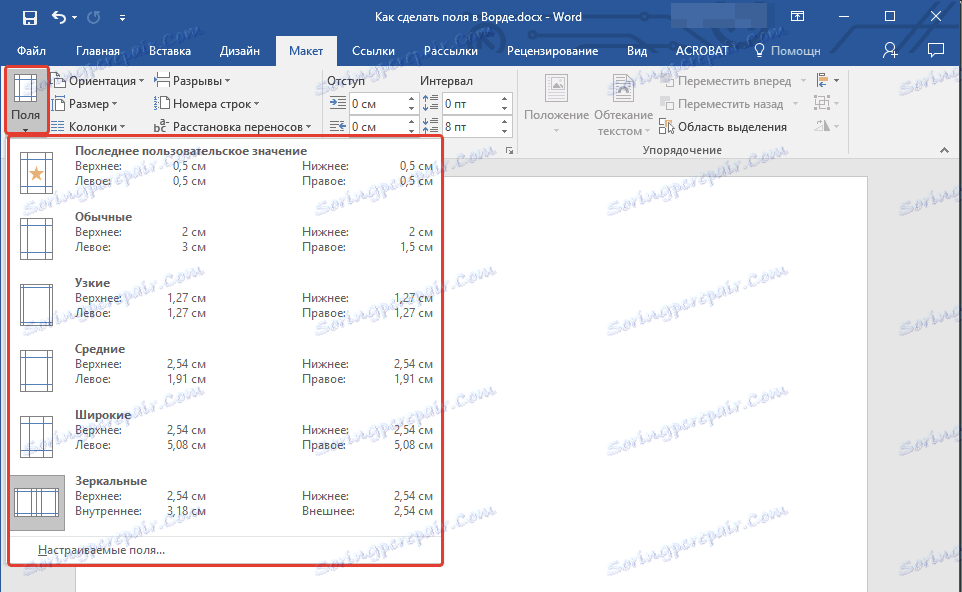
2. در منو که ظاهر می شود، "زمینه های سفارشی" را انتخاب کنید.
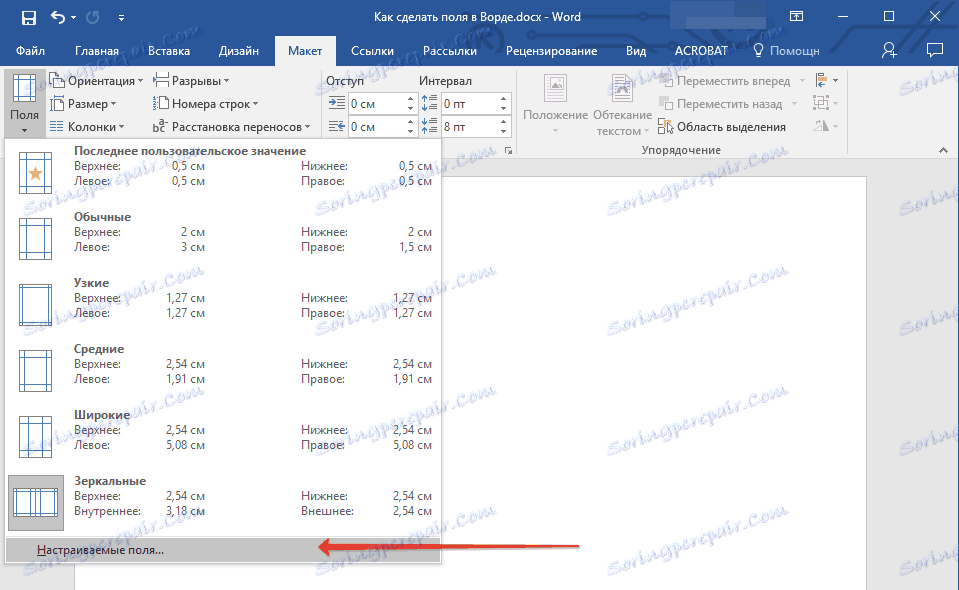
3. پارامترهای مورد نیاز برای اتصال را تنظیم کنید، اندازه آن را در فیلد مناسب تنظیم کنید.

4. موقعیت اتصال: "بالا" یا "چپ" را انتخاب کنید .

نکته: اگر در سندی که با آن کار می کنید، یکی از گزینه های زمینه زیر انتخاب شده است - "دو صفحه در هر ورق" ، "بروشور" ، "زمینه های آینه" - "موقعیت اتصال" در پنجره "صفحه تنظیمات" در دسترس نیست، بنابراین چگونه این پارامتر در این مورد به طور خودکار تعیین می شود.
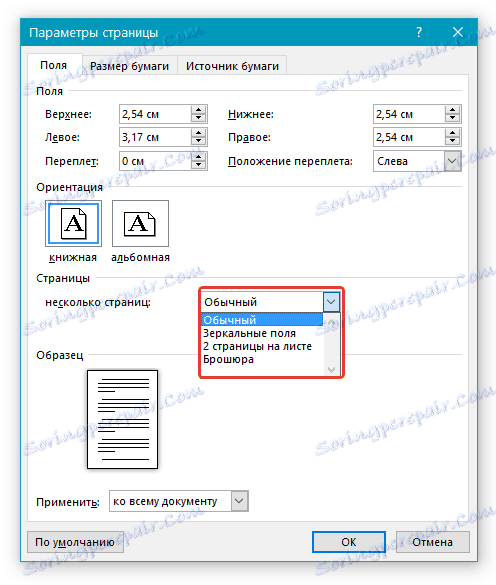
چگونه می توان حاشیه های صفحه را مشاهده کرد؟
در MS Word، شما می توانید صفحه نمایش را در متن سند خط که مربوط به مرز متن است را فعال کنید.
1. بر روی دکمه "File" کلیک کنید و پارامترهای آن را انتخاب کنید.
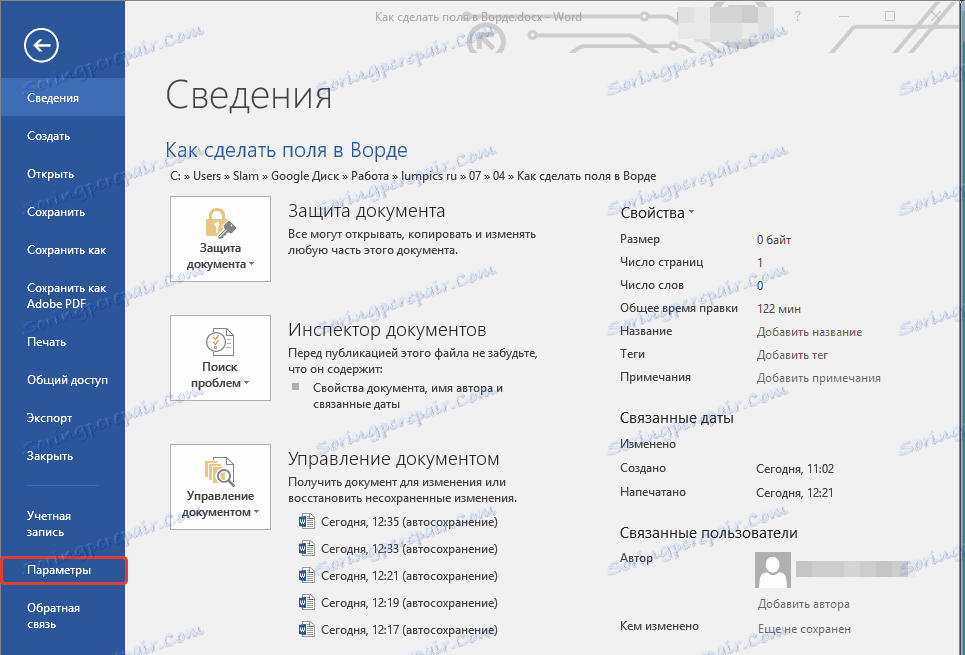
2. به بخش «پیشرفته» بروید و کادر کنار «نمایش مرزهای متن» (گروه «نمایش محتویات سند» ) را علامت بزنید.
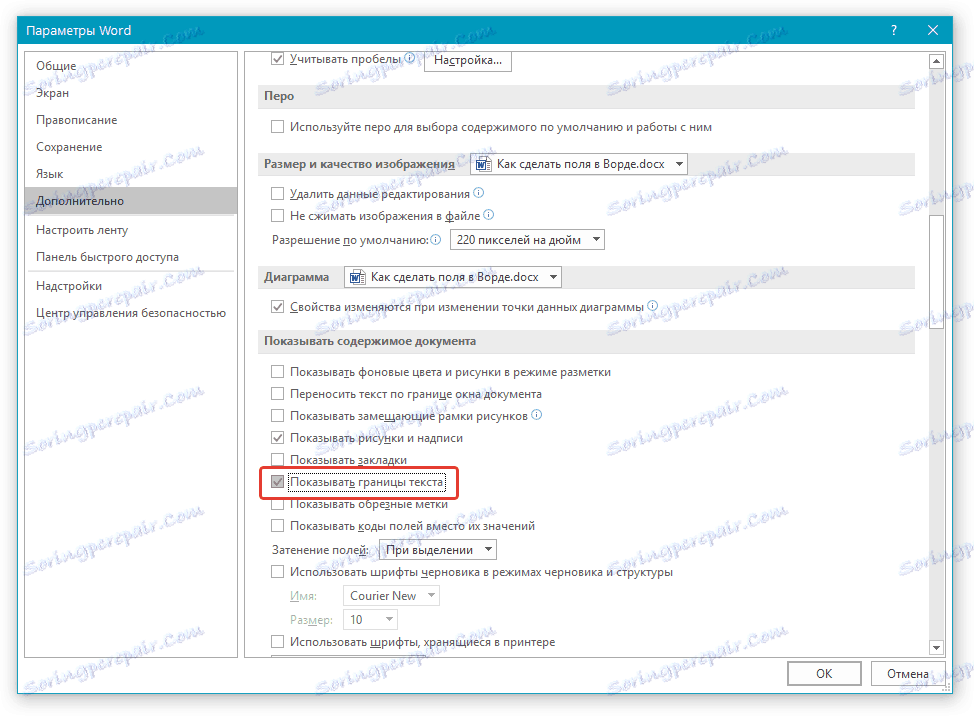
3. زمینه صفحه در سند در خطوط خطا نمایش داده می شود.
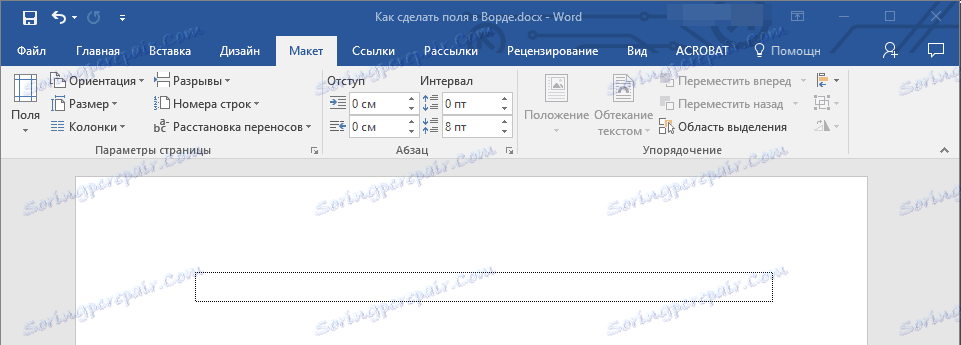
توجه: شما همچنین می توانید حاشیه های صفحه را در سند "Page Layout" و / یا "وب سند" (زبانه "مشاهده" ، گروه "حالت" ) را مشاهده کنید. مرزهای متن چاپی چاپ نشده اند
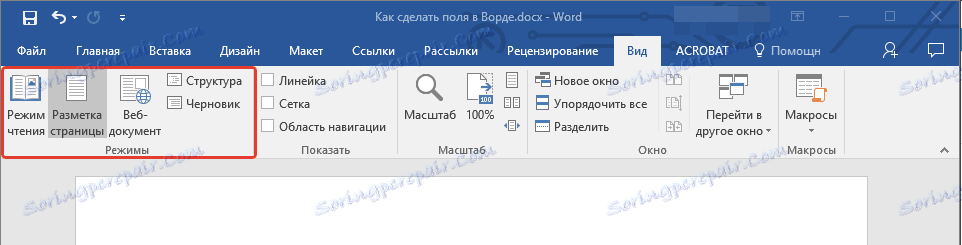
چگونه فیلدهای صفحه را حذف کنیم؟
توصیه نمیشود که فیلدهای صفحه در یک سند متنی را در MS Word حذف کنید حداقل به دو دلیل:
- در متن چاپ شده، متن واقع در لبه (خارج از منطقه قابل چاپ) نمایش داده نخواهد شد.
- این به لحاظ اسناد نقض شده است.
با این حال، اگر شما نیاز به حذف کامل فیلدها در یک سند متنی دارید، می توانید آن را همانطور که هر پارامتر دیگر (مقادیر مجموعه) برای فیلدها را تنظیم می کنید، انجام دهید.
1. در برگه «طرح بندی» ، روی «زمینه» (گروه «صفحه تنظیم» ) کلیک کنید و «زمینه های سفارشی» را انتخاب کنید.
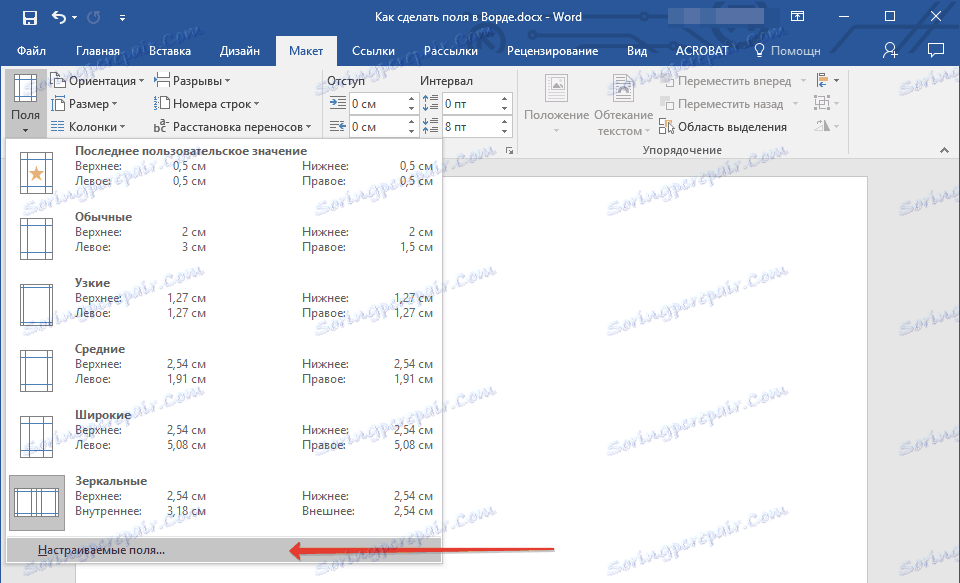
2 در کادر محاوره ای "صفحه تنظیمات" که باز می شود ، حداقل مقادیر برای قسمت های بالا / پایین، چپ / راست (داخل / خارج)، به عنوان مثال، 0.1 سانتی متر تنظیم کنید .

3. پس از کلیک بر روی "OK" و شروع به نوشتن متن در سند و یا چسباندن آن، آن را از لبه به لبه، از بالا به پایین ورق قرار می گیرد.

همه اینها، حالا شما می دانید که چگونه فیلدها را در Word 2010 - 2016 ایجاد، تغییر و سفارشی می کنند. دستورالعمل های شرح داده شده در این مقاله نیز برای نسخه های قبلی این برنامه از مایکروسافت قابل استفاده است. ما برای کار و دستیابی به اهداف در آموزش، شما را برای کارهای عالی آرزو می کنیم.