شکستن صفحه را در مایکروسافت ورد اضافه کنید
هنگام رسیدن به پایان صفحه در سند، MS Word به طور خودکار شکاف را وارد می کند، بنابراین جدا کردن ورق ها. وقفه های خودکار را نمی توان حذف کرد؛ در واقع، برای این نیازی نیست. با این حال، شما می توانید به صورت دستی یک صفحه را در Word تقسیم کنید، و در صورت لزوم، چنین شکاف همیشه می تواند حذف شود.
درس: چگونگی حذف یک صفحه در Word
برای شکستن صفحه چیست؟
قبل از صحبت در مورد چگونگی اضافه کردن وقفه های صفحه در یک برنامه از مایکروسافت، توضیح دهید که چرا آنها مورد نیاز هستند، غیرممکن است. شکاف نه تنها به صورت بصری صفحات سند را جدا می کند، به وضوح نشان می دهد که کدام یک به پایان می رسد و کدام یک از آنها شروع می شود، بلکه همچنین به تقسیم ورق در هر نقطه، که اغلب برای چاپ یک سند و برای کار با آن به طور مستقیم در محیط برنامه، مورد نیاز است.
تصور کنید که شما دارای چند پاراگراف با متن در یک صفحه هستید و شما باید هر یک از این پاراگراف ها را در یک صفحه جدید قرار دهید. در این مورد، البته، شما می توانید به طور متناوب مکان نما را بین پاراگراف ها قرار دهید و Enter را فشار دهید تا پاراگراف بعدی در یک صفحه جدید قرار گیرد. سپس شما باید آن را دوباره انجام دهید، سپس دوباره.
وقتی یک سند کوچکی دارید، همه چیز آسان است، اما تقسیم کردن متن بزرگ می تواند خیلی طول بکشد. در شرایطی است که دستورالعمل یا، همانطور که آنها نیز نامیده می شود، اختلالات صفحه مجبور به نجات می شود. در مورد آنها است و در زیر بحث خواهد شد.
توجه: علاوه بر تمام موارد فوق، شکستن صفحه همچنین یک راه سریع و راحت برای جابجایی به یک صفحه جدید جدید خالی از یک سند Word است، اگر شما کار خود را در مورد قبلی انجام داده اید و مطمئنید که می خواهید به یک مورد جدید بروید.
اضافه کردن شکستن صفحه مجبور
شکاف اجباری - این بخش از صفحه است که می تواند به صورت دستی اضافه شود. برای اضافه کردن آن به سند، باید مراحل زیر را انجام دهید:
اضافه کردن شکستن صفحه مجبور
شکاف اجباری - این بخش از صفحه است که می تواند به صورت دستی اضافه شود. برای اضافه کردن آن به سند، باید مراحل زیر را انجام دهید:
1. با کلیک بر روی دکمه سمت چپ ماوس در جایی که می خواهید این صفحه را تقسیم کنید، یعنی یک صفحه جدید را شروع کنید.
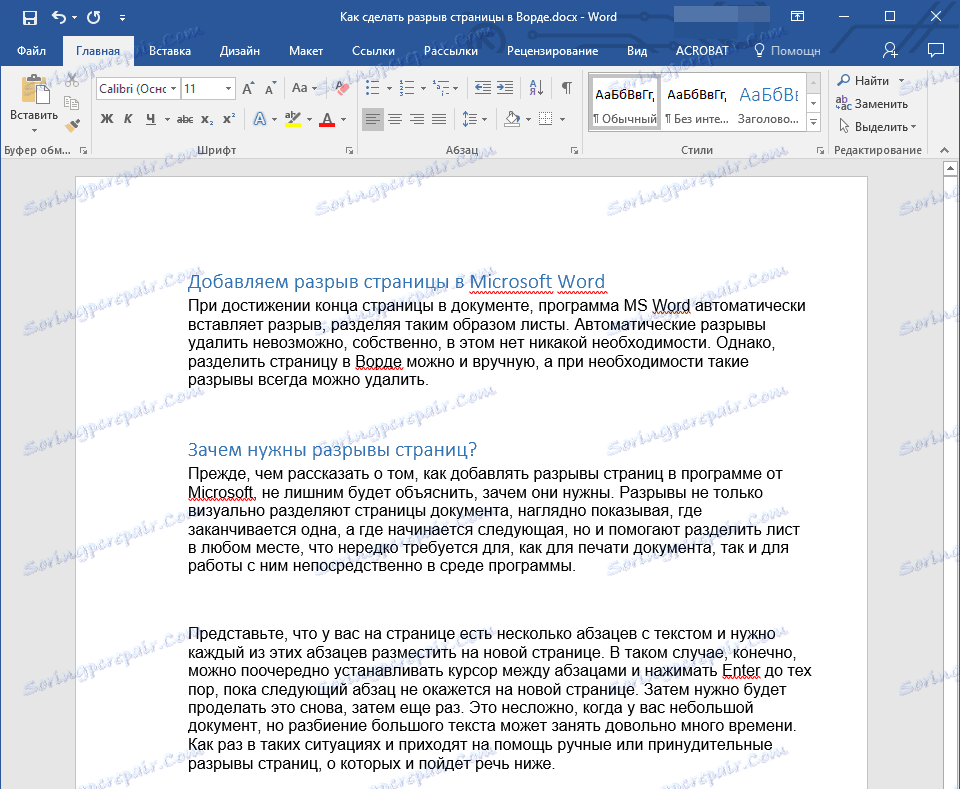
2. به برگه "Insert" بروید و بر روی دکمه "Page Break" که در گروه "Pages" قرار دارد کلیک کنید.
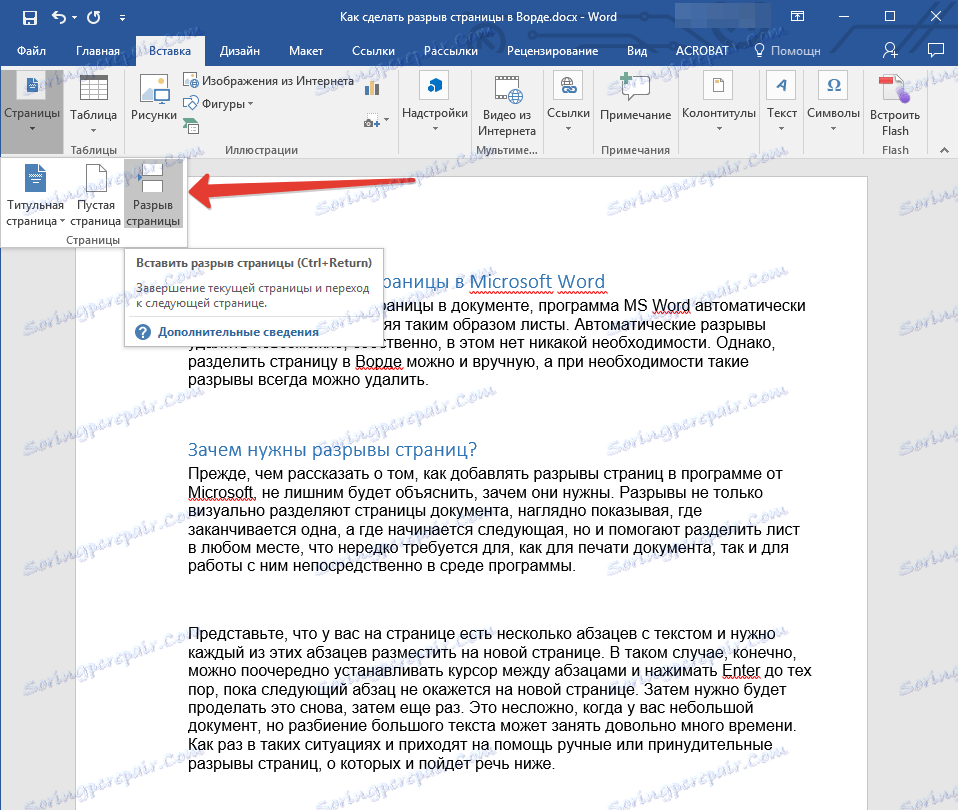
3. شکستن صفحه در مکان انتخابی اضافه می شود. متن پس از شکست به صفحه بعدی منتقل خواهد شد.

توجه: شما می توانید یک صفحه را با استفاده از کلید ترکیبی اضافه کنید - فقط برای فشار دادن "Ctrl + Enter" را فشار دهید.
گزینه دیگری برای افزودن تغییرات صفحه وجود دارد.
گزینه دیگری برای افزودن تغییرات صفحه وجود دارد.
1. مکان نما را در جایی که میخواهید فاصله ایجاد کنید، قرار دهید.
2. به زبانه "Layout" بروید و بر روی دکمه "Breaks" ( "Page Setup" گروه) کلیک کنید، جایی که در منوی باز شده شما باید گزینه "Pages" را انتخاب کنید.

3. شکاف خواهد شد در جای مناسب اضافه شده است.
بخشی از متن بعد از وقفه به صفحه بعدی منتقل می شود.
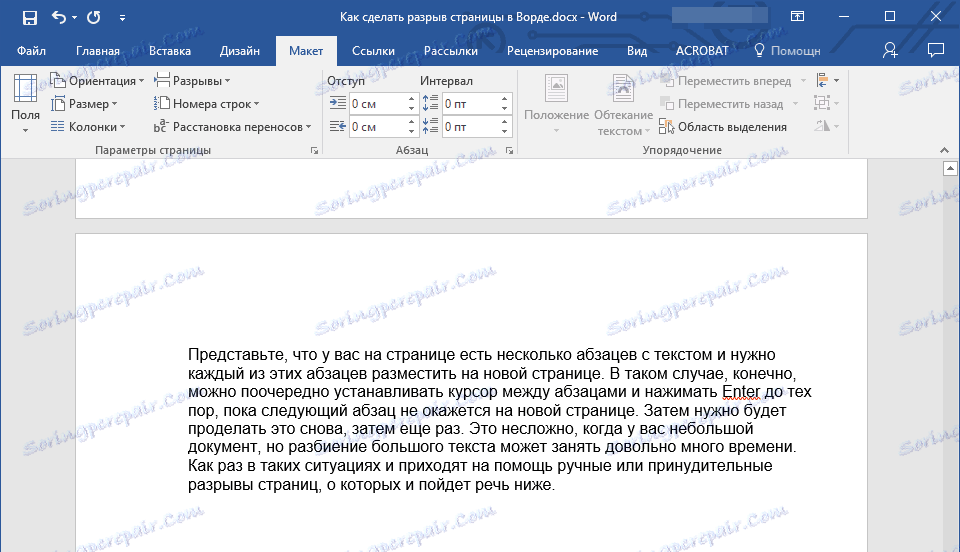
نکته: برای دیدن همه شکاف های صفحه در سند، از حالت مشاهده استاندارد ( "صفحه بندی" ) شما باید به حالت پیش فرض تغییر دهید.
این را می توان در تب "مشاهده" با کلیک بر روی دکمه "پیش نویس" واقع در گروه "حالت" انجام می شود . هر صفحه متن در یک بلوک جداگانه نشان داده می شود.
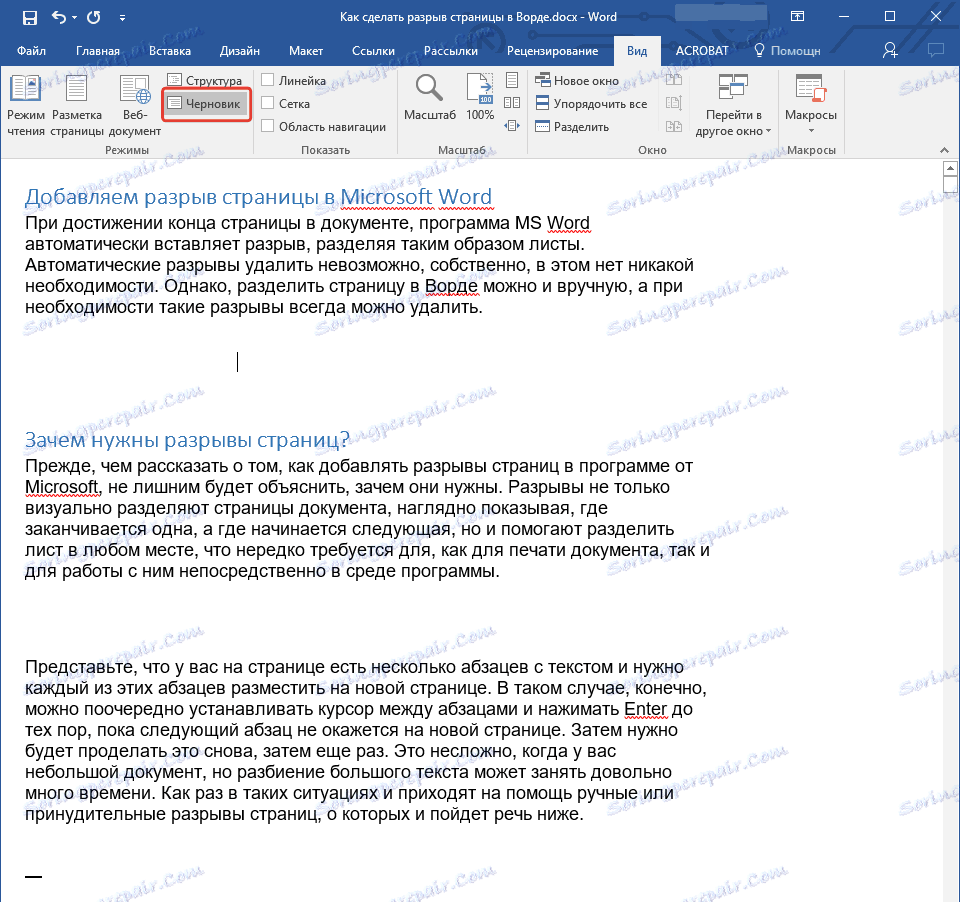
اضافه کردن شکاف در ورد توسط یکی از روش های بالا توضیح داده شده است یک اشکال جدی است - بسیار مطلوب است که آنها را در مرحله نهایی کار با یک سند اضافه کنید. در غیر این صورت، اقدامات بعدی ممکن است مکان شکاف در متن را تغییر دهد، موارد جدیدی اضافه کرده و یا مواردی را که لازم است حذف کنید. برای جلوگیری از این، ممکن است و لازم باشد پارامترهای پیش فرض پارامترهای اتوماتیک شکستن صفحات را در مکان هایی که لازم است تنظیم کنید. همچنین مهم است که اطمینان حاصل کنید که این مکان ها تنها با توجه به شرایطی که تعیین کرده اید، تغییر و تغییر نمی کنند.
کنترل صفحه بندی خودکار
بر اساس موارد فوق، علاوه بر اضافه کردن اختلاط صفحه، همچنین لازم است شرایط خاصی برای آنها تعیین شود. این که آیا ممنوعیت ها یا مجوزها ممنوع است یا خیر، بستگی به وضعیت دارد، همه موارد زیر را بخوانید.
جلوگیری از شکست صفحه در وسط یک پاراگراف
1. پاراگراف را انتخاب کنید که میخواهید از اضافه شدن یک صفحه جلوگیری کنید.
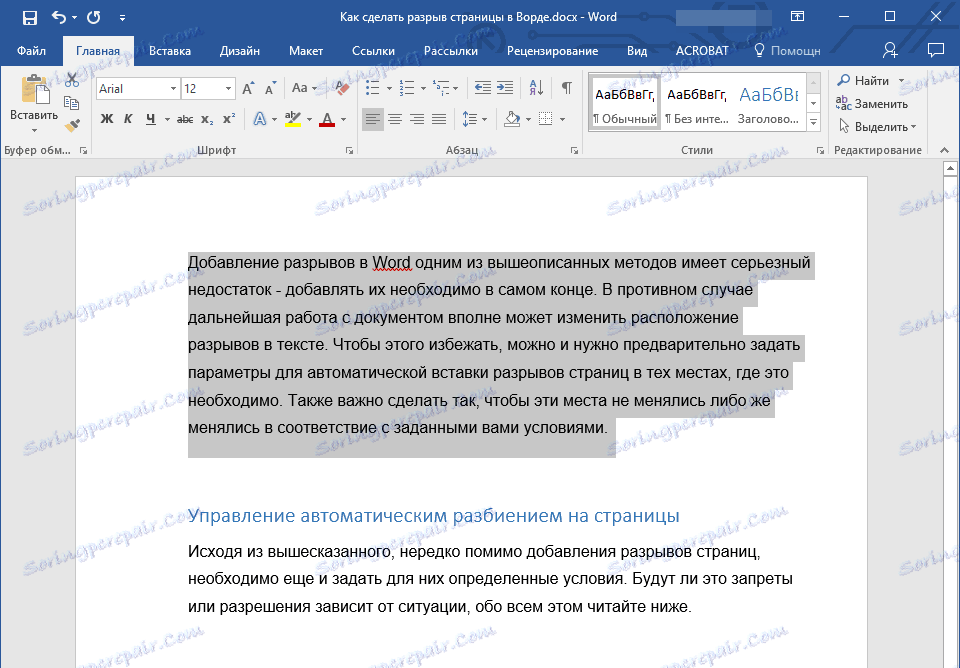
2. در گروه "Paragraph" که در تب "Home" واقع شده است ، کادر محاوره ای را گسترش دهید.
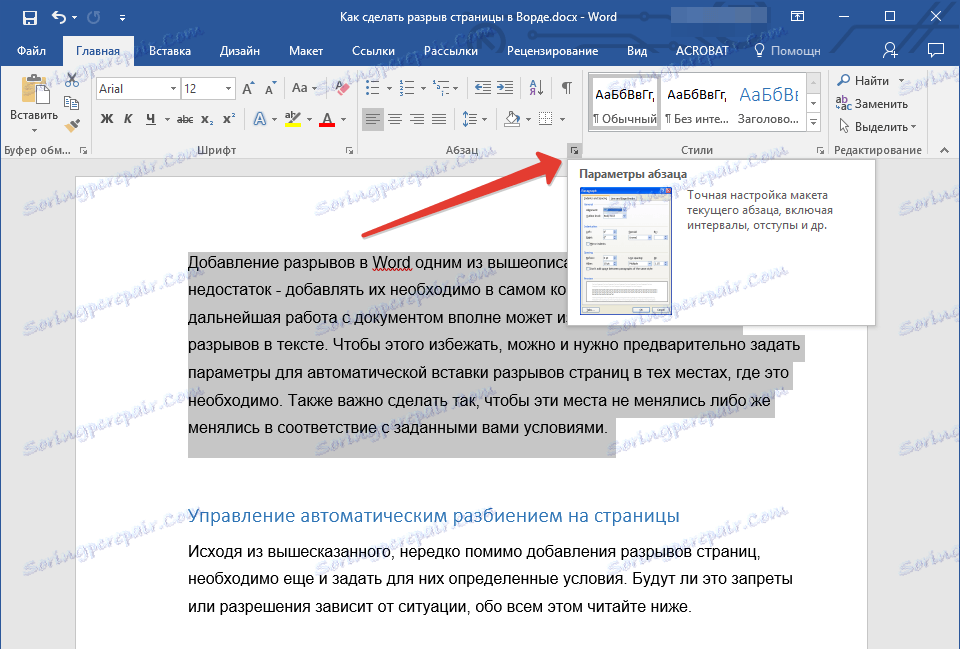
3. در پنجره ای که ظاهر می شود، به برگه "موقعیت روی صفحه" بروید .

4. جعبه کنار "پاراگراف را شکستن" را علامت بزنید و روی "OK" کلیک کنید.

5. در وسط پاراگراف، یک صفحه دیگر نمایش داده نخواهد شد.
جلوگیری از شکستن صفحات بین پاراگرافها
1. پاراگرافهایی را انتخاب کنید که باید در یک متن در متن باشند.
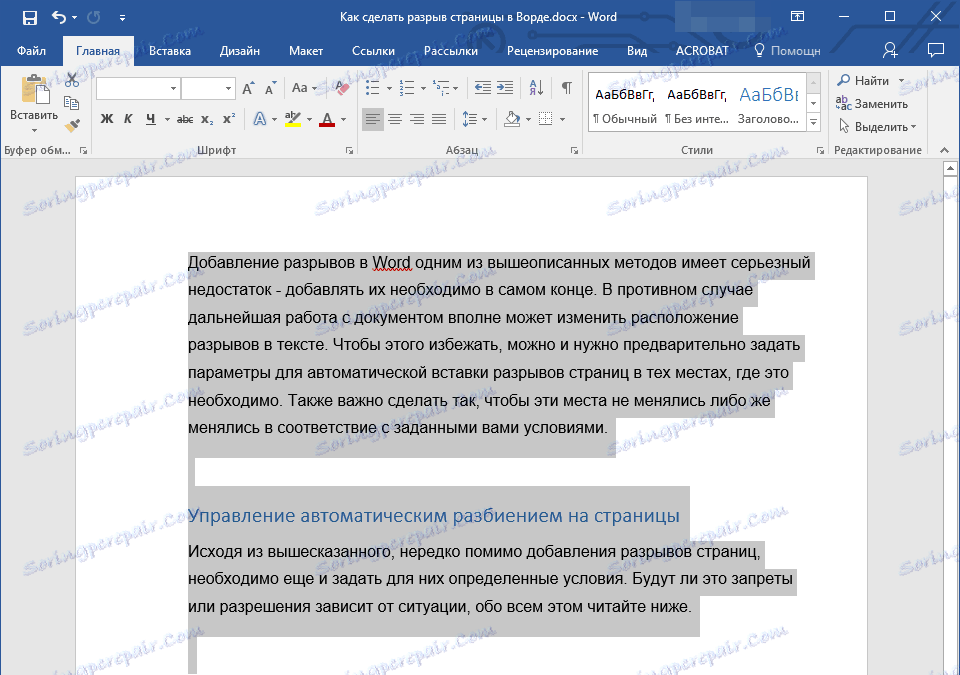
2. کادر محاوره ای گروه "Paragraph" را که در زبانه "Home" قرار دارد باز کنید .
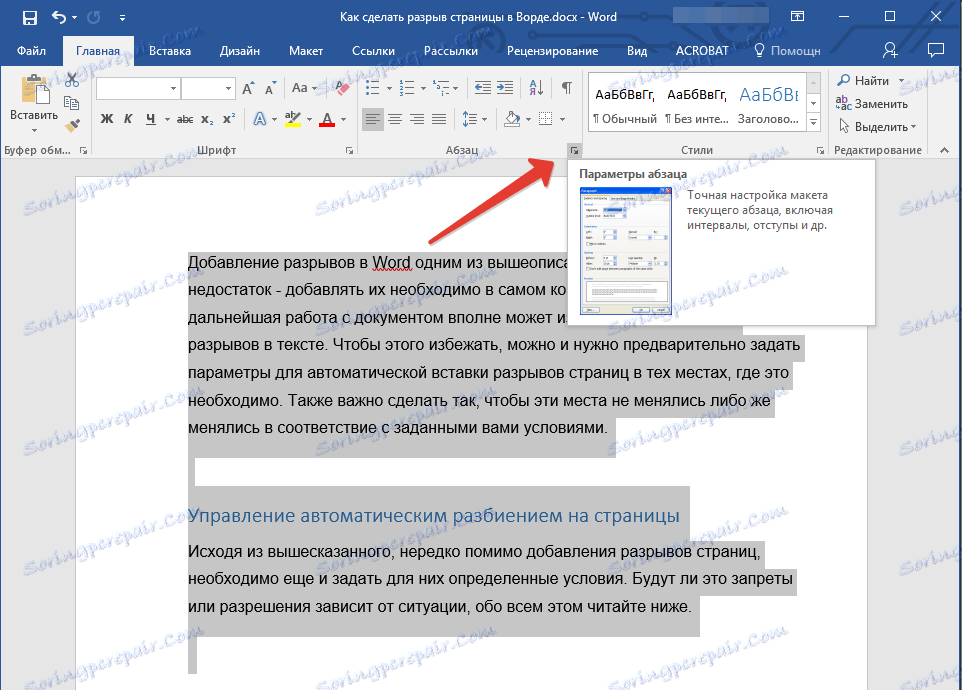
3. علامت کادر کنار "خالی کردن از بعدی" (برگه "موقعیت روی صفحه" ) را علامت بزنید. برای تأیید روی OK کلیک کنید.

4. فاصله بین این پاراگراف ها ممنوع است.
اضافه کردن صفحه قبل قبل از پاراگراف
1. با کلیک بر روی دکمه سمت چپ ماوس در پاراگراف که در آن شما می خواهید یک صفحه را اضافه کنید.
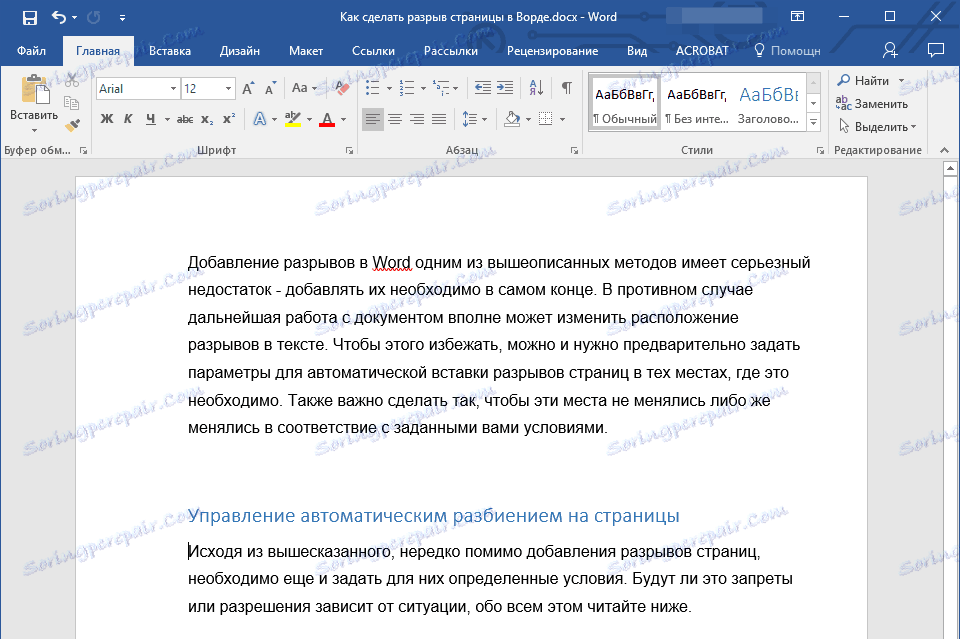
2. کادر گفتگو گروه "پاراگراف" (تب "صفحه اصلی") را باز کنید.
3. کادر کنار «از یک صفحه جدید» در برگه «موقعیت روی صفحه» را علامت بزنید. روی OK کلیک کنید.
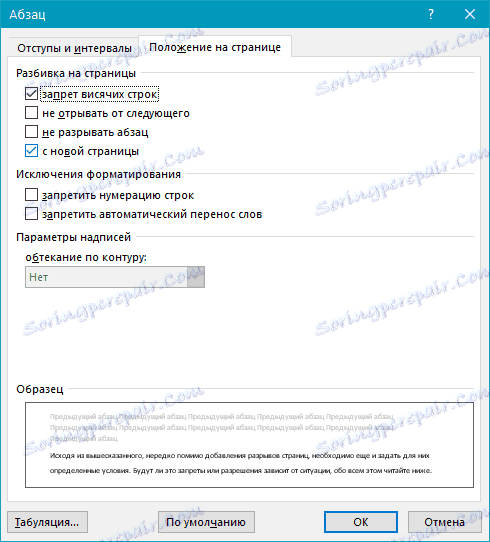
4. فاصله افزوده خواهد شد، پاراگراف به صفحه بعدی سند خواهد رفت.

چگونه می توان حداقل دو خط پاراگراف را در بالا یا پایین یک صفحه قرار داد؟
الزامات حرفه ای برای طراحی اسناد اجازه نمی دهد که صفحه را با خط اول یک پاراگراف جدید پایان دهیم و یا صفحه را با آخرین خط یک پاراگراف که در صفحه قبلی آغاز شد، آغاز کنیم. این رشته های انتهایی نامیده می شود. برای خلاص شدن از آنها، شما باید مراحل زیر را انجام دهید.
1. پاراگرافهایی را انتخاب کنید که در آن شما می خواهید ممنوعیت خطوط حلق آویز کنید.
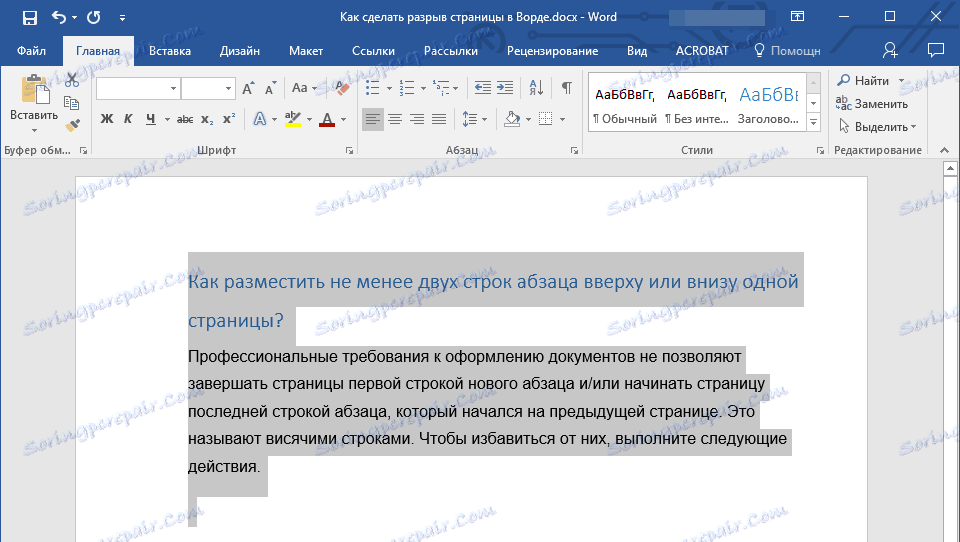
2. کادر گفتگو گروه "Paragraph" را باز کنید و به برگه "Position on Page" تغییر دهید .
3. کادر کنار «جلوگیری از خطوط حلق آویز» را علامت بزنید و روی OK کلیک کنید.

توجه: این حالت به طور پیش فرض فعال است، که مانع جدا شدن ورق در Word در اولین و / یا آخرین خطوط پاراگراف می شود.
چگونه می توان از شکستن ردیف ها در جدول هنگام انتقال به صفحه بعدی جلوگیری کرد؟
در مقاله ارائه شده توسط لینک زیر می توانید در مورد چگونگی تقسیم یک جدول در ورد بخوانید. همچنین لازم است ذکر شود که چگونه ممنوعیت شکستن یا انتقال جدول به یک صفحه جدید.
درس: چگونه یک جدول را در Word بشکنیم
توجه: اگر اندازه جدول بیش از یک صفحه باشد، مانع انتقال آن نمی شود.
1. روی ردیف جدول که فاصله آن باید ممنوع باشد کلیک کنید. در صورتی که می خواهید کل صفحه را در یک صفحه قرار دهید، با فشار دادن «Ctrl + A» آن را به طور کامل انتخاب کنید.
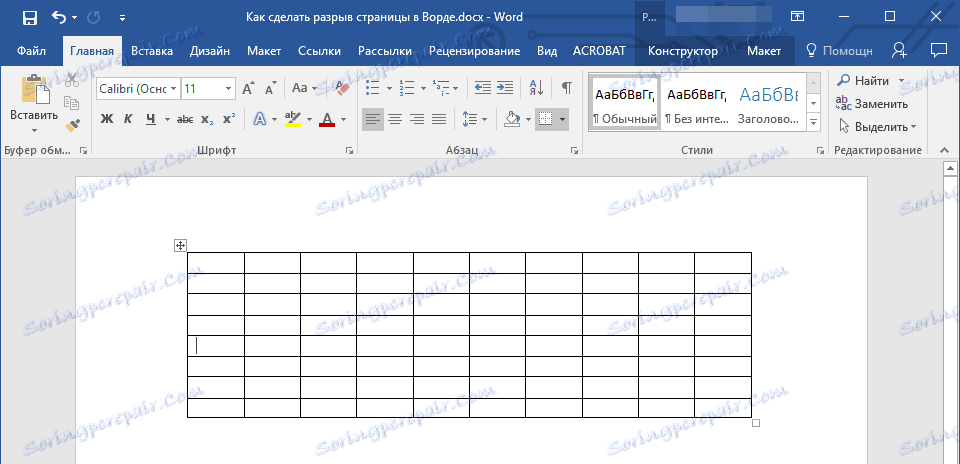
2. به قسمت "Working with Tables " بروید و برگه "Layout" را انتخاب کنید.
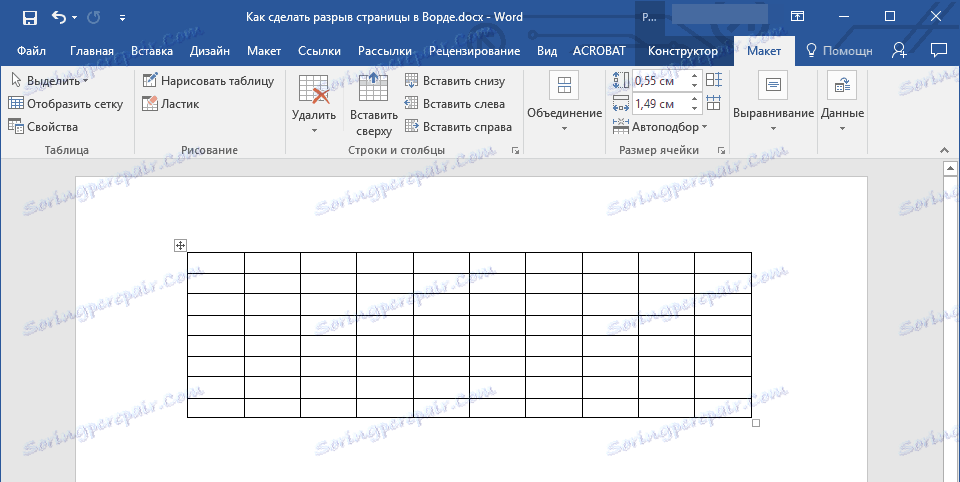
3 با منوی «Properties» که در گروه «Table» قرار دارد تماس بگیرید.
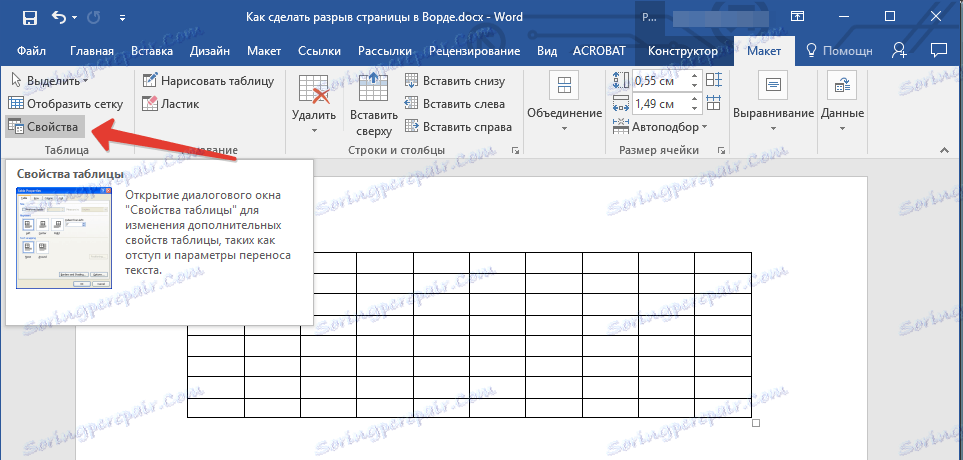
4. برگ "String" را باز کنید و گزینه "Allow line breaks to the next page" را بردارید و بر روی OK کلیک کنید.
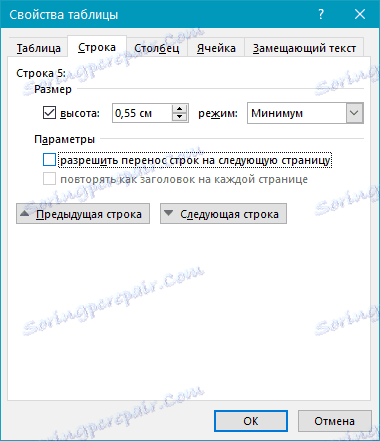
5. شکستن جدول یا بخش جداگانه آن ممنوع است.
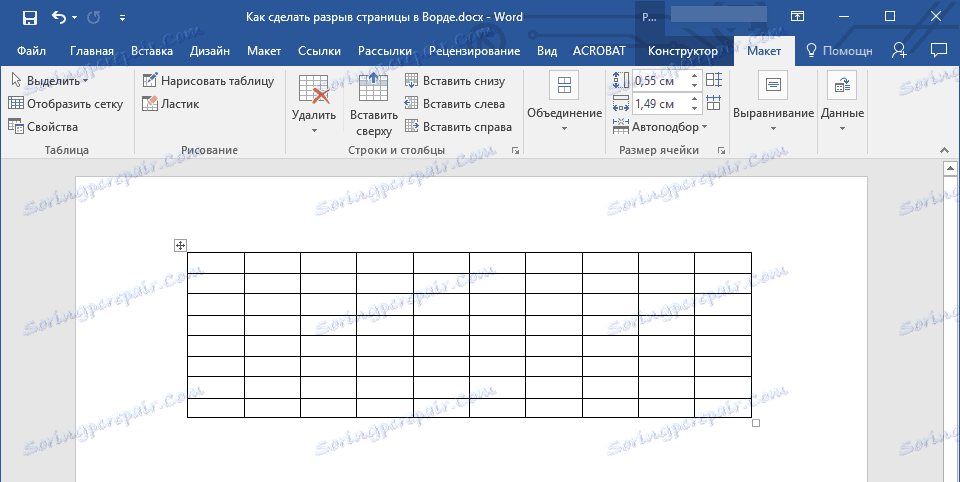
این همه، حالا شما می دانید که چگونه می توانید شکستن صفحه در ورد 2010 - 2016، و همچنین در نسخه های قبلی خود را. ما همچنین به شما گفتیم که چگونه تغییرات صفحه را تغییر دهید و شرایط را برای ظاهر آنها تنظیم کنید یا برعکس آن را ممنوع کنید. کار تولیدی شما و دستیابی به آن تنها نتایج مثبت است.

