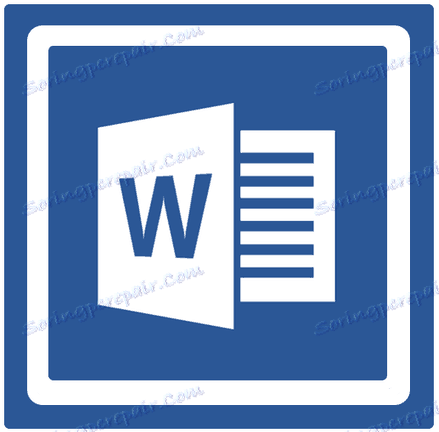تعویض و فاصله در MS Word را تنظیم کنید
فاصله و فاصله در مایکروسافت ورد بر اساس مقادیر پیش فرض مرتب شده اند. علاوه بر این، همیشه می توانید آنها را با سفارشی کردن الزامات معلم یا مشتری تغییر دهید. در این مقاله ما در مورد چگونگی واژگانی Word بحث خواهیم کرد.
درس: چگونه فضاهای بزرگ را در Word حذف کنیم
ضوابط استاندارد در Word فاصله بین محتوای متن سند و چپ و راست لبه ورق و همچنین بین خطوط و پاراگراف ها (فاصله ها) است که به طور پیش فرض در برنامه تنظیم شده است. این یکی از اجزای قالب بندی متن است و در هنگام کار با اسناد سخت است و اگر غیرممکن باشد بدون آن کار کنید. درست همانطور که در برنامه از مایکروسافت، شما می توانید اندازه متن و فونت را تغییر دهید، می توانید اندازه عقب را تغییر دهید. چگونه این کار را انجام دهید، در زیر بخوانید.
1. متن را که میخواهید بجای آن تغییر دهید ( Ctrl + A ) را انتخاب کنید.

2. در برگه "Home" در گروه "Paragraph"، کادر محاوره ای را با کلیک روی فلش کوچک واقع در قسمت پایین سمت راست گروه گسترش دهید.

3. در کادر محاوره ای که در مقابل شما ظاهر می شود، مقادیر مورد نیاز را در گروه « عقب» تنظیم کنید، سپس می توانید روی «OK» کلیک کنید.
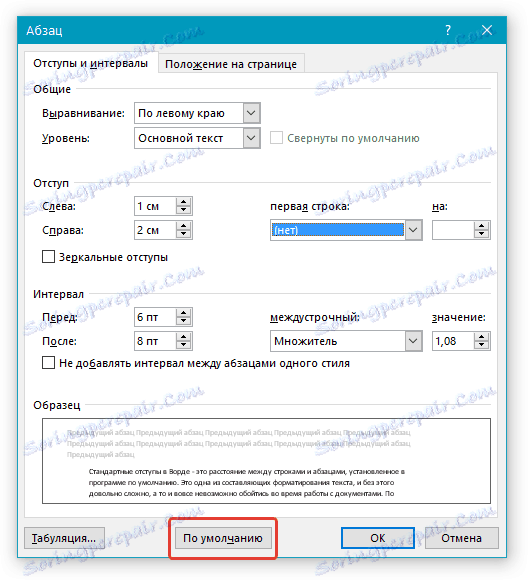
نکته: در جعبه محاوره "Paragraph" در پنجره "Sample"، بلافاصله می توانید ببینید که چگونه متن تغییر می کند هنگام تغییر پارامترهای خاص.
4. موقعیت متن بر روی صفحه با توجه به پارامترهای indentation شما مشخص می شود.

همچنین می توانید فاصله بین خط را در متن تغییر دهید. برای یادگیری نحوه انجام این کار، مقاله ای که توسط لینک زیر ارائه شده است را بخوانید.
درس: چگونه فاصله خط را در Word تغییر دهید
تعیین پارامترهای ورودی در کادر محاوره "Paragraph"
در سمت راست - تغییر لبه فرعی سمت راست توسط فاصله تعریف شده توسط کاربر؛
در سمت چپ ، حاشیه چپ پاراگراف با فاصله ای که توسط کاربر تعیین شده تغییر می کند؛
ویژه - این مورد به شما اجازه می دهد مقدار مشخصی از ردیف اول خط یک پاراگراف (عنوان "ردیف" را در قسمت "خط اول" ) تنظیم کنید. از اینجا نیز می توانید پارامترهای خروجی ( " آیتم " Ledge " ) را تنظیم کنید. اقدامات مشابه را می توان با استفاده از حاکم انجام داد.
عقب های آینه - با علامت گذاری این آیتم، پارامترهای "راست" و "چپ" را به "خارج" و "داخل" تغییر می دهید ، که مخصوصا هنگام چاپ در فرمت کتاب، مناسب است.
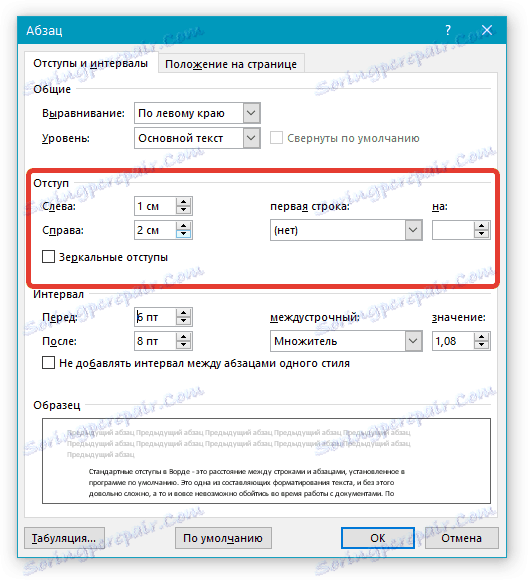
نکته: اگر می خواهید تغییرات خود را به عنوان مقادیر پیش فرض ذخیره کنید، فقط روی دکمه ی همان نام واقع در پایین پنجره "پاراگراف" کلیک کنید.
این همه چیز است، زیرا اکنون می دانید که چگونه در Word 2010 - 2016، و همچنین در نسخه های قبلی این مولفه های دفتر نرم افزاری استفاده کنید. کار تولیدی و تنها نتایج مثبت.