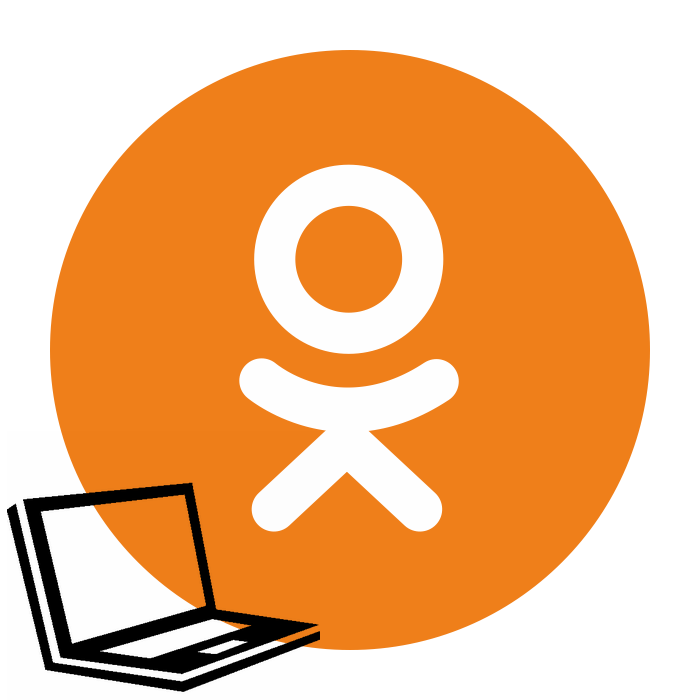نصب همکلاسی ها بر روی لپ تاپ
شبکه اجتماعی Odnoklassniki میلیون ها کاربر دارد، جایی که شما می توانید آشنایان قدیمی پیدا کنید، دوستان جدید، عکس ها و فیلم ها را به اشتراک بگذارید، چت کنید، به گروه های علاقه مند بپیوندید. ما در رایانه های شخصی، گوشی های هوشمند، قرص ها و دستگاه های دیگر OK را وارد می کنیم. و چگونه می توانم این سرویس را روی یک لپ تاپ به عنوان یک برنامه نصب کنم؟
نصب همکلاسی ها بر روی لپ تاپ
البته، شما فقط می توانید به وب سایت Odnoklassniki بروید و یا دائما باز نگه دارید. اما این همیشه مناسب نیست. متأسفانه، توسعه دهندگان OK برنامه های رسمی خاصی را فقط برای دستگاه های تلفن همراه مبتنی بر Android و iOS ایجاد کرده اند. و چه کاری می توانید در لپ تاپ انجام دهید؟ راه حل های متعددی برای حل این مشکل وجود دارد.
روش 1: مرورگر آمیگو
چنین مرورگر اینترنتی Amigo وجود دارد که به طور خاص برای کاربران شبکه های اجتماعی ایجاد شده است. قبلا او حتی همسال هم نامیده می شد. بیایید با هم همکاری کنیم تا آن را روی یک لپ تاپ نصب کنیم و صفحه نمایش سرویس گیرنده شبکه را پیکربندی کنیم.
- ما به توسعه دهنده سایت Amigo Browser برویم و برای دانلود نرم افزار روی "دانلود" کلیک کنید.
- دستورالعمل هایی که روی صفحه نمایش داده می شوند را دنبال کنید و فایل نصب مرورگر را اجرا کنید.
- نصب نرم افزار آغاز می شود. ما منتظر راهنمایی های سیستم نصب مرورگر هستیم.
- یک پنجره ظاهر می شود که می گوید Amigo تقریبا آماده است. برو بعدی .
- اگر می خواهید، بلافاصله می توانید Amigo را به عنوان مرورگر پیش فرض ایجاد کنید.
- نصب Amigo Browser کامل است. شما می توانید شروع به استفاده کنید
- برای اتصال خوراک اخبار Odnoklassniki روی آیکون با سه نوار در گوشه سمت راست بالای مرورگر کلیک کنید.
- پنل با آیکون های شبکه اجتماعی در سمت راست ظاهر می شود. بر روی آرم Odnoklassniki کلیک کنید.
- با کلیک بر روی دکمه "اتصال" و تکمیل این عملیات.
- در حال حاضر اخبار صفحه شما در OK در سمت راست مرورگر نمایش داده خواهد شد.
- در Amigo Browser، شما می توانید میانبر Odnoklassniki راست را در دسکتاپ و در نوار وظیفه برای دسترسی آسان به شبکه اجتماعی مورد علاقه خود قرار دهید. برای انجام این کار، بر روی نماد سرویس با سه نقطه کلیک کنید و در منوی باز شده، «تنظیمات» را انتخاب کنید .
- در قسمت سمت چپ برنامه، منوی تنظیمات مرورگر را باز کنید.
- روی خط "تنظیمات آمیگو" کلیک کنید و ادامه دهید.
- در بخش «میانبرهای دسکتاپ و نوار وظیفه» در ردیف Odnoklassniki بر روی دکمه «نصب» کلیک کنید. این کار با موفقیت انجام شد
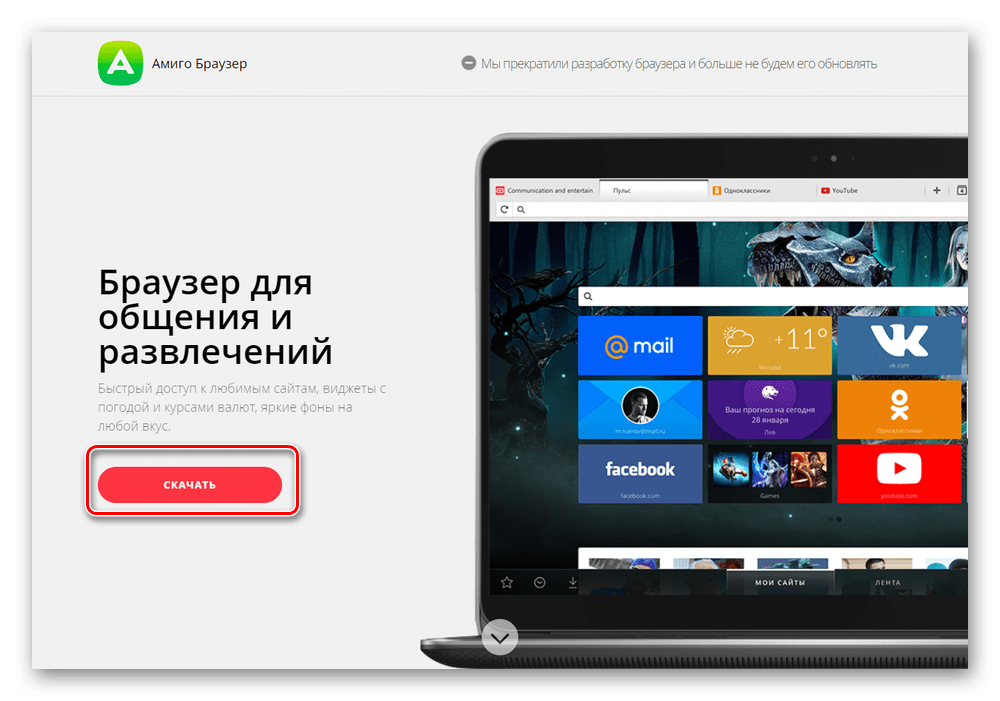
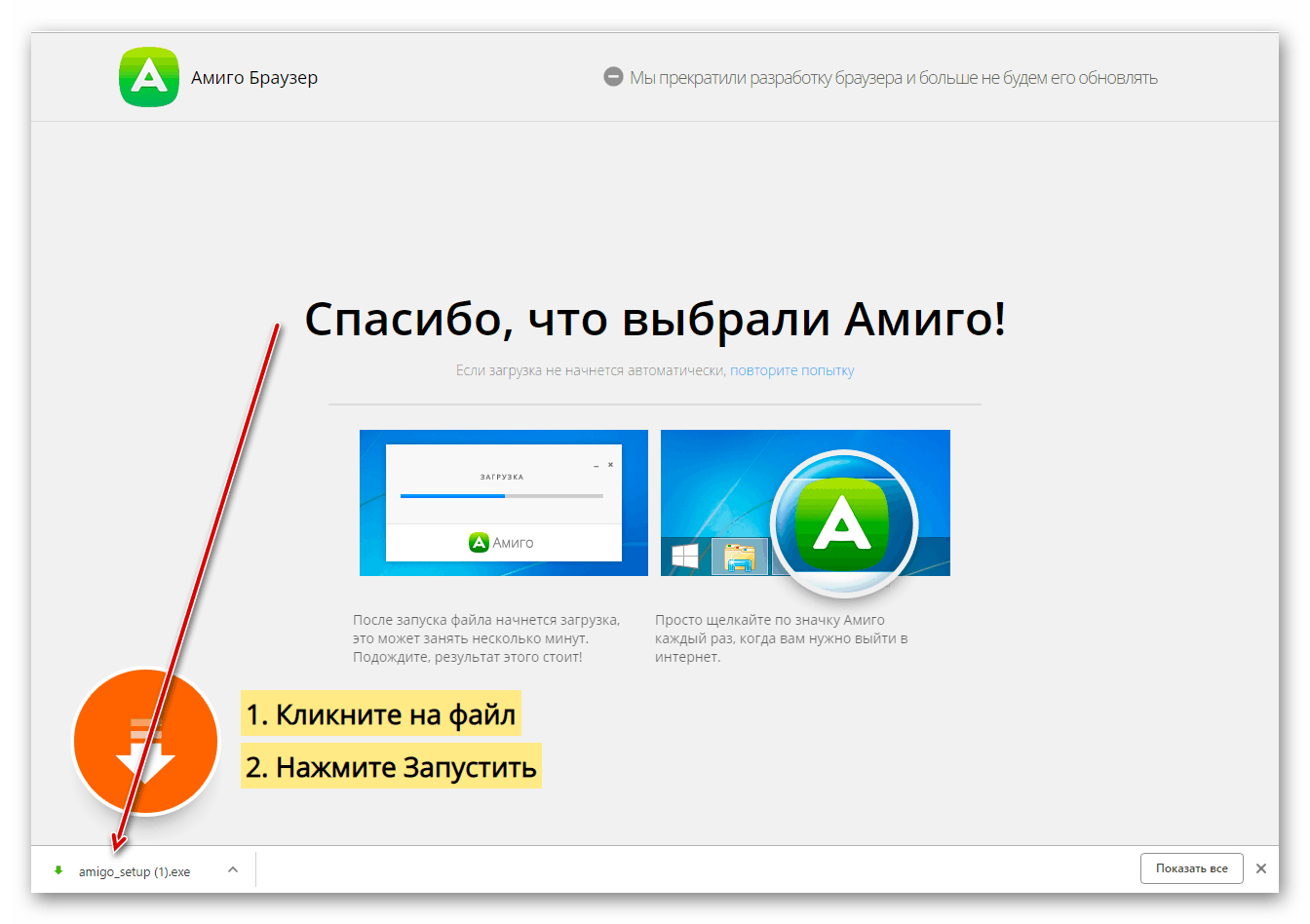
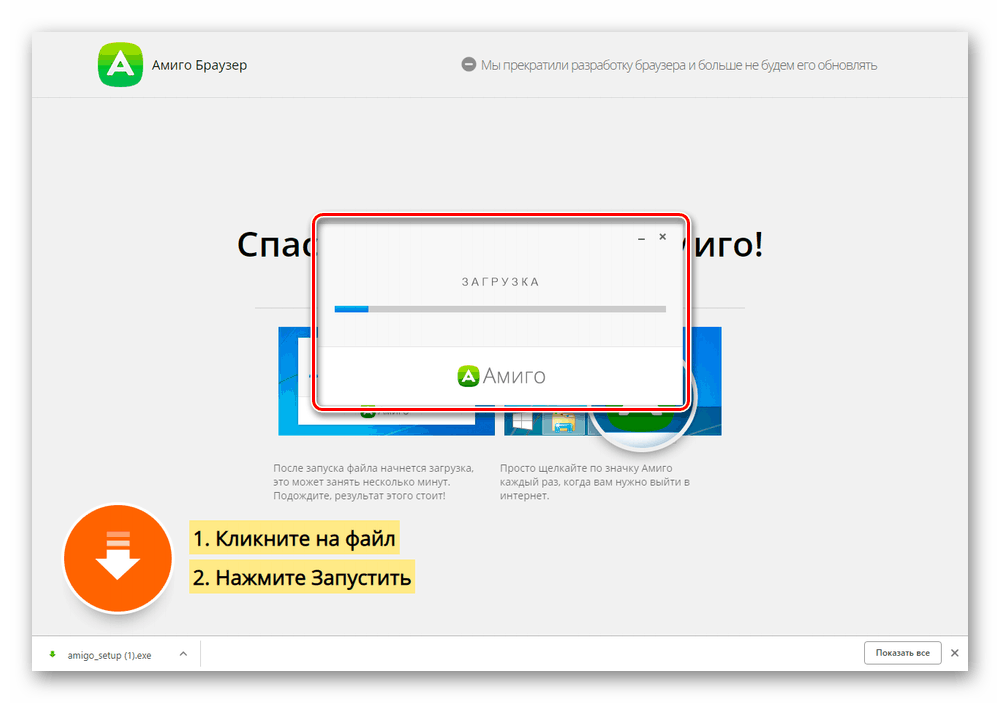
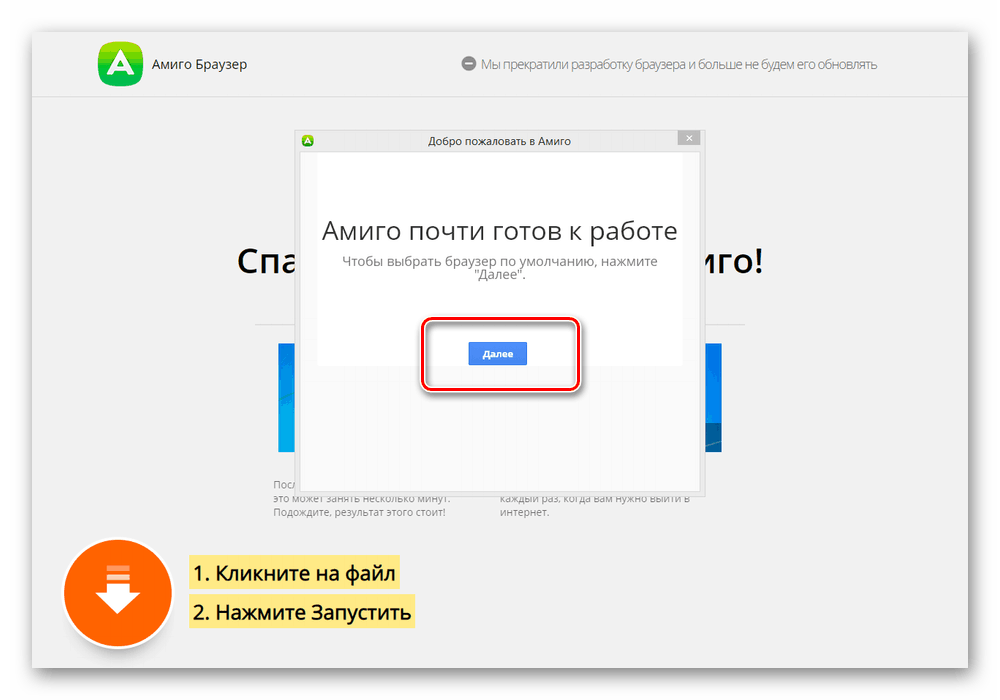
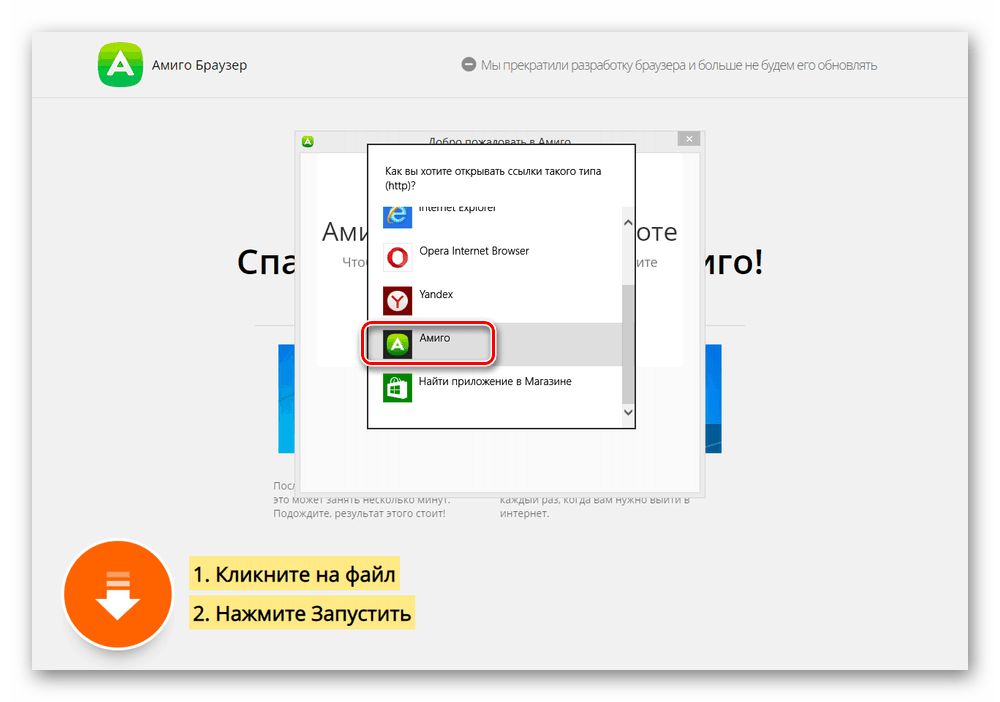
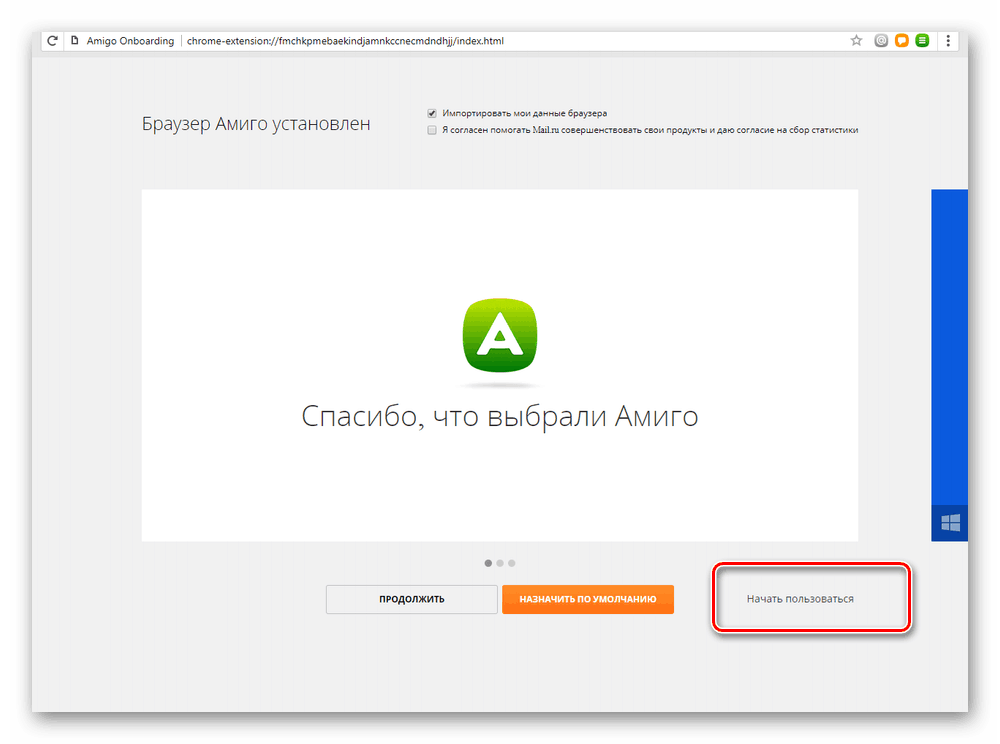
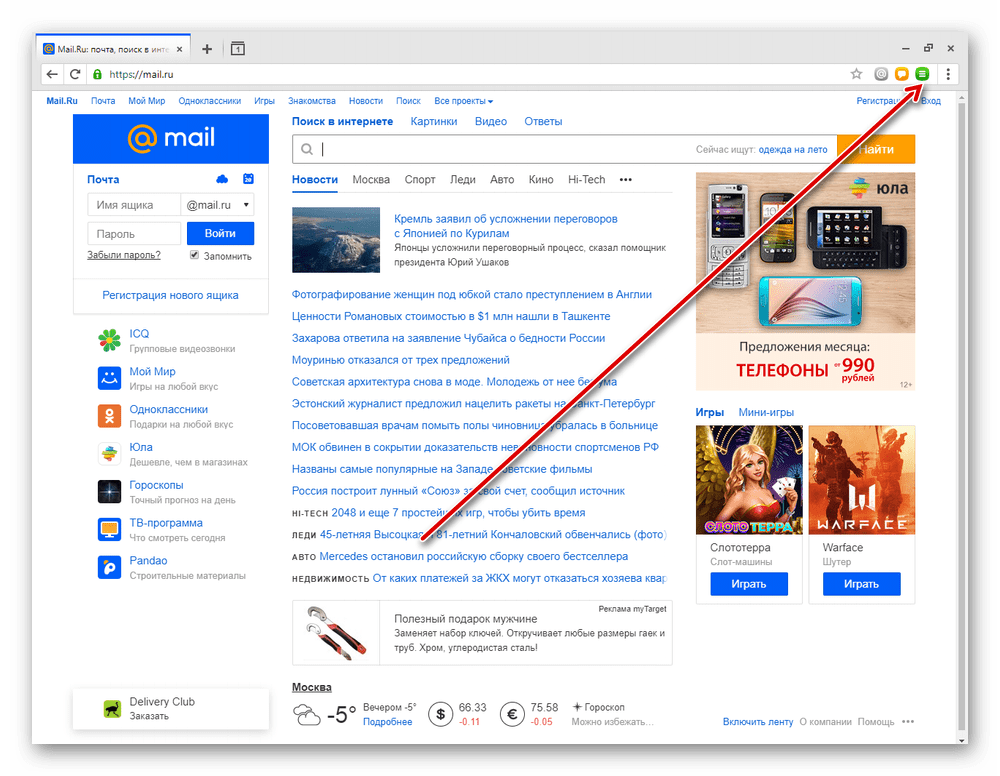
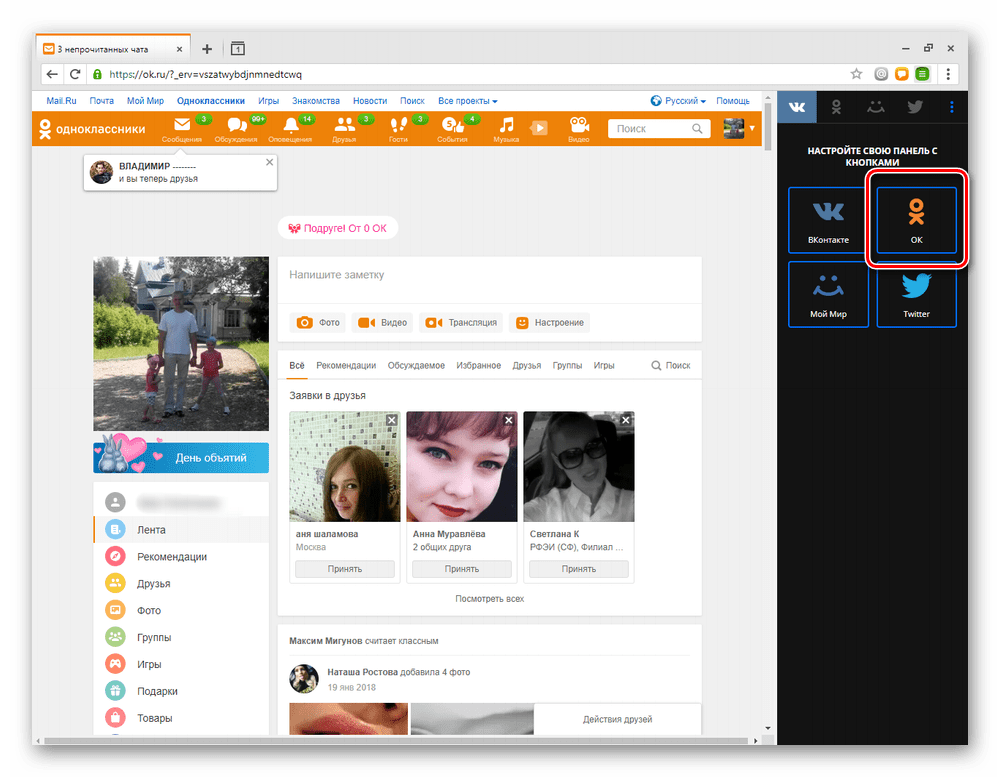
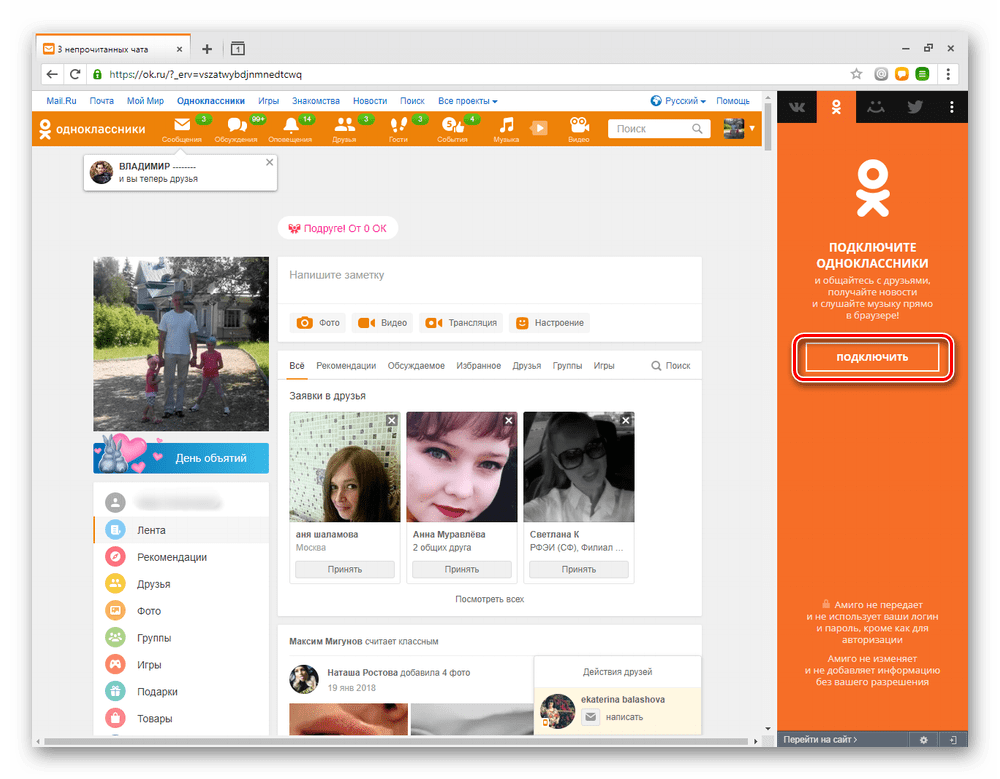
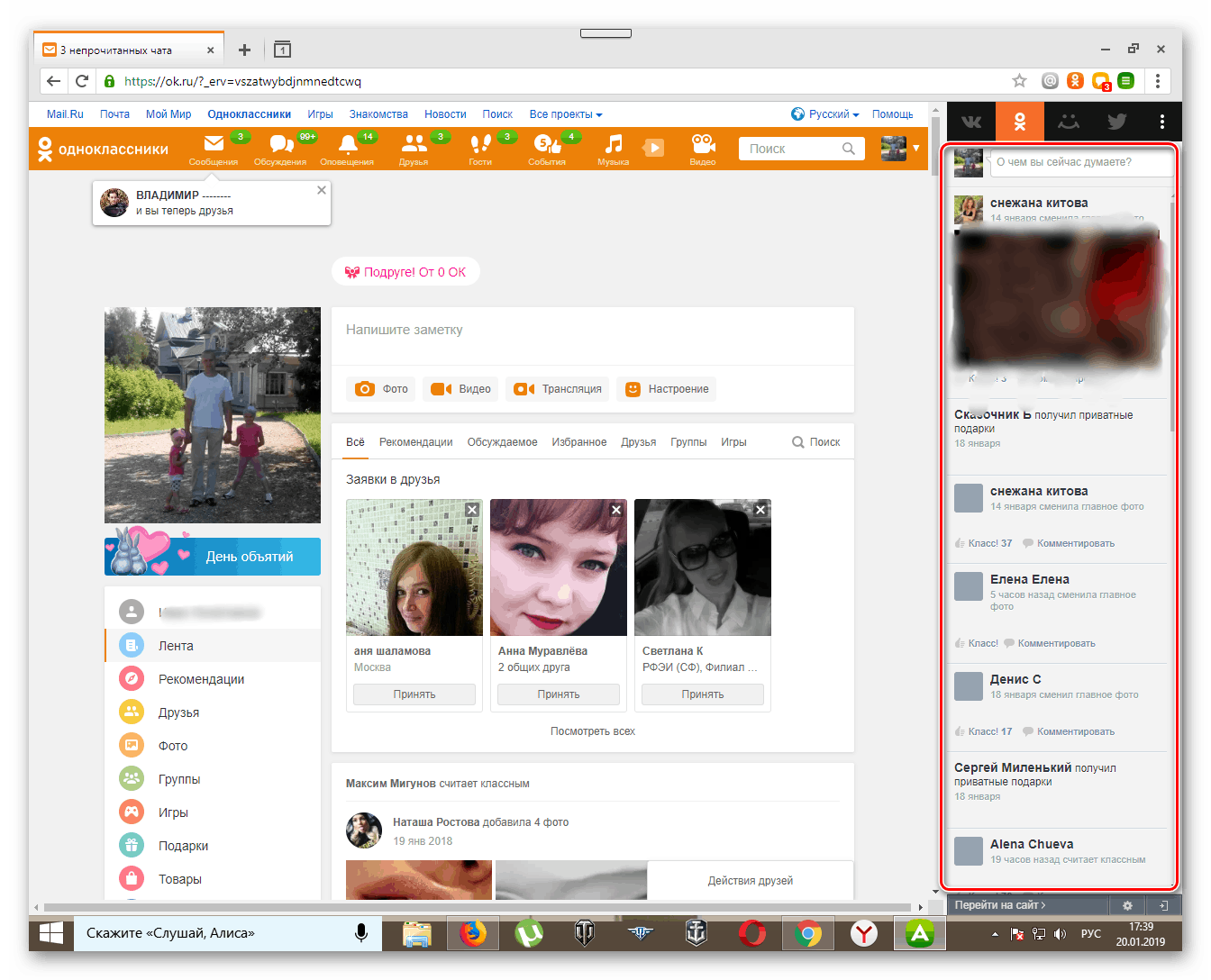

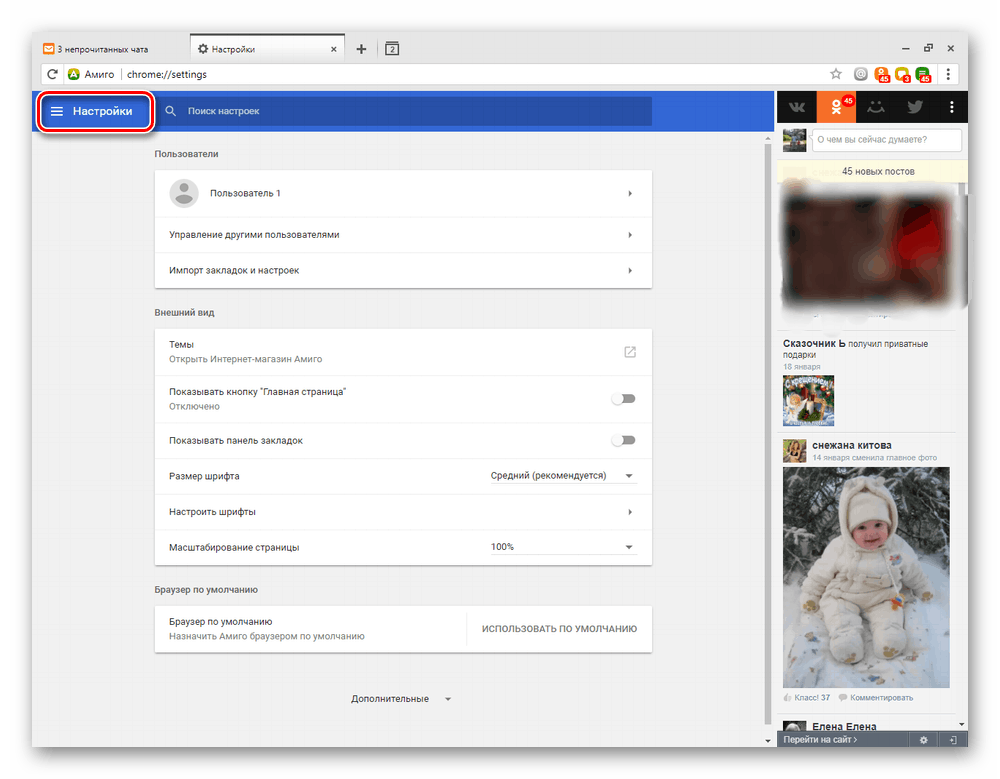
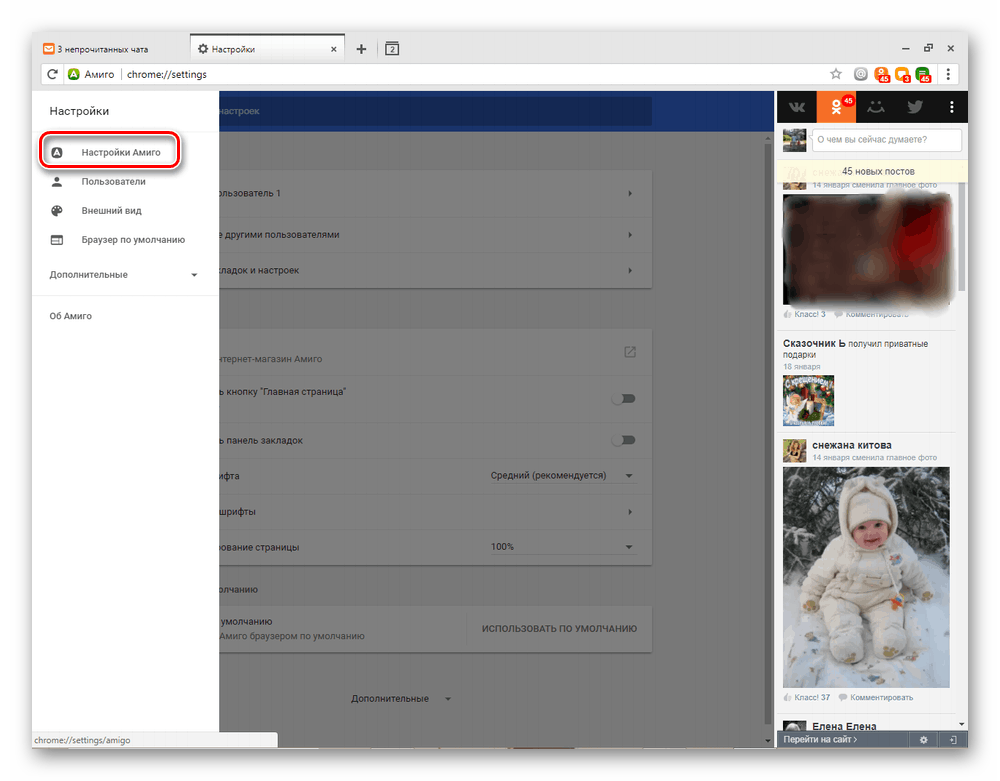
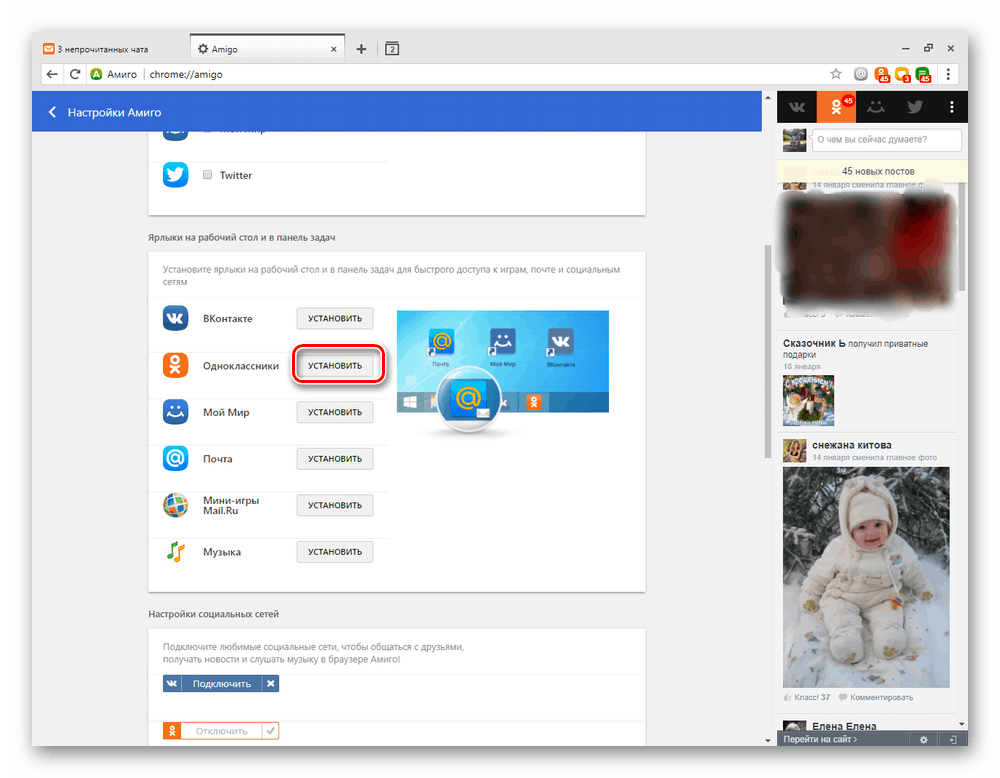
روش 2: BlueStacks
گزینه خوبی برای نصب Odnoklassniki بر روی لپ تاپ شما نصب اولیه از شبیه ساز سیستم عامل آندروید است، که BlueStacks نامیده می شود. با استفاده از این برنامه ما به راحتی برنامه Odnoklassniki برای دستگاه های موبایل در محیط ویندوز نصب می کنیم.
- از وب سایت رسمی برنامه با کلیک بر روی دکمه "Download BlueStacks" را دانلود کنید .
- بعدا باید نرم افزار دانلود شده را نصب کنید. برای انجام این کار به درستی، توصیه می کنیم خود را با یک مقاله جداگانه در وب سایت خود آشنا کنید، که هر مرحله از این روش گسترش یافته است.
جزئیات بیشتر: نحوه نصب برنامه BlueStacks
در مقاله در لینک بالا می توانید بلافاصله با مرحله 2 شروع کنید، اما اگر مشکلی در نصب دارید، فراموش نکنید که به مرحله 1 نگاه کنید - شاید همه چیز در مورد الزامات سیستم نامناسب باشد.
- قبل از شروع به استفاده از BluStaks، شما باید از طریق راه اندازی حساب کاربری در Google بروید. اما نگران نباشید، این کار آسان و سریع است. یک زبان را انتخاب کنید و شروع کنید
- اول، نام کاربری خود را وارد کنید گوگل - این می تواند شماره تلفن یا آدرس ایمیل شما در هنگام ثبت نام حساب کاربری شما مشخص شود.
همچنین ببینید:
یک حساب کاربری با Google ایجاد کنید
ایجاد یک حساب کاربری گوگل در تلفن هوشمند با Android - سپس رمز عبور را تایپ می کنیم و سپس "بعدی" را انتخاب می کنیم .
- اگر مایل هستید، می توانید شماره تلفن خود را به حساب Google خود اضافه کنید، اما لازم نیست.
- ما شرایط استفاده برای سرویس های Google را قبول می کنیم. تنظیمات BlueStax تقریبا کامل است.
- یک پیام در پنجره برنامه ظاهر می شود که شما با موفقیت وارد سیستم شده اید. باقی می ماند روی دکمه "Start using BlueStacks" کلیک کنید.
- در گوشه سمت راست بالای برنامه برنامه های کاربردی نوار جستجو است. ما آنچه را که میخواهیم پیدا کنیم، تایپ می کنیم. در مورد ما، این "همکلاسی" است . روی نماد بزرگنمایی در سمت راست کلیک کنید.
- ما یک برنامه شناخته شده را در گوشی های هوشمند و رایانه ها پیدا می کنیم و روی ستون «نصب» کلیک می کنیم.
- دانلود و نصب Odnoklassniki به لپ تاپ شما آغاز می شود.
- پس از پایان روند کوتاه نصب برنامه، باید آن را باز کنید.
- به طور معمول، ما کاربر را برای ورود به صفحه Odnoklassniki خود تأیید میکنیم.
- انجام شده است! حالا شما می توانید از تمام ویژگی های نرم افزار تلفن همراه OK در لپ تاپ استفاده کنید، که بسیار راحت است.
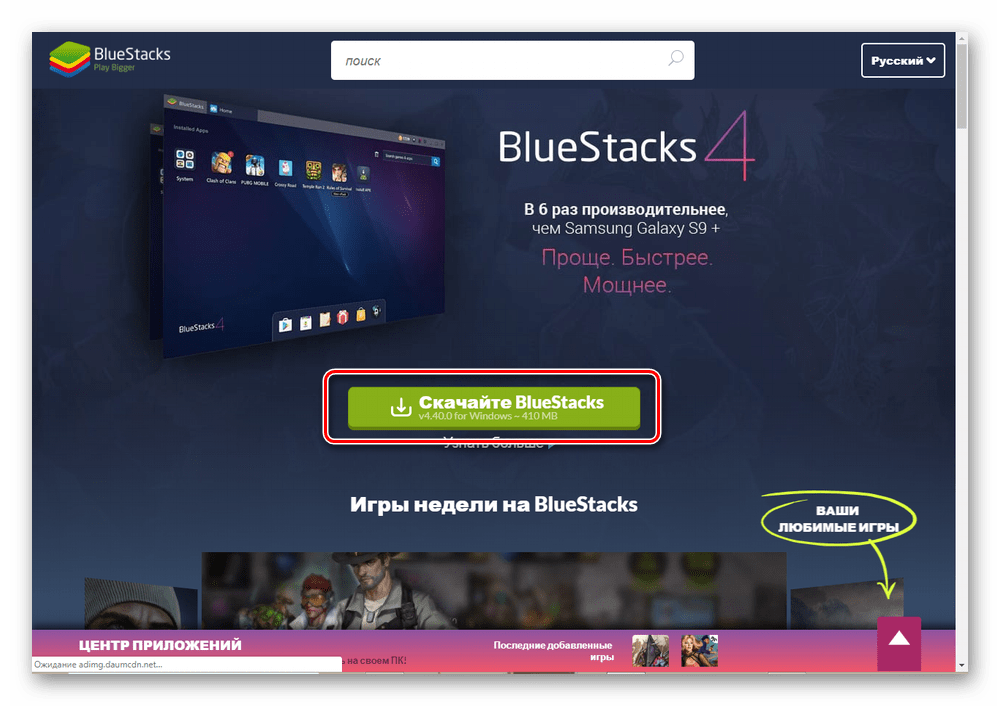
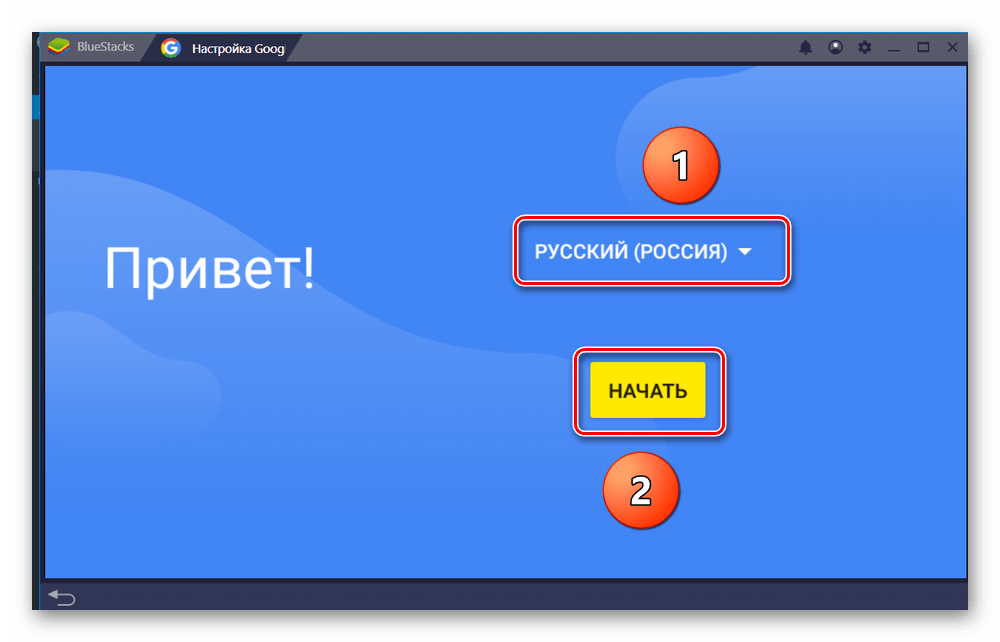
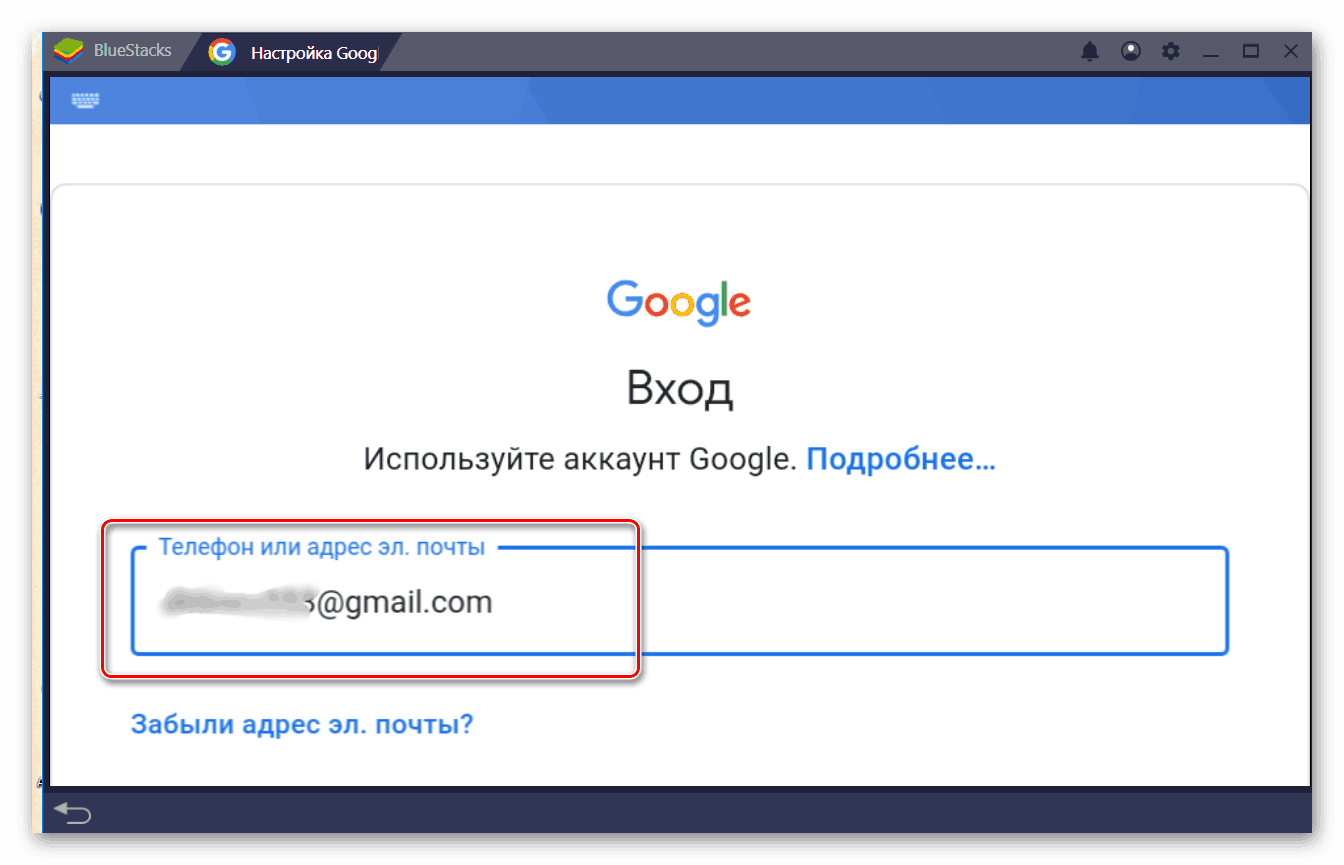
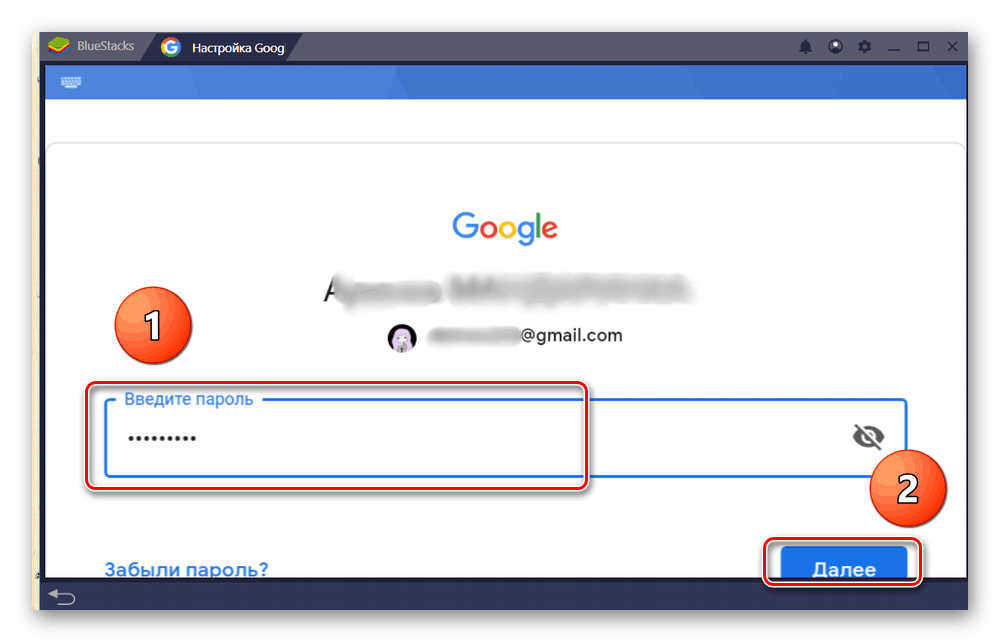
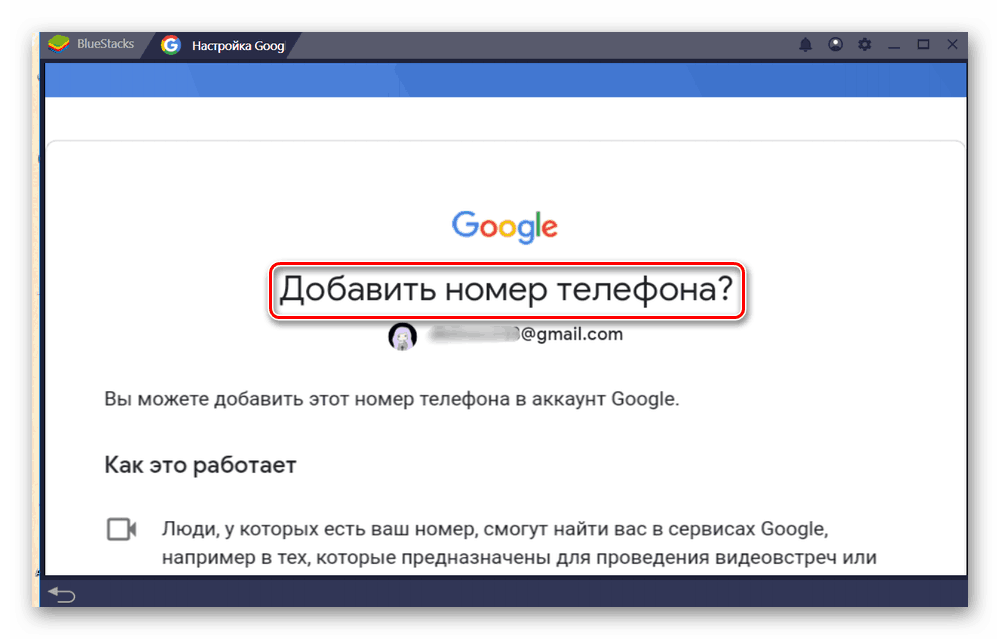
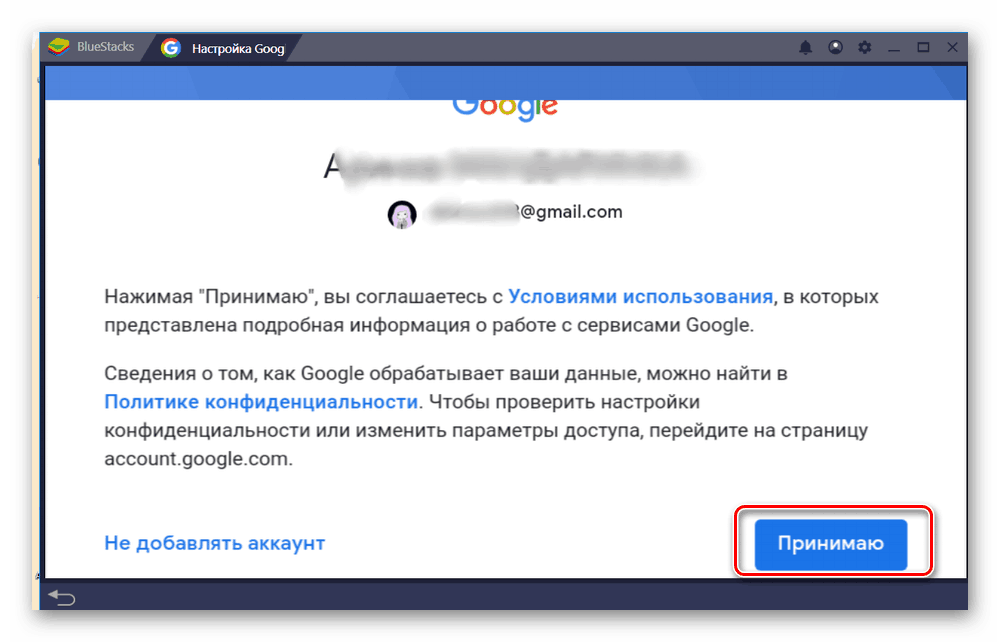
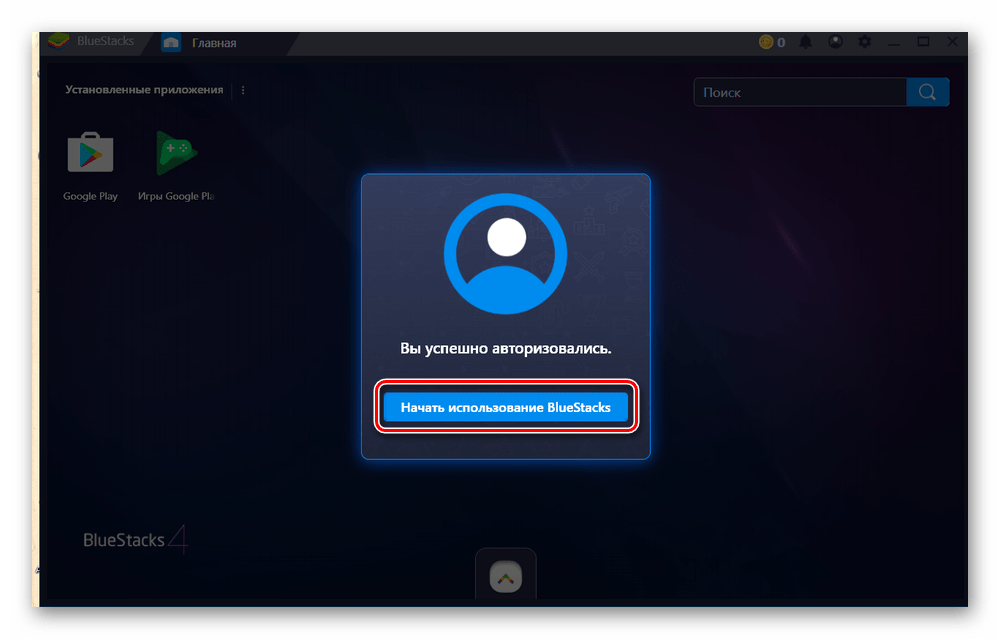
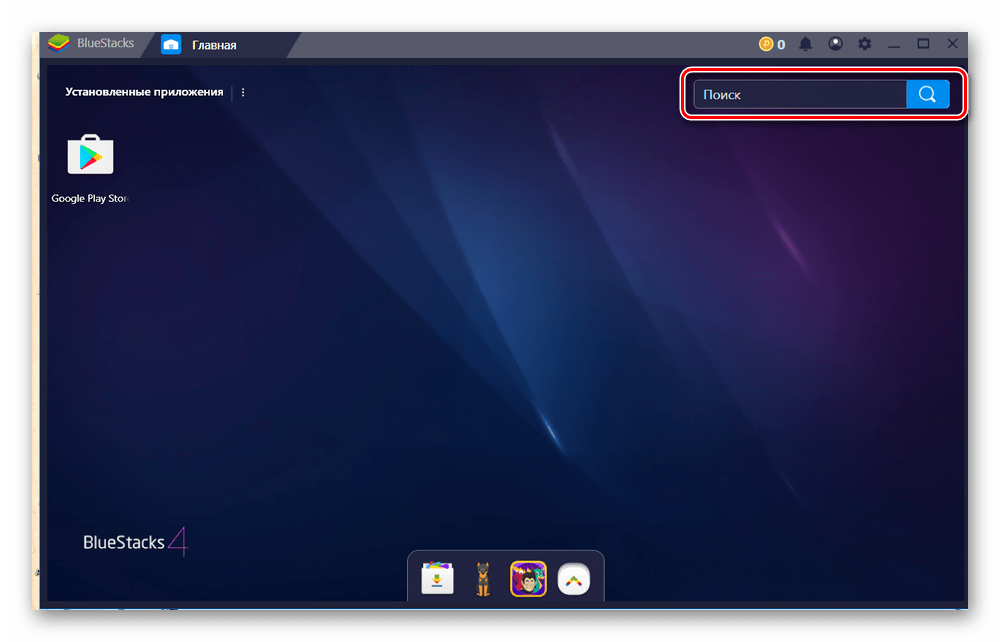
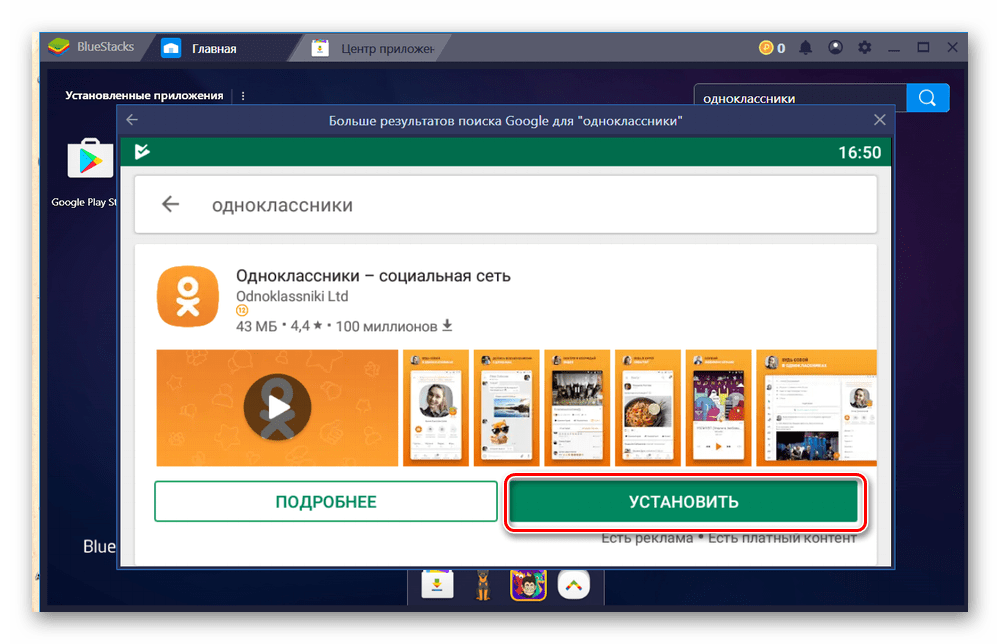
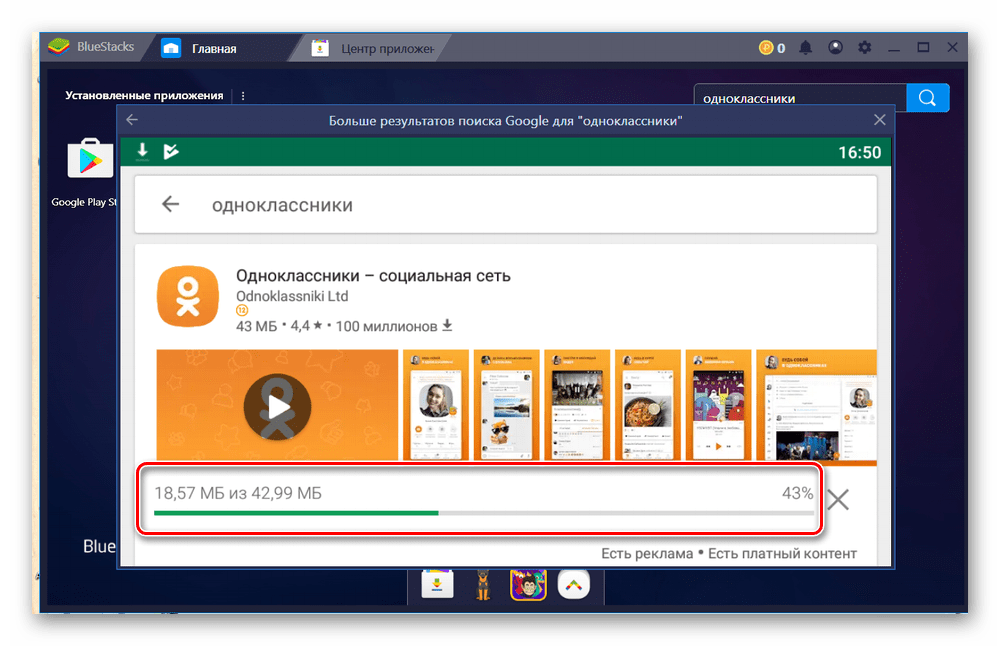
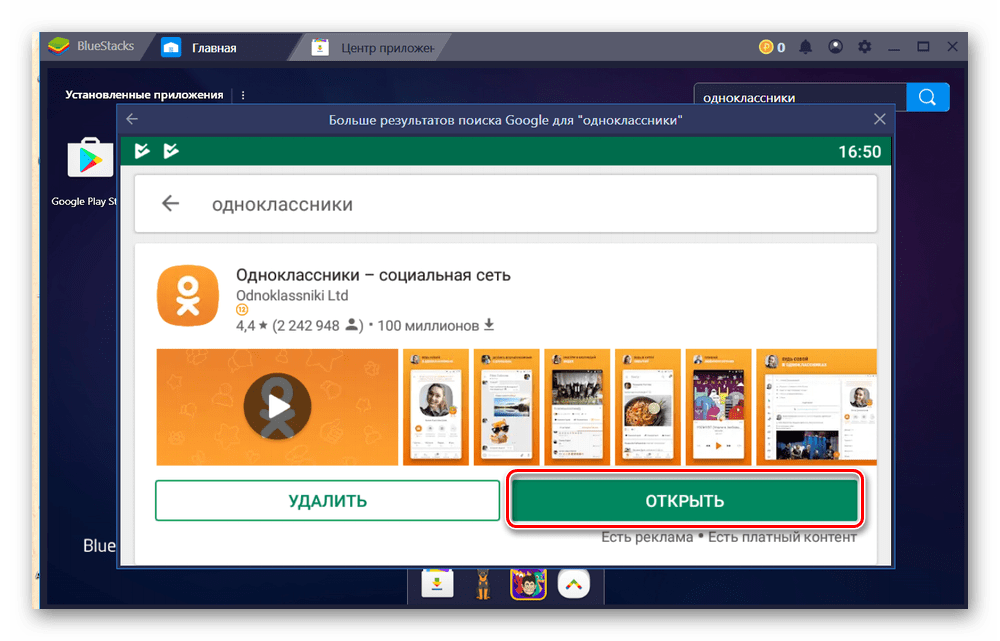
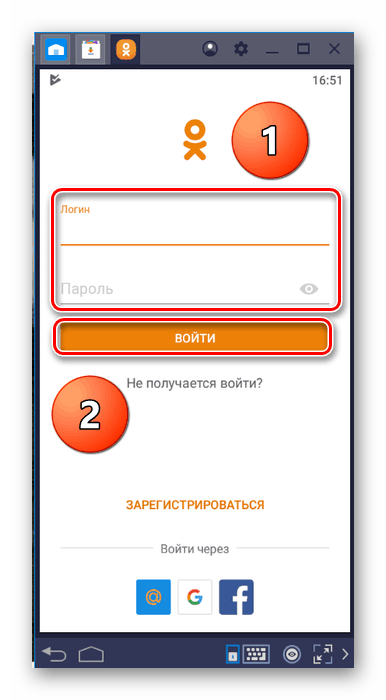
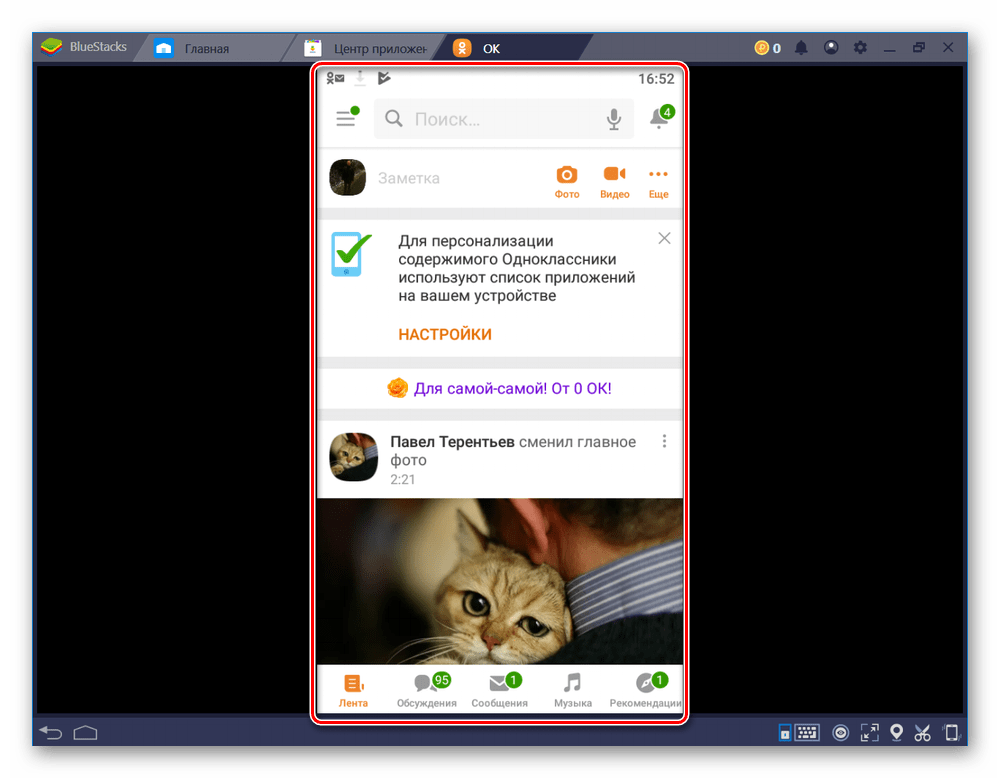
اولین روش در اغلب موارد ترجیح داده می شود، زیرا همیشه مرورگر را از مرورگر BlueStacks به راحتی اجرا می کند، اما دوم اجازه می دهد تا برنامه ها و سایر شبکه های اجتماعی را بر روی رایانه خود نصب کنید.
همچنین ببینید: عکس ها را از Odnoklassniki به کامپیوتر دانلود کنید