مرحله 1: انتخاب و بارگیری توزیع
شما باید با کارهای مقدماتی شروع کنید. اول از همه ، ارزش تصمیم گیری در مورد توزیع سیستم عامل لینوکس و بارگذاری تصویر دیسک مجازی در حافظه محلی برای ضبط بیشتر است. در وب سایت ما مطالب جداگانه ای در مورد این موضوعات موجود است. ما پیشنهاد می کنیم آنها را به طور دقیق مطالعه کنیم تا بفهمیم کدام مجموعه برای شما بهینه است ، اگر هنوز در مورد انتخاب تصمیم نگرفته اید.
جزئیات بیشتر:
توزیع های محبوب لینوکس
انتخاب توزیع لینوکس برای رایانه ضعیف
تقریباً همه توزیع ها به همان روش راه اندازی می شوند ، با این حال ، کاربران تازه کار ممکن است انجام این کار را دشوار ببینند. امروز ما محبوب ترین ساخت اوبونتو را به عنوان مثال در نظر می گیریم و شما فقط باید با در نظر گرفتن ویژگی های سیستم عامل انتخاب شده و رابط وب سایت رسمی ، دستورالعمل های زیر را دنبال کنید.
- صفحه بارگیری توزیع را با جستجوی آن از طریق موتور جستجو باز کنید. در اینجا شما به بخش علاقه مند هستید "دانلود".
- یک مجلس مناسب انتخاب کنید. بخاطر داشته باشید که برخی از سایت ها نسخه های مختلفی با پوسته های مختلف دارند.
- بارگیری تصویر ISO شروع می شود. صبر کنید تا بارگیری کامل شود ، و سپس به مرحله بعدی بروید.
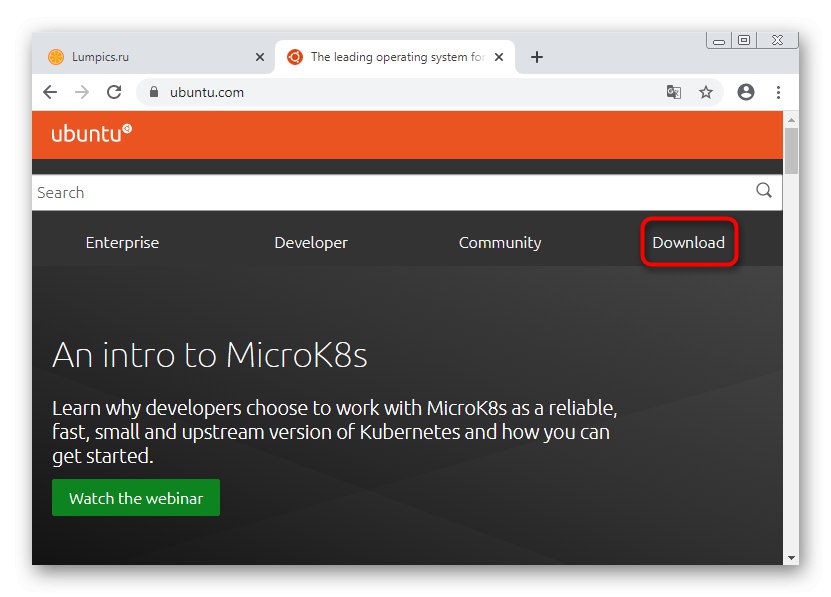
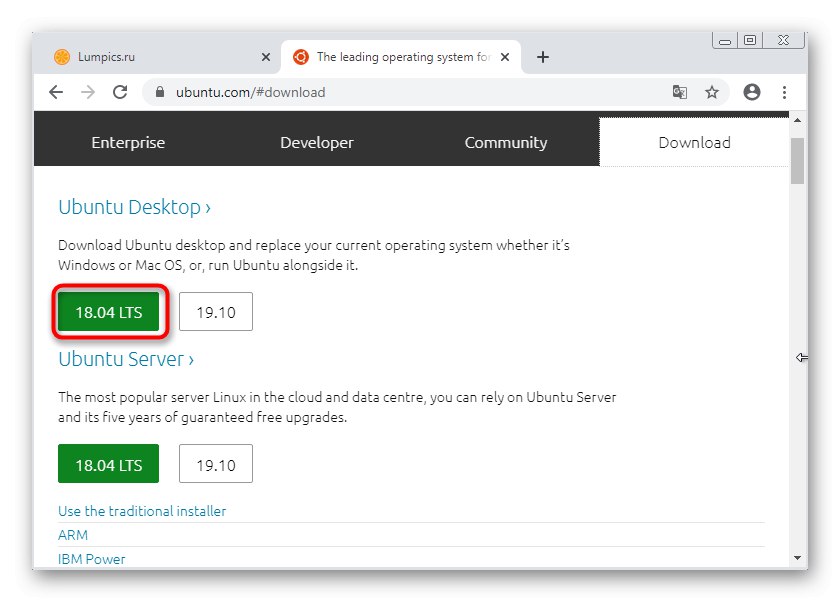
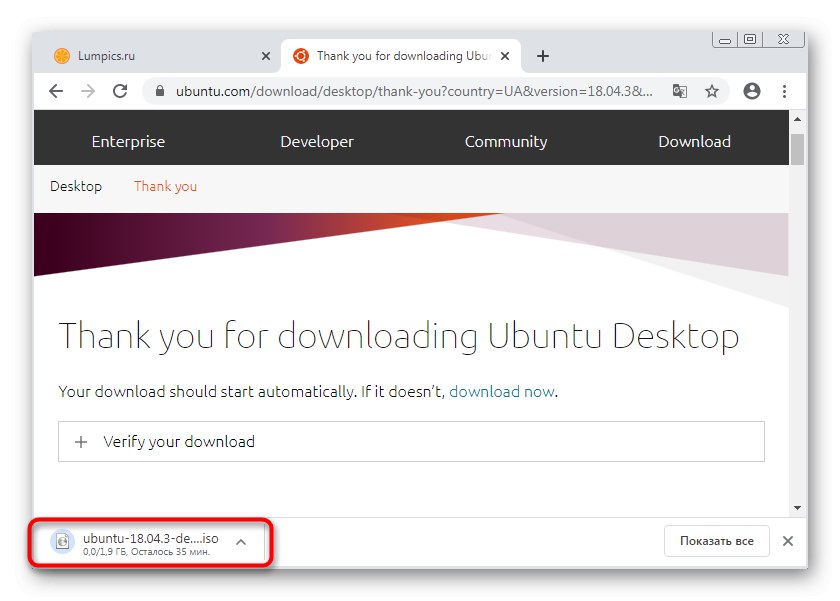
مرحله 2: تنظیم فضای دیسک
فضای دیسک باید جداگانه پیکربندی شود تا در نهایت نصب صحیح سیستم عامل راه اندازی شود. اکنون شما باید با فشرده سازی حجم های موجود فضای دیسک سخت جداگانه ایجاد کنید ، که به صورت زیر انجام می شود:
- در ویندوز 7 باز "شروع" و به بخش بروید "صفحه کنترل".
- دسته را اینجا باز کنید "مدیریت".
- خط را در لیست پیدا کنید "مدیریت کامپیوتر" و با دکمه سمت چپ ماوس روی آن دوبار کلیک کنید.
- در منوی باز شده ، از پانل سمت چپ برای رفتن به آن استفاده کنید "مدیریت دیسک".
- توصیه می شود از حجم منطقی D استفاده کنید ، که برای ذخیره پرونده های کاربر استفاده می شود ، اما اگر در دسترس نباشد ، پارتیشن سیستم انجام می شود. لازم نیست نگران باشید ، جدایی به طور خودکار به درستی اتفاق می افتد ، بنابراین لودر آسیب نمی بیند. میزان صدا را انتخاب کنید و روی آن کلیک راست کنید. در منوی زمینه ، مورد را پیدا کنید "کاهش حجم".
- منتظر بمانید تا فضا فشرده شود. این ممکن است چند دقیقه طول بکشد.
- در پنجره جدیدی که ظاهر می شود ، اندازه مورد نیاز برای فشرده سازی را مشخص کنید. توجه داشته باشید که این جلد همچنین شامل پرونده های کاربر لینوکس شما خواهد بود ، مگر اینکه بخواهید یک پارتیشن دیگر ایجاد کنید. پس از پایان ، بر روی کلیک کنید "کوچک شدن".
- اکنون یک فضای با برچسب وجود دارد "اختصاص نیافته"... بر روی آن است که سیستم پرونده لینوکس آینده شکل می گیرد.
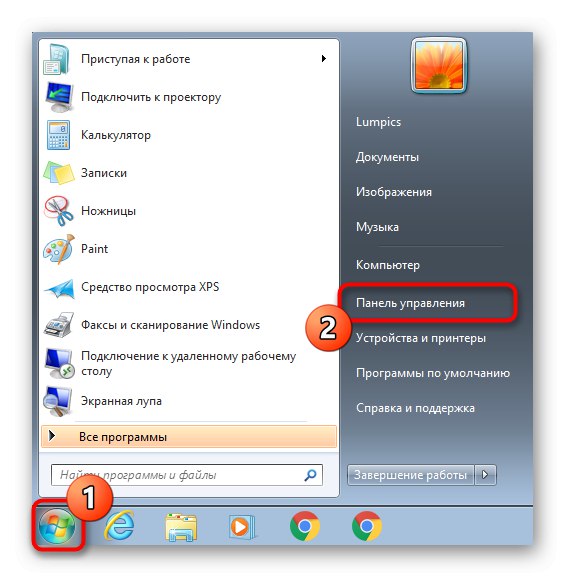
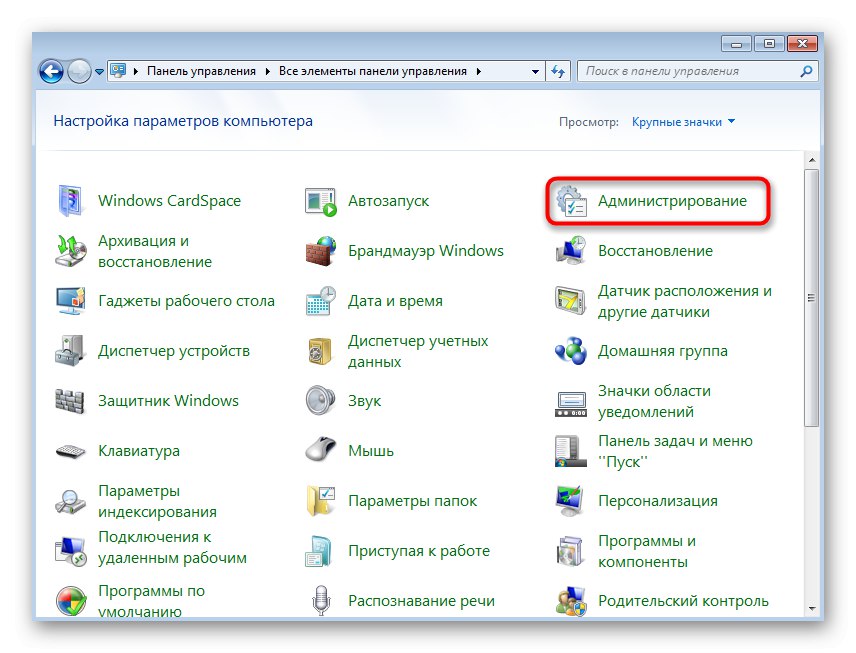
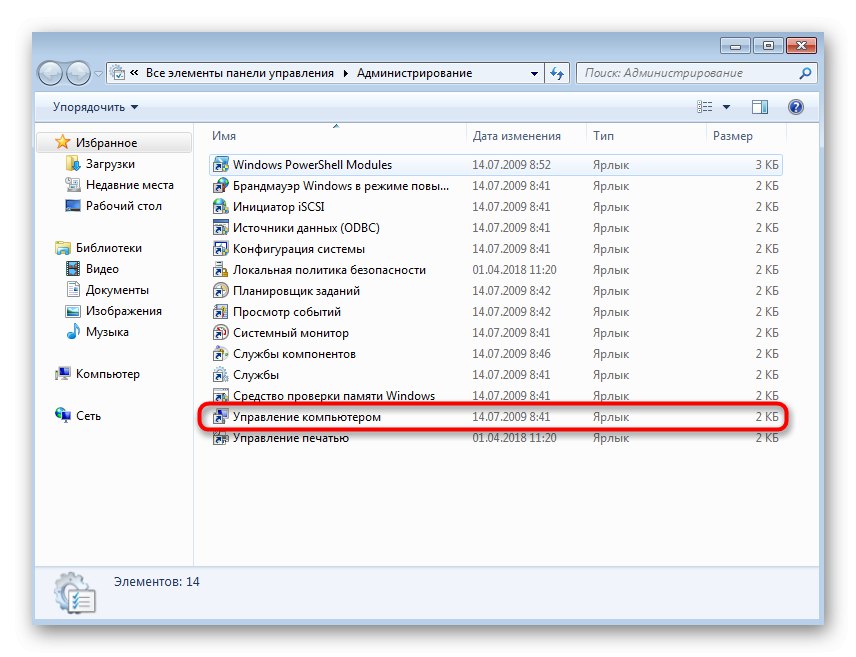
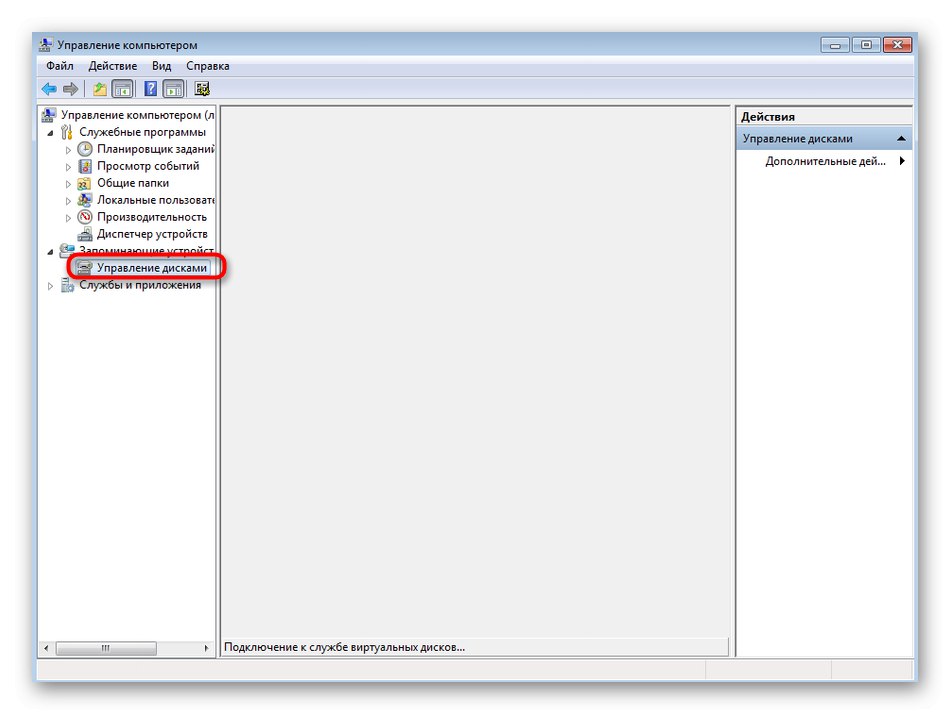
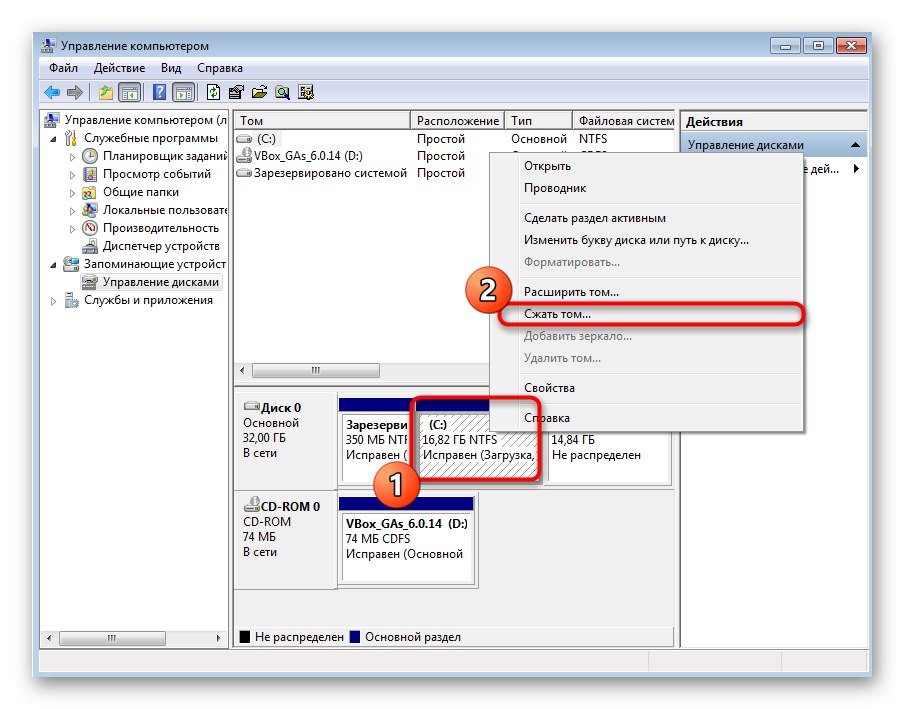
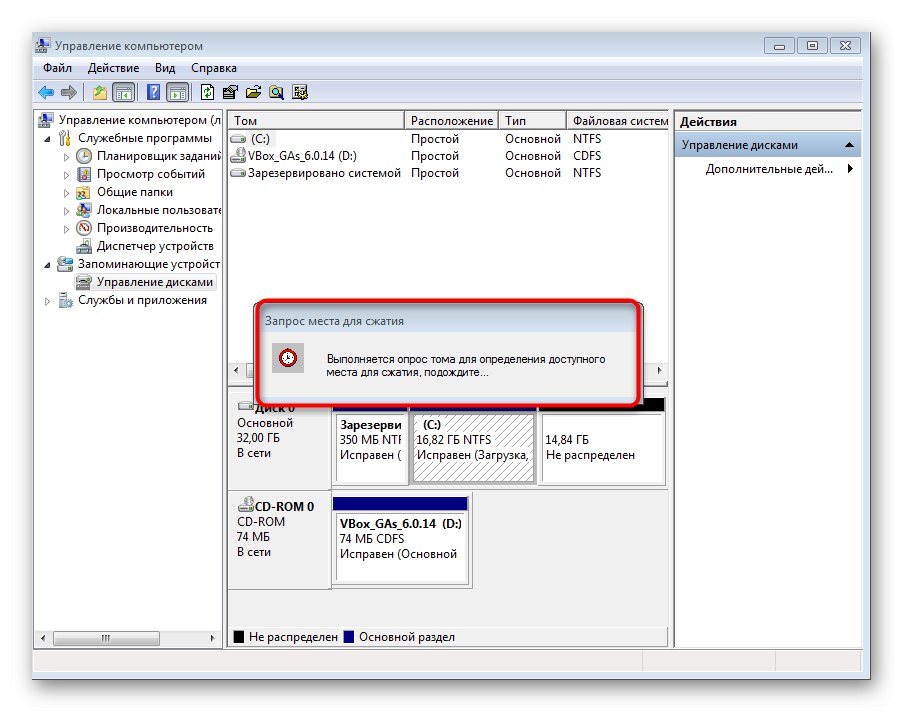
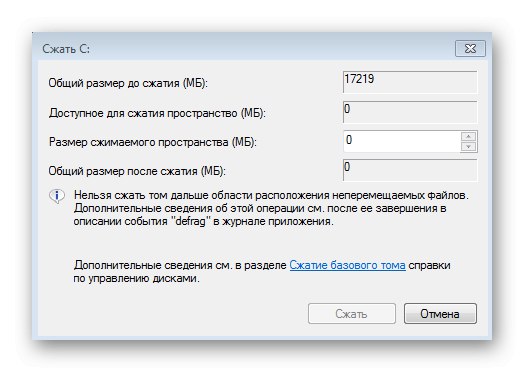
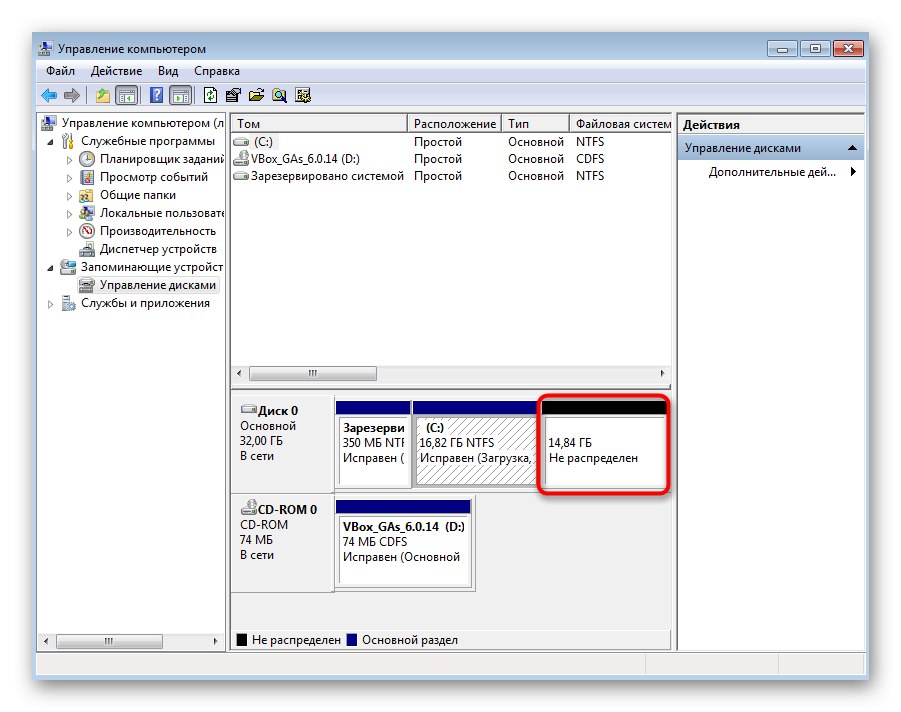
همانطور که مشاهده می کنید ، مدیریت فضای دیسک کار دشواری نیست ، بنابراین حتی یک مبتدی نیز می تواند با این کار کنار بیاید. پس از تخصیص موفقیت آمیز فضای آزاد ، می توانید به مرحله بعدی بروید.
مرحله 3: ISO را به USB بچرخانید و BIOS را پیکربندی کنید
در مرحله اول ، تصویر ISO کیت توزیع را بارگیری کردیم. متأسفانه ، نمی توان آن را به راحتی در سیستم نصب کرد تا بلافاصله نصب را شروع کند. ما به یک درایو فلش USB احتیاج داریم ، که پس از برخی دستکاری های مرتبط با نوشتن یک تصویر مجازی برای آن قابل بوت می شود. اطلاعات بیشتر در این باره را در مقاله ای جداگانه در وب سایت ما بخوانید.
جزئیات بیشتر: راهنمای سوزاندن تصویر ISO در درایو فلش
پس از آماده سازی درایو فلش ، می توانید بلافاصله آن را در رایانه وارد کرده و شروع به کار کنید و سپس بوت شدن از رسانه قابل جدا شدن باید آغاز شود. با این حال ، گاهی اوقات این الگوریتم کار نمی کند زیرا تنظیمات BIOS نادرست است. راهنمای دیگری به شما کمک می کند تا این وضعیت را برطرف کنید ، می توانید با کلیک بر روی لینک زیر به آن بروید.
جزئیات بیشتر: پیکربندی BIOS برای راه اندازی از درایو فلش USB
مرحله 4: Linux را آماده و نصب کنید
همانطور که قبلاً می دانید ، امروز اوبونتو را به عنوان مثال در نظر گرفتیم ، زیرا محبوب ترین توزیع است.بعلاوه ، کلیه اقدامات در نصب کننده گرافیکی اختصاصی در نظر گرفته خواهد شد. در اکثر مجامع دیگر ، چنین نصب کنندگانی ظاهری مشابه دارند و اصل عملکرد آنها تقریباً یکسان است ، بنابراین فقط باید به دستورالعمل های زیر توجه کرده و مطالب نمایش داده شده روی صفحه را هنگام آماده سازی برای نصب Linux با دقت بخوانید.
- عملیات نصب تقریباً همیشه با یک پنجره خوشامد گویی آغاز می شود. در اینجا می توانید زبان رابط مورد نظر خود را انتخاب کرده و سپس بر روی آن کلیک کنید "نصب".
- طرح بندی صفحه کلید را انتخاب کنید. در همان پنجره ، با فعال کردن خط مربوطه می توانید بلافاصله آن را بررسی کنید.
- در مرحله بعد ، نوع نصب را انتخاب کنید. به عنوان مثال ، می توانید خود را به حداقل مجموعه ای از اجزای اضافی محدود کنید یا کاملاً همه نرم افزارها و برنامه های موجود در پوسته را نصب کنید. در اینجا ، هر کاربر خودش تصمیم می گیرد که کدام پارامترها را باید انتخاب کرد.
- اکنون مهمترین مرحله است. پنجره دوم "نوع نصب" مسئول انتخاب دیسک است. ویندوز 7 به طور خودکار شناسایی می شود ، به این معنی که گزینه ظاهر می شود "نصب اوبونتو در کنار ویندوز 7"... همچنین باید فعال شود. بخاطر داشته باشید که در مرحله دوم به یک دلیل فضای خالی را از هم جدا کردیم. اگر این کار انجام نشده بود ، نصب کننده پیشنهاد انتخاب گزینه را می دهد "پاک کردن دیسک و نصب اوبونتو"، و نکته مورد نیاز ما گم خواهد شد.
- برای ادامه تغییرات در دیسک را تأیید کنید.
- وارد منطقه خود شوید. این برای همگام سازی زمان لازم است.
- آخرین مرحله ایجاد یک کاربر جدید است. این او خواهد بود که به طور خودکار به گروه سودو اضافه می شود و کلیه حقوق ایجاد حساب و مدیریت آنها را در آینده دریافت خواهد کرد.
- نصب بلافاصله پس از ایجاد حساب کاربری شروع می شود. معمولاً طولانی نمی شود اما به قدرت کامپیوتر بستگی دارد.
- پس از اتمام ، نصب موفقیت آمیز به شما اطلاع داده می شود. روی دکمه کلیک کنید "بارگیری مجدد" و می توانید درایو فلش USB قابل بوت را حذف کنید.
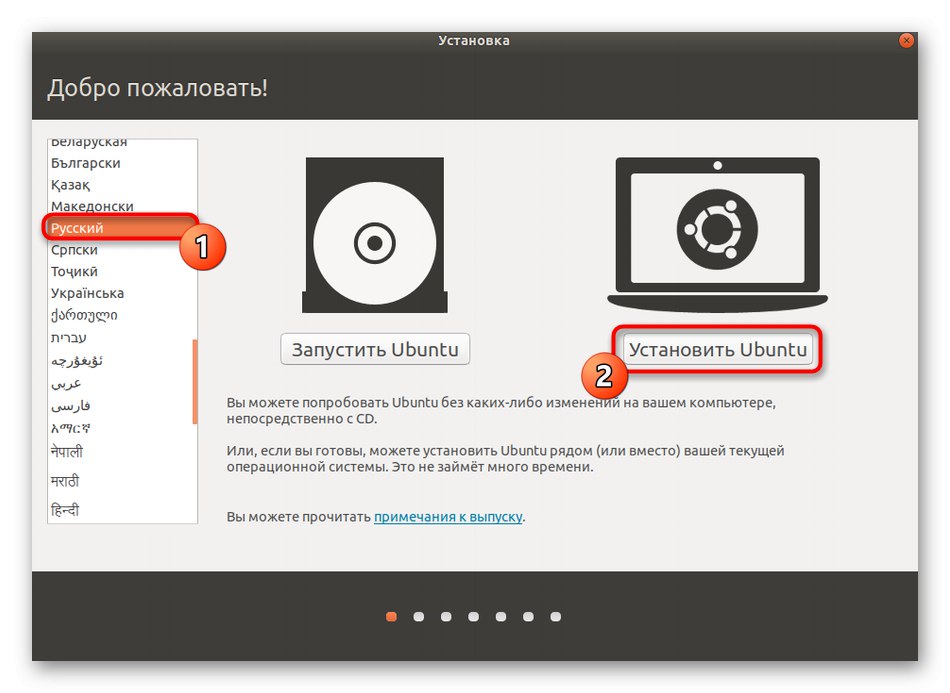
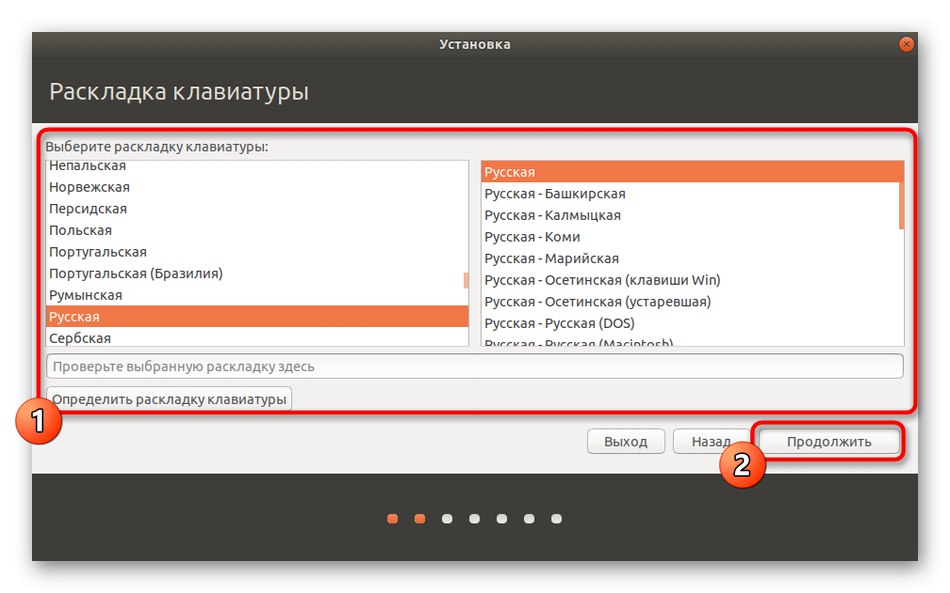
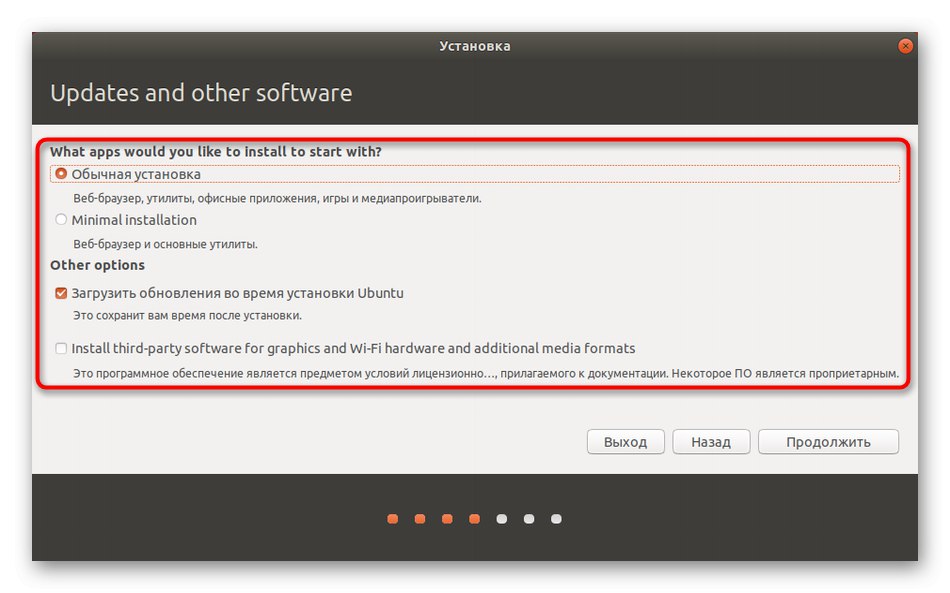
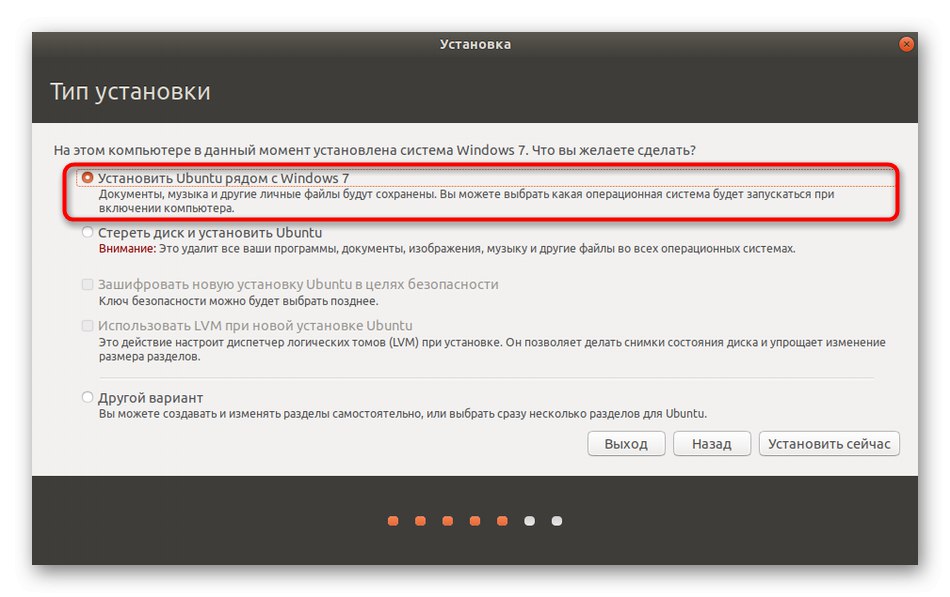
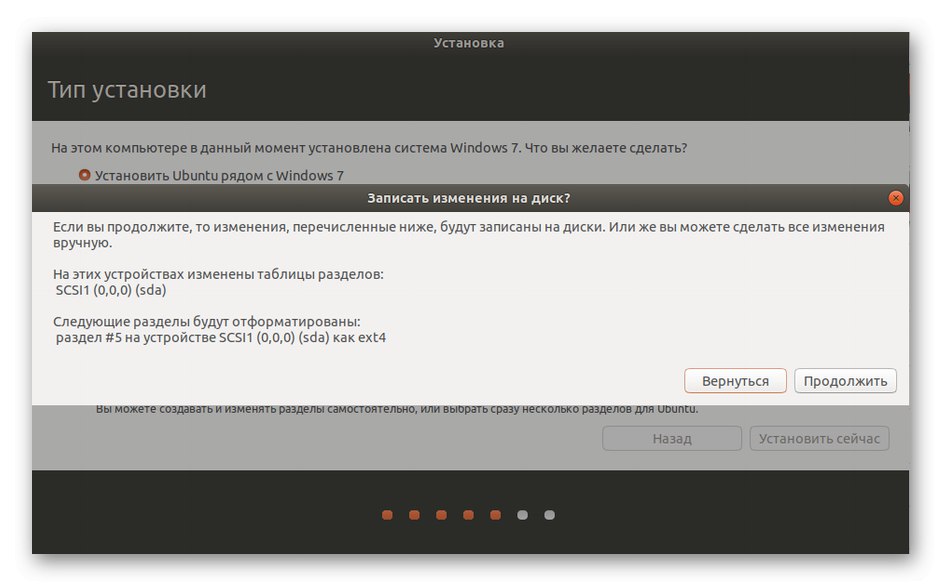
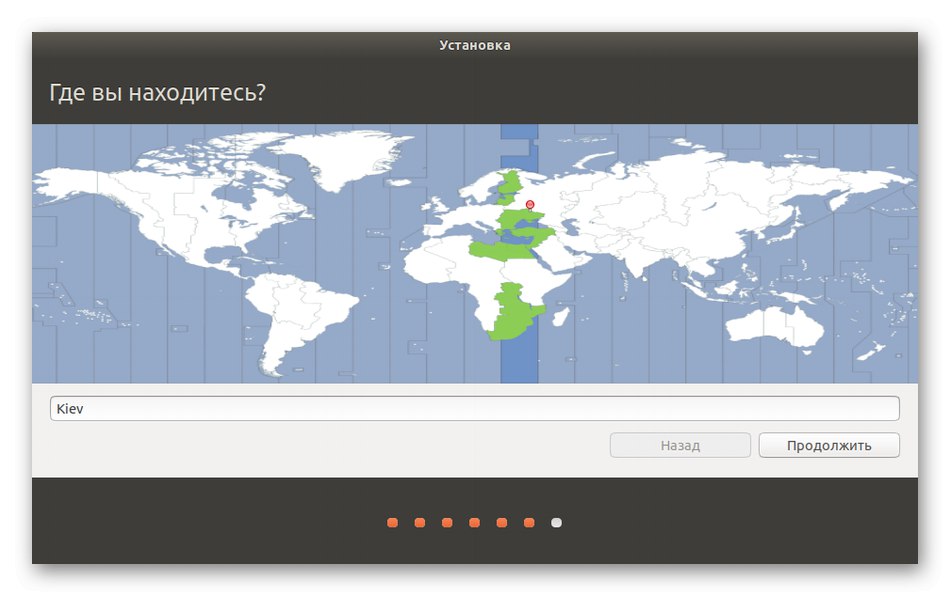
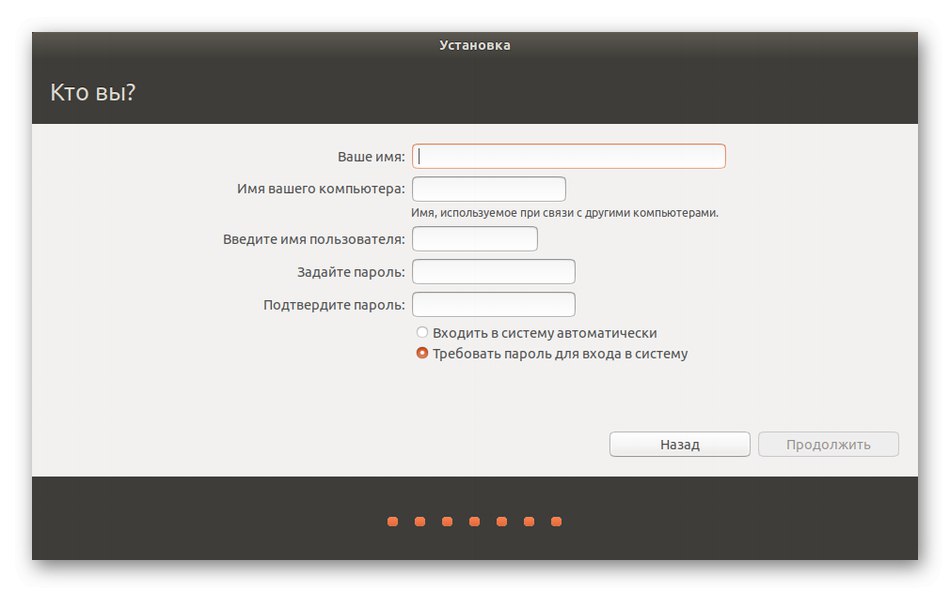
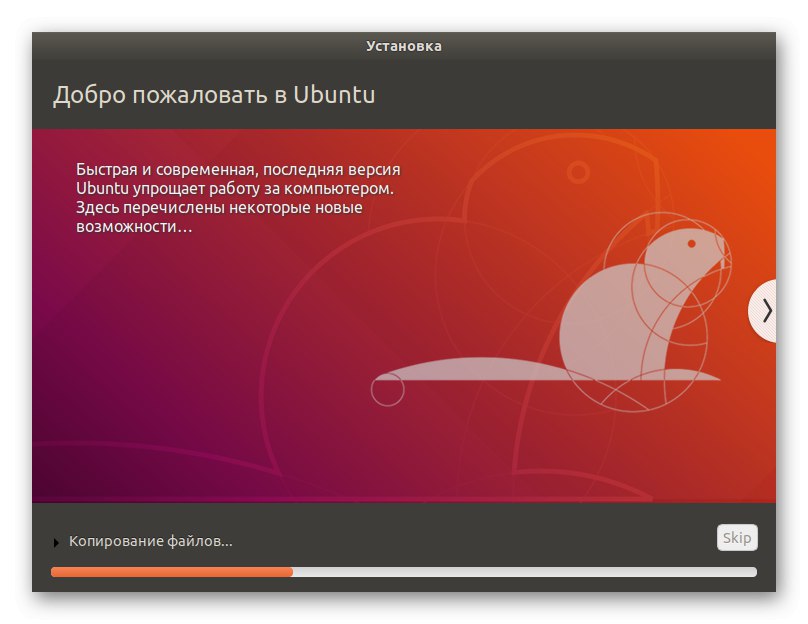
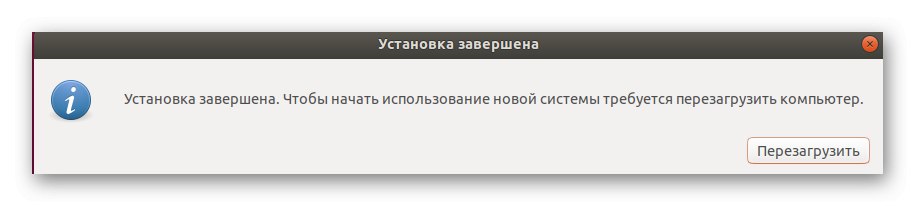
وب سایت ما دستورالعمل های جداگانه ای برای نصب سایر توزیع های محبوب دارد. اگر در این فرآیند مشکلی دارید ، پیشنهاد می کنیم با کلیک بر روی یکی از پیوندهای زیر با مطالب مربوطه آشنا شوید. باید در نظر داشت که برای نصب صحیح مجموعه در کنار ویندوز 7 ، باید حالت مناسب را انتخاب کنید یا فضای خالی را به عنوان یک سیستم فایل برای سیستم عامل جدید اختصاص دهید.
بیشتر بخوانید: نصب ArchLinux / Astra Linux / CentOS 7 / کالی لینوکس / دبیان 9 / Linux Mint
مرحله 5: Linux یا Windows 7 را شروع کنید
همانطور که می دانید پس از این نوع نصب ، لودرهای بوت هر دو سیستم عامل ارتقا می یابند. اکنون ، هنگامی که رایانه خود را راه اندازی می کنید ، می توانید به طور مستقل انتخاب کنید که اکنون سیستم عامل بارگیری شود. اینطور اتفاق می افتد:
- پس از فعال شدن ، صفحه نمایش GNU GRUB را نشان می دهد. با استفاده از فلشهای صفحه کلید از طریق نقاط حرکت کرده و با کلیک بر روی مورد لازم ، آن را فعال کنید وارد.
- بارگیری استاندارد توزیع آغاز می شود.
- پنجره مجوز در سیستم نمایش داده شد ، به این معنی که تمام اقدامات قبلی به درستی انجام شده است.
- اکنون می توانید راه اندازی و تعامل با سیستم عامل را شروع کنید.
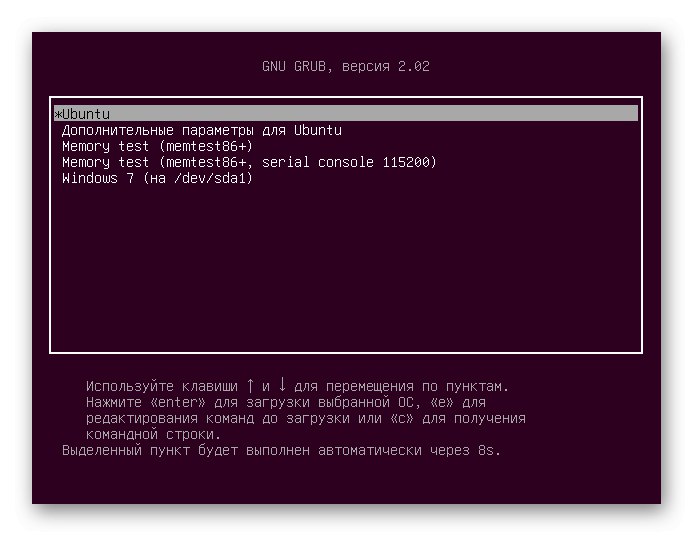
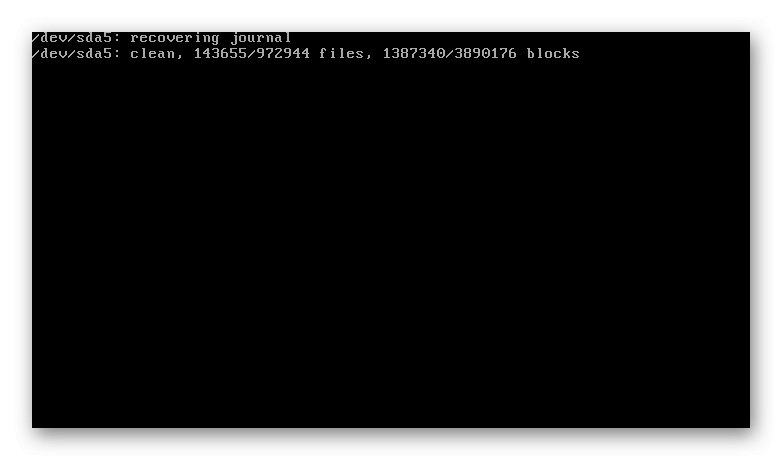
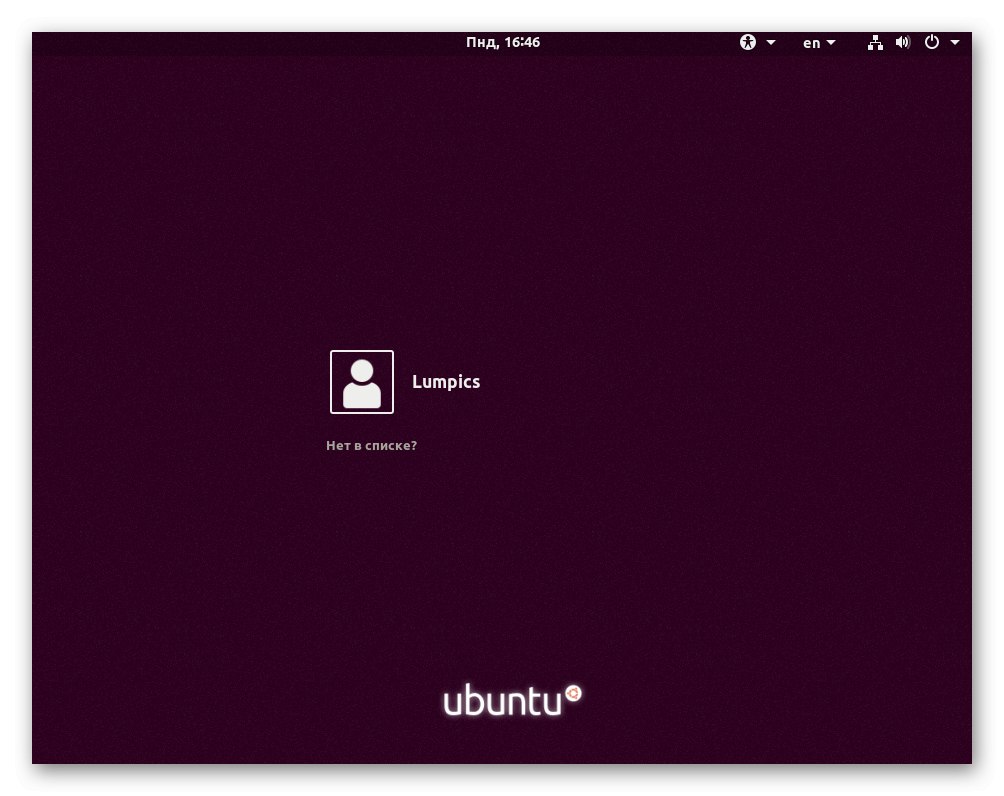
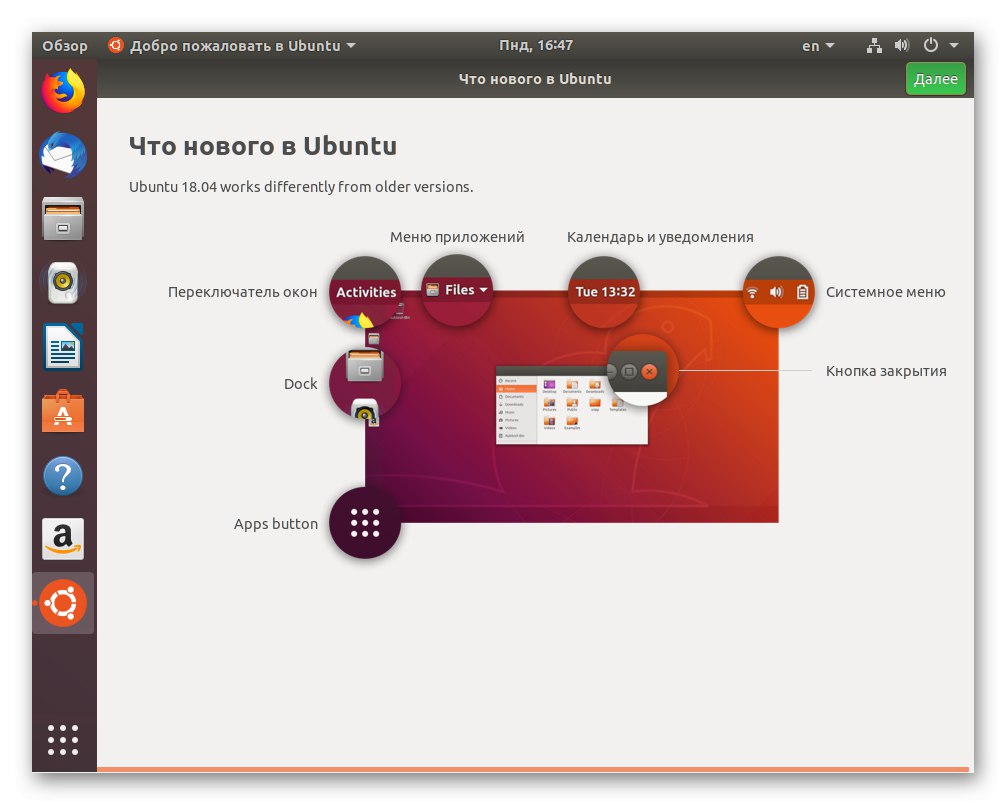
علاوه بر این ، ما به شما توصیه می کنیم مطالبی را در وب سایت ما بخوانید ، که فقط در مورد راه اندازی لینوکس پس از نصب آن است. چنین راهنماهایی برای کسانی که تازه از ویندوز به این سیستم عامل منتقل شده اند بسیار مفید خواهد بود.
همچنین بخوانید:
نصب و پیکربندی سرور پرونده در Linux
راه اندازی سرور نامه در Linux
همگام سازی زمان در لینوکس
تغییر رمزهای عبور در لینوکس
Linux را از طریق کنسول راه اندازی مجدد کنید
مشاهده لیستی از درایوها در Linux
تغییر کاربر در Linux
پایان دادن به فرآیندهای در لینوکس
حتی با یک پوسته گرافیکی ، شما باید به آن مراجعه کنید "پایانه" در Linux برای اجرای دستورات خاص یا نصب نرم افزار. تعدادی نرم افزار و دستورالعمل استاندارد کنسول وجود دارد که هر کاربر لینوکس باید آنها را بداند. بیشتر آنها قبلاً توسط نویسندگان دیگر ما بررسی شده اند ، بنابراین روند یادگیری برای مبتدیان ساده خواهد بود.
همچنین بخوانید:
دستوراتی که اغلب در ترمینال لینوکس استفاده می شود
فرمان دادن لوگاریتم / پیدا کردن / ls / گره زدن / PWD / PS / پژواک / دست زدن به / df در لینوکس
در مقاله امروز ، شما با نصب Linux در کنار ویندوز 7 آشنا شدید. همانطور که می بینید ، هیچ چیز پیچیده ای در این مورد وجود ندارد.وظیفه اصلی این است که گزینه صحیح را برای تشکیل سیستم فایل انتخاب کنید و مطمئن شوید که ویندوز هنگام نصب حذف نمی شود.