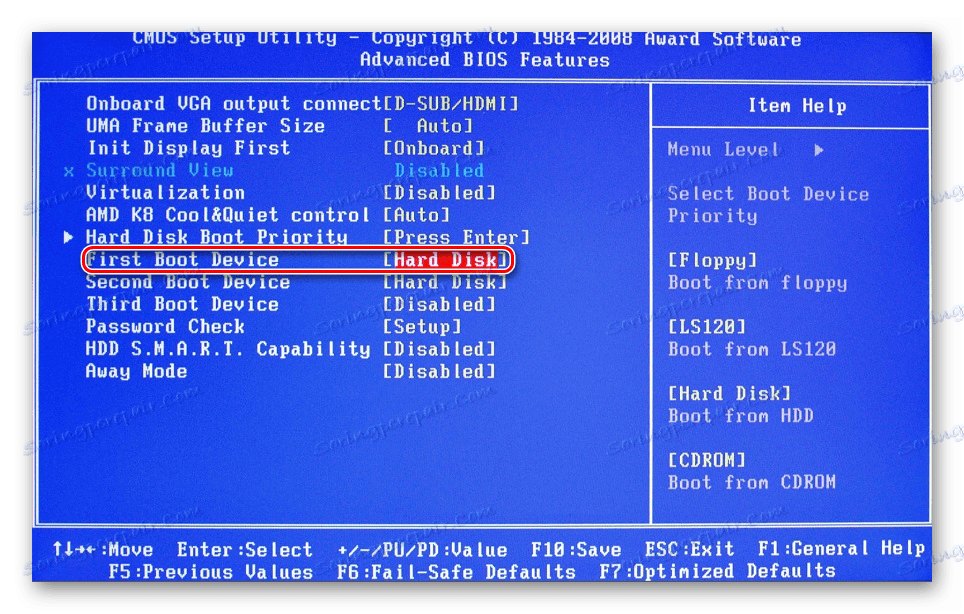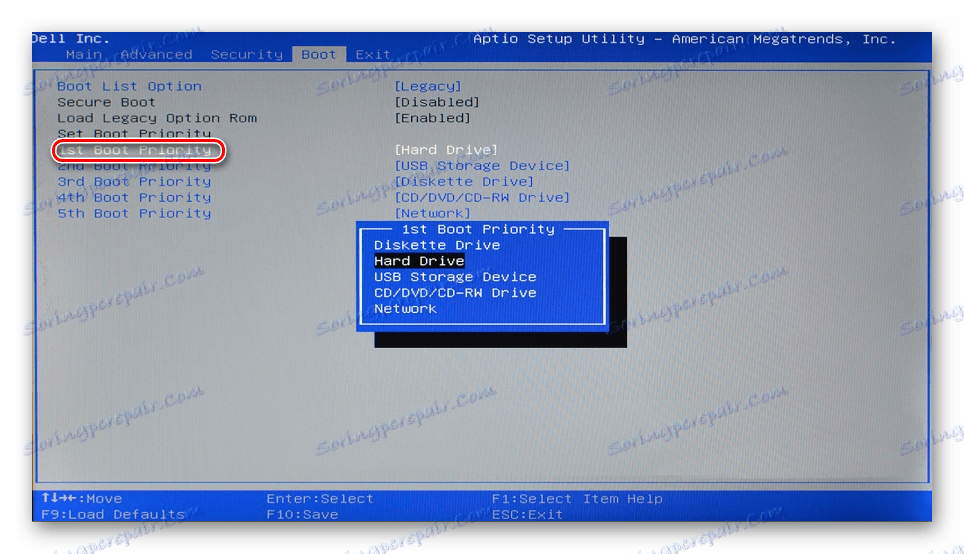جایگزینی هارد دیسک بر روی کامپیوتر و لپ تاپ شما
هنگامی که هارد دیسک قدیمی شده است، شروع به کار بدی کرده، یا حجم فعلی کافی نیست، کاربر تصمیم می گیرد که آن را به هارد یا SSD جدید تغییر دهیم. جایگزینی درایو قدیمی با یک جدید یک روش ساده است که حتی یک کاربر آماده آماده است. این به همان اندازه آسان است که این کار را در یک رایانه رومیزی معمولی و در یک لپ تاپ انجام دهید.
محتوا
آماده سازی جایگزین هارد دیسک
اگر تصمیم به جایگزینی هارد دیسک قدیمی با یک دستگاه جدید دارید، لازم نیست دیسک خالی را نصب کنید و سیستم عامل را مجددا نصب کنید و بقیه فایل ها را دانلود کنید. این امکان وجود دارد که سیستم عامل را به یک هارد دیسک یا SSD دیگر منتقل کنید.
جزئیات بیشتر:
چگونه برای انتقال سیستم به SSD
چگونه می توان سیستم را به هارد تبدیل کرد
شما همچنین می توانید کل دیسک را کلون کنید.
جزئیات بیشتر:
کلونینگ SSD
کلونینگ HDD
بعد، ما تجزیه و تحلیل نحوه جایگزینی دیسک در واحد سیستم، و سپس در لپ تاپ.
جایگزینی هارد دیسک در واحد سیستم
برای جلوگیری از انتقال سیستم یا کل دیسک به یک دیسک جدید، نیازی به هارد دیسک قدیمی نیست. به اندازه کافی برای انجام مراحل 1-3، HDD دوم را همانند اولین (به مادربورد و منبع تغذیه 2-4 پورت برای اتصال دیسک ها) متصل کنید، کامپیوتر را به طور معمول بوت کنید و سیستم عامل را انتقال دهید. پیوندهایی به راهنماهای مهاجرت در ابتدای این مقاله یافت می شود.
- خاموش کردن کامپیوتر و جلوگیری از مسکن. اکثر سیستم های سیستم یک پوشش جانبی است که با پیچ اتصال دارد. کافی است که آنها را باز کنید و پوشش را به سمت پایین بکشید.
- پیدا کردن یک جعبه که در آن هارد دیسک نصب شده است.
- هر هارد دیسک به مادربورد و منبع تغذیه وصل شده است. سیمهایی را که از دیسک سخت در حال اجرا هستند تعیین کنید و آنها را از دستگاههایی که متصل هستند جدا کنید.
- به احتمال زیاد، HDD شما به جعبه پیچ خورده است. این کار برای اطمینان از اینکه درایو مورد تکان دادن قرار نگرفته است، می تواند به راحتی آن را غیرفعال کند. هر یک از آنها را باز کنید و دیسک را بردارید.
![حذف هارد دیسک از جعبه]()
- حالا درایور جدید را همانند نسخه قدیمی نصب کنید. بسیاری از دیسک های جدید مجهز به لنت های ویژه (آنها نیز به نام فریم، راهنماهای)، که همچنین می تواند برای نصب راحت دستگاه استفاده می شود.
![راهنمای هارد دیسک]()
آن را به پانل ها با پیچ متصل کنید، سیم را به مادربورد و منبع تغذیه وصل کنید همانطور که آنها به HDD قبلی وصل شده اند.![اتصال هارد دیسک]()
- بدون بستن درب، سعی کنید کامپیوتر را روشن کنید و بررسی کنید که BIOS دیسک را ببیند. در صورت لزوم، این درایو را به عنوان درایو اصلی بوت (در صورت استفاده از یک سیستم عامل) در تنظیمات BIOS تنظیم کنید.
BIOS قدیمی: ویژگی های BIOS پیشرفته> اولین بوت دستگاه
![بوت فلش درايو با BIOS]()
BIOS جدید: Boot> اولویت اول بوت
![بوت از درایو فلش به BIOS]()
- اگر دانلود خوب انجام شد، می توانید پوشش را ببندید و با پیچ ها آن را امن کنید.
جایگزینی هارد در یک لپ تاپ
اتصال یک هارد دیسک دوم به یک لپ تاپ مشکل ساز است (برای مثال برای پیشوند کلونینگ یک سیستم عامل یا کل دیسک). برای انجام این کار، شما باید از آداپتور SATA به USB استفاده کنید و هارد دیسک خود را به عنوان یک خارجی وصل کنید. پس از انتقال سیستم، شما می توانید دیسک را از قدیمی به جدید جایگزین کنید.
مشخصات: برای جایگزینی یک درایو در یک لپ تاپ، ممکن است لازم باشد کل پوشش پایین را از دستگاه کاملا حذف کنید. دستورالعمل دقیق برای تجزیه و تحلیل مدل لپ تاپ شما در اینترنت یافت می شود. پیچ گوشتی های کوچک را بردارید که با پیچ های کوچک نگه داشته شود.
با این حال، اغلب لازم نیست پوشش را حذف کنید، زیرا هارد دیسک ممکن است در یک محفظه جداگانه واقع شود. در این مورد، شما باید پیچ ها را فقط در جایی که هارد دیسک را می گیرید، بردارید.
- لپ تاپ را بیرون بکشید، باتری را بردارید و پیچ را در طول کل پوشش پایین یا از یک منطقه جداگانه که در آن درایو قرار گرفته است، باز کنید.
- پوشش را با استفاده از یک پیچ گوشتی خاص با دقت آن را باز کنید. این می تواند حلقه ها یا پیچ های که شما از دست رفته است.
- یک محفظه با یک دیسک پیدا کنید
![هارد دیسک در لپ تاپ]()
- درایو باید پیچیده شود تا در حین حمل و نقل تغییر نکند. باز کردن آنها را. دستگاه می تواند در یک قاب خاص باشد، بنابراین اگر یک وجود داشته باشد، شما باید HDD همراه با آن را دریافت کنید.
![هارد دیسک از لپ تاپ حذف شد]()
اگر قابی وجود نداشته باشد، لازم است نوار روی کیس هارد دیسک را مشاهده کنید، که باعث می شود دستگاه را بیرون بکشید. آن را به موازات HDD بکشید و آن را از پین جدا کنید. این باید بدون مشکل برطرف شود، به شرطی که نوار را دقیقا موازی بکشید. اگر شما آن را بالا ببرید یا چپ و راست، شما می توانید مخاطبین در درایو و یا بر روی لپ تاپ آسیب برساند.
توجه: بسته به مکان اجزای و عناصر یک لپ تاپ، دسترسی به درایو ممکن است توسط چیز دیگری، مثلا پورت های USB مسدود شود. در این مورد، آنها همچنین نیاز به باز کردن.
- یک هارد دیسک جدید را در جعبه یا قاب خالی قرار دهید.
![هارد دیسک جدید]()
اطمینان حاصل کنید که آن را با پیچ پیچ کنید.
![نصب هارد در یک لپ تاپ]()
در صورت لزوم، مواردی را که دیسک جایگزین را جلوگیری می کنند، نصب مجدد کنید.
- بدون بسته شدن درب، سعی کنید لپ تاپ را روشن کنید. اگر دانلود بدون مشکل ادامه پیدا می کند، می توانید پوشش را ببندید و پیچ را بچرخانید. برای پیدا کردن اینکه آیا درایو پاک شده شناسایی شده است، به BIOS بروید و در لیست دستگاه های متصل شده، حضور مدل تازه نصب شده را بررسی کنید. تصاویری از بایوس، نشان می دهد که چگونه صحت درایو متصل شده و چگونگی فعال سازی boot از آن، در بالا پیدا کنید.
حالا شما می دانید چقدر ساده است که یک هارد دیسک را در یک کامپیوتر جایگزین کنید. کافی است که در اقدامات خود احتیاط کنید و دستورالعمل ها را برای جایگزینی مناسب دنبال کنید. حتی اگر اولین بار دیسک را جایگزین نکنید، نگران نباشید و سعی کنید که هر مرحله را که انجام داده اید، تجزیه کنید. پس از اتصال یک دیسک خالی، شما باید یک درایو فلش USB قابل بوت با سیستم عامل برای نصب ویندوز (یا یک سیستم عامل دیگر) و از یک رایانه / لپ تاپ استفاده کنید.
در وب سایت ما می توانید دستورالعمل های دقیق در مورد چگونگی ایجاد فلش درایو USB بوت با سیستم عامل را پیدا کنید. ویندوز 7 ، ویندوز 8 ، ویندوز 10 ، اوبونتو .