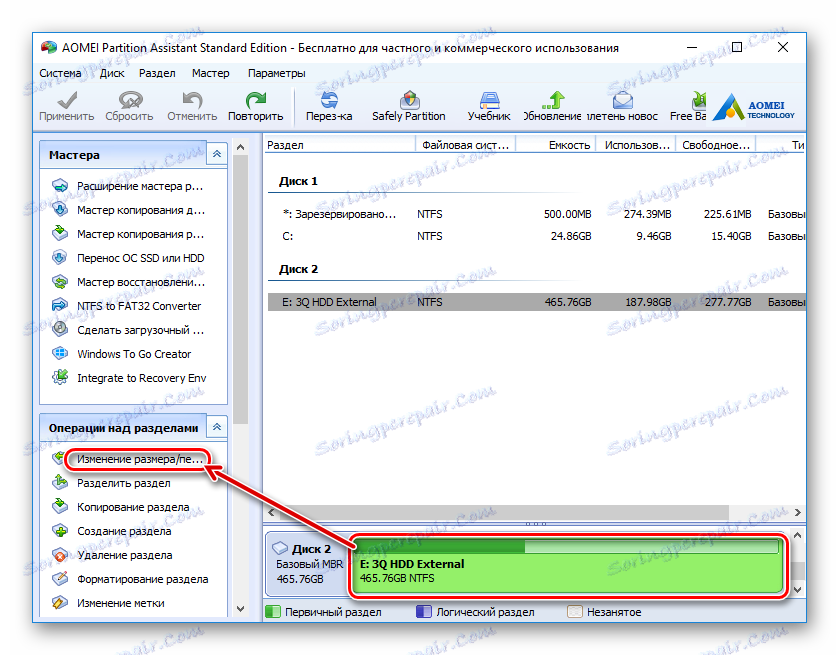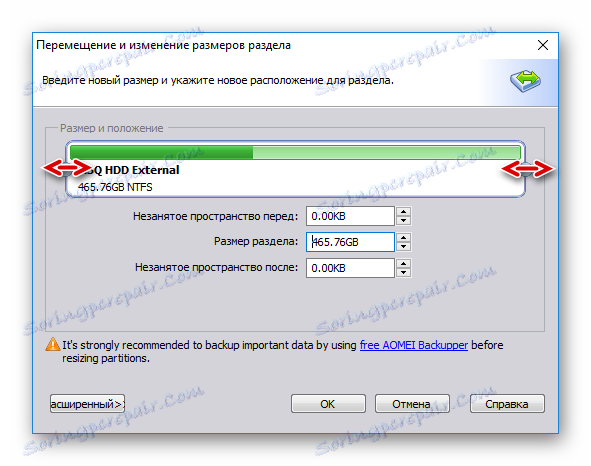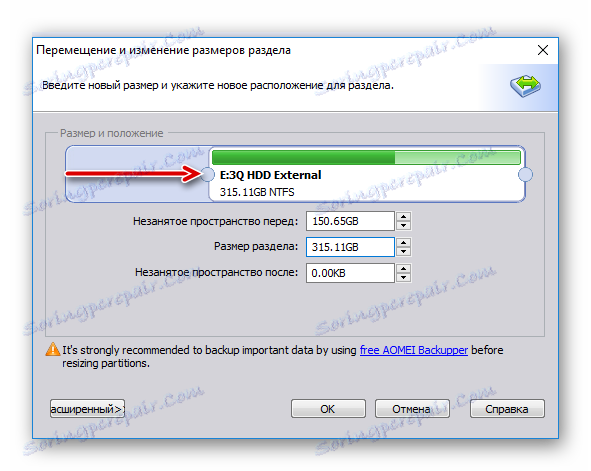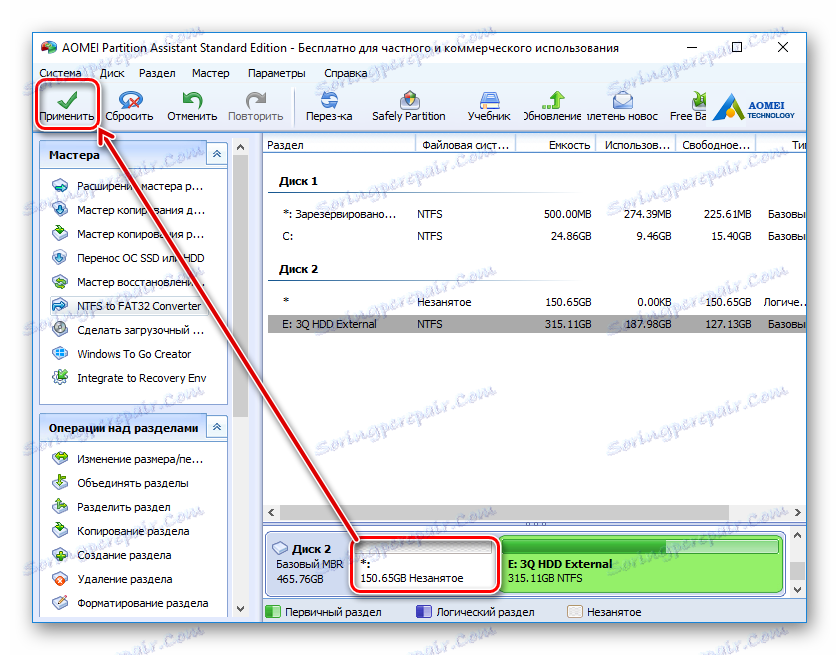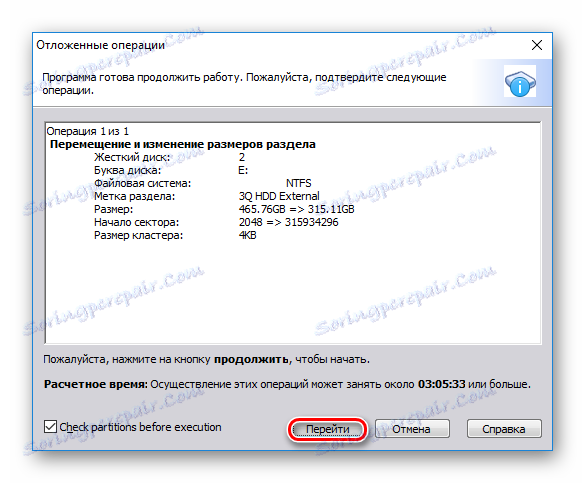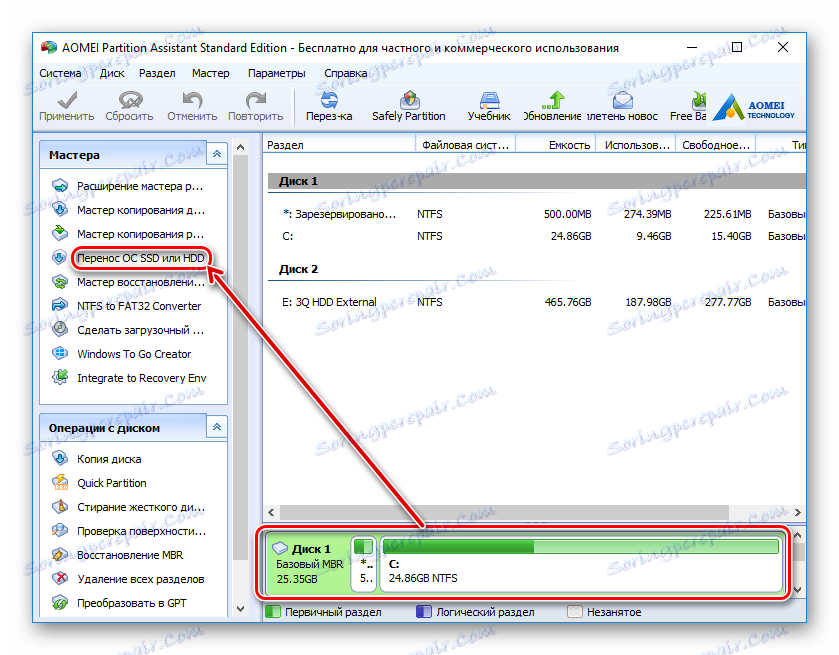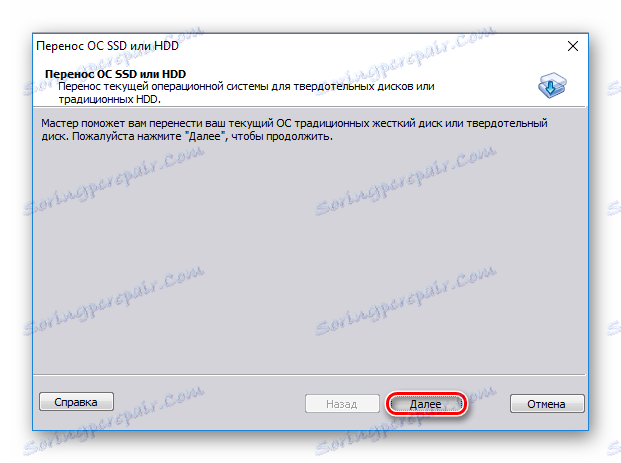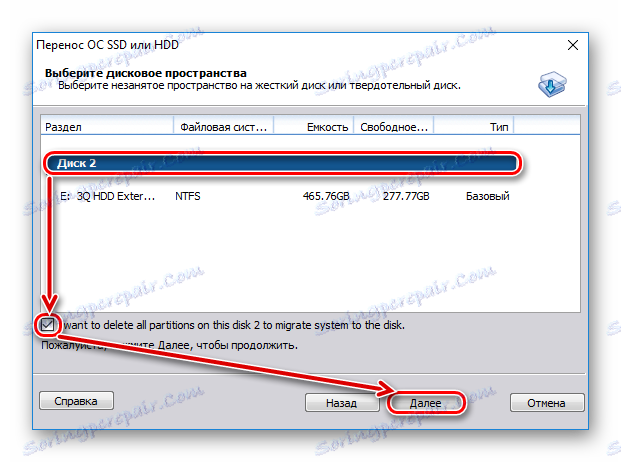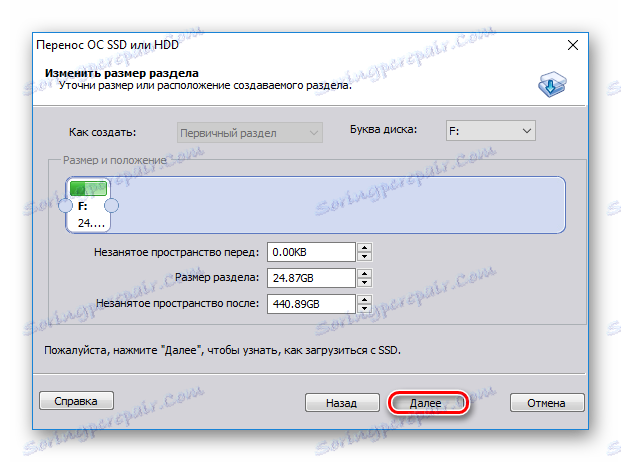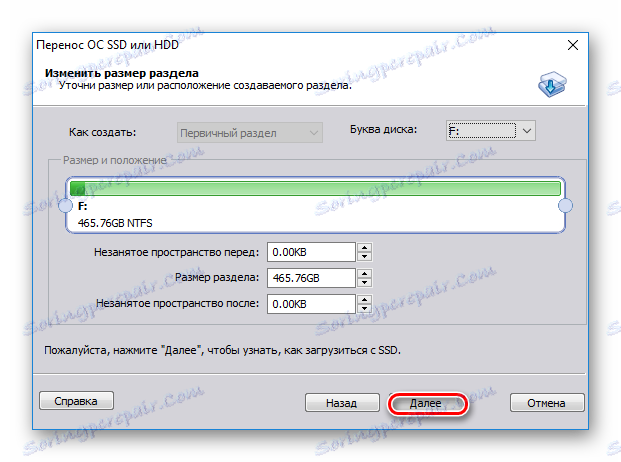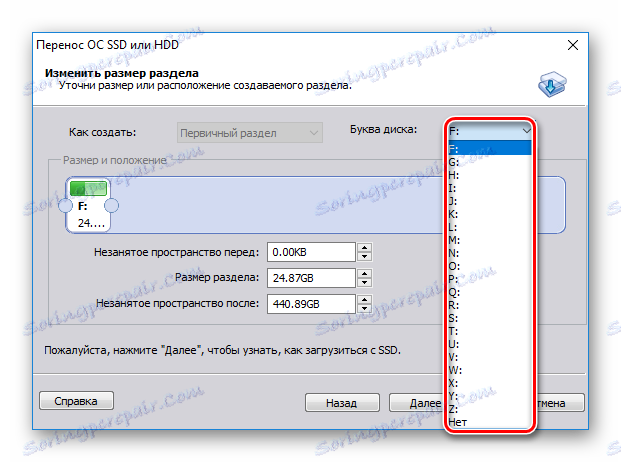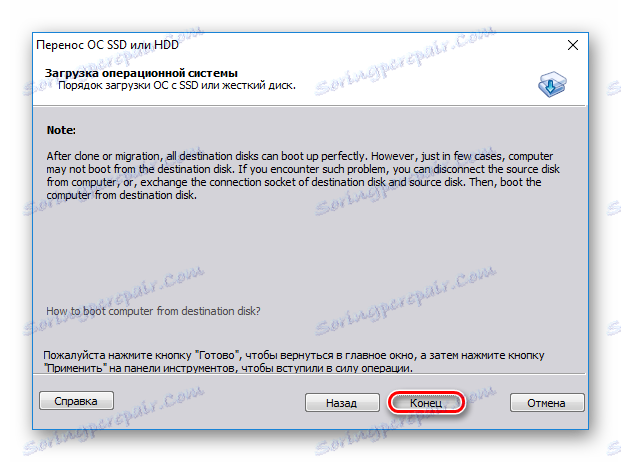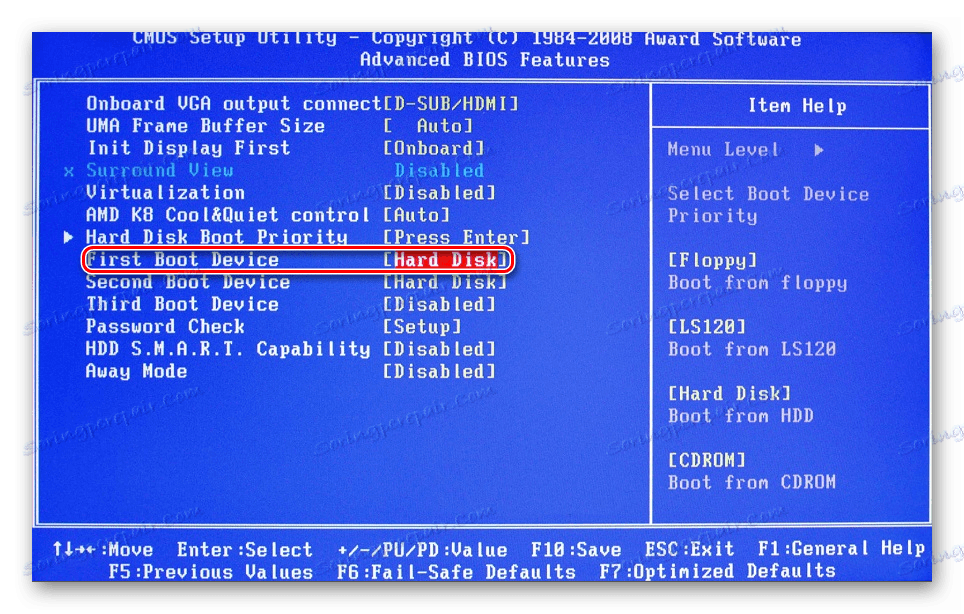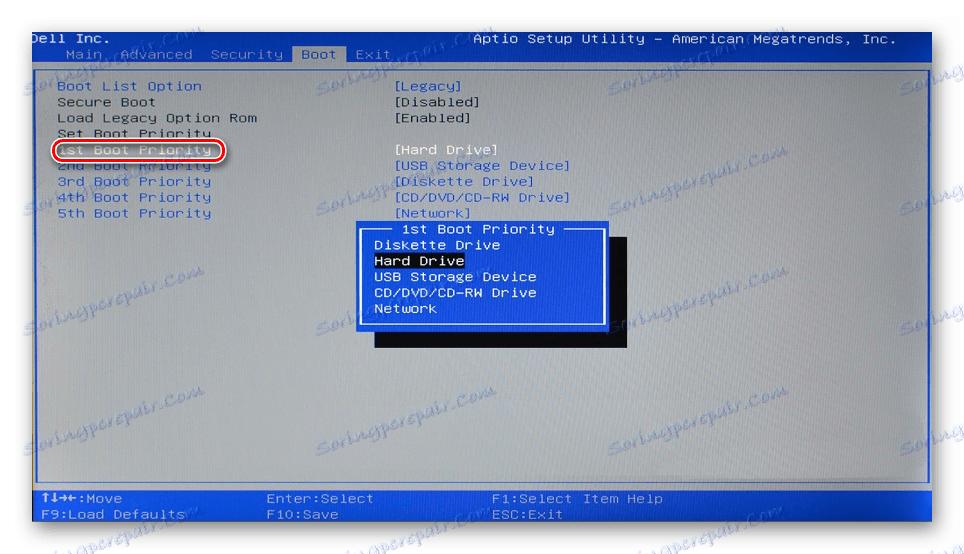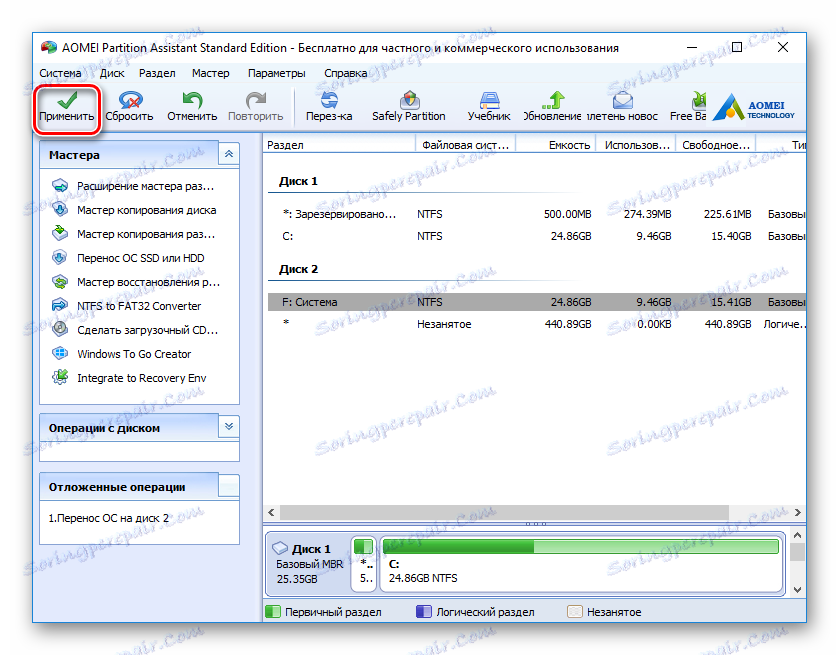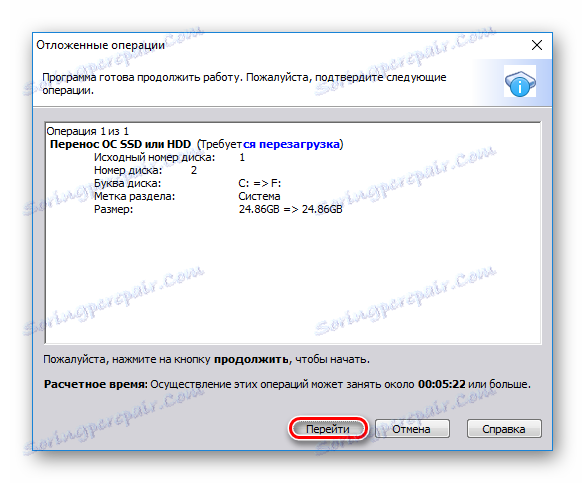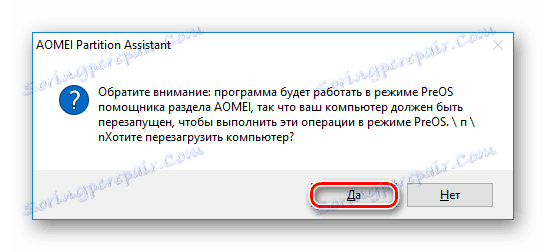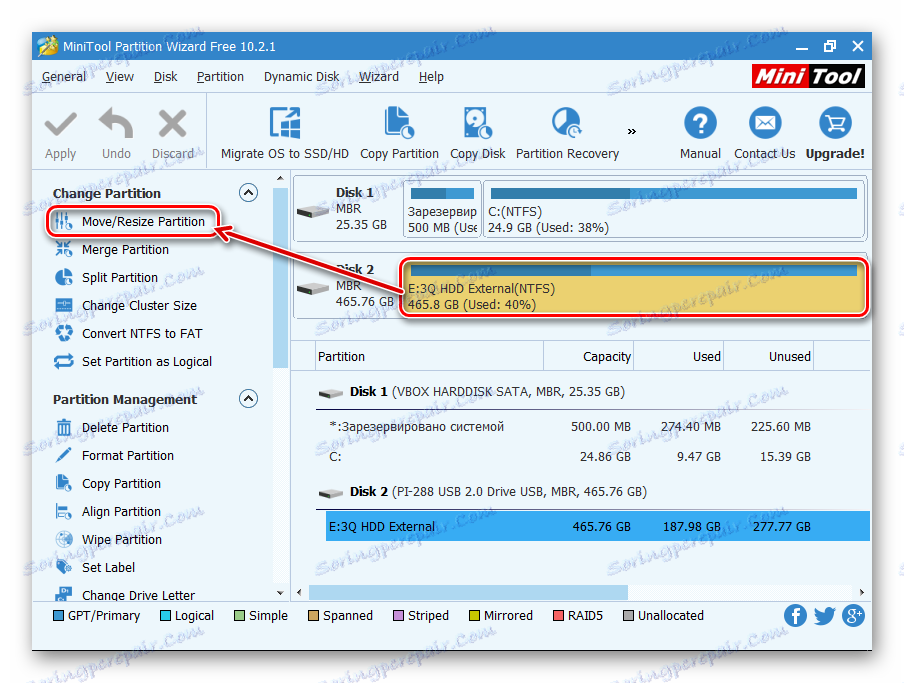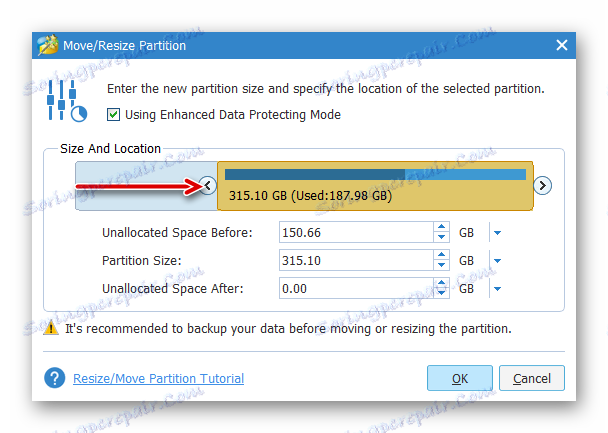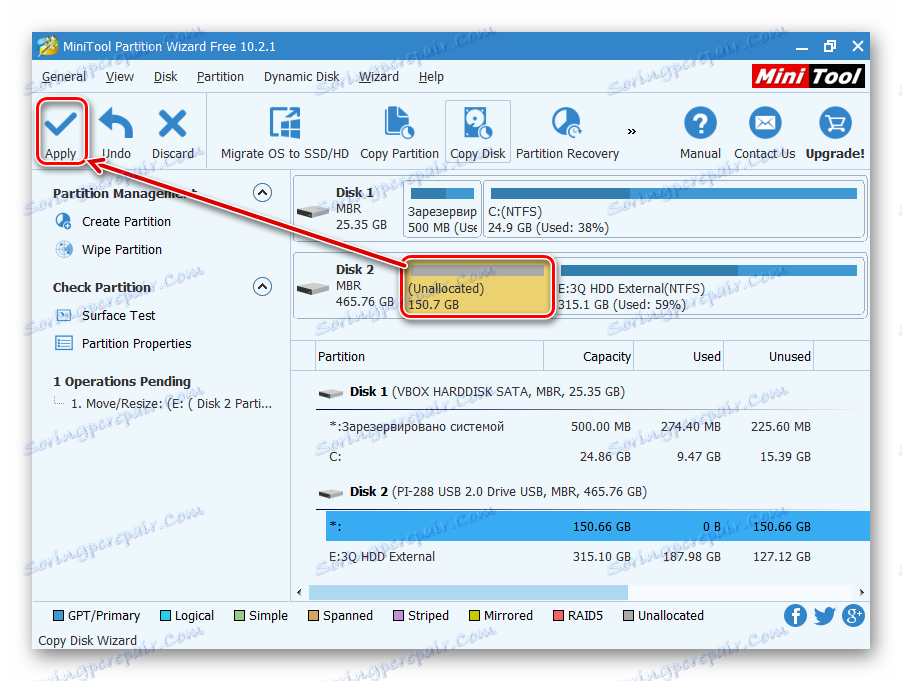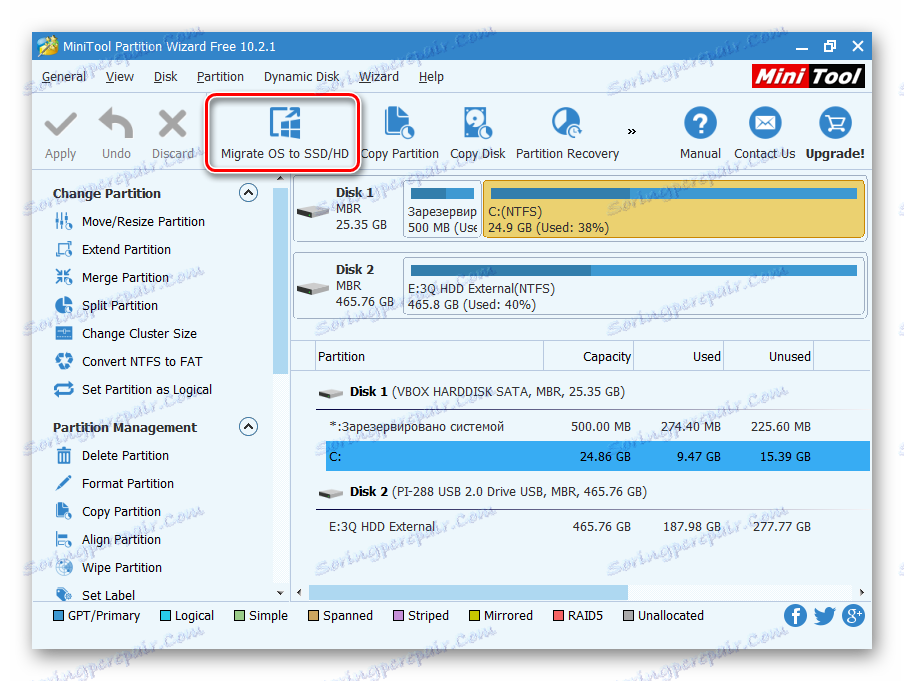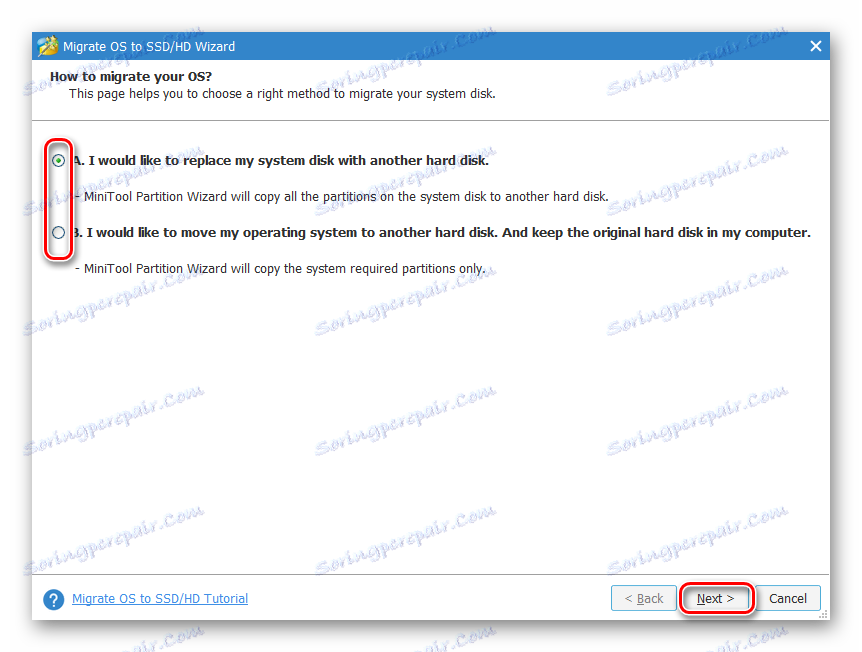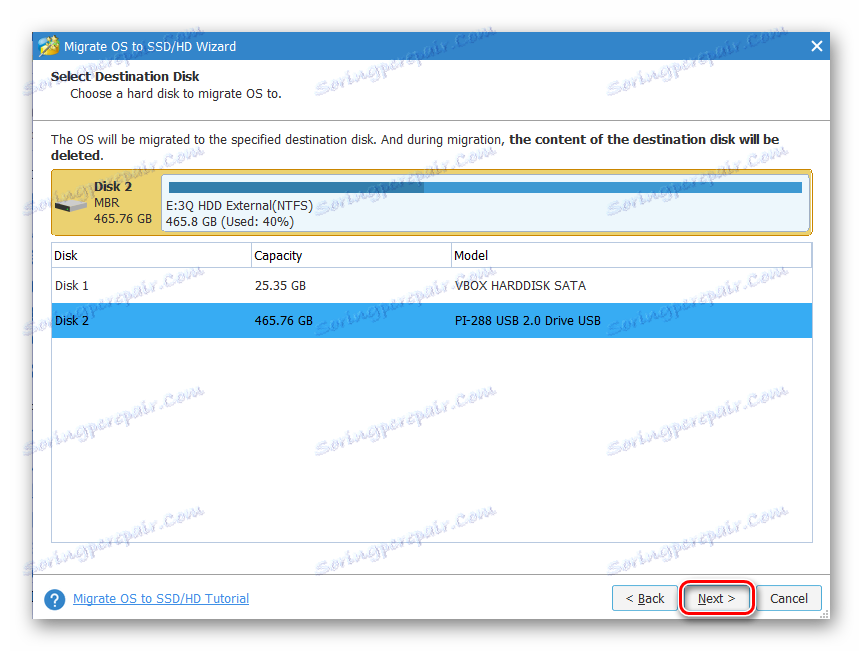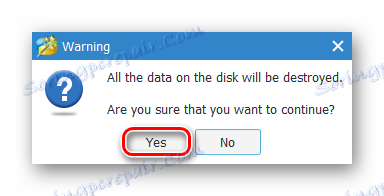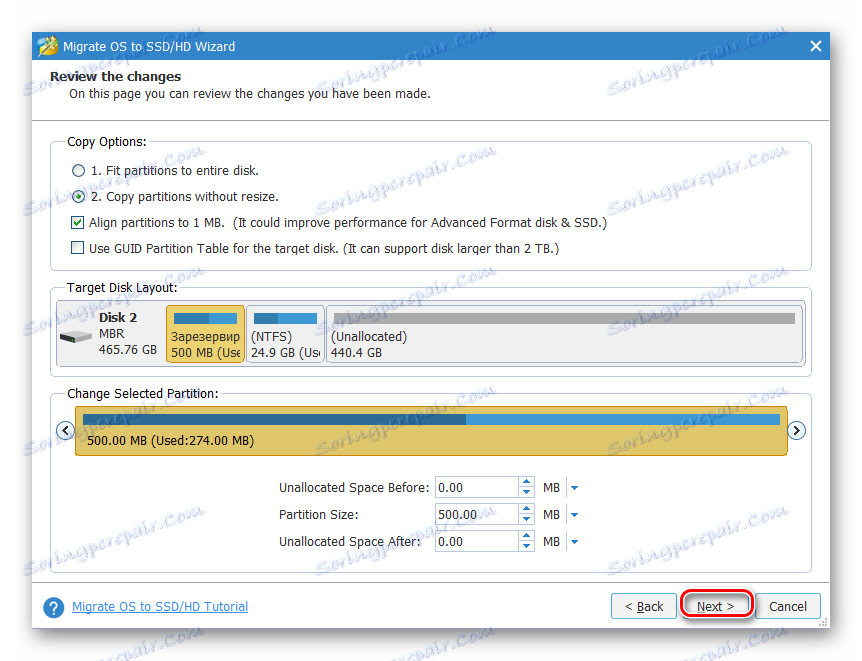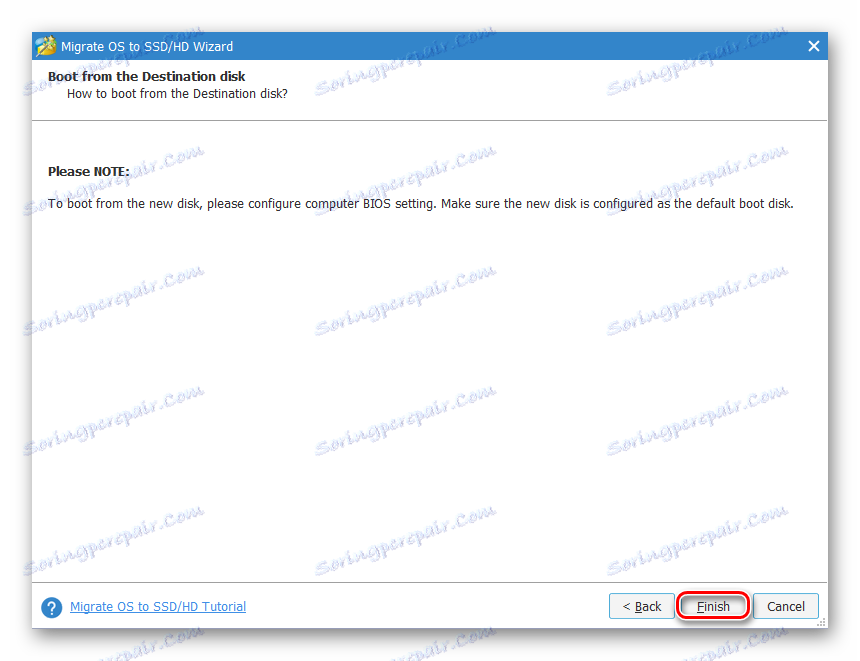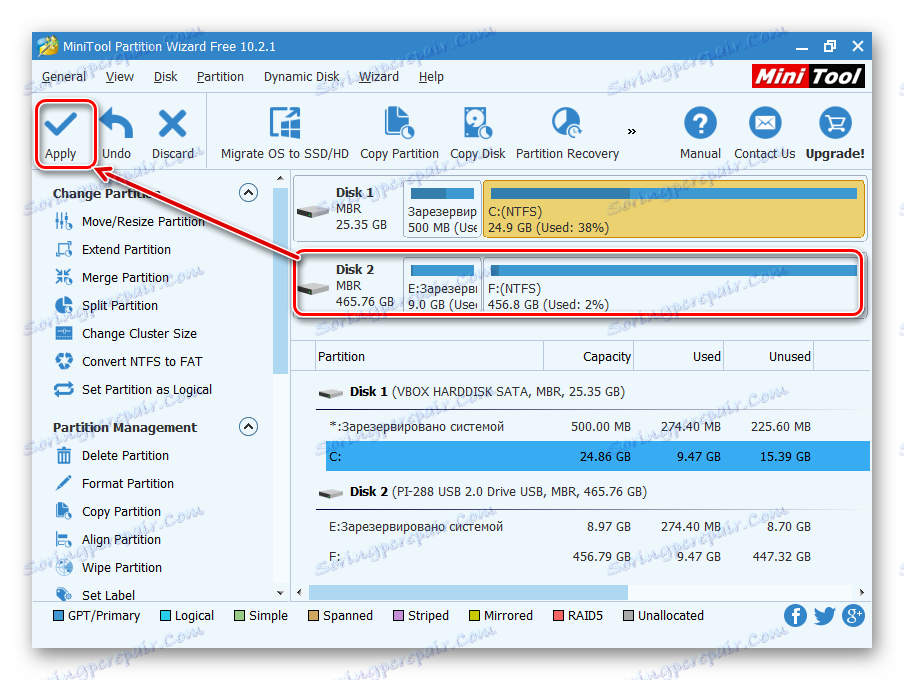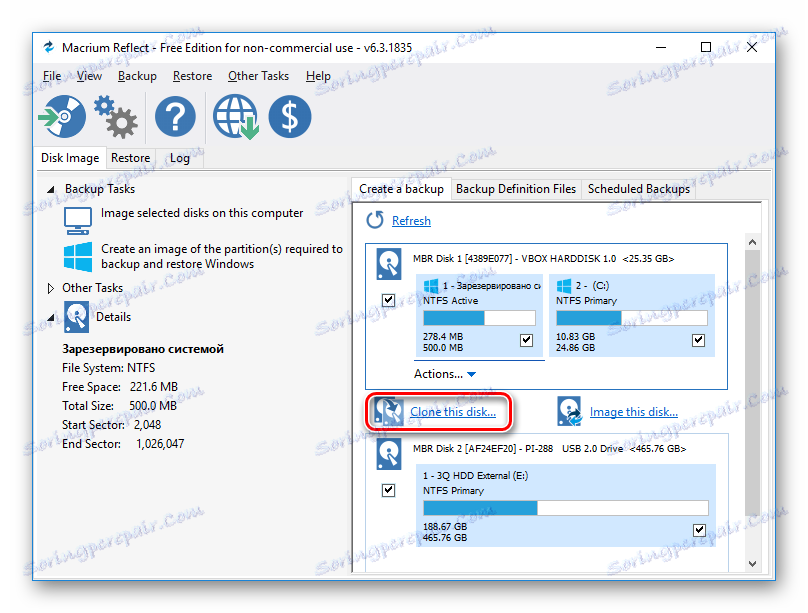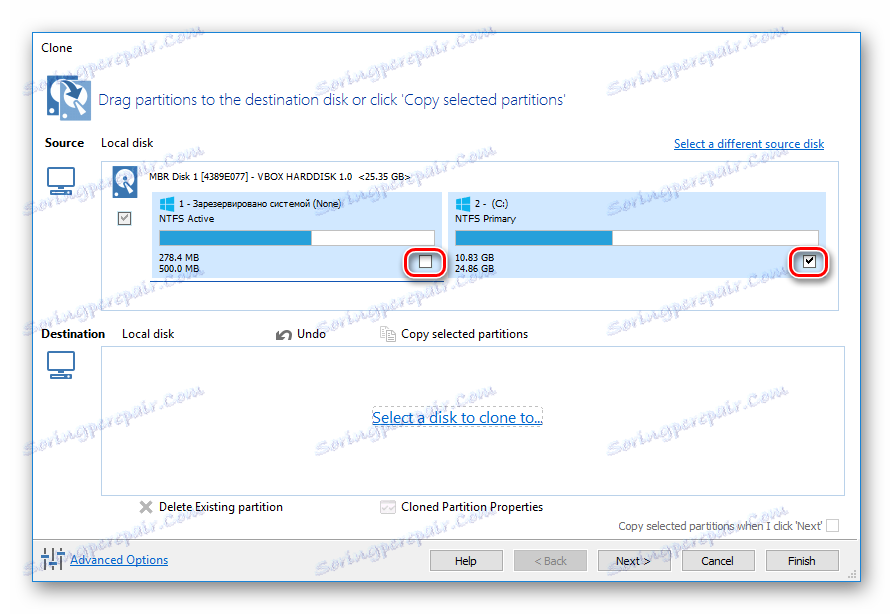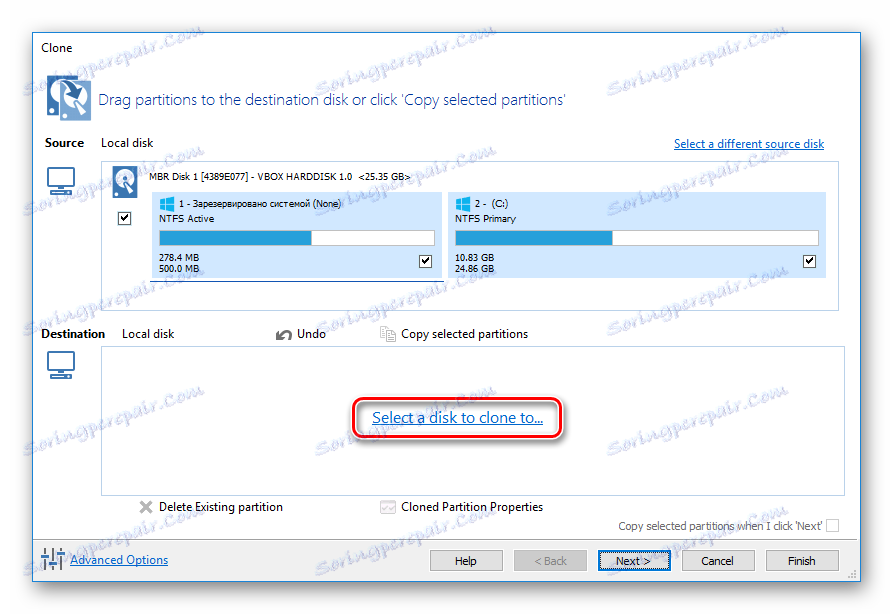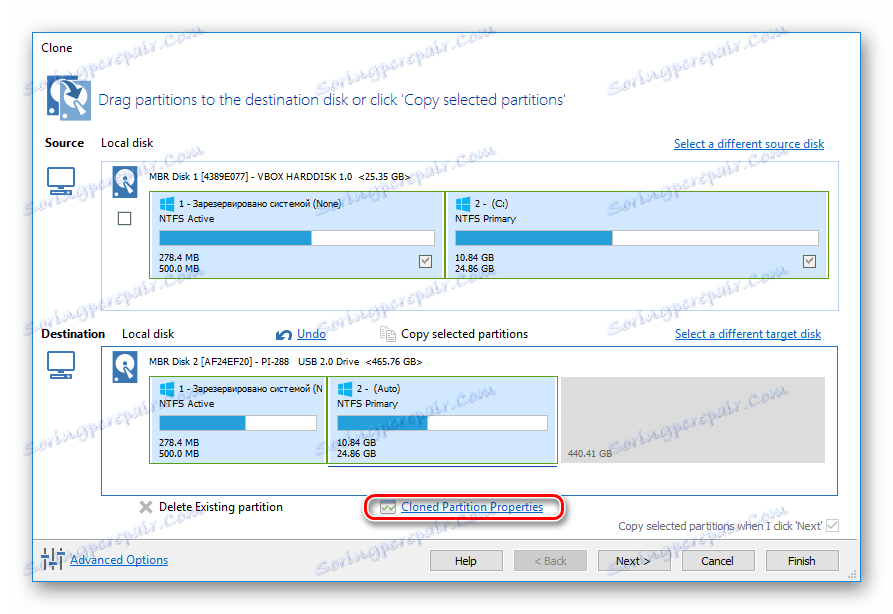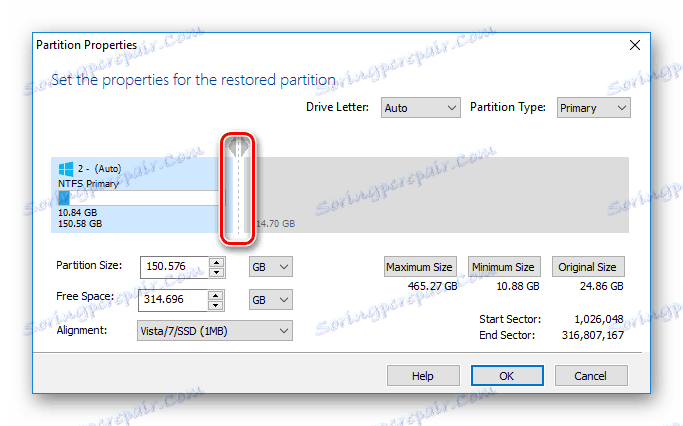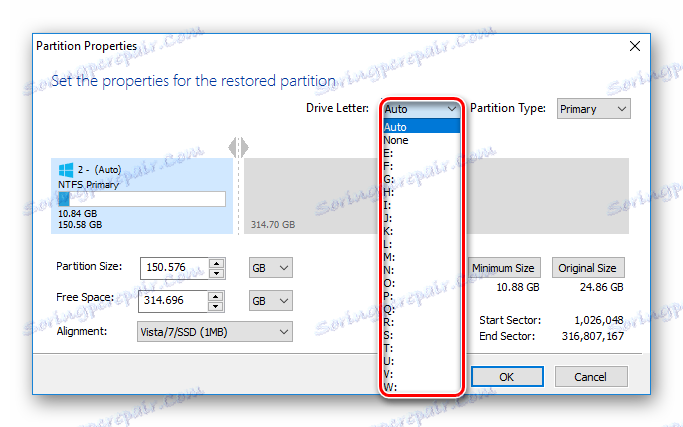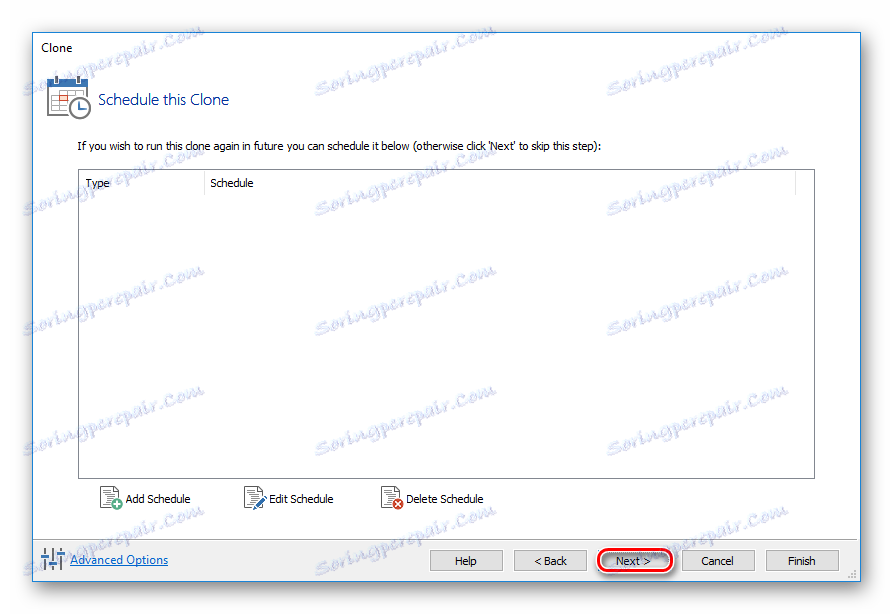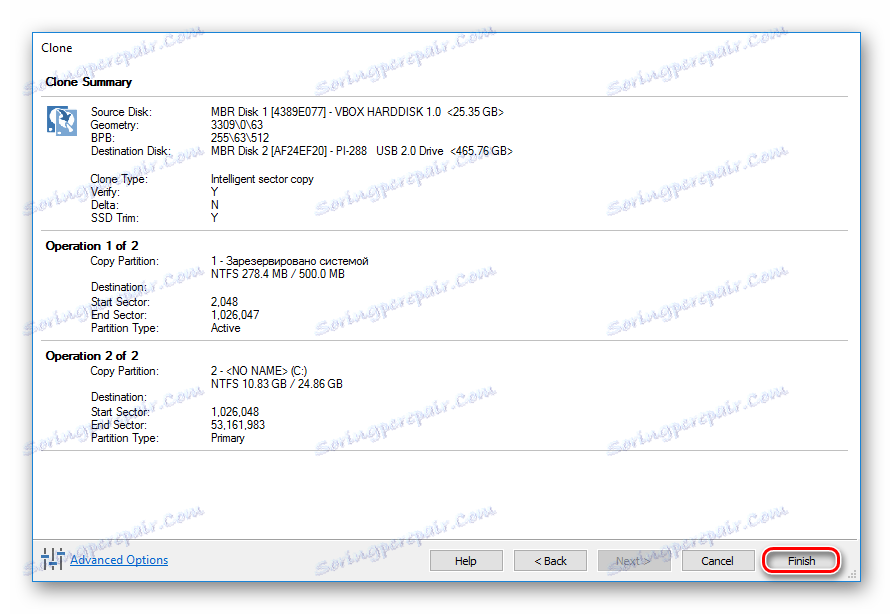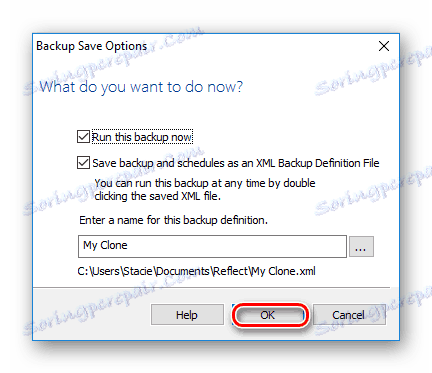نحوه انتقال سیستم عامل به دیسک سخت دیگر
پس از خرید هارددیسک یا SSD جدید، اولین سؤال این است که آیا با سیستم عامل فعلی در حال استفاده است. چندین کاربر نیازی به نصب سیستم عامل پاک ندارند، بلکه می خواهند سیستم موجود را از دیسک قدیمی به یک سیستم جدید بسپارند.
محتوا
انتقال سیستم نصب شده به یک هارد دیسک جدید
به کاربر، که تصمیم به ارتقاء هارد دیسک، مجبور به نصب مجدد سیستم عامل نیست، امکان انتقال آن وجود دارد. در این مورد، نمایه کاربر فعلی ذخیره می شود و در آینده شما می توانید از ویندوز به همان شیوه قبل از روش استفاده کنید.
معمولا، کسانی که می خواهند خود سیستم عامل و فایل های کاربر را به دو درایو فیزیکی تقسیم کنند، علاقه مند به انتقال هستند. پس از حرکت، سیستم عامل بر روی هارد دیسک جدید ظاهر می شود و در نسخه قدیمی باقی می ماند. در آینده، می توان آن را از قالب دیسک سخت قدیمی حذف کرد، یا آن را به عنوان یک سیستم دوم ترک کرد.
کاربر ابتدا باید درایو جدید را به واحد سیستم متصل کند و مطمئن شوید که کامپیوتر آن را شناسایی کرده است (از طریق BIOS یا Explorer انجام می شود).
روش 1: نسخه آزمایشی AOMEI Partition
این برنامه به شما اجازه می دهد تا به راحتی سیستم عامل خود را به هارد دیسک خود انتقال دهید. این یک رابط Russified است و رایگان برای استفاده در منزل است، اما با محدودیت های جزئی تحمیل شده است. بنابراین، در نسخه رایگان شما فقط می توانید با دیسک های MBR کار کنید، که به طور کلی برای اکثر کاربران مناسب است.
دانلود AOMEI Partition Assistant Standard Edition را دانلود کنید
انتقال سیستم به هارد دیسک، جایی که داده های قبلی وجود دارد
اگر هر گونه داده در حال حاضر بر روی هارد دیسک شما ذخیره شده و شما نمی خواهید آن را حذف کنید، یک پارتیشن با فضای غیر اختصاصی ایجاد کنید.
- در پنجره ابزار اصلی، پارتیشن اولیه را انتخاب کرده و گزینه Resize را انتخاب کنید .
![تغییر اندازه یک دیسک در نسخه استاندارد AOMEI Partition]()
- با کشیدن یکی از دستگیره ها، فضای اشغال شده را جدا کنید.
![تنظیم اندازه بخش در نسخه استاندارد AOMEI Partition]()
فضای غیر اختصاصی برای این سیستم در ابتدا بهتر است - ویندوز در آنجا پنهان خواهد شد. برای انجام این کار، کشویی چپ را به سمت راست بکشید، همانطور که در تصویر زیر نشان داده شده است.
![طرح بندی پارتیشن درست در نسخه استاندارد AOMEI Partition]()
- فضای آزاد را تخصیص ندهید: ابتدا فضای مورد نیاز ویندوز خود را پیدا کنید و حدود 20 تا 30 گیگابایت را به این حجم اضافه کنید. شما می توانید و بیشتر، کمتر مورد نیاز نیست، فضای خالی برای به روز رسانی و سایر نیازهای سیستم عامل مورد نیاز است. به طور متوسط، برای ویندوز 10 حدود 100 تا 150 گیگابایت اختصاص داده می شود، بیشتر امکان پذیر است، توصیه نمی شود.
بقیه فضا با بخش های فعلی با فایل های کاربر باقی خواهند ماند.
بعد از اینکه فضای لازم برای انتقال سیستم بعدی را اختصاص داده اید، روی OK کلیک کنید.
- یک کار برنامه ریزی شده ایجاد خواهد شد و برای تکمیل آن، روی «اعمال» کلیک کنید .
![اجرای یک کار برنامه ریزی شده در نسخه استاندارد AOMEI Partition]()
- پارامتر عملیات نمایش داده خواهد شد، بر روی "برو" کلیک کنید.
![پارامتر عملیات ایجاد شده در نسخه استاندارد AOMEI Partition]()
- در پنجره تأیید، "بله" را انتخاب کنید.
![تایید اقدامات در نسخه استاندارد AOMEI Partition]()
- صبر کنید تا روند کامل شود و سپس به مرحله بعدی بروید.
انتقال سیستم به دیسک یا پارتیشن خالی
- در بخش پایین پنجره، دیسک را که می خواهید با آن کار کنید را انتخاب کرده و روی «انتقال سیستم عامل SSD یا هارد» کلیک کنید .
![انتقال سیستم به AOMEI Partition Standard Edition]()
- جادوگر کلون شروع خواهد شد، روی Next کلیک کنید.
![جادوگر انتقال سیستم عامل به نسخه استاندارد AOMEI Partition]()
- این برنامه برای انتخاب یک محل که در آن کلونینگ انجام خواهد شد. برای انجام این کار، HDD دوم، نرمال یا خارجی، باید قبلا به کامپیوتر شما متصل باشد.
- درایو را برای انتقال انتخاب کنید
کادر کنار "من می خواهم تمام پارتیشن ها را بر روی این دیسک حذف کنم" را علامت بزنید. این بدان معنی است که شما می خواهید تمام پارتیشن ها را روی دیسک 2 حذف کنید تا سیستم عامل را در آن قرار دهید. در این مورد، بدون پاک کردن پارتیشن ها می توانید انجام دهید، اما برای این اتفاق، درایو باید دارای فضای غیر اختصاصی باشد. ما در بالا نحوه انجام این کار توضیح داده ایم.
![انتخاب دیسک در نسخه استاندارد AOMEI Partition]()
اگر هارد دیسک خالی است، پس این گزینه را نصب کنید لازم نیست.
- علاوه بر این شما خواسته می شود اندازه یا محل پارتیشن را که با مهاجرت OS ایجاد می شود انتخاب کنید.
![انتخاب یک اندازه پارتیشن یا مکان در AOMEI Partition Standard Edition]()
- اندازه مناسب برای فضای آزاد را انتخاب کنید. به طور پیش فرض، برنامه خود را تعیین می کند که تعداد گیگابایت هایی که سیستم در حال حاضر اشغال می کند و همان مقدار فضای را در دیسک 2 اختصاص می دهد. اگر دیسک 2 خالی باشد، می توانید تمام فضای موجود را انتخاب کنید، در نتیجه یک پارتیشن در کل درایو ایجاد کنید.
![تغییر اندازه یک پارتیشن OS آینده در نسخه استاندارد AOMEI Partition]()
- شما همچنین می توانید تنظیمات را که برنامه توسط خودتان انتخاب کرده اید را ترک کنید. در این مورد، دو قسمت ایجاد خواهد شد: یک - سیستم، دوم - با فضای خالی.
- اگر مورد نظر، یک نامه درایو را تعیین کنید.
![اختصاص یک عدد درایو در نسخه استاندارد AOMEI Partition]()
- در این پنجره (متاسفانه، در نسخه فعلی، ترجمه به زبان روسی به طور کامل تکمیل نشده است) می گوید که بلافاصله پس از انتقال سیستم عامل، بوت از HDD جدید غیر ممکن خواهد بود. برای انجام این کار، پس از مهاجرت OS، شما نیاز به خاموش کردن کامپیوتر، قطع درایو منبع (دیسک 1) و HDD ذخیره سازی ثانویه (دیسک 2) را در جای خود قرار دهید. در صورت لزوم، دیسک 1 می تواند به جای دیسک 2 متصل شود.
![هشدار در نسخه استاندارد AOMEI Partition]()
در عمل، به اندازه کافی برای تغییر هارد دیسک که کامپیوتر از طریق BIOS بوت می کند، کافی است.
این را می توان در بایوس قدیمی در طول مسیر انجام داد: ویژگی های BIOS پیشرفته> اولین بوت دستگاه![بوت فلش درايو با BIOS]()
در BIOS جدید در راه: بوت> اولویت بوت اول
![بوت از درایو فلش به BIOS]()
- روی "پایان" کلیک کنید.
- عملیات در حال ظاهر می شود روی «درخواست» کلیک کنید تا آماده شدن برای کلونینگ ویندوز شروع شود.
![اجرای یک کار برنامه ریزی شده در نسخه استاندارد AOMEI Partition]()
- یک پنجره باز می شود که در آن گزینه های انتقال OS نمایش داده می شود. روی "برو" کلیک کنید.
![گزینه های عملیاتی در نسخه استاندارد AOMEI Partition]()
- یک پنجره ظاهر خواهد شد که به شما اطلاع می دهد که پس از راه اندازی مجدد، شما را به حالت PreOS خاص، جایی که عملیات مشخص انجام خواهد شد، تغییر دهید. روی "بله" کلیک کنید.
![موافقت برای انجام عملیات در نسخه استاندارد AOMEI Partition]()
- منتظر وظیفه پس از آن، ویندوز دوباره از HDD اصلی (دیسک 1) بوت می شود. اگر می خواهید بلافاصله بوت از دیسک 2، پس از خروج از حالت انتقال در PreOS، کلید ورودی BIOS را فشار دهید و دیسک را که از آن می خواهید بوت کنید را تغییر دهید.
روش 2: جادوگر Partition MiniTool
ابزار رایگان است که به راحتی با انتقال سیستم عامل مواجه می شود. اصل عملیات بسیار متفاوت از قبلی نیست، تفاوت اصلی بین AOMEI و MiniTool Partition Wizard رابط کاربری و عدم وجود زبان روسی در آن است. با این حال، دانش اساسی انگلیسی به اندازه کافی برای تکمیل کار است.
انتقال سیستم به هارد دیسک، جایی که داده های قبلی وجود دارد
به منظور حذف فایل های ذخیره شده در هارد دیسک، اما در همان زمان برای حرکت ویندوز وجود دارد، شما باید آن را به دو بخش تقسیم کنید. اولین سیستم خواهد بود، دوم - کاربر.
برای این:
- در پنجره اصلی، پارتیشن اصلی را که میخواهید برای شبیه سازی آماده کنید برجسته کنید. در بخش چپ، عملیات "انتقال / تغییر اندازه پارتیشن" را انتخاب کنید .
![تغییر اندازه دیسک در MiniTool Partition Wizard]()
- ابتدا یک منطقه غیر اختصاصی ایجاد کنید. کشویی چپ را به سمت راست بکشید تا فضای کافی برای پارتیشن سیستم وجود داشته باشد.
![تنظیم اندازه دیسک در MiniTool Partition Wizard]()
- پیدا کردن چقدر OS خود را در حال حاضر وزن می کند، و اضافه کردن حداقل 20-30 GB (یا بیشتر) به این حجم. فضای آزاد در پارتیشن سیستم همیشه باید برای به روز رسانی و عملکرد پایدار ویندوز باشد. به طور متوسط شما باید 100 تا 150 گیگابایت (یا بیشتر) برای پارتیشن اختصاص دهید که سیستم منتقل می شود.
- روی OK کلیک کنید.
- یک کار تعطیل ایجاد خواهد شد. برای شروع یک پارتیشن روی "درخواست" کلیک کنید.
![انجام یک عملیات در حال انتظار در MiniTool Partition Wizard]()
انتقال سیستم به دیسک یا پارتیشن خالی
- در پنجره اصلی برنامه، روی دکمه "Migrate OS to SSD / HD Wizard" کلیک کنید.
![سیستم عامل را به MiniTool Partition Wizard منتقل کنید]()
- جادوگر شروع می شود و از شما می خواهد یکی از دو گزینه را انتخاب کنید:
A. دیسک سیستم را با یک هارد دیسک جایگزین کنید. تمام بخش ها کپی خواهند شد.
B. انتقال به یک سیستم عامل دیگر هارد دیسک. تنها سیستم عامل بدون هیچ گونه داده کاربر، کلون می شود.اگر شما نیاز به کل کل دیسک نداشته باشید، اما فقط ویندوز، سپس گزینه B را انتخاب کنید و روی «بعدی» کلیک کنید.
![انتخاب نحوه انتقال سیستم عامل به MiniTool Partition Wizard]()
همچنین ببینید: چگونه کل یک هارد دیسک را کلون می کنیم
- پارتیشن را انتخاب کنید که OS را مهاجرت می کند. تمام داده ها پاک می شوند، بنابراین اگر می خواهید اطلاعات مهم را ذخیره کنید، ابتدا یک نسخه پشتیبان را به رسانه های دیگر بکشید یا یک پارتیشن سیستم خالی را طبق دستورالعمل بالا ایجاد کنید. سپس روی «بعدی» کلیک کنید.
![انتخاب یک دیسک برای انتقال سیستم عامل MiniTool Partition Wizard]()
- در پنجره هشدار، روی «بله» کلیک کنید.
![هشدار در MiniTool Partition Wizard]()
- در مرحله بعد، شما باید چندین تنظیم را انجام دهید.
1. پارتیشن را به کل دیسک تقسیم کنید.
پارتیشن ها را روی کل دیسک قرار دهید. این بدان معنی است که یک پارتیشن تک ایجاد خواهد شد که تمام فضای موجود را اشغال می کند.
2. کپی پارتیشن بدون تغییر اندازه.
بخش کپی بدون تغییر اندازه این برنامه یک پارتیشن سیستم ایجاد می کند، بقیه فضای به پارتیشن خالی جدید منتقل می شود.
پارتیشن بندی را به 1 مگابایت تقسیم کنید تراز کردن بخش ها به 1 مگابایت. این پارامتر را می توان فعال کرد.از جدول پارتیشن GUID برای دیسک هدف استفاده کنید. اگر می خواهید درایو خود را از MBR به GPT انتقال دهید، با این که بیش از 2 بایت است، این کادر را علامت بزنید.
در زیر میتوانید اندازه بخش و موقعیت آن را با استفاده از کنترلهای چپ و راست تغییر دهید.
تنظیمات لازم را انجام دهید و روی "بعدی" کلیک کنید.
![تنظیمات انتقال سیستم عامل در MiniTool Partition Wizard]()
- پنجره اطلاع رسانی می گوید که شما باید تنظیمات مناسب در بایوس را تنظیم کنید تا از HDD جدید بوت شوند. این می تواند پس از روش انتقال ویندوز انجام شود. چگونه می توان درایو BIOS را تغییر داد در روش 1 یافت می شود.
![اعلان MiniTool Partition Wizard]()
- روی Finish کلیک کنید
- یک وظیفه در حال ظهور ظاهر می شود، روی «اعمال» در پنجره اصلی برنامه کلیک کنید تا اجرای آن شروع شود.
![شروع یک عملیات تعطیل در MiniTool Partition Wizard]()
روش 3: بازتاب ماکریوم
مانند دو برنامه قبلی، Macrium Reflect همچنین برای استفاده رایگان است و به شما اجازه می دهد تا به راحتی سیستم عامل را مهاجرت کنید. بر خلاف دو مورد قبلی، رابط کاربری و مدیریت بسیار راحت نیستند، اما به طور کلی، با وظیفه خود مقابله می کند. همانطور که در MiniTool Partition Wizard وجود دارد، زبان روسی در اینجا وجود ندارد، اما حتی مقادیر کمی از دانش زبان انگلیسی به اندازه کافی برای مهاجرت سیستم عامل به اندازه کافی است.
برخلاف دو برنامه قبلی، در Macrium Reflect غیرممکن است که قبل از تخصیص یک پارتیشن رایگان بر روی درایو که سیستم عامل منتقل می شود. این بدان معنی است که فایل های کاربر از دیسک 2 حذف خواهد شد. بنابراین بهترین استفاده از HDD خالص است.
- بر روی لینک "Clone this disk ..." در پنجره اصلی برنامه کلیک کنید.
![کلونینگ OS در بازتاب Macrium]()
- جادوگر انتقال باز می شود. در بالای صفحه، هارد دیسک را انتخاب کنید تا از آن به عنوان کلون استفاده کنید. به طور پیشفرض، تمام دیسک ها را می توان انتخاب کرد، بنابراین از درایوهایی که نیازی به استفاده ندارید را بردارید.
![دیسک های انتخاب شده را انتخاب کنید که از آن در Macrium Reflect انجام می شود]()
- در پایین پنجره، بر روی لینک "انتخاب یک دیسک به کلون به ..." کلیک کنید و هارددیسک را که میخواهید کلونینگ را انجام دهید را انتخاب کنید.
![انتخاب یک دیسک برای انتقال به Macrium Reflect]()
- با انتخاب دیسک 2، می توانید از لینک با گزینه های شبیه سازی استفاده کنید.
![تنظیمات کلونینگ OS در بازتاب Macrium]()
- در اینجا شما می توانید مکان را که توسط سیستم اشغال می شود پیکربندی کنید. به صورت پیش فرض یک پارتیشن بدون فضای آزاد ایجاد می شود. توصیه می کنیم حداقل 20 تا 30 گیگابایت (یا بیشتر) به پارتیشن سیستم برای به روز رسانی های صحیح در آینده و نیازهای ویندوز اضافه کنید. این می تواند توسط تنظیم کننده ها یا با وارد کردن اعداد انجام شود.
![تنظیم اندازه پارتیشن سیستم در Macrium Reflect]()
- اگر می خواهید، می توانید یک نام درایو خود را انتخاب کنید.
![انتخاب نامه ریاضی در Macrium Reflect]()
- پارامترهای باقی مانده اختیاری هستند
- در پنجره بعدی، شما می توانید برنامه شبیه سازی را پیکربندی کنید، اما ما به آن نیاز نداریم، پس فقط روی «بعدی» کلیک کنید.
![برنامه در Macrium Reflect]()
- لیست اقداماتی که با درایو انجام می شود نمایش داده می شود، روی Finish کلیک کنید.
![لیست اقدامات معلق در Macrium Reflect]()
- در پنجره ای با یک پیشنهاد برای ایجاد یک نقطه بازگردانی، پیشنهاد را قبول یا رد کنید.
![درخواست پشتیبان گیری در Macrium Reflect]()
- سیستم عامل کلونینگ را شروع می کند و پس از تکمیل، شما یک اعلان «کلون تکمیل شده» دریافت خواهید کرد، به این معنی که انتقال با موفقیت انجام شد.
- در حال حاضر شما می توانید از درایو جدید بوت کنید، ابتدا بوت کردن آن را به بایوس آغاز کنید. نحوه انجام این کار، مراجعه به روش 1 را ببینید.
ما در مورد سه راه برای انتقال سیستم عامل از یک درایو به دیگری صحبت کردیم. همانطور که می بینید، این یک فرایند بسیار ساده است و شما معمولا مجبور نیستید هر گونه خطا را تجربه کنید. پس از شبیه سازی ویندوز، می توانید دیسک را برای عملکرد با بوت شدن کامپیوتر از آن بررسی کنید. اگر هیچ مشکلی وجود نداشته باشد، می توانید HDD قدیمی را از واحد سیستم حذف کنید یا آن را به عنوان یک جایگزین بگذارید.