چگونه کلونینگ SSD را انجام دهیم
کلون دیسک نه تنها به بازگرداندن سیستم با تمام برنامه ها و داده ها کمک می کند، بلکه به شما امکان می دهد که از یک دیسک به یک دیگر، اگر چنین نیازی ایجاد می شود، حرکت کنید. به خصوص هنگامی که یک دستگاه را به جای دیگری جایگزین کنید، کلونینگ درایوها اغلب استفاده می شود. امروز ما به چندین ابزار نگاه می کنیم که به شما کمک می کند به راحتی کل SSD را ایجاد کنید.
محتوا
روش های شبیه سازی SSD
قبل از رفتن به طور مستقیم به روند کلونینگ، بیایید کمی در مورد آنچه که دارد صحبت کنیم و چگونه از پشتیبان گیری متفاوت است. بنابراین، کلونینگ فرآیند ایجاد یک نسخه دقیق از یک دیسک با کل ساختار و فایل است. بر خلاف پشتیبان گیری، فرآیند شبیه سازی یک فایل با یک تصویر دیسک ایجاد نمی کند، بلکه به طور مستقیم همه داده ها را به دستگاه دیگری انتقال می دهد. حالا بیا به برنامه برویم
قبل از کلون کردن دیسک، باید مطمئن شوید که تمام درایوهای لازم در سیستم قابل مشاهده هستند. برای اطمینان بیشتر، SSD بهتر است به طور مستقیم به مادربرد وصل شود، و نه از طریق انواع مختلف آداپتورهای USB. همچنین، لازم است مطمئن شوید که فضای آزاد کافی بر روی دیسک مقصد (یعنی، آن که کلون ایجاد خواهد شد) وجود دارد.
روش 1: بازتاب ماکریوم
اولین برنامه ای است که ما در نظر داریم Macrium Reflect است که برای استفاده در منزل کاملا رایگان است. با وجود رابط انگلیسی، برای مقابله با آن مشکل نخواهد بود.
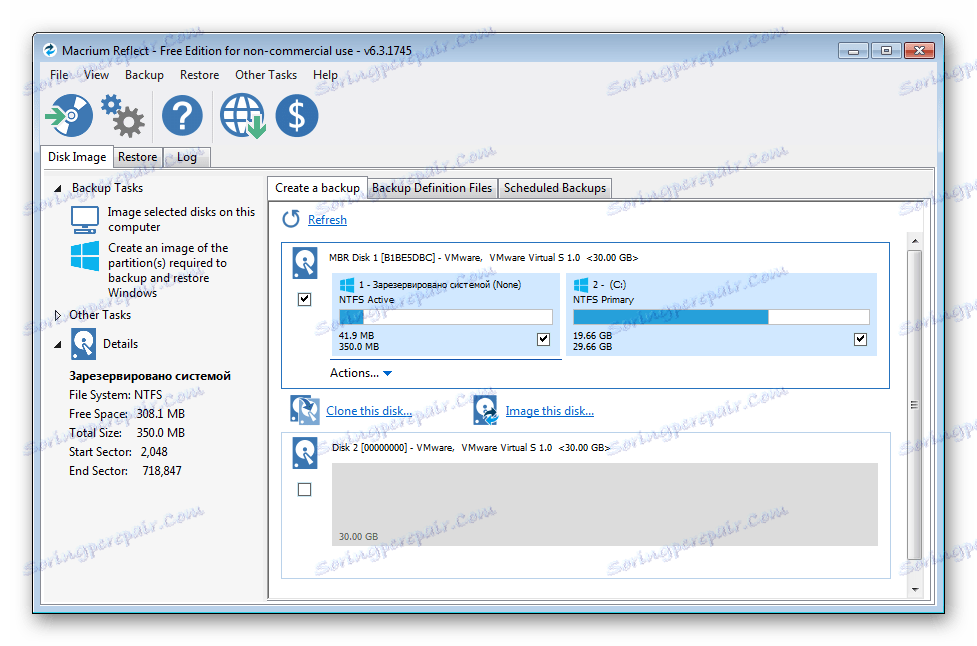
- بنابراین، ما برنامه را شروع می کنیم و روی صفحه اصلی، روی دکمه سمت چپ ماوس روی دیسک کلیک می کنیم که ما آن را کلون می کنیم. اگر همه چیز را به درستی انجام دهید، دو پیوند به فعالیت های موجود در این دستگاه در زیر نمایش داده می شود.
- از آنجا که ما میخواهیم یک کلون از SSD خود را ایجاد کنیم، روی پیوند «Clone this disk ...» کلیک کنید .
- در مرحله بعد، برنامه از ما بخواهد بررسی کند که کدام قسمت باید در کلونینگ قرار گیرد. به هر حال، بخش های لازم را می توان در مرحله قبلی ذکر کرد.
- پس از انتخاب همه پارتیشن های لازم، به انتخاب دیسک که کلون ایجاد می شود، ادامه دهید. در اینجا باید اشاره کرد که این درایو باید یک حجم متناظر (یا بیشتر، اما نه کمتر) باشد. برای انتخاب یک دیسک، بر روی لینک "انتخاب یک دیسک به کلون به" کلیک کنید و دیسک دلخواه را از لیست انتخاب کنید.
- اکنون همه چیز برای شبیه سازی آماده است - درایو مورد نظر انتخاب شده است، گیرنده / گیرنده انتخاب شده است، یعنی شما می توانید به طور مستقیم با کلیک کردن بر روی دکمه "پایان" به کلونینگ بروید. اگر بر روی دکمه "بعدی>" کلیک کنید، ما به یک تنظیمات دیگر می رویم که در آن می توانید برنامه شبیه سازی را تنظیم کنید. اگر می خواهید کلون را هر هفته ایجاد کنید، ما تنظیمات مناسب را انجام می دهیم و با کلیک کردن بر روی دکمه «بعدی>» به مرحله نهایی می رویم.
- در حال حاضر، این برنامه ما را برای آشنا با تنظیمات انتخابی ارائه می دهد و اگر همه چیز به درستی انجام شود، روی «پایان» کلیک کنید.
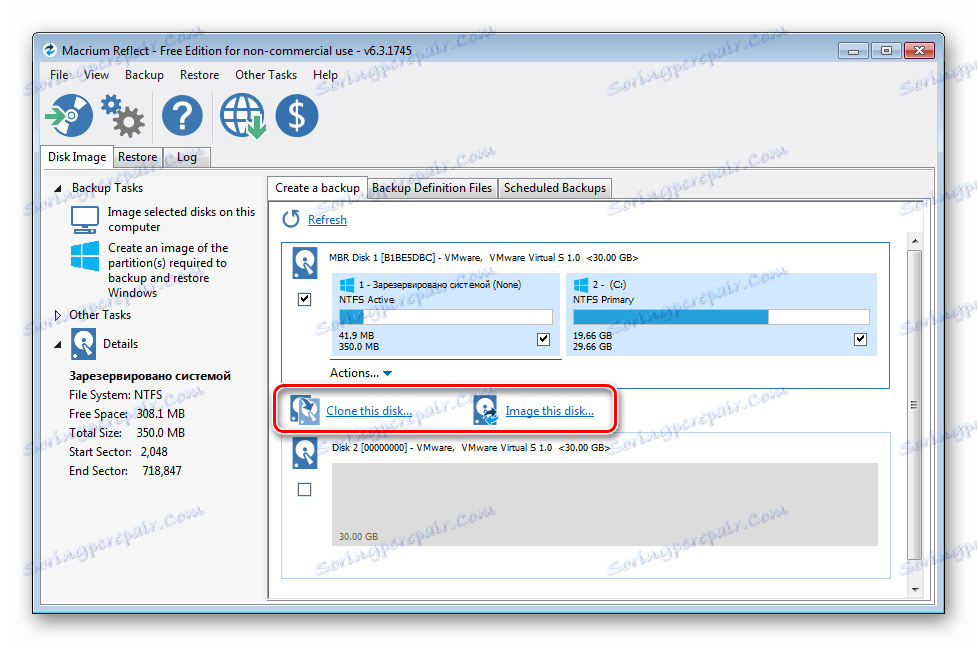
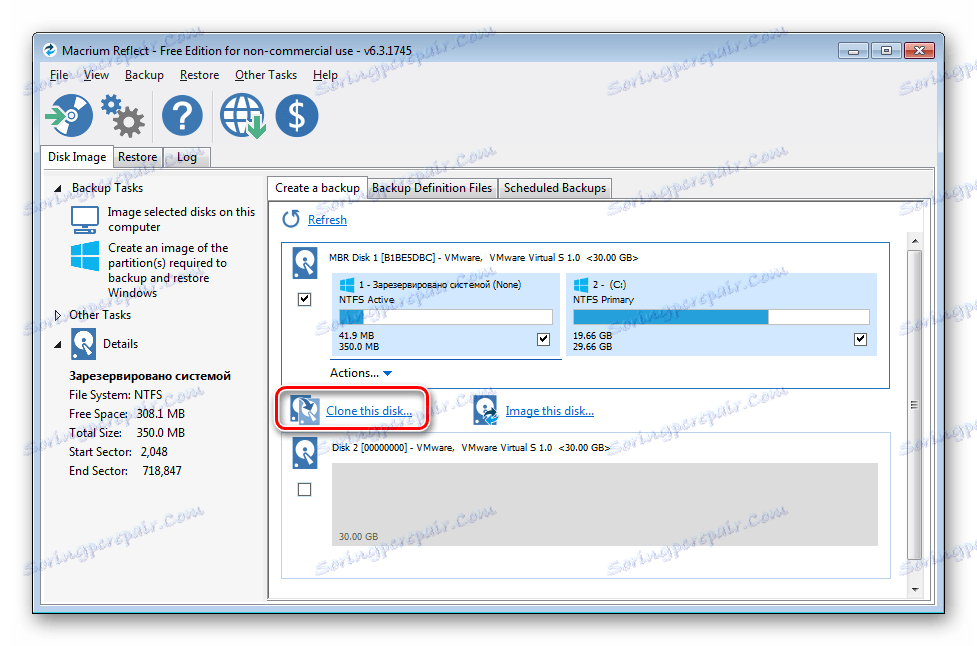
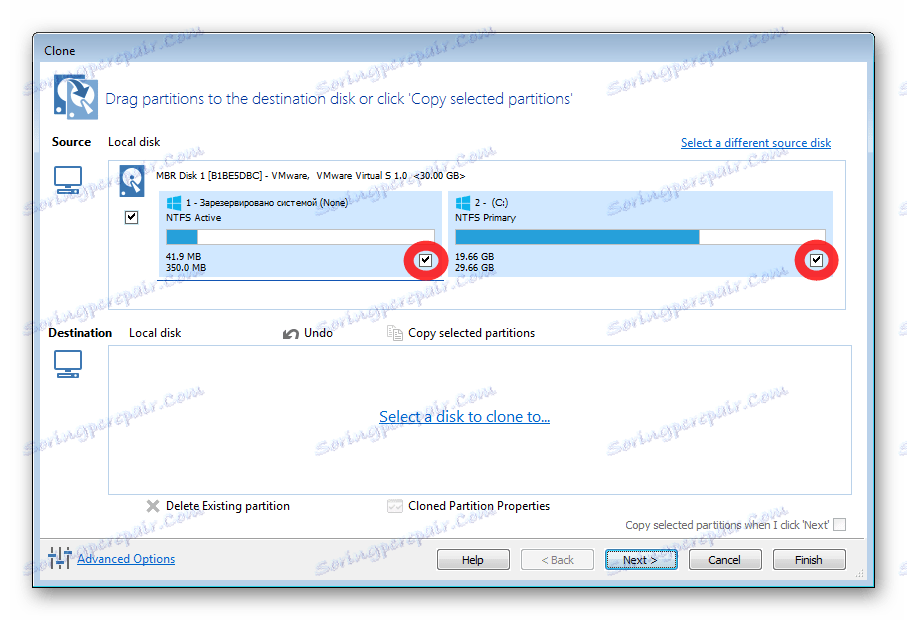
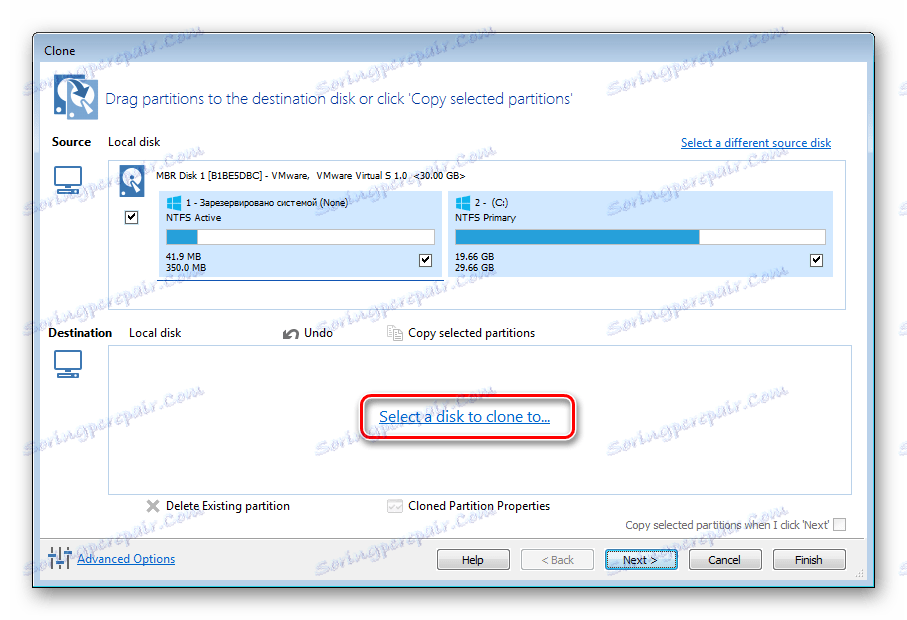
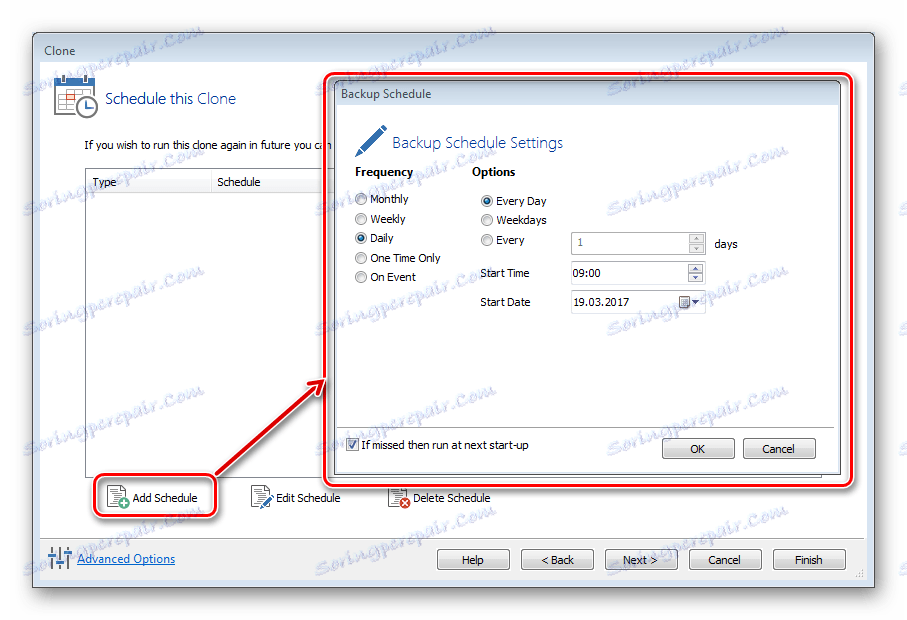
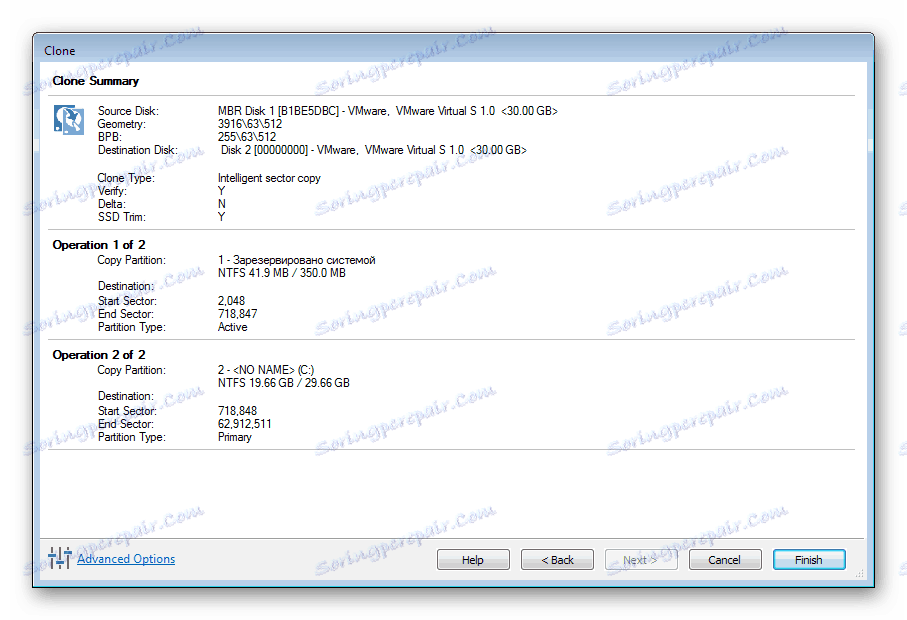
روش 2: AOMEI Backupper
برنامه بعدی، که با آن کلون SSD را ایجاد خواهیم کرد، راه حل رایگان AOMEI Backupper است. علاوه بر تهیه پشتیبان، این برنامه در زرادخانه و ابزارهای آن برای شبیه سازی استفاده می شود.
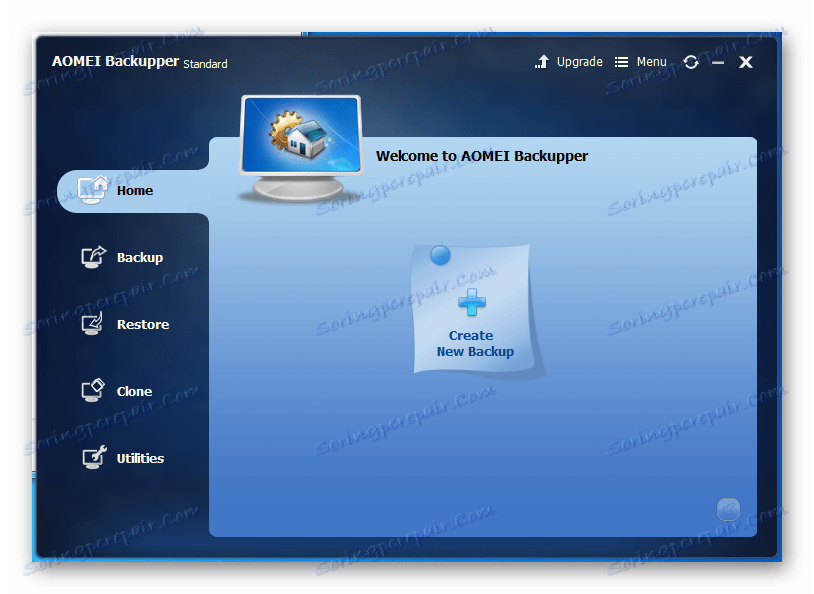
- بنابراین، ابتدا برنامه را راه اندازی می کنیم و به برگه "Clone" بروید.
- در اینجا ما به اولین تیم "Clone Disk" علاقه مند خواهیم بود که یک نسخه دقیق از دیسک را ایجاد می کند. روی آن کلیک کنید و به انتخاب دیسک بروید.
- در میان لیستی از دیسک های موجود، روی دکمه سمت چپ ماوس روی یک مورد کلیک کنید و روی دکمه Next کلیک کنید.
- گام بعدی این است که دیسک را انتخاب کنید که کلون منتقل می شود. با مقایسه با مرحله قبل، انتخاب مورد نظر را انتخاب کنید و روی «بعدی» کلیک کنید.
- حالا همه پارامترهای ساخته شده را بررسی می کنیم و دکمه Start Clone را فشار می دهیم. بعد، منتظر پایان روند.
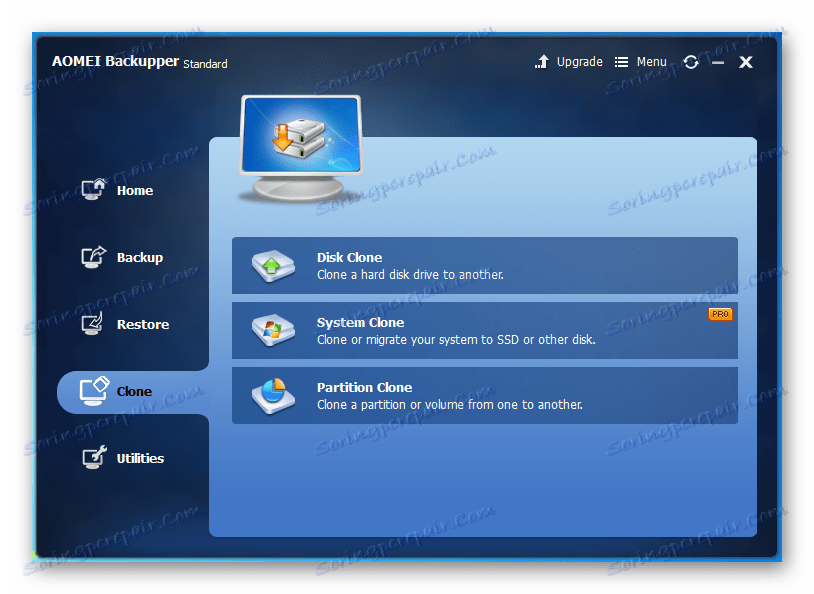
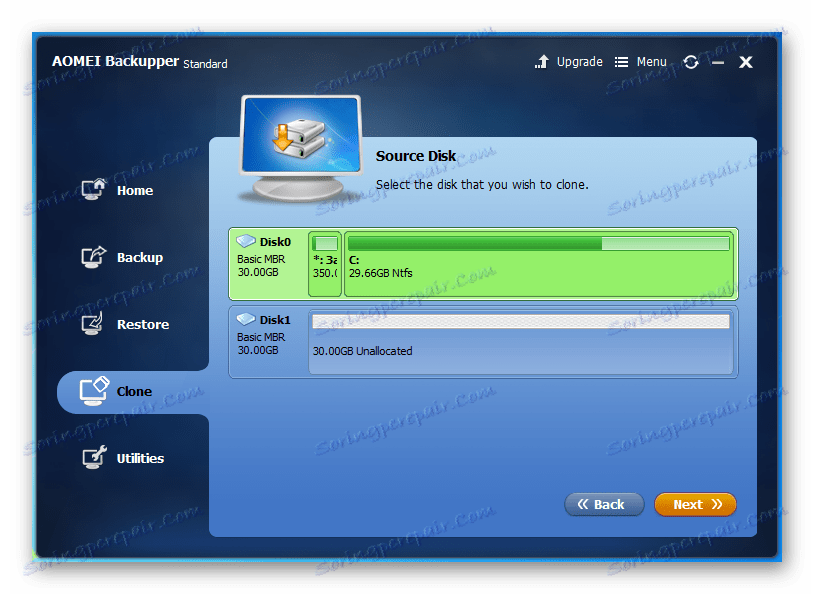
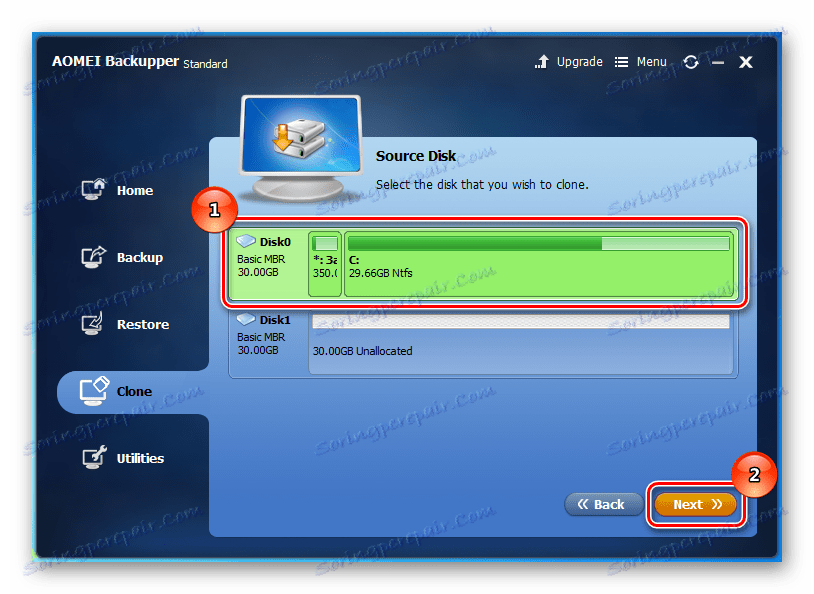
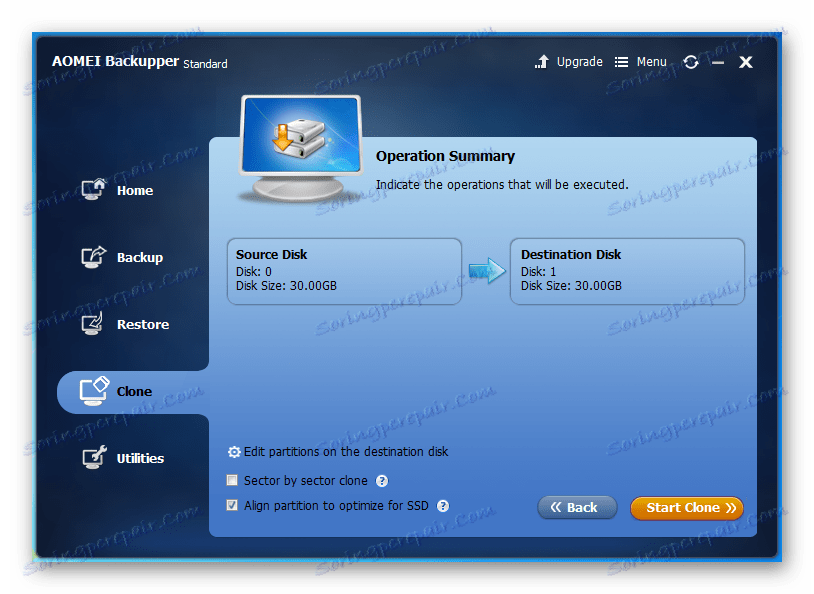
روش 3: EaseUS Todo پشتیبان گیری
و در نهایت، آخرین برنامه که ما امروز بررسی خواهیم کرد، EaseUS Todo Backup است. با استفاده از این ابزار شما همچنین می توانید به سرعت و به آسانی کلون SSD را ایجاد کنید. همانطور که در سایر برنامه ها، کار با این از پنجره اصلی شروع می شود، برای این که شما باید آن را اجرا کنید.
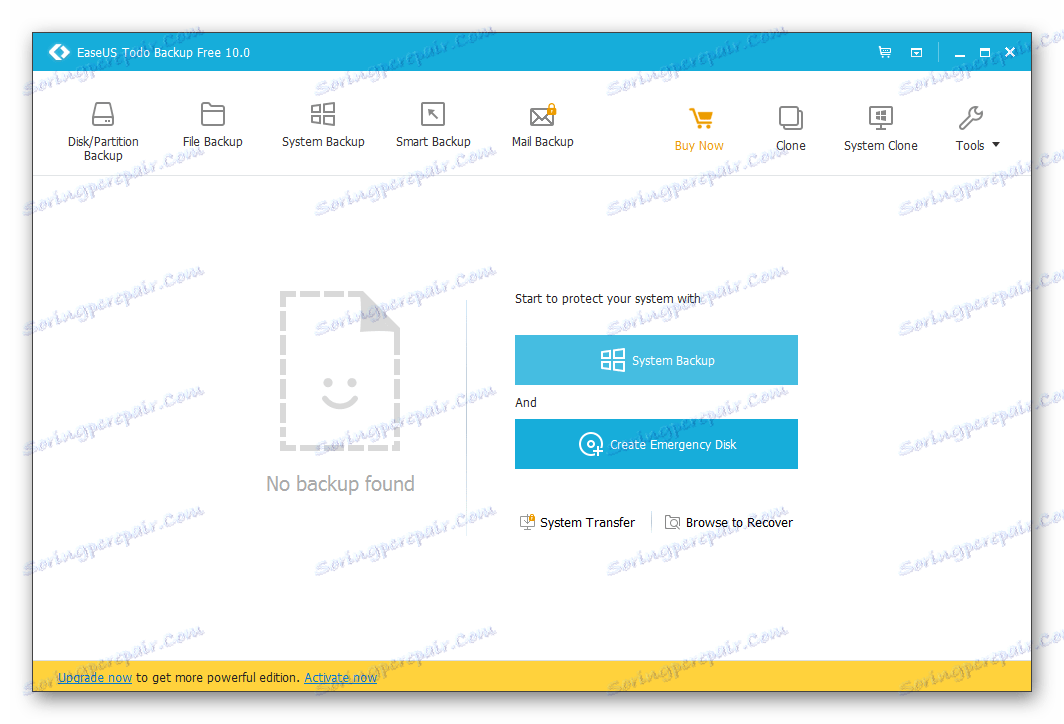
- برای شروع راه اندازی روند شبیه سازی، بر روی دکمه "Clone" در پانل بالا کلیک کنید.
- در حال حاضر، یک پنجره در مقابل ما باز شده است که ما باید دیسک را که باید کلون شود را انتخاب کنید.
- بعد، دیسک را که کلون آن ثبت می شود تیک بزنیم. از آنجایی که ما SSD ها را شبیه سازی می کنیم، این معنی است که گزینه اضافی «بهینه سازی برای SSD» را تعیین کنیم ، که این ابزار بهینه سازی روند شبیه سازی برای یک درایو حالت جامد است. ما با کلیک کردن روی دکمه Next به مرحله بعدی می رویم.
- گام نهایی این است که تمام تنظیمات را تأیید کنید. برای انجام این کار، روی «ادامه» کلیک کنید و منتظر پایان کلونینگ باشید.
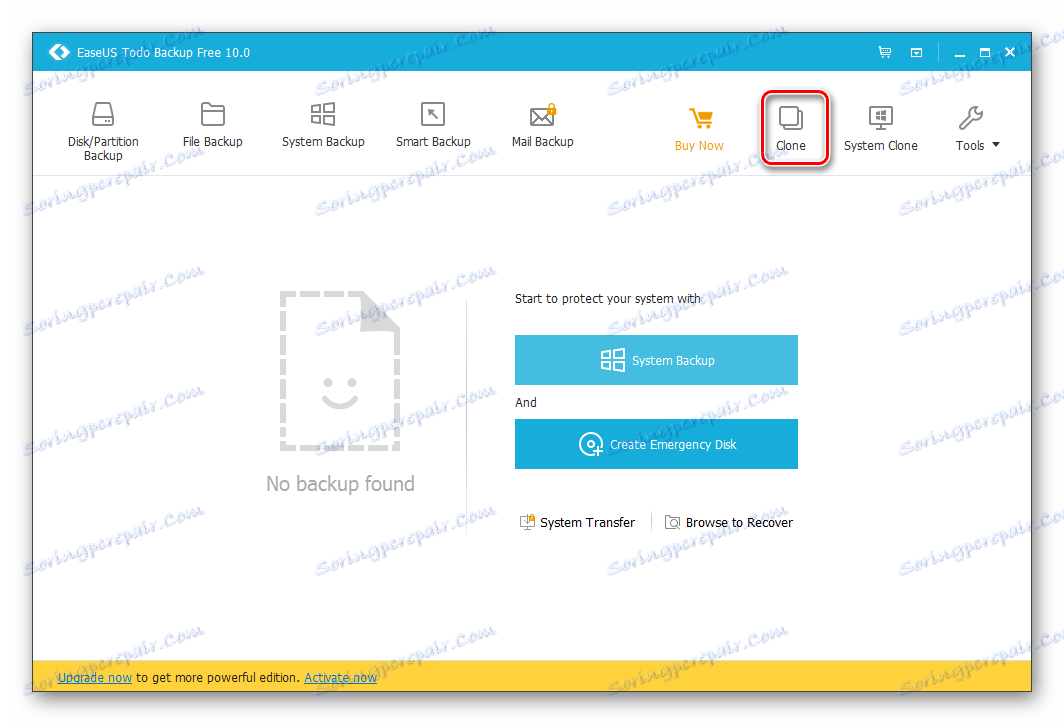
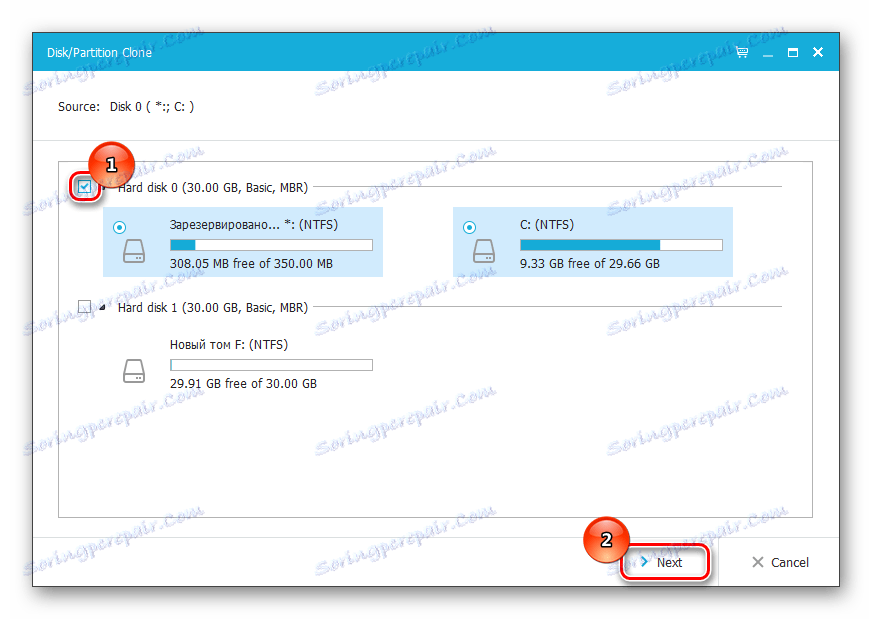
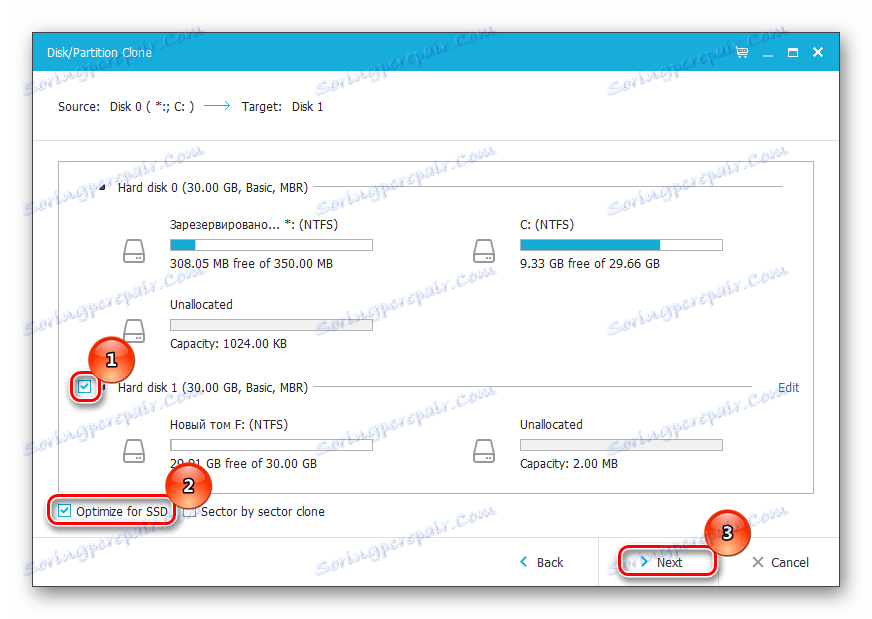
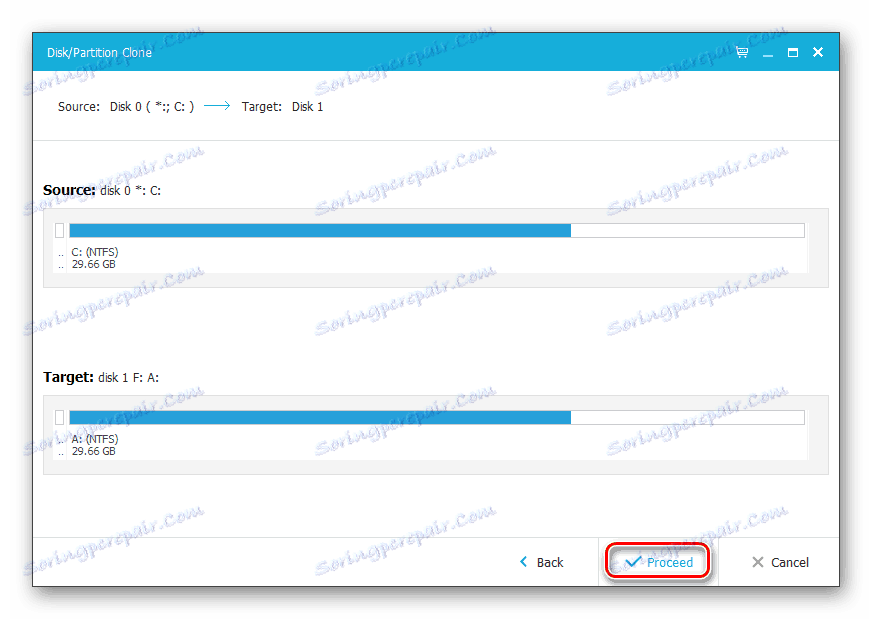
نتیجه گیری
متاسفانه، استفاده از کلونینگ با استفاده از ابزارهای استاندارد ویندوز انجام نمی شود، زیرا آنها به سادگی در OS موجود نیست. بنابراین همیشه برای برنامه های شخص ثالث لازم است. امروز ما در مورد چگونگی ایجاد یک کلون دیسک با استفاده از مثال سه برنامه رایگان نگاه کردیم. در حال حاضر، اگر شما نیاز به ایجاد یک کلون از دیسک خود را، شما فقط باید یک راه حل مناسب را انتخاب کنید و دستورالعمل های ما را دنبال کنید.
همچنین ببینید: نحوه انتقال سیستم عامل و برنامه ها از HHD به SSD
