فرمت متن در یک سند مایکروسافت ورد
ما بارها و بارها در مورد ابزارهایی برای کار با متن در MS Word، در مورد پیچیدگی های طراحی، تغییر و ویرایش آن نوشته ایم. ما در مورد هر یک از این توابع در مقالات جداگانه صحبت کردیم، اما برای اینکه متن را جذاب تر کنیم، قابل خواندن است، بیشتر آنها نیز به ترتیب صحیح مورد نیاز هستند.
درس: چگونگی اضافه کردن یک فونت جدید به ورد
این است که چگونه به درستی متن را در یک سند Microsoft Word قالب بندی کنید و در این مقاله مورد بحث قرار گیرد.
محتوا
انتخاب فونت و نوع نوشتن متن
ما در مورد چگونگی تغییر فونت ها در Word نوشتیم. به احتمال زیاد، شما در ابتدا متن را در قلملی که دوست دارید را تایپ می کنید، با انتخاب اندازه مناسب. برای کسب اطلاعات بیشتر در مورد چگونگی کار با فونت ها، می توانید در مقاله ی ما بیابید.
درس: چگونه فونت را در ورد تغییر دهید
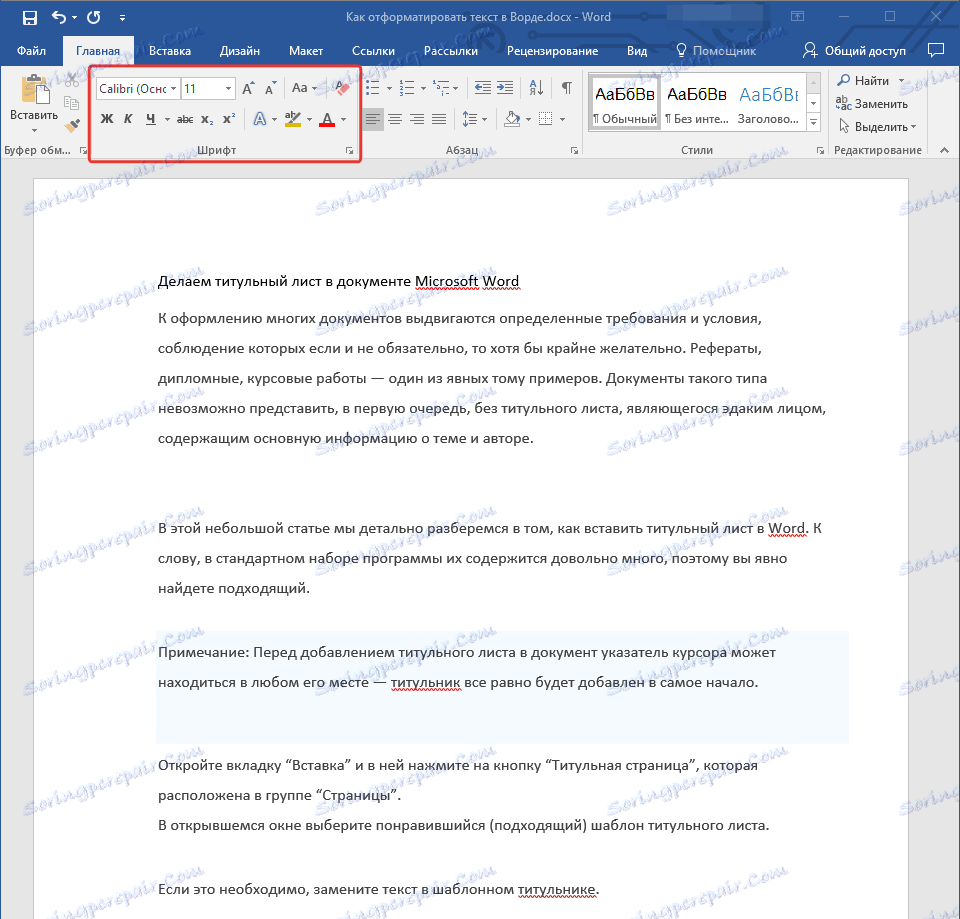
پس از انتخاب یک فونت مناسب برای متن اصلی (سرفصل ها و زیرنویس ها تاکنون تغییری نکرده اند)، از کل متن عبور کنید. شايد بعضي از قطعات بايد به صورت كلاسيك يا جسورانه باشند، بايد چيزهايي كه نياز به تاييد دارند، باشد. در اینجا یک مثال از آنچه مقاله در سایت ما ممکن است شبیه باشد.
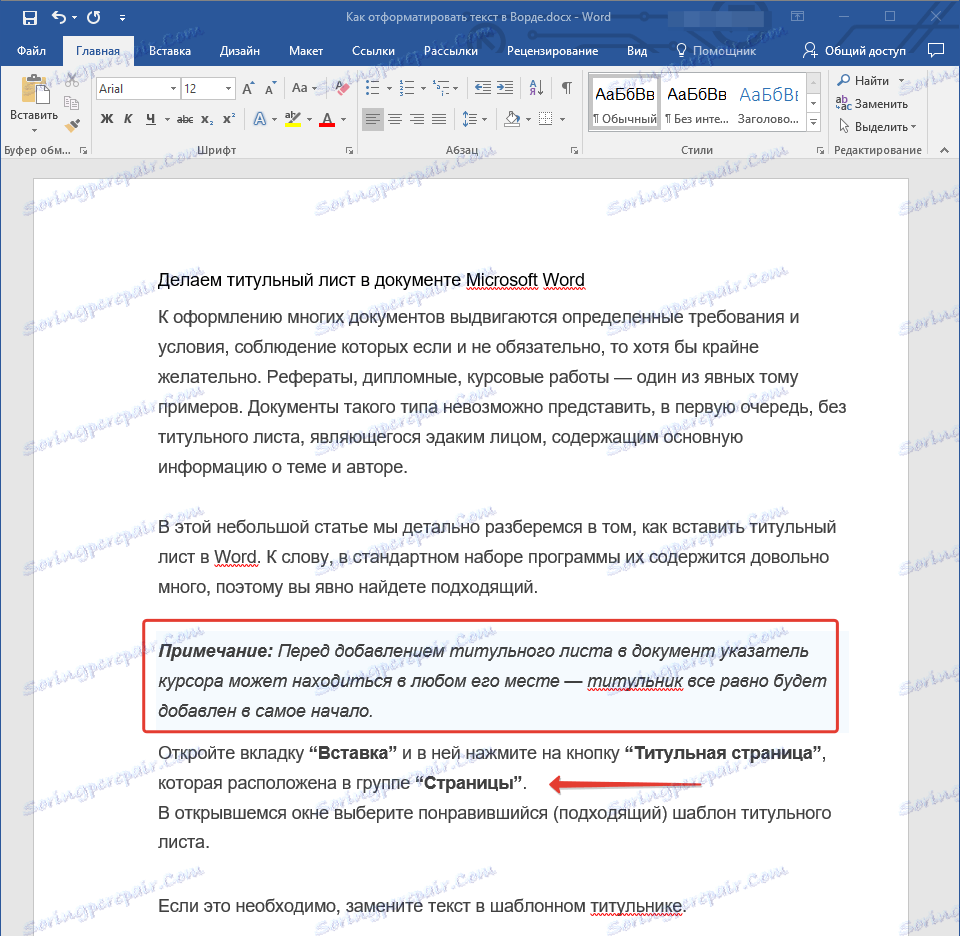
درس: چگونه تاکید بر متن در ورد
انتخاب سرصفحه
با احتمال 99.9٪، مقاله ای که می خواهید قالب بندی کنید دارای یک عنوان است و احتمالا در آن نیز زیرنویس ها وجود دارد. البته، آنها باید از متن اصلی جدا شوند. این را می توان با استفاده از سبک های ساخته شده در Word انجام داد، و در جزئیات بیشتر با نحوه کار با این ابزار ها، می توانید در مقاله ما پیدا کنید.
درس: چگونه عنوان را در ورد ایجاد کنیم
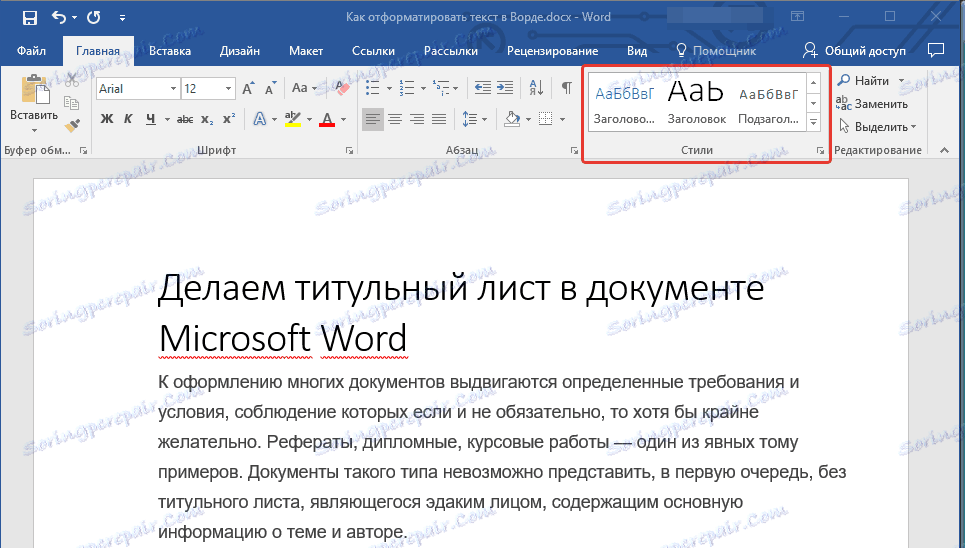
اگر شما از آخرین نسخه MS Word استفاده می کنید، سبک های اضافی برای طراحی سند در زبانه "Design" در گروه با عبارت "قالب بندی متن" یافت می شود .
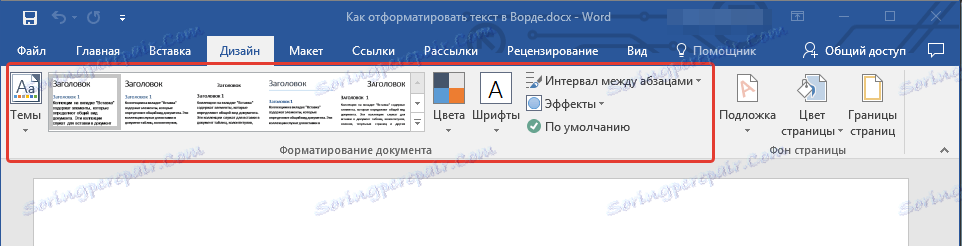
هماهنگی متن
به طور پیش فرض متن در سند توجیه شده است. با این حال، با انتخاب یکی از گزینه های مناسب، می توانید هم تراز کل متن یا انتخاب جداگانه را به صورت دلخواه تغییر دهید:
دستورالعمل های ارائه شده در وب سایت ما به شما کمک می کند که متن خود را در صفحات سند قرار دهید. قطعاتی از متن در تصویر که با یک مستطیل قرمز برجسته شده است و فلش های مرتبط با آنها نشان می دهد که سبک ترتیب برای این قسمت های سند انتخاب شده است. بقیه محتوای فایل به استاندارد، یعنی در سمت چپ، تراز می شود.
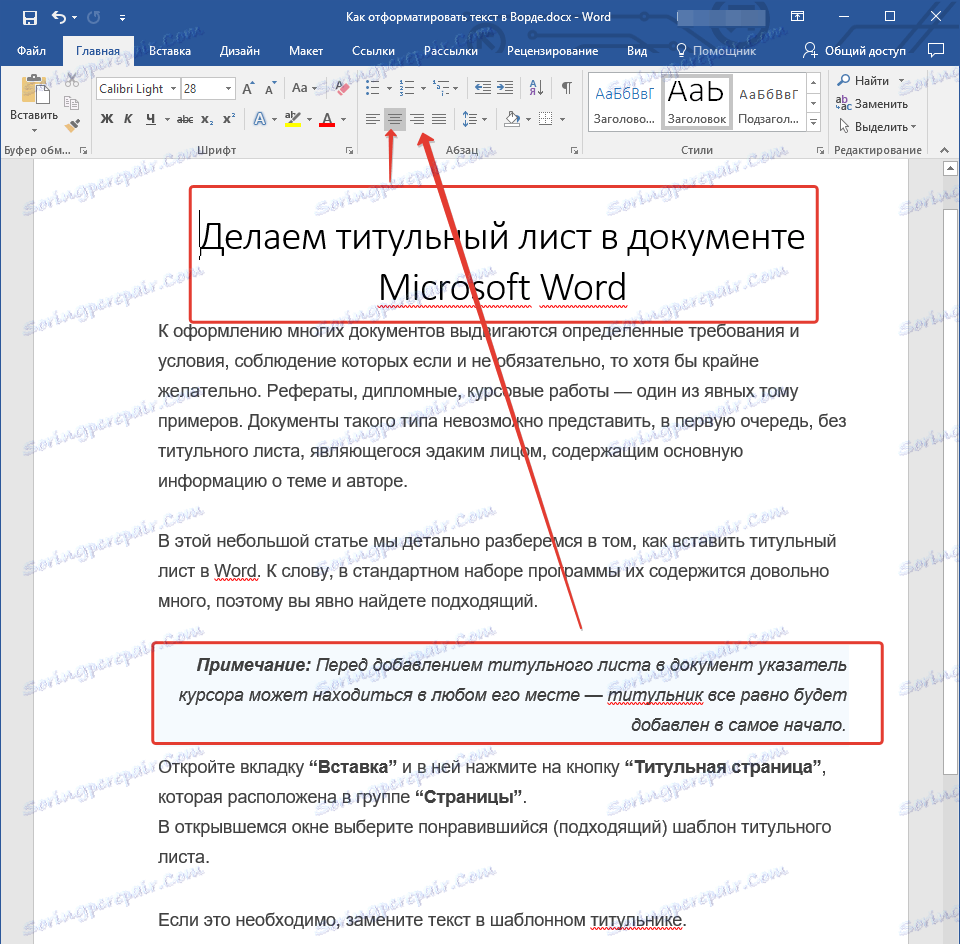
فواصل را تغییر دهید
فاصله بین خطوط در MS Word به طور پیش فرض به 1.15 میرسد، با این حال، همیشه میتوان آن را به بیشتر یا کمتر (template) تغییر داد و همچنین هر مقدار مناسب را به صورت دستی تنظیم کرد. دستورالعمل های بیشتر در مورد چگونگی کار با فواصل، تغییر و سفارشی کردن آنها را در مقاله ما پیدا کنید.
درس: چگونه فاصله خط را در Word تغییر دهید
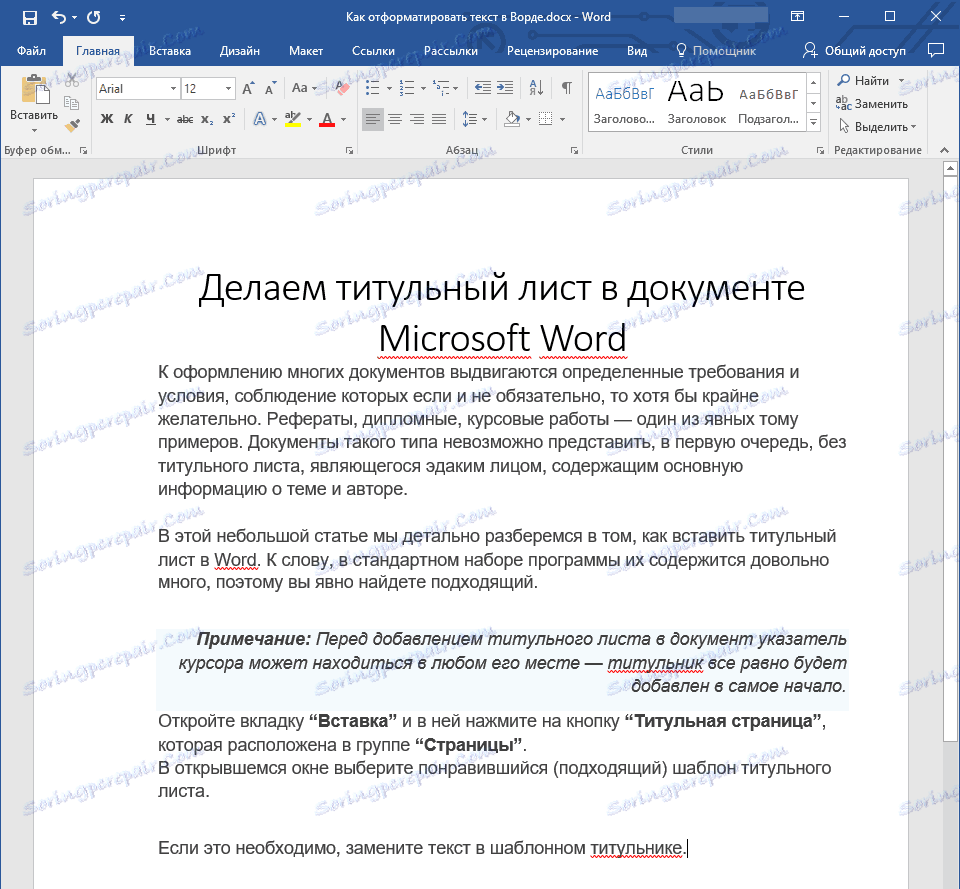
علاوه بر فاصله بین خطوط، در ورد شما همچنین می توانید فاصله بین پاراگراف ها، و قبل و بعد را تغییر دهید. باز هم می توانید یک مقدار قالب مناسب را انتخاب کنید یا خود را به صورت دستی تنظیم کنید.
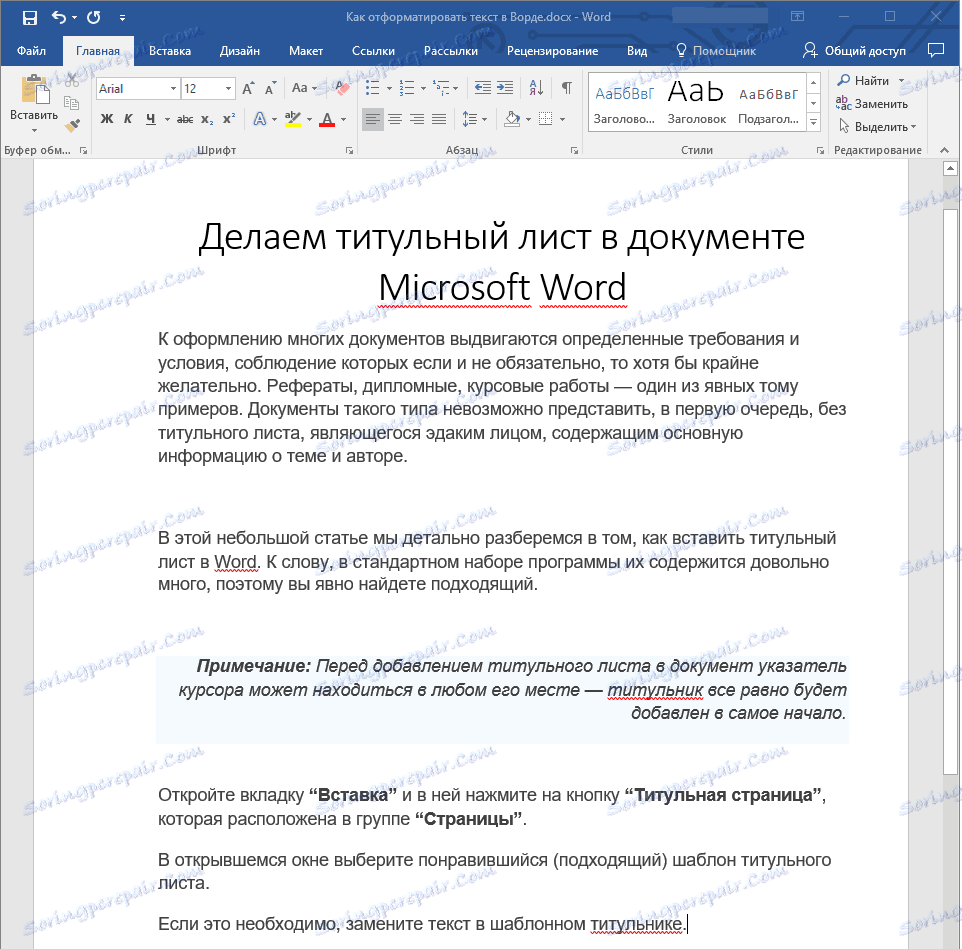
درس: چگونگی تغییر فاصله بین پاراگراف ها در Word
نکته: اگر عنوان و زیر شاخه هایی که در سند متن شما طراحی شده اند با استفاده از یکی از سبک های ساخته شده، فاصله زمانی مشخصی بین آنها و پاراگراف های زیر تنظیم می شود و به سبک انتخاب شده بستگی دارد.
لیست های حاوی شماره گذاری شده و شماره گذاری شده را اضافه کنید
اگر سند شما حاوی لیست ها باشد، نیازی به شماره گذاری نیست و یا به ویژه به صورت دستی آنها را برچسب گذاری کنید. مایکروسافت ورد ابزار ویژه ای برای این منظور دارد. آنها، و همچنین ابزارهایی برای کار با فواصل، در گروه "Paragraph" ، "Home" قرار دارند .
لیست های حاوی شماره گذاری شده و شماره گذاری شده را اضافه کنید
اگر سند شما حاوی لیست ها باشد، نیازی به شماره گذاری نیست و یا به ویژه به صورت دستی آنها را برچسب گذاری کنید. مایکروسافت ورد ابزار ویژه ای برای این منظور دارد. آنها، و همچنین ابزارهایی برای کار با فواصل، در گروه "Paragraph" ، "Home" قرار دارند .
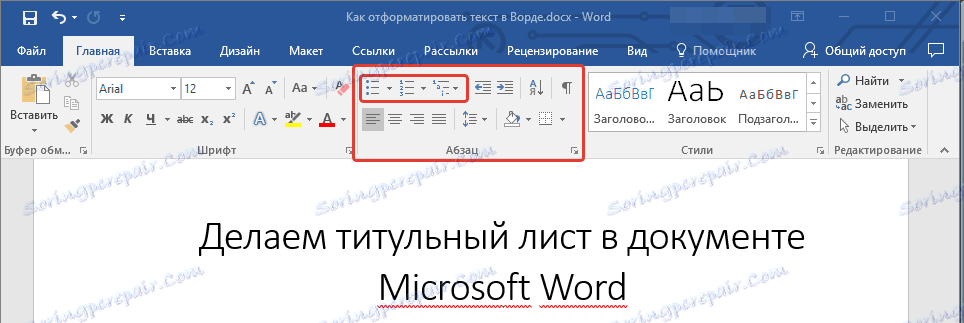
1. یک قطعه ای از متن را که می خواهید تبدیل به یک لیست دلخواه یا شماره گذاری شده را انتخاب کنید.
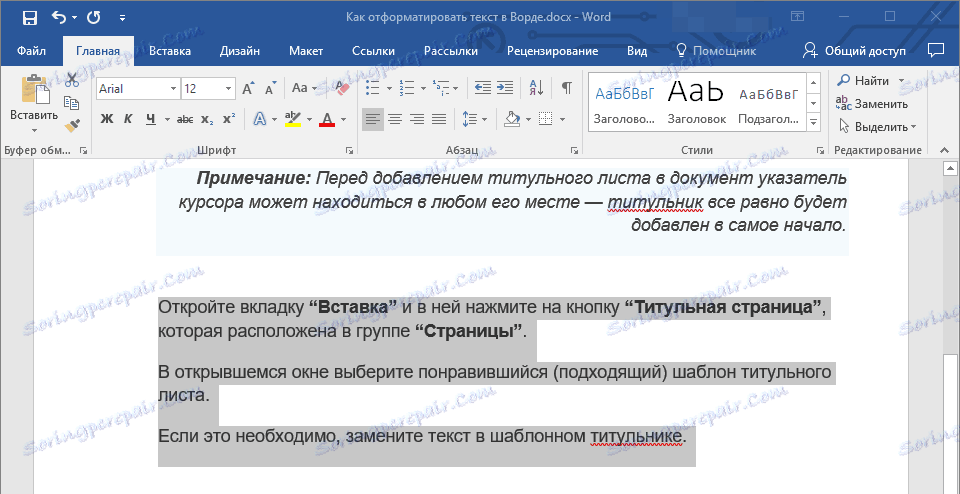
2. بر روی یکی از دکمه ها ( "Bullets" یا "Numbering" ) روی کنترل پنل گروه "Paragraph" کلیک کنید .
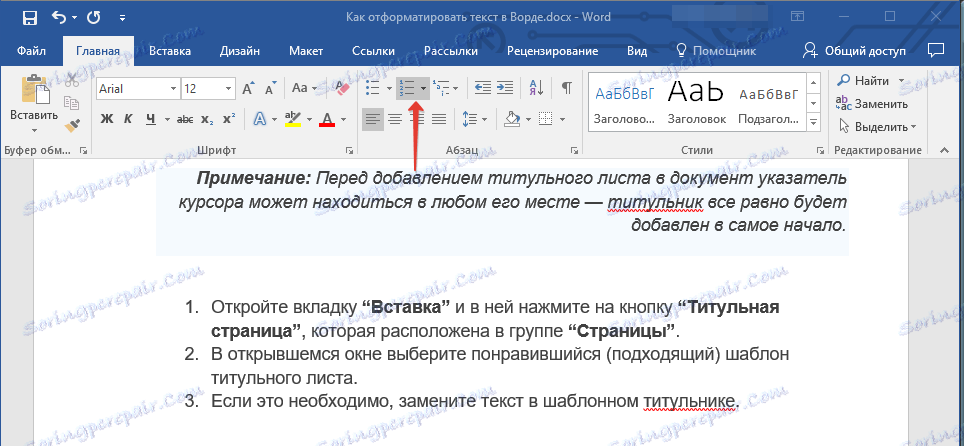
3. قطعه متن انتخاب شده به یک لیست زیبا و یا شماره ای تبدیل می شود، بسته به نوع ابزار انتخابی شما.
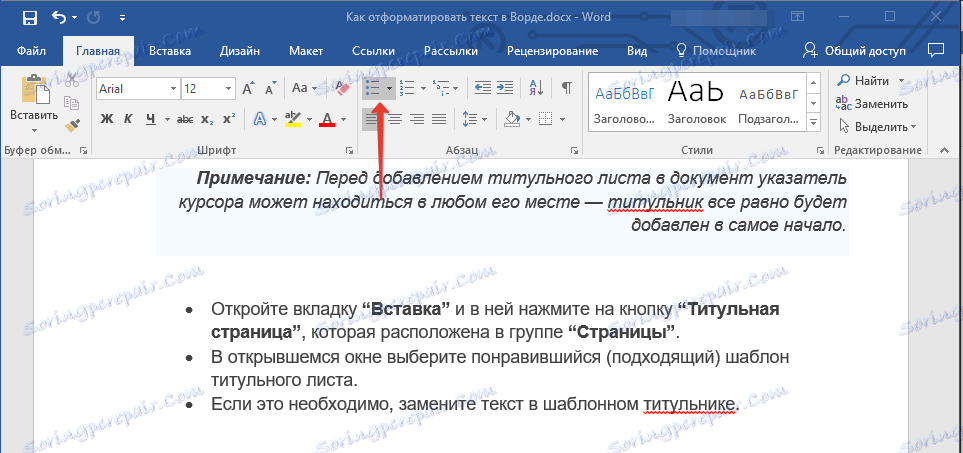
- نکته: اگر منوی دکمه های مسئول لیست را گسترش دهید (برای انجام این کار، روی فلش کوچک سمت راست آیکون کلیک کنید)، می توانید سبک های اضافی برای لیست ها را مشاهده کنید.
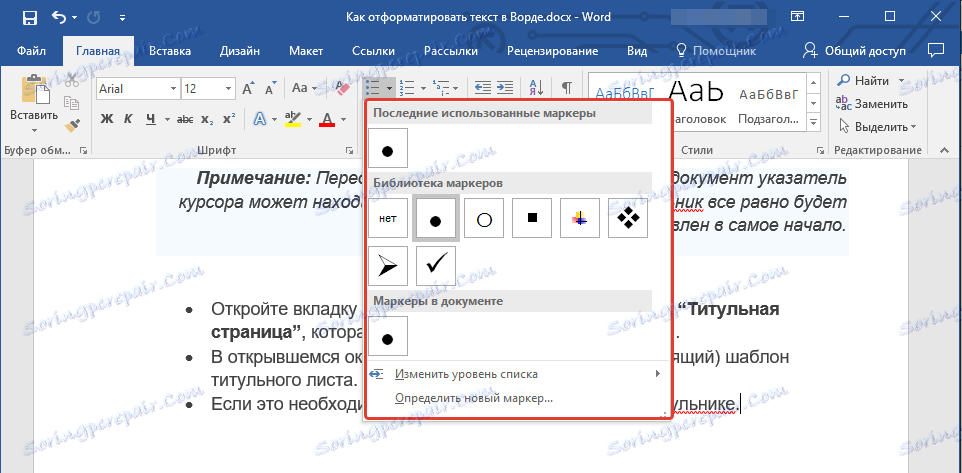
درس: چگونه لیستی را در حروف الفبا به صورت word
عملیات اضافی
در بیشتر موارد، آنچه که ما در این مقاله و سایر مطالب در مورد قالب بندی متن توصیف کردیم، برای تهیه اسناد در سطح مناسب بیش از اندازه کافی است. اگر این به اندازه کافی برای شما نیست، یا شما فقط مایل به ایجاد برخی تغییرات، اصلاحات و غیره در سند هستید، احتمالا مقاله های زیر بسیار مفید خواهد بود:
درس های کار با مایکروسافت ورد:
چطور به عقب برگردیم
نحوه ایجاد یک صفحه عنوان
چگونه شماره صفحات
چگونه یک خط قرمز بسازیم
نحوه ایجاد محتوای خودکار
زبانهها
- نکته: اگر در هنگام اجرای یک سند، هنگام انجام عملیات قالب بندی، اشتباه کردید، همیشه می توانید آن را اصلاح کنید، یعنی آن را لغو کنید. برای انجام این کار، با کلیک بر روی پیکان گرد (به سمت چپ)، نزدیک دکمه Save کلیک کنید. همچنین، برای لغو هر عمل در Word، چه در قالب بندی متن و چه در هر عملیات دیگر، می توانید از کلید ترکیبی "CTRL + Z" استفاده کنید .

در این می توانیم با خیال راحت به پایان برسیم. حالا شما دقیقا می دانید که چگونه متن را در Word قالب بندی کنید، و آن را فقط جذاب، اما قابل خواندن، طراحی شده با توجه به الزامات.