حل مشکل "Wireless - Disabled" در ویندوز 10
در حال حاضر، بسیاری از کاربران از لپ تاپ هایی که از سیستم عامل ویندوز 10 استفاده می کنند استفاده می کنند. در اغلب موارد، اتصال اینترنت در چنین دستگاه هایی با استفاده از تکنولوژی Wi-Fi ساخته شده است. گاهی اوقات، صاحبان رایانه های همراه با اطلاعیه ای مبنی بر اینکه شبکه بی سیم در حالت "غیرفعال" قرار دارد مواجه است. در این مقاله، ما می خواهیم به شما در مورد جزئیات روش های موجود برای اصلاح این مشکل بپردازیم.
محتوا
اصلاح خطای Wireless - Disabled در ویندوز 10
در این حالت Wi-Fi هیچ یک از شبکه های بی سیم شناسایی نمی شود و بنابراین اتصال قطع خواهد شد. این نشان می دهد که شبکه در حال حاضر خاموش است و حتی جستجو نمی کند.
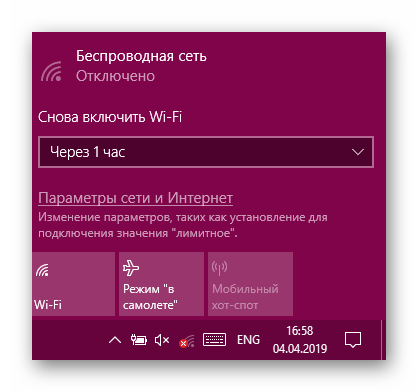
اول از همه، ما به شما توصیه می کنیم که کامپیوتر را مجددا راه اندازی کنید - شاید یک نوع شکست سیستم منجر به این مشکل شود. اگر این کمک نمی کند، توصیه می کنیم خودتان را با روش های زیر آشنا کنید. ما هر گزینه را از ساده ترین و موثر تر به پیچیده تر و به ندرت مواجه کرده ایم، به طوری که شما می توانید به سرعت و به راحتی راه حلی برای وضعیتی که اتفاق افتاده پیدا کنید. اگر با این واقعیت روبرو هستید که آیکون شبکه از سینی سیستم ناپدید شده است، توسط سایر مطالب ما که حاوی دستورالعمل های دقیق برای اصلاح این مشکل است، کمک خواهد کرد. با کلیک روی پیوند زیر آن را چک کنید
همچنین ببینید: اگر Wi-Fi در یک لپ تاپ با ویندوز 10 ناپدید شد چه باید کرد؟
روش 1: Wi-Fi را فعال کنید
مطمئنا اولویت این است که سعی کنید Wi-Fi را روشن کنید، زیرا اغلب کاربران با علت قطع ارتباط ماژول مواجه هستند. برای شروع، از کلید های عملکرد بر روی لپ تاپ خود، به عنوان مثال، Fn + F12 ، برای روشن کردن شبکه بی سیم استفاده کنید. به دقت یادداشت برداری روی کلید را مطالعه کنید، به احتمال زیاد، شما به راحتی می توانید یک ترکیب مناسب پیدا کنید.
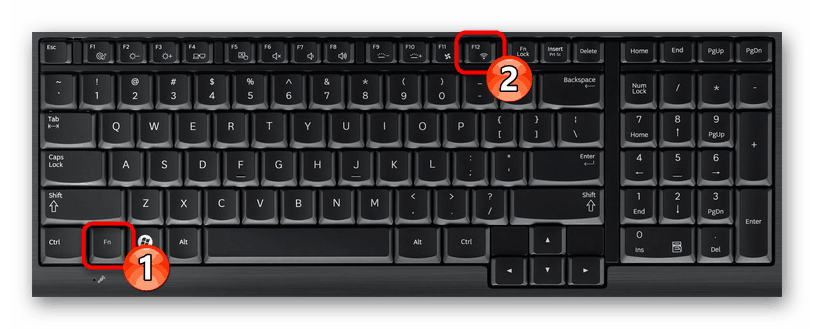
اگر این کلید را پیدا نکردید یا اقدامات انجام شده نتایجی به دست نیاورید، روی نماد ارتباط مربوطه در سینی سیستم کلیک کنید و Wi-Fi را فعال کنید یا حالت هواپیما را خاموش کنید.
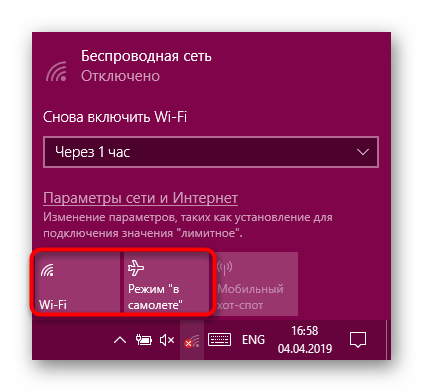
علاوه بر این، می توانید Wi-Fi را از طریق منوی "تنظیمات" در بخش مربوطه فعال کنید. این به معنای واقعی کلمه در چند کلیک انجام می شود:
- منوی Start را باز کنید و روی نماد چرخ دنده کلیک کنید تا پنجره Options را اجرا کند.
- در اینجا بخش «شبکه و اینترنت» را با کلیک روی برچسب LKM انتخاب کنید.
- از طریق پانل سمت چپ، به رده Wi-Fi بروید .
- نوار لغزنده شبکه بیسیم را به وضعیت On انتقال دهید .
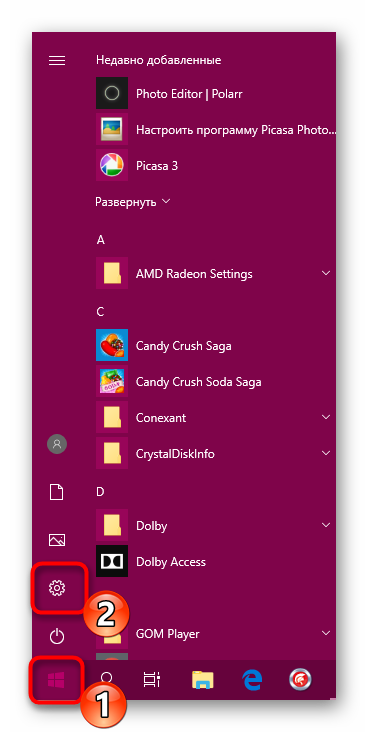
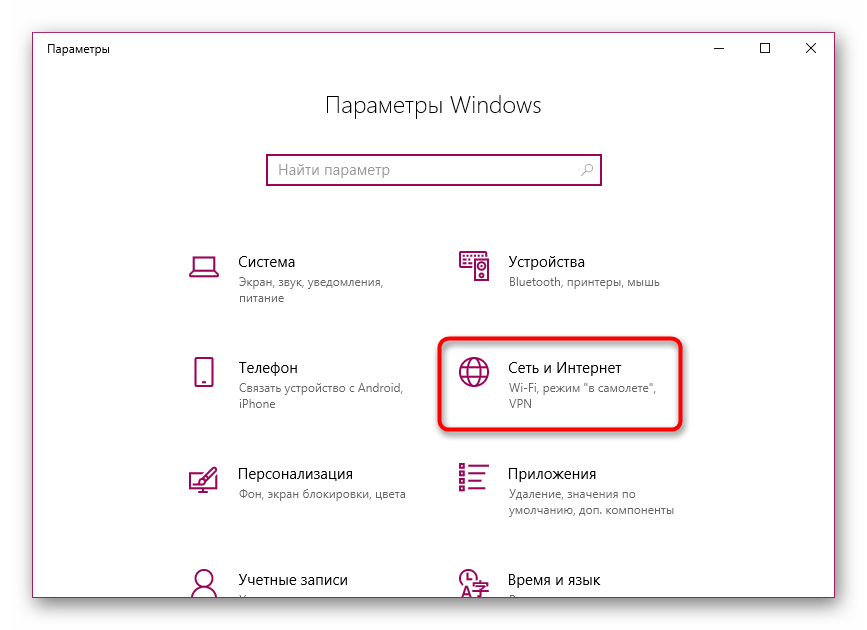
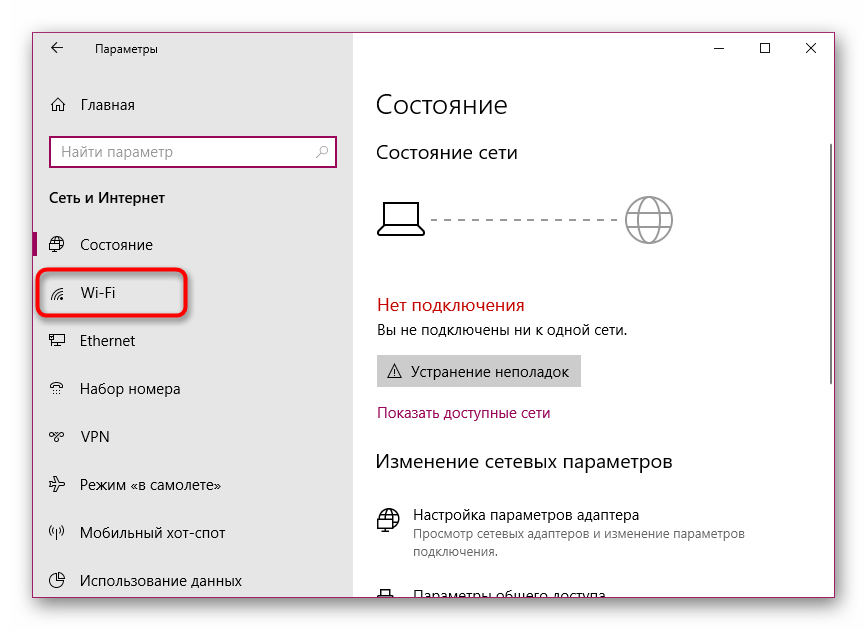
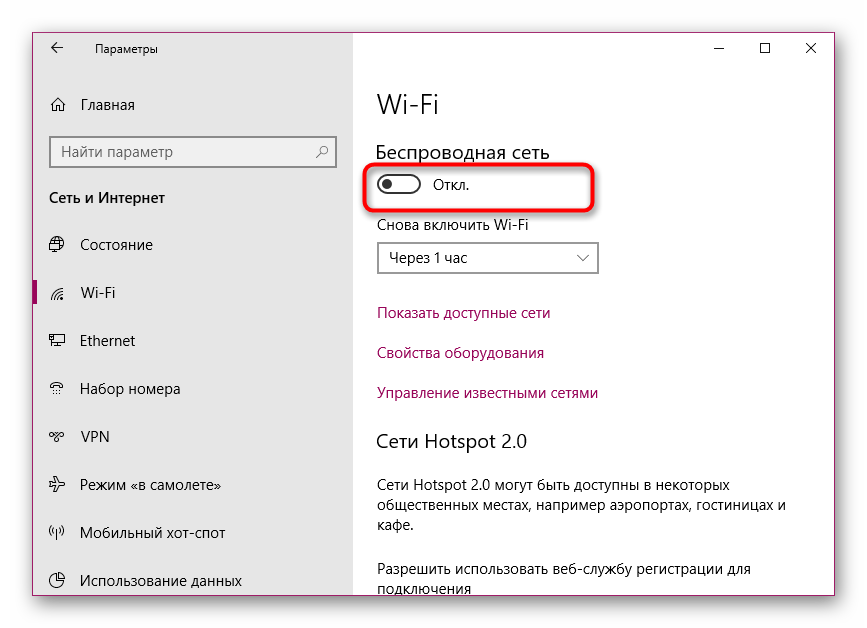
اگر دو دستورالعمل بالا خراب شود، تنظیمات بایوس را بررسی کنید و مطمئن شوید که حالت WLAN روشن است. شما می توانید نحوه باز کردن منوی BIOS را با کلیک روی لینک زیر مطالعه کنید. در خود BIOS، به بخش "تنظیمات" یا "امنیت" بروید و مطمئن شوید که پارامتر " LAN بی سیم" یا "کنترل بی سیم دستگاه" بر روی "فعال" یا "همیشه روشن" تنظیم شده است . پس از انجام تغییرات، به یاد داشته باشید قبل از خروج آنها را ذخیره کنید.
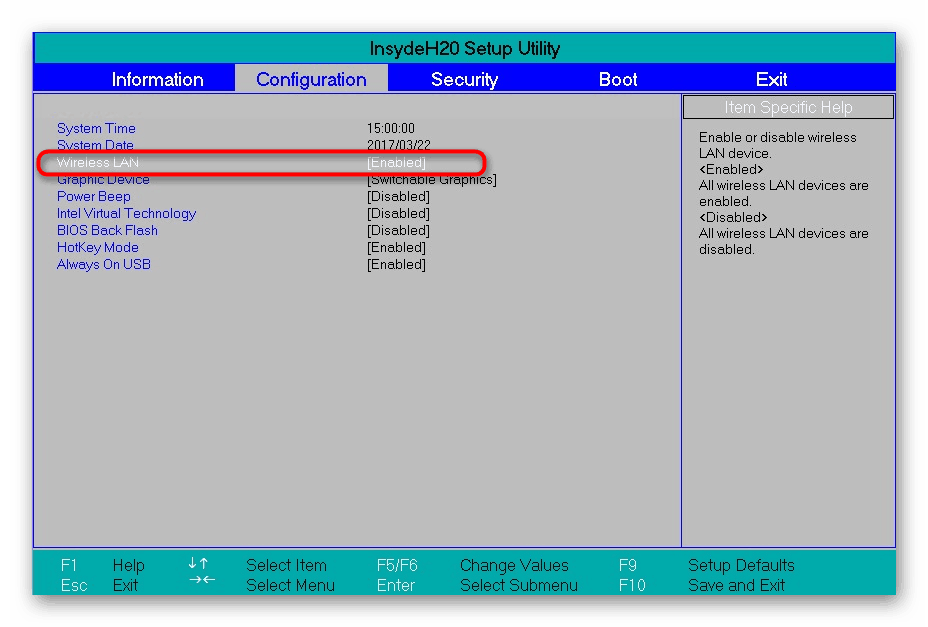
جزئیات بیشتر:
نحوه ورود به BIOS بر روی کامپیوتر
بایوس را در لپ تاپ وارد کنید ایسر / ASUS / HP / سامسونگ / خیر / Sony Vaio
با این حال، روش غلطی که شبکه بی سیم را به طور مؤثر انجام می دهد، همیشه موثر نیست، زیرا مشکل اغلب متفاوت است. شکست در تنظیمات سیستم، تغییر تنظیمات رجیستری، تأثیر نرم افزار یا ویروس ها - این همه منجر به ظهور یک مشکل مشابه می شود. بنابراین، بگذارید سعی کنیم هر عامل را با هم مقابله کنیم تا هر یک از آنها را به ترتیب رد کنیم یا محرک پیدا کنیم.
روش 2: از رفع عیبیابی استفاده کنید
ابزار عیبیابی سیستم، تجزیه و تحلیل جامع بسیاری از اجزای سازنده را فراهم می کند تا به سرعت و با دقت راه هایی برای حل مشکلات مختلف را با عملیات سیستم عامل پیدا کنند، این امر به اتصال اینترنت نیز اعمال می شود. در حال اجرا تشخیص به طور خودکار پیدا کردن و حل مشکل، که می تواند نه تنها زمان صرفه جویی، بلکه انرژی را نجات دهد.
- به عنوان مثال، از طریق "شروع " به منوی "تنظیمات" بروید و در آنجا "Update and Security" را انتخاب کنید.
- از طریق پنل سمت چپ، به «عیب یابی» بروید .
- "اتصال اینترنت" را انتخاب کنید.
- هنگامی که دکمه «ابزار راه انداز عیب یابی» نمایش داده می شود ، با کلیک بر روی دکمه سمت چپ ماوس آن را کلیک کنید.
- منتظر اسکن برای تکمیل و دستورالعمل های روی صفحه است.
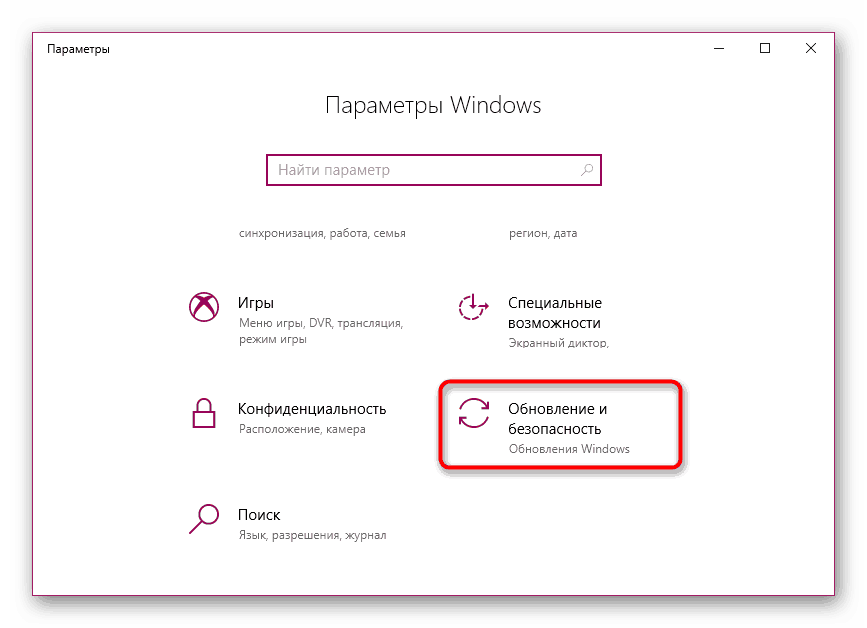
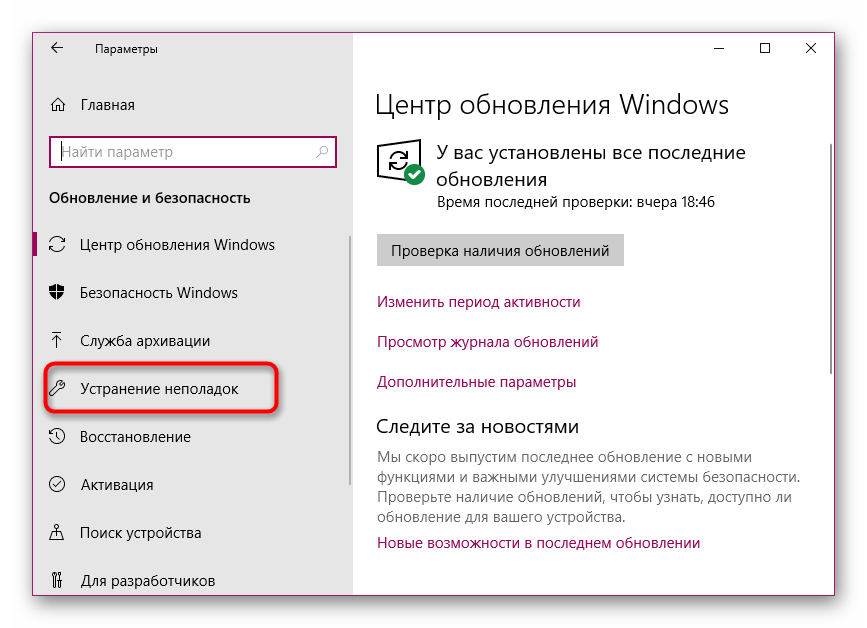
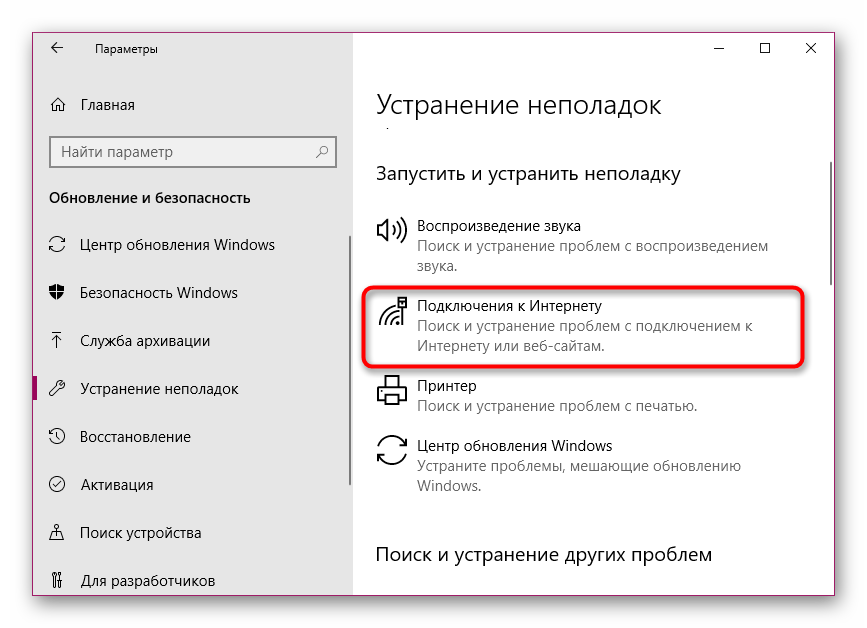
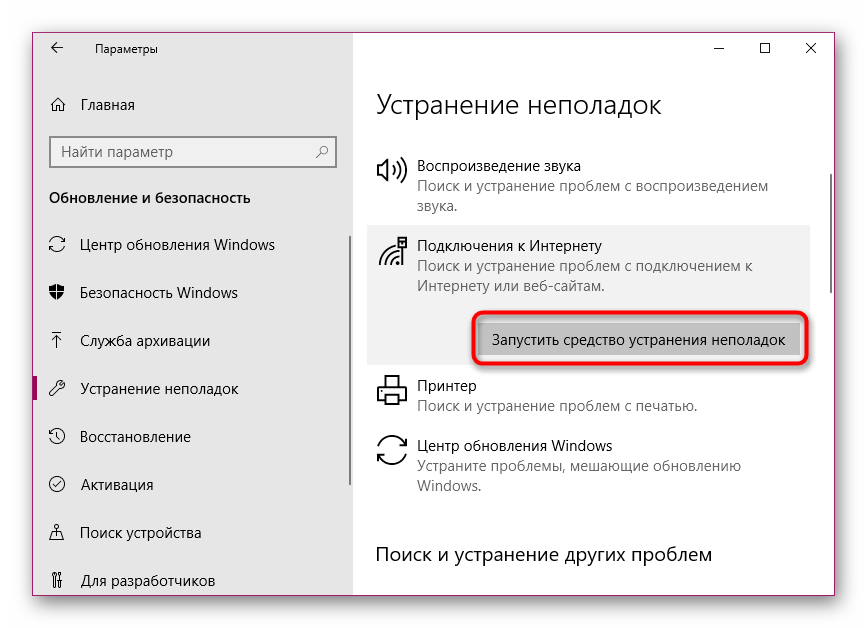
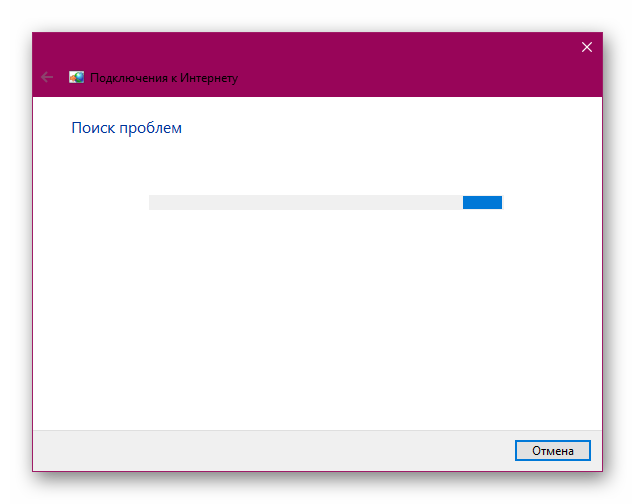
متاسفانه، ابزار سیستم، همه عوامل ممکن برای وقوع خطاهای مختلف را تحت تاثیر قرار نمی دهد، بنابراین اثربخشی آن کاملا بحث برانگیز است. با این وجود، پس از انجام تجزیه و تحلیل مشابه، می توانید مطمئن باشید که بیشترین مشکالت در این مرحله حذف شده است.
روش 3: تنظیمات رجیستری را ویرایش کنید
رجیستری در ویندوز 10 مقدار زیادی از مقادیر سیستم را برای تعیین پیکربندی ذخیره می کند. ایجاد هر گونه تغییر یا اضافه کردن پارامترهای اضافی منجر به خرابی های مختلف در سیستم عامل می شود. ما توصیه می کنیم که "خط فرمان" را در یکی از روش های مندرج در مقاله زیر اجرا کنید و دستور netcfg -sn اجرا کنید، که پیکربندی شبکه را نشان می دهد.
جزئیات بیشتر: باز کردن یک خط فرمان در ویندوز 10
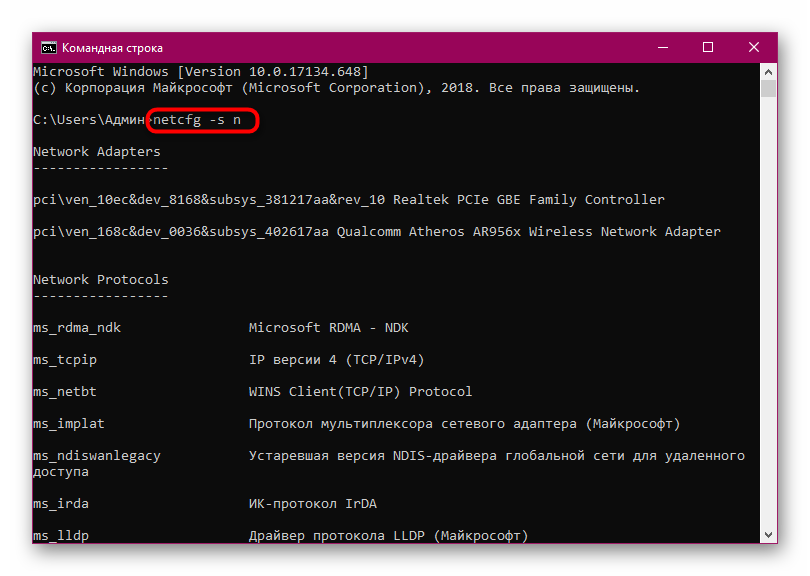
اگر رشته "DNI_DNE" در نتیجه نمایش داده شده یافت شود ، برای تنظیم پارامترهای شبکه بی سیم ، باید تنظیمات رجیستری را ویرایش کنید. این را می توان به طور مستقیم در کنسول با تعیین اول reg delete HKCRCLSID{988248f3-a1ad-49bf-9170-676cbbc36ba3} /va /f ، و سپس netcfg -v -u dni_dne .
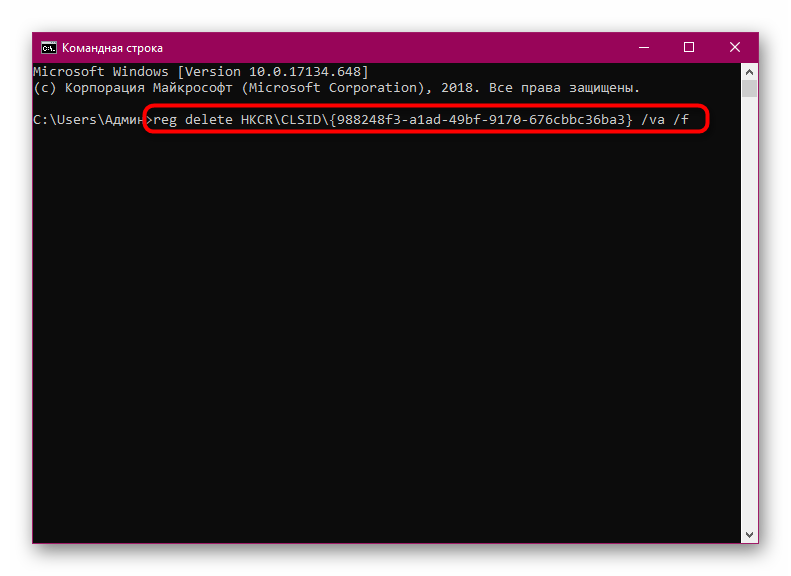
پس از تغییرات خاصی در رجیستری، باید کامپیوتر یا لپ تاپ را راه اندازی کنید تا پیکربندی جدید شروع شود. فقط بعد از این باید سعی کنید دوباره Wi-Fi را فعال کنید.
روش 4: برنامه قدرت را تغییر دهید
حالت ذخیره انرژی فعال در لپ تاپ اغلب آداپتور شبکه بی سیم را خاموش می کند تا عمر باتری را افزایش دهد. برای جلوگیری از چنین شرایطی، این حالت باید برای خودتان غیرفعال شود یا مجددا تنظیم شود. همیشه بهتر از حالت "حداکثر عملکرد" انتخاب شده است، اگر از شبکه کار می کنید، هیچ چیز مانند این اتفاق نخواهد افتاد.
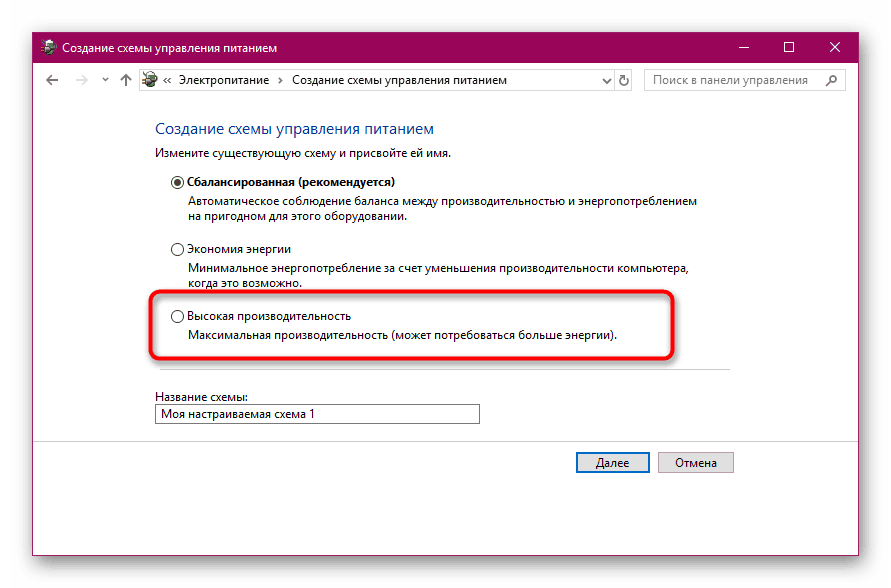
جزئیات بیشتر: حالت صرفه جویی در انرژی را در ویندوز 10 غیرفعال کنید
روش 5: دستگاه را برای ویروس ها اسکن کنید
ممکن است که اثر فایل های مخرب بر عملکرد ماژول Wi-Fi تاثیر بگذارد، که منجر به مشکلی که امروزه مطرح می شود. در این مورد، این ویروس در پرونده های سیستم تمرکز می کند و از راه اندازی شبکه بی سیم جلوگیری می کند. باید پیدا شود و حذف شود. بعید است که شما بتوانید این کار را به تنهایی انجام دهید، بنابراین بهتر است از نرم افزار خاص استفاده کنید. برای اطلاعات در مورد نحوه اسکن کردن آنتی ویروس، مطالب را در لینک زیر بخوانید.
جزئیات بیشتر:
اسکن رایانه خود را برای ویروس ها بدون آنتی ویروس
مبارزه با ویروس های کامپیوتری
روش 6: نصب و یا به روز رسانی درایور های آداپتور Wi-Fi
گاهی اوقات ورود Wi-Fi به لپ تاپ یا رایانه به دلیل این واقعیت است که رانندگان لازم، گم شده یا ناسازگار هستند. بنابراین، لازم است به بخش "Device Manager" نگاه کنید و وضعیت فعلی آداپتور را در آن بررسی کنید. برای کمک به جستجوی و نصب درایور، مواد جداگانه ما را می نامیم که با کلیک کردن روی لینک زیر میتوانید آن را پیدا کنید.
جزئیات بیشتر: راننده را برای آداپتور Wi-Fi دانلود و نصب کنید
روش 7: از بین بردن تغییرات سیستم
اگر بعد از هر تغییر سیستم یا نصب نرم افزار، به عنوان مثال، یک سرویس VPN، مشکلی مربوط به اتصال رخ داده باشد، باید آنها را بازگرداند. شما می توانید با استفاده از ابزارهای سیستم عامل خودتان نرم افزار شخص ثالث را حذف کنید. در این درس در آموزش بعدی بیشتر بخوانید.
همچنین ببینید: اضافه کردن یا حذف برنامه ها در ویندوز 10
با این حال، چنین عملیاتی همیشه به شما کمک نمی کند، بنابراین شما باید وضعیت سیستم عامل را با نوردن آن به نقطه بازگرداندن یا اصلاح تنظیمات استاندارد بازگردانید. با دستورالعمل هایی برای اجرای چنین اقداماتی، زیر را ببینید.
جزئیات بیشتر:
بازگرداندن ویندوز 10 به حالت اولیه
بازگشت به نقطه بازیابی در ویندوز 10
همانطور که می بینید، هفت عامل مختلف می توانند امروز مسئله را مورد توجه قرار دهند. شما نیاز به انجام یک تحلیل برای یافتن یک روش مناسب برای اصلاح آن دارید. بعد از این، فقط باید دستورالعمل های داده شده را دنبال کنید و شبکه بی سیم باید بدون نیاز به قطع ارتباط درست کار کند.