محتوا
- توصیه های کلی
- روش 1: استفاده از عیب یاب
- روش 2: تنظیمات شبکه را به صورت دستی بازنشانی کنید
- روش 3: بررسی رابط وب روتر
- روش 4: سرویس IP Helper را غیرفعال کنید
- روش 5: VPN و پراکسی را غیرفعال کنید
- روش 6: فایروال ویندوز را غیرفعال کنید
- روش 7: پروتکل را در تنظیمات آداپتور شبکه بررسی کنید
- روش 8: درایورهای شبکه را به روز کنید
- پرسش و پاسخ
توصیه های کلی
برای شروع ، بیایید نگاهی به توصیه های کلی بیندازیم که می تواند به شما کمک کند تا با مسئله مورد بررسی کنار بیایید. این موارد بر اساس حل خطاهای جزئی مربوط به سلامت اینترنت است.
- رایانه خود را دوباره راه اندازی کنید... در طی این فرآیند ، حافظه پنهان شبکه شسته شده و برخی تنظیمات به روز می شوند. اگر مشکل فقط یک ایراد کوچک بود ، این به شما کمک می کند تا دیگر نیازی به اعمال اصلاحات دیگر نداشته باشید.
- روتر خود را دوباره راه اندازی کنید... تقریباً برای روتر هم همین طور است. با گذشت زمان ، رم آن مسدود می شود ، به ویژه هنگامی که بسیاری از دستگاه ها به طور همزمان به اینترنت متصل هستند. روتر را خاموش کنید ، کابل برق را برای حدود یک دقیقه جدا کنید و سپس مجدداً آن را روشن کنید و کارایی دستکاری را بررسی کنید.
اگر پس از راه اندازی مجدد پیش پا افتاده مشکل همچنان برطرف شد ، به دنبال حل آن با استفاده از روش های پیچیده تر باشید ، اما شروع با روشی که پیاده سازی آن آسان تر است. برای این منظور ، آنها را به ترتیب کارایی و سهولت اجرا مرتب کرده ایم.
روش 1: استفاده از عیب یاب
ساده ترین روش استفاده از عیب یاب است. این به این دلیل است که این ابزار استاندارد به طور مستقل شبکه را اسکن می کند ، برخی از پارامترها را دوباره تنظیم می کند و دوباره به اینترنت متصل می شود ، که گاهی اوقات به رفع خرابی های رخ داده کمک می کند.
- برای باز کردن ابزار ، آن را باز کنید "شروع" و رفتن به "گزینه ها".
- در آنجا بخشی را انتخاب کنید بروزرسانی و امنیت.
- از طریق منوی سمت چپ به مسیر بروید "عیب یابی".
- به احتمال زیاد ، منوی اصلی این پنجره ابزار لازم را نخواهد داشت ، بنابراین شما باید بر روی کتیبه قابل کلیک کلیک کنید "ابزارهای اضافی عیب یابی".
- در منوی باز شده ، مورد را انتخاب کنید "اتصالات اینترنتی".
- پس از شروع اسکن ، روی گزینه کلیک کنید "عیب یابی مشکلات اتصال به اینترنت".

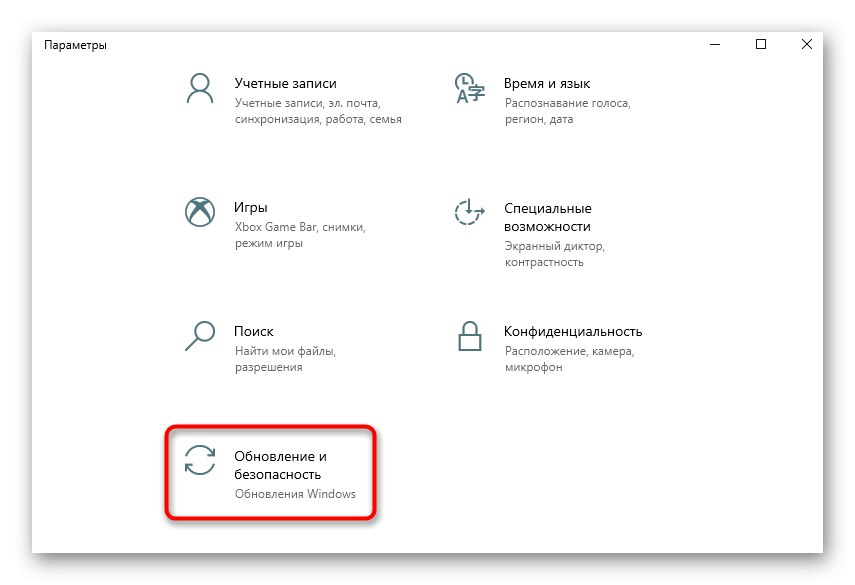

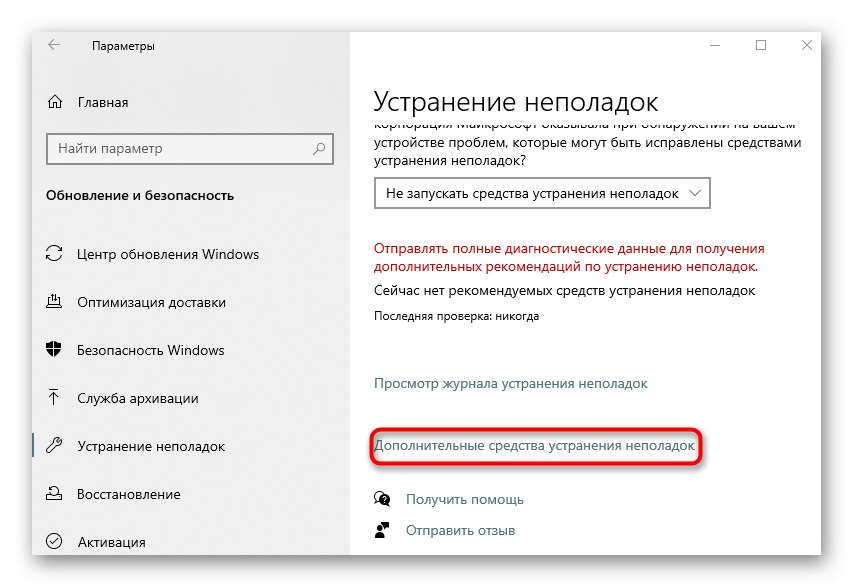
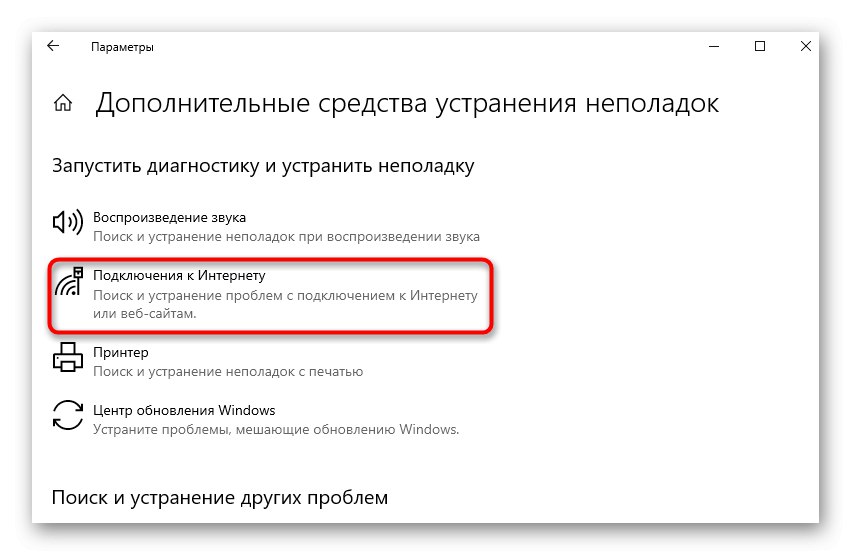
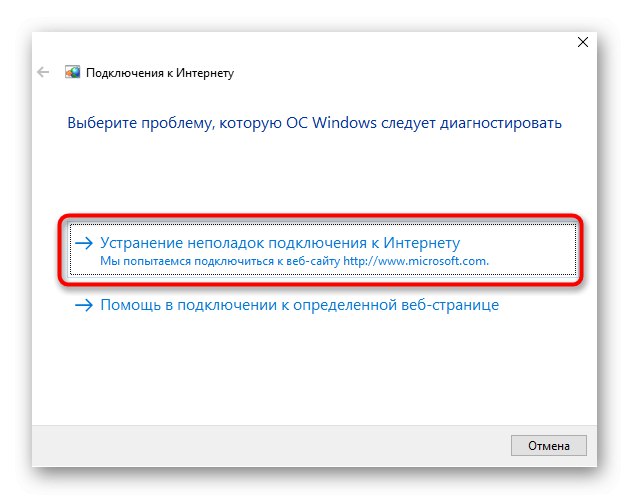
فقط باید منتظر ماند تا اسکن کامل شود. اگر صفحه از شما خواسته است مراحل دیگری را انجام دهید ، دستورالعمل ها را دنبال کنید. اگر این برنامه قادر به رفع خطاها بود ، نتایج را بخوانید و به آزمایش اینترنت بپردازید.
روش 2: تنظیمات شبکه را به صورت دستی بازنشانی کنید
اگرچه ابزاری که در بالا در نظر گرفته شد ، پیکربندی شبکه را بازنشانی می کند ، اما برخی از اجزایی که می توانند بر عملکرد پروتکل IPv6 تأثیر بگذارند را لمس نمی کند ، بنابراین شما باید با استفاده از "خط فرمان".
- باز کن "شروع"، کنسول را در آنجا پیدا کرده و به عنوان سرپرست اجرا کنید.
- اولین دستور را در آنجا وارد کنید
کاتالوگ تنظیم مجدد netsh WinSocksو کلیک کنید وارد. - شما باید یک موفقیت برای بازنشانی فهرست دریافت کنید.
- بلافاصله دستور را وارد کنید
تنظیم مجدد netsh int ipv6 reset.logو آن را به همان روش تأیید کنید.
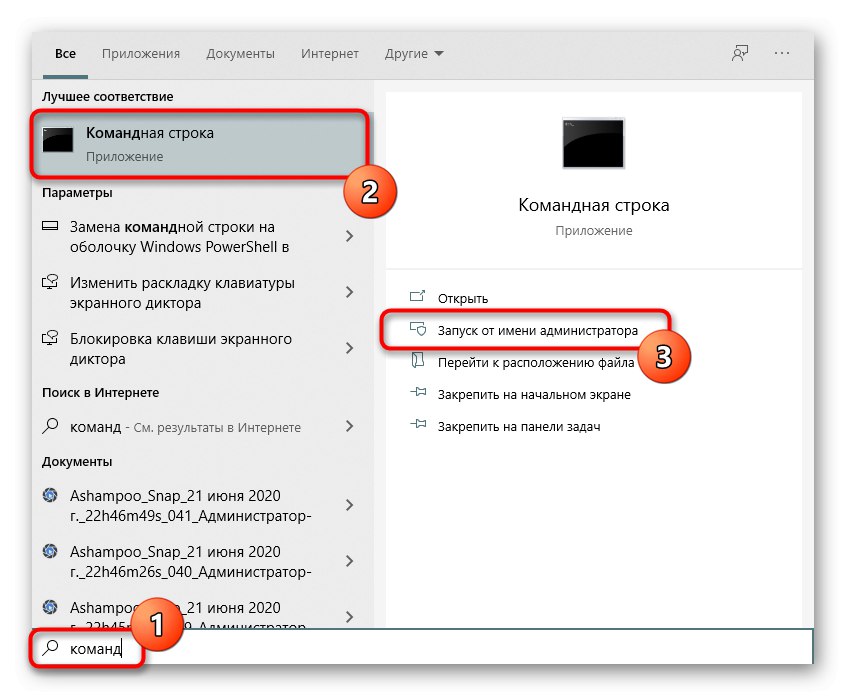
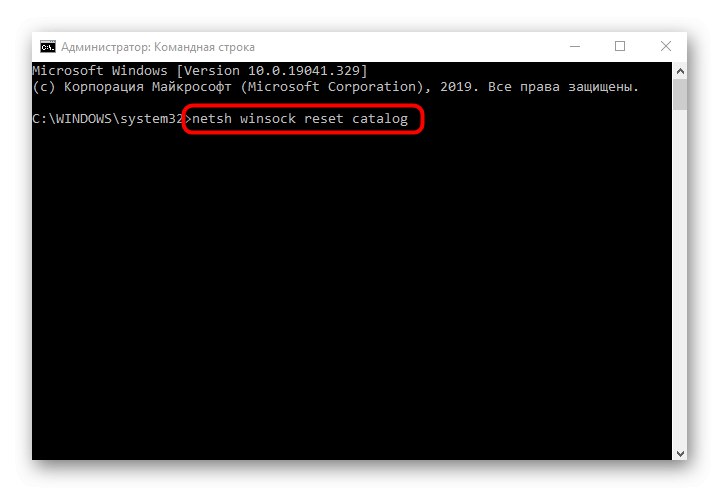
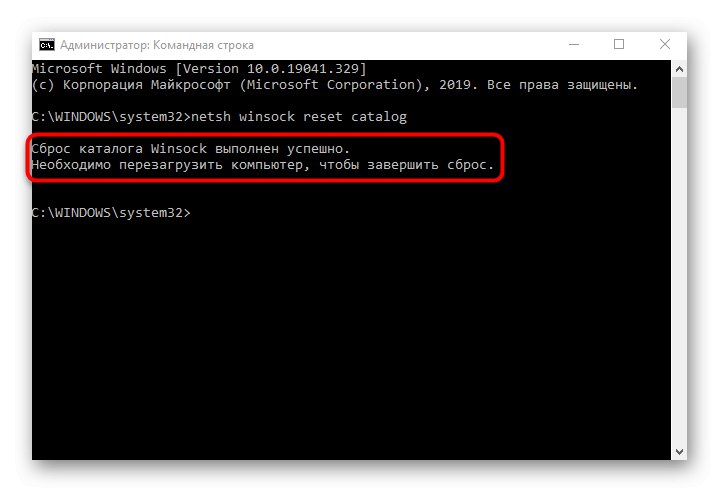
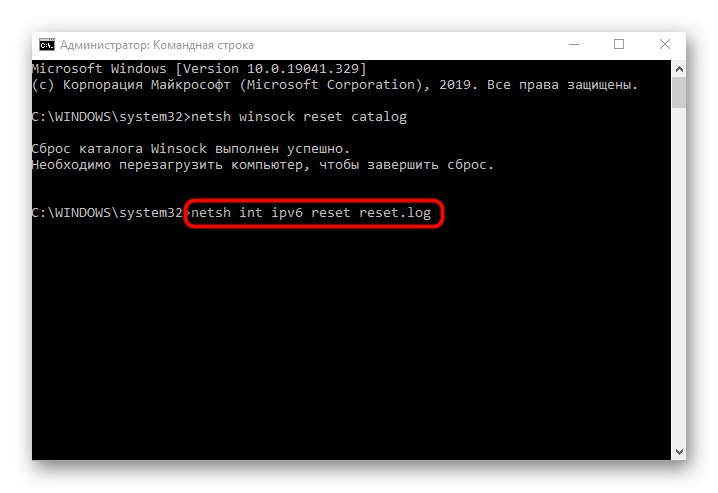
فقط برای راه اندازی مجدد رایانه باقی مانده است تا همه تغییرات اعمال شود. پس از آن ، دوباره به شبکه متصل شوید و مطمئن شوید که شبکه قابل دسترسی است. در غیر این صورت ، بیشتر ادامه دهید.
روش 3: بررسی رابط وب روتر
بسیاری از روترهای مدرن به طور پیش فرض از IPv6 پشتیبانی می کنند و دسترسی به شبکه را فراهم می کنند ، اما در برخی از مدل ها این پارامتر باید توسط خود شما فعال شود. اگر پشتیبانی به طور پیش فرض غیرفعال باشد یا این اقدام به صورت دستی توسط کاربر انجام شده باشد ، دسترسی به شبکه وجود نخواهد داشت ، بنابراین حتماً رابط وب روتر را بررسی کنید.
- برای شروع ، با استفاده از دستورالعمل های زیر وارد مرکز اینترنت شوید.
- پس از آن ، در منو ، بخش یا مورد جداگانه ای را که مسئول پشتیبانی IPv6 است پیدا کنید.
- به طور پیش فرض ، صفحه وضعیت اتصال باز می شود ، اما شما باید به تنظیمات آن بروید. برای این کار ، بخش را انتخاب کنید "راه اندازی IPv6".
- این پروتکل را فعال کنید و مطمئن شوید که سرورهای DNS به طور خودکار بازیابی می شوند.
جزئیات بیشتر: به رابط وب روترها وارد شوید
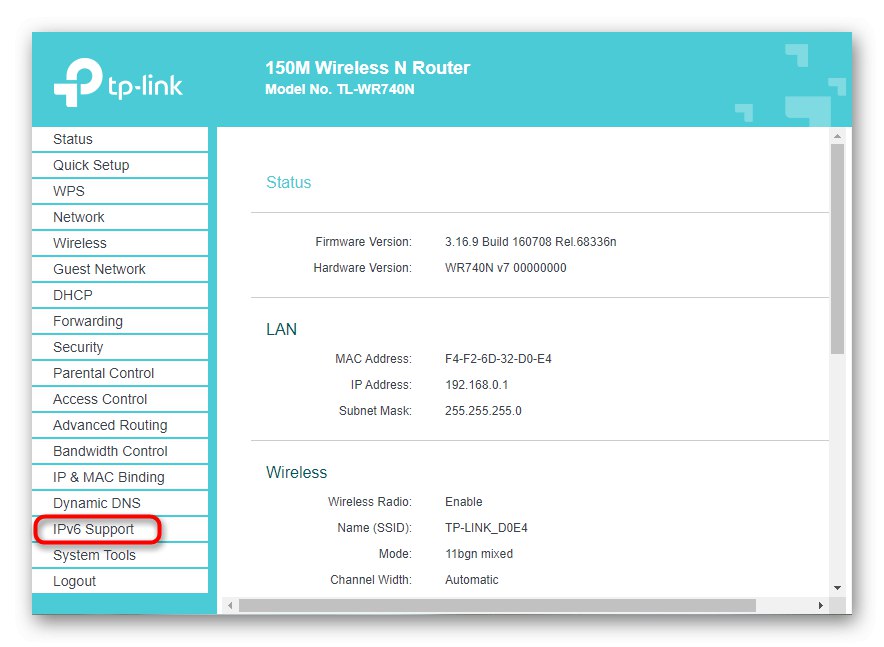
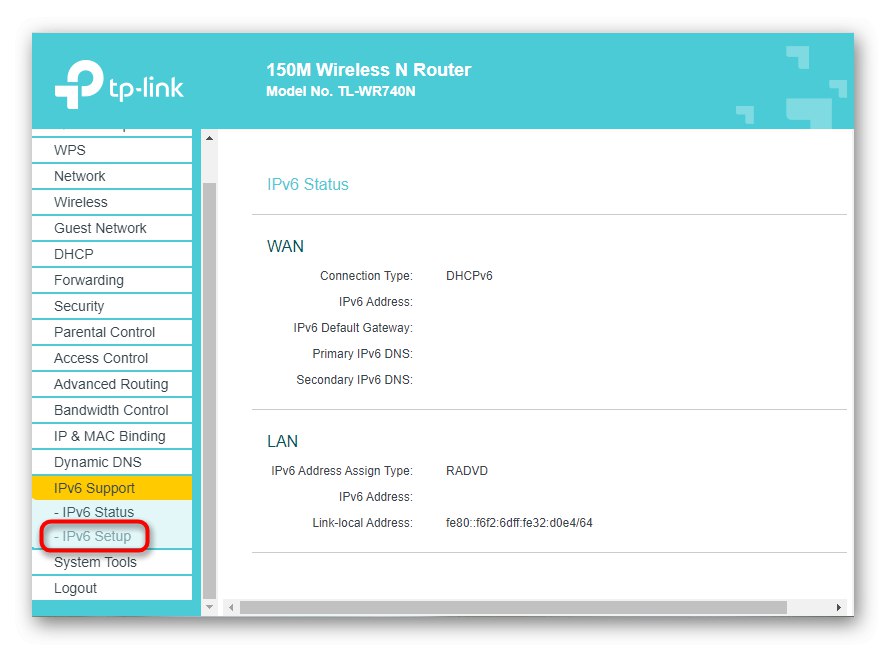
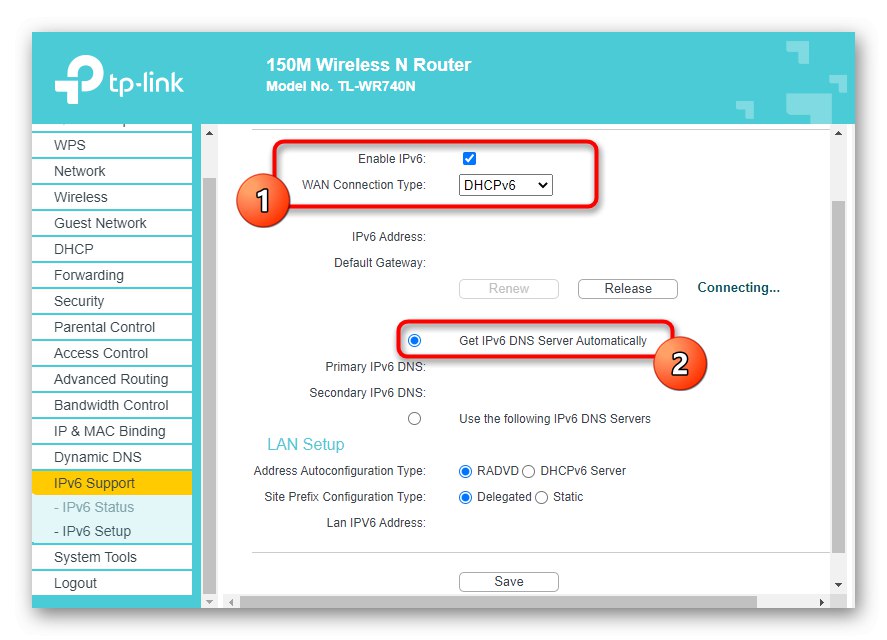
پیکربندی رابط وب روتر را ذخیره کرده و این دستگاه شبکه را مجدداً راه اندازی کنید. پس از اتصال مجدد به شبکه ، می توان فهمید که آیا با اقدامات انجام شده خطا برطرف شده است یا خیر IPv6 بدون دسترسی به شبکه.
روش 4: سرویس IP Helper را غیرفعال کنید
سرویس سیستمی بنام یاور IP اختیاری ، اما فعال است. گاهی اوقات عملکرد آن عملکرد پروتکل IPv6 را مختل می کند که باعث ایجاد خطا در دسترسی به اینترنت می شود. می توانید با غیر فعال کردن دستی سرویس ، این کار را انجام دهید:
- باز کن "شروع" و از طریق جستجو برنامه را پیدا کنید "خدمات".
- در لیست ، پیدا کنید یاور IP و با LMB روی آن دوبار کلیک کنید.
- نوع راه اندازی را بررسی کنید "دستی"، و سپس فشار دهید "متوقف کردن"برای پایان دادن به اجرای سرویس.
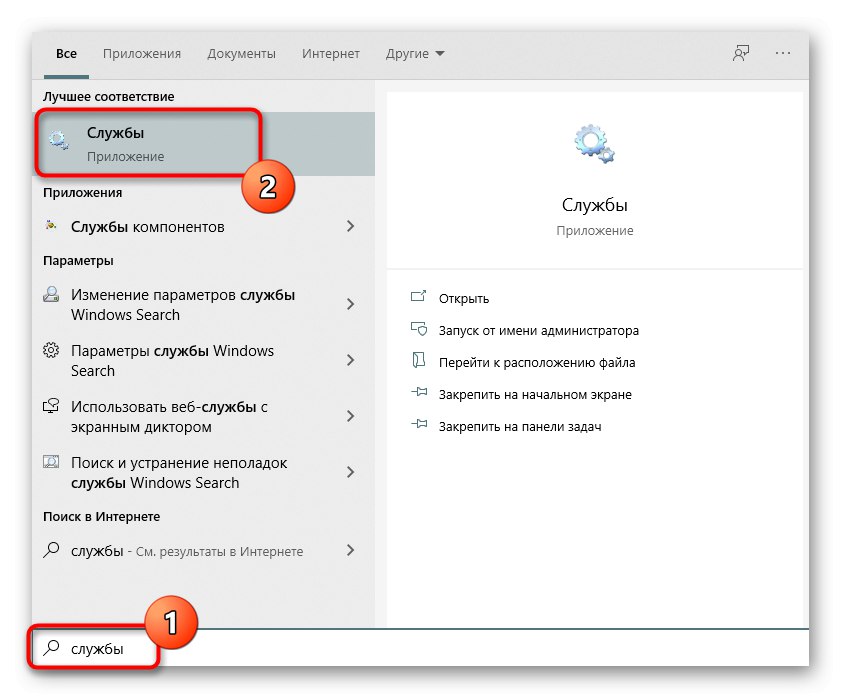
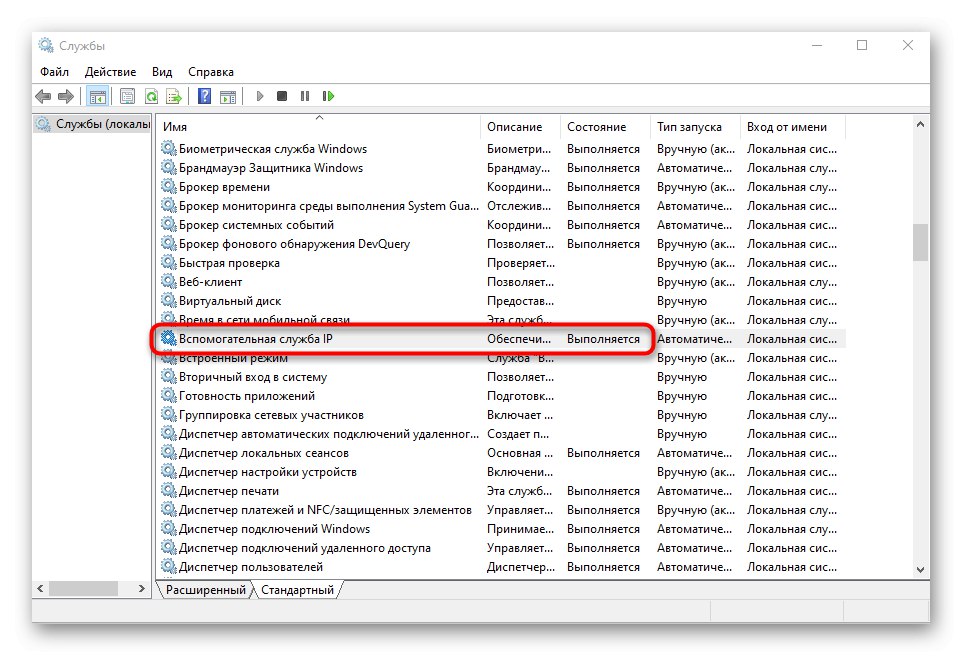
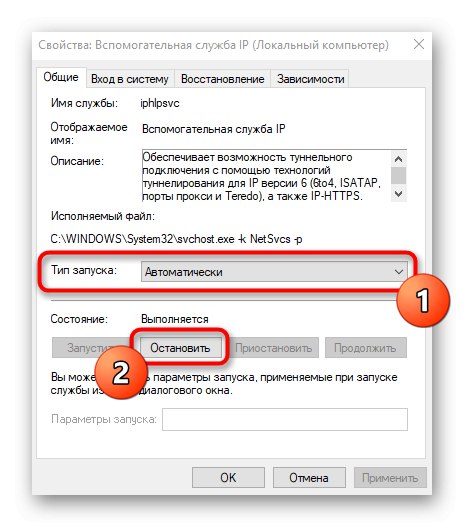
برای اعمال تغییرات ضروری است که سیستم عامل را مجدداً راه اندازی کنید.
روش 5: VPN و پراکسی را غیرفعال کنید
استفاده از VPN یا سرور پراکسی نیز می تواند تأثیر منفی بر صحت اینترنت داشته باشد ، بنابراین ، این م componentsلفه ها برای تأیید باید غیرفعال شوند. با یک پروکسی استاندارد VPN و ویندوز 10 ، این مانند کار می کند:
- از طریق "شروع" قابل اعتماد و متخصص "گزینه ها".
- در آنجا بخشی را انتخاب کنید "شبکه و اینترنت".
- دسته ای را باز کنید "VPN" و مطمئن شوید که هیچ اتصال VPN وجود ندارد. در صورت لزوم آنها را حذف یا غیرفعال کنید.
- همین کار را با "سرور پروکسی"با تنظیم تشخیص خودکار پارامترها.
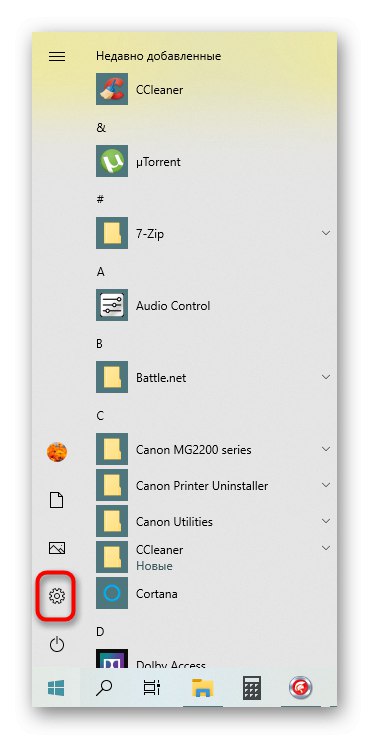
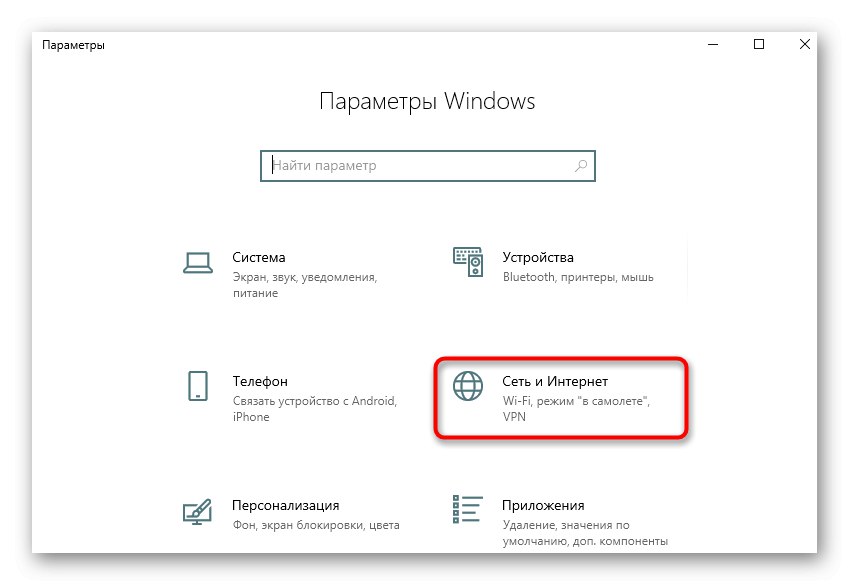
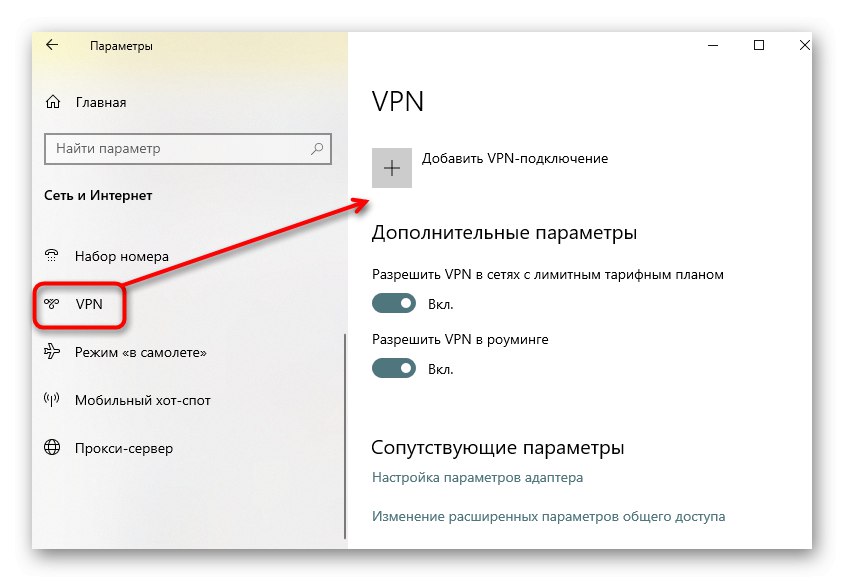
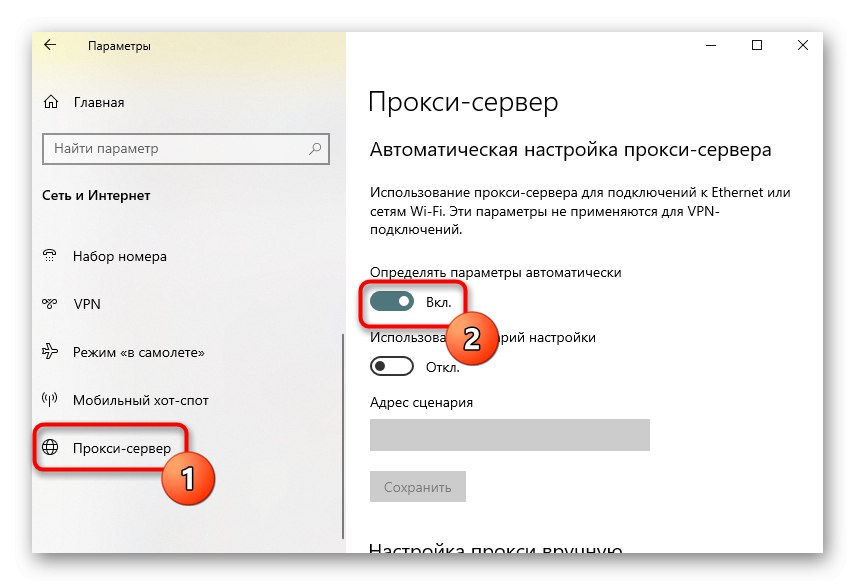
اگر ما در مورد برنامه های پروکسی یا VPN هستیم که به صورت دستی بارگیری شده اند ، توصیه می شود آنها را غیرفعال کنید. برای این کار ، به تنظیمات خود نرم افزار رفته و آن را غیرفعال کنید ، سپس عملکرد شبکه را بررسی کنید.
روش 6: فایروال ویندوز را غیرفعال کنید
بیایید سراغ گزینه هایی برویم که بندرت م effectiveثر هستند ، اما در بعضی موارد کمک کننده هستند. اولین مورد این است که به طور موقت فایروال استاندارد ویندوز را غیرفعال کنید ، زیرا قوانین پیش فرض آن می تواند بسته های ورودی یا خروجی IPv6 را مسدود کند ، که منجر به مشکلات اتصال شبکه می شود. اطلاعات بیشتر در مورد این را در دستورالعمل زیر بخوانید.
جزئیات بیشتر: فایروال را در ویندوز 10 غیرفعال کنید
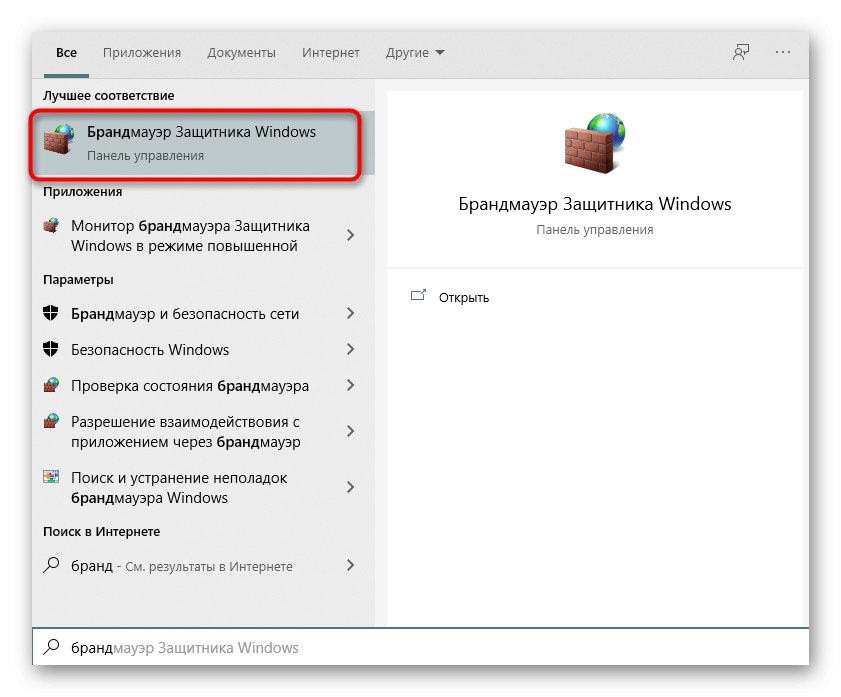
روش 7: پروتکل را در تنظیمات آداپتور شبکه بررسی کنید
به طور پیش فرض ، پشتیبانی از IPv6 در ویندوز 10 فعال شده و تنظیمات نیز در صورت لزوم انجام می شود. با این حال ، گاهی اوقات کاربر می تواند آنها را تغییر داده و فراموش کند ، که در نهایت منجر به مشکل مورد نظر شد. بررسی دستی پیکربندی پروتکل آسان است.
- برای انجام این کار از طریق فهرست "گزینه ها" قابل اعتماد و متخصص "شبکه و اینترنت".
- در بخش اول "وضعیت" روی کاشی کلیک کنید "تنظیم پارامترهای آداپتور".
- اتصال فعال را مشخص کنید ، با RMB روی آن کلیک کنید و مورد را پیدا کنید "خواص".
- مطمئن شوید که علامت چک در کنار آن وجود دارد "IP نسخه 6 (TCP / IPv6)" نصب شده ، و روی دکمه سمت چپ ماوس روی این مورد دوبار کلیک کنید.
- اگر به دست آوردن IP و DNS خودکار است ، کافی است این پنجره را ببندید ، در غیر این صورت نشانگرها را به مقادیر مناسب منتقل کنید.
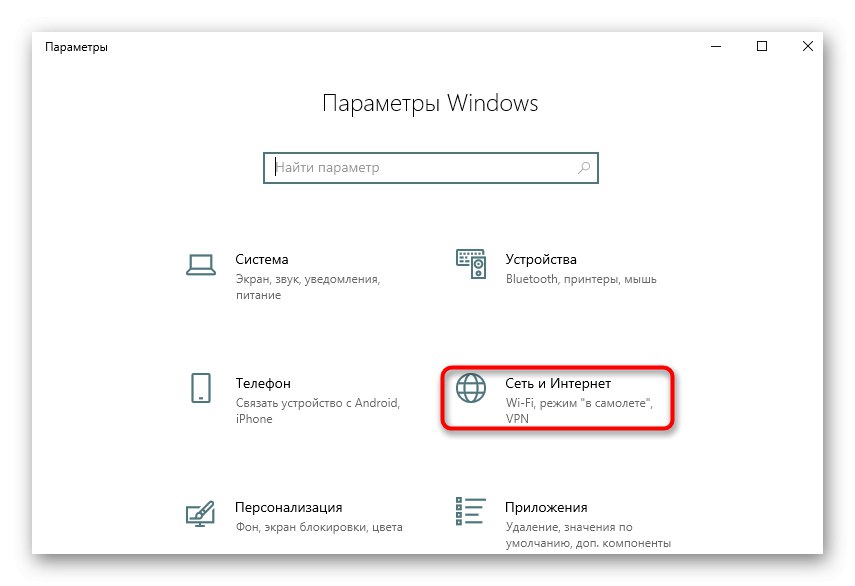
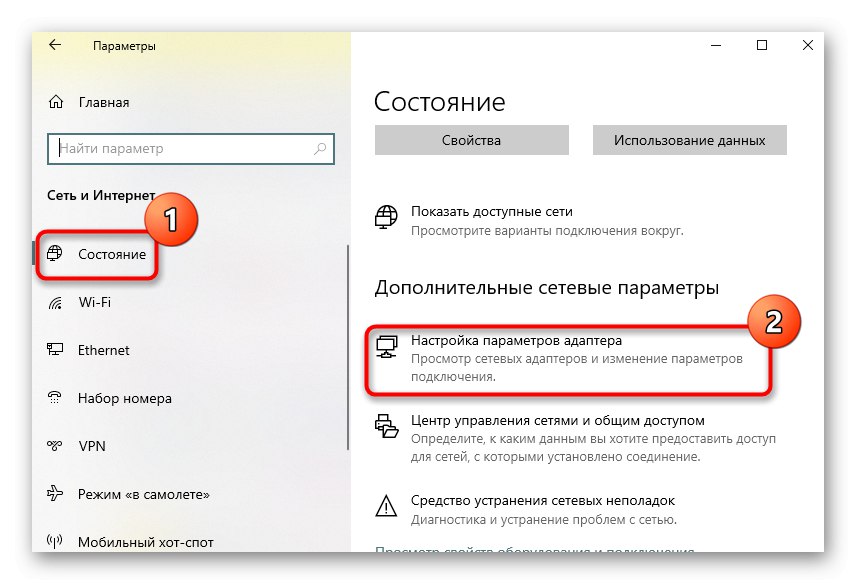
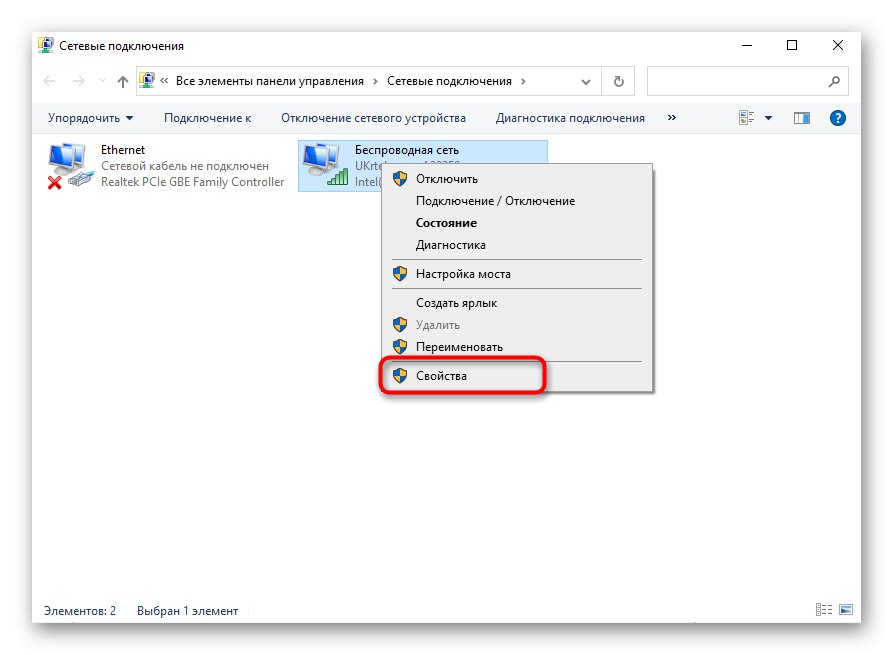
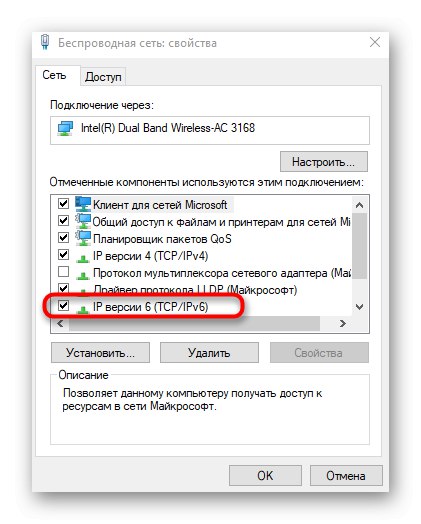
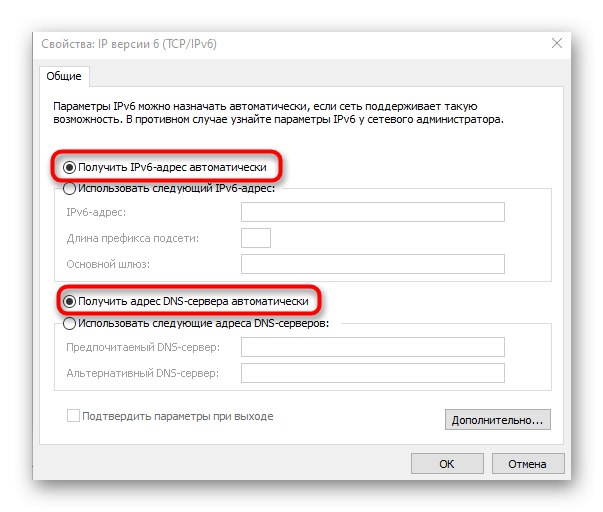
پس از انجام این مراحل نیازی به راه اندازی مجدد رایانه ندارید ، فقط باید دوباره به شبکه متصل شوید و اینترنت را بررسی کنید.
روش 8: درایورهای شبکه را به روز کنید
بعضی اوقات دسترسی به شبکه دقیقاً به دلیل از بین رفتن یا قدیمی بودن درایورهای شبکه امکان پذیر نیست ، که منجر به درگیری در سطح نرم افزار می شود. این امر به ویژه در مورد آداپتورهای شبکه و ماژول های Wi-Fi که توسط خود کاربر خریداری شده است ، صدق می کند. توصیه می کنیم برای یافتن اطلاعات در مورد به روزرسانی درایورها ، نحوه اجرای این عملیات و بررسی اینکه آیا م workedثر است ، به مقالات موجود در پیوندهای زیر مراجعه کنید.
جزئیات بیشتر:
پیدا کردن و نصب درایور برای کارت شبکه
نصب نرم افزار آداپتور شبکه در ویندوز 10
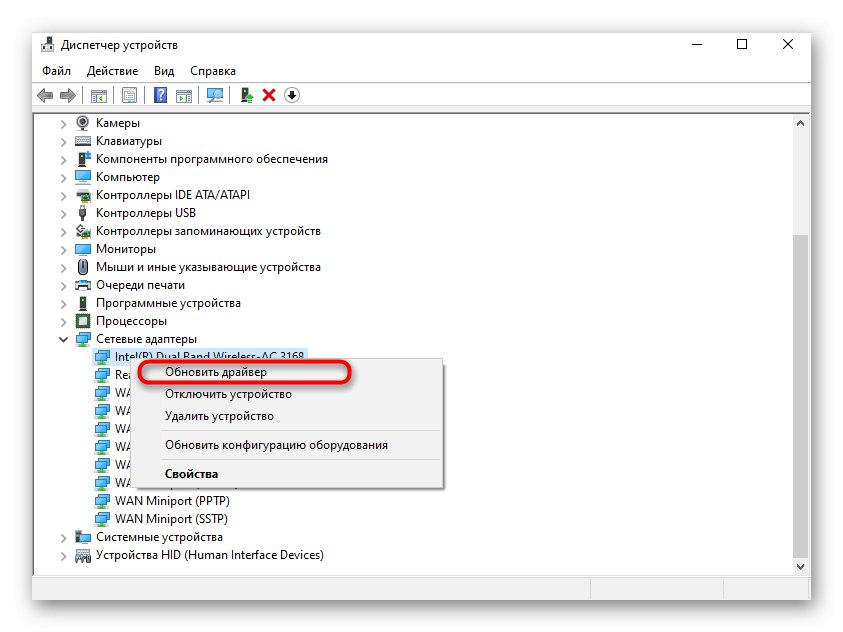
اگر هیچ یک از موارد فوق کمکی نکرد ، فقط باید مستقیماً با پشتیبانی فنی ارائه دهنده خود تماس بگیرید و شرایط را به تفصیل شرح دهید. ممکن است مشکلی در خط یا با مشتریان خاص وجود داشته باشد. پس از تماس با ارائه دهنده خدمات اینترنت ، موظف است کیفیت سیگنال را دوبار بررسی کرده و در صورت وجود هرگونه مشکلی را برطرف کند.