حل مشکل نمایش یک درایو فلش در UltraISO
گاهی اوقات یک درایو USB فلش نه تنها یک دستگاه قابل حمل برای ذخیره سازی اطلاعات بلکه یک ابزار مهم برای کار با رایانه است. به عنوان مثال، برای رفع برخی از مشکلات و یا نصب مجدد سیستم عامل. این توابع به لطف برنامه امکان پذیر است. UltraISO که می تواند یک ابزار مشابه را از یک درایو فلش ایجاد کند. با این حال، برنامه همیشه یک درایو فلش را نمایش نمی دهد. در این مقاله ما خواهید فهمید که چرا این اتفاق می افتد و چگونه آن را حل می کند.
UltraISO ابزار بسیار مفید برای کار با تصاویر، درایوهای مجازی و دیسک است. در آن، شما می توانید فلش درایو USB بوت را برای سیستم عامل ایجاد کنید، به طوری که بعدا می توانید سیستم عامل را از فلش درایو USB و همچنین بسیاری از چیزهای جالب نصب کنید. با این حال، این برنامه ایده آل نیست، و اغلب اشکالات و اشکالات وجود دارد که توسعه دهندگان همیشه سرزنش نمی کنند. فقط یکی از این موارد این است که درایو فلش در برنامه نمایش داده نمی شود. زیر را امتحان کنید.
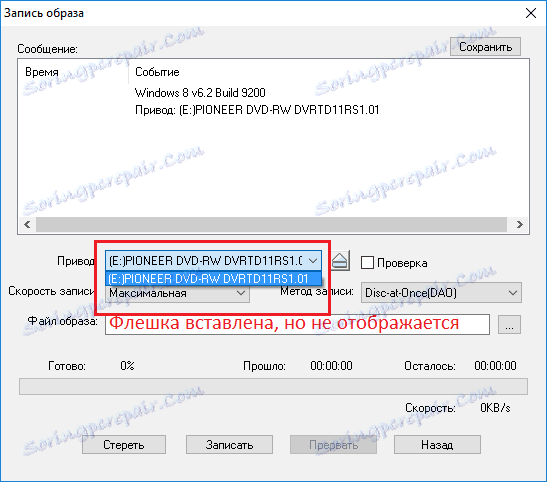
محتوا
علل مشکل
در زیر ما دلایل اصلی که ممکن است باعث این مشکل در نظر بگیریم.
- دلایل متعددی هستند و رایج ترین آنها خطا کاربر است. مواردی وجود داشت که وقتی کاربر خواندن جایی را که شما می توانید انجام دهید، به عنوان مثال، درایو فلش USB قابل بوت در UltraISO و می دانست که چگونه از این برنامه استفاده کنید، بنابراین من گذشته از مقاله پرش کردم و تصمیم گرفتم خودم را امتحان کنم. اما هنگامی که من سعی کردم این کار را انجام دهم، فقط مشکل «ناشناگری» یک درایو فلش را دیدم.
- دلیل دیگر خطا درایو فلش خود است. به احتمال زیاد، هنگامی که با یک درایو فلش کار می کرد، نوعی از شکست بود، و آن را متوقف به هر گونه اقدامات. در اغلب موارد، درایو فلش اکسپلورر را نمی بیند، اما همچنین اتفاق می افتد که درایو فلش به طور معمول در Explorer ظاهر می شود، اما در برنامه های شخص ثالث مانند UltraISO، قابل مشاهده نخواهد بود.
راه حل مشکل
راه های دیگر برای حل مشکل می تواند مورد استفاده قرار گیرد تنها اگر درایو فلش شما کاملا در Explorer نمایش داده شود، اما UltraISO آن را پیدا نمی کند.
روش 1: پارتیشن دلخواه را برای کار با یک درایو فلش انتخاب کنید
اگر درایو فلش در UltraISO به علت خطای کاربر نمایش داده نشود، احتمالا در اکسپلورر نمایش داده خواهد شد. بنابراین اگر درایو فلش شما سیستم عامل را ببیند، ببینید اگر چنین باشد، احتمالا به دلیل ناامیدی شماست.
UltraISO دارای چند ابزار جداگانه برای کار با رسانه های مختلف است. به عنوان مثال، یک ابزار برای کار با درایوهای مجازی وجود دارد، یک ابزار برای کار با درایوها وجود دارد، و یک ابزار برای کار با درایوهای فلش وجود دارد.
به احتمال زیاد، شما فقط سعی می کنید تصویر دیسک را بر روی فلش درایو USB به طور معمول بکشید، و معلوم می شود که هیچ چیز از شما نمی آید، زیرا برنامه به سادگی درایو را نمی بیند.
برای کار با درایوهای قابل جابجایی، شما باید یک ابزار برای کار با HDD را انتخاب کنید که در زیر آیتم منوی Self-loading قرار دارد .
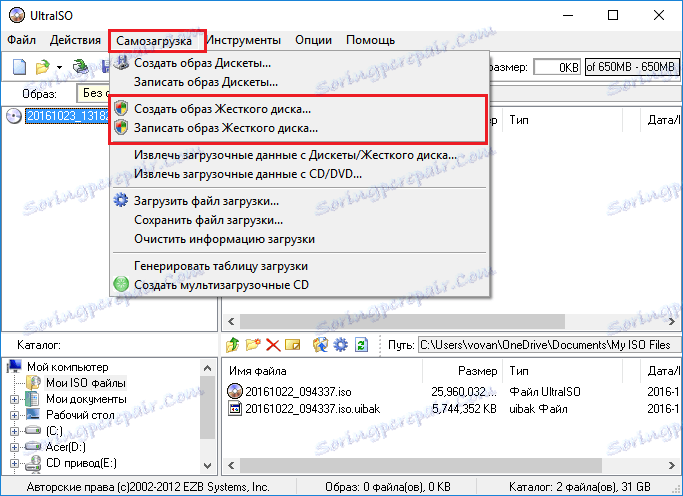
اگر شما به جای «رایت سی دی تصویر» « دیسک سخت دیسک» را انتخاب کنید، متوجه خواهید شد که فلش درایو USB به طور معمول نمایش داده می شود.
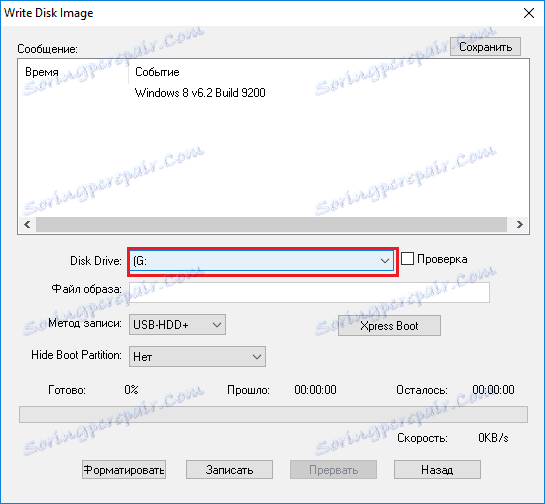
روش 2: فرمت در FAT32
اگر روش اول مشکل را حل نکرد، احتمالا موضوع در دستگاه ذخیره سازی است. برای رفع این مشکل، شما باید دیسک و سیستم فایل درست، یعنی FAT32 را فرمت کنید.
اگر درایو در اکسپلورر نمایش داده شده است، و شامل فایل های مهم است، سپس آنها را به HDD خود کپی کنید تا از دست دادن اطلاعات جلوگیری کنید.
برای فرمت کردن درایو، باید "My Computer" را باز کنید و روی دکمه ی راست کلیک روی دیسک کلیک کنید و سپس گزینه "Format" را انتخاب کنید.
برای فرمت کردن درایو، باید "My Computer" را باز کنید و روی دکمه ی راست کلیک روی دیسک کلیک کنید و سپس گزینه "Format" را انتخاب کنید.
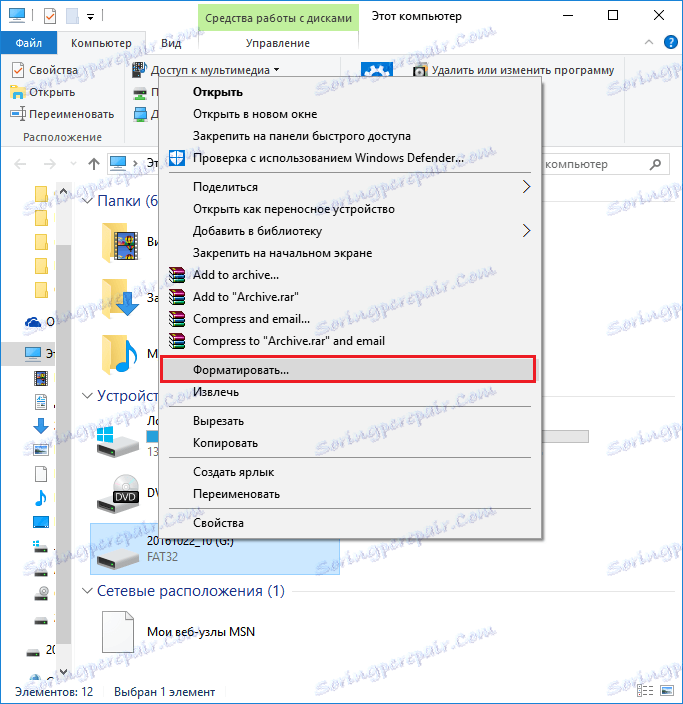
در حال حاضر شما باید سیستم فایل FAT32 را در پنجره ای که ظاهر می شود مشخص کنید، اگر یکی دیگر وجود داشته باشد و گزینه "Quick (contents clear)" را انتخاب کنید تا دیسک به طور کامل فرمت شود. پس از آن، روی "شروع" کلیک کنید .

اکنون فقط انتظار می رود تا فرمت کامل شود. مدت زمان قالب بندی کامل معمولا چندین بار سریع تر است و بستگی به حجم درایو و زمان آخرین فرمت کامل را دارد.
روش 3: به عنوان مدیر اداره شود
برای بعضی از وظایف در UltraISO، با یک درایو USB انجام می شود، شما نیاز به دسترسی به Administrator دارید. با استفاده از این روش، ما سعی خواهیم کرد تا برنامه را با مشارکت آنها راه اندازی کنیم.
- برای انجام این کار، بر روی میانبر UltraISO با کلیک راست موس کلیک کنید و در منوی pop-up گزینه "Run as administrator" را انتخاب کنید.
- اگر در حال حاضر از یک حساب کاربری با مجوزهای مدیر استفاده می کنید، فقط باید به «بله» پاسخ دهید . اگر شما آنها را نداشته باشید، ویندوز از طرف شما برای گذرواژه سرپرست درخواست میکند. پس از تعیین آن به درستی، در فوریه بعد برنامه اجرا خواهد شد.
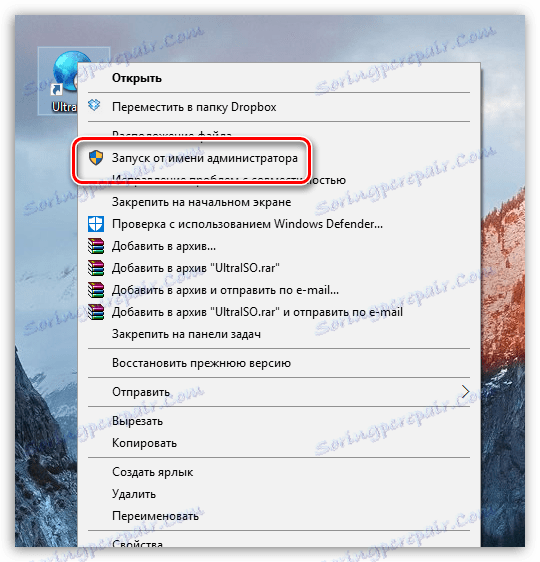
روش 4: فرمت NTFS
NTFS یک سیستم فایل محبوب برای ذخیره حجم زیادی از داده ها است که امروزه بیشتر مورد استفاده برای دستگاه های ذخیره سازی قرار می گیرد. به عنوان یک گزینه - ما سعی خواهیم کرد که درایو USB را در NTFS قالب بندی کنیم.
- برای انجام این کار، ویندوز اکسپلورر را در قسمت «این رایانه» باز کنید ، سپس بر روی درایو خود راست کلیک کنید و مورد «قالب» را در منوی زمینه نمایش داده شده انتخاب کنید.
- در قسمت "File system" گزینه "NTFS" را انتخاب کنید و مطمئن شوید که گزینه کنار گزینه "Quick Formatting" را انتخاب کرده اید. با کلیک روی دکمه «شروع» ، روند را شروع کنید.
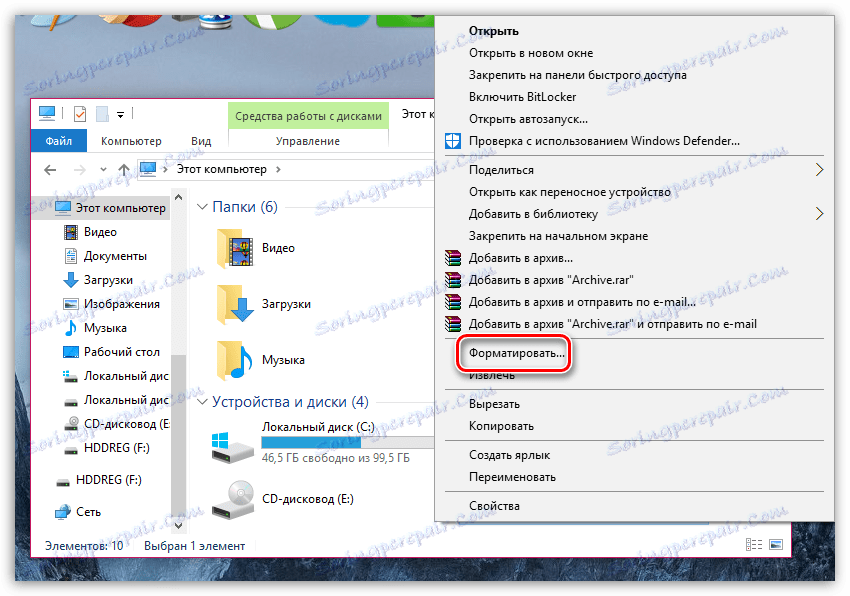

روش 5: UltraISO را مجددا نصب کنید
اگر در UltraISO مشکل دارید، اگرچه درایو به درستی در همه جا نمایش داده می شود، می توانید در مورد مشکل این برنامه فکر کنید. بنابراین اکنون سعی میکنیم آن را دوباره نصب کنیم.
برای شروع، شما باید برنامه را از کامپیوتر خود حذف کنید، و این باید به طور کامل انجام شود. در وظیفه ما برنامه کامل است. رفو حذف کننده .
- برنامه Revo Uninstaller را اجرا کنید. لطفا توجه داشته باشید که برای اجرا نیاز به حقوق اداری دارد. صفحه نمایش لیست برنامه های نصب شده بر روی کامپیوتر شما را بارگذاری می کند. پیدا کردن UltraISO در میان آنها، روی آن راست کلیک کرده و "Delete" را انتخاب کنید .
- در ابتدا، برنامه شروع به ایجاد یک نقطه بازیابی در مورد اگر در نتیجه حذف نصب، شما با مشکالت سیستم عامل مواجه شوید و سپس نصب حذف شده را در برنامه UltraISO اجرا کنید. حذف نرم افزار را با روش معمول خود انجام دهید.
- پس از اتمام حذف، Revo Uninstaller شما را مجبور به انجام اسکن برای پیدا کردن فایل های باقی مانده مربوط به UltraISO. گزینه پیشرفته (اختیاری) را بررسی کنید و سپس روی دکمه Scan کلیک کنید.
- به محض اینکه Revo Uninstaller اسکن را خاتمه می دهد، نتایج را نمایش می دهد. اول از همه، نتایج جستجو در رابطه با رجیستری خواهد بود. در این مورد، برنامه به صورت جسورانه، کلید هایی را که مربوط به UltraISO هستند، برجسته می کند. علامت های جعبه کنار کلید های مشخص شده به صورت پررنگ (این مهم است) را چک کنید و سپس روی دکمه "حذف" کلیک کنید. حرکت کن
- در زیر Revo Uninstaller تمامی پوشه ها و فایل های موجود در برنامه را نمایش می دهد. در اینجا، لازم نیست پیگیری آنچه را که حذف می کنید، بلافاصله دکمه "انتخاب همه" را فشار دهید و سپس دکمه "حذف" را فشار دهید.
- بستن Revo Uninstaller. برای اینکه سیستم در نهایت تغییرات را قبول کند، کامپیوتر را مجددا راه اندازی کنید. بعد از آن شما می توانید توزیع جدید UltraISO را دانلود کنید.
- پس از دانلود فایل نصب، برنامه را بر روی رایانه خود نصب کنید، و سپس عمل خود را با درایو خود بررسی کنید.
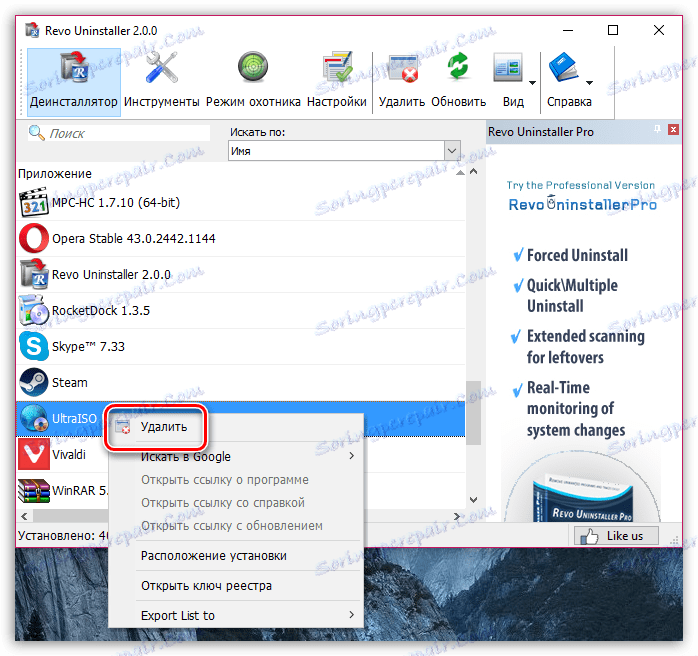
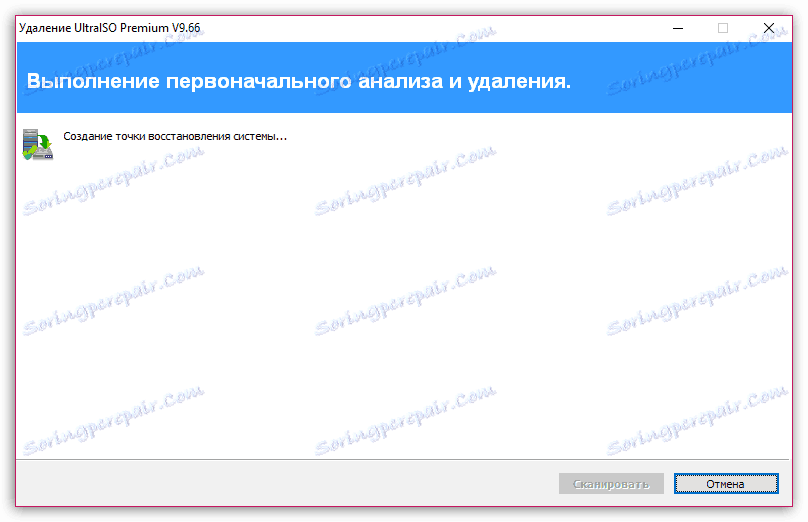
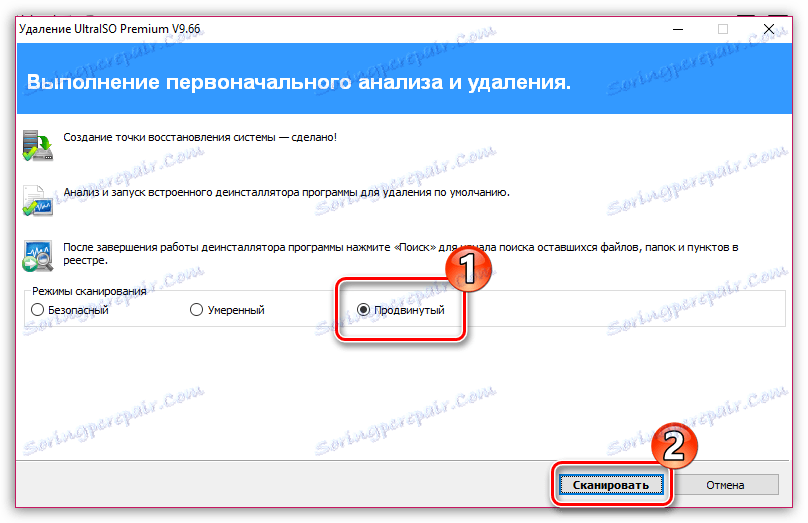

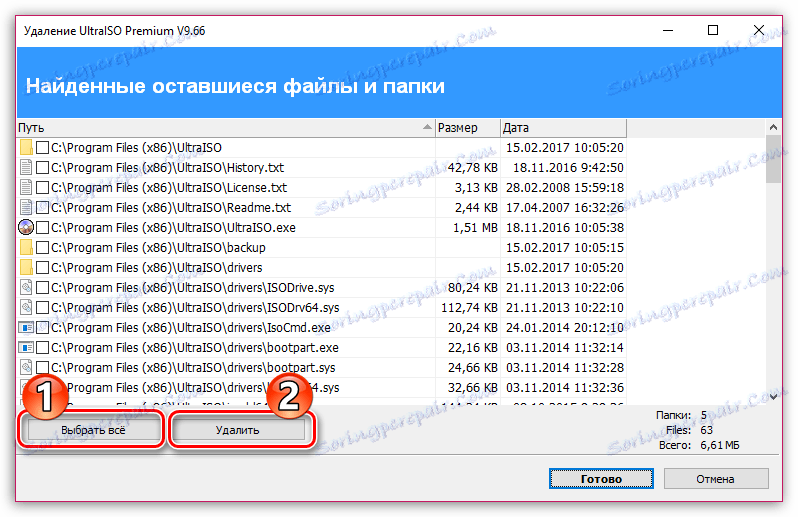
روش 6: نامه را تغییر دهید
دور از این واقعیت است که این روش به شما کمک خواهد کرد، اما هنوز هم ارزش تلاش دارد. روش این است که شما نامه دیسک را به هر دیگری تغییر دهید.
- برای انجام این کار، منوی "کنترل پنل" را باز کنید و سپس به بخش "مدیریت" بروید .
- روی کلید میانبر «مدیریت کامپیوتر» دوبار کلیک کنید.
- در بخش چپ، بخش "مدیریت دیسک" را انتخاب کنید. درایو USB خود را در پایین پنجره پیدا کنید، روی آن راست کلیک کرده و گزینه "Change drive letter or drive" را تغییر دهید .
- در پنجره جدید، بر روی دکمه "ویرایش" کلیک کنید.
- در پنجره سمت راست پنجره، لیست را گسترش دهید و یک نامه آزاد مناسب را انتخاب کنید، مثلا در مورد ما، در حال حاضر درایو G است ، اما ما آن را با K عوض خواهیم کرد.
- هشدار روی صفحه نمایش داده می شود. با او موافقت کنید.
- پنجره مدیریت دیسک را ببندید، سپس UltraISO را شروع کنید و برای حضور یک دستگاه ذخیره سازی در آن را بررسی کنید.
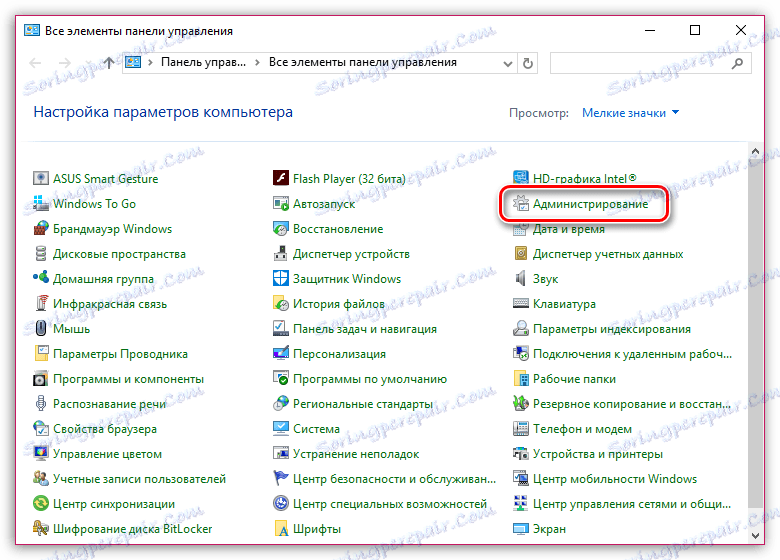
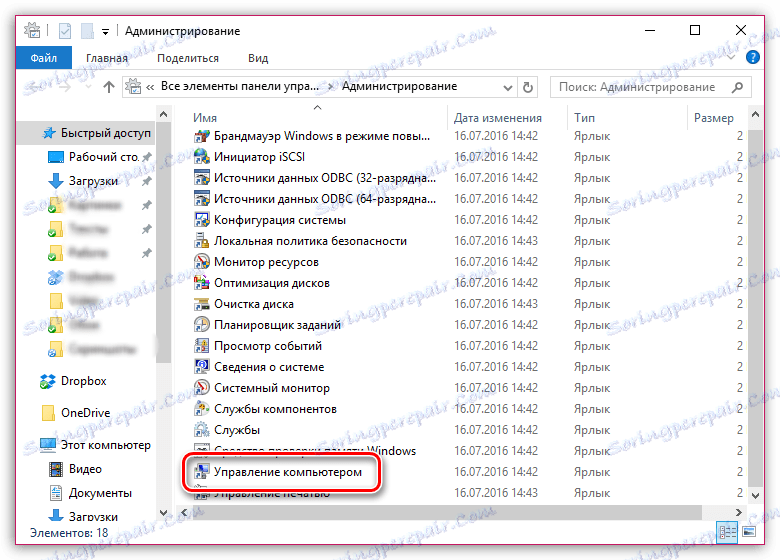
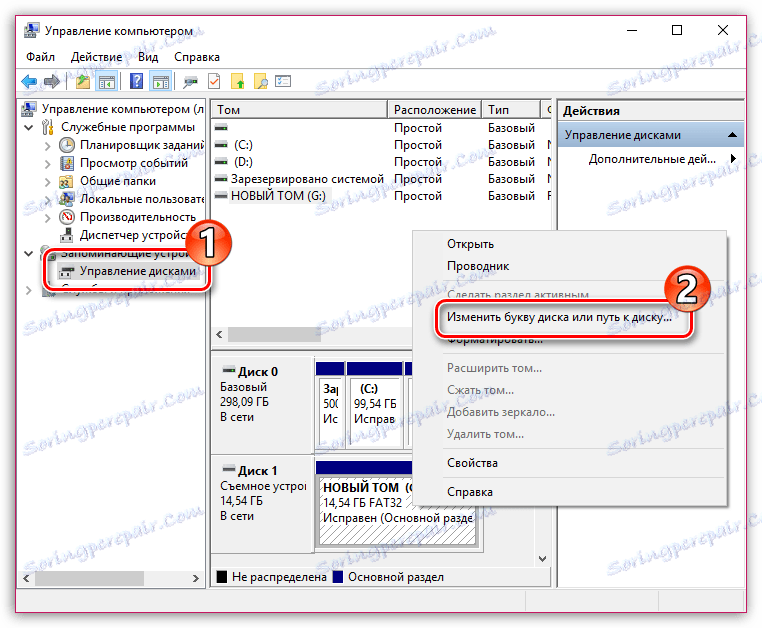
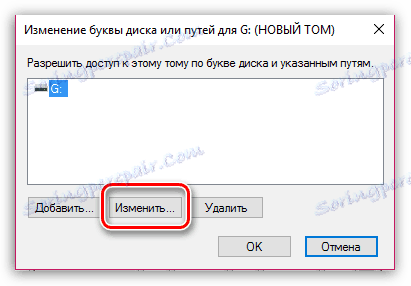

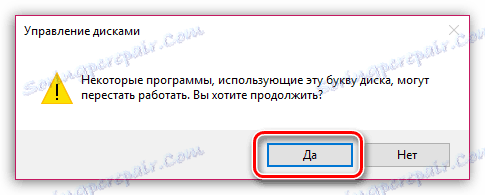
روش 7: تمیز کردن درایو
با استفاده از این روش، ما با استفاده از ابزار DISKPART سعی خواهیم کرد که درایو را پاک کنیم و سپس آن را با استفاده از یکی از روش های بالا توضیح دهیم.
- شما باید از طرف مدیر Administrator دستور زیر را اجرا کنید. برای انجام این کار، نوار جستجو را باز کرده و در درخواست
CMD.راست کلیک بر روی نتیجه و انتخاب "اجرای به عنوان مدیر" در منوی زمینه.
- در پنجره ای که ظاهر می شود، ابزار DISKPART را با فرمان اجرا کنید:
- بعد ما باید یک لیست از دیسک ها را نمایش دهیم، از جمله قابل جابجایی. شما می توانید این کار را با دستور زیر انجام دهید:
- شما باید تعیین کنید کدام یک از دستگاه های ذخیره سازی ارائه شده درایو فلش شما باشد. ساده ترین راه برای انجام این کار بر اساس اندازه آن است. به عنوان مثال، درایو ما دارای اندازه 16 گیگابایت است و در خط فرمان می توانید یک دیسک با فضای ذخیره سازی 14 گیگابایت را مشاهده کنید که این بدین معنی است که این کار را می کند. شما می توانید آن را با فرمان انتخاب کنید:
- دستگاه ذخیره سازی انتخاب شده را با فرمان پاک کنید:
- اکنون می توانید پنجره دستور را ببندید. گام بعدی که باید انجام دهیم این است که قالب بندی را انجام دهیم. برای انجام این کار، پنجره مدیریت دیسک (همان طور که در بالا توضیح داده شد) را اجرا کنید، روی فلش درایو USB در پایین پنجره کلیک کنید و سپس «ایجاد حجم ساده» را انتخاب کنید .
- شما توسط "Volume Creation Wizard" خوش آمد خواهید کرد، پس از آن شما از شما خواسته می شود تا اندازه حجم را مشخص کنید. این مقدار به طور پیش فرض باقی می ماند و سپس ادامه می یابد.
- در صورت لزوم، یک نامه دیگر به دستگاه ذخیره سازی اختصاص دهید، سپس روی دکمه «بعدی» کلیک کنید.
- درایو را فرمت کنید، چهره های اصلی را ترک کنید.
- در صورت لزوم، دستگاه را می توان به NTFS منتقل کرد، همانطور که در روش چهارم توضیح داده شده است.
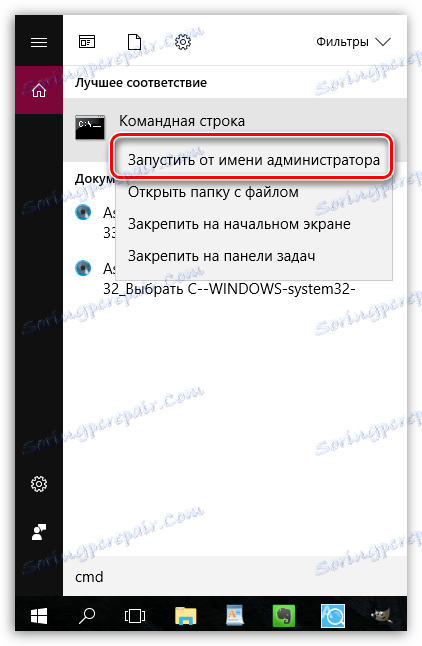
diskpart
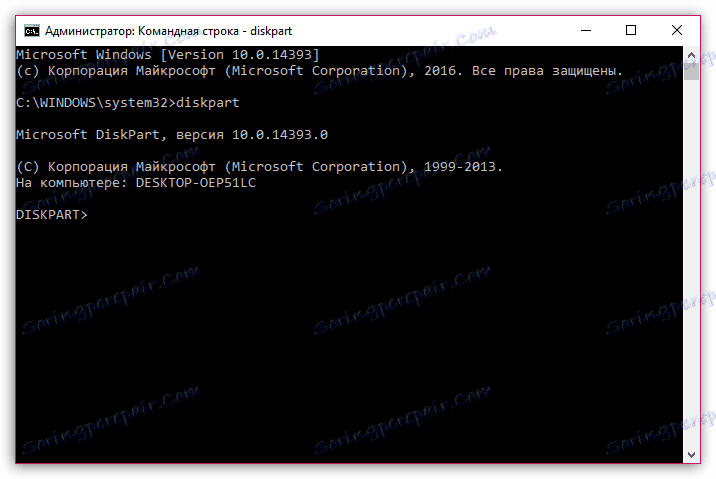
list disk
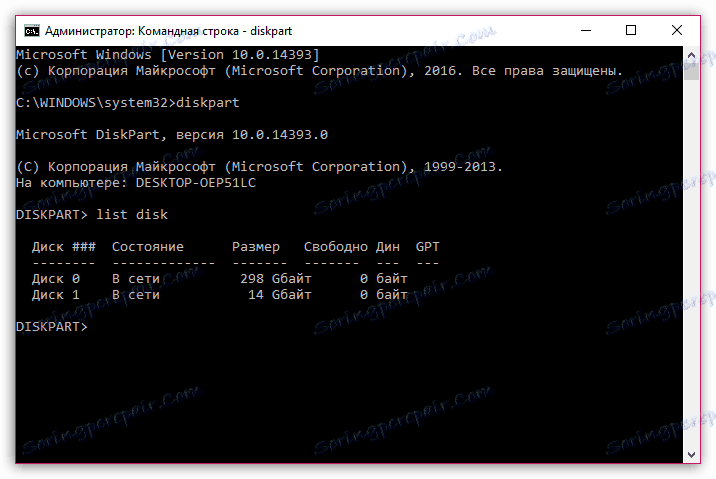
select disk=[номер_диска] ، جایی که [disk_number] تعدادی است که در نزدیکی درایو نشان داده شده است.
به عنوان مثال، در مورد ما این دستور به صورت زیر خواهد بود:
select disk=1
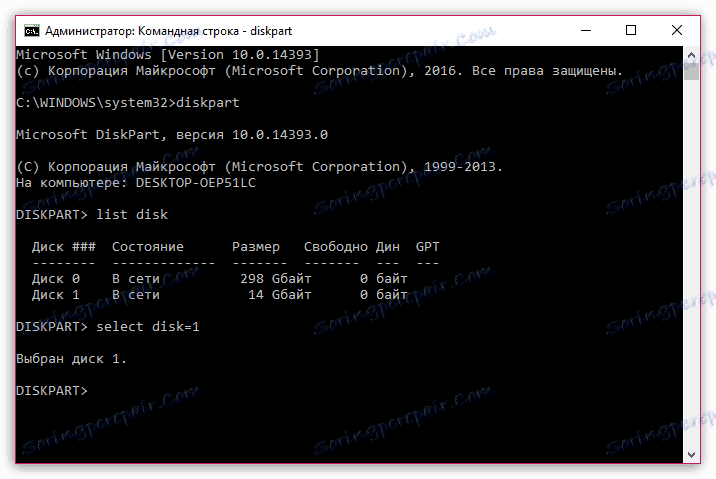
clean
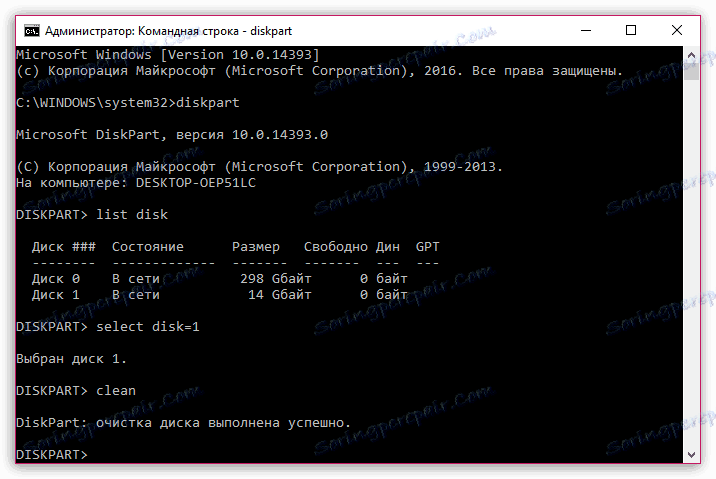
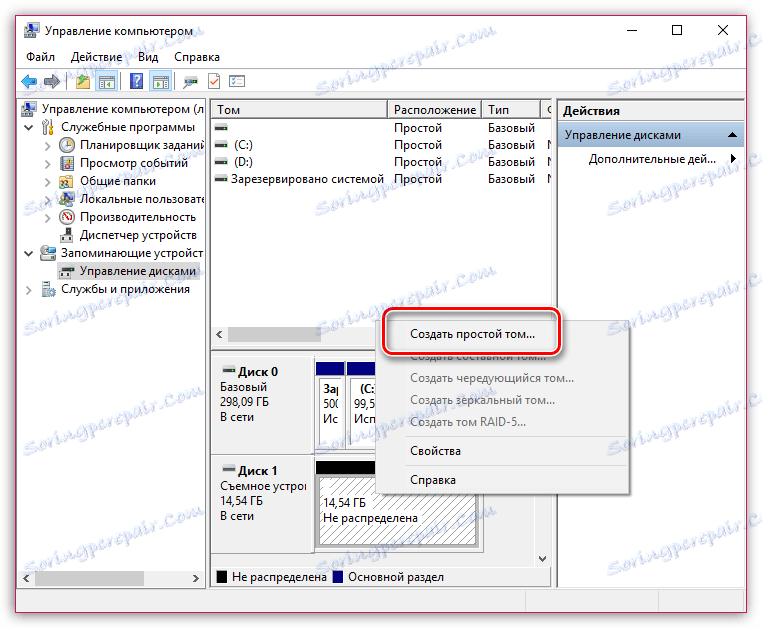
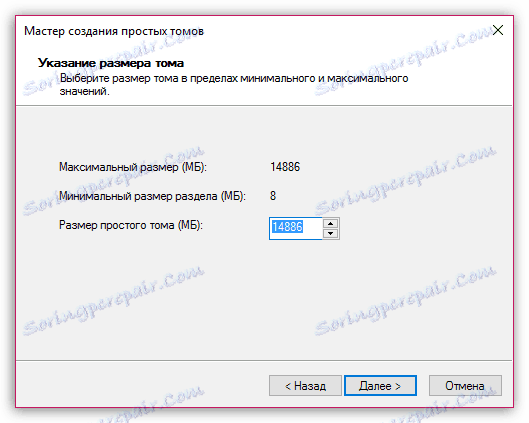
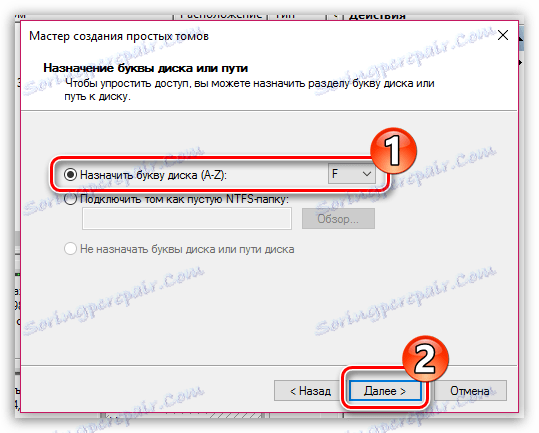

و بالاخره
این حداکثر تعداد توصیه هایی است که می تواند به حل مشکل مشکوک کمک کند. متاسفانه، همان طور که کاربران اشاره می کنند، مشکل نیز ممکن است توسط سیستم عامل خود ایجاد شود، بنابراین اگر هیچ یک از روش های این مقاله به شما کمک نکرد، در موارد شدید، می توانید سعی کنید مجدد ویندوز را نصب کنید.
همچنین ببینید: راهنمای نصب ویندوز از درایو فلش USB
این همه برای امروز است
