روش 1: ابزار netstat
netstat - یک برنامه استاندارد موجود در سیستم عامل ویندوز 10. این برنامه برای نمایش اطلاعات شبکه استفاده می شود ، از جمله اینکه به شما امکان می دهد لیستی از پورت های باز را مشاهده کنید. با تشکر از این ، می توانید از وضعیت ، نوع پورت ، آدرس های محلی و خارجی مطلع شوید. این گزینه در اولویت است ، زیرا نیازی به مراجعه به سایتهای مختلف و بارگیری نرم افزارهای اضافی نیست و اصول تعامل با این تیم را در مقاله در پیوند زیر بخوانید. همچنین استدلالهای موجود را توصیف می کند ، که توصیه می شود فقط برای نشان دادن اطلاعات مورد علاقه استفاده شوند.
جزئیات بیشتر: با استفاده از دستور netstat برای مشاهده پورت های باز
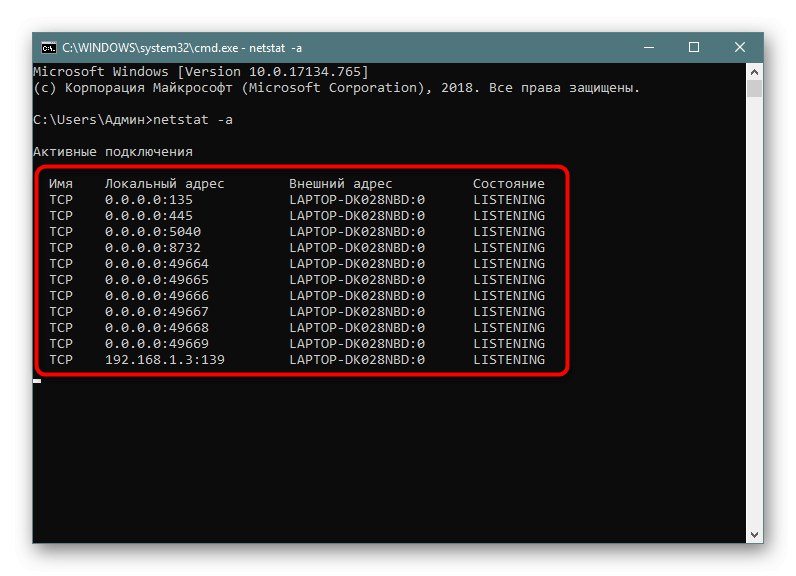
روش 2: فایروال ویندوز
برنامه ها و سرویس های خاصی برای اتصال های ورودی به پورت ها نیاز دارند ، بنابراین لزوماً توسط یک فایروال استاندارد کنترل می شوند. هرگونه اجازه برای باز کردن یک پورت در لیست مربوطه ذخیره می شود ، که می تواند برای تکمیل کار استفاده شود ، که به صورت زیر اتفاق می افتد:
- باز کن "شروع" و از آنجا به منوی فایروال بروید.
- از طریق پانل سمت چپ به قسمت بروید "گزینه های اضافی".
- فهرست را باز کنید "قوانین ارتباطات ورودی".
- هر اتصال مجاز را پیدا کنید و با دکمه سمت چپ ماوس روی آن دوبار کلیک کنید.
- انتقال به برگه "پروتکل ها و پورت ها".
- اکنون می توانید پورت محلی را بدون مشکل تعیین کنید.
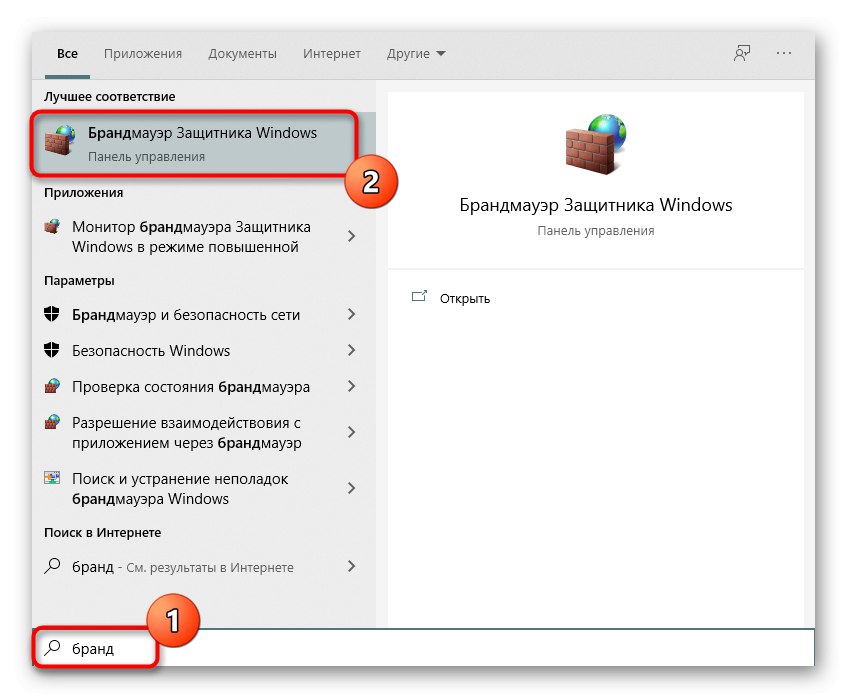
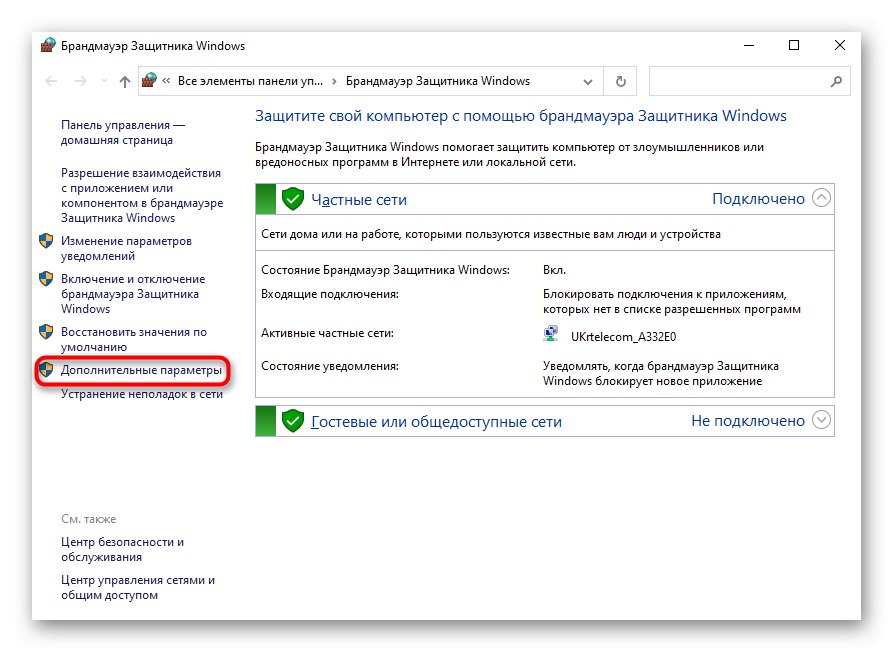
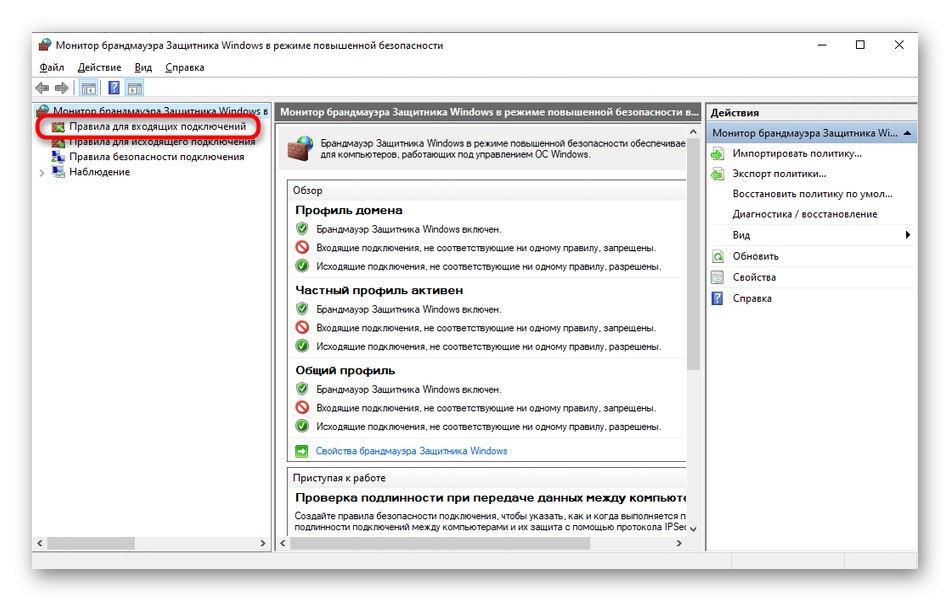
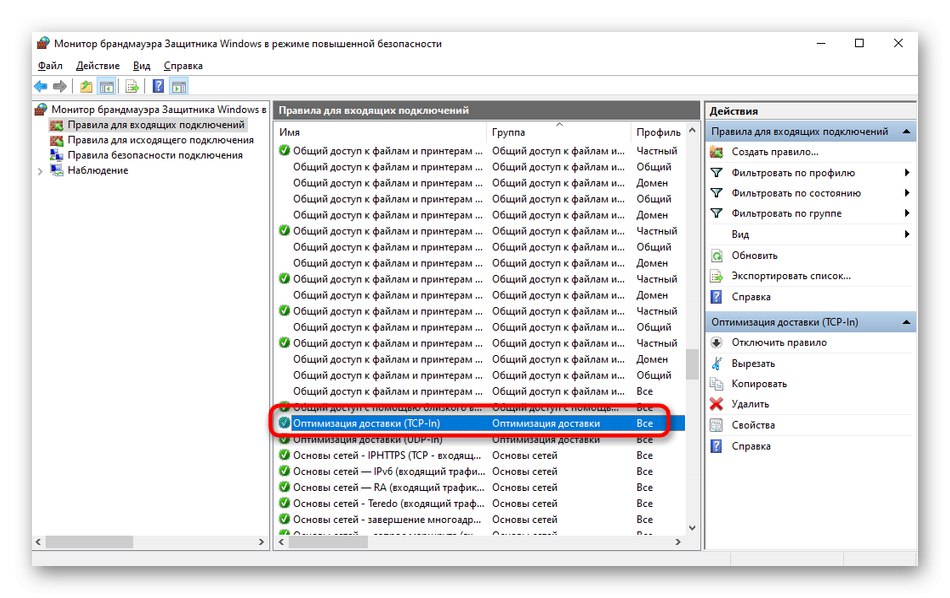
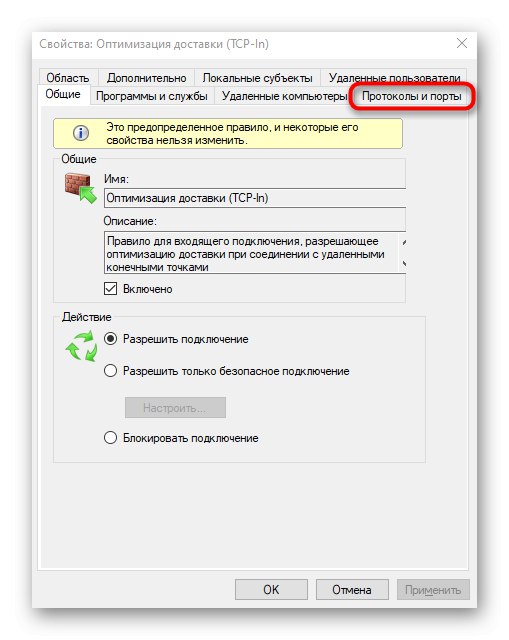
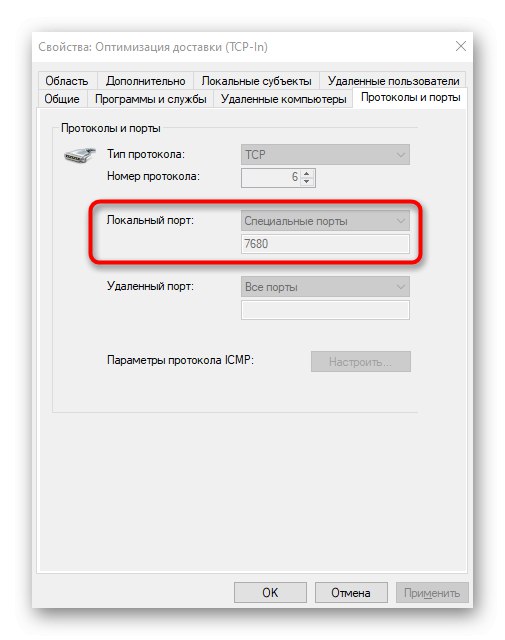
برخی از برنامه ها و سرویس ها ممکن است از همه پورت های ارائه شده استفاده کنند ، بنابراین اتصال خاصی به پروتکل در این منو پیدا نخواهید کرد. در این صورت باید از یکی از روش های زیر کمک بگیرید.
روش 3: خدمات آنلاین
خدمات آنلاین گزینه ای بسیار محبوب برای تعیین درگاه های باز است زیرا بسیاری از کاربران نمی خواهند از کنسول برای بدست آوردن اطلاعات استفاده کنند. در اینترنت تعداد بسیار زیادی سایت مناسب وجود دارد که لیستی از درگاه های گوش دادن را به صورت رایگان نمایش می دهد و ما پیشنهاد می کنیم در مورد سه محبوب ترین آنها در زیر مطالعه کنید.
جزئیات بیشتر: پورت اسکن آنلاین
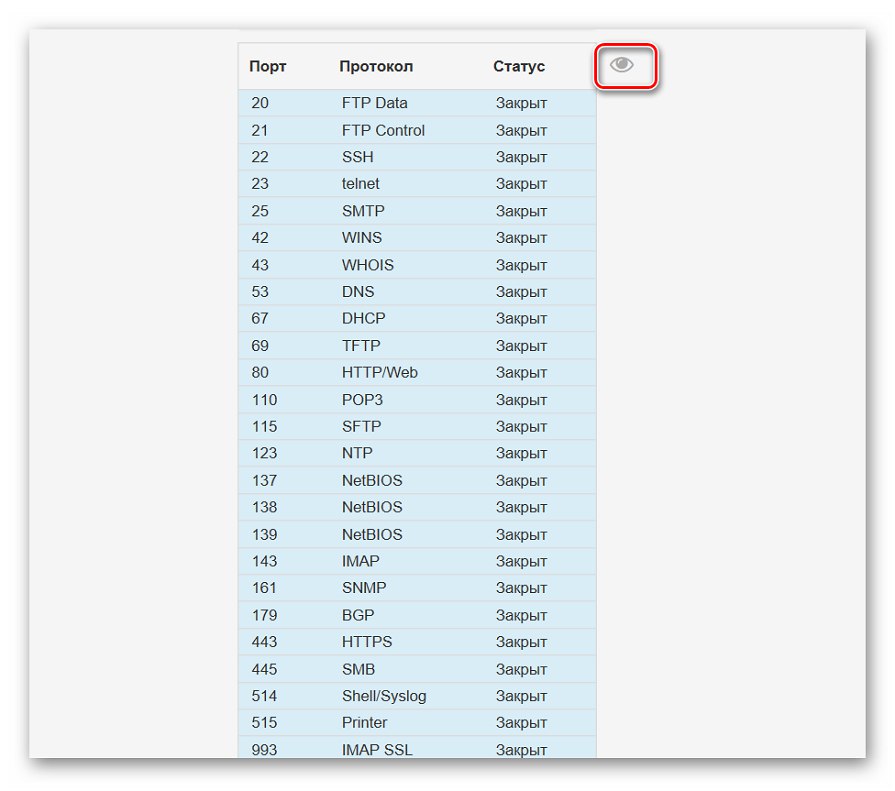
روش 4: TCPView
TCPView یک نرم افزار کوچک رابط گرافیکی است که توسط مایکروسافت خریداری شده و اکنون به صورت رایگان در وب سایت رسمی شرکت در دسترس است. در واقع ، این یک آنالوگ از فرمانی است که در بالا بحث شد ، با این حال ، اطلاعات به شکل قابل فهم تری نشان داده می شوند و وجود یک رابط گرافیکی یک مزیت بزرگ TCPView است.
TCPView را از وب سایت رسمی بارگیری کنید
- پیوند بالا را دنبال کنید و TCPView را از وب سایت رسمی بارگیری کنید.
- نیازی به نصب برنامه نیست ، بنابراین می توانید بلافاصله آن را از بایگانی حاصل شده راه اندازی کنید.
- در فهرست TCPView ، به لیست پردازش های فعال نگاه کنید و سپس به لیست پورت های محلی نگاه کنید. این به شما کمک می کند دریابید کدام برنامه ها در ویندوز 10 از پورت استفاده می کنند ، به این معنی که باز هستند.
- در جدول به سمت راست حرکت کنید تا ببینید پورت در چه وضعیتی است. به عنوان مثال ، ممکن است در حال گوش دادن باشد ، در حالت تعلیق باشد یا اصلاً استفاده نشده باشد.
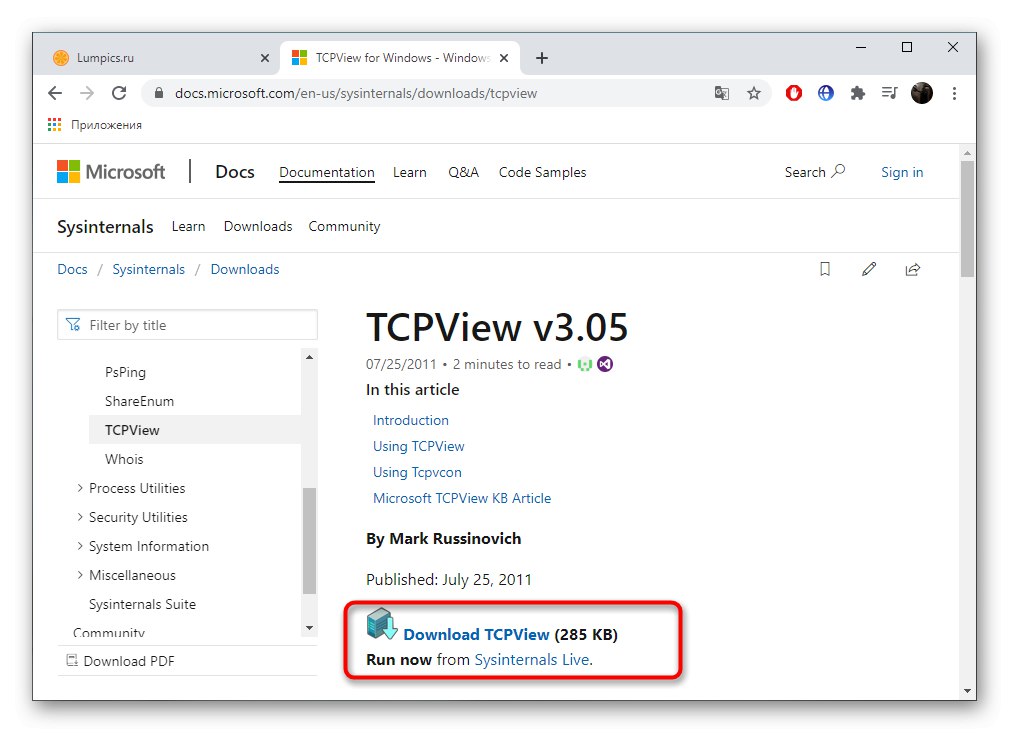
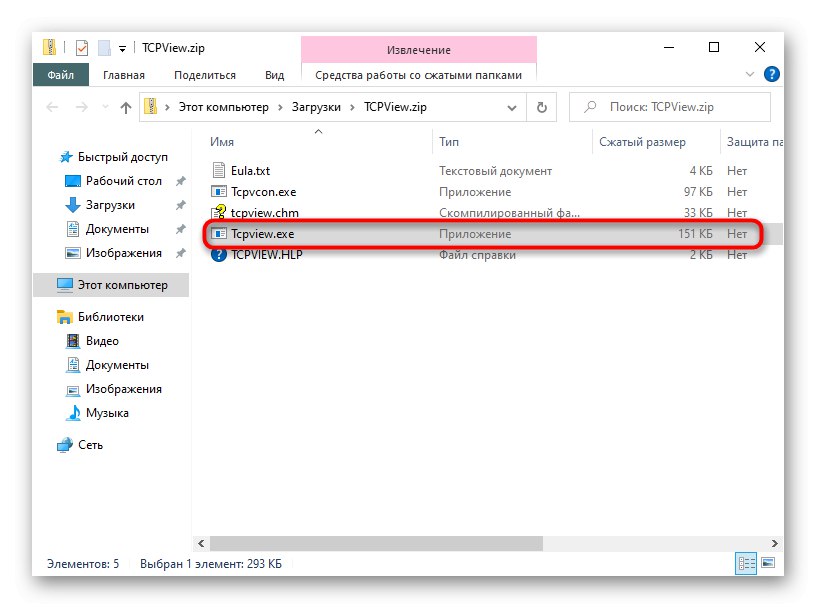
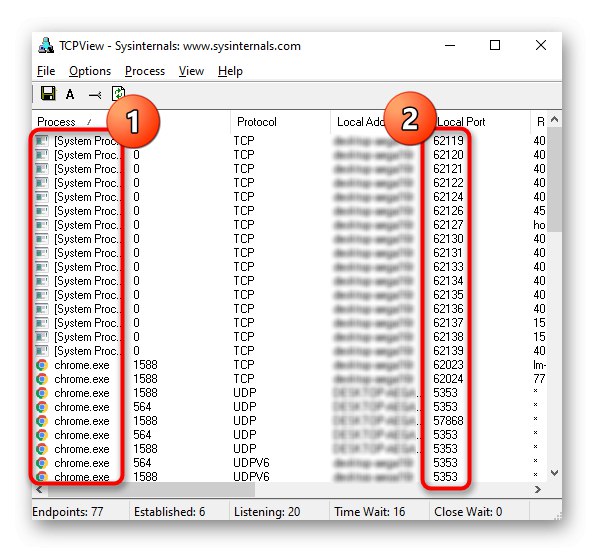
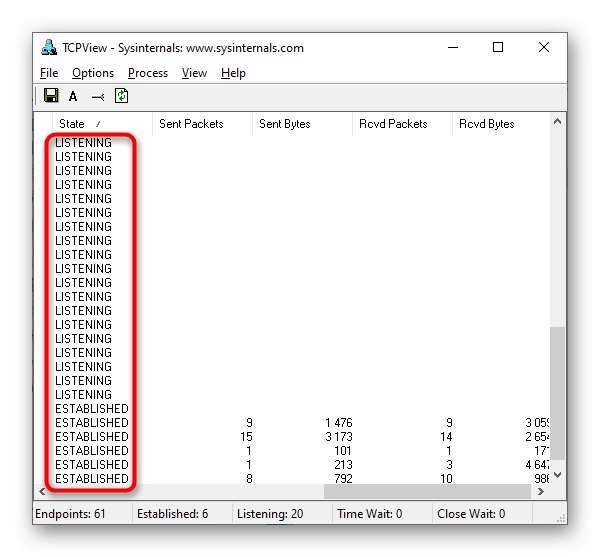
روش 5: PortQry
PortQry یک برنامه کنسول اضافی از شرکت مایکروسافت است که به شما امکان می دهد پورت های باز را مشاهده کنید. اگر دستور netstat و گزینه های دیگر مناسب شما نیست ، استفاده از آن را توصیه می کنیم ، اما شما باید فقط با وارد کردن یک دستور لیستی از تمام پورت های باز را مشاهده کنید.
PortQry را از سایت رسمی بارگیری کنید
- PortQry از وب سایت رسمی مایکروسافت بارگیری می شود.
- پس از اتمام بارگیری ، تنها نصب با دنبال کردن دستورالعمل های روی صفحه باقی مانده است. مسیر بسته بندی برنامه را تغییر ندهید ، یا هنگام مرور دستورات زیر که در دستورالعمل ها شرح داده شده ، مکان جدید را در نظر بگیرید.
- باز کن خط فرمان به عنوان مدیر ، به عنوان مثال ، از طریق منو "شروع".
- در مسیر نصب PortQry به آنجا بروید تا به ریشه آن برسید. این کار با وارد کردن دستور انجام می شود
cd + مسیر کامل به فهرست. - فقط برای وارد کردن دستور باقی می ماند
portqry.exe –مکلیو با کلیک بر روی آن را فعال کنید وارد برای مشاهده لیستی از پورت های محلی باز. - برای تعیین وضعیت پورت ، شماره پورت و آدرس خارجی به پایین خطوط و ستون ها بروید.
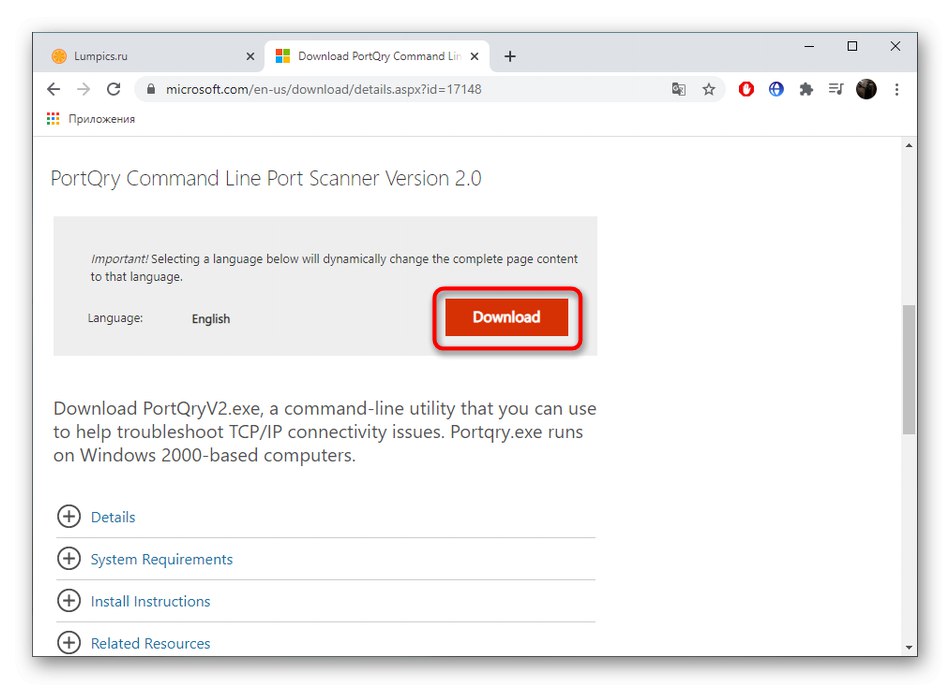
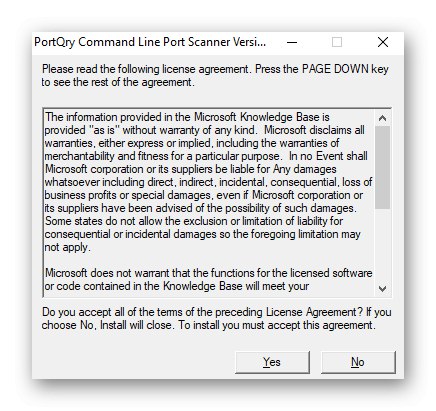
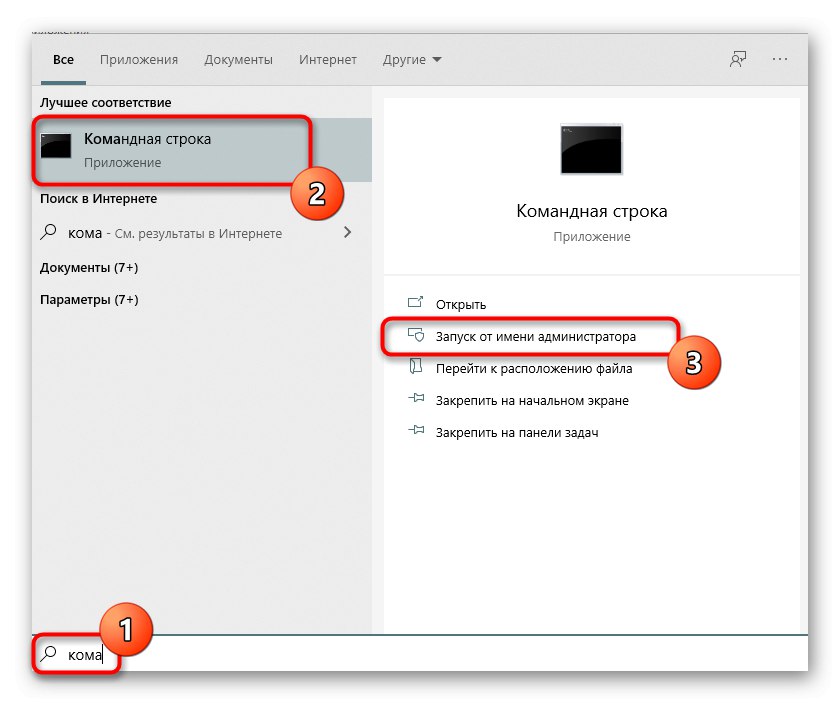
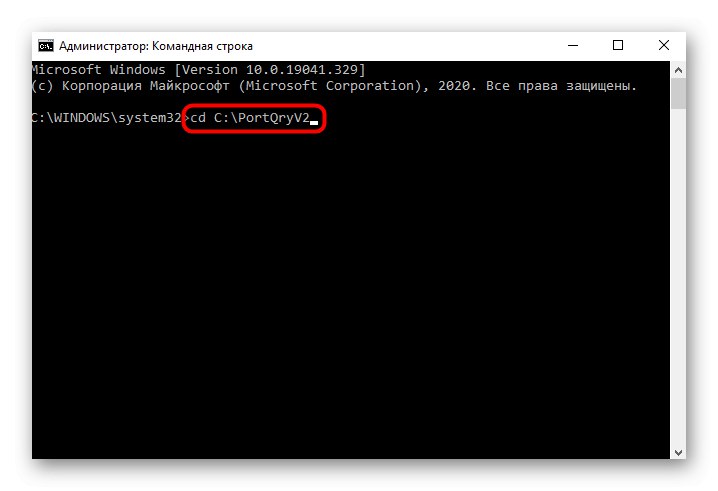
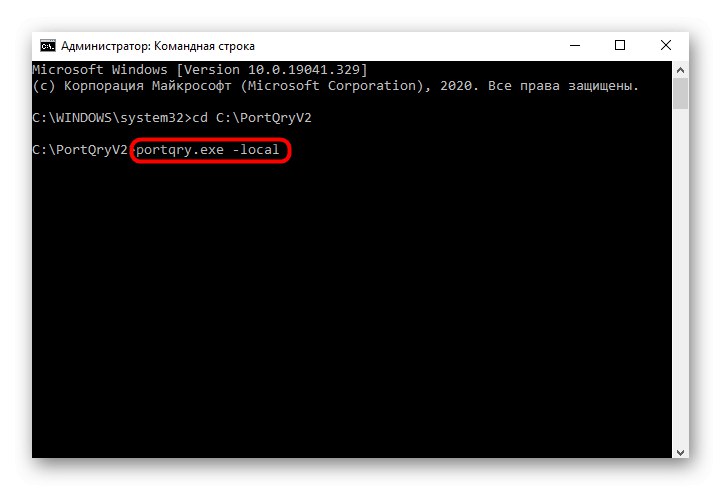
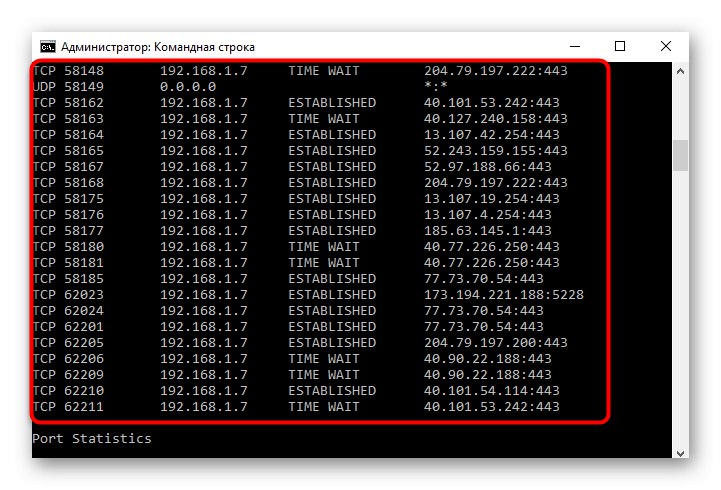
روش 6: رابط وب روتر
آخرین روش برای مشاهده پورت های باز در ویندوز 10 رفتن به یک منوی جداگانه در مرکز اینترنت روتر است. با این حال ، در آنجا فقط می توانید پورت هایی را مشاهده کنید که به صورت دستی یا پیش فرض از طریق تنظیمات روتر باز شده اند و این با استفاده از مثال دستگاه TP-Link به شرح زیر انجام می شود:
- با دنبال کردن دستورالعمل های مقاله بعدی ، به رابط وب روتر وارد شوید.
جزئیات بیشتر: به رابط وب روترها وارد شوید
- در منو ، به بخش بروید "حمل و نقل".
- در آنجا شما به دسته علاقه مند هستید "راه اندازی بندر".
- لیستی از درگاه های باز ، آدرس و وضعیت آنها را بررسی کنید. در صورت تمایل ، هر یک از آنها فقط با فشار دادن یک دکمه بسته می شود.
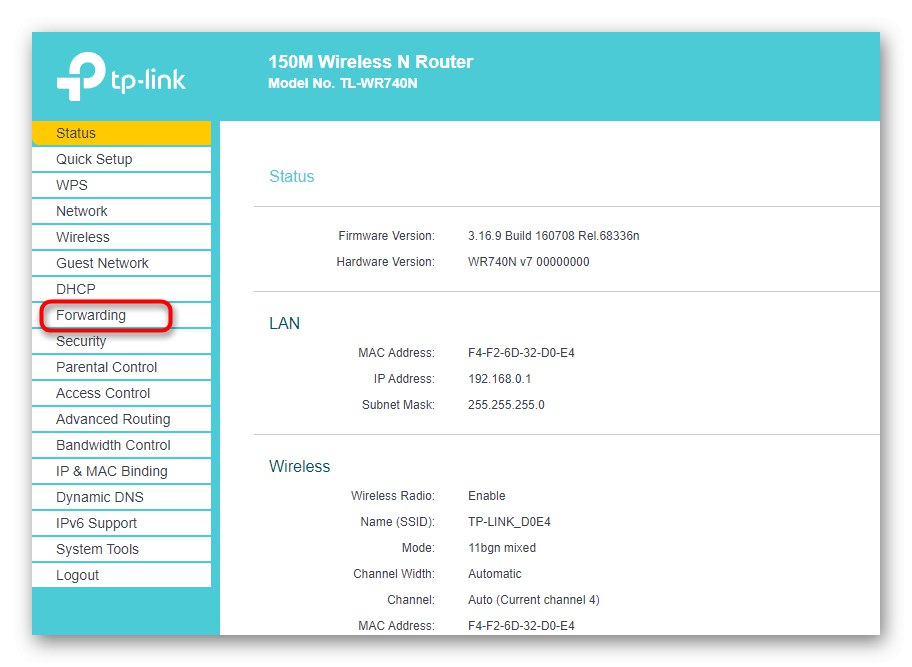
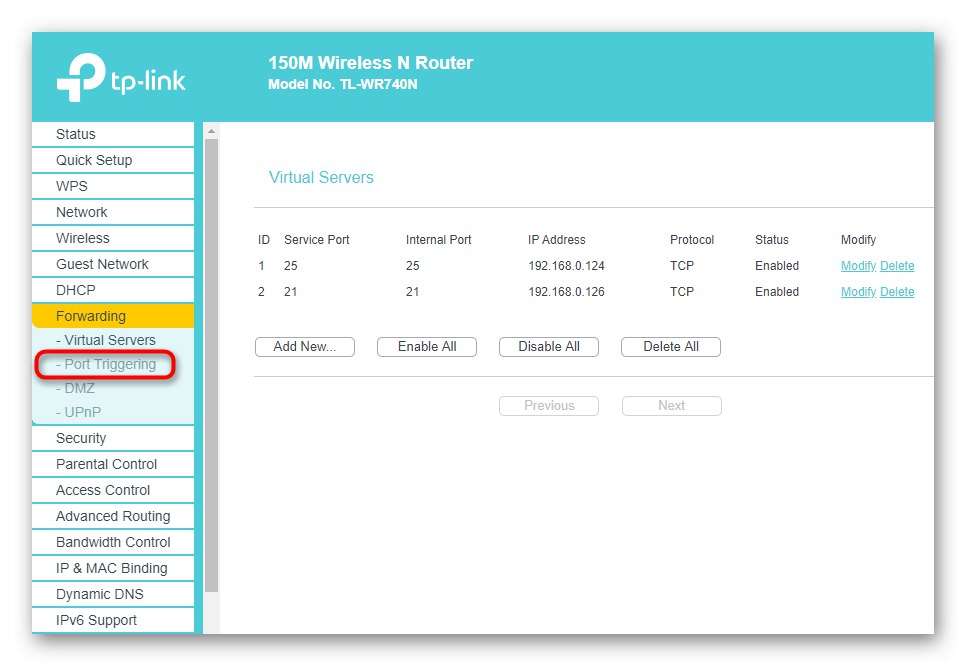
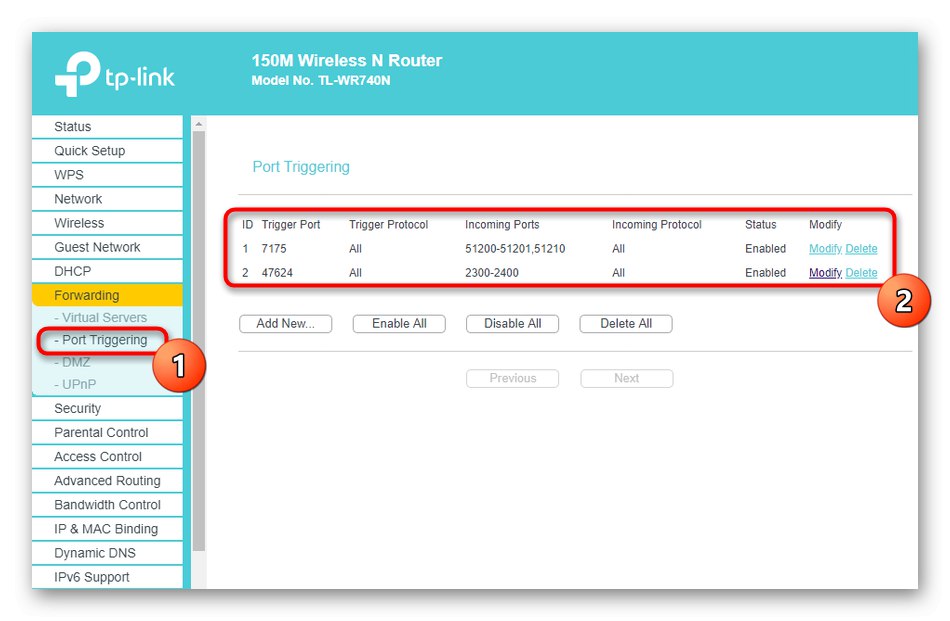
اگر شما نیاز به باز کردن یک پورت خاص دارید که به دلایلی بسته شده است ، باید دنباله خاصی از اقدامات را انجام دهید. ساده ترین راه برای رسیدن به این هدف پیروی از آموزشهای موجود در پیوندهای زیر است.
جزئیات بیشتر:
باز کردن پورت ها در فایروال ویندوز 10
باز کردن درگاه ها در روتر