روش 1: EzGIF
EzGIF یک سرویس آنلاین پیشرفته است که تعداد زیادی ابزار مختلف برای ویرایش انیمیشن های GIF فراهم می کند. شما می توانید هم با کل پروژه و هم با هر فریم جداگانه کار کنید ، مطالب را متناسب با نیازهای خود ویرایش کنید.
- وقتی به صفحه اصلی EzGIF می روید ، روی دکمه کلیک کنید "انتخاب پرونده ها"برای مشخص کردن کدام GIF برای ویرایش بیشتر.
- در پنجره Explorer باز شده ، شی appropriate مناسب را پیدا کرده و آن را برای افزودن انتخاب کنید.
- بعد ، در همان برگه ، روی کلیک کنید "بارگذاری و ساخت GIF".
- بیایید هر ابزار را به نوبت و با شروع بررسی کنیم "محصول"... اگر می خواهید لبه های اضافی GIF را برش دهید ، این گزینه را انتخاب کنید. برای راحتی کار ، می توانید به صورت مستقل ناحیه فعال را انتخاب کرده ، مستطیل نمایش داده شده را تغییر داده و آنرا بر حسب نقاط تنظیم کنید.
- برای نمایش بقیه گزینه های برش به پایین پیمایش کنید. می توانید اندازه را خود تنظیم کنید ، نسبت ها را مشخص کنید یا اینکه خدمات آنلاین به طور خودکار مقدار اضافی را برش دهد. اگر پیکربندی کامل است ، بر روی کلیک کنید "برش تصویر" برای ذخیره تغییرات
- بخش دوم را انتخاب کنید "تغییر اندازه"برای تغییر اندازه کلی بوم.
- در زیر تصویر متحرک ، زمینه های ویرایش ارتفاع و عرض را پیدا کنید. مقدار لازم را برای هر پارامتر مشخص کنید و همچنین یکی از روشهای تغییر اندازه موجود را مشخص کنید. با کلیک بر روی عمل ، عملکرد را تأیید کنید "تغییر اندازه تصویر".
- بعدی ابزار دوم است "چرخش"... او وظیفه چرخاندن تصویر در جهات مختلف را دارد. ما در مورد آن صحبت نخواهیم کرد ، زیرا هر کسی می تواند آن را در تنظیمات این ابزار کشف کند ، بدون اینکه مشکلی در انیمیشن با تعداد درجه مورد نیاز ایجاد شود.
- بخشی را انتخاب کنید "بهینه سازی"اگر می خواهید اندازه GIF را بدون از دست دادن کیفیت فشرده کنید یا آن را فدای کاهش فضای پرونده کنید.
- فشرده سازی در زیر تصویر تنظیم می شود: لغزنده را حرکت دهید و نتیجه را دنبال کنید. پس از رسیدن به نتیجه دلخواه ، بر روی کلیک کنید "بهینه سازی GIF"تا تغییرات خود را ذخیره کنید.
- بعدی مجموعه ای از ابزارهای مختلف است جلوه ها.
- یک مجموعه کامل از پارامترهای بسیار مختلف برای آن وجود دارد ، ما آنها را به نوبه خود در نظر خواهیم گرفت. ابتدا لیستی از اسلایدرها ارائه می شود که به شما امکان می دهد روشنایی ، کنتراست ، اشباع و ارائه رنگ را تنظیم کنید. با مشاهده نتیجه در پنجره پیش نمایش ، آنها را تنظیم کنید.
- استفاده کنید "ایستگاه از پیش تنظیم رنگ"، موارد نصب شده در آنجا را با نصب کادرهای تأیید در کنار آنها فعال کنید تا یکی از نقاط خالی رنگ را انتخاب کنید یا حتی انیمیشن را سیاه و سفید کنید.
- علاوه بر این ، EzGIF پیشنهاد می دهد از انواع فیلترها استفاده کنید که با تغییر کامل پالت رنگ یا اعمال جلوه های اضافی ، تصویر را به چیز دیگری تبدیل می کند. برای اینکه بفهمید کدام یک برای پروژه شما مناسب است ، با عملکرد آنها آشنا شوید و هر مورد را به نوبه خود فعال کنید. پس از پایان ، بر روی کلیک کنید "اعمال انتخاب شده"برای استفاده از انتخاب.
- اگر ابزار را انتخاب کنید "سرعت" و به پایین تصویر بروید ، می توانید سرعت پخش انیمیشن را به طور مستقل تغییر دهید. این بلافاصله در پنجره اصلی شروع به پخش می کند ، بنابراین نتیجه در زمان واقعی ردیابی می شود.
- EzGIF گزینه ای را برای افزودن متن به هر قاب انیمیشن موجود فراهم می کند. برای این ، ابزاری مخصوصاً اختصاص یافته به نام وجود دارد "نوشتن".
- پس از انتخاب آن ، به قاب اول بروید. متن را در فضای ارائه شده وارد کنید ، اندازه ، موقعیت و رنگ آن را تنظیم کنید. اگر از نتیجه راضی هستید ، بر روی کلیک کنید "تنظیم"به کار بردن آن
- همین کار با تمام فریم های دیگر موجود در انیمیشن انجام می شود. فقط به پایین بروید و به شماره گذاری توجه کنید تا مواردی را که مطابقت دارند پیدا کنید.
- شما می توانید عناصر اضافی را به تصویر فعلی اضافه کنید ، به عنوان مثال ، یک علامت علامت گذاری کنید. از نوار بالا انتخاب کنید "همپوشانی".
- در زیر تصویر ، برای انتخاب فایلی که روی آن قرار می گیرد بروید و سپس موقعیت و اندازه آن را تنظیم کنید.
- گاهی اوقات لازم است که انیمیشن را کوتاه کنید ، به عنوان مثال ، با جدا کردن فریم های اول یا آخر غیر ضروری. این به ابزار کمک می کند "قطع كردن".
- از فرم زیر برای تعیین فریم های شروع و پایان استفاده کنید - این راحت ترین الگوریتم برش است که زمان زیادی برای کاربر نمی گیرد.
- آخرین بخش "قاب" به شما امکان می دهد با هر فریم جداگانه کار کنید و همه آنها را بر روی صفحه نمایش دهید. می توانید برای هر یک از آنها تأخیر انتخاب کنید ، پروژه را کپی یا برش دهید.
- اگر کار با پروژه به پایان رسید و آماده ذخیره آن هستید ، روی دکمه کلیک کنید "صرفه جویی".
- انیمیشن GIF بلافاصله در حافظه محلی بارگیری می شود و برای مشاهده در دسترس است. برای اطمینان از کیفیت ویرایش ، آن را با دقت بخوانید.
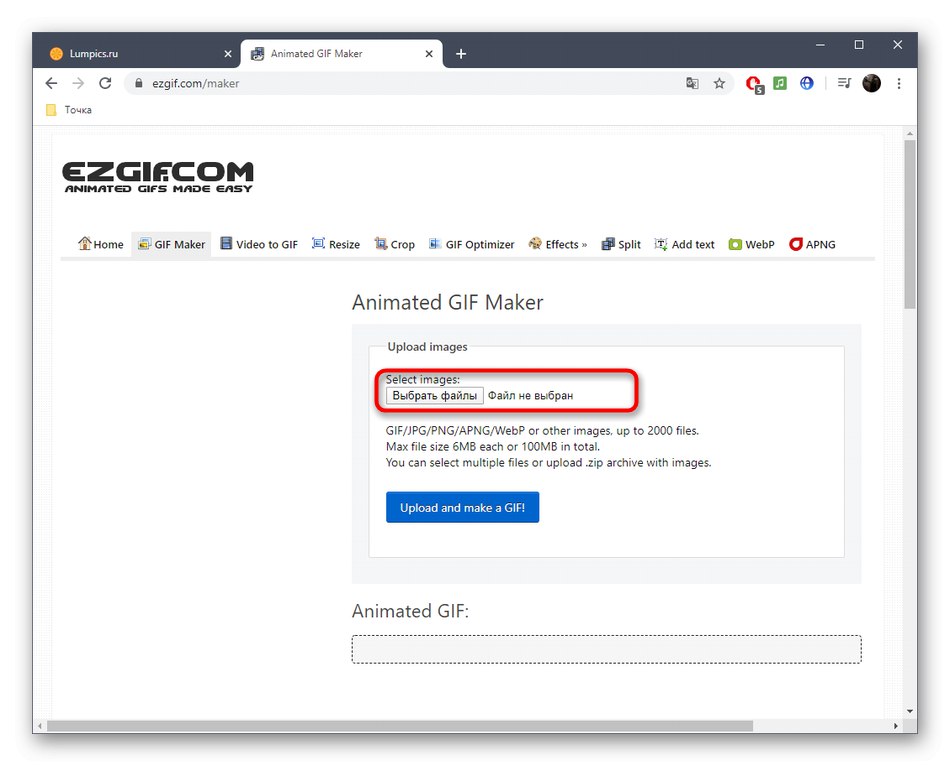
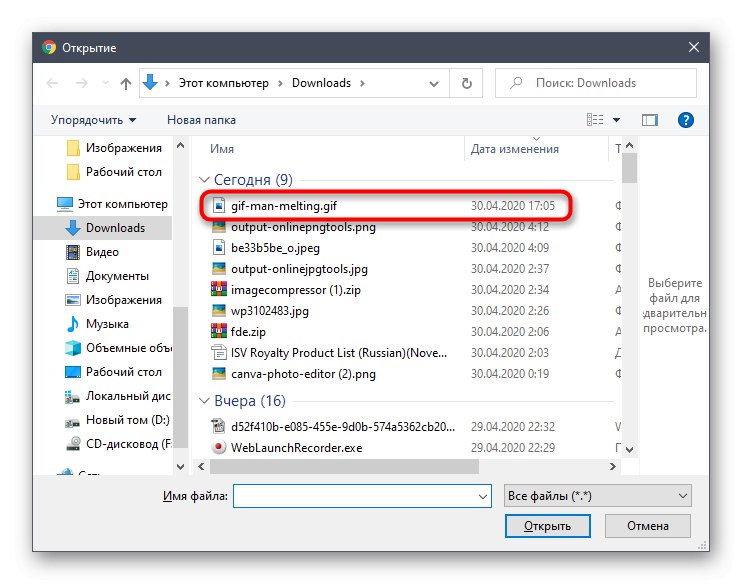
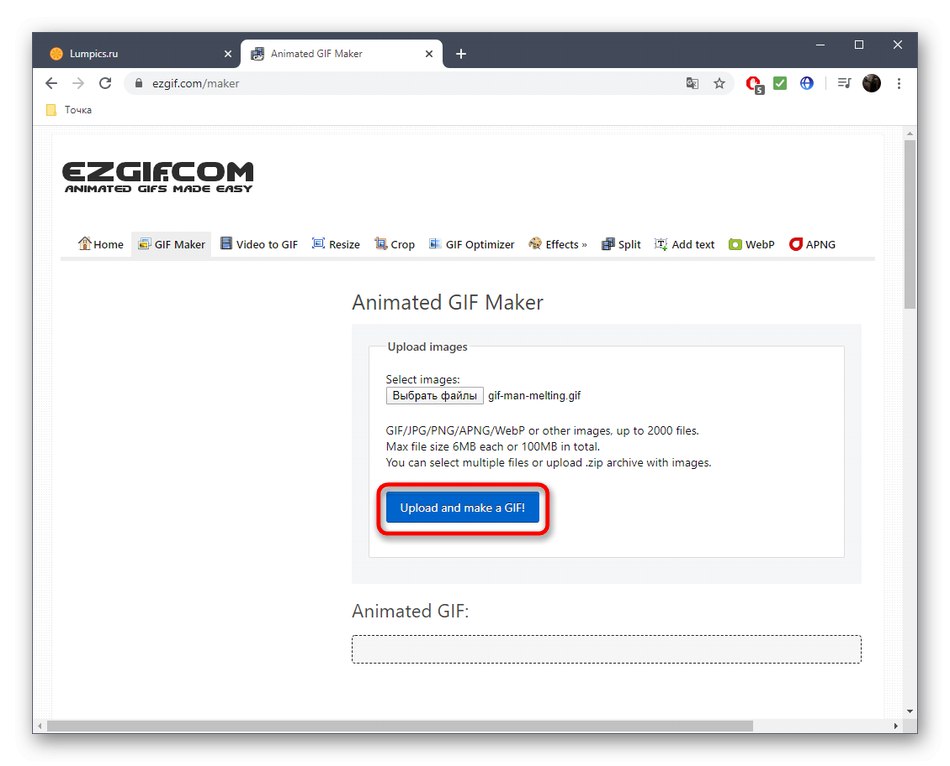
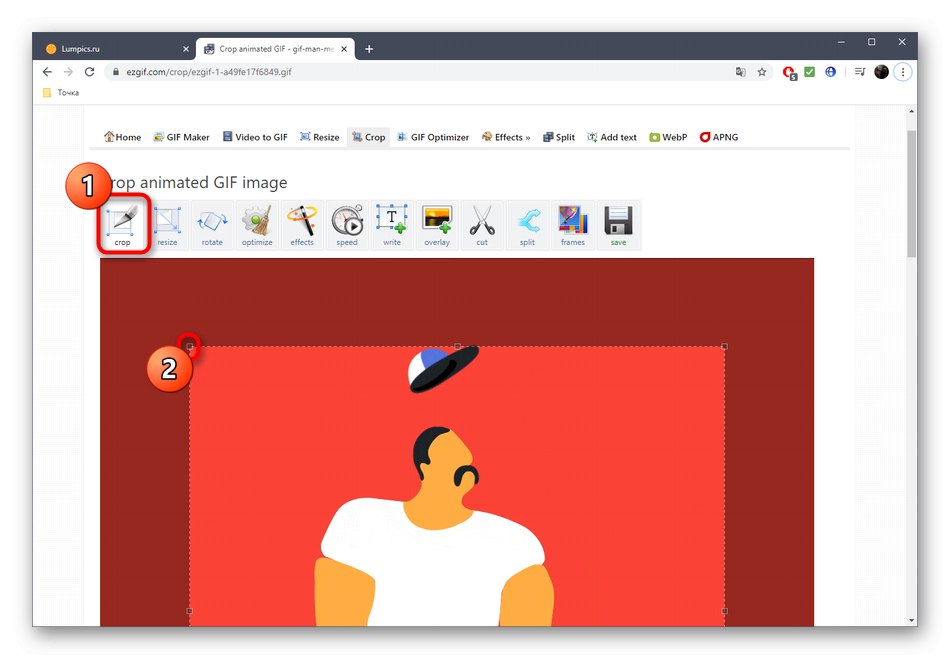
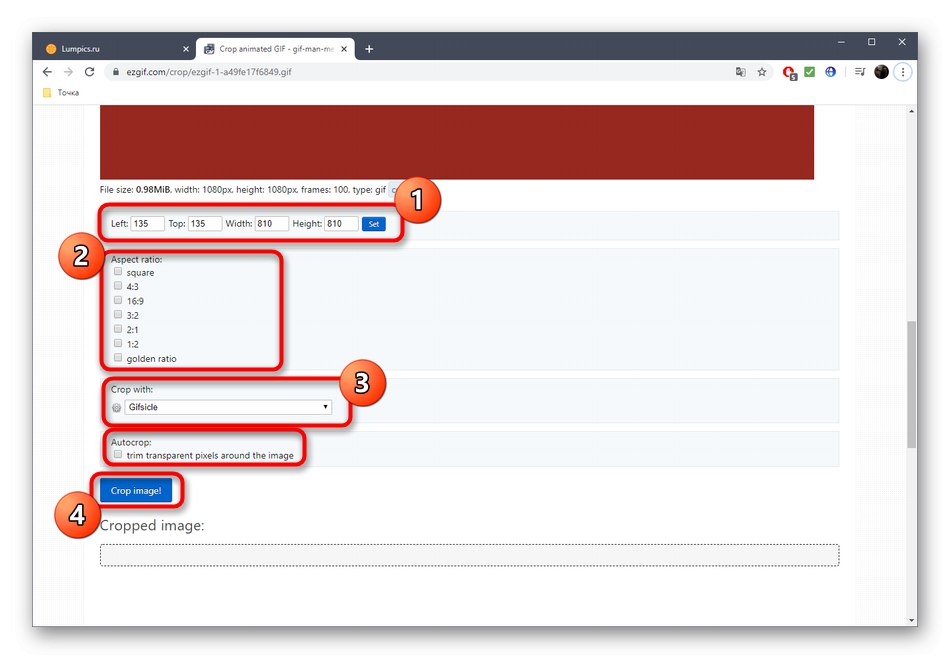
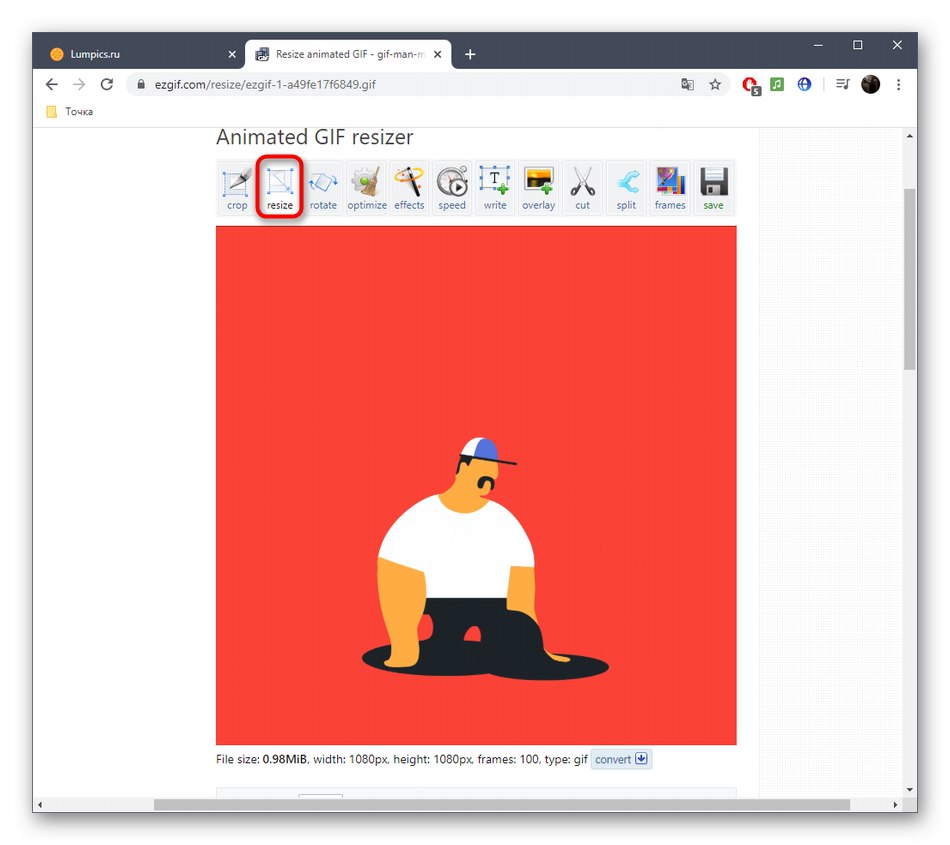
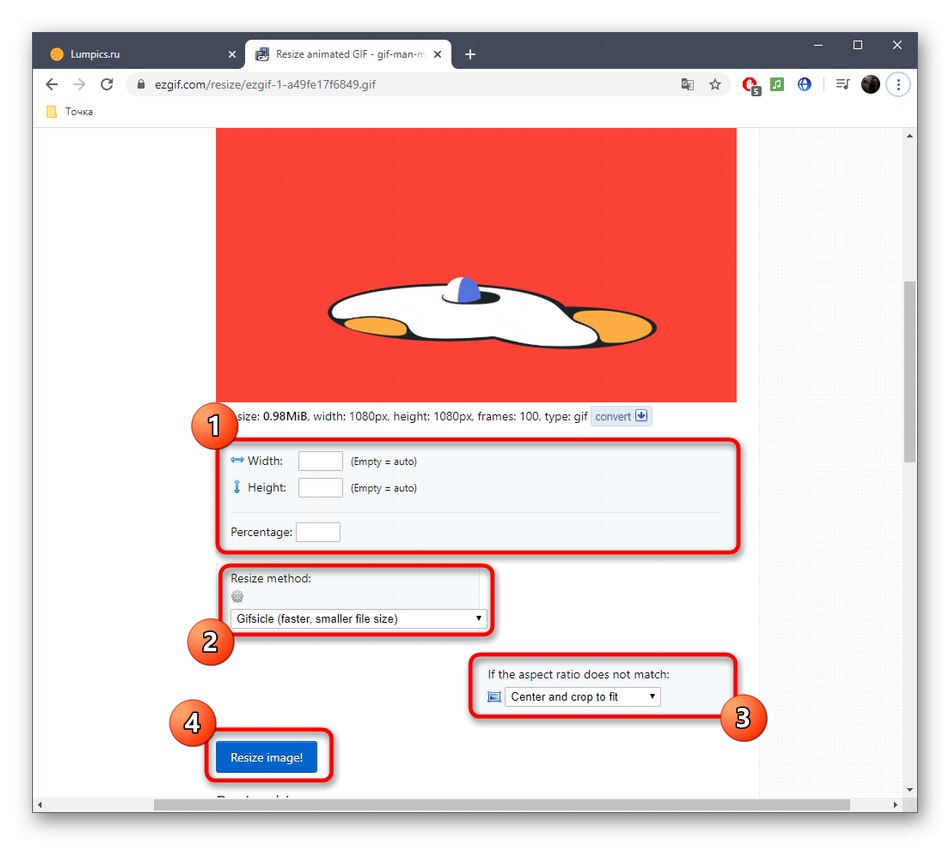
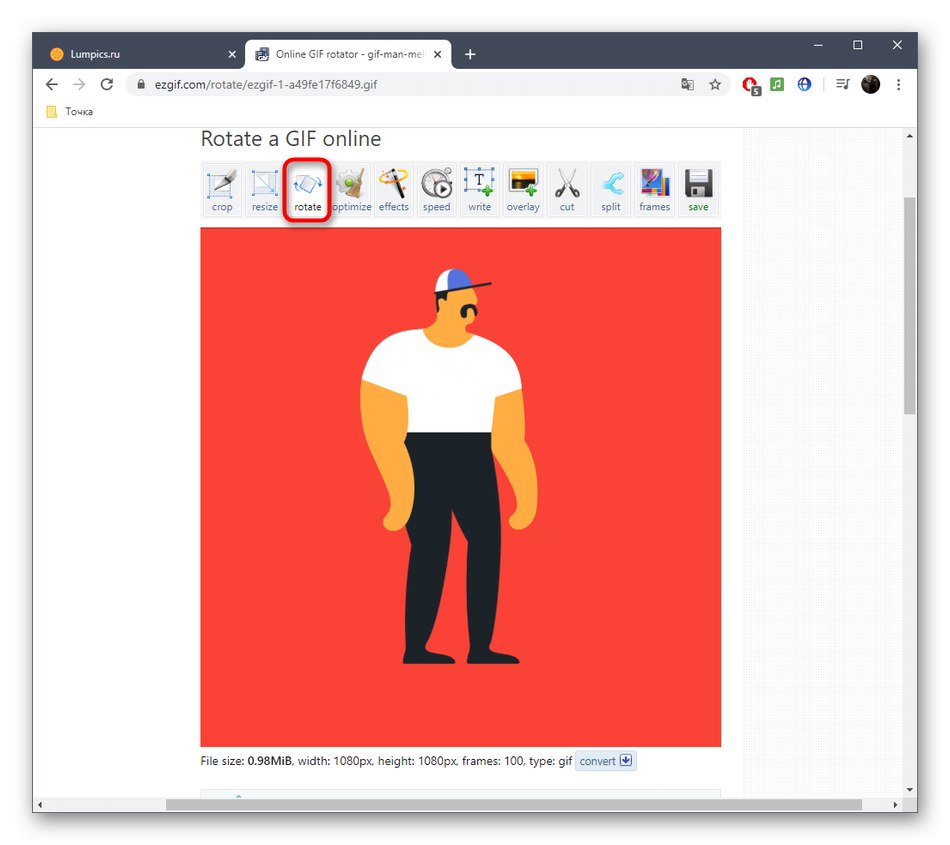
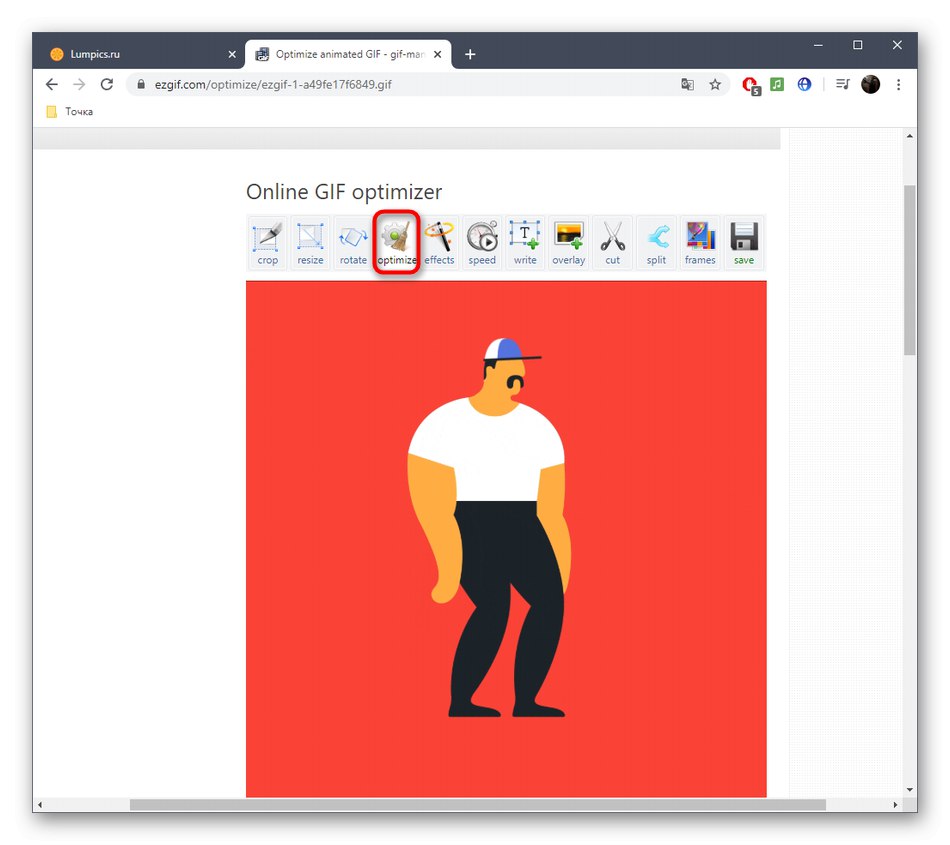
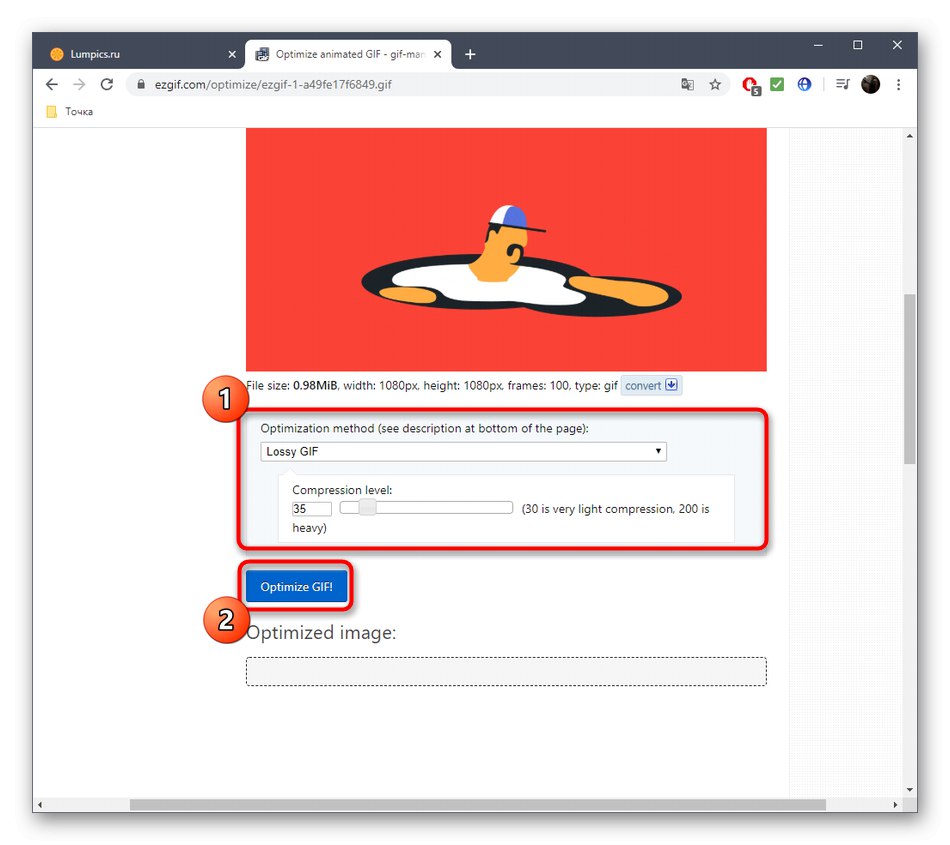
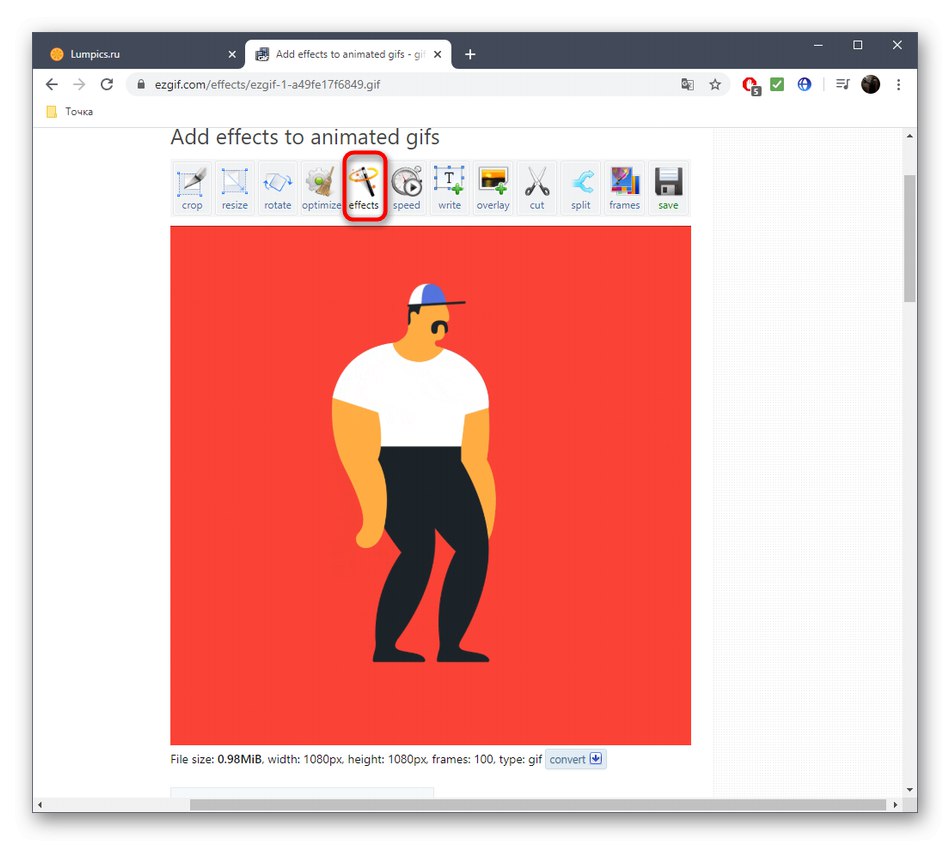
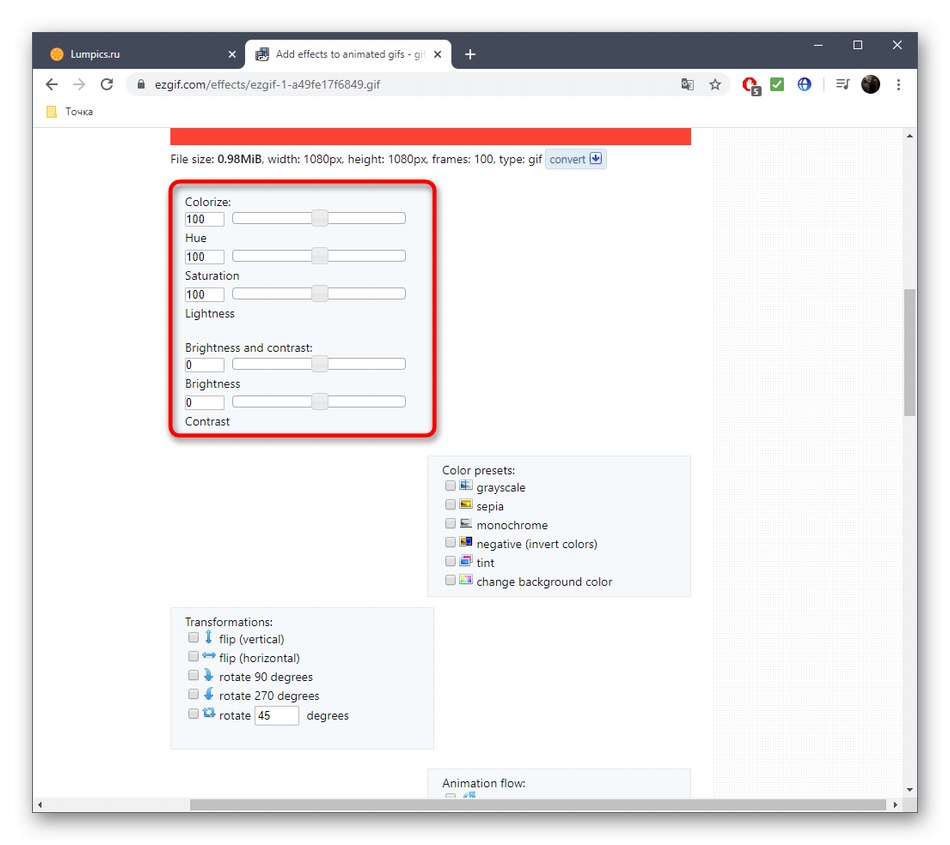
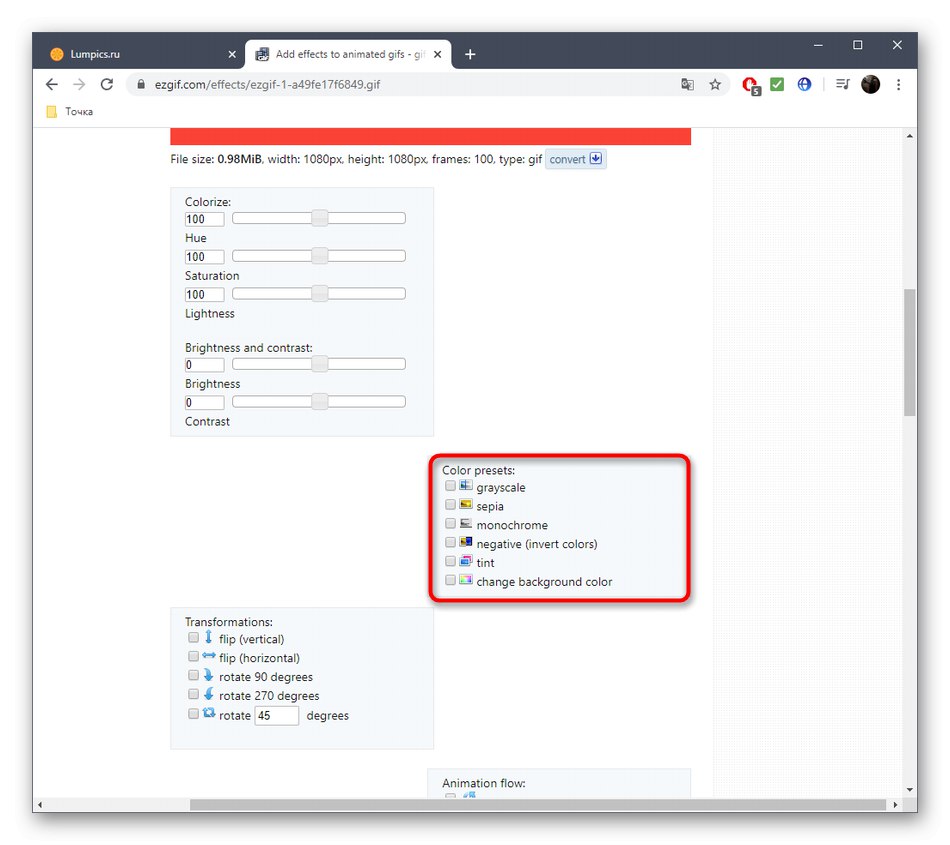
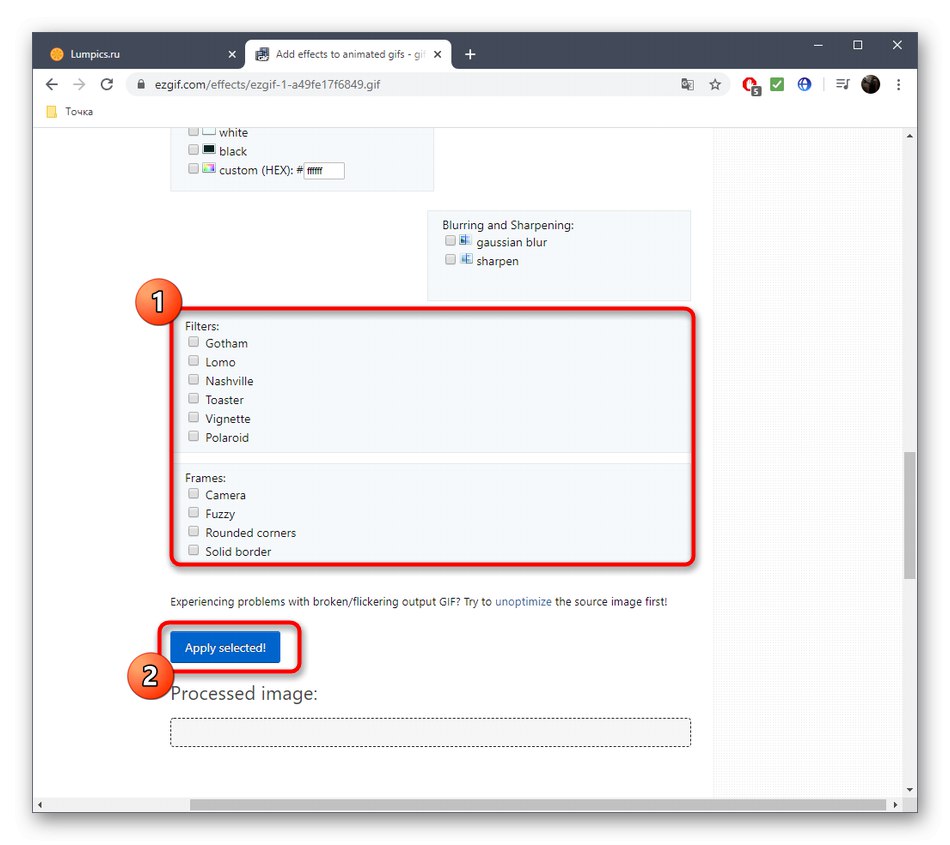
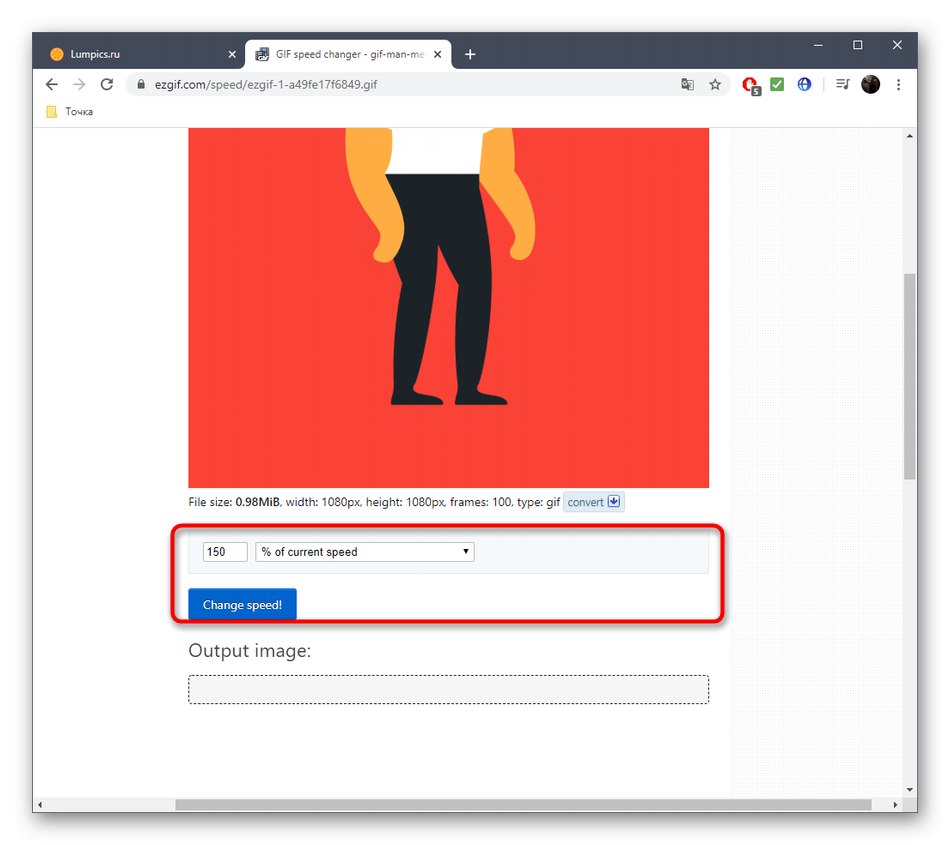
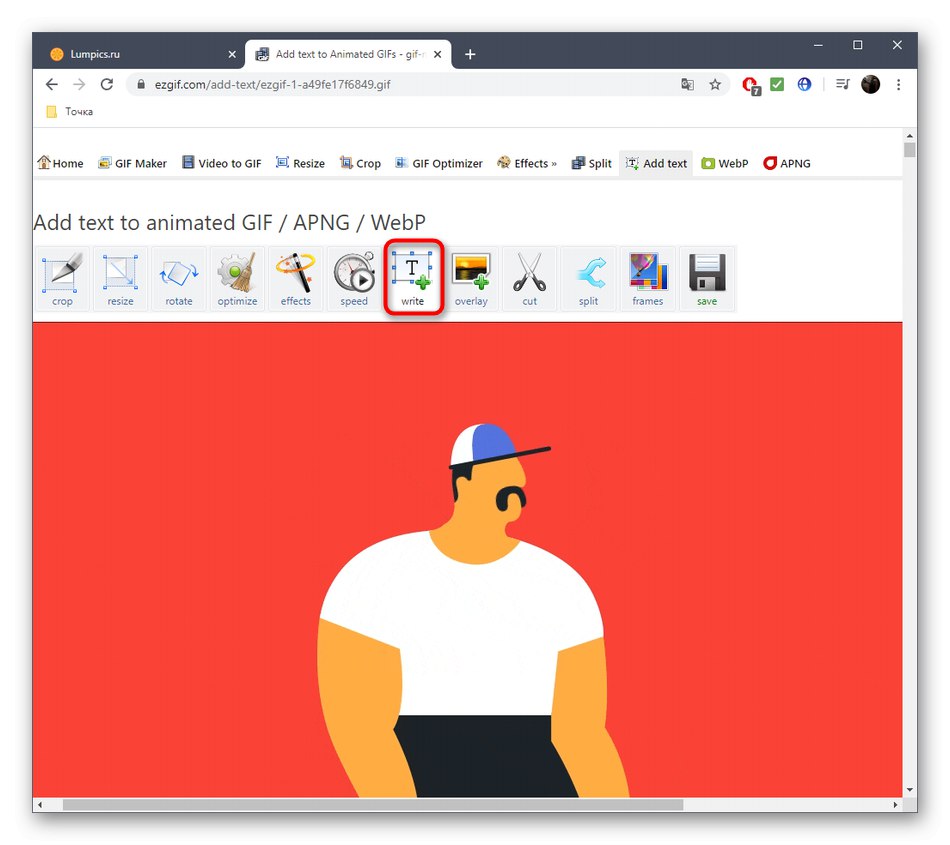
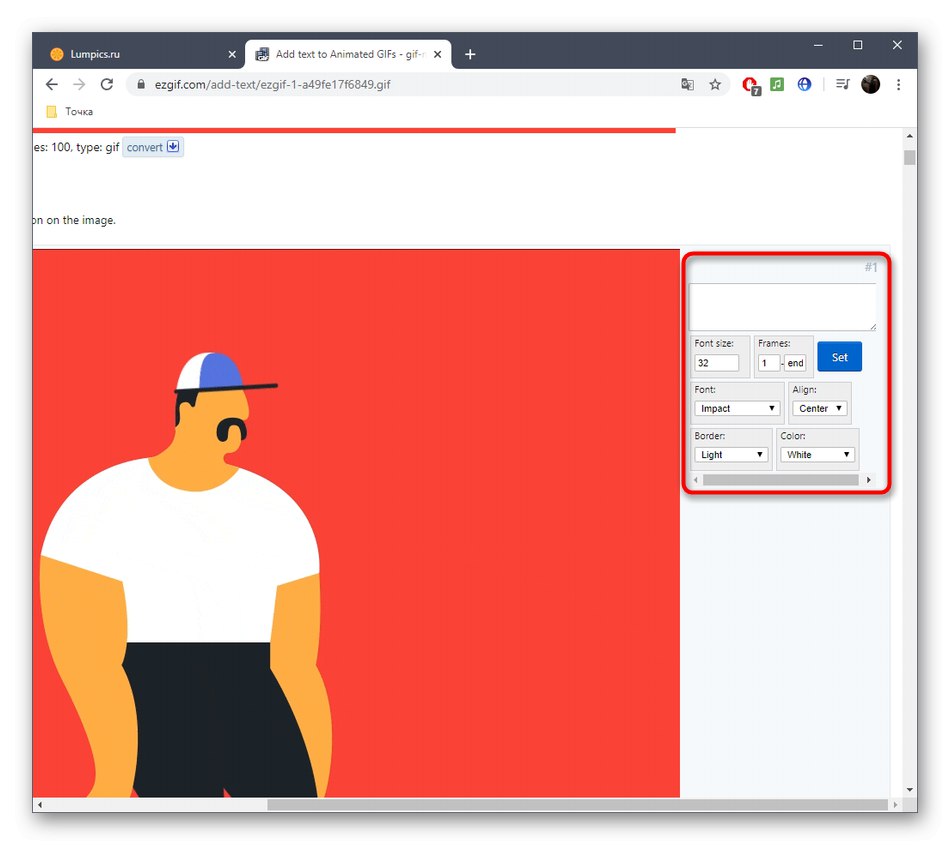
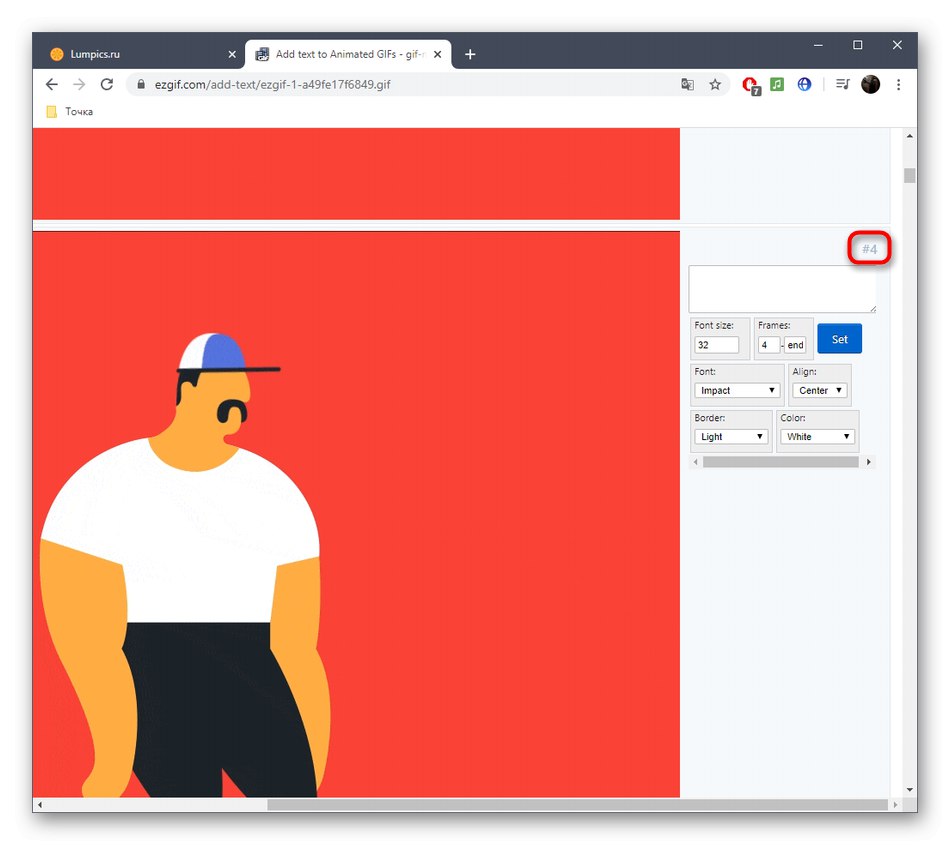
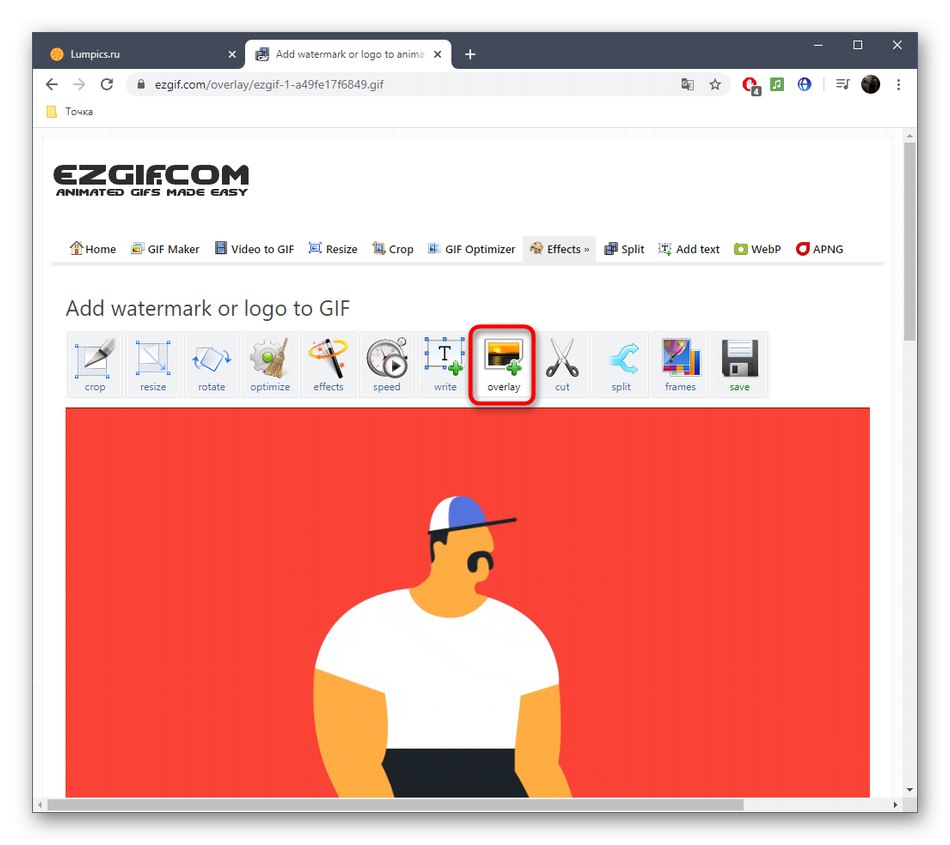
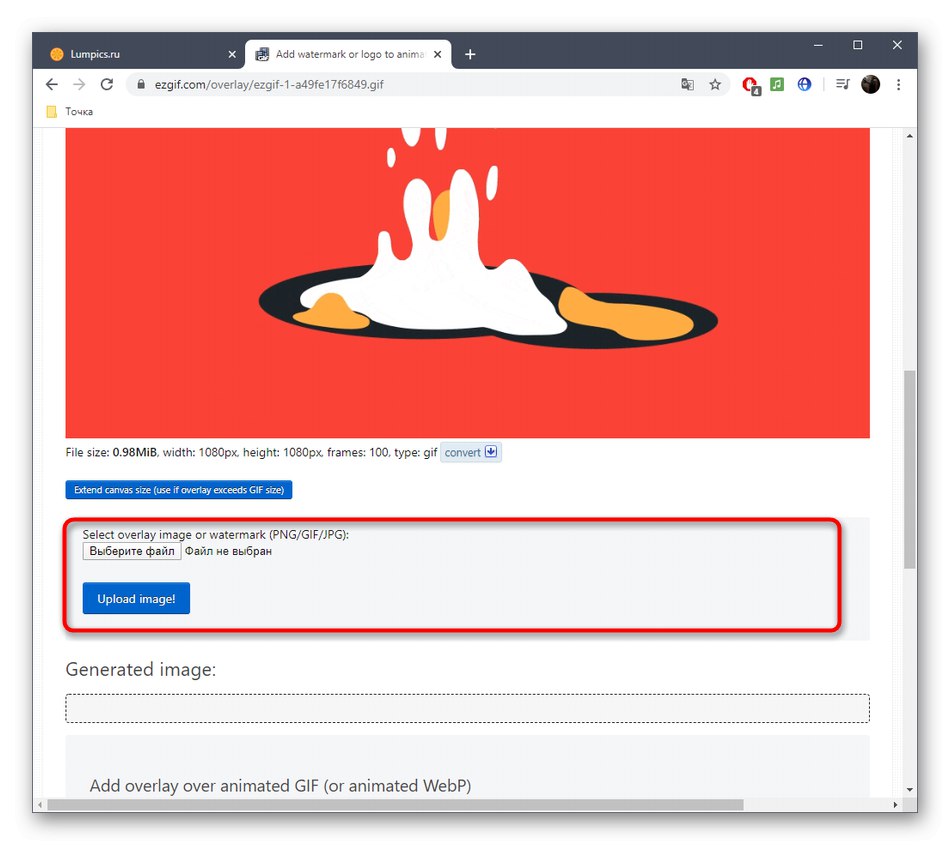
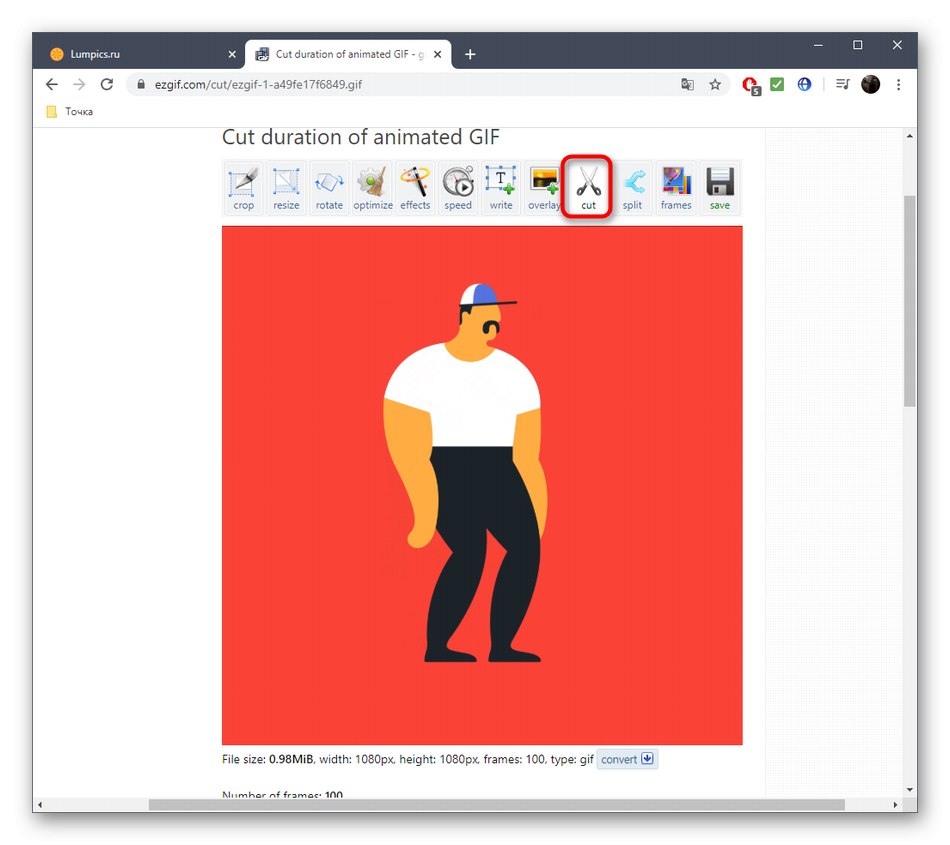
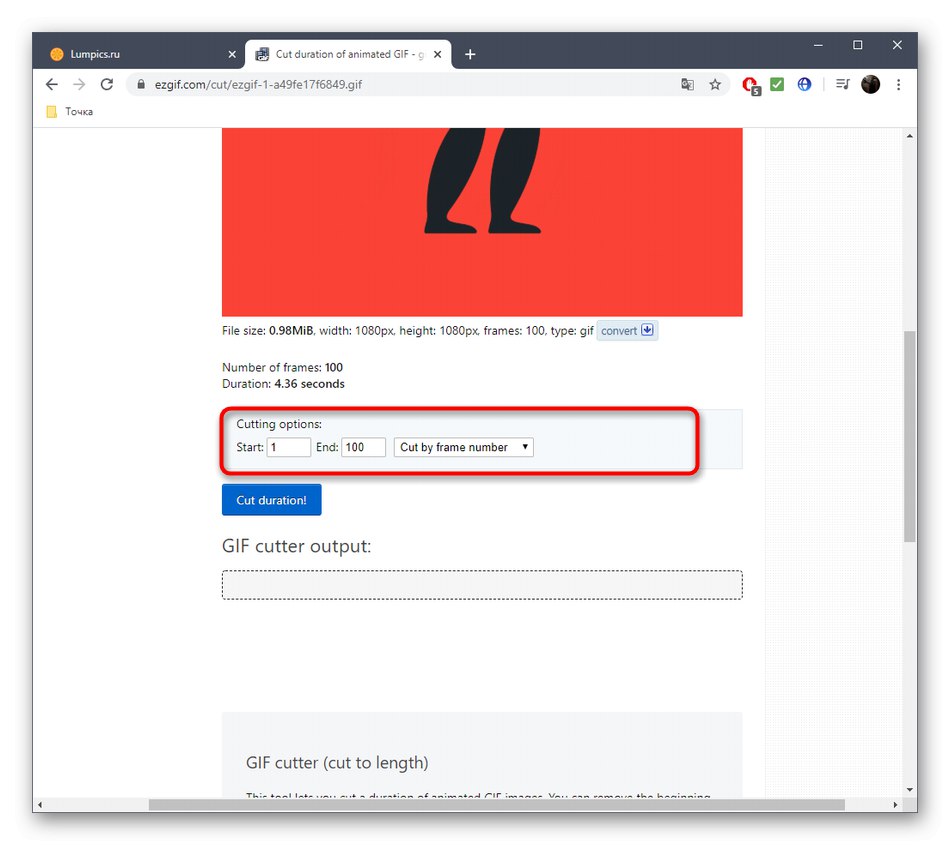
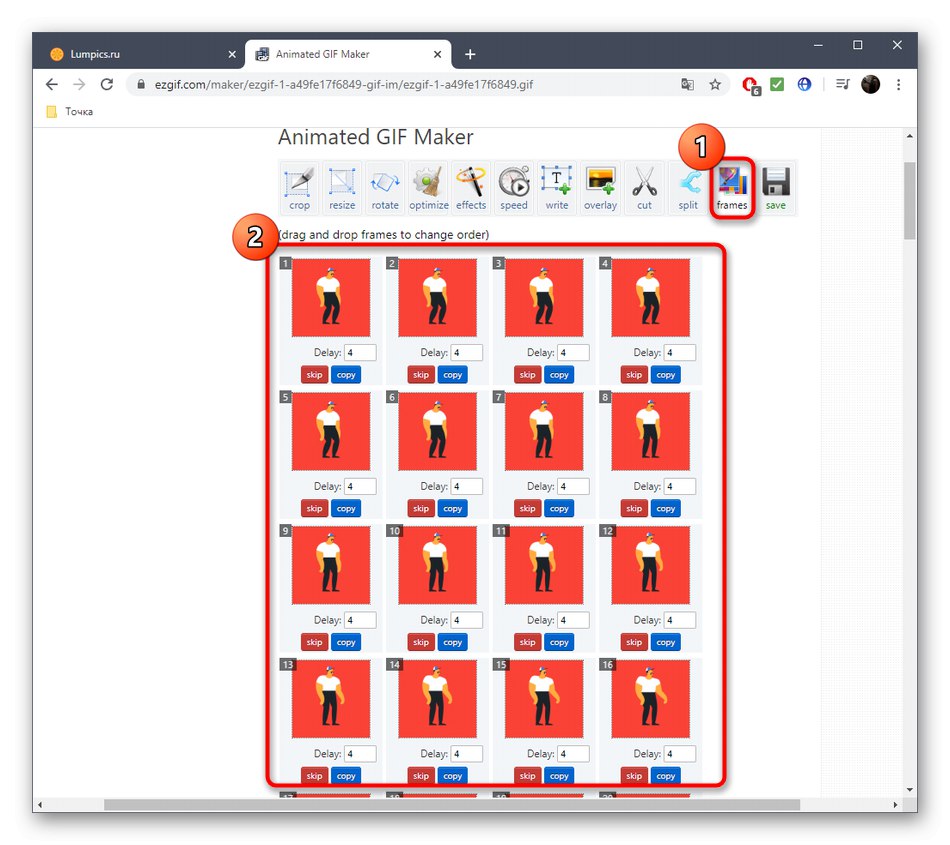
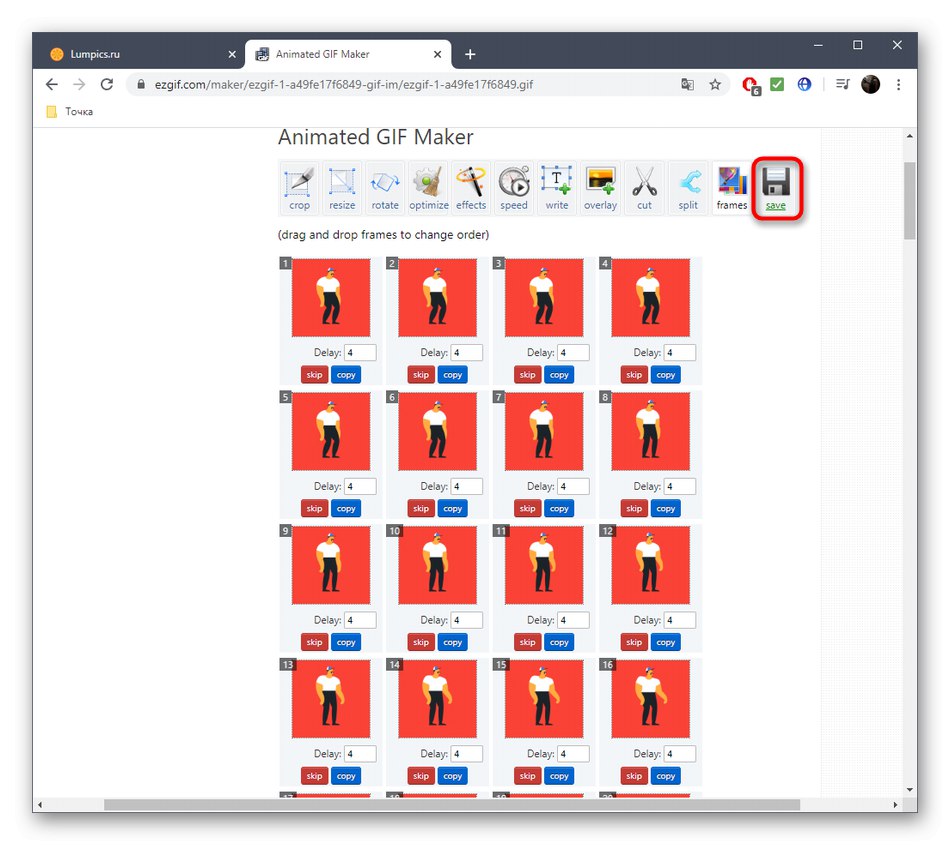
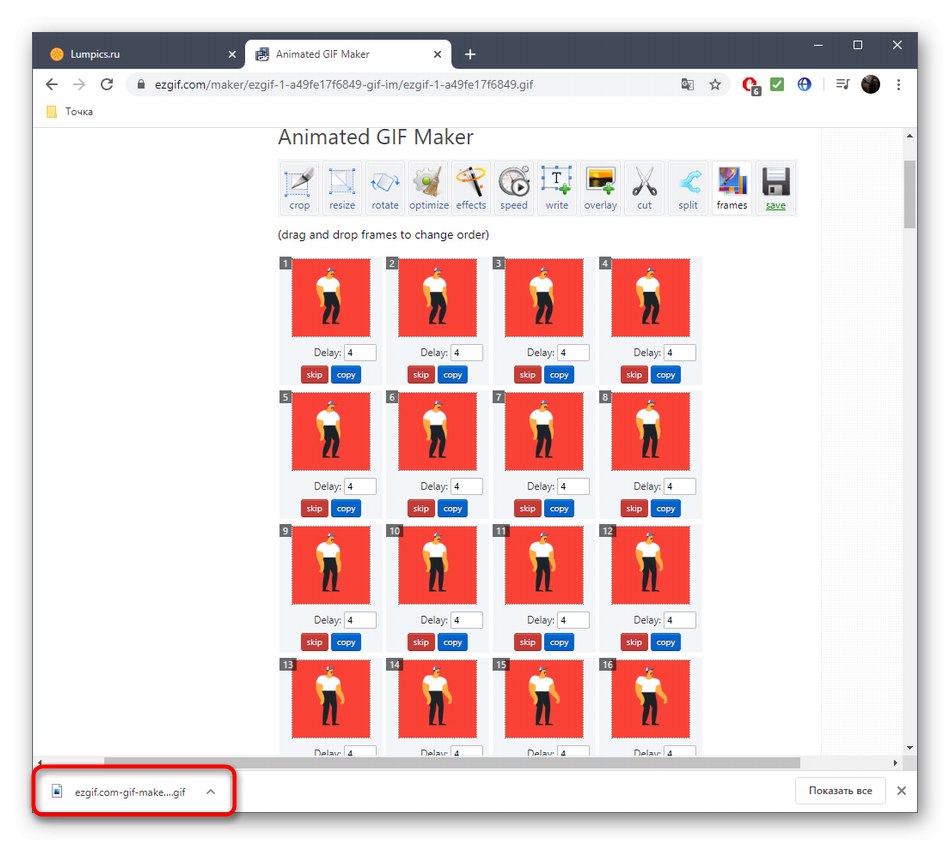
همچنین بخوانید: باز کردن پرونده های GIF
روش 2: انیمیشن ساز
Animizer یک سرویس آنلاین ساده تر است که در عملکرد از گزینه های کمتری برخوردار است. اما ، به همین دلیل ، برای کاربرانی که به تعداد زیادی از ابزارهای مختلف نیازی ندارند ، راحت تر به نظر می رسد.
به سرویس آنلاین Animizer بروید
- صفحه اصلی Animizer را باز کنید ، در آنجا روی دکمه کلیک کنید "انتخاب کنید".
- در Explorer ، عنصر GIF مورد نیاز برای ویرایش را پیدا کنید.
- روی دکمه کلیک کنید "رفتن به ویرایشگر"، که بلافاصله پس از انتخاب عکس فعال شد.
- بیایید ویژگی های اصلی این سرویس آنلاین را با شروع تجزیه و تحلیل کنیم "افزودن فریم": روی دکمه کلیک کنید "دانلود"اگر می خواهید چندین GIF را ترکیب کنید یا چند فریم دیگر به انیمیشن فعلی وصل کنید.
- بقیه توابع اصلی نیازی به شرح دقیق ندارند. با ضامن نشانگرها ، می توانید ارائه رنگ را خاموش کنید ، یک پس زمینه شفاف تنظیم کنید ، رنگ پیش زمینه را تنظیم کنید ، رنگ پس زمینه را تنظیم کنید ، سرعت انیمیشن را تنظیم کنید و بوم را به صورت دستی تغییر دهید.
- باز کن "تنظیمات اضافی"برای رفتن به ویرایش هر فریم ، نسبت ابعاد ، رنگهای معکوس ، انیمیشن معکوس و تعداد نمایش ها را تنظیم کنید.
- هنگام ویرایش یک فریم ، می توانید آن را خاموش کرده و زمان پخش را تنظیم کنید.
- پس از پیکربندی GIF ، روی کلیک کنید "ایجاد انیمیشن"، در نتیجه اعمال تغییرات.
- بالاتر بروید و بارگیری پرونده را شروع کنید.
- حتماً قبل از انتشار در جاهای دیگر تست کنید تا مطمئن شوید که از تولید صحیح آن اطمینان حاصل کرده است.
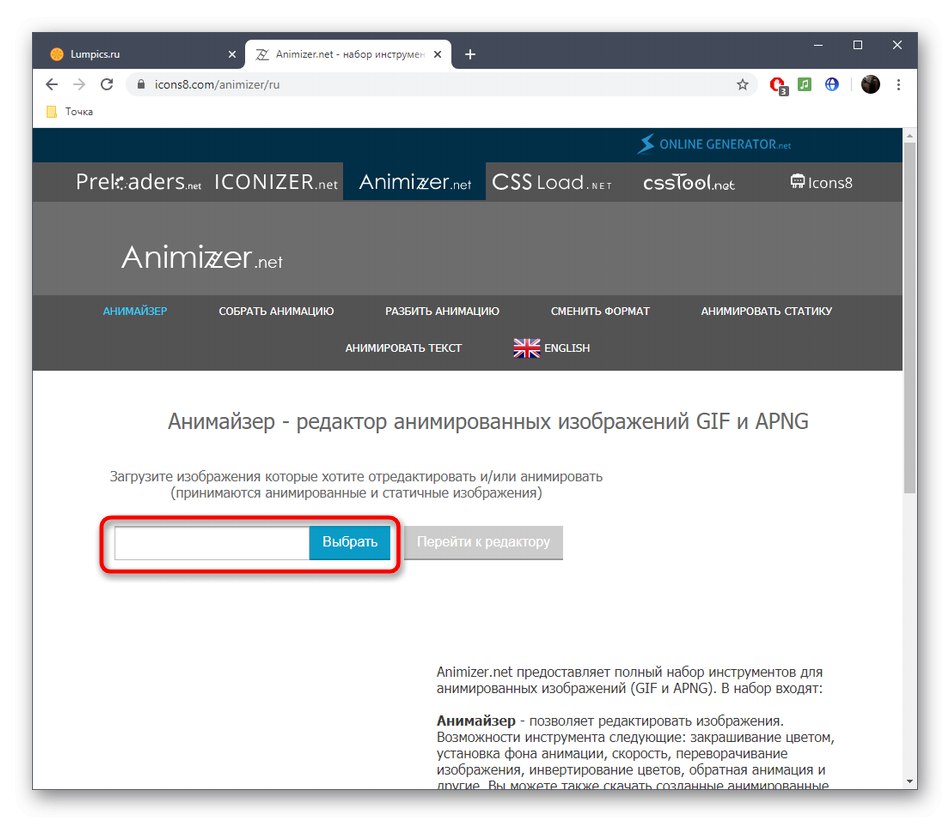
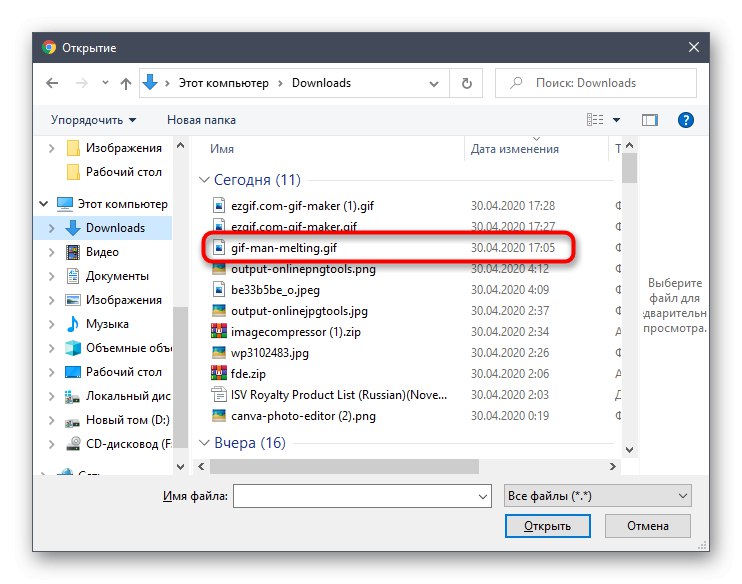
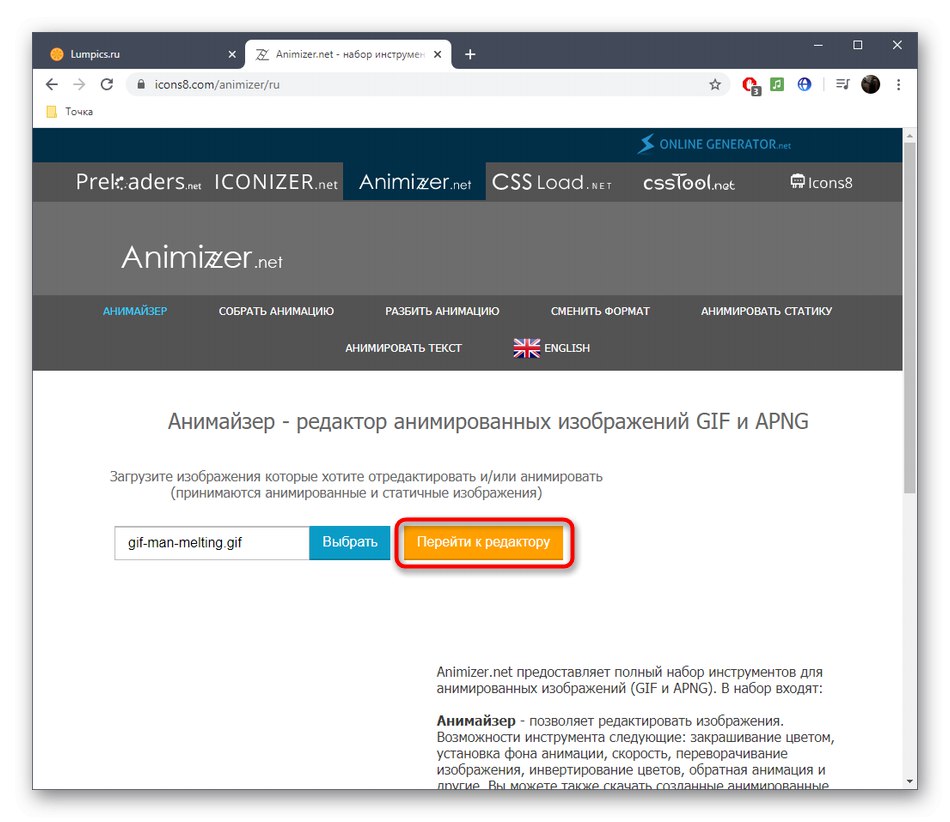
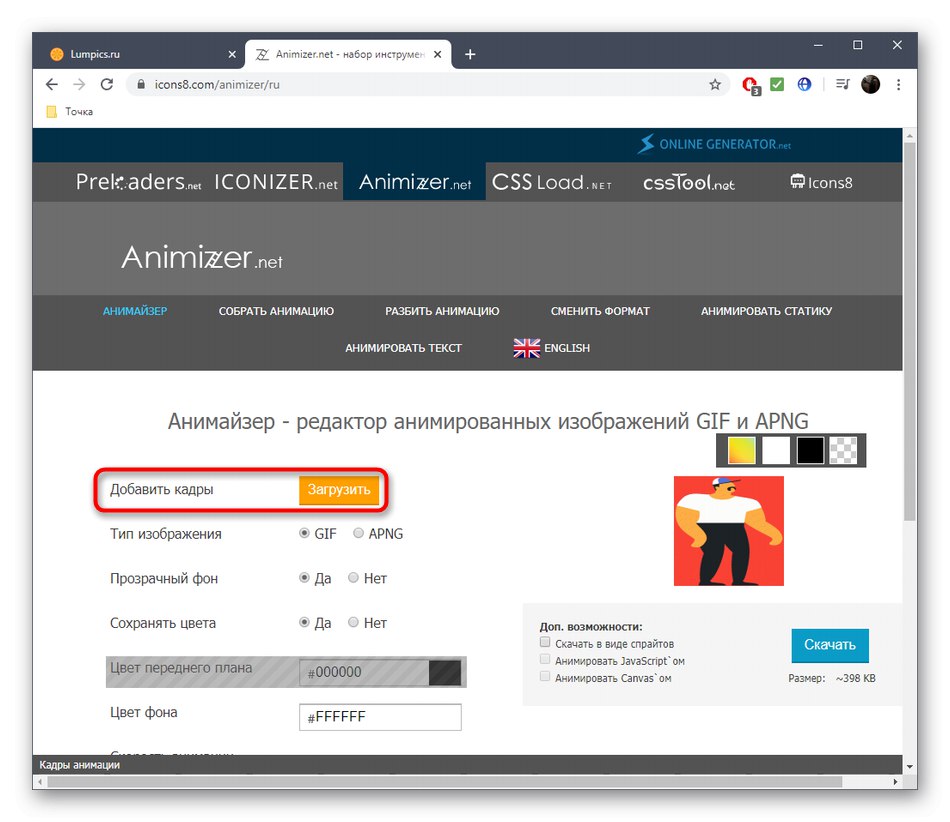
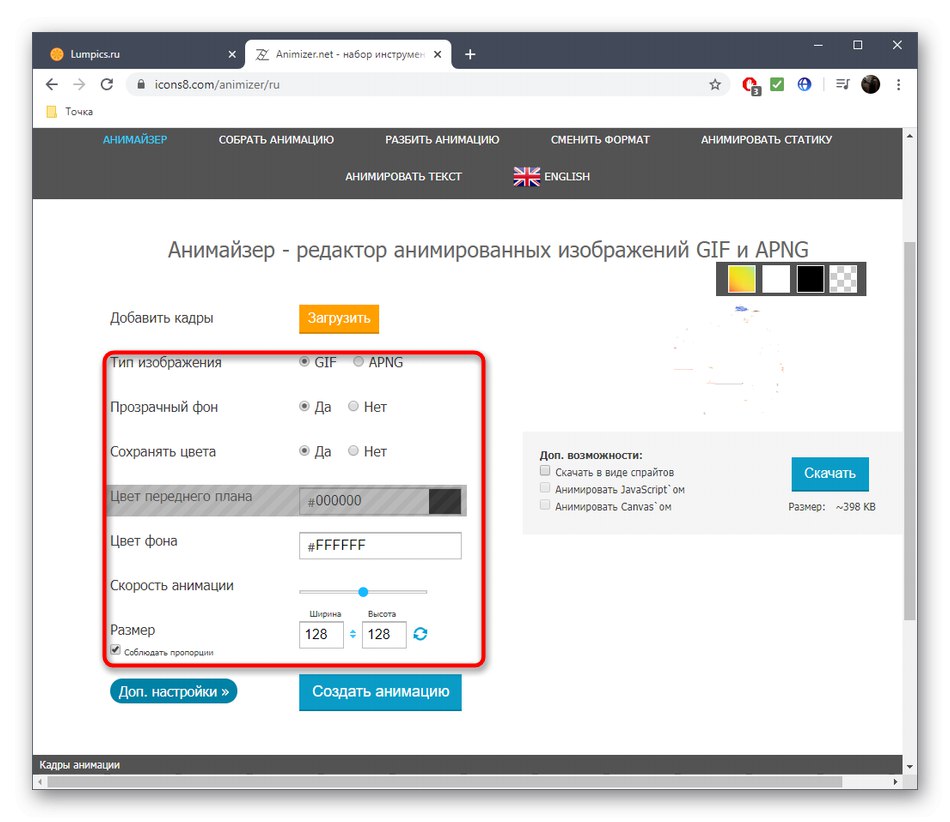
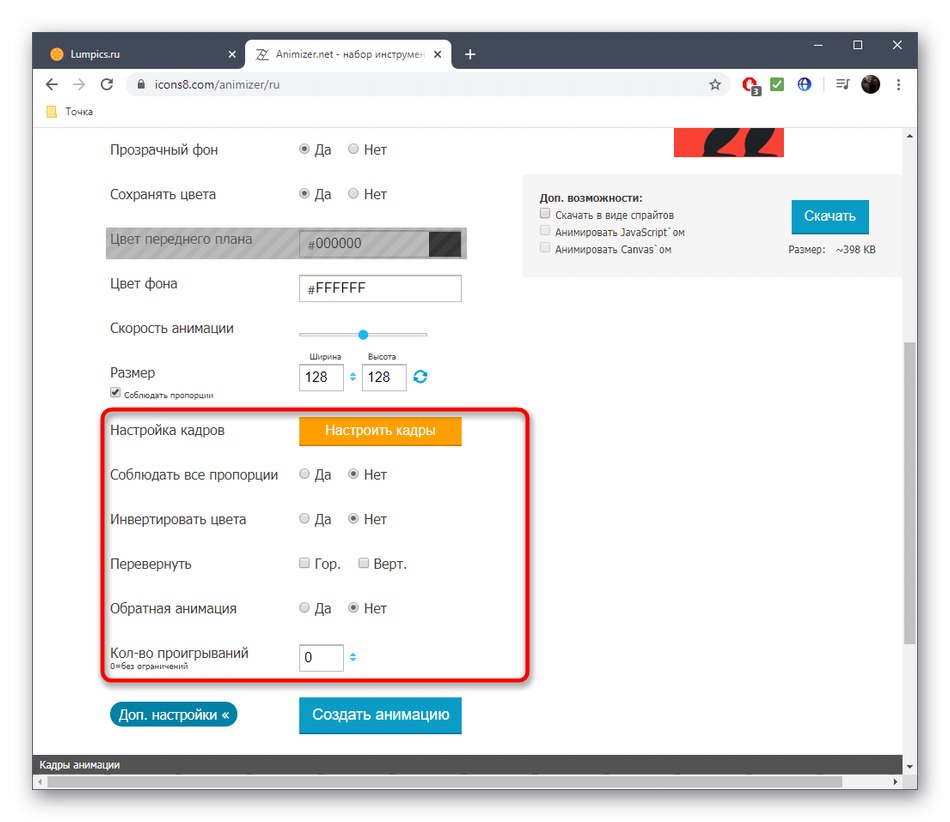
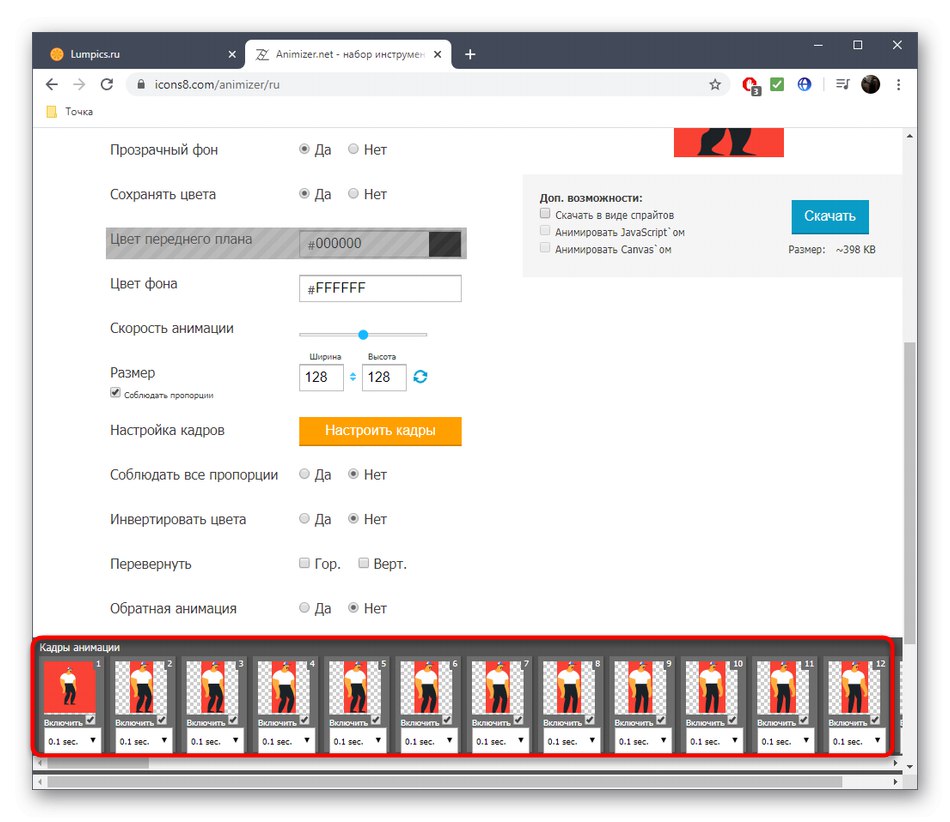
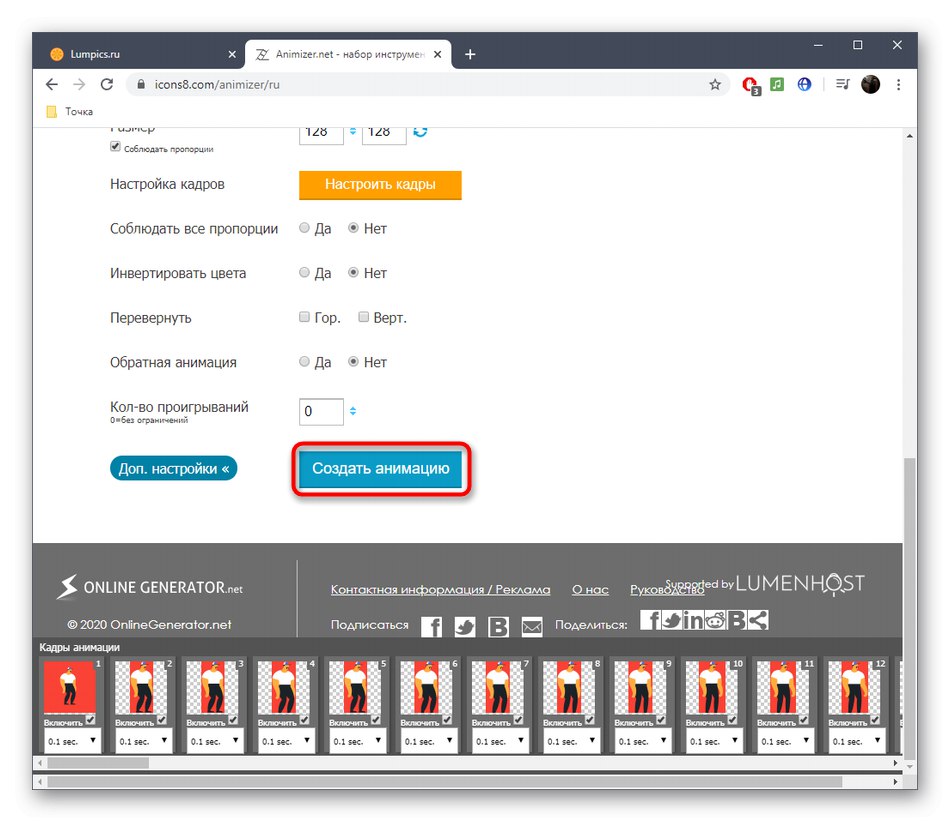
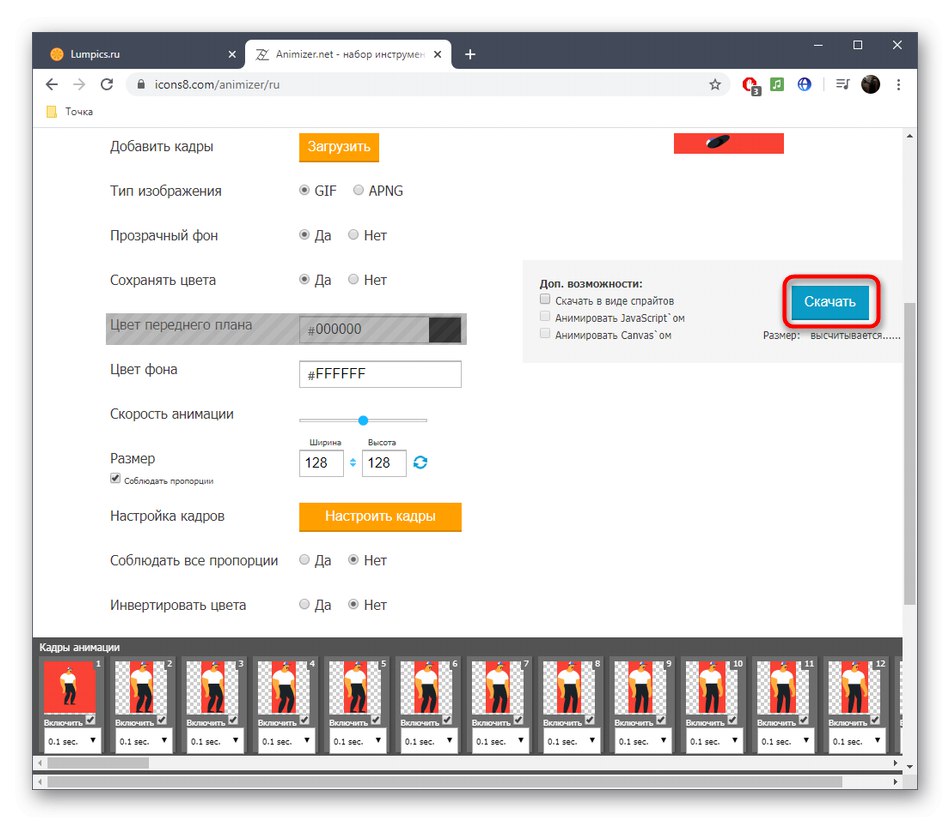
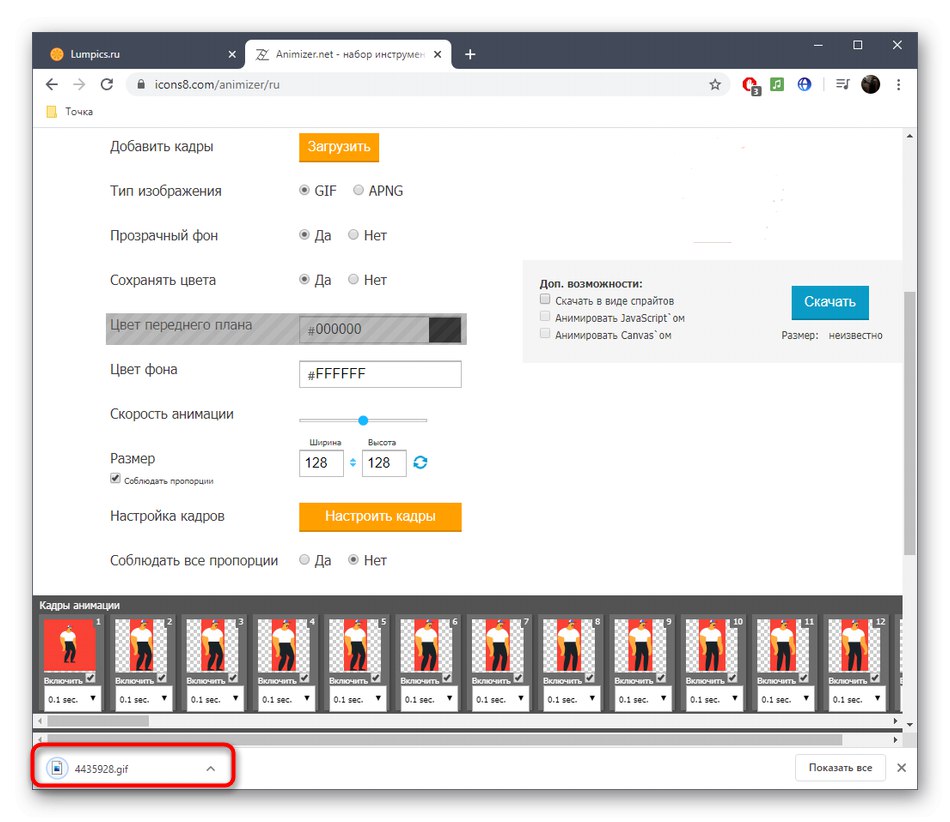
روش 3: GIF ساز و GIF Editor
جدیدترین سرویس آنلاین GIF Maker و GIF Editor به شما امکان می دهد نه تنها انیمیشن های GIF را ویرایش کنید ، بلکه موارد جدیدی را نیز ایجاد کنید ، با این حال ، در حال حاضر ما فقط با اولین ابزار علاقه مند به عملکرد اول هستیم.
به سرویس GIF Maker و GIF Editor آنلاین بروید
- GIF Maker و GIF Editor را باز کنید و فایل را بکشید تا در قسمت انتخاب ویرایش شود. متناوباً ، می توانید روی آن کلیک کنید تا پنجره Explorer باز شود.
- در Explorer ، شی G GIF مورد نظر برای ویرایش را پیدا کرده و انتخاب کنید.
- با مشاهده پیشرفت در همان برگه مرورگر ، منتظر بمانید تا پرونده در سرور بارگذاری شود.
- اولین اسلایدر به شما امکان می دهد تا نقطه شروع و پایان پخش را تنظیم کرده و در نتیجه انیمیشن را قطع کنید.
- در مرحله بعدی ، می توانید ارتفاع و عرض بوم را تنظیم کرده و همچنین تعداد فریم ها را در ثانیه انتخاب کنید.
- در GIF Maker و GIF Editor دیگر گزینه ای برای ویرایش انیمیشن وجود ندارد. شما فقط باید بر روی کلیک کنید "ساخت"برای جمع آوری GIF اصلاح شده
- در پایان این فرآیند ، بر روی کلیک کنید "دانلود"تا فایل را در رایانه خود بارگیری کنید.
- حتماً آن را برای پخش باز کنید تا خلاصه تغییرات خود را بررسی کنید.
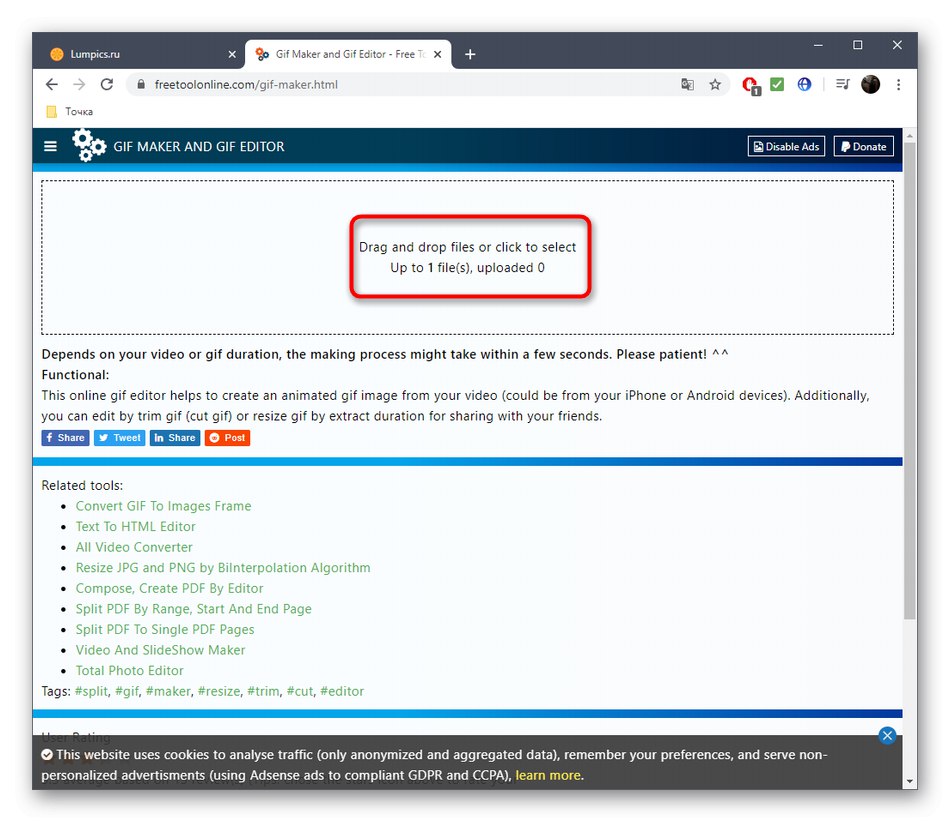
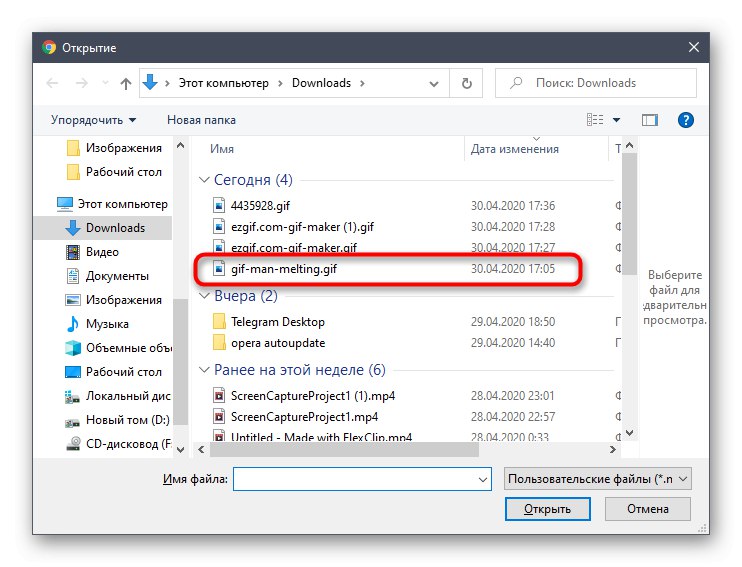
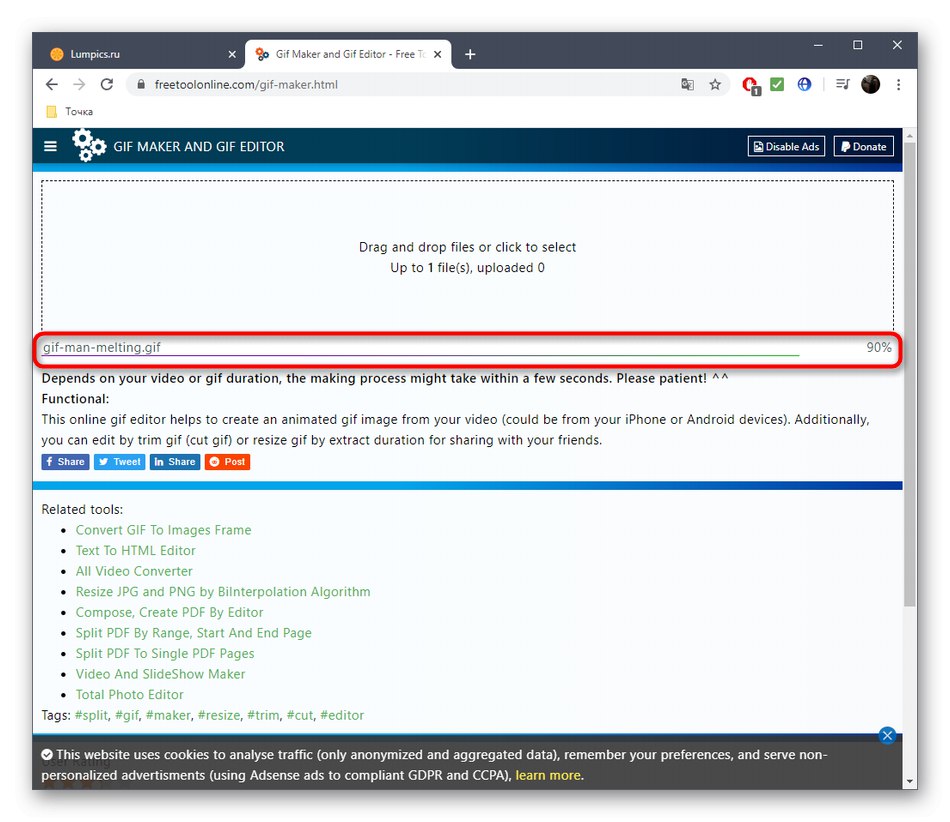
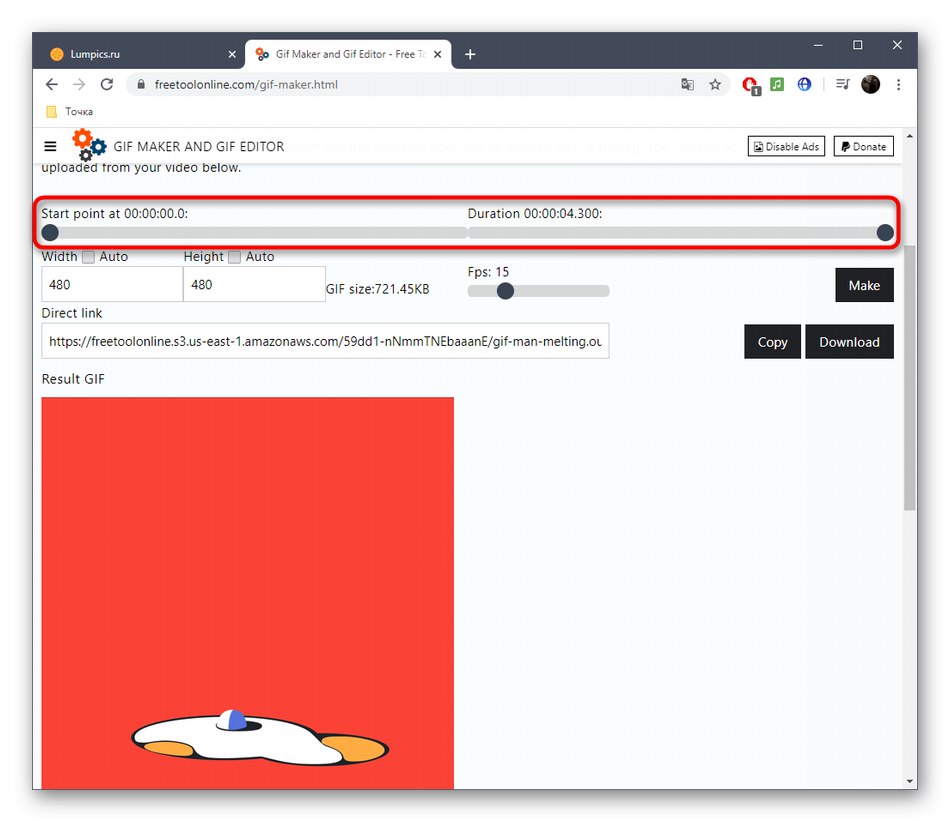
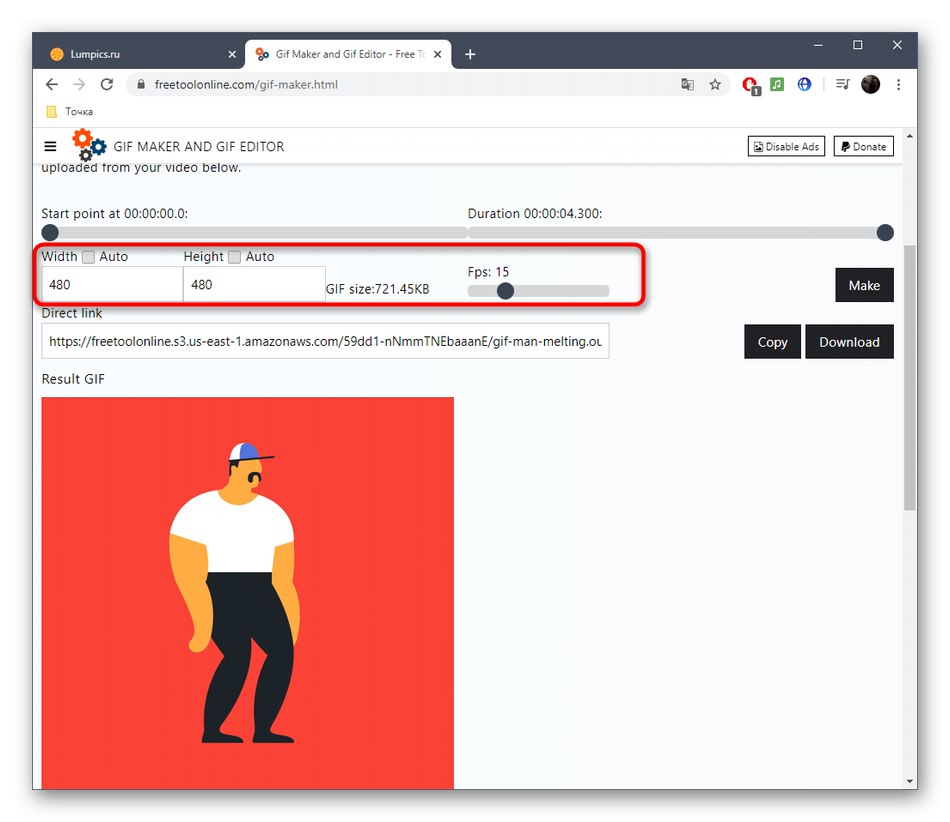
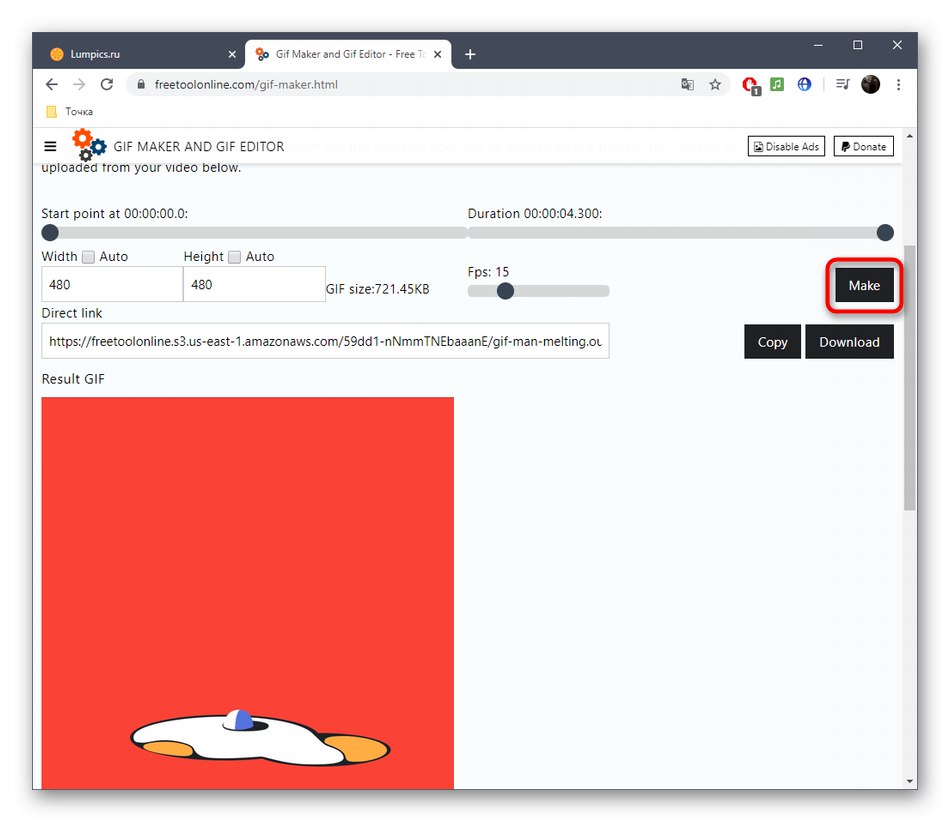
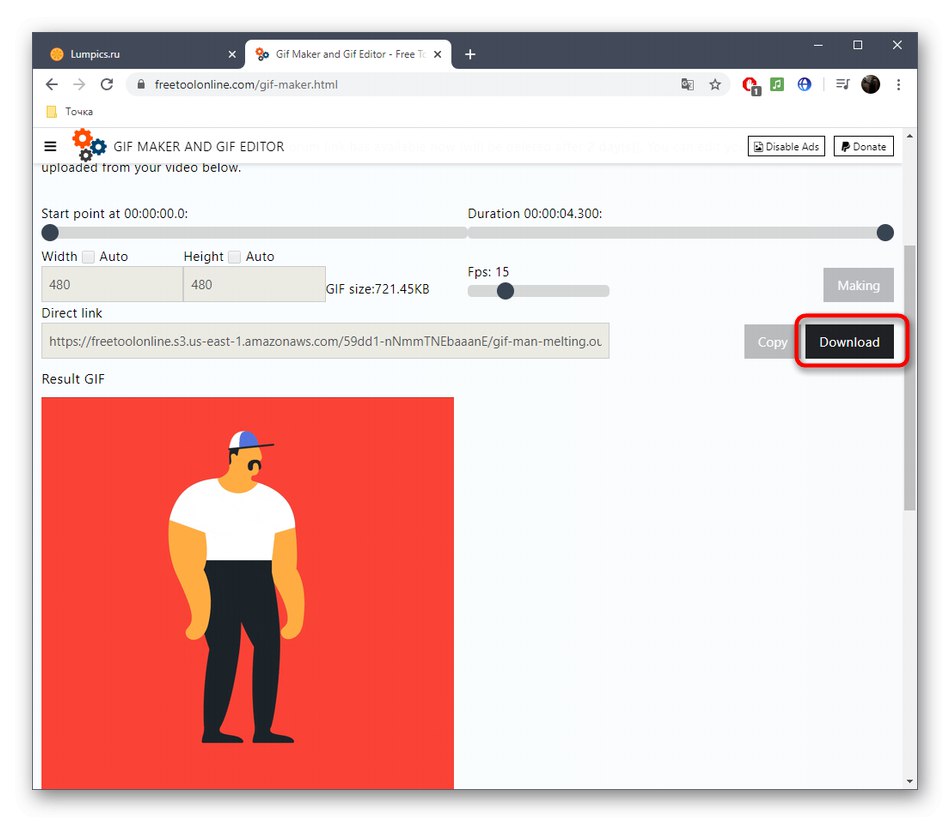
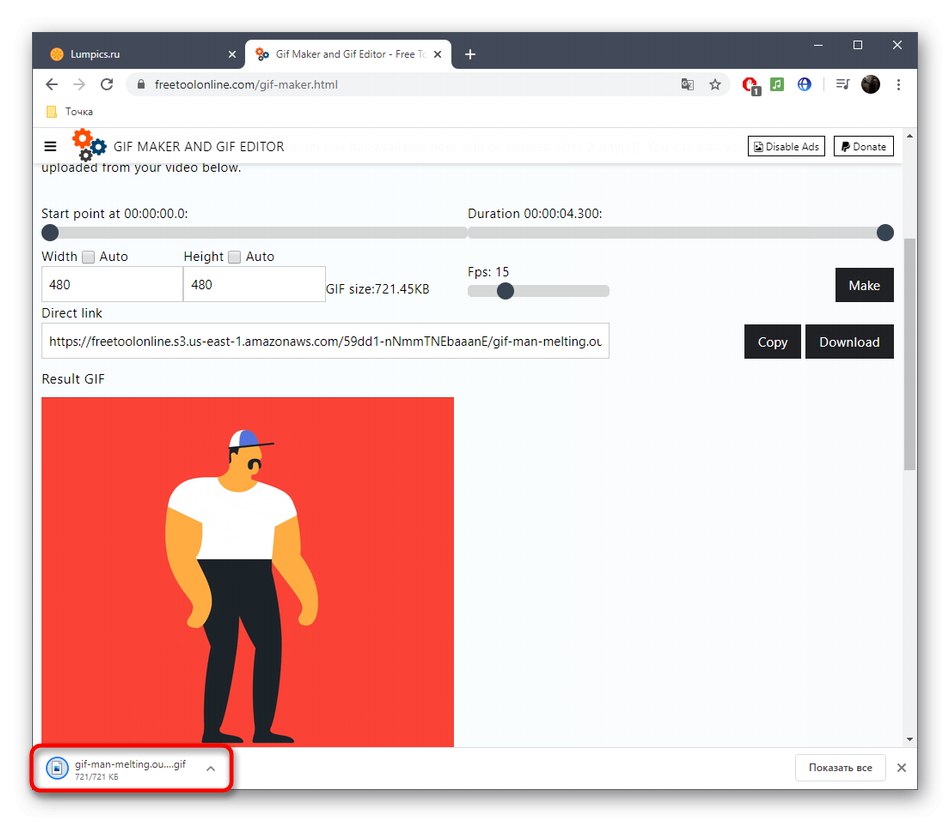
اگر غالباً نیاز به کار با GIF دارید ، اما هنوز با این قالب فایل کاملاً آشنا نیستید ، به شما توصیه می کنیم با کلیک بر روی پیوندهای مورد علاقه خود از پشتیبانی مطالب موضوعی در وب سایت ما کمک بگیرید.
جزئیات بیشتر:
تغییر اندازه انیمیشن GIF
بهینه سازی و ذخیره تصاویر GIF
ساخت انیمیشن GIF از عکس ها
تصویر GIF را به صورت آنلاین برش دهید
انیمیشن GIF را در پاورپوینت قرار دهید