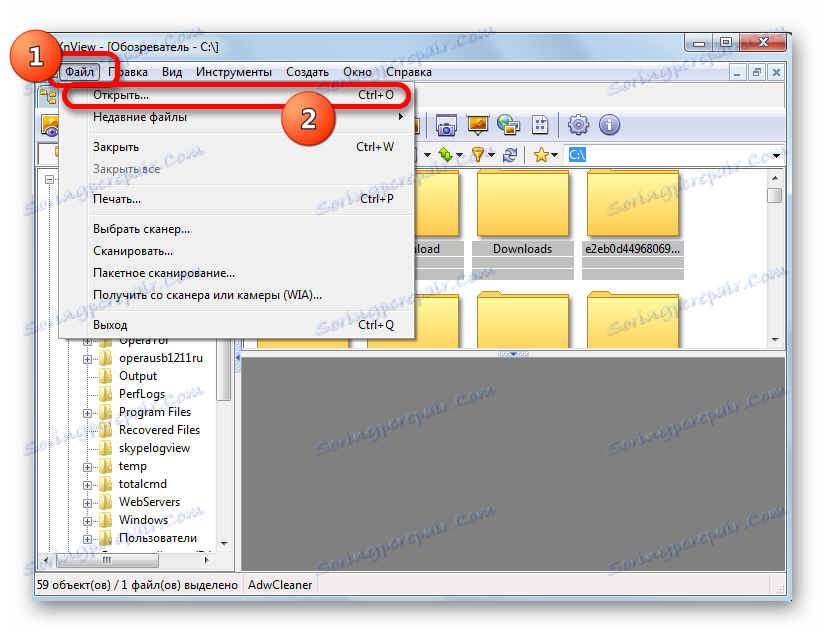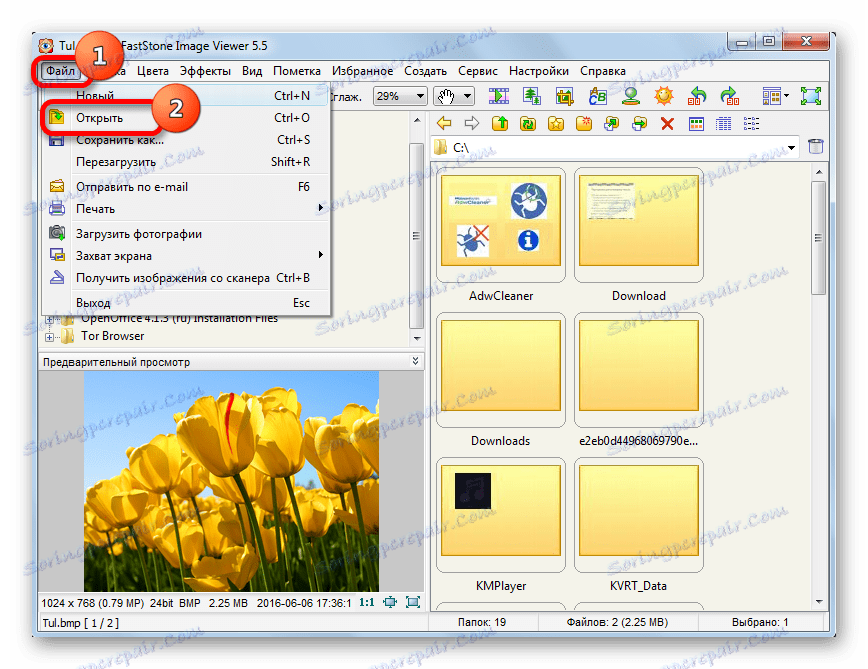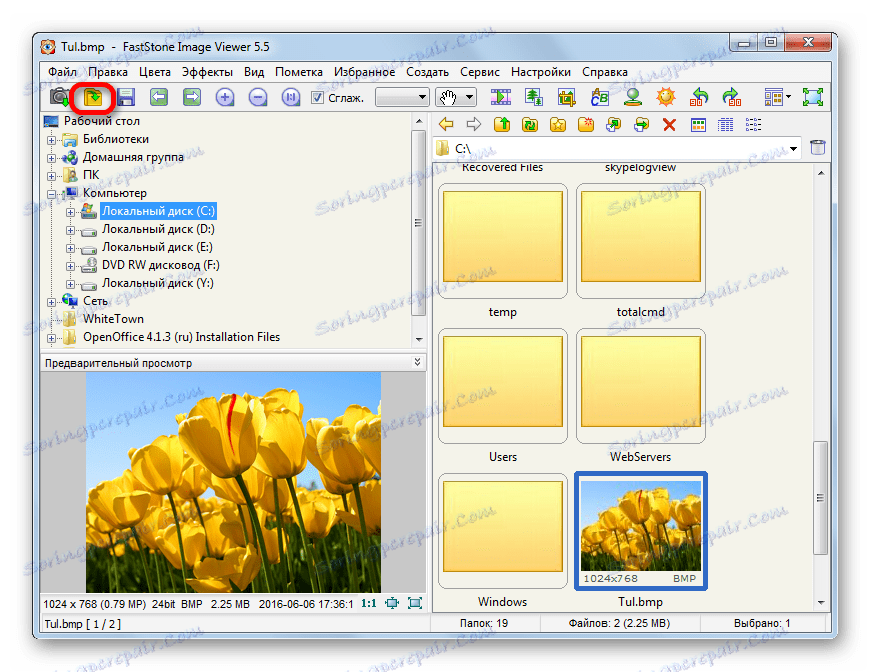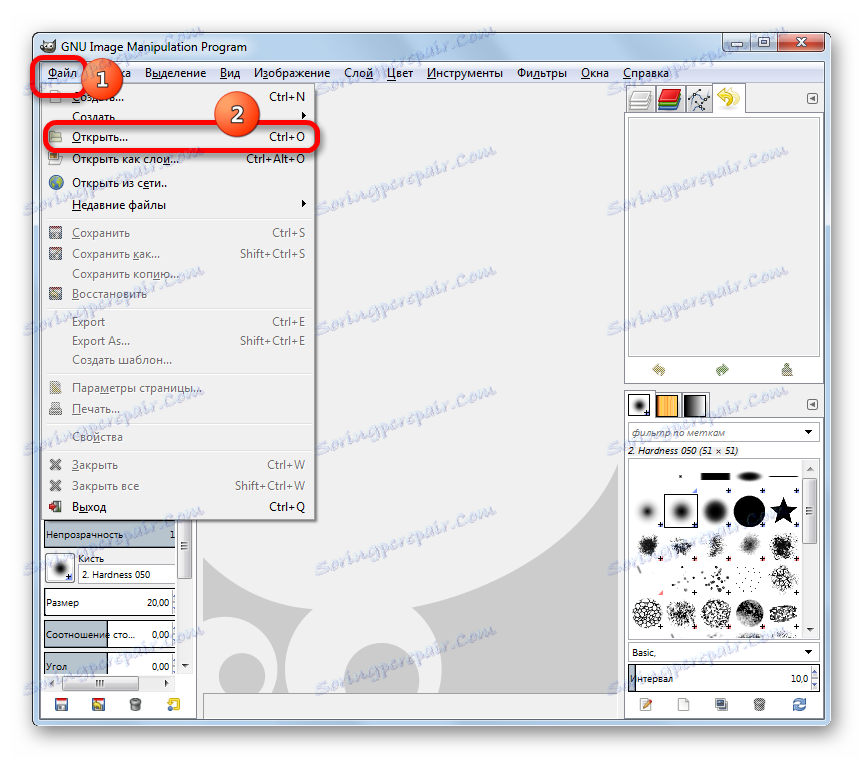فایلهای GIF را باز کنید
فایل های GIF فرمت های گرافیکی شطرنجی هستند که می تواند برای تصاویر متحرک و متحرک استفاده شود. بیایید ببینیم کدام برنامه ها شما می توانید GIF ها را باز کنید.
محتوا
برنامه برای کار با GIF
دو نوع نرم افزار با GIF ها کار می کند: برنامه هایی برای مشاهده تصاویر و ویراستاران گرافیکی. همه آنها به برنامه های قابل نصب تقسیم می شوند و در سیستم عامل جاسازی شده اند.
روش 1: XnView
ابتدا اجازه دهید نگاهی به نحوه نمایش تصاویر GIF در بیننده های تصویری کنیم که باید با استفاده از مثال بر روی یک کامپیوتر نصب شوند XnView .
- راه اندازی XnView در منو، بر روی نام "فایل" کلیک کنید. لیست اقدامات فعال شده است. ما در گزینه "Open ..." روی آن کلیک میکنیم.
![به پنجره فایل باز شده در XnView بروید]()
به عنوان یک جایگزین برای عمل مشخص، از میانبر صفحه کلید Ctrl + O استفاده کنید.
- پنجره باز کردن تصویر فعال شده است. در منوی ناوبری، انتخاب را در موقعیت "Computer" متوقف کنید، سپس در ناحیه میانی، دیسک منطقی که در آن تصویر واقع شده است را انتخاب کنید.
- پس از آن به پوشه ای بروید که عنصر آن با GIF extension قرار گرفته است. علامت گذاری به عنوان تصویر و کلیک بر روی "باز" .
- این شی در برنامه XnView اجرا می شود.
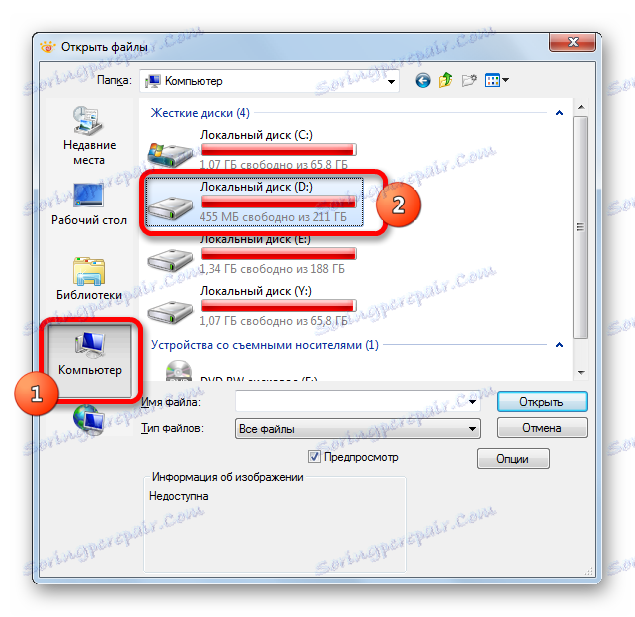
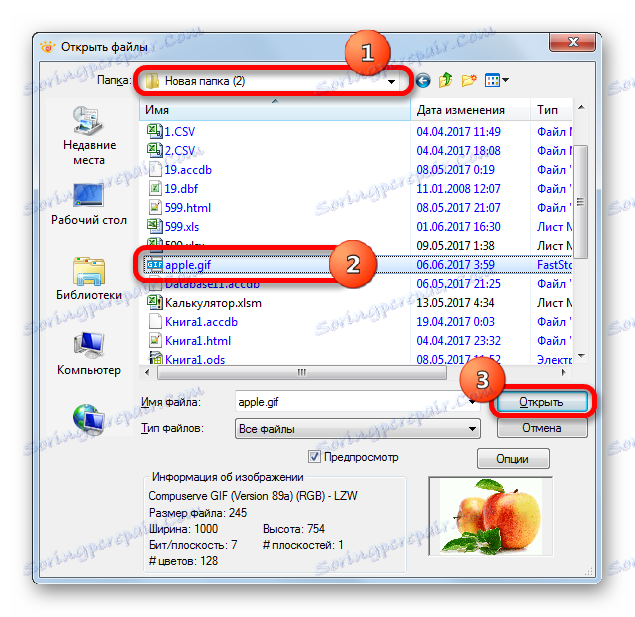
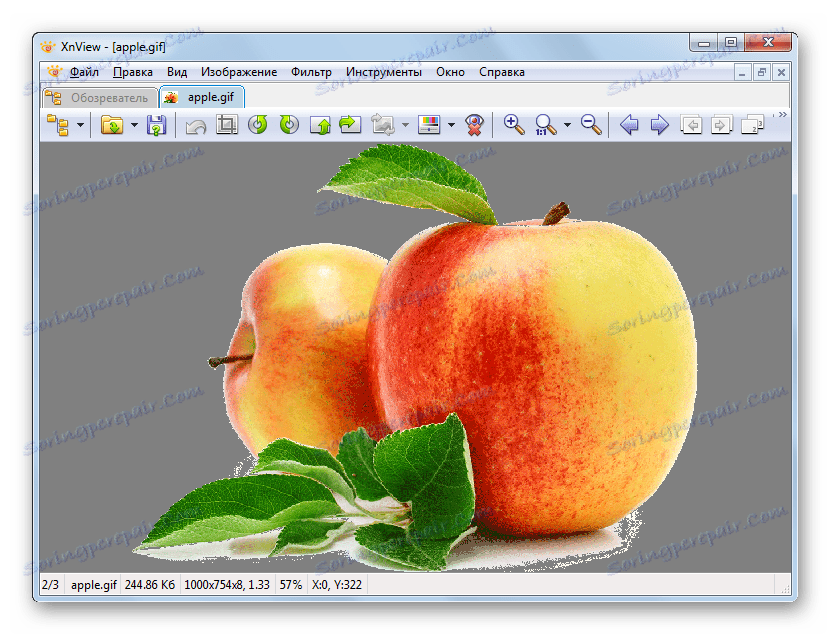
گزینه دیگری برای مشاهده شی در این برنامه وجود دارد. برای این منظور از مدیر فایل ساخته شده استفاده خواهیم کرد.
- پس از راه اندازی XnView، برای ناوبری، ما از منطقه رابط چپ استفاده می کنیم، که در آن دایرکتوری ها در یک فرم درخت ارائه می شوند. اول از همه، بر روی نام "کامپیوتر" کلیک کنید.
- پس از آن، یک لیست از درایو منطقی واقع در کامپیوتر باز می شود. تصویر مورد نظر را انتخاب کنید.
- به طور مشابه، ما به پوشه ای روی دیسک که در آن پرونده قرار دارد حرکت می کنیم. پس از رسیدن به این دایرکتوری، تمام محتویات آن در منطقه میانی نمایش داده می شود. از جمله، یک gifka ما به صورت ریز عکسها برای پیش نمایش نیاز داریم. با دکمه سمت چپ ماوس بر روی آن دوبار کلیک کنید.
- تصویر همانطور که هنگام استفاده از گزینه فوق باز می شود، باز است.
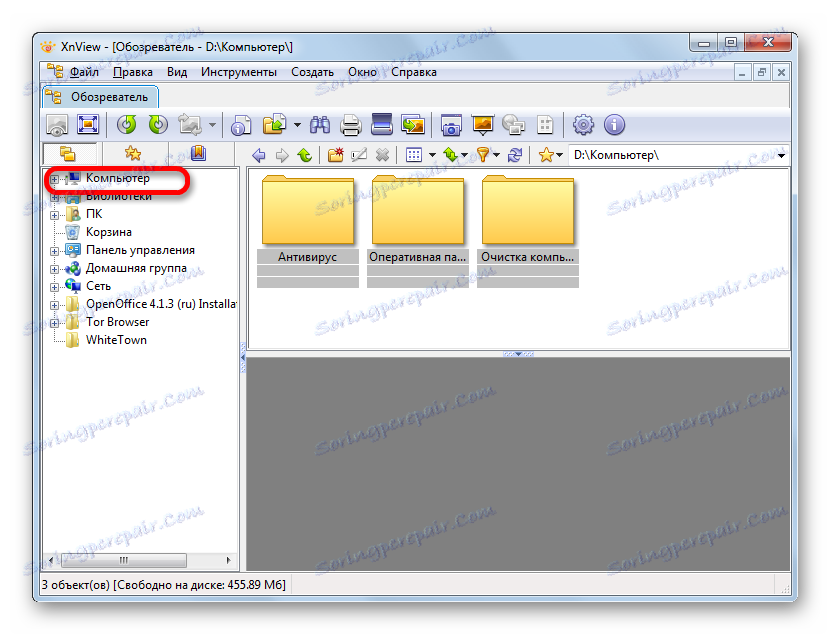
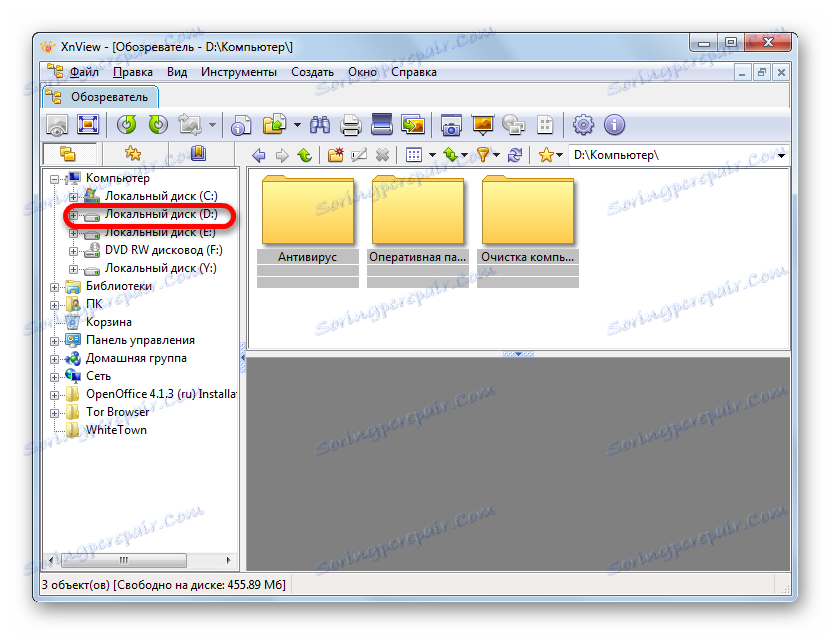
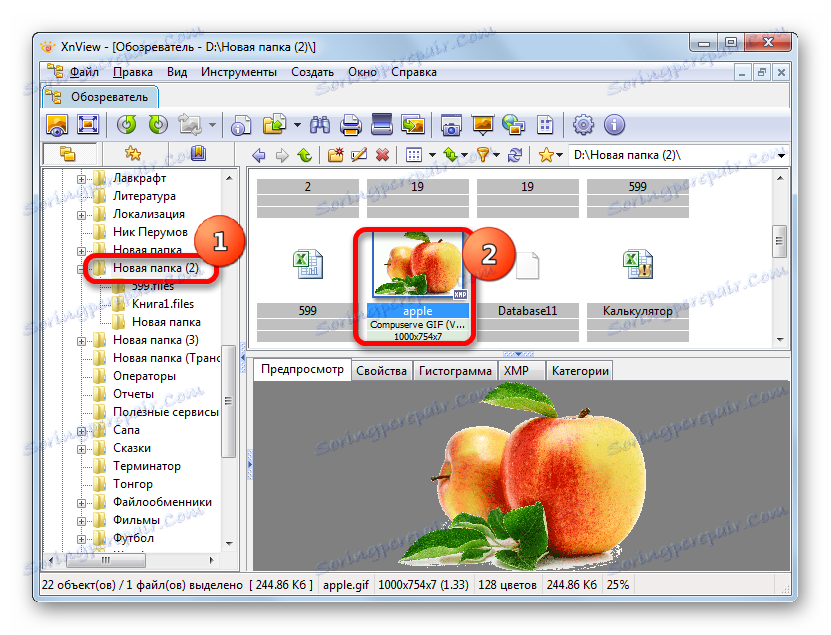
همانطور که می بینید، داشتن یک مدیر فایل، یافتن و نمایش شی مورد نظر را در XnView بسیار ساده تر می کند. این برنامه متقارن است، یعنی مناسب برای مشاهده gif ها نه تنها برای کاربران ویندوز. علاوه بر این، تعداد زیادی از توابع و ابزار های مختلف برای کمک به مشاهده و پردازش تصاویر، از جمله فرمت GIF است. اما این نیز "منفی" از برنامه است. تعداد زیادی از توابع استفاده شده به ندرت می تواند یک کاربر بی تجربه را اشتباه بگیرد و همچنین به این واقعیت که XnView یک مقدار نسبتا زیادی از فضای هارد دیسک را جذب می کند.
روش 2: نمایشگر Faststone تصویر
یکی دیگر از بیننده های تصویری که لازم است از قبل نصب کنید مشاهده تصویر Faststone . گزینه هایی برای نگاه کردن به GIF های خود چیست؟
این برنامه همچنین به شما اجازه می دهد تا یک طراحی GIF را در دو گزینه باز کنید: از طریق منو و از طریق مدیریت فایل داخلی.
- پس از شروع Faststone، در منوی ما بر روی نام "فایل" کلیک کنید. از لیست باز، «باز» را انتخاب کنید.
![به پنجره باز کردن فایل در برنامه ViewStart FastStone بروید]()
علاوه بر این، میتوانید با کلیک کردن بر روی آیکون «باز کردن فایل» ، این ابزار را برای باز کردن فایل، تماس بگیرید.
![به پنجره باز فایل بروید از طریق دکمه در نوار ابزار در برنامه ViewStart ImageStart]()
همچنین گزینه ای برای استفاده از ترکیب Ctrl + O وجود دارد.
- بازکن فایل فعال شده است. پنجره، بر خلاف XnView، یک رابط نزدیک تر به نمایش استاندارد دارد. به محل بر روی هارد دیسک که جایی که مورد GIF مورد نظر قرار دارد بروید. سپس آن را علامت بزنید و بر روی «باز» کلیک کنید.
- پس از آن، پوشه ای که تصویر در آن قرار دارد با استفاده از مدیر فایل Faststone باز می شود. در قسمت راست محتویات پوشه است. بر روی تصویر بند انگشتی تصویر دلخواه دوبار کلیک کنید.
- این در Faststone باز خواهد شد.
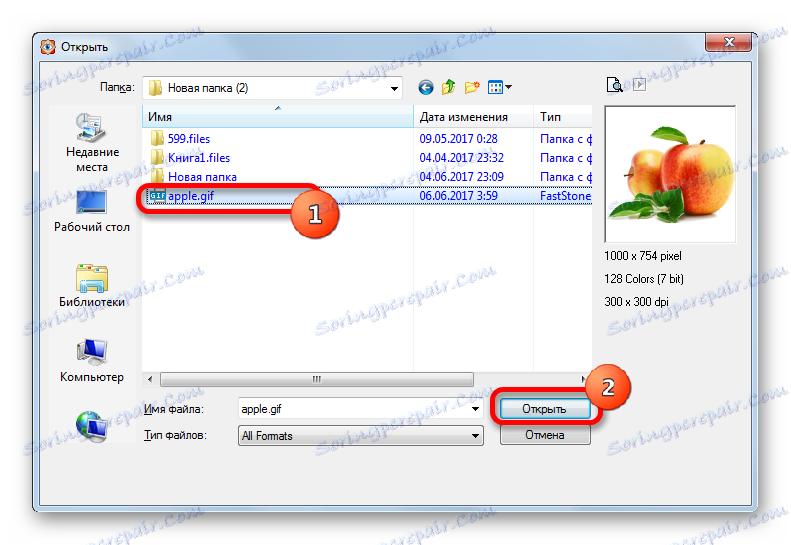
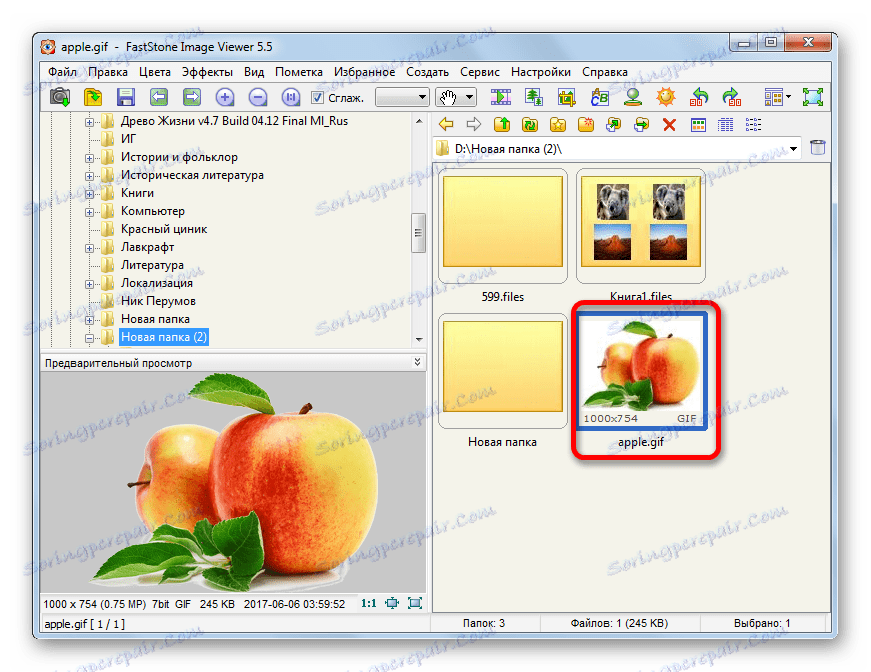

حالا بیایید دریابیم که چگونه به GIF نگاه کنیم نه از طریق پنجره باز، و نه تنها با کمک مدیر داخلی ساخته شده است.
- پس از راه اندازی Faststone، مدیر فایل آن باز می شود. در قسمت چپ درخت دایرکتوری است. دیسک منطقی که در آن تصویر مورد نظر برای مشاهده ذخیره می شود را انتخاب کنید.
- سپس به همان شیوه ما در امتداد درخت دایرکتوری به پوشه ای که GIF مستقر است، حرکت می کنیم. در قسمت راست، همانند نسخه قبلی، یک تصویر کوچک برای پیش نمایش نمایش داده می شود. با دکمه سمت چپ ماوس بر روی آن دوبار کلیک کنید. تصویر باز است
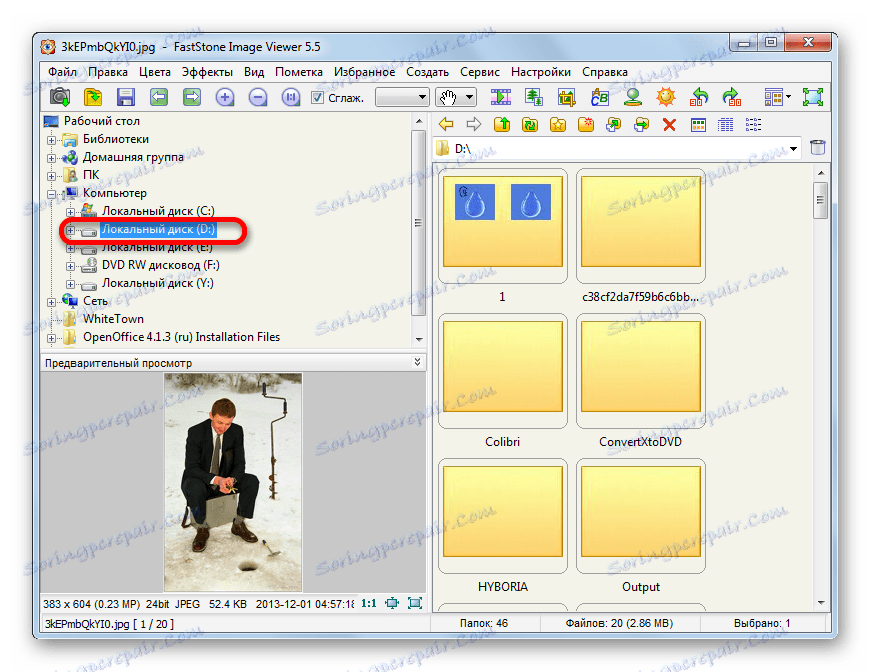
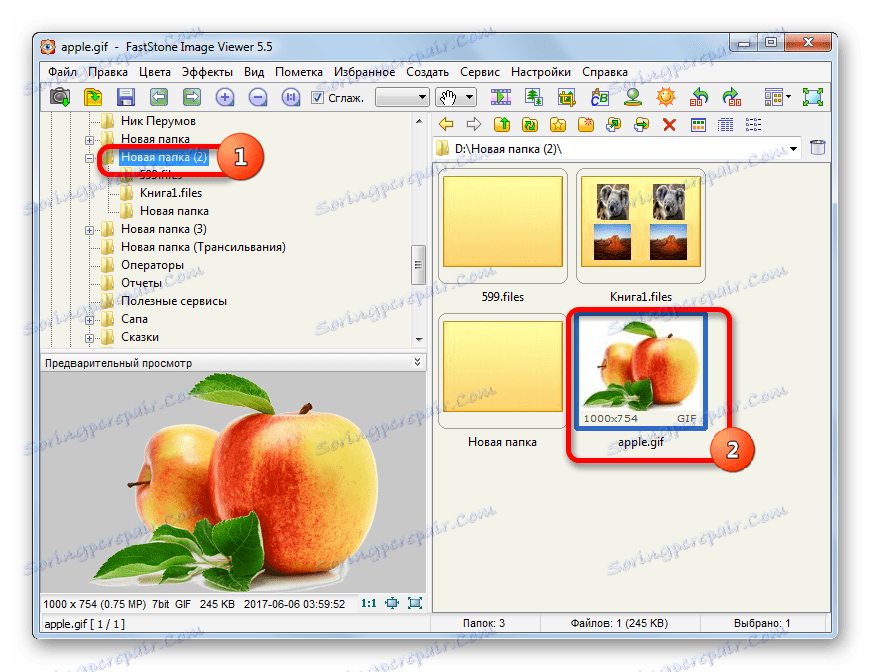
همانطور که می بینید، Faststone نرم افزار کمتری برای مشاهده gif ها از XnView نیست. در هر صورت تنها با Faststone، حتی اگر راه اندازی در یک پنجره تخصصی قرار گیرد، به منظور مستقیم فایل را باز کنید، باید به مدیر فایل بروید، در حالی که با XnView این گزینه ها به وضوح جدا شده اند. در عین حال، رابط کاربری پنجره به Faststone بیشتر از قبل شناخته شده است. او دارای قابلیت توسعه کمتر برای مشاهده و پردازش GIF نیست.
روش 3: نمایشگر عکس ویندوز
حالا بیایید ببینیم چگونه GIF را با ویندوز فون بیننده استاندارد، که قبلا در سیستم عامل پیش فرض ساخته شده است، ببینیم. گزینه ای برای کار برای سیستم عامل را در نظر بگیرید. ویندوز 7 . در سایر نسخه های سیستم عامل، اقدامات ممکن است کمی متفاوت باشد.
- اگر برنامه های دیگری برای مشاهده تصاویر روی کامپیوتر نصب نکنید، سپس برای باز کردن یک شی در فرمت GIF با یک بیننده تصویر استاندارد، شما فقط باید بر روی آن در Explorer در دکمه سمت چپ ماوس دوبار کلیک کنید. این به دلیل این واقعیت است که ویندوز به طور پیش فرض مرورگر خود را با این فرمت مرتبط می کند و فقط نصب سایر برنامه های مشابه می تواند این تنظیم را از بین ببرد.
- پس از کلیک کردن روی GIF در رابط کاربری بیننده باز می شود.
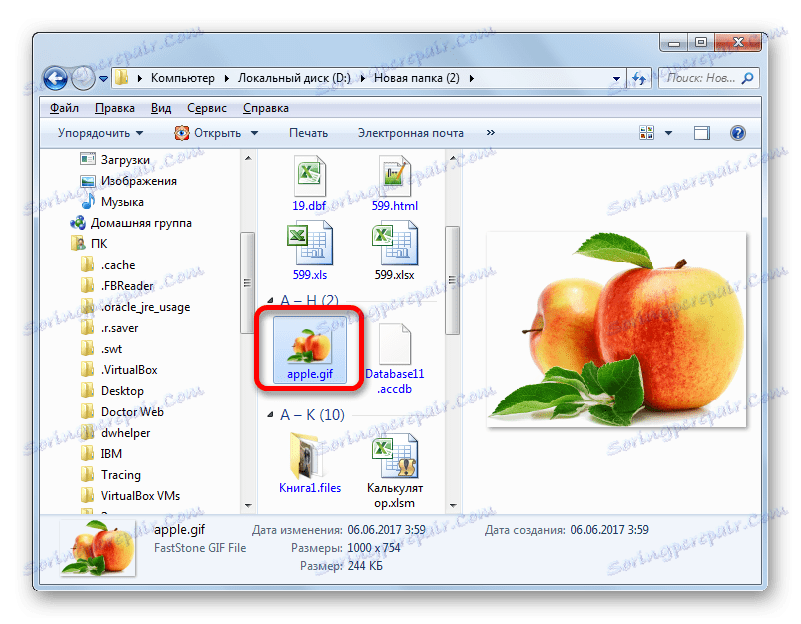
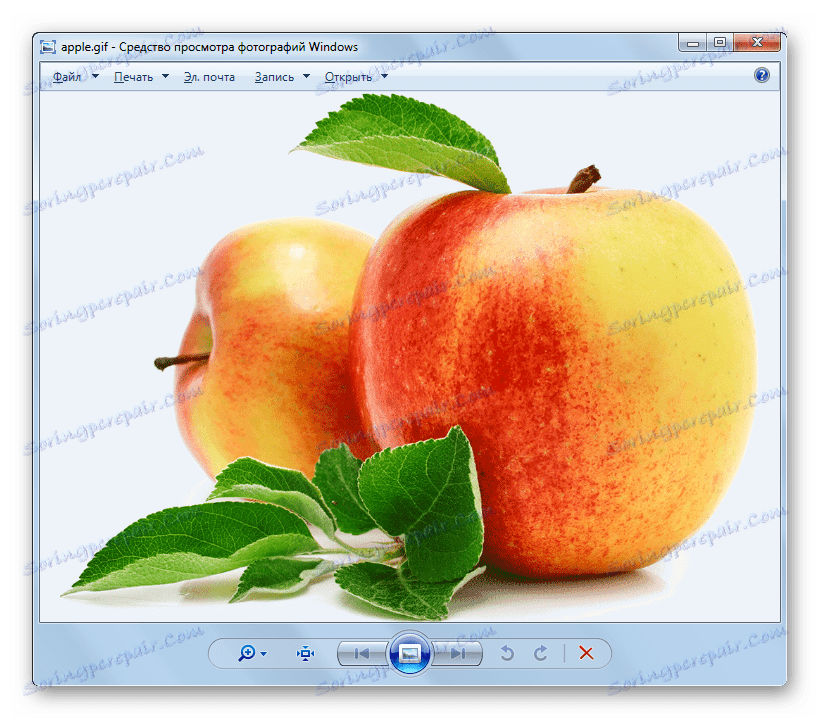
اما اگر یک برنامه مشاهده تصویر دیگر بر روی کامپیوتر نصب شده است که با فرمت GIF مرتبط است و کاربر می خواهد GIF را با استفاده از بیننده استاندارد راه اندازی کند، این امر کاملا مشکل ساز خواهد بود. این به خاطر این واقعیت است که به اندازه عجیب و غریب، بیننده استاندارد فاقد فایل اجرایی خود است. با این حال، با وارد کردن کد در پنجره «اجرای» ، می توان مشکل را حل کرد.
- با اجرای Win + R روی صفحه کلید پنجره Run را بزنید. پس از شروع پنجره، شما باید یک کد را وارد کنید. این شامل دو بخش خواهد بود: از کد راه انداز بیننده استاندارد و از آدرس کامل gif که می خواهید مشاهده کنید. کد برنامه نمایش دهنده به نظر می رسد به شرح زیر است:
rundll32.exe C:WINDOWSSystem32shimgvw.dll,ImageView_Fullscreenپس از آن شما باید آدرس شی را مشخص کنید. اگر ما می خواهیم GIF را مشاهده کنیم که "Apple.gif" نامیده شده است و در پوشه "New folder 2" در درایو D محلی واقع شده است، سپس در پنجره "Run" ، کد زیر را وارد کنید:
rundll32.exe C:WINDOWSSystem32shimgvw.dll,ImageView_Fullscreen D:Новая папка (2)apple.gifسپس بر روی "OK" کلیک کنید.
- تصویر در بیننده استاندارد ویندوز باز خواهد شد.
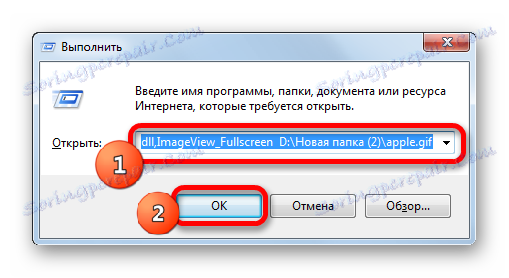
همانطور که می بینید، این کاملا ناخوشایند است که GIF ها را با ویندوز فون بیننده استاندارد باز کنید. امکان اجرای شی از طریق رابط برنامه وجود ندارد. بنابراین، شما باید از ورودی فرمان از طریق پنجره «اجرای» استفاده کنید. علاوه بر این، در مقایسه با برنامه های فوق، این بیننده در عملکرد بسیار کوتاه است و با حداقل قابلیت های پردازش تصویر. بنابراین، برای مشاهده تصاویر GIF، هنوز توصیه می شود که یک برنامه تخصصی، به عنوان مثال، یکی از موارد فوق را تنظیم کنید.
روش 4: Gimp
اکنون وقت آن است که به توضیحات باز کردن تصاویر GIF در ویراستاران گرافیکی برویم. بر خلاف مرورگرها، ابزارهای قابل ملاحظه ای برای ویرایش تصاویر، از جمله gif ها دارند. یکی از بهترین ویرایشگرهای گرافیکی رایگان است گیمپ . بیایید ببینیم که چگونه با اشیاء نامیده شده در اشیاء پرتاب کنیم.
- اجرای گیمپ از طریق منوی افقی به نام «فایل» بروید . بعد در لیستی که باز می شود، بر روی موقعیت "باز ..." کلیک کنید.
![برو به پنجره باز فایل در GIMP]()
این دستکاری ها را می توان با استفاده از عمل برای راه اندازی ابزار بازکن فایل در برنامه های دیگر جایگزین کرد - با فشار دادن ترکیب Ctrl + O.
- ابزار فایل باز است در حال اجرا است. در قسمت سمت چپ، نام دیسک که در آن تصویر GIF قرار دارد را انتخاب کنید. در وسط پنجره، ما به پوشه ای که تصویر مورد نظر در آن واقع شده است حرکت می کنیم و نام آن را علامت گذاری می کنیم. به دنبال این، یک تصویر کوچک از این پیش نمایش به طور خودکار در سمت راست پنجره فعلی ظاهر می شود. روی «باز» کلیک کنید.
- جسم در فرمت GIF از طریق برنامه Gimp باز می شود. اکنون می توان با تمام ابزارهای موجود در برنامه ویرایش کرد.
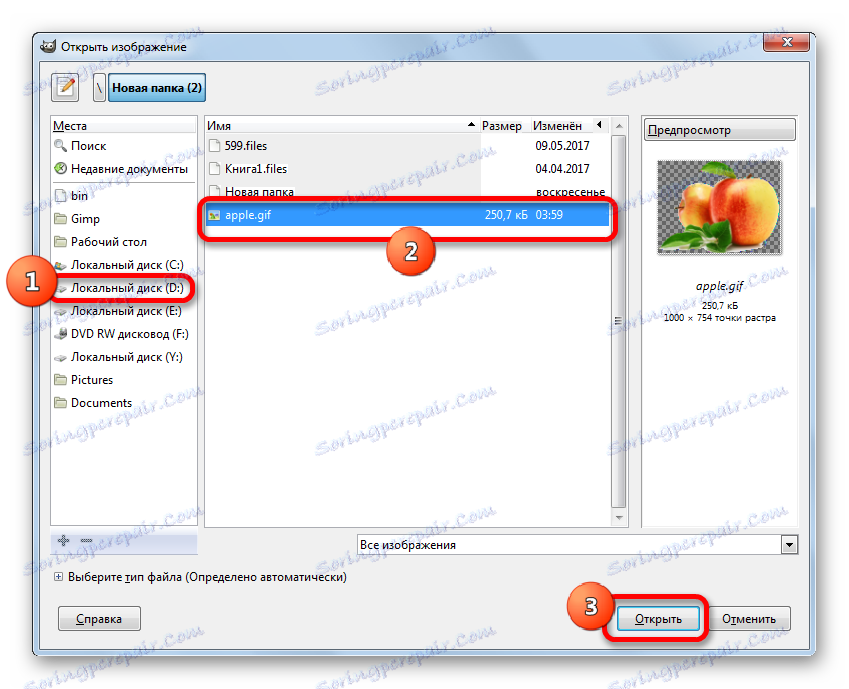
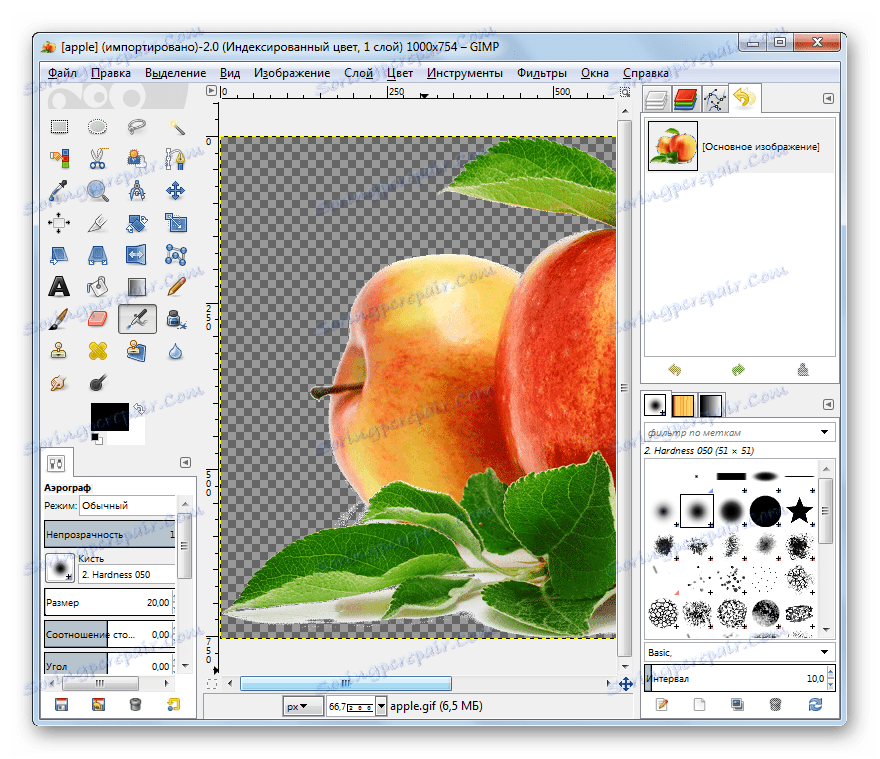
علاوه بر این، شی مورد نظر را می توان با کشیدن آن از ویندوز اکسپلورر به قسمت کار پنجره پنجره Gimp باز کرد. برای انجام این کار، نام تصویر در اکسپلورر را علامت بزنید، یک کلیپ از دکمه سمت چپ ماوس ایجاد کنید و GIF را به پنجره Gimp بکشید. تصویر در برنامه نمایش داده خواهد شد و برای پردازش در دسترس خواهد بود، همانطور که از طریق منوی برنامه باز شود.
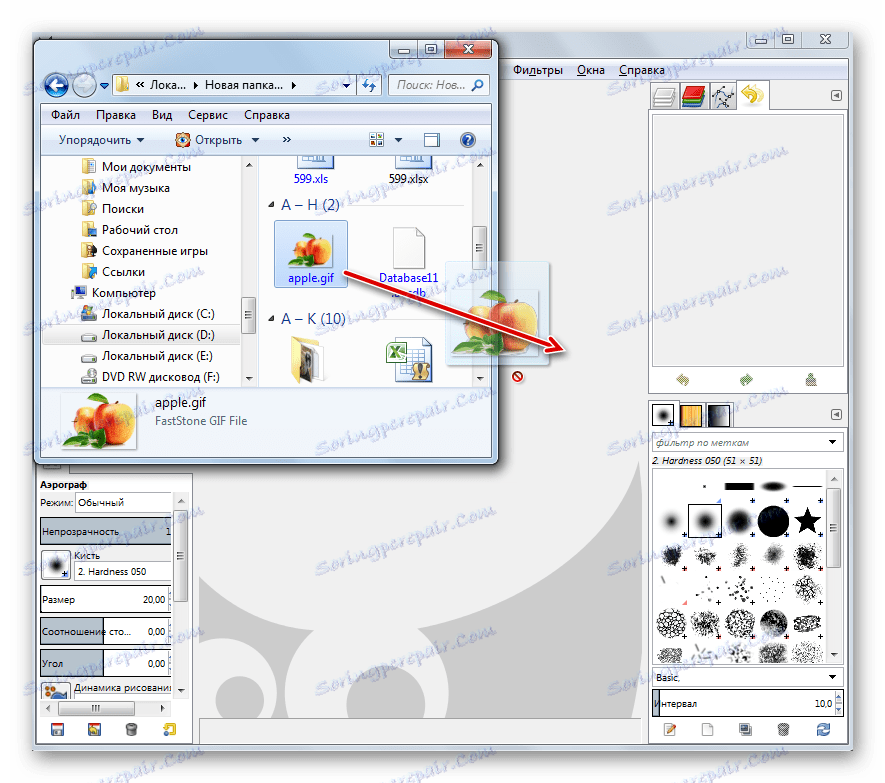
همانطور که می بینید، راه اندازی شی GIF در ویرایشگر Gimp هیچ گونه مشکلی خاصی ایجاد نمی کند، زیرا در اکثر برنامه های کاربردی، آن را بصری و شبیه به عملکردهای مشابه می باشد. علاوه بر این، Gimp در زرادخانه خود مجموعه وسیعی از ابزارهای ویرایش گیف را دارد که تقریبا همانند همتایان پرداخت شده است.
درس: نحوه استفاده از GIMP
روش 5: فتوشاپ Adobe Photoshop
اما معروفترین گرافیک ویرایشگر هنوز هم وجود دارد فتوشاپ Adobe Photoshop . درست است، بر خلاف پیشین، پرداخت شده است. بیایید ببینیم که چگونه فایلهای GIF را در آن باز کنیم.
- فتوشاپ را راه اندازی کنید. روی منوی "File" کلیک کنید . بعد روی آیتم "Open ..." کلیک کنید یا از ترکیب آشنا Ctrl + O استفاده کنید.
- پنجره باز است در حال اجرا است. با کمک ابزارهای ناوبری ما به پوشه حاوی تصویر GIF حرکت می کنیم، نام آن را انتخاب کرده و روی «باز» کلیک کنید.
- یک پیام ظاهر می شود که سند در فرمت فایل (GIF) ذخیره می شود که از پروفایل های رنگی تعبیه شده پشتیبانی نمی کند. با استفاده از این سوئیچ می توانید وضعیت را بدون تغییر تغییر دهید و رنگ (به طور پیش فرض) را کنترل نکنید، می توانید یک نمایه را به فضای کاری یا یک نمایه دیگر اختصاص دهید. پس از انتخاب، روی "OK" کلیک کنید.
- تصویر در پنجره ویرایشگر فتوشاپ Adobe Photoshop نمایش داده خواهد شد.
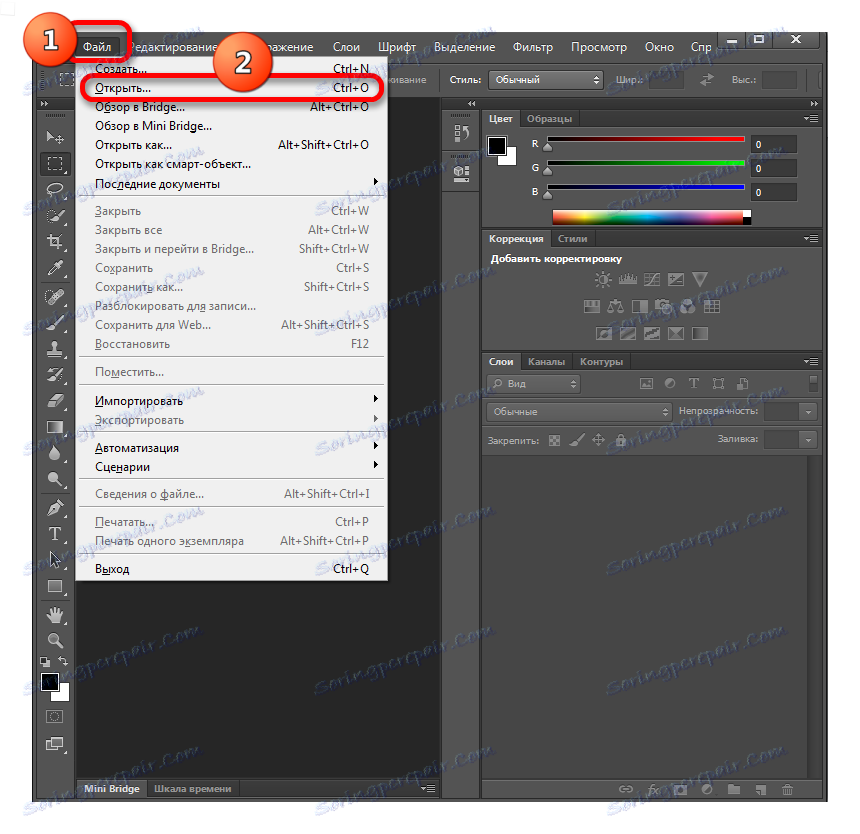
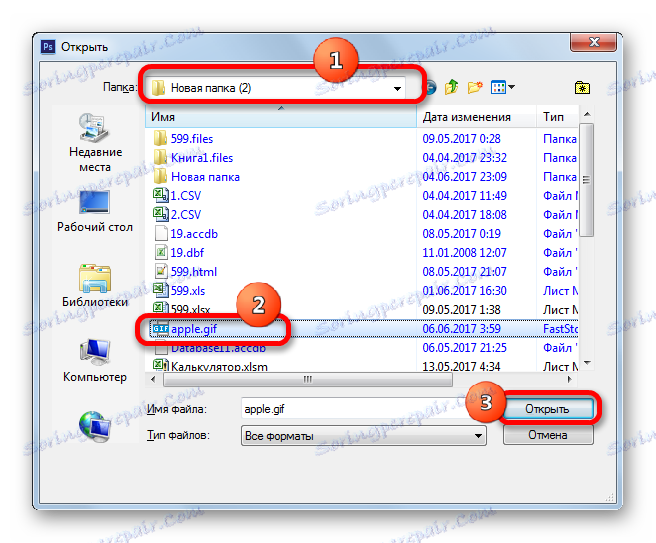
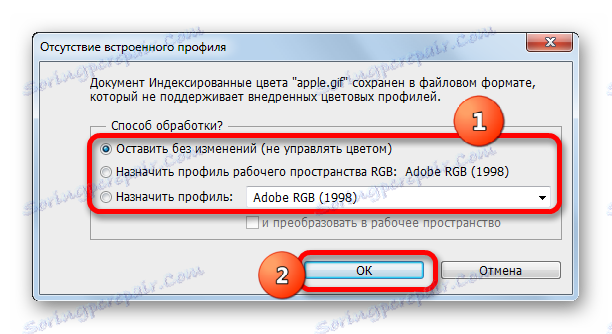
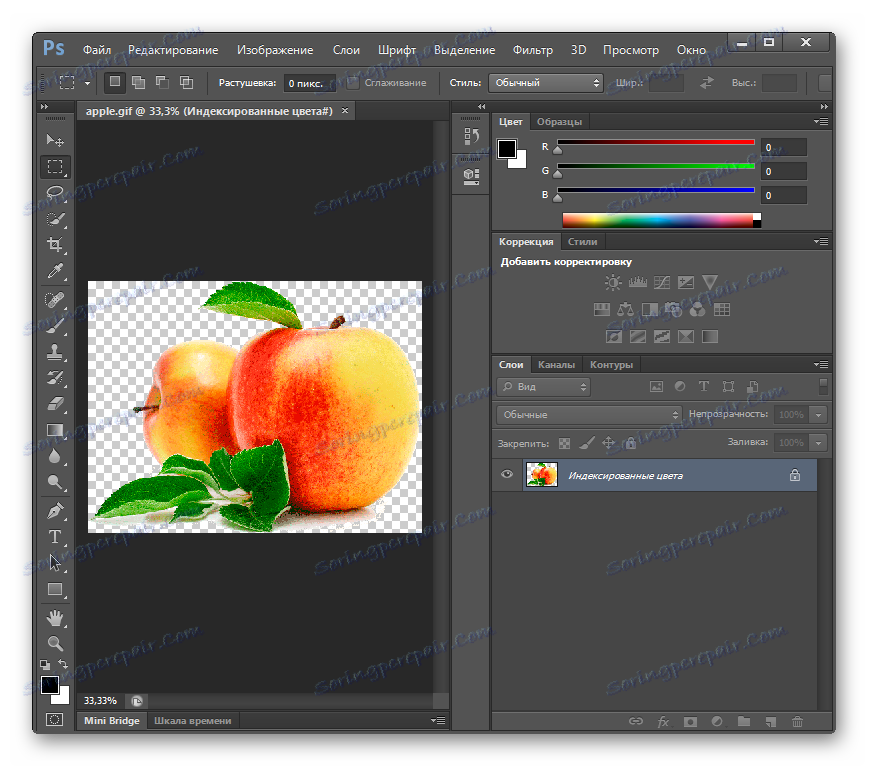
شما می توانید یک شی در فتوشاپ را با کشیدن از ویندوز اکسپلورر ، با پیروی از قوانینی که ما در مورد توصیف اقدامات در برنامه Gimp صحبت کردیم، باز کنید. سپس، پیام آشنا در مورد عدم نمایش مشخصات تعبیه شده راه اندازی خواهد شد. پس از انتخاب عمل، تصویر را باز می کند.
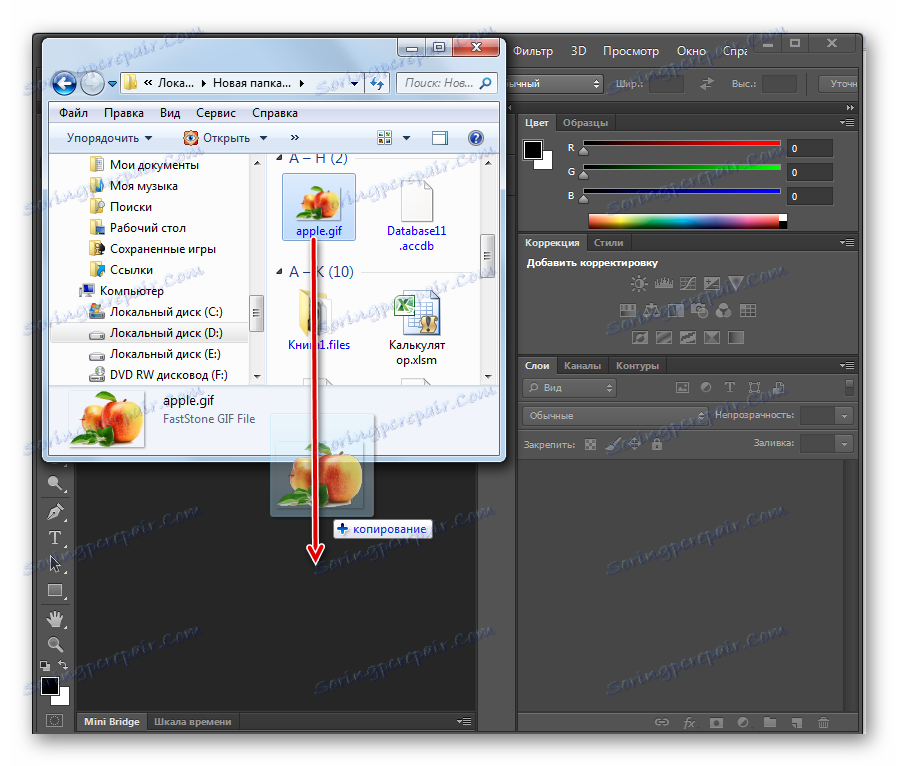
لازم به ذکر است که Adobe Photoshop هنوز هم کمی از ویرایشگر Gimp رایگان از ویژگی های قابلیت و ویرایش قابلیت های GIF فراتر رفته است. اما در عین حال، این برتری خیلی مهم نیست. بنابراین، بسیاری از کاربران ترجیح میدهند به جای خرید فتوشاپ، آنالوگ آزاد را انجام دهند.
روش 6: رنگ
سیستم عامل ویندوز دارای استاندارد مشابه خود از دو برنامه قبلی است. این یک ویرایشگر گرافیک رنگ است. بیایید ببینیم چگونه می توان آن را برای باز کردن یک GIF استفاده کرد.
- شروع به رنگ این را می توان با استفاده از دکمه "شروع" انجام داد . روی آن کلیک کنید و سپس گزینه "All Programs" را انتخاب کنید . این آخرین مورد در لیست در سمت چپ منو است.
- یک لیست از برنامه های نصب شده روی این کامپیوتر باز می شود. ما به دنبال پوشه "Standard" هستیم و روی آن کلیک میکنیم.
- در فهرست باز برنامه های استاندارد بر روی نام «رنگ» کلیک کنید.
- پنجره رنگ شروع خواهد شد. روی نماد سمت چپ برگه «خانه» در شکل مثلثی به سمت پایین کلیک کنید.
- یک لیست باز می شود ما آن را باز می کنیم همانطور که همیشه، این دستکاری را می توان با استفاده از ترکیب Ctrl + O جایگزین کرد .
- پنجره تصویر باز فعال شده است. به پوشه ای که تصویر با پسوند GIF قرار دارد بروید، نام آن را علامت بزنید و بر روی «باز» کلیک کنید.
- تصویر باز و آماده برای ویرایش است.
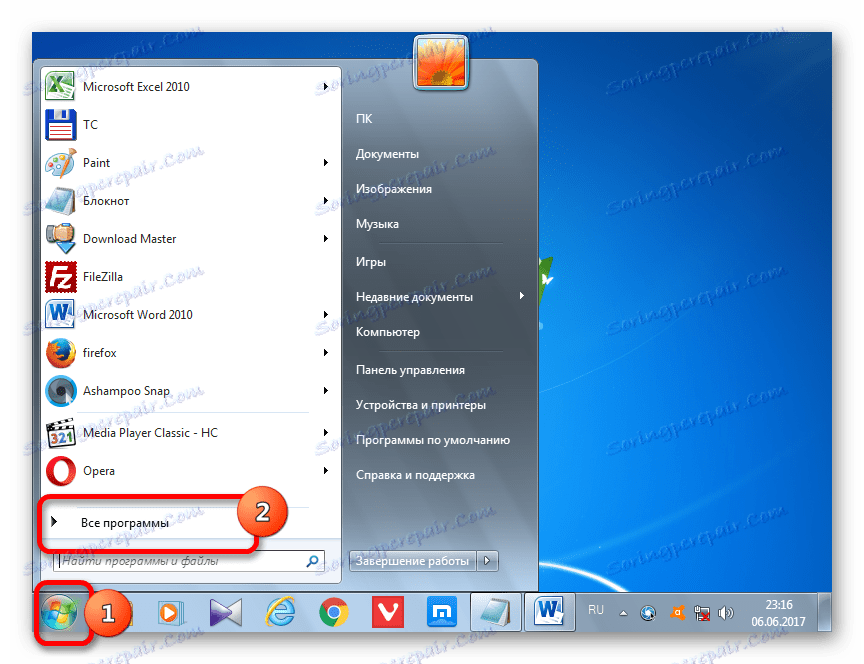
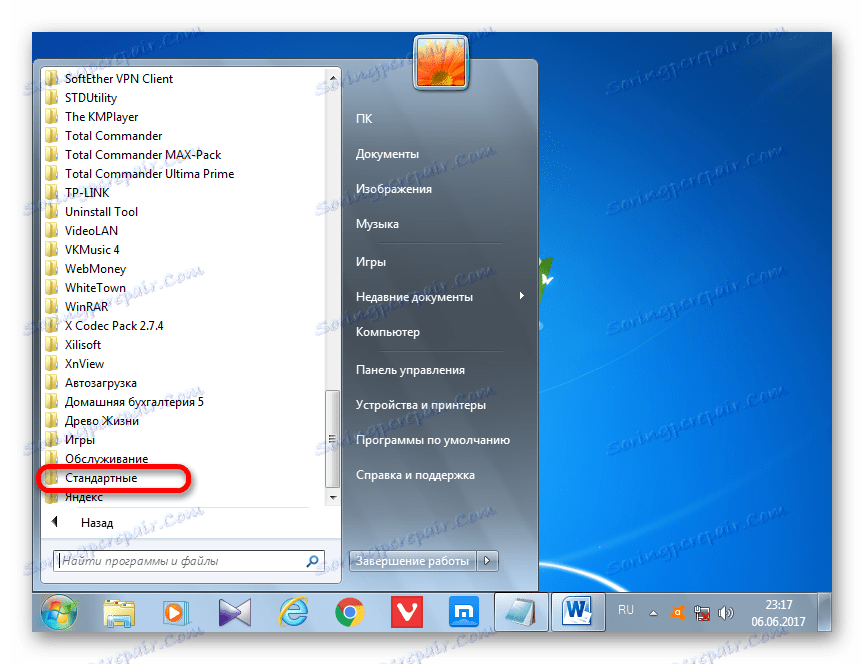
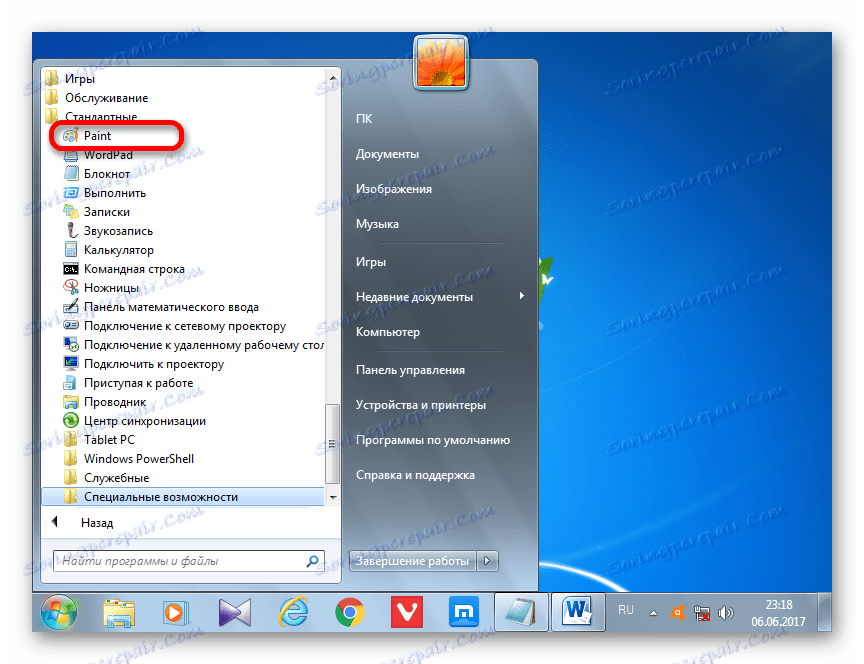
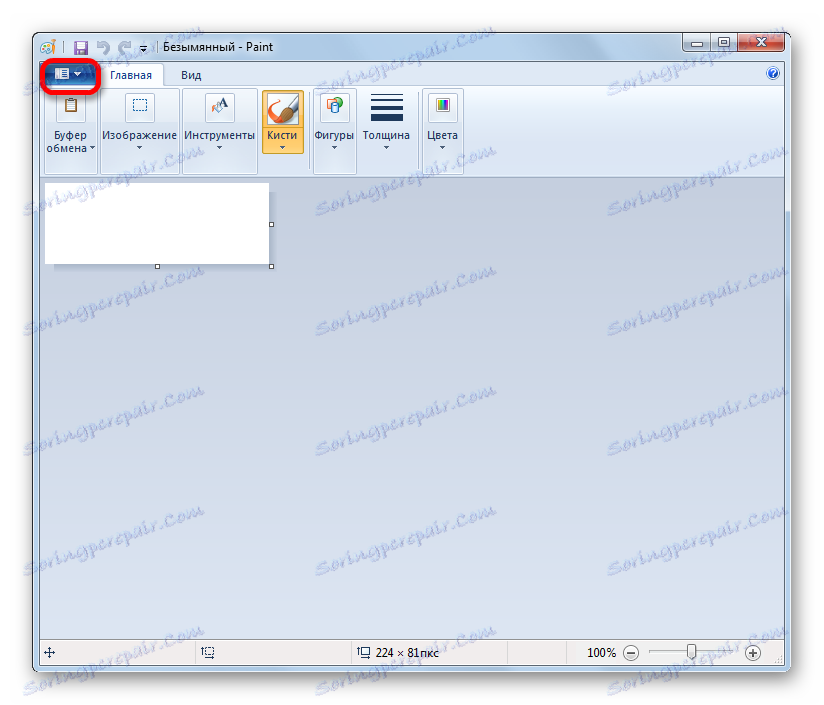
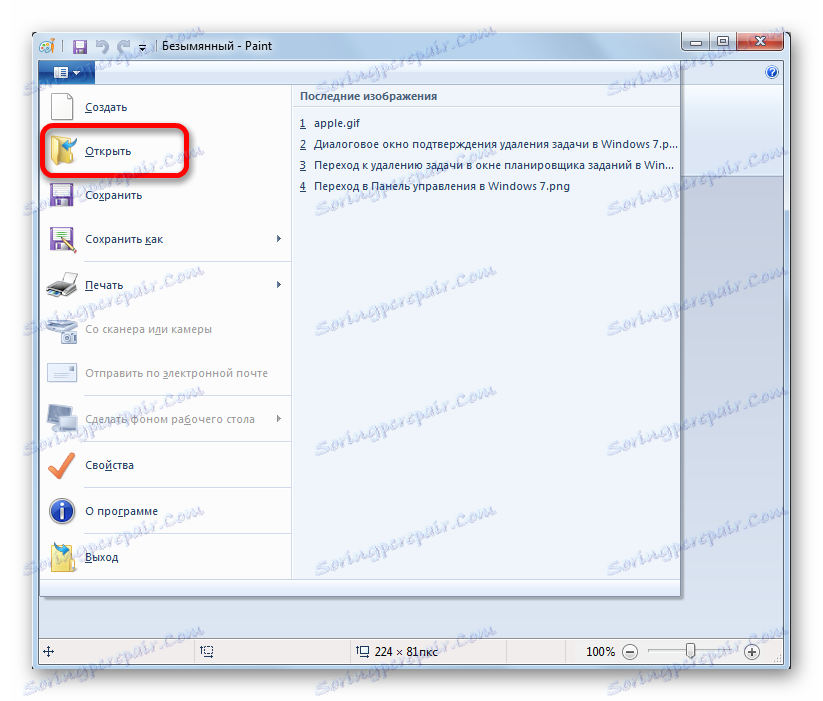
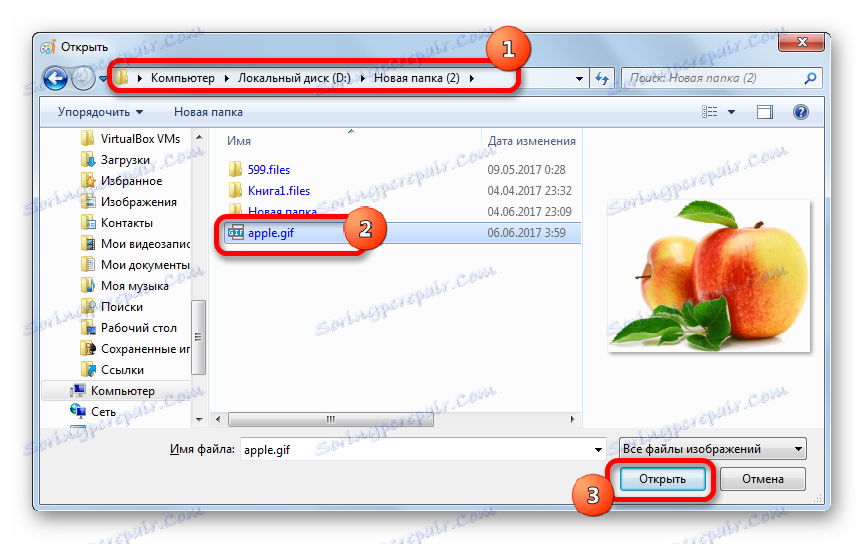
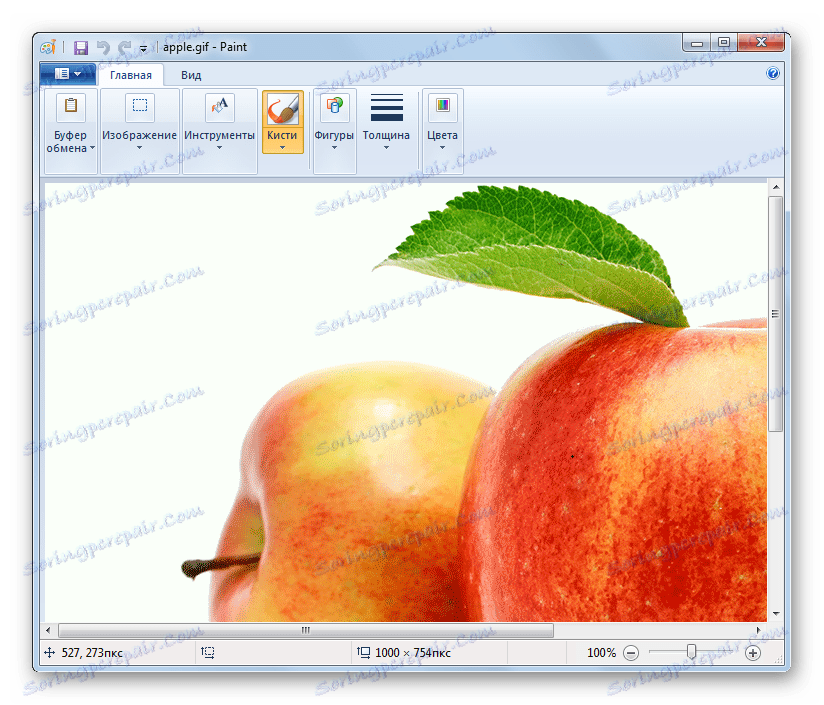
شما می توانید یک تصویر را از اکسپلورر بکشید، همانطور که در مثال ویرایشگر گرافیک قبلی انجام می شود: علامت تصویر در اکسپلورر ، با کلیک بر روی دکمه سمت چپ ماوس و کشیدن آن به پنجره رنگ.
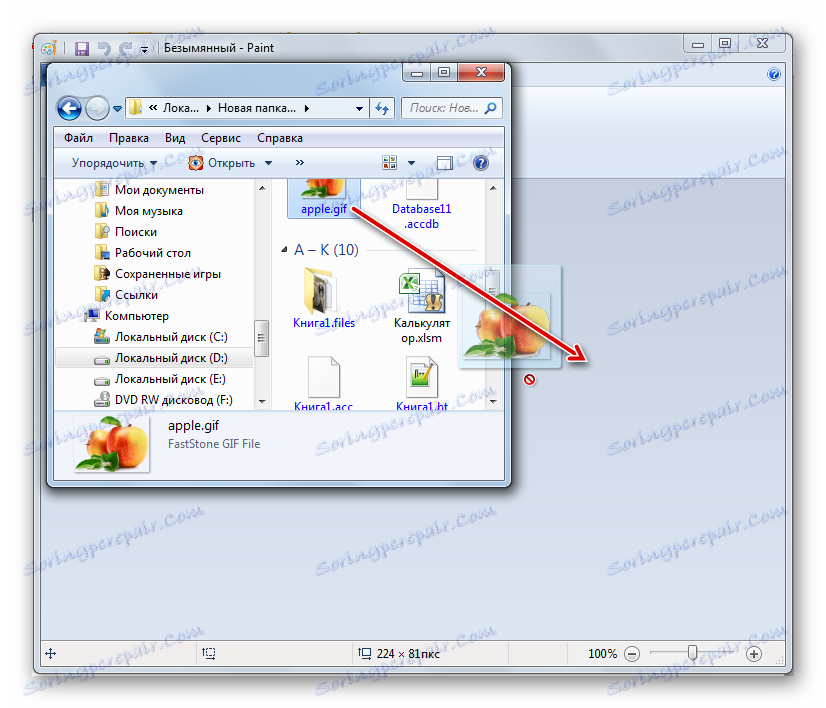
اما گزینه دیگری برای شروع gif ها در Paint از طریق ویندوز اکسپلورر وجود دارد که برای سایر برنامه ها قابل استفاده نیست. این روش سریعترین است. در قسمت تصویر بر روی هارد دیسک به Explorer بروید. با کلیک راست بر روی تصویر با کلیک راست ماوس کلیک کنید. در لیست زمینه، گزینه "تغییر" را انتخاب کنید . تصویر از طریق رابط رنگ نمایش داده خواهد شد.
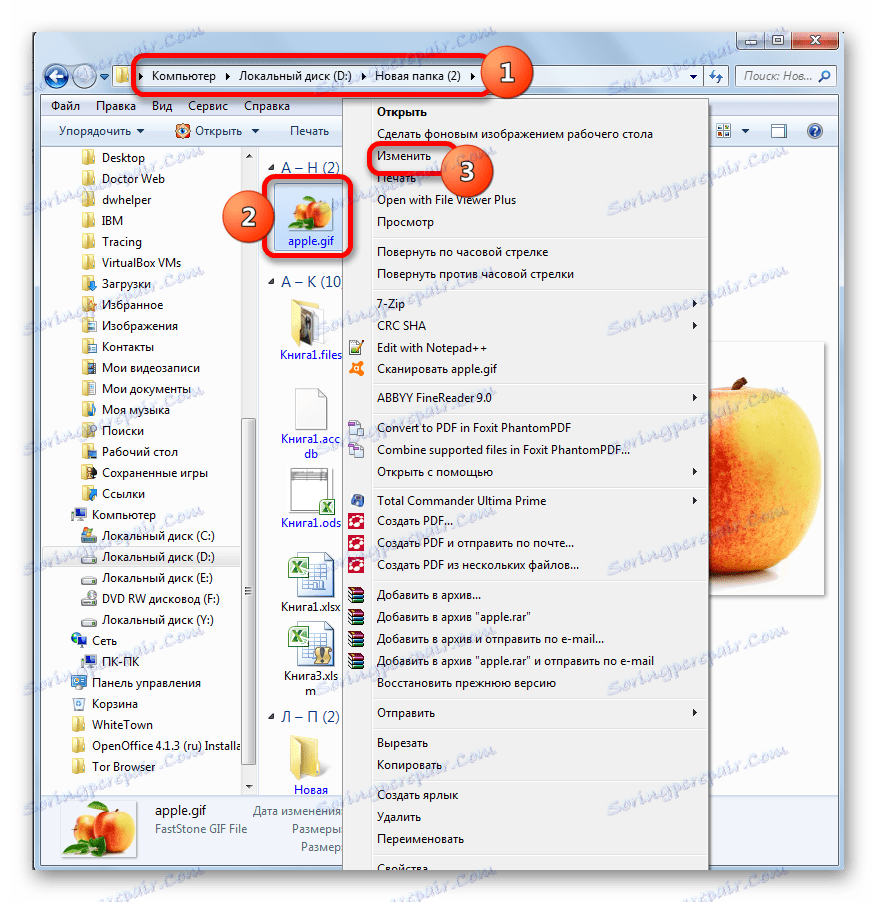
به طور کلی، رنگ، البته، به طور قابل توجهی در عملکرد فتوشاپ، Gimp و بسیاری دیگر از همتایان شخص ثالث پایین تر است. در عین حال، این ابزار اساسی لازم را دارد که به لطف آن Paint می تواند یک ویرایشگر گرافیکی تمام عیار باشد که می تواند بسیاری از وظایف ویرایش تصاویر GIF را حل کند. مزیت اصلی این برنامه این است که نیازی به نصب نیست، زیرا قبلا در پیکربندی اولیه ویندوز وجود دارد.
روش 7: برنامه هایی برای مشاهده فایل ها
علاوه بر این، یک گروه جداگانه از برنامه های کاربردی وجود دارد که هدف آن فعال کردن مشاهده فایل ها از فرمت های متفاوتی با هر یک از دیگر (اسناد، جداول، تصاویر، آرشیو ها و غیره) است. یکی از این برنامه ها File Viewer Plus است. ما تعریف می کنیم که چگونه به GIF نگاه کنیم.
- بیننده فایل را فعال کنید. روی «فایل» در منو کلیک کنید. در لیست، "باز ..." را انتخاب کنید. شما می توانید منوی انتقال را با استفاده از ترکیبی از Ctrl + O جایگزین کنید .
- پنجره باز است در حال اجرا است. به پوشه ای که در آن تصویر واقع شده است حرکت کنید، نام آن را علامت گذاری کنید و روی «باز» کلیک کنید.
- تصویر از طریق فایل Viewer باز می شود.
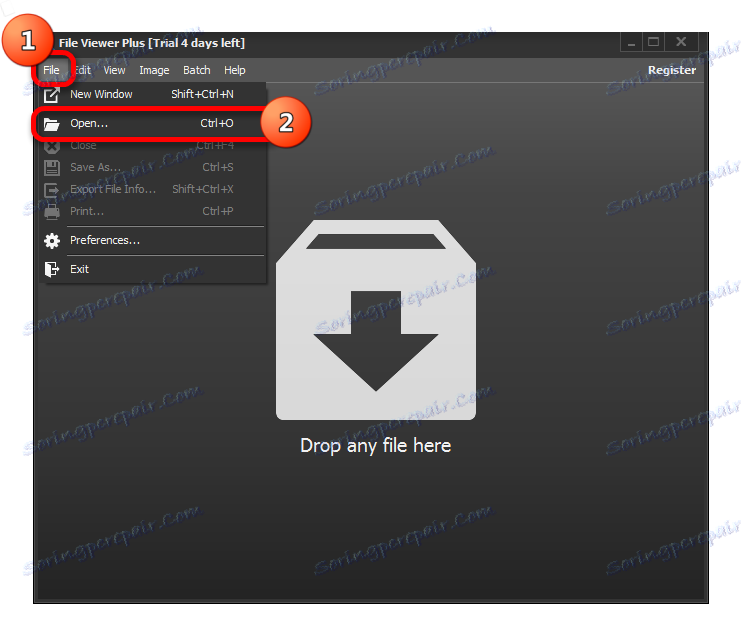
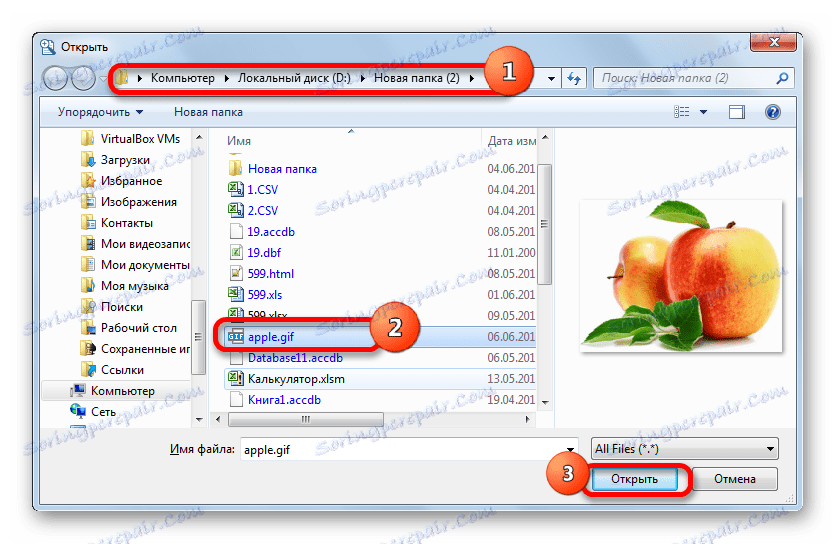
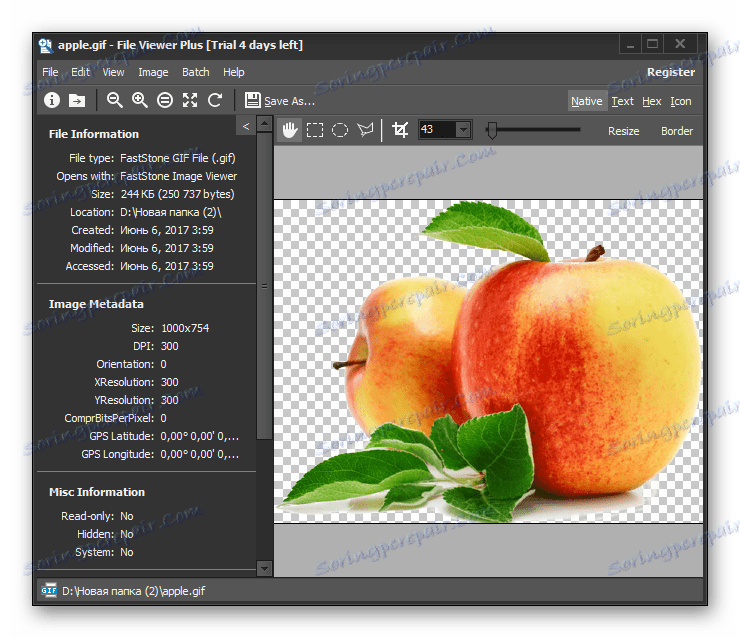
شما می توانید یک نقاشی از Explorer را به پنجره File Viewer بکشید.
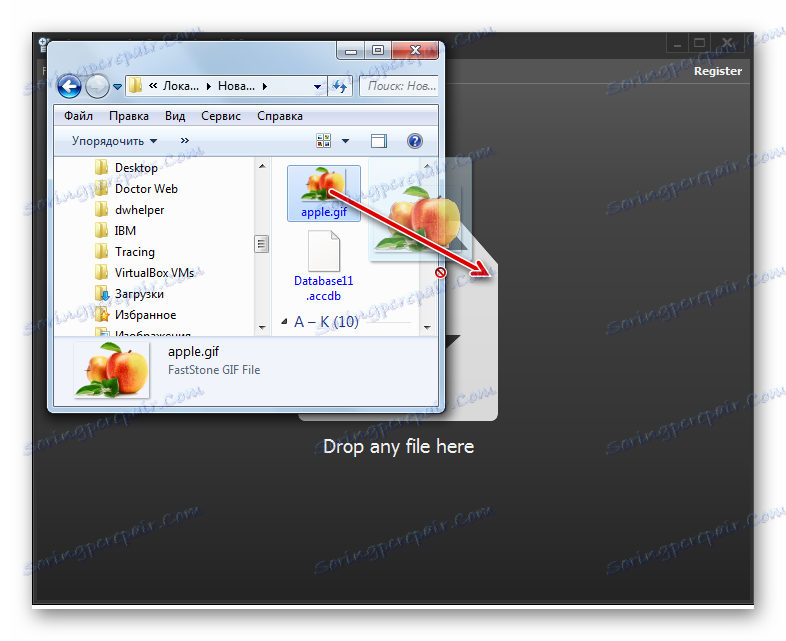
برنامه خوب است که می توان آن را نه تنها برای مشاهده GIF ها و انواع دیگر تصاویر، بلکه همچنین برای مشاهده اسناد، صفحات گسترده و انواع دیگر فایل ها استفاده کرد. در عین حال، همه کاره بودن آن نیز "منفی" است، زیرا File Viewer دارای توابع کمتر برای پردازش انواع خاصی از برنامه های تخصصی است. علاوه بر این، این برنامه را می توان به صورت رایگان به مدت 10 روز استفاده می شود.
این لیست کاملی از برنامه هایی است که می توانند با فرمت GIF کار کنند. تقریبا تمام بینندگان تصویر مدرن و ویراستاران گرافیکی می توانند این کار را انجام دهند. اما انتخاب یک برنامه خاص بستگی به وظیفه دارد: مشاهده عکس یا ویرایش آن. در اولین مورد، شما باید از بیننده استفاده کنید، و در دوم - یک ویرایشگر گرافیکی. علاوه بر این، سطح پیچیدگی وظیفه نقش مهمی دارد. برای انجام وظایف ساده می توانید از برنامه های ساخته شده در ویندوز استفاده کنید و برای پیچیده تر، شما باید نرم افزار اضافی را نصب کنید.