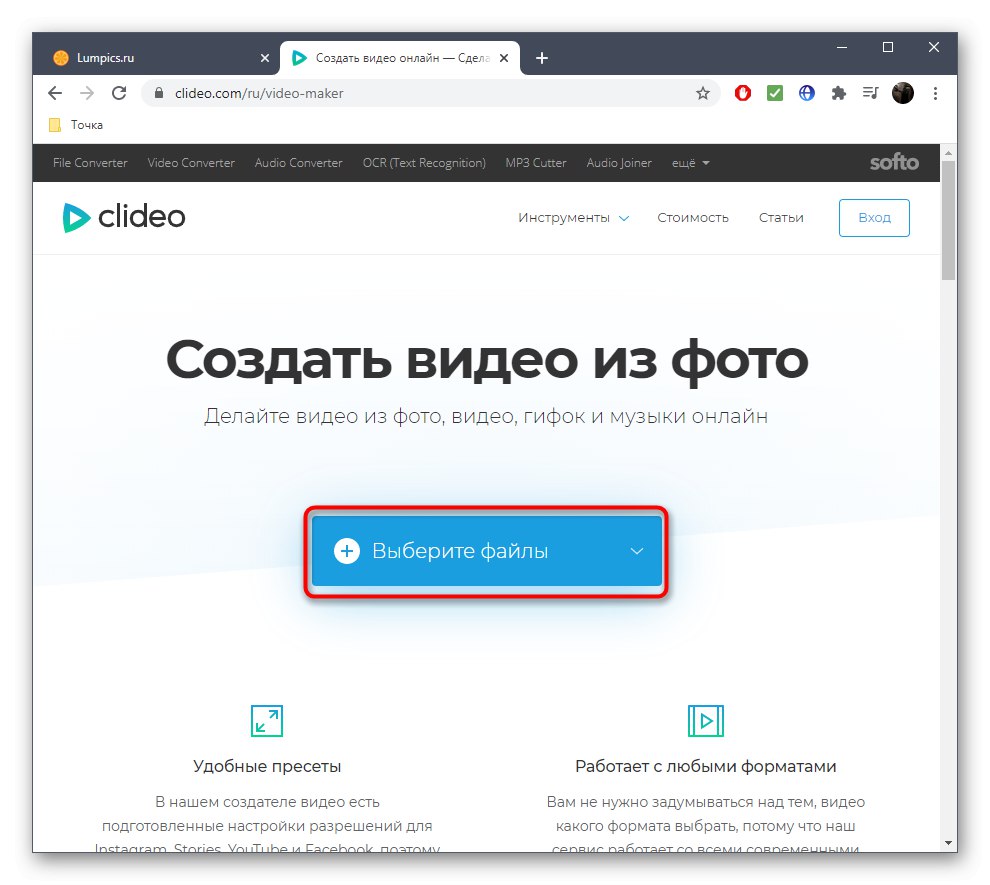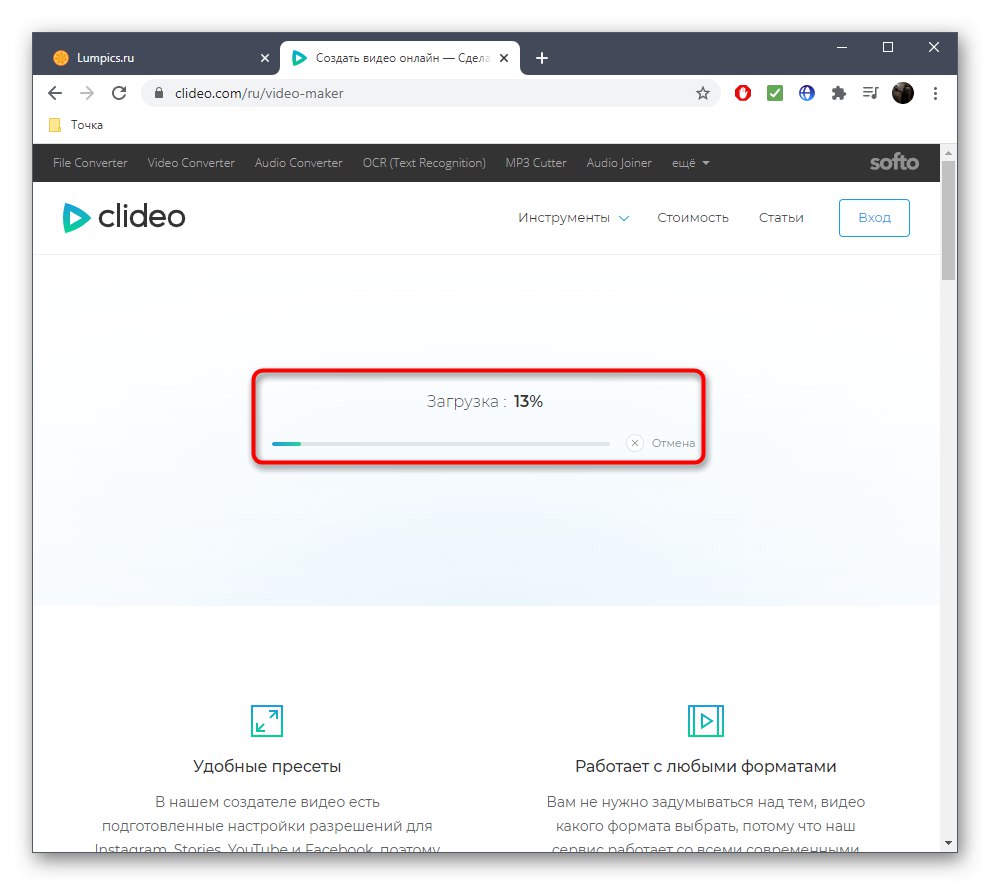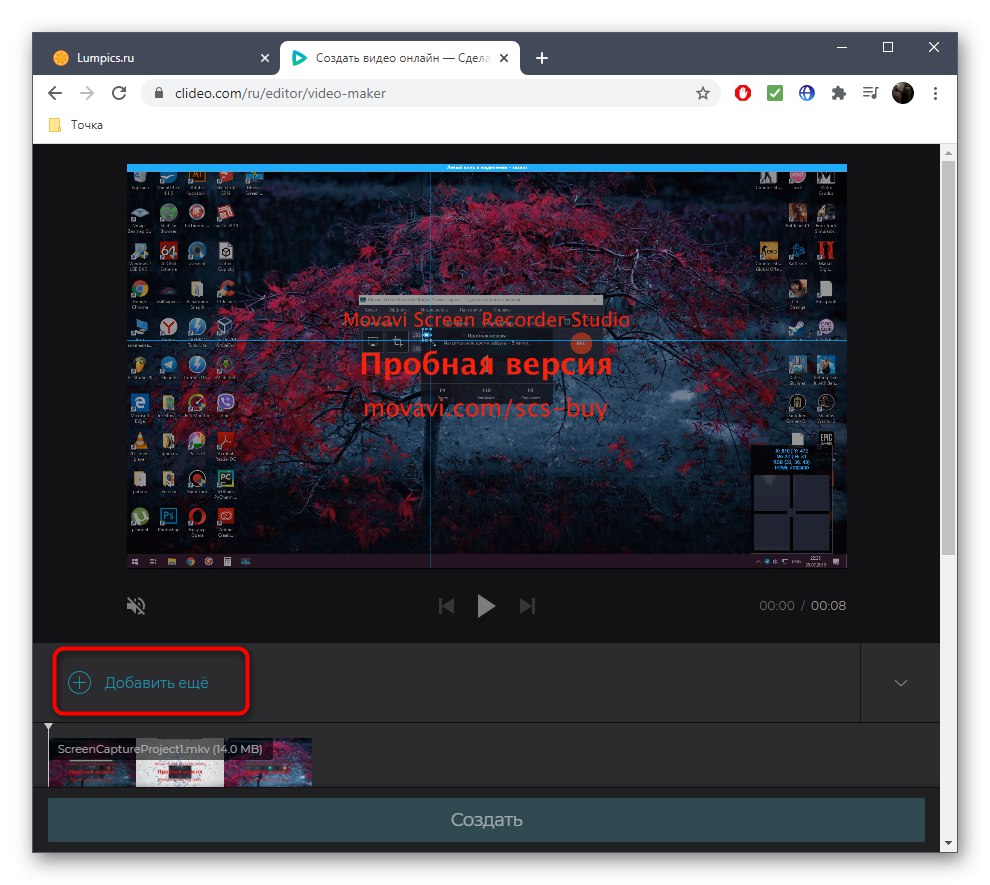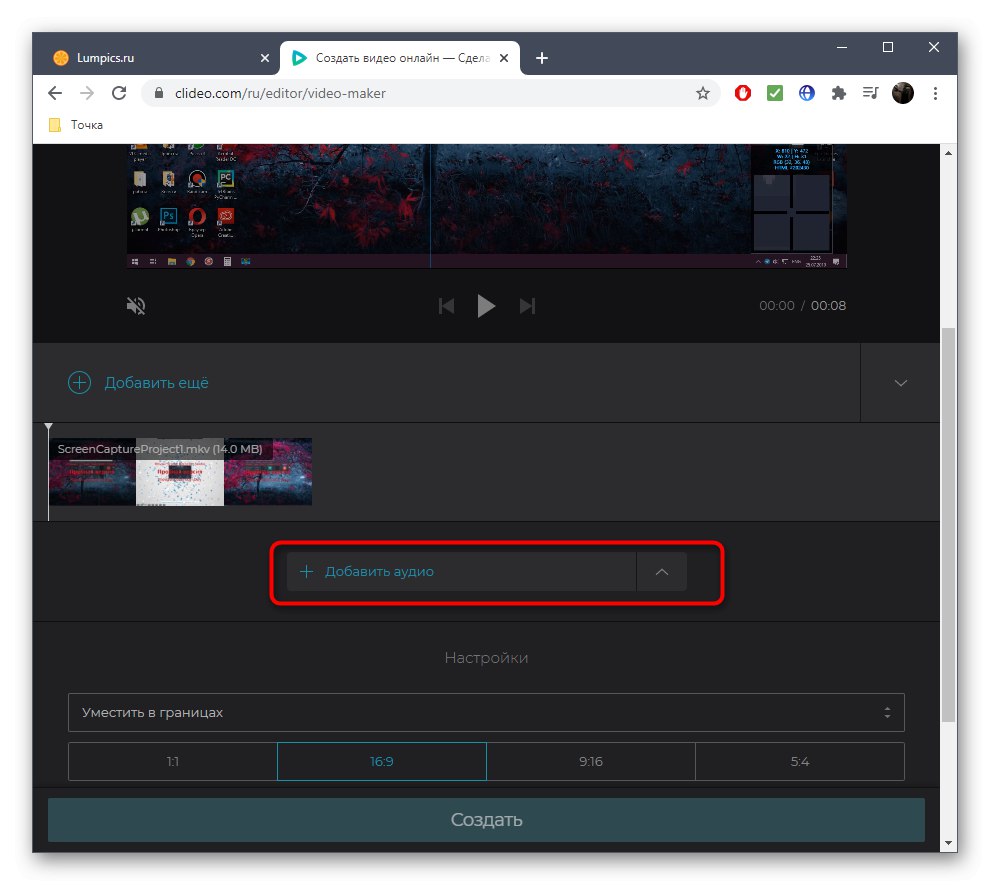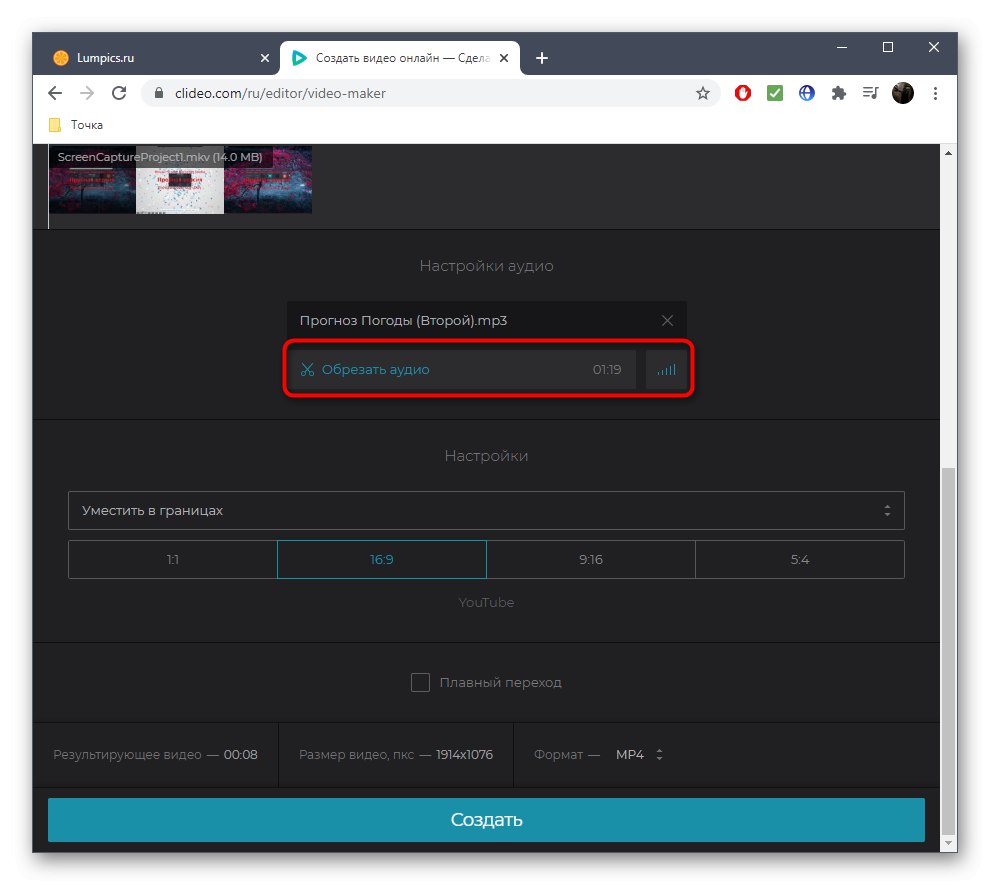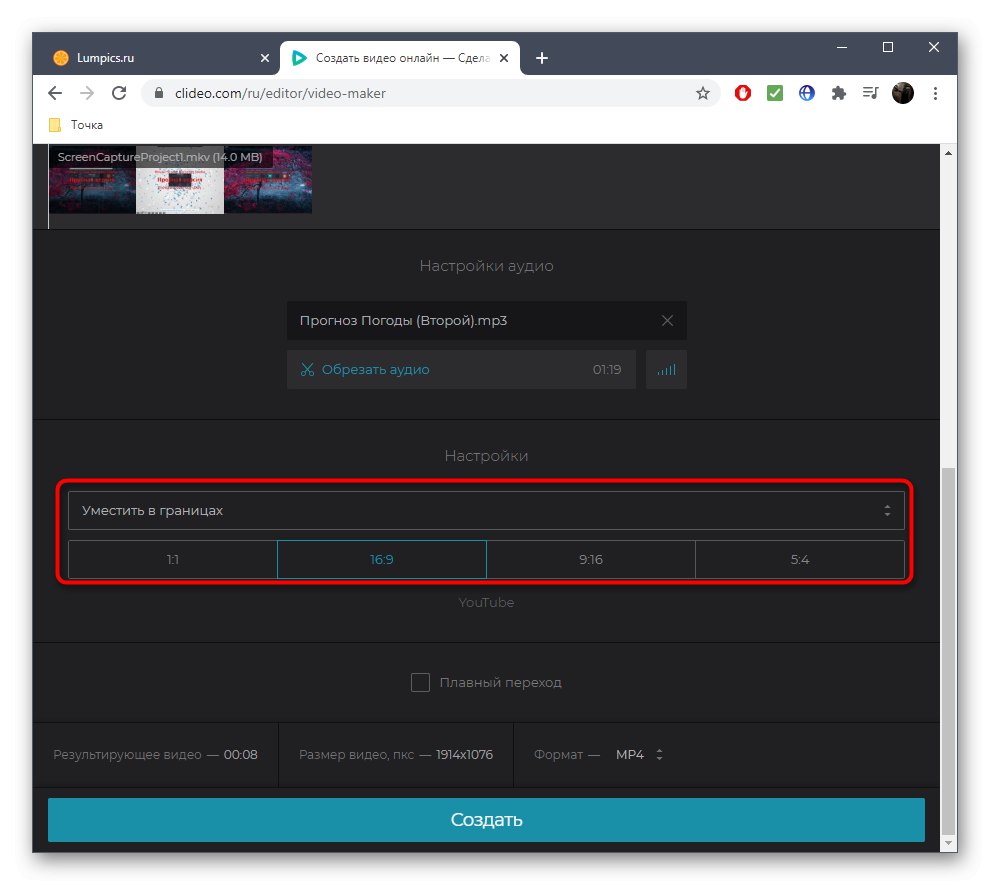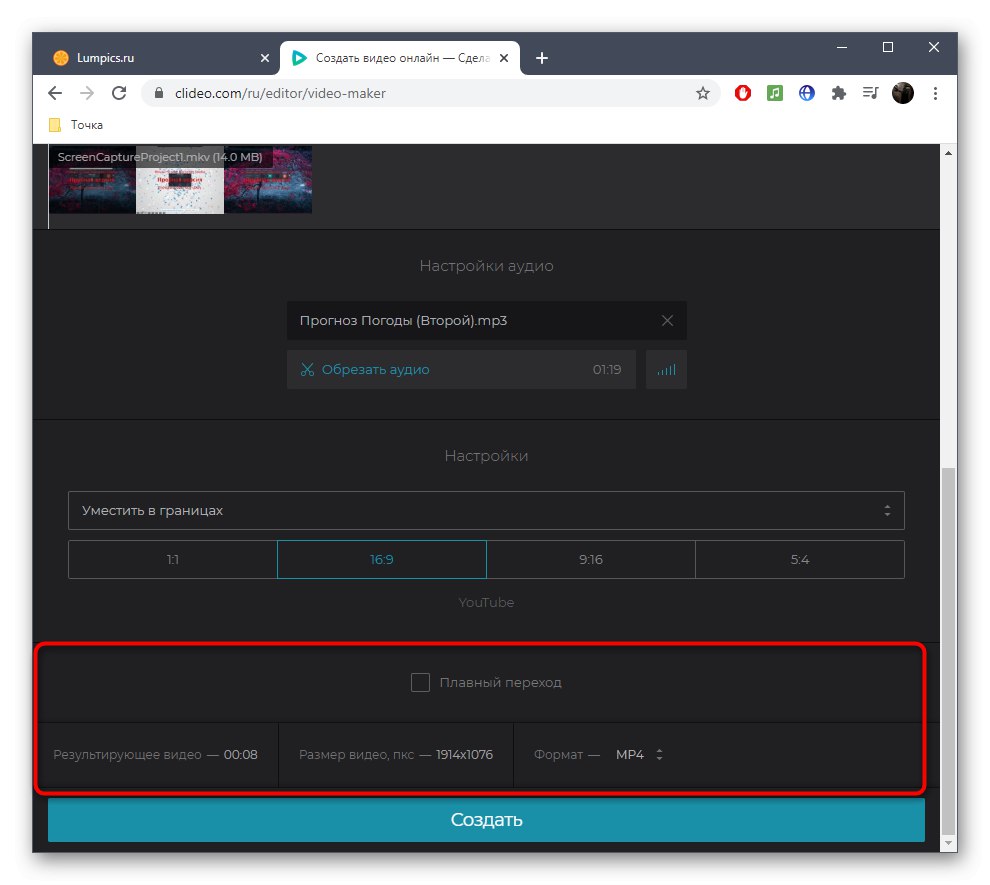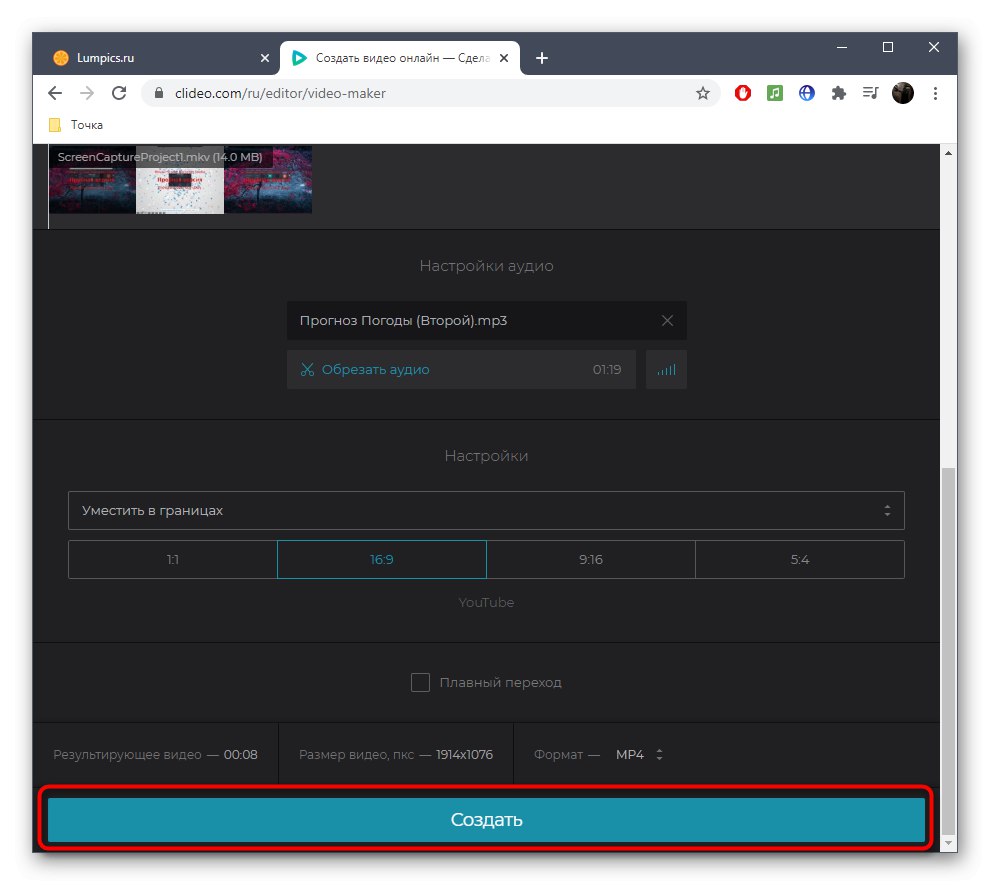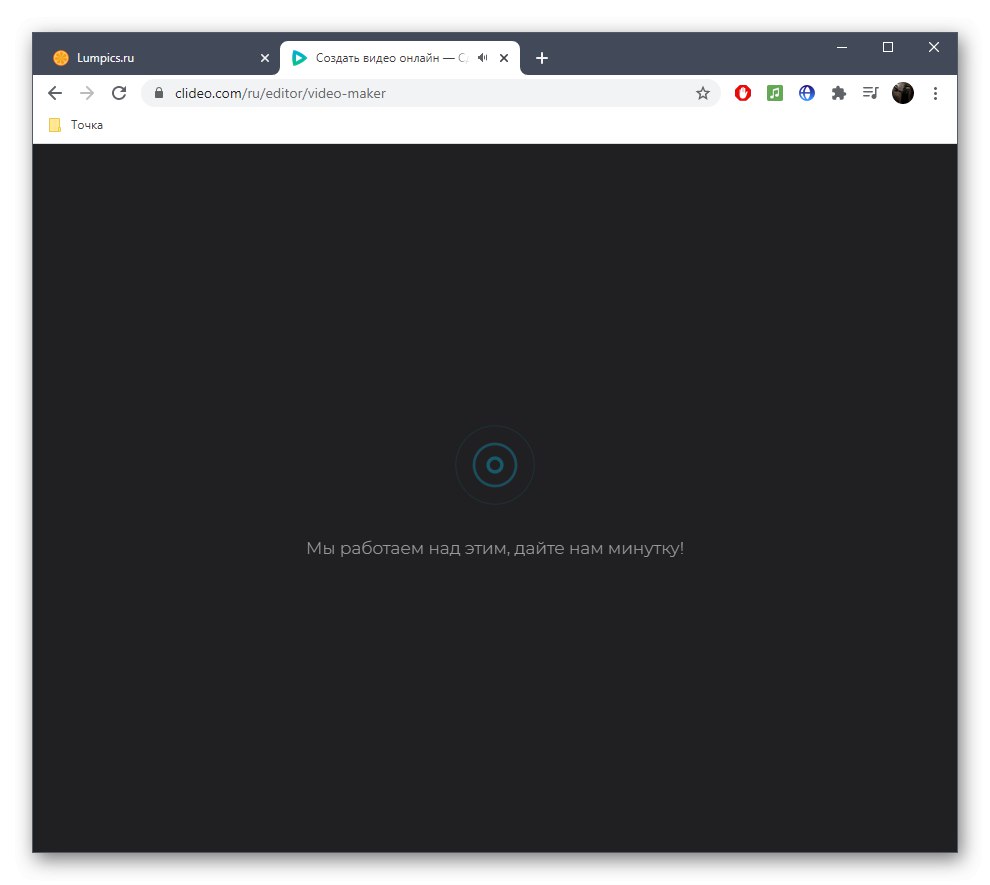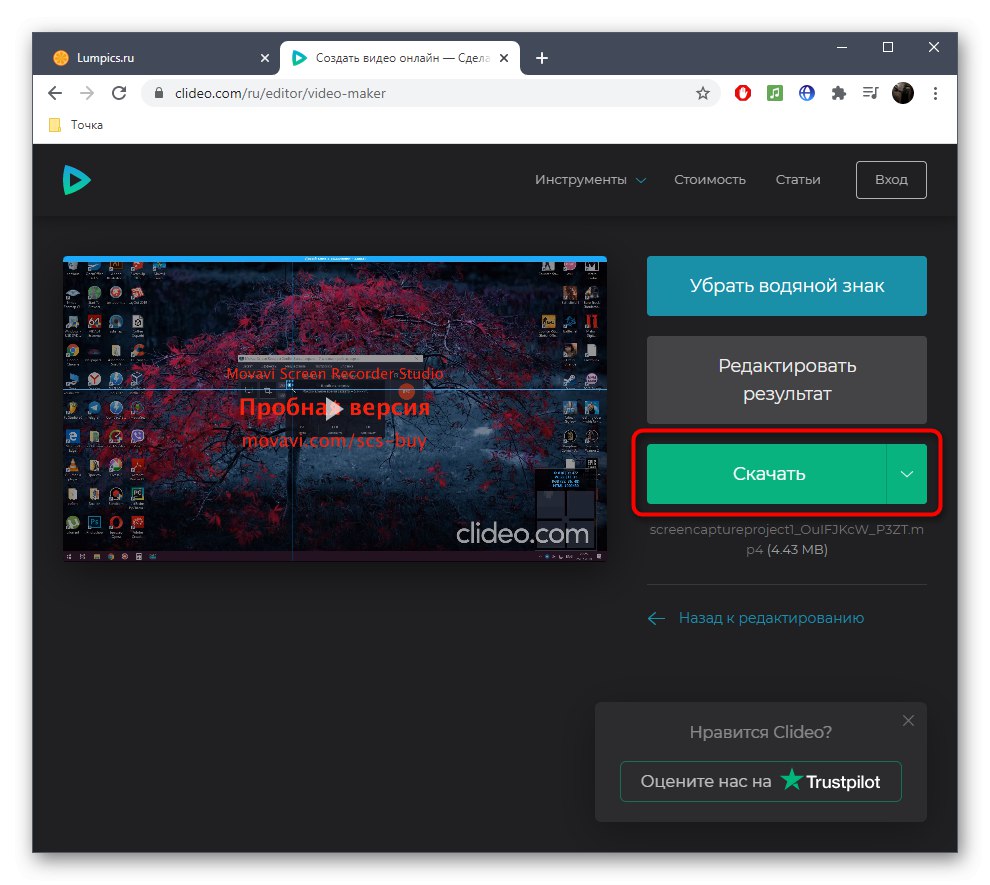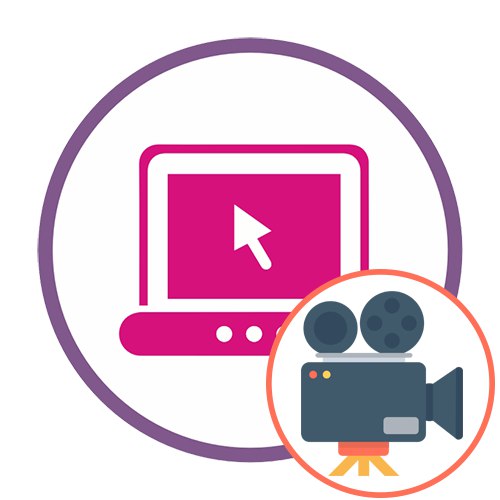روش 1: Adobe Spark
Adobe Spark یک راه حل کاملا آنلاین از توسعه دهندگان مشهور است. کاربر برای شروع به کار خود نیازی به بارگیری هیچ برنامه ای ندارد ، زیرا تنها کاری که باید انجام دهد ورود به سایت است و پس از آن می تواند شروع به ایجاد کلیپ کند که این کار به این صورت انجام می شود:
به سرویس آنلاین Adobe Spark بروید
- برای رفتن به صفحه مورد نیاز ، پیوند بالا را دنبال کنید. یک حساب کاربری در Adobe Spark ایجاد کنید و پس از ورود به سیستم ، در پانل سمت چپ ، روی دکمه plus کلیک کنید.
- در منوی کشویی ظاهر شده ، خط را انتخاب کنید "فیلم".
- جای خالی برای ایجاد یک کلیپ معمولی مفید نیست ، زیرا این یک کلیپ نویسنده است. کلیک "شروع از ابتدا"برای باز کردن یک پروژه تمیز
- آموزش مقدماتی را بررسی کنید و ادامه دهید.
- می توانید بلافاصله مواد اضافه شده را که جزئی از ویدیو هستند اضافه کنید. برای انجام این کار ، روی کاشی سفید در سمت چپ کلیک کنید.
- یک پنل جداگانه در پنجره پیش نمایش ظاهر می شود ، جایی که باید روی آن کلیک کنید "فیلم"... اگر کلیپ فقط از یک عکس تشکیل شده است ، به جای آن بر روی کلیک کنید "عکس".
- از پنجره ظاهر شده "کاوشگر" یک ماده مورد نیاز را انتخاب کنید.
- کوتاه کنید ، فقط بخشی از ویدیو که باید در کلیپ وجود داشته باشد باقی می ماند.
- با ایجاد بخشهای جدید در جدول زمانی ، قسمتهای زیر و عکس های زیر را دقیقاً به همین ترتیب اضافه کنید.
- مکان نما را روی یک کلیپ از قبل فعال ، مثلاً در جایی که متن وجود دارد ، حرکت دهید. با کلیک بر روی دکمه بعلاوه ، منوی جداگانه ای ظاهر می شوید که می توانید با آن فیلم یا عکس به این قاب اضافه کنید.
- فقط برای فهمیدن موسیقی باقی مانده است ، که برای آن باید به برگه منتقل شوید "موسیقی".
- از ایستگاه از پیش تنظیم رایگان استفاده کنید یا آهنگ خود را با کلیک روی بارگذاری کنید "موسیقی من را اضافه کن".
- پس از بارگیری ، خواهید دید که با علامت تیک مشخص شده است ، به این معنی که مسیر به طور خودکار بر روی پروژه فعلی اعمال شده است.
- پس از پایان کار بر روی کلیپ ، بارگیری آن را ادامه دهید.
- منتظر بمانید تا پردازش و بارگیری کامل شود ، پس از آن پرونده MP4 تمام شده را در دستان خود خواهید داشت.
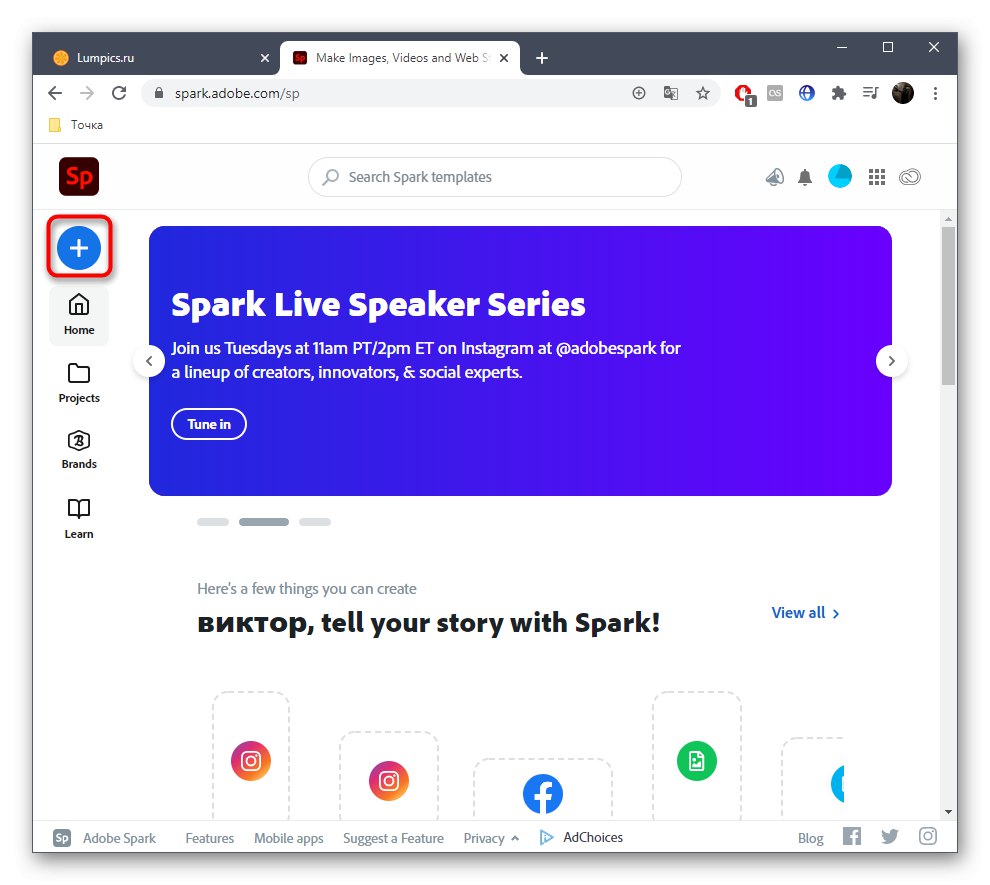
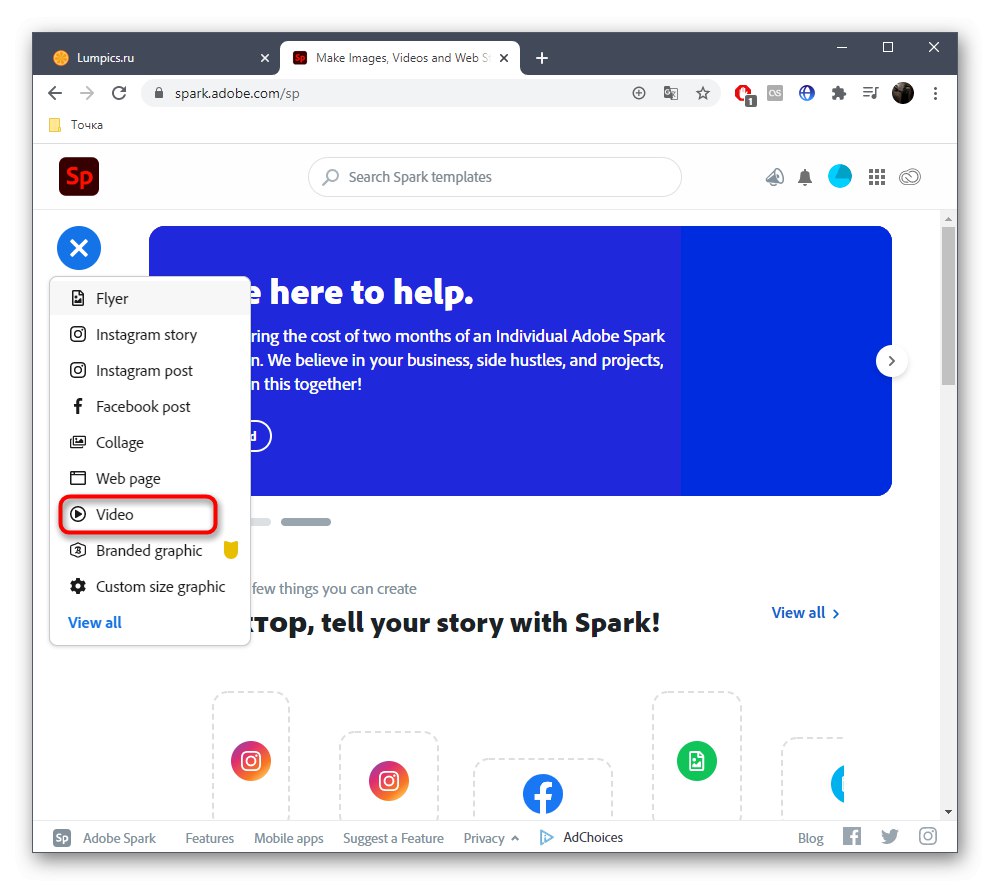

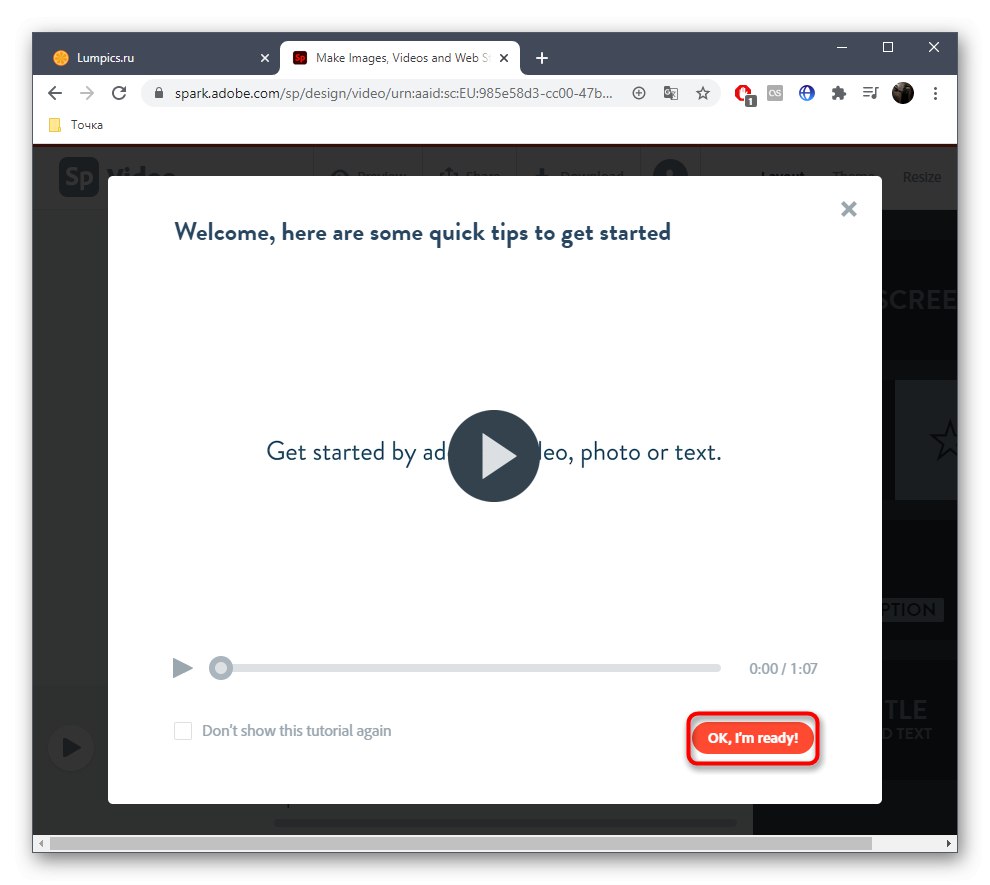
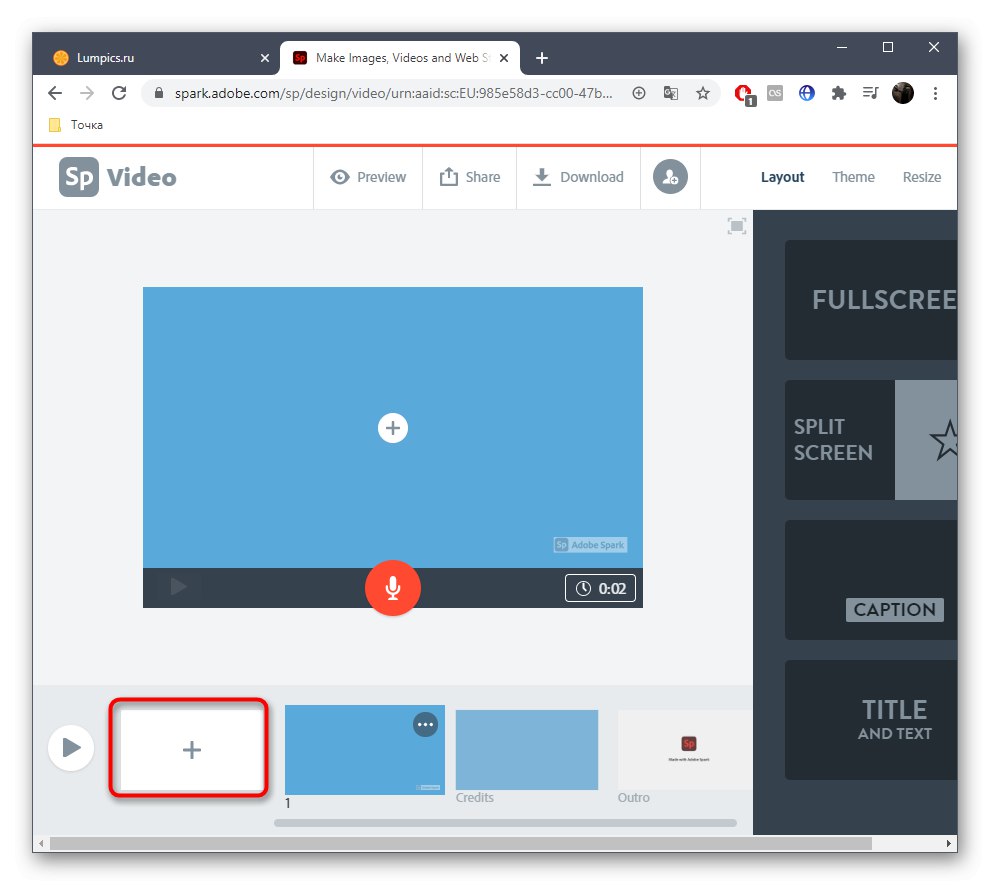
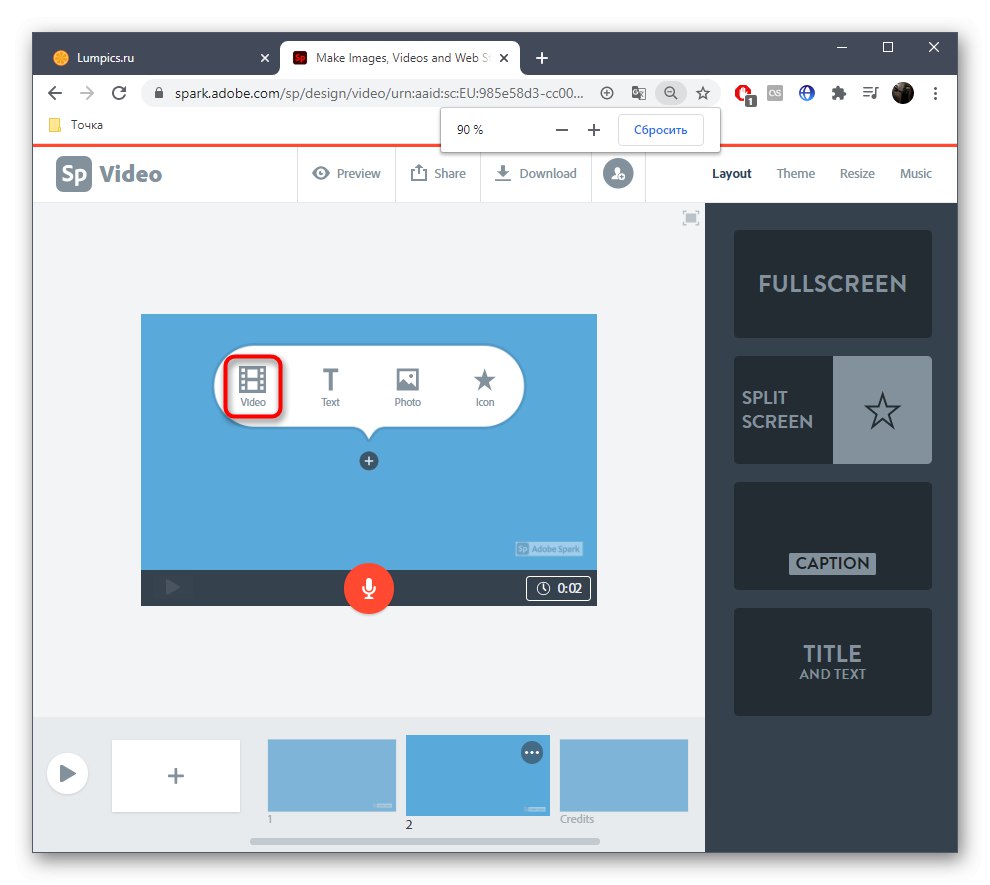
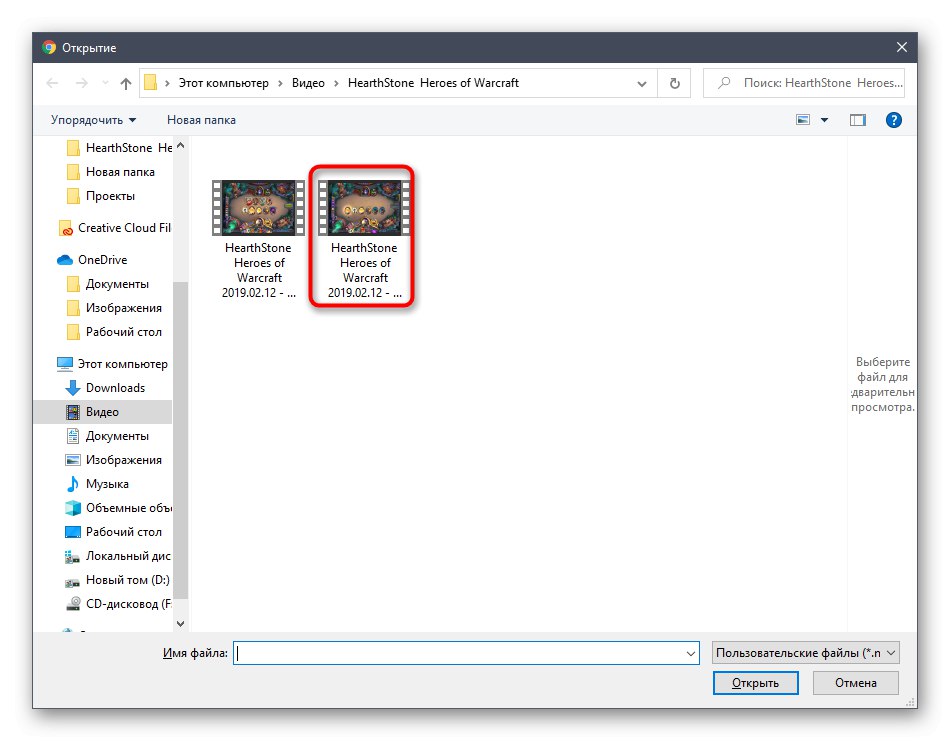
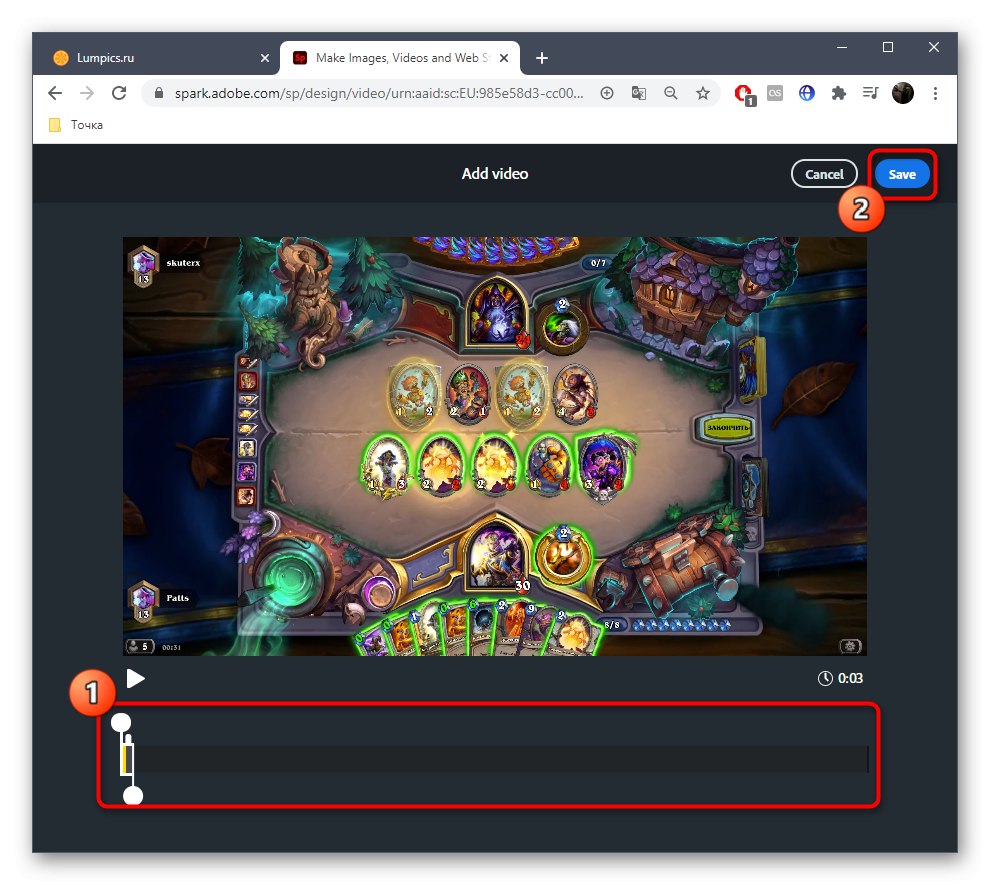
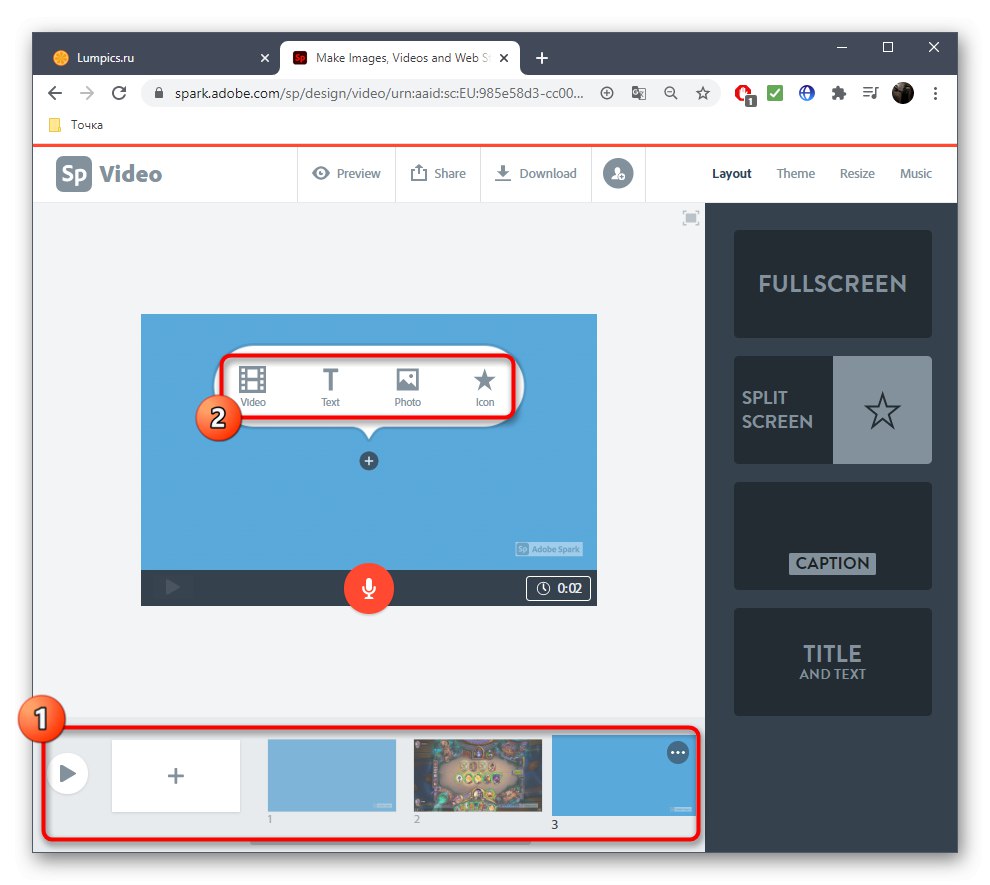
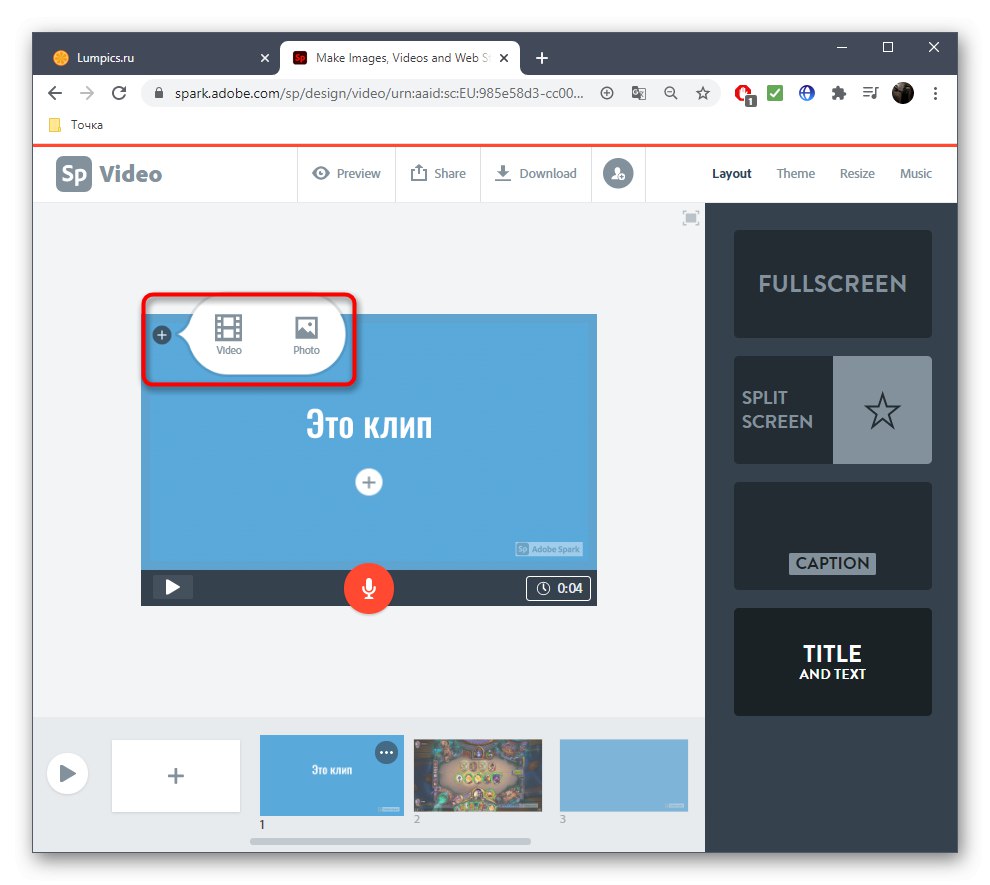
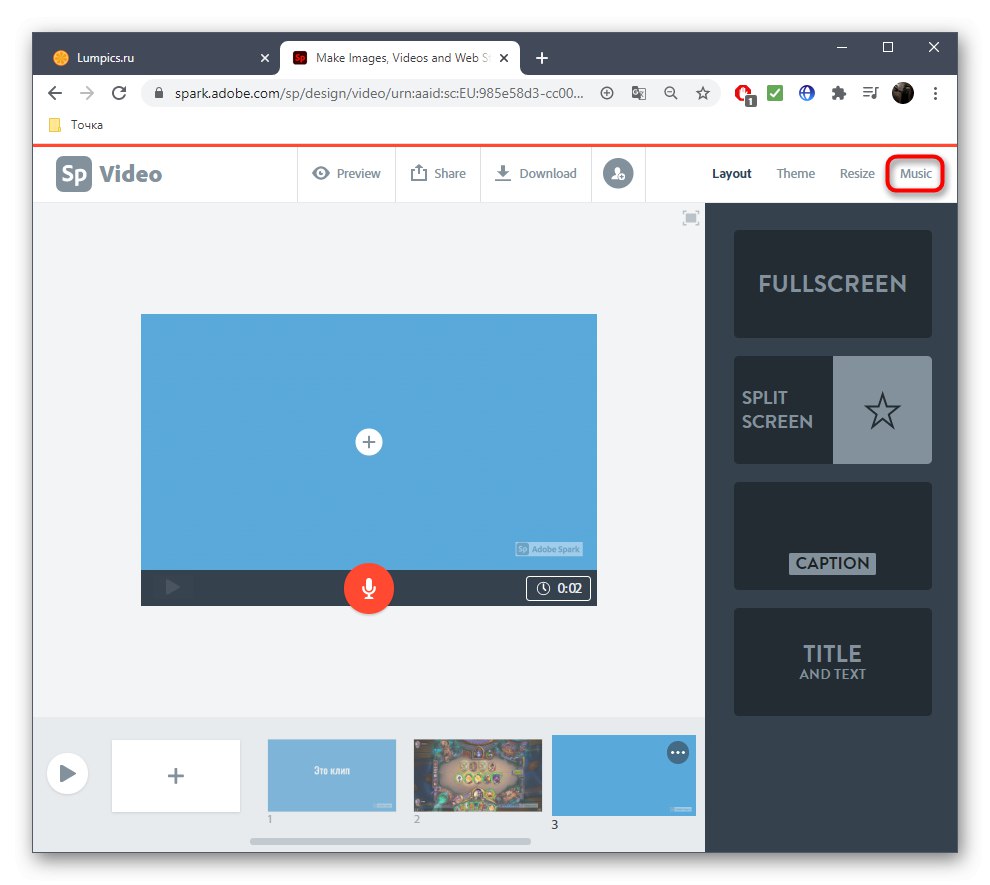
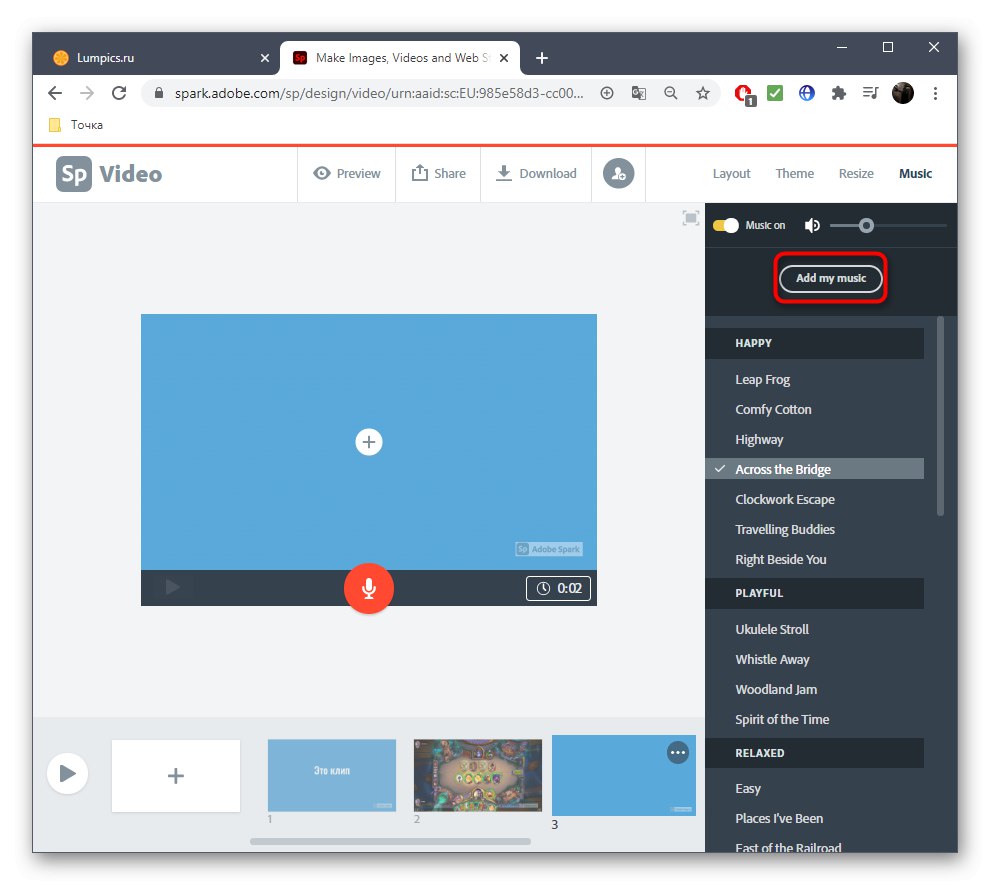
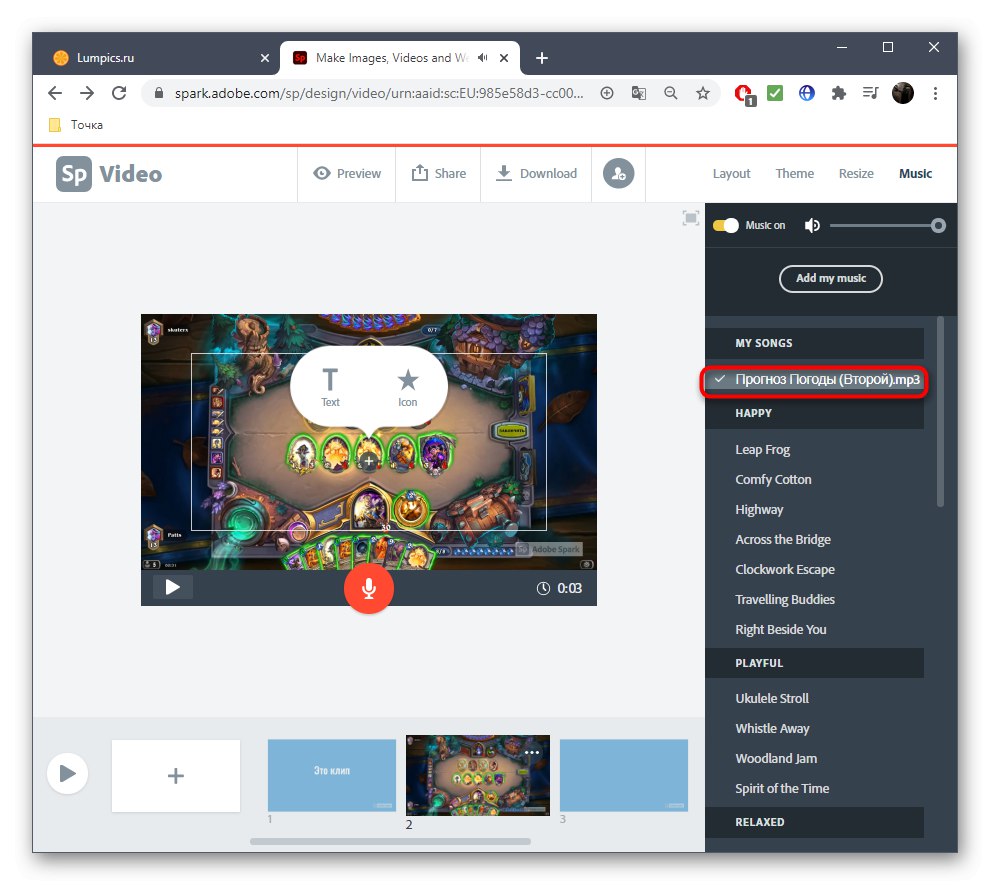
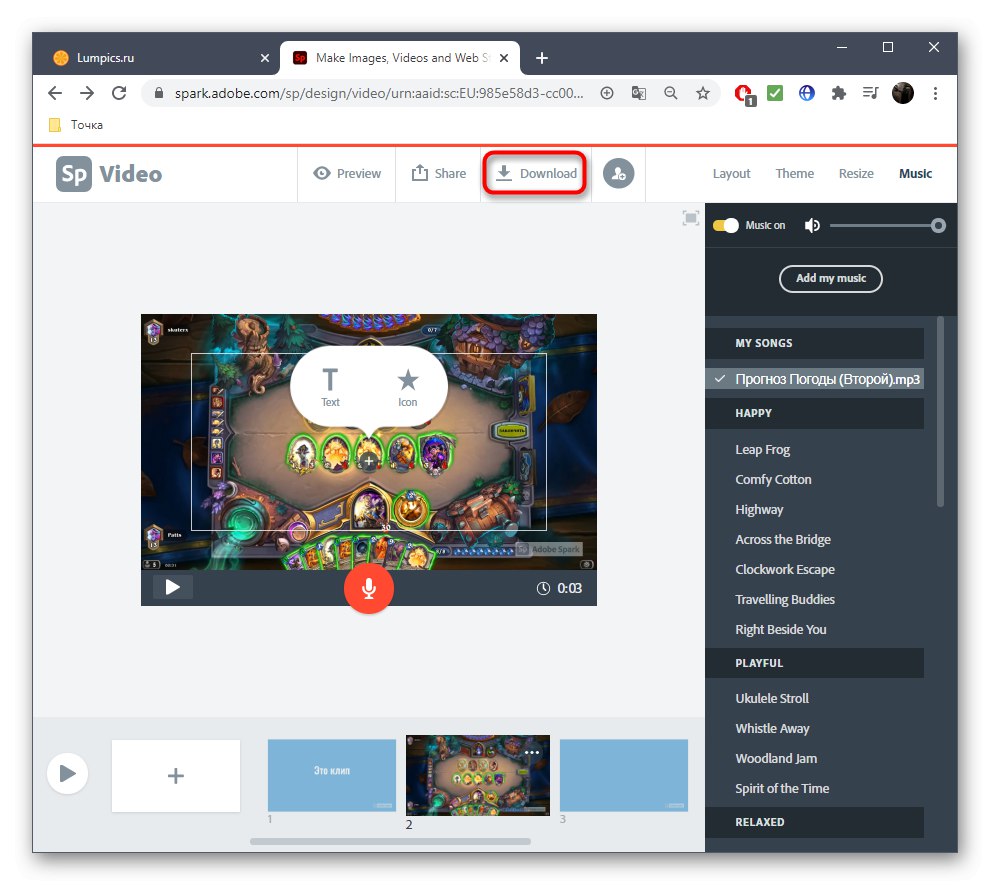
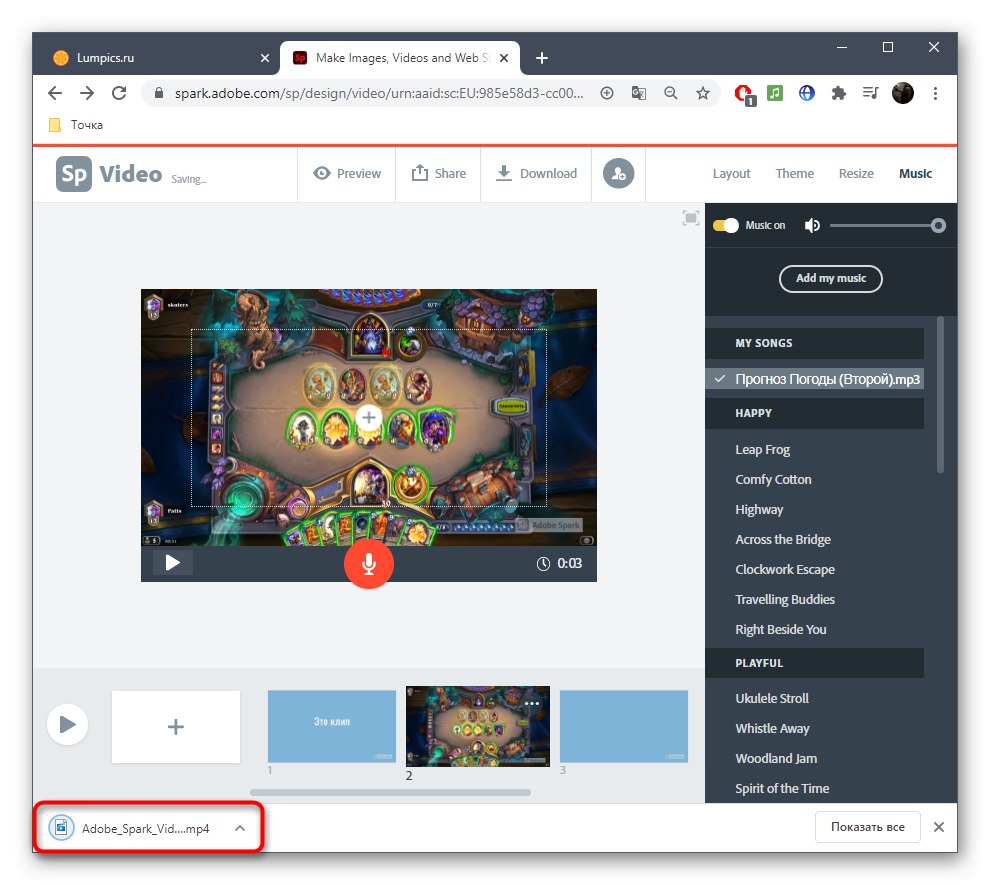
همانطور که مشاهده کردید ، درک استفاده از این سرویس آنلاین کار دشواری نخواهد بود و سپس فقط باید تصمیم بگیرید که به چه شکلی می خواهید یک کلیپ ایجاد کنید ، روی تمام مواد ویدئویی ، متن و ترکیب همراه کار کنید.
روش 2: FlexClip
هر کاربری نمی خواهد با Adobe یک حساب کاربری ایجاد کند یا به دلایلی از خدمات آنلاین مارک دار رضایت ندارد ، بنابراین ما می خواهیم FlexClip را به عنوان تشبیه نزدیک ارائه دهیم. اصل تعامل با این سایت شباهت های زیادی با سایت قبلی دارد ، همانطور که با خواندن دستورالعمل های زیر می توانید مشاهده کنید.
به سرویس آنلاین FlexClip بروید
- صفحه اصلی سایت را باز کنید و بلافاصله اقدام به ایجاد کلیپ خود کنید.
- یک پروژه خالی را انتخاب کنید ، زیرا بعید است الگوی مناسبی برای چنین محتوایی در لیست موارد موجود پیدا کنید ، اما هیچ چیز مانع آشنایی شما با آن نمی شود.
- آهنگ جدیدی اضافه کنید.
- وقتی منوی کشویی ظاهر شد ، را انتخاب کنید "افزودن رسانه محلی".
- ویدیو را از طریق کاوشگر بارگیری کنید و سپس در صورت لزوم آن را کوتاه کنید.
- با استفاده از نوار ابزار ، متن متحرک یا ساده را اضافه کنید و آن را مستقیماً از طریق پنجره پیش نمایش سفارشی کنید. برای بررسی نحوه نمایش متن ، آهنگ را پخش کنید و همچنین از صفحه بالا برای ویرایش قلم استفاده کنید.
- با موسیقی به برگه بروید ، زیرا تقریباً هیچ ویدیویی بدون موسیقی مناسب کامل نمی شود.
- در صورت مناسب بودن الگوها ، یکی از ترکیبات پیشنهادی را اضافه کنید یا کلیک کنید پرونده های من را مرور کنید.
- با تنظیم غیرضروری میزان صدا یا پیرایش ، تنظیمات بیشتری در مسیر ایجاد کنید.
- با مشاهده آن از طریق پنجره پیش نمایش ، مطمئن شوید که پروژه به درستی تنظیم شده و سپس کلیک کنید "صادرات ویدیو".
- حتماً با FlexClip ثبت نام کنید تا پروژه را به عنوان یک ویدیوی جداگانه در رایانه بارگیری کنید.
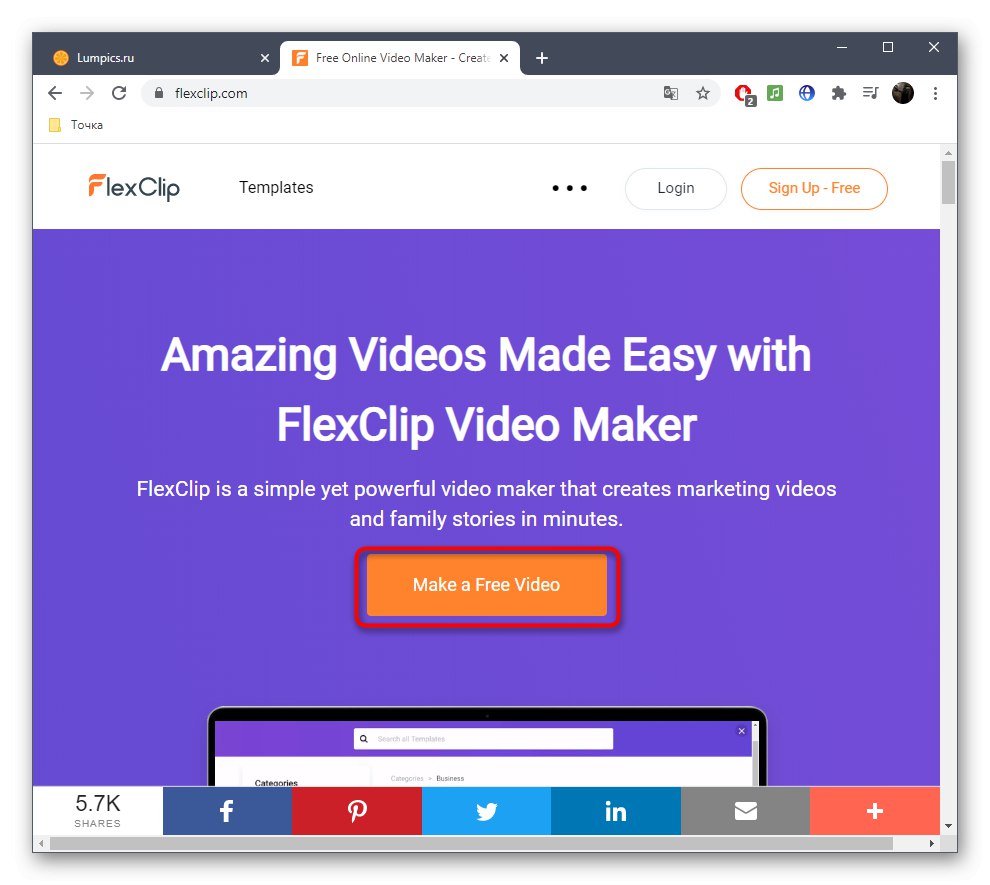
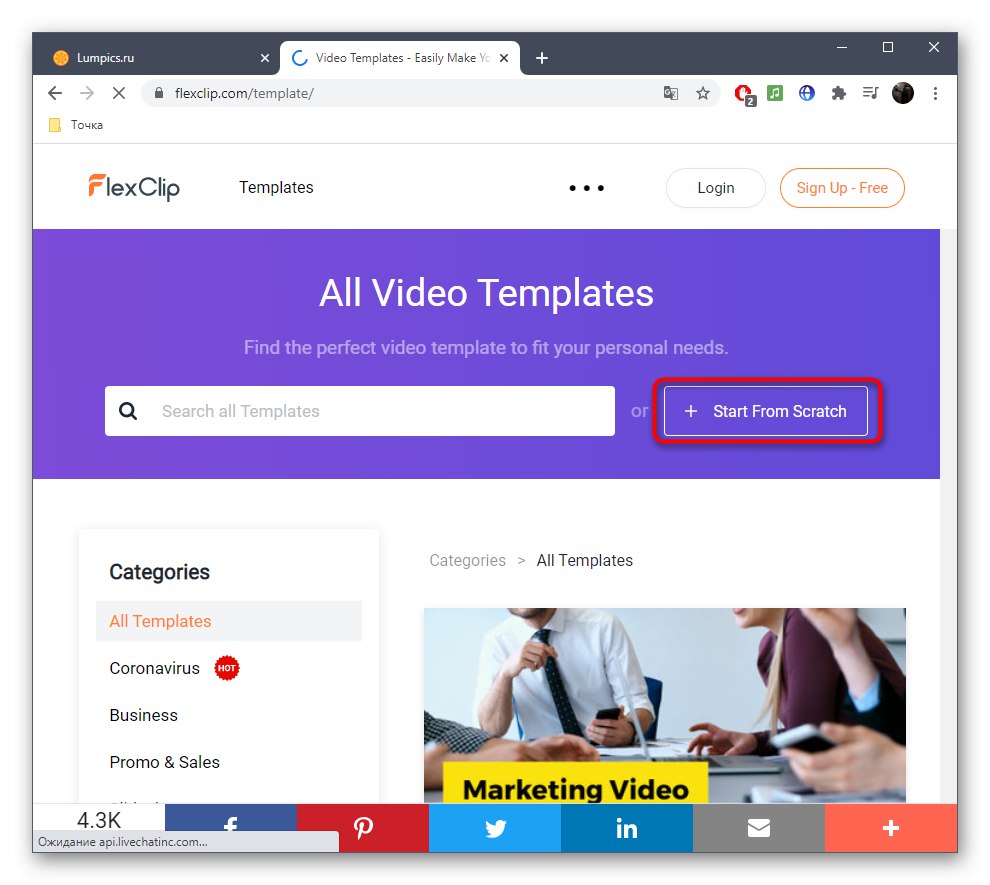
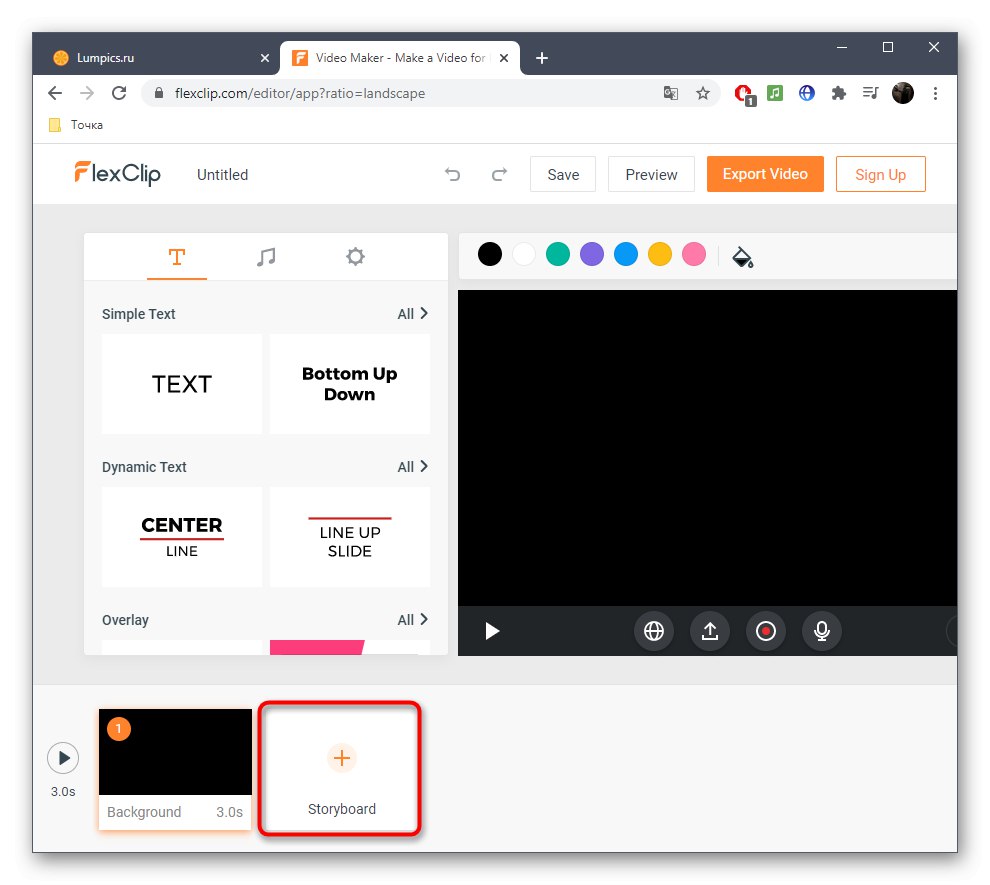
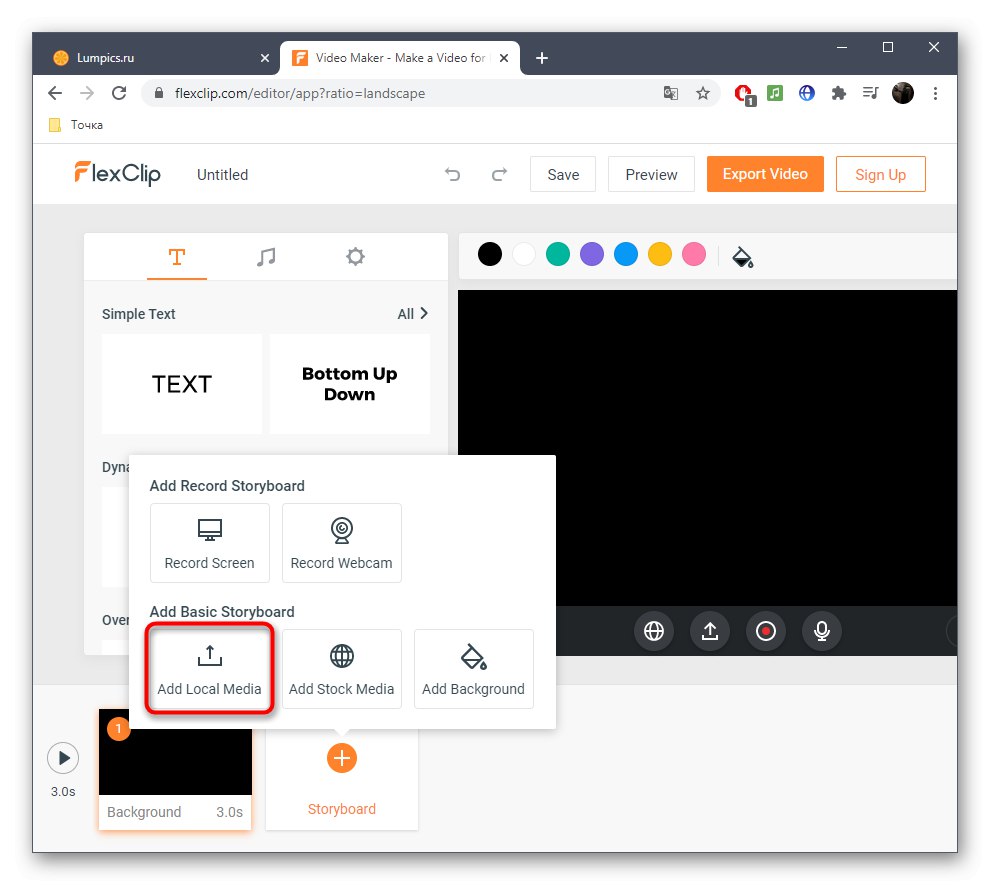
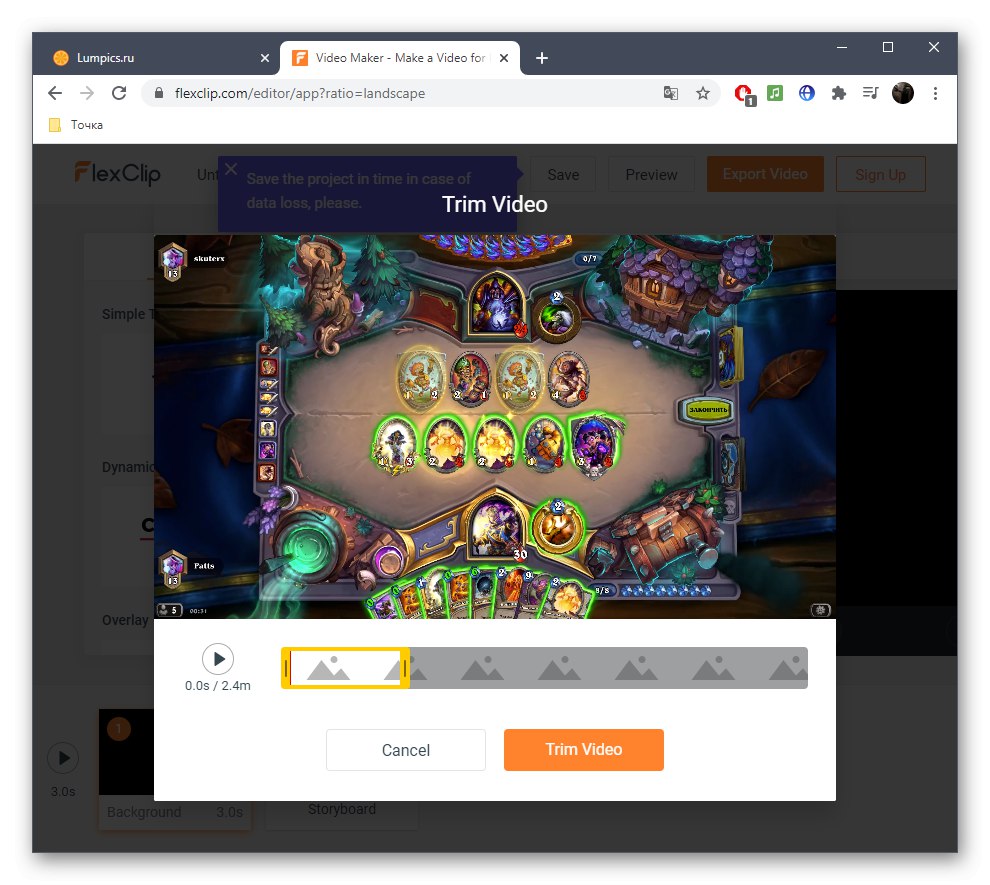
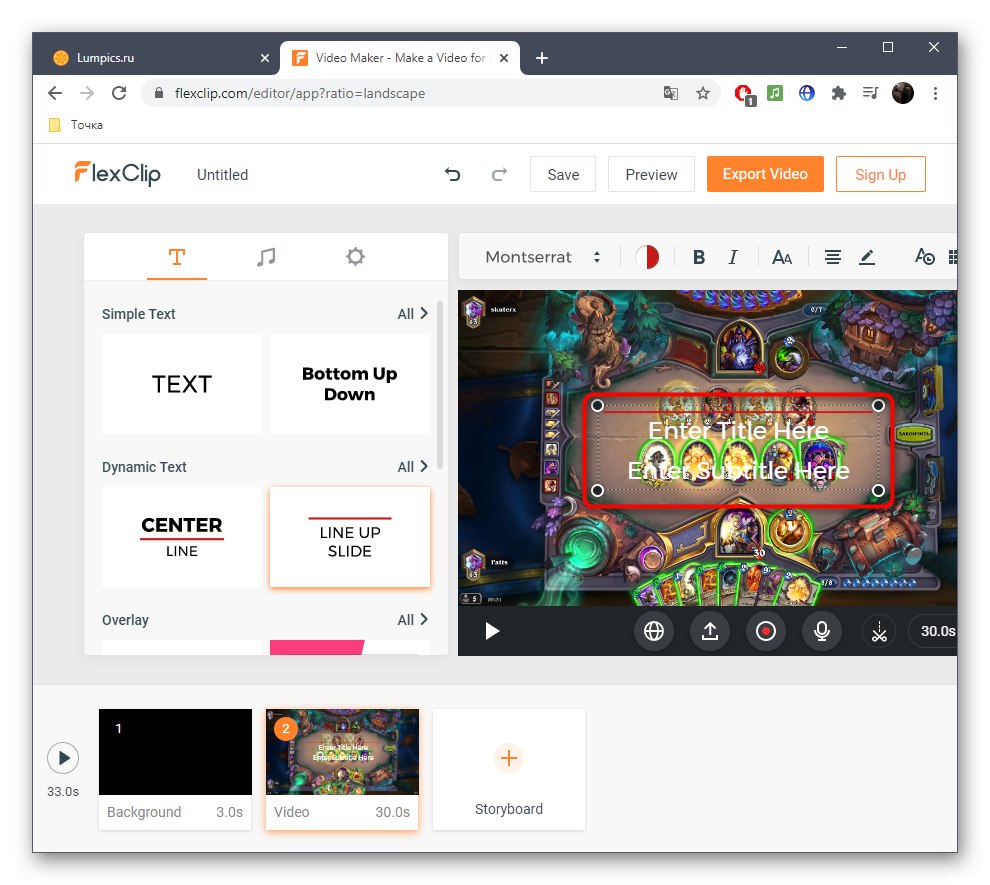
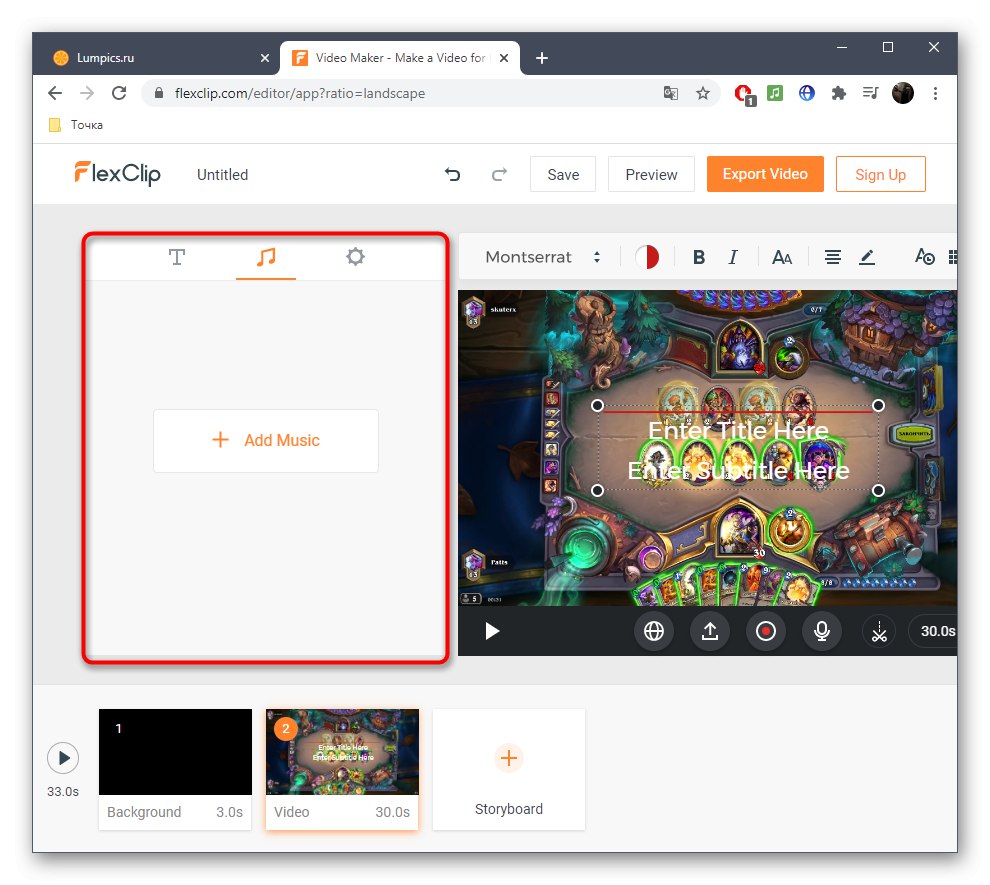
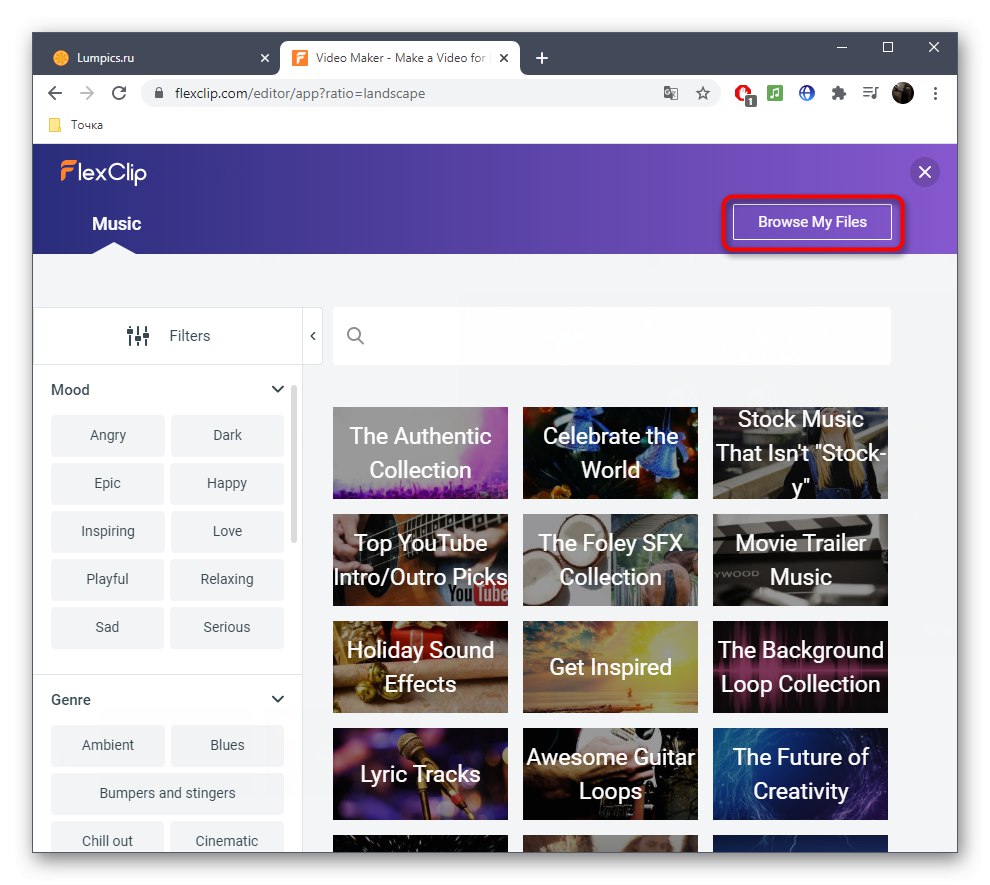
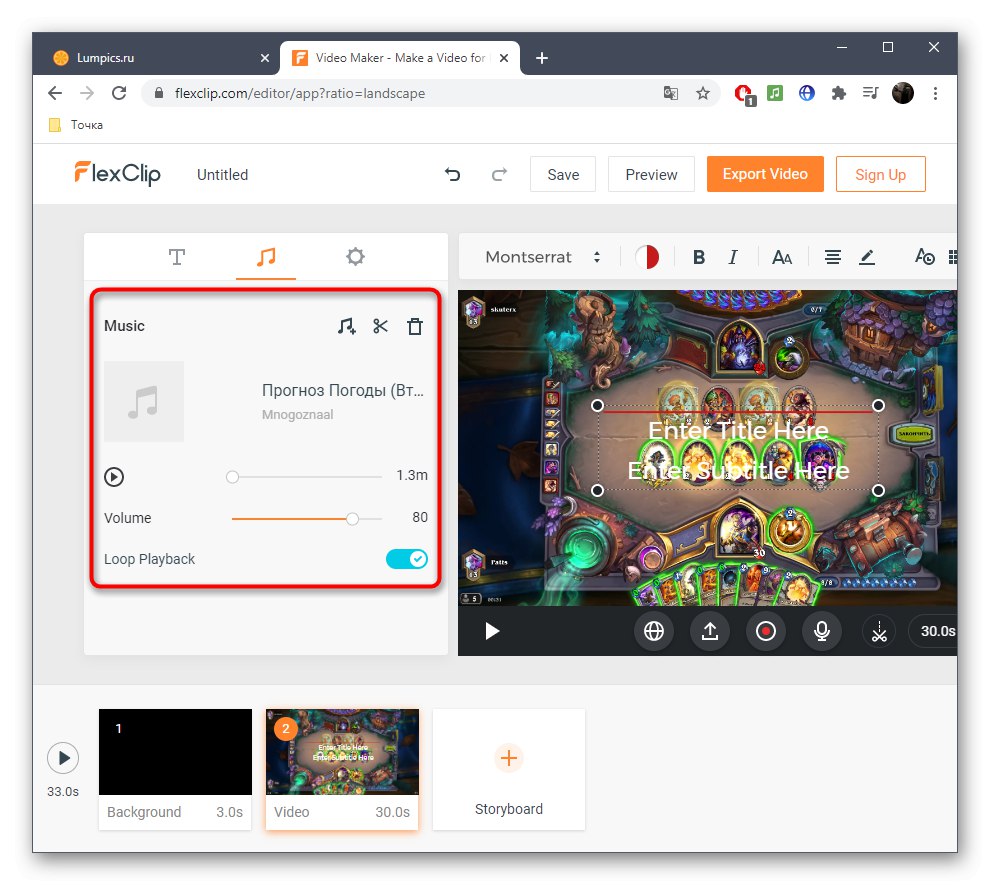
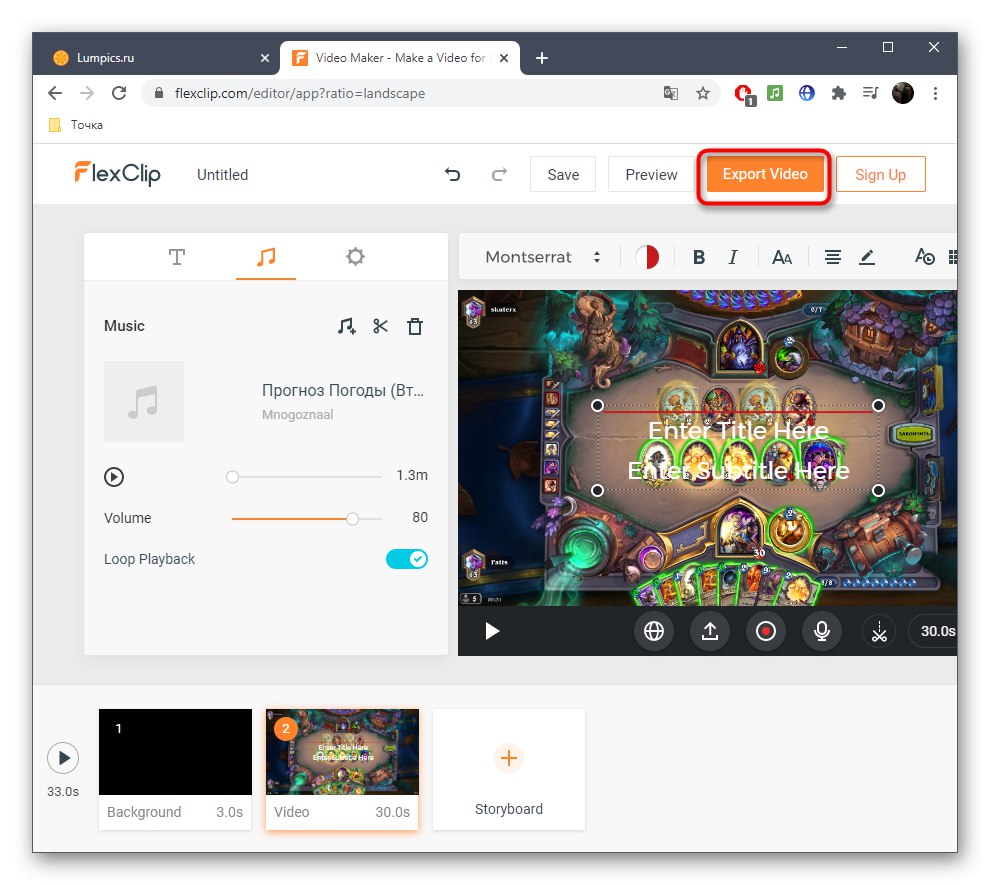
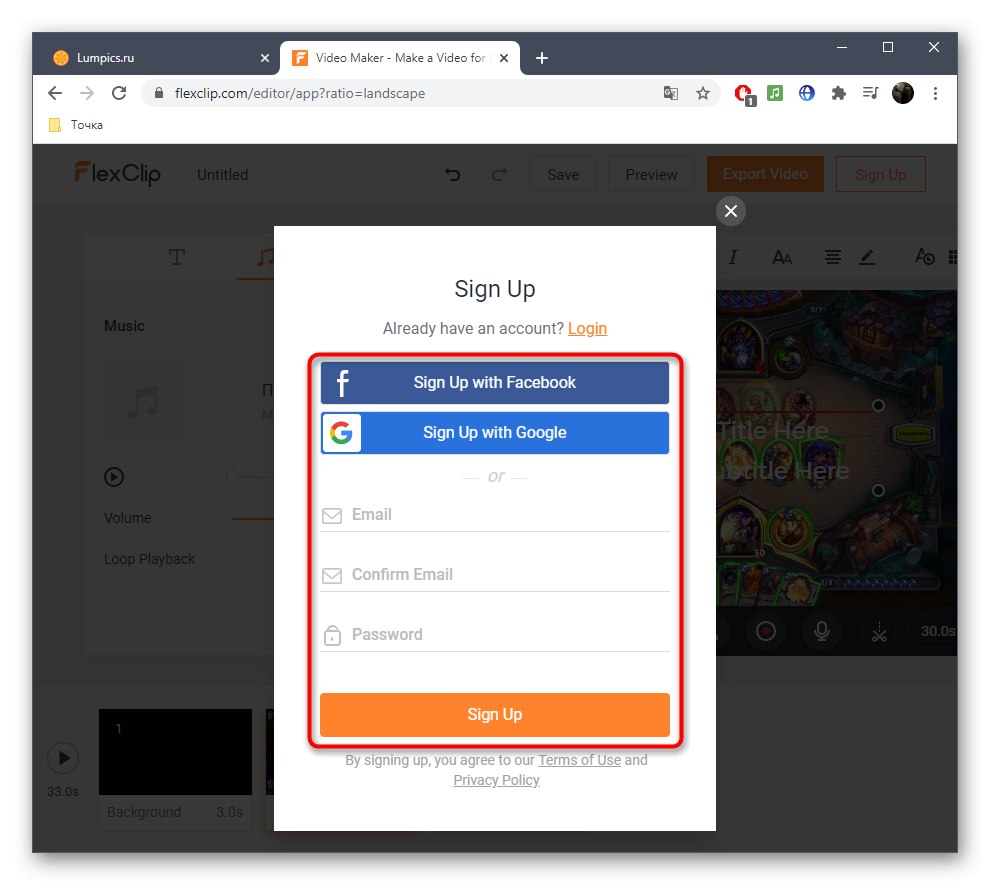
روش 3: کلیپ
اصل ایجاد کلیپ از طریق سرویس آنلاین Clideo با آنچه در بالا بحث شد تفاوت اساسی دارد ، بنابراین ما می خواهیم آن را نیز در نظر بگیریم.این روش ممکن است برای برخی از کاربران جذاب باشد و علاوه بر این ، هنگام کار روی یک پروژه مشکلی ایجاد نمی کند.
- پس از ورود به صفحه اصلی سایت ، کلیک کنید "انتخاب پرونده ها"برای افزودن فیلم.
- آن را از طریق پیدا کنید "رهبر ارکستر" و روی دکمه سمت چپ ماوس روی پرونده دوبار کلیک کنید.
- منتظر بمانید تا بارگذاری ویدیو در سرور به پایان برسد.
- در صورت لزوم ویدیوهای بیشتری اضافه کنید تا در یک ویدیو ترکیب شوند.
- دقیقاً به همین روش پایین بروید و صدا را بیش از حد بارگیری کنید.
- آن را ببرید یا میزان صدا را تغییر دهید.
- به تنظیمات پیشرفته ویدیو ، جایی که نسبت ابعاد را انتخاب می کنید ، توجه کنید.
- کمی در زیر می توانید انتقال آرام ، اندازه و قالب فیلم را تنظیم کنید.
- پس از اتمام پروژه ، کلیک کنید "ایجاد کردن".
- صبر کنید تا تبدیل به پایان برسد ، که فقط چند دقیقه طول می کشد.
- کلیک کنید "دانلود" برای بارگیری کلیپ تمام شده در رایانه خود.