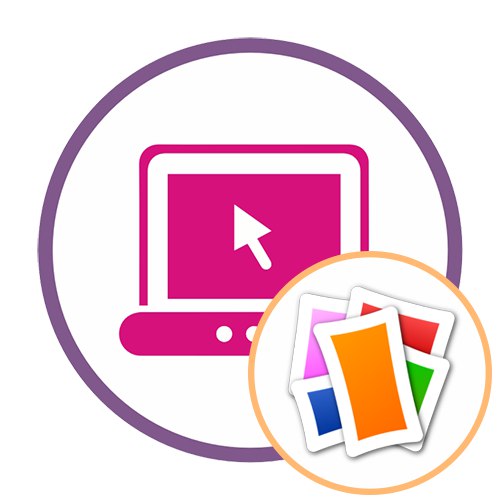روش 1: بوم
Canva یک سرویس آنلاین است که تمرکز آن روی کار با پروژه های گرافیکی از هر سطح است. در اینجا جاهای خالی وجود دارد که به شما امکان می دهد با حداقل تلاش کلاژ ایجاد کنید. بدون استفاده از اشیای برتر با توسعه رایگان می توانید این کار را انجام دهید.
- با کلیک روی پیوند بالا ، صفحه اصلی Canva را باز کنید. در آنجا شما به دکمه علاقه مند هستید "ایجاد کلاژ".
- شما می توانید چیدمان عناصر را خودتان تشکیل دهید ، اما به سادگی با ویرایش آنها هیچ چیز مانع استفاده از نمونه های آماده نمی شود.
- برای بازسازی پروژه ، همه برچسب ها و عکس های غیرضروری موجود در الگو را بردارید.
- اکنون می بینید که فقط عناصر خالی از یک شکل خاص وجود دارد ، به این معنی که شما می توانید به اضافه کردن عکس های خود ادامه دهید.
- برای انجام این کار ، از منوی سمت چپ به بخش بروید "بارگیری" و فشار دهید "بارگذاری تصویر یا فیلم".
- پنجره ای باز می شود "کاوشگر"، جایی که هر عکس فوری را به نوبه خود اضافه کنید.
- با انتخاب موقعیت بهینه برای هرکدام ، تصاویر را به فضای کار بکشید و رها کنید.
- در تصویر زیر می توانید نمونه ای از نحوه چیدمان تصاویر را با تنظیم موقعیت آنها مشاهده کنید.
- با رفتن به بخش ، در صورت نیاز زیرنویس ها را اضافه کنید "متن".
- در آنجا باید یکی از سبک های مورد علاقه خود را انتخاب کنید یا به جای آن یک عنوان ساده اضافه کنید.
- مکان زیرنویس را تنظیم کنید ، اندازه و رنگ قلم را برای آن مشخص کنید.
- Canva هنگام انتخاب رنگ به طور خودکار سایه هایی را که قبلاً در عکس های خود استفاده کرده اید در نظر می گیرد ، بنابراین می توانید بهترین گزینه را پیدا کنید.
- عناصر تقریباً به همان روش متن اضافه می شوند و بیشتر آنها رایگان هستند.
- به عنوان مثال ، خطوط را انتقال دهید ، اندازه و موقعیت آنها را تنظیم کنید تا نوعی حاشیه ایجاد شود یا فقط از برچسب استفاده کنید.
- اطمینان حاصل کنید که پروژه کامل است و کلیک کنید "دانلود".
- قالب پرونده را برای ذخیره انتخاب کنید و دوباره فشار دهید "دانلود".
- صبر کنید تا طراحی به پایان برسد ، که چند ثانیه طول می کشد.
- پرونده به طور خودکار در رایانه شما بارگیری می شود. اکنون می توانید برای تعامل بیشتر با وی ادامه دهید.
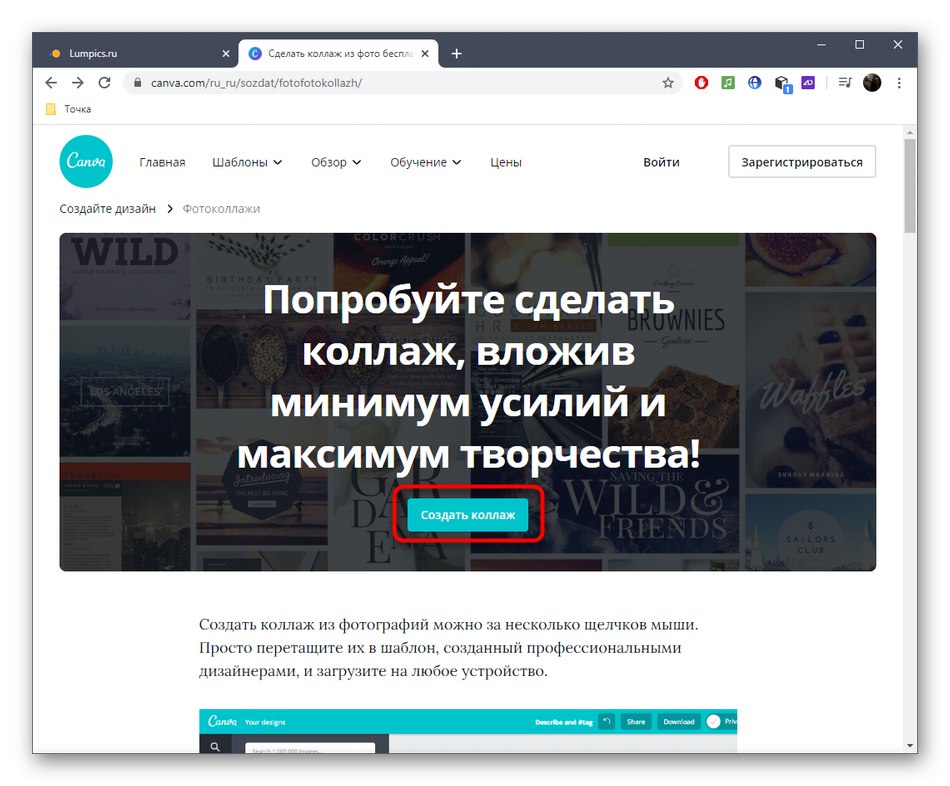
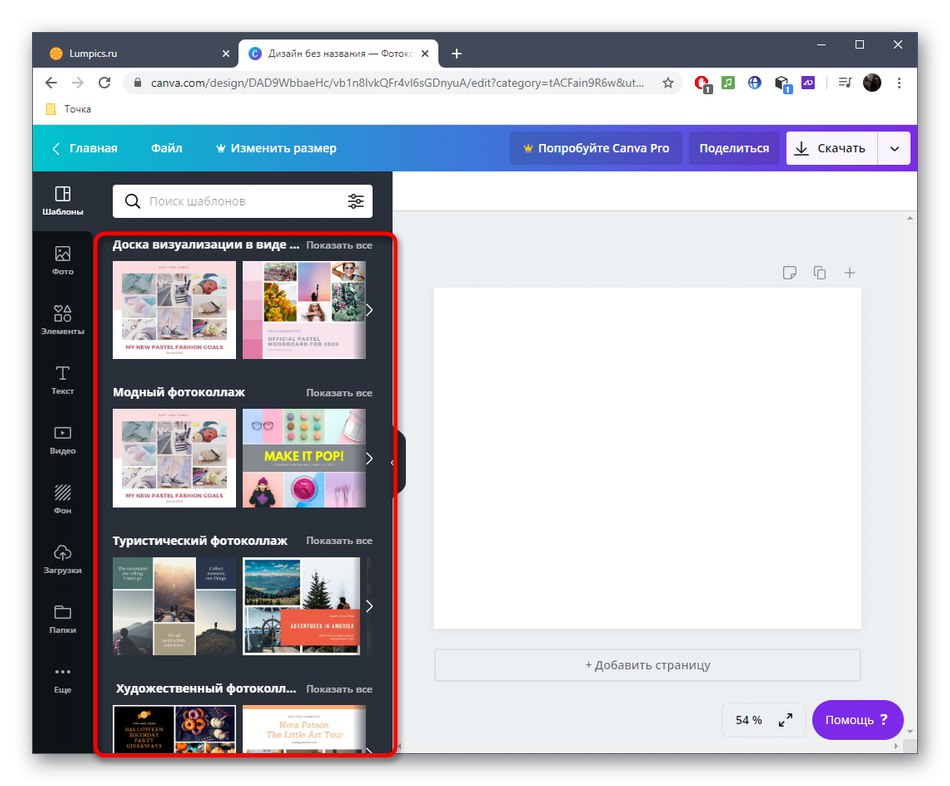
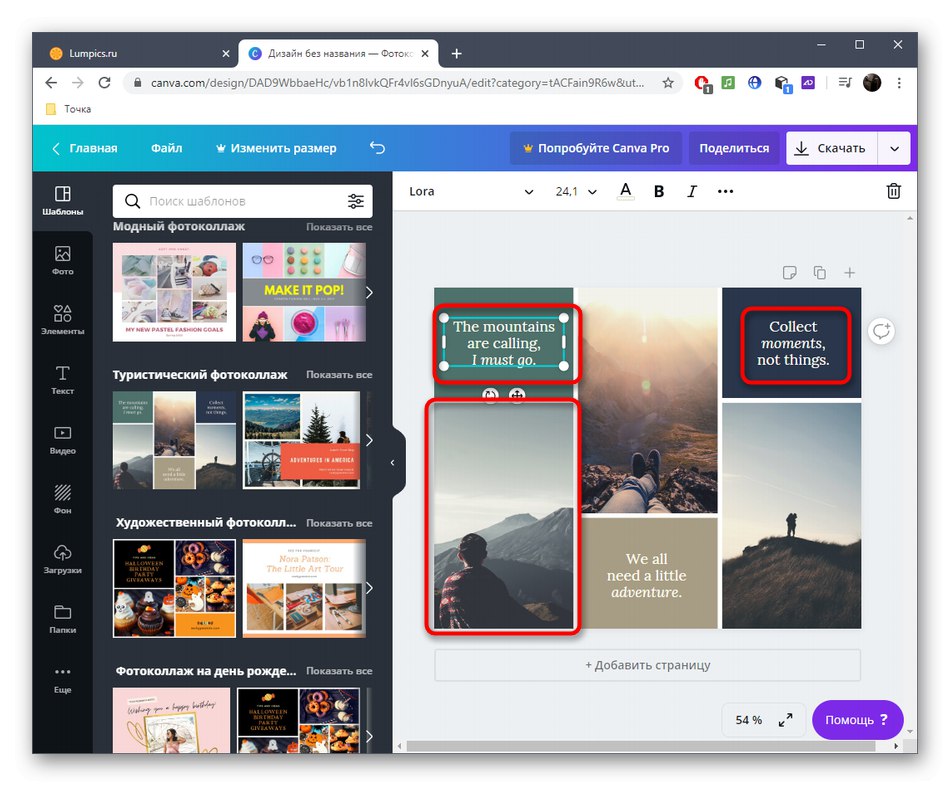
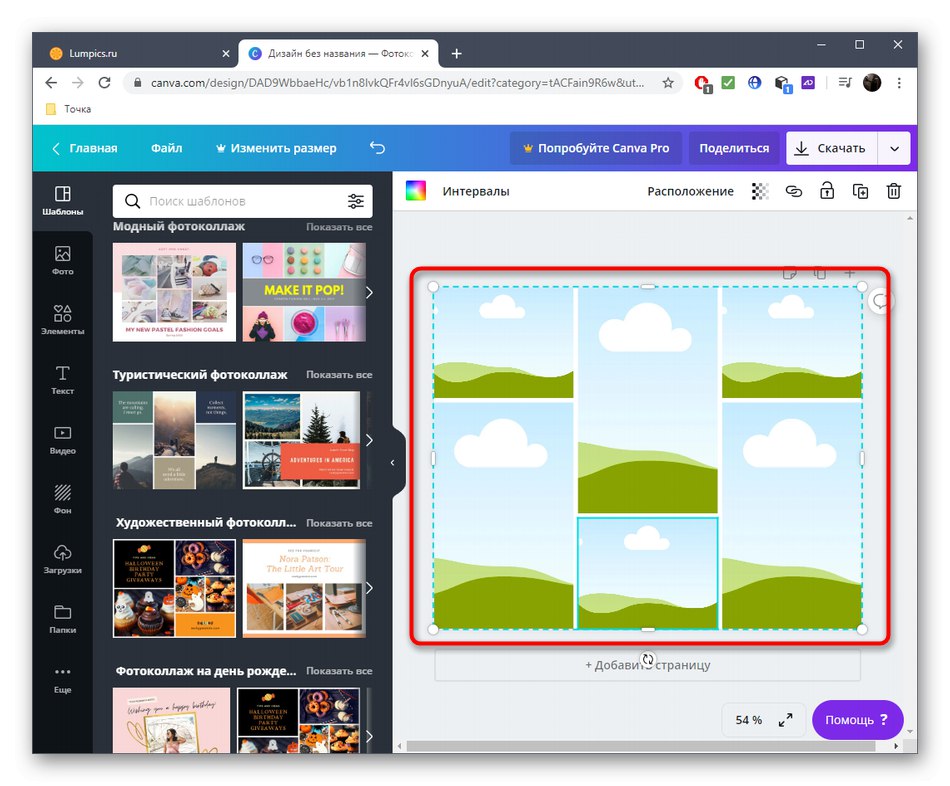

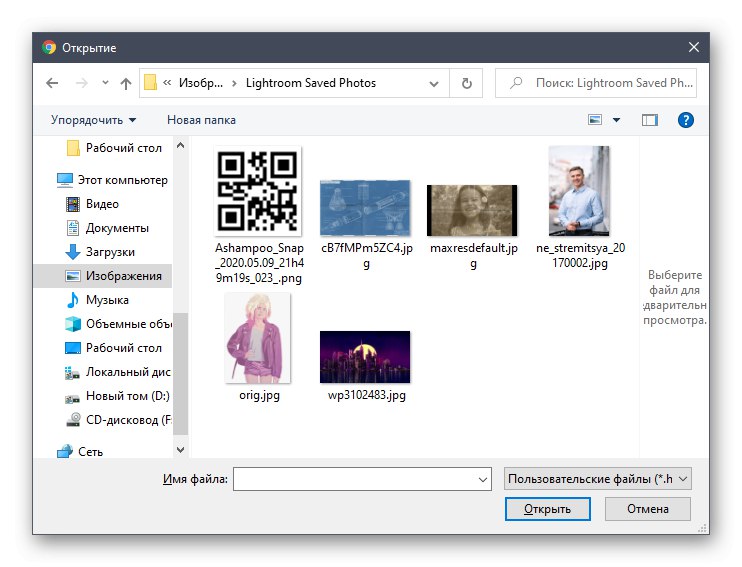
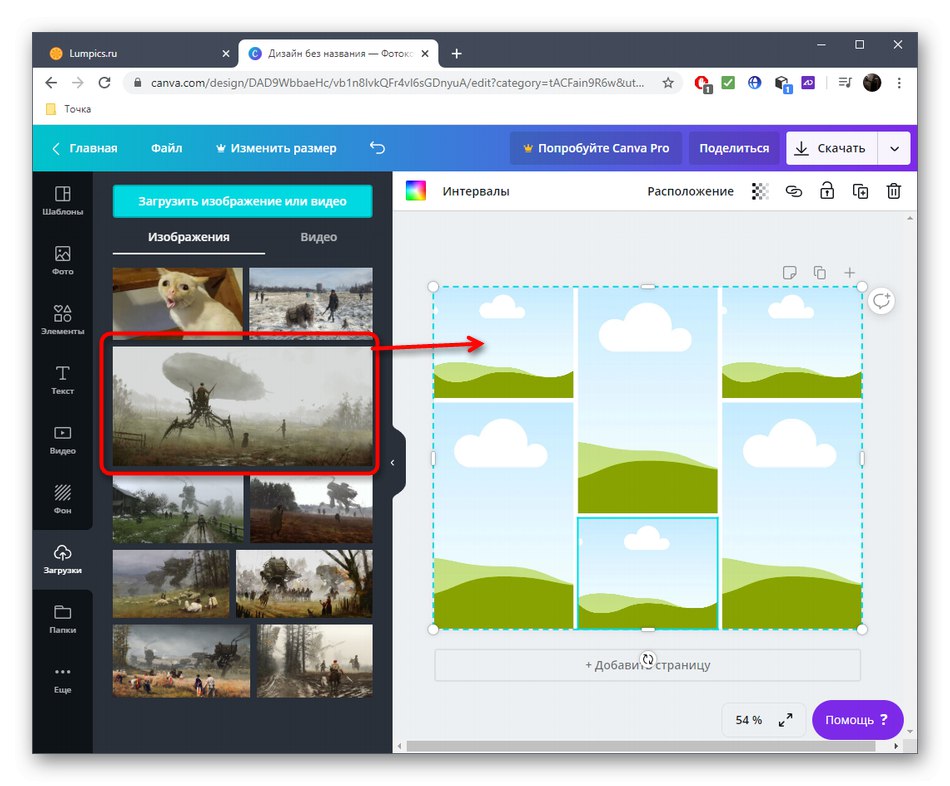
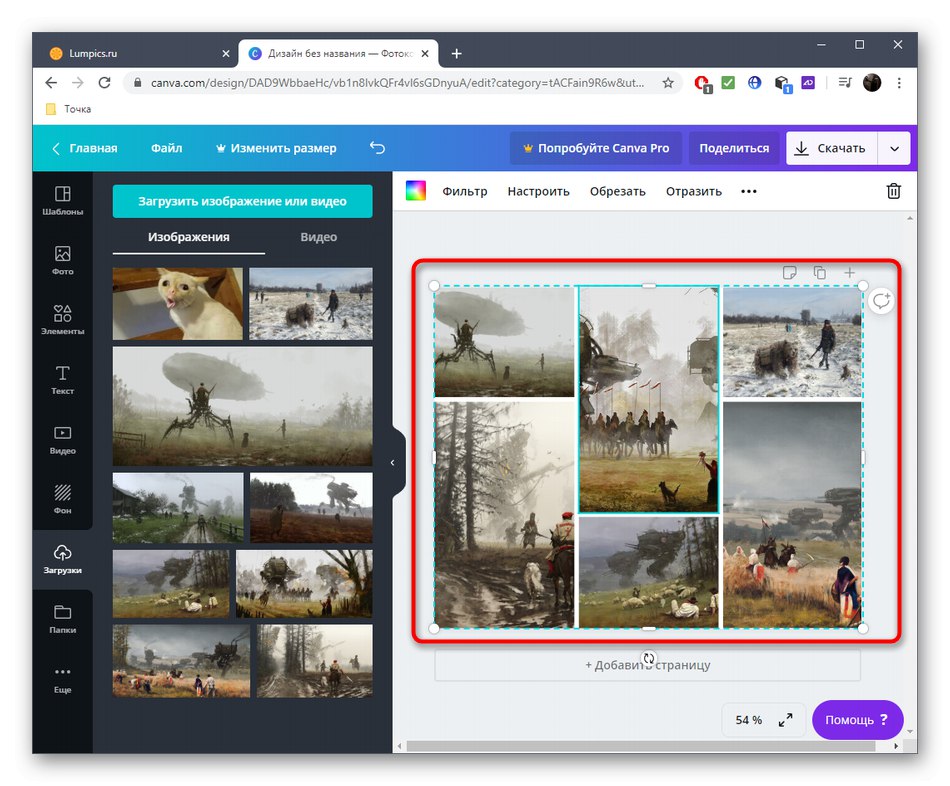
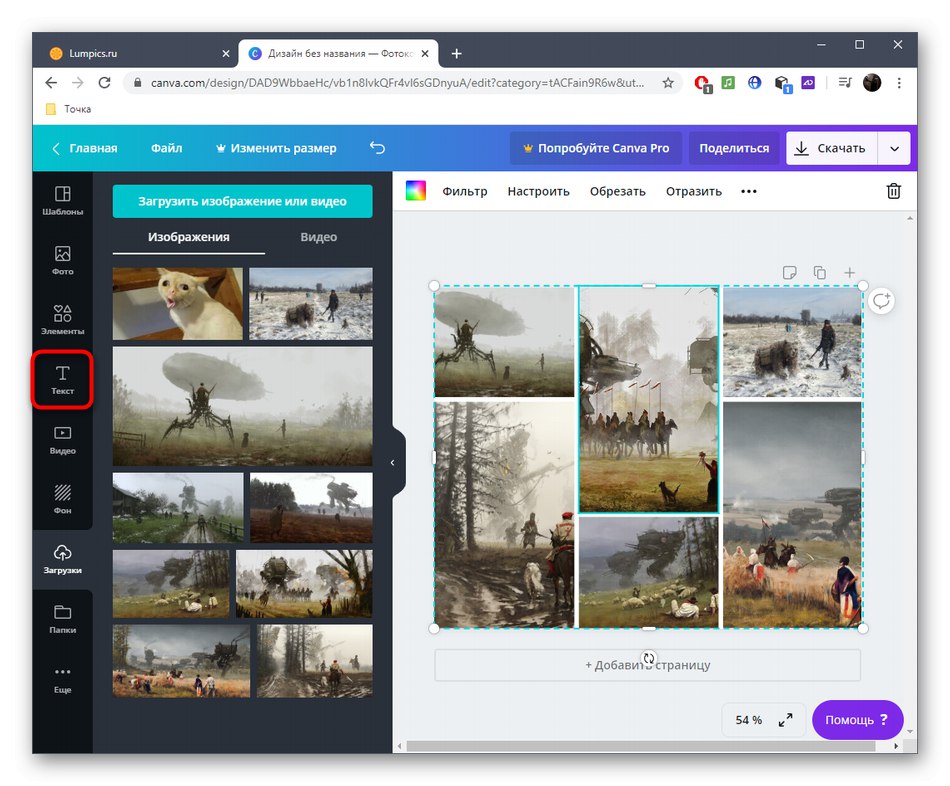
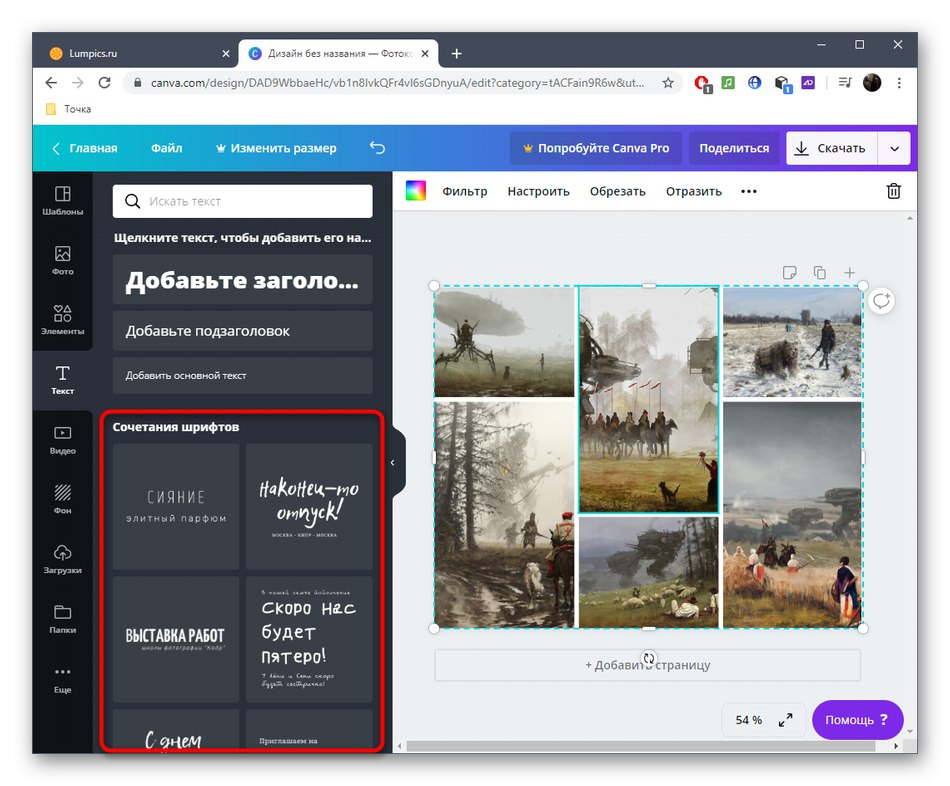

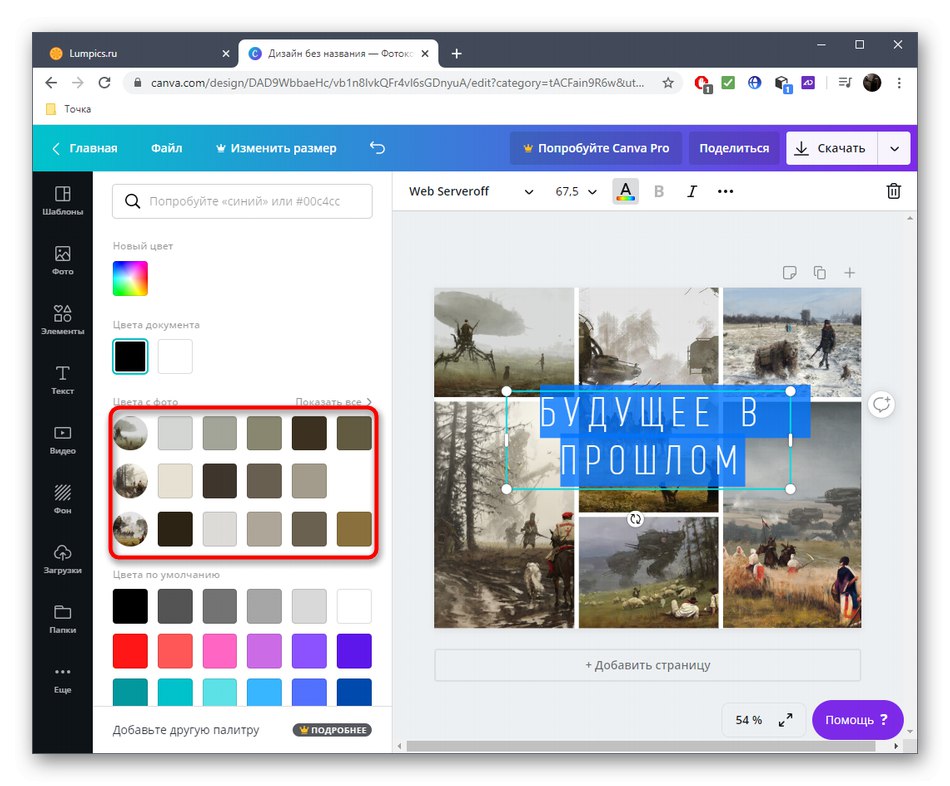
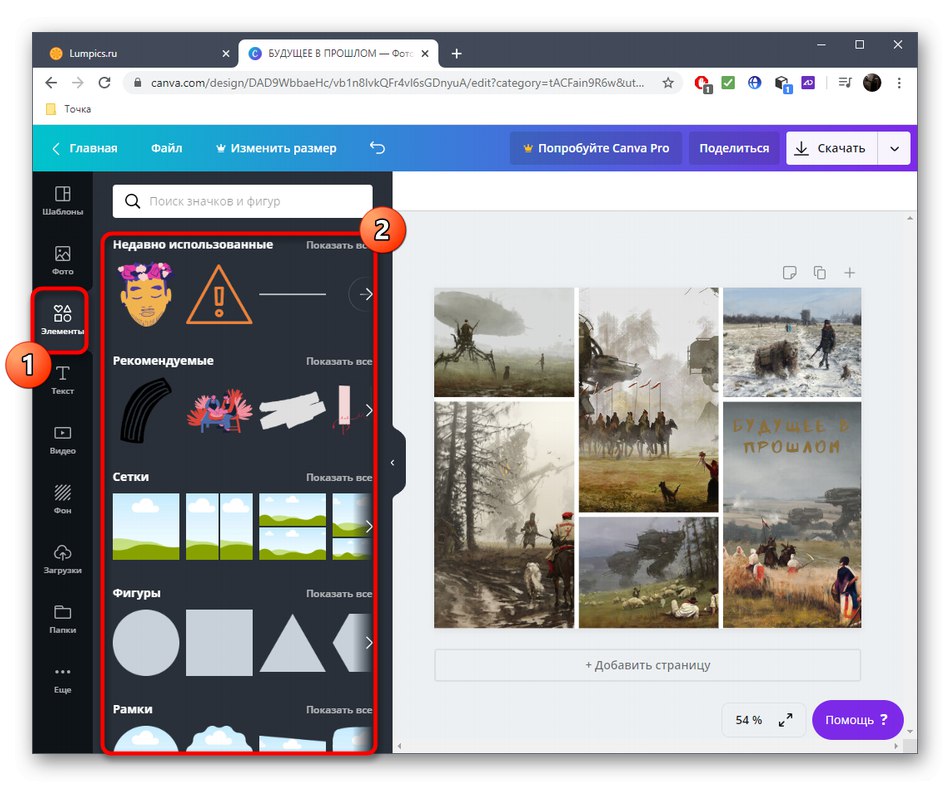
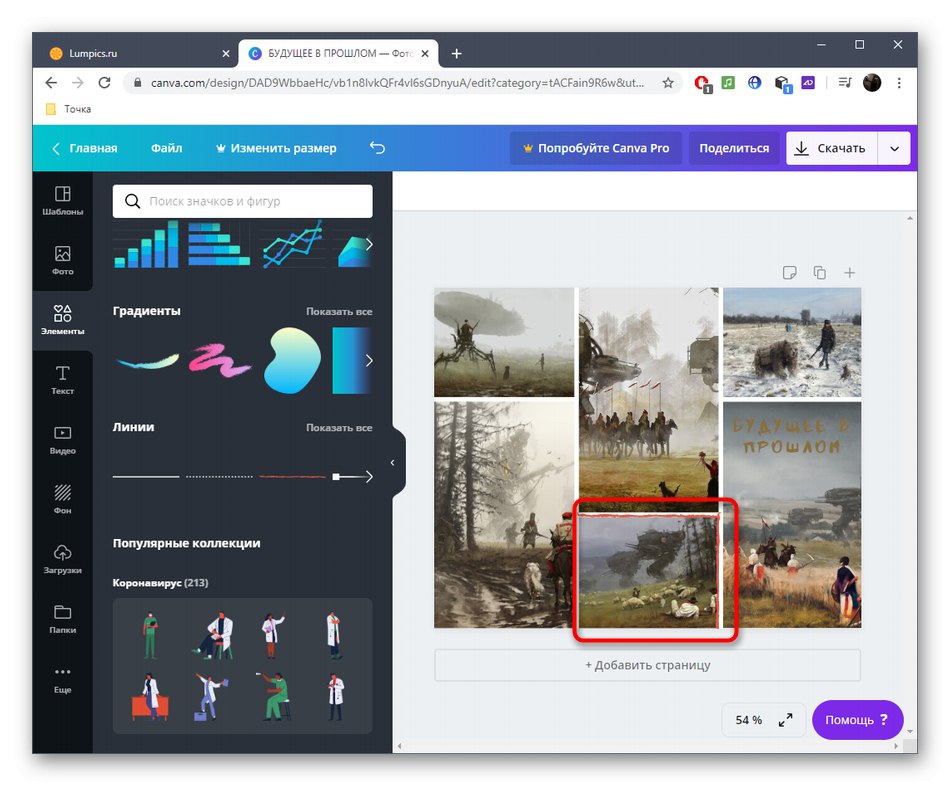
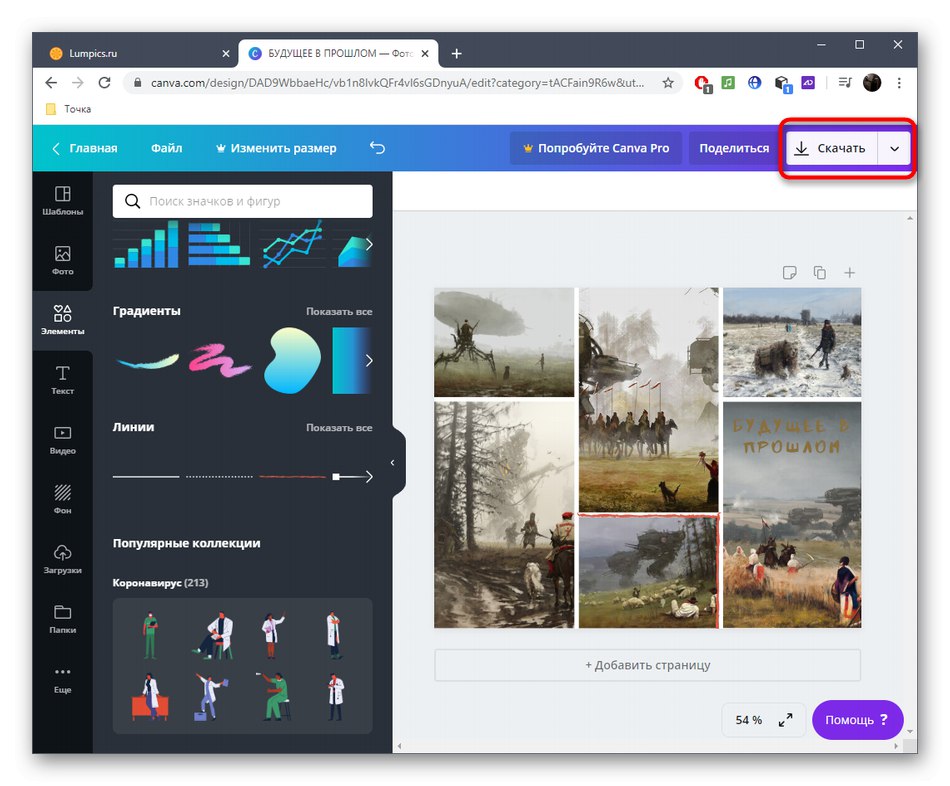
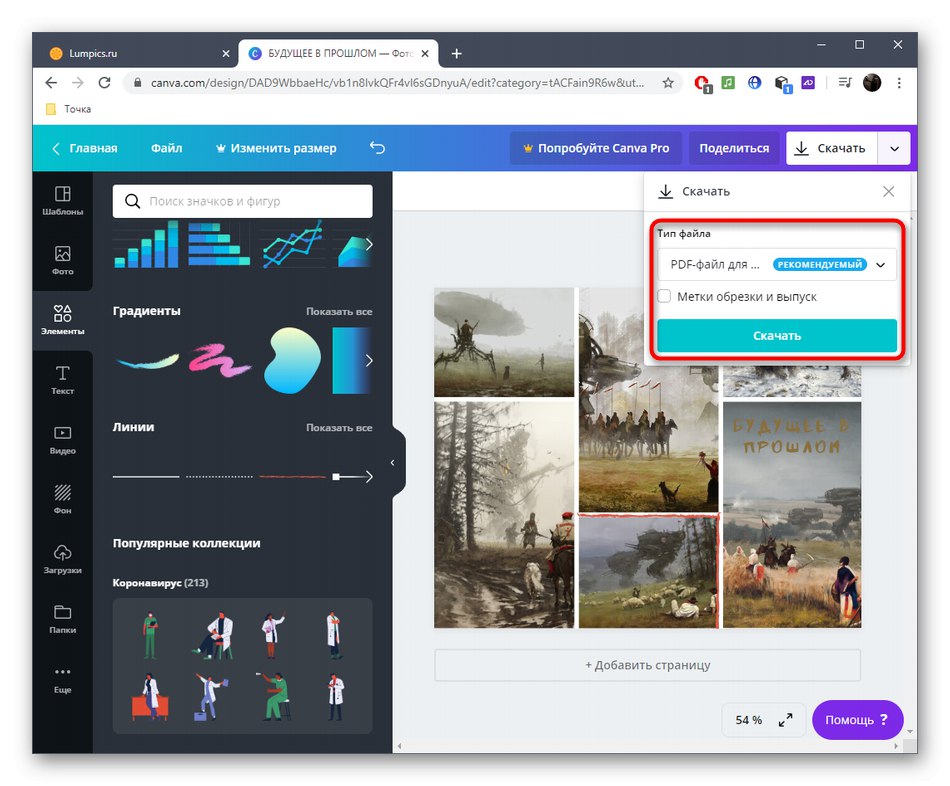
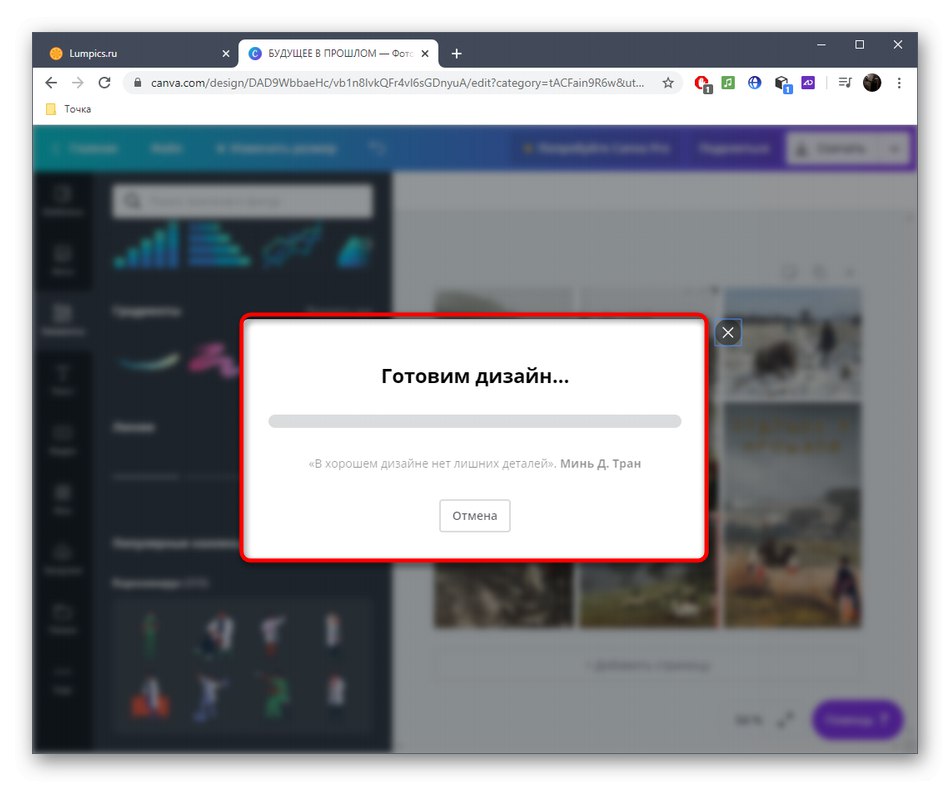
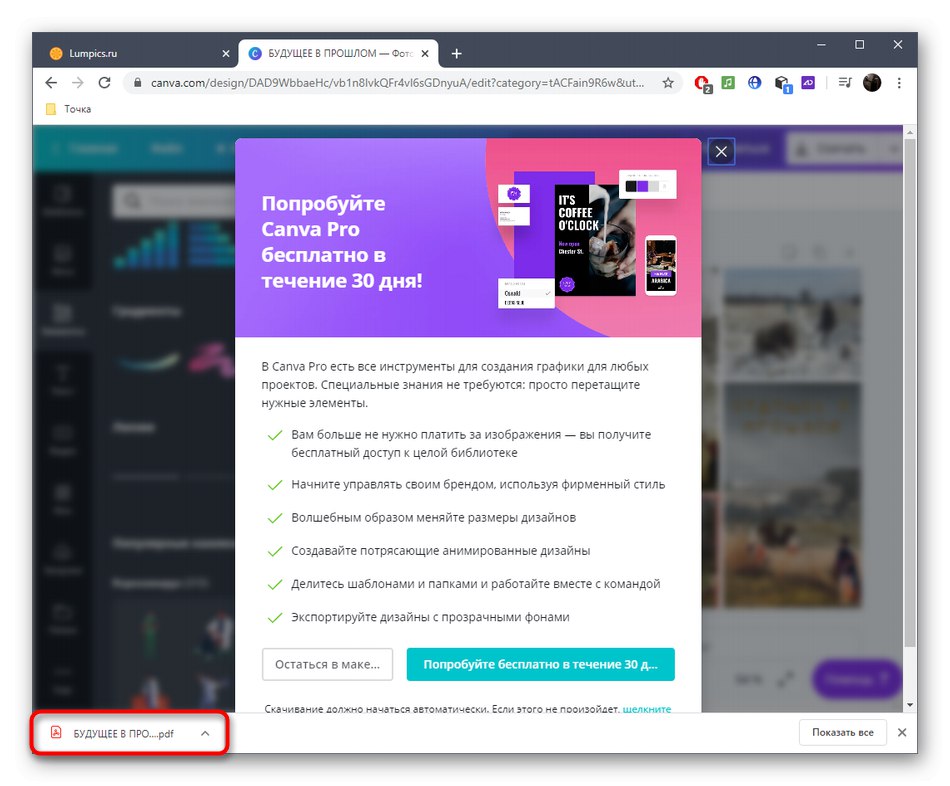
روش 2: BeFunky
ویرایشگر گرافیک BeFunky همچنین یک ماژول جداگانه دارد که به ایجاد کلاژ اختصاص دارد. در آن ، جاهای خالی فقط توسط مرزهای بین هر تصویر و تعداد آنها در فضای کار تعیین می شود.
- پس از ورود به صفحه اصلی وب سایت BeFunky ، روی دکمه کلیک کنید "شروع".
- به طور پیش فرض ، الگویی از نه عکس از قبل ایجاد خواهد شد ، اما این ترتیب برای همه کاربران مناسب نیست. برای تغییر گزینه ، از طریق منوی سمت چپ به قسمت مربوطه بروید.
- اگر آماده خرید اشتراک در BeFunky هستید ، در آنجا گزینه مناسبی را پیدا کنید که به صورت رایگان توزیع شده یا حق بیمه باشد.
- LMB بر روی یکی از بلوک ها کلیک کرده و در منویی که ظاهر می شود ، انتخاب کنید "تصویر اضافه کن".
- باز خواهد شد "رهبر ارکستر"، جایی که یک تصویر مناسب پیدا کنید ، و سپس بقیه عکس ها را به همان روش توزیع کنید.
- رفتن به بخش "متن" و فشار دهید "افزودن متن" برای افزودن زیرنویس.
- یک منوی تنظیمات جداگانه در سمت چپ ظاهر می شود ، جایی که می توانید اندازه قلم ، نوع ، رنگ و پس زمینه را انتخاب کنید. بعد ، بلوک را در اطراف فضای کار حرکت دهید تا موقعیت مناسبی برای آن پیدا کنید.
- با استفاده از بخش دارای عناصر ، در صورت لزوم می توانید گزینه رایگان یا حق بیمه را انتخاب کنید.
- عناصر با کشیدن ، مقیاس گذاری و انتخاب مکان مورد نظر اضافه می شوند.
- پس از پایان پروژه ، منو را گسترش دهید "صرفه جویی" و گزینه را انتخاب کنید "کامپیوتر".
- به پرونده نام ، قالب ، کیفیت دهید و سپس کلیک کنید "صرفه جویی".
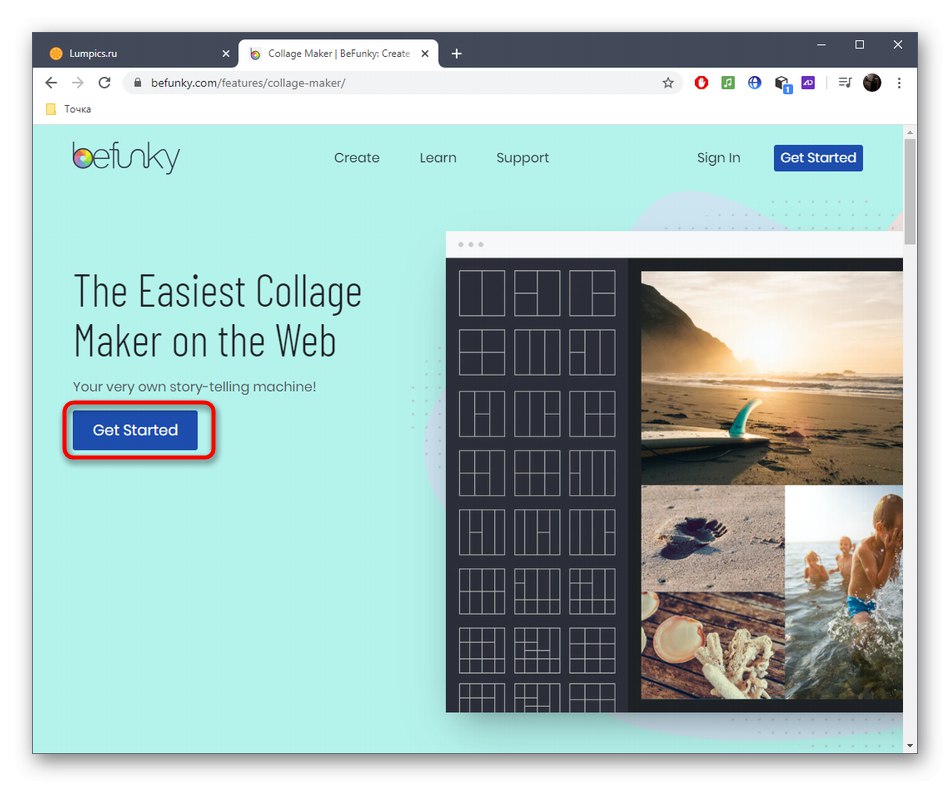
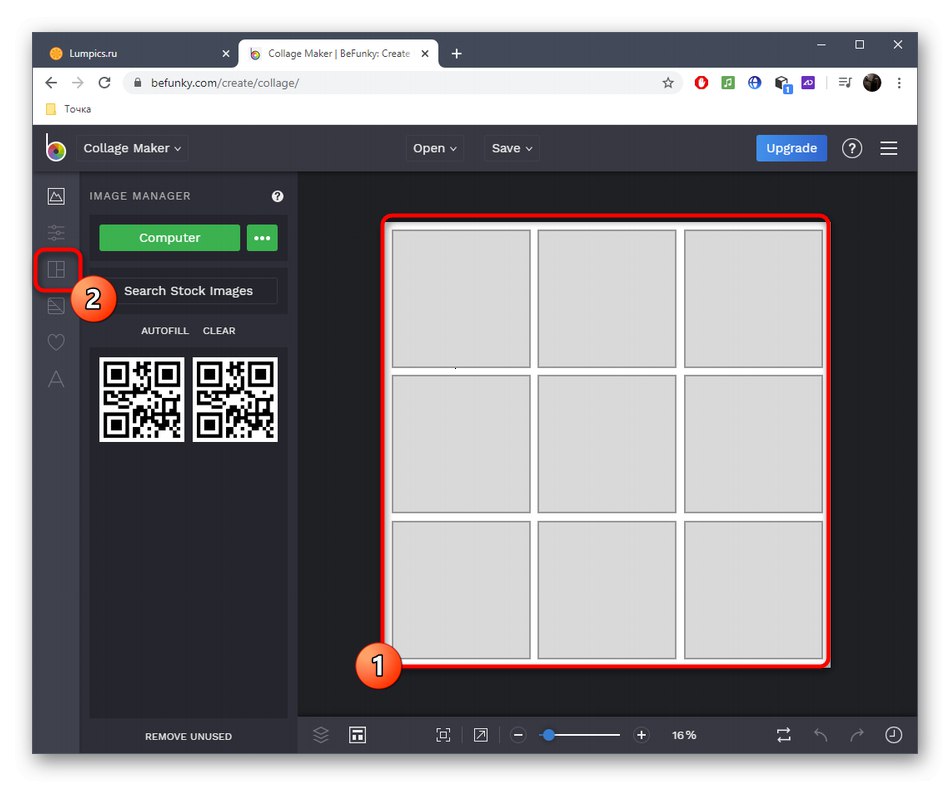
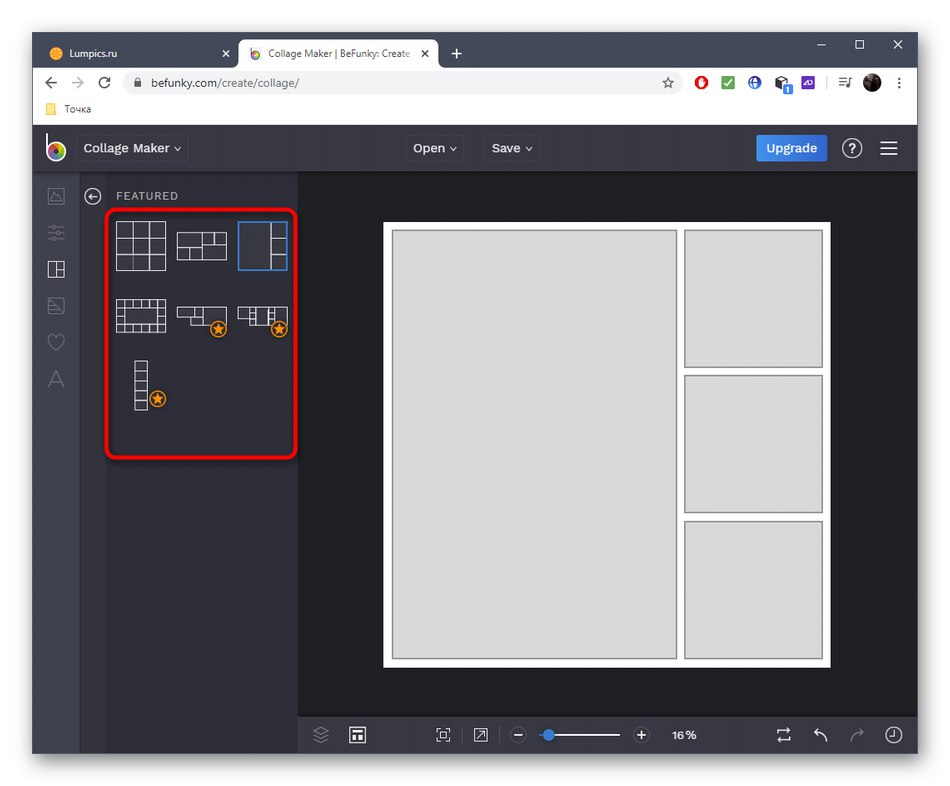
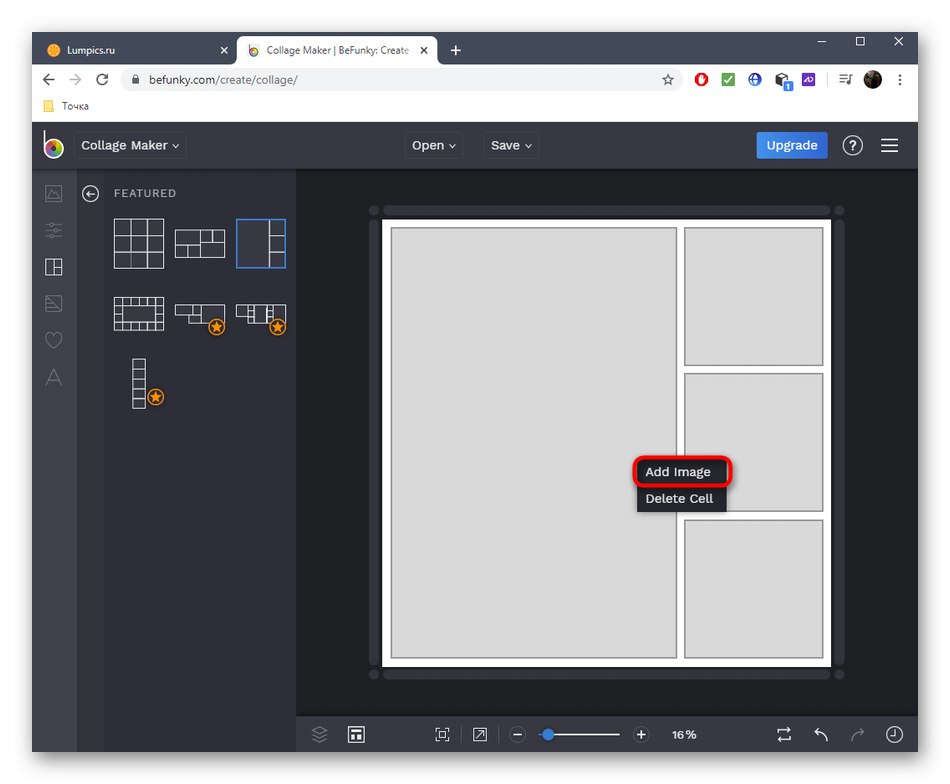
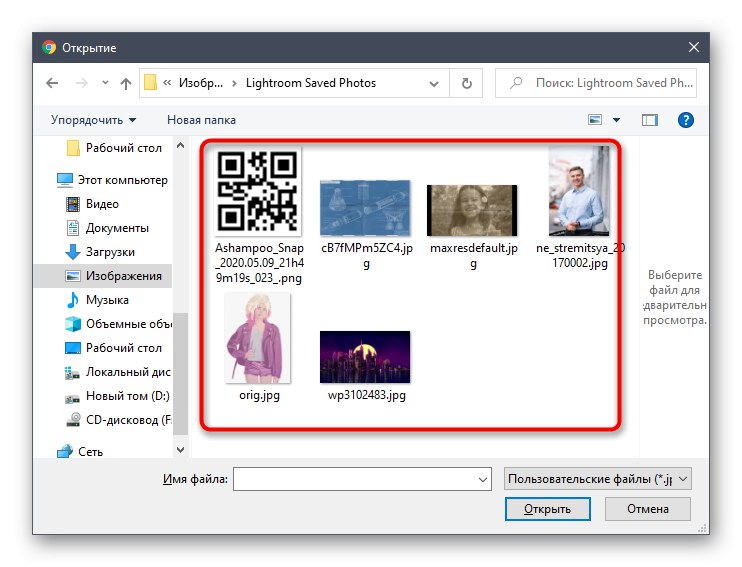
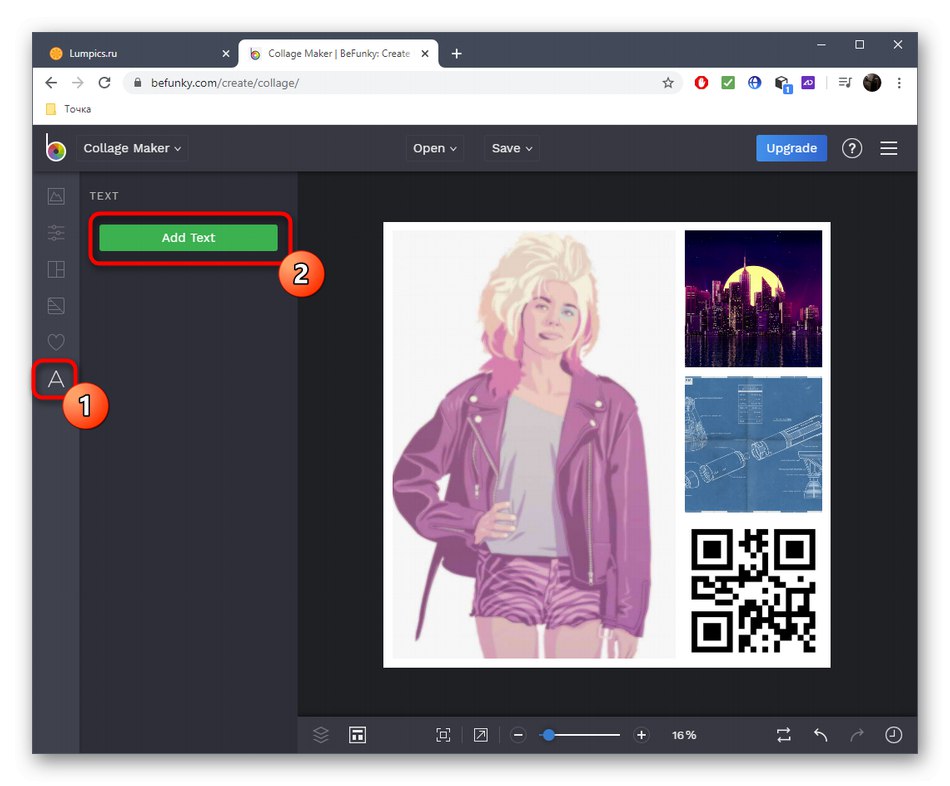

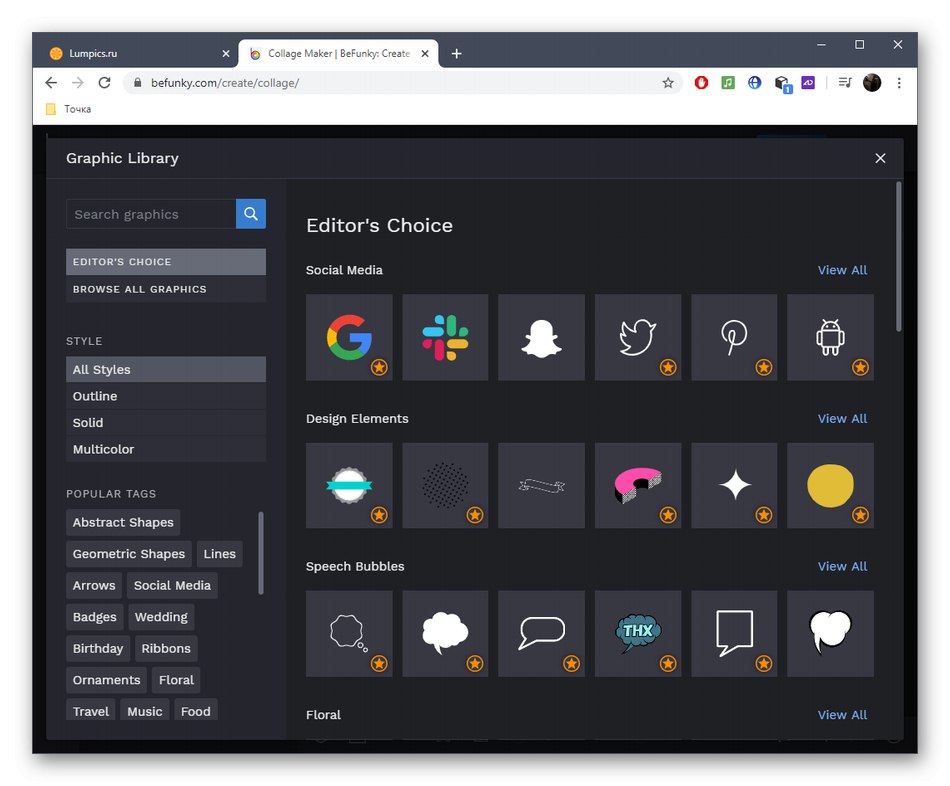
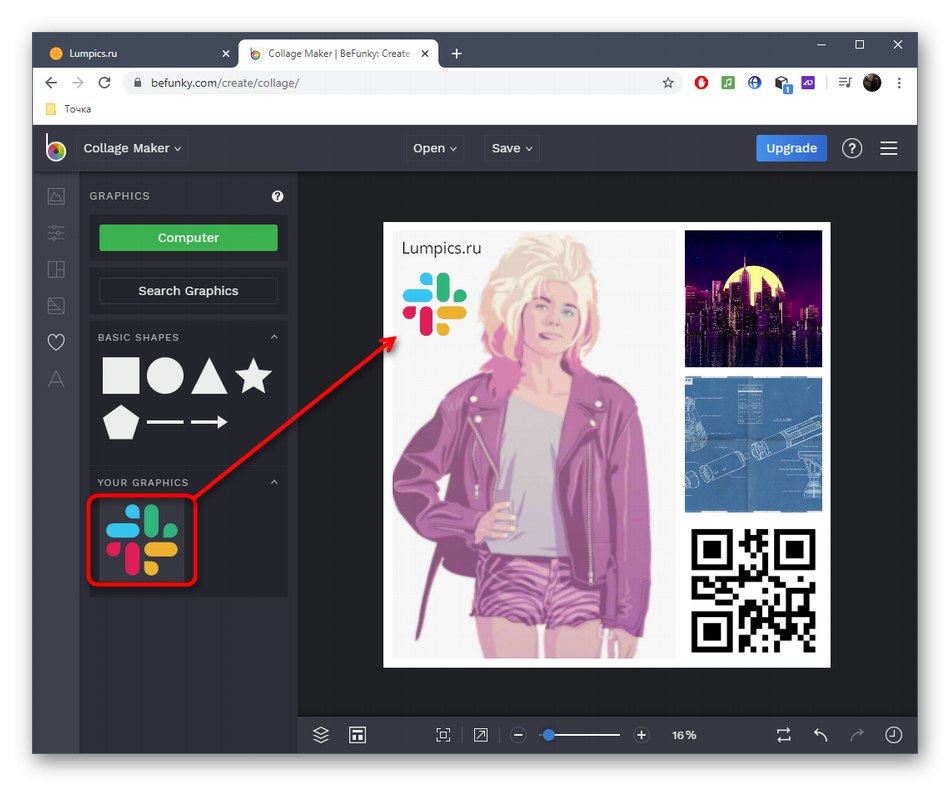
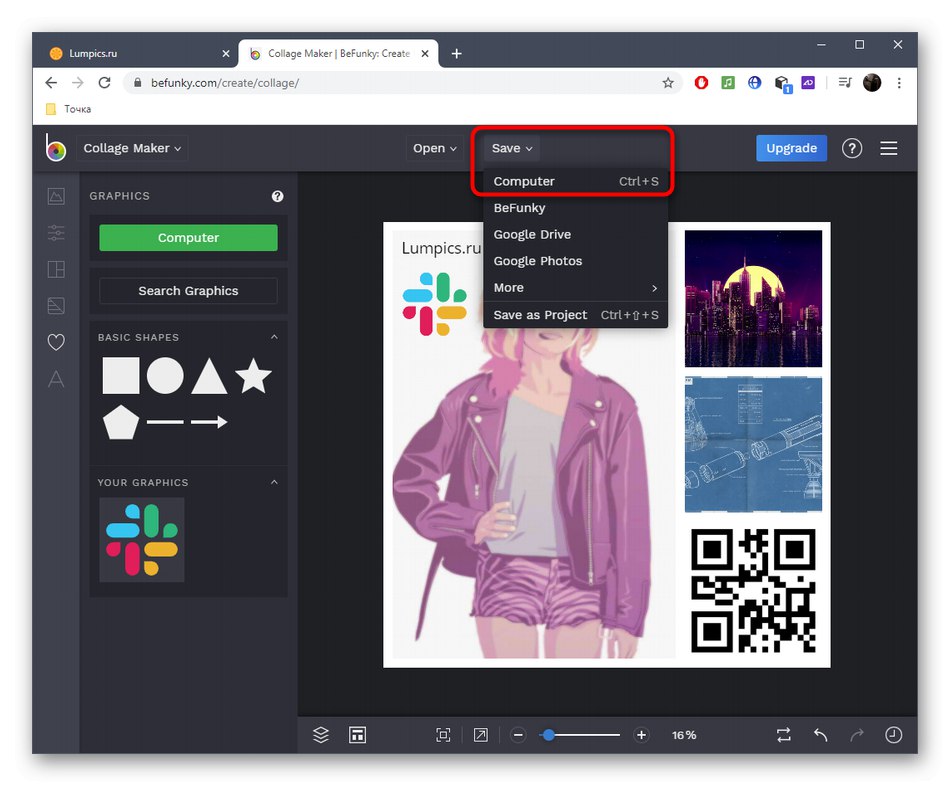
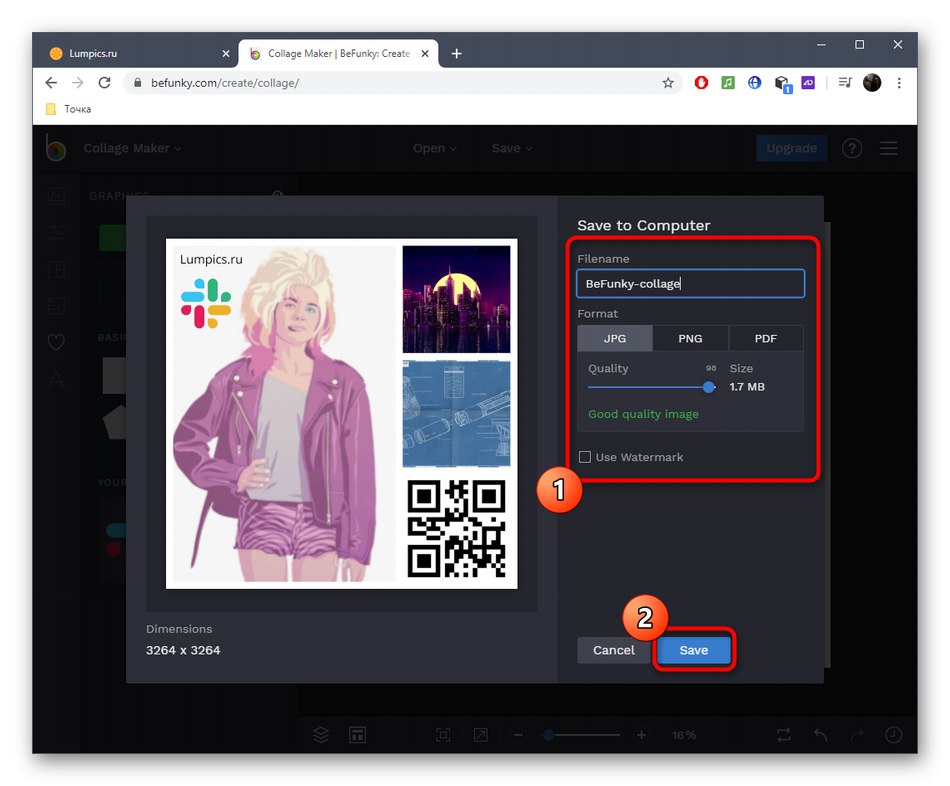
روش 3: Photovisi
اگر کاربر به یک سرویس آنلاین ساده تر برای ایجاد کلاژ علاقه مند است ، که به طور خاص برای کار با عکس واضح است ، توصیه می کنیم به Photovisi توجه کنید. با این حال ، باید در نظر داشت که فقط پس از خرید اشتراک می توانید کلاژ حاصل را بدون علامت با کیفیت خوب بارگیری کنید.
به سرویس آنلاین Photovisi بروید
- پیوند بالا را دنبال کنید و در صفحه اصلی Photovisi کلیک کنید "شروع به ایجاد".
- به پایین لیست بروید ، یک جای خالی مناسب پیدا کرده و سپس آن را برای ویرایش انتخاب کنید.
- اول از همه ، از دکمه استفاده کنید "افزودن عکس"افزودن عکس.
- می توانید یک عکس از فیس بوک ، اینستاگرام آپلود کنید یا کلیک کنید "کامپیوتر مناگر می خواهید فایلهای ذخیره شده در رایانه خود را اضافه کنید.
- از طریق "رهبر ارکستر" از روش معمول برای انتخاب تمام تصاویری که می خواهید روی کلاژ مشاهده کنید استفاده کنید.
- به آنها شفافیت دهید ، لبه های اضافی ، مقیاس و مکان را در مکان مطلوب فضای کار برش دهید.
- برگه را باز کنید "افزودن شکل"اگر می خواهید عناصر موضوعی اضافه کنید.
- فراموش نکنید که آنها را به همان روشی که با عکس ها تنظیم کرده اید تنظیم کنید.
- از طریق زبانه "افزودن متن" افزودن کتیبه ها ویرایش رنگ ، اندازه قلم و نوع آن موجود است.
- اگر ناگهان نیاز به تغییر پس زمینه دارید ، می توانید آن را از حافظه محلی بارگیری کنید یا رنگ پر رنگی را انتخاب کنید.
- وقتی آماده شدید ، فشار دهید "ادامه هید" برای نجات پروژه
- منتظر بمانید تا پایان آماده سازی آن.
- برای خرید نسخه کامل سرویس آنلاین ادامه دهید یا کلیک کنید با وضوح پایین بارگیری کنیدبرای دانلود با کیفیت پایین
- منتظر بمانید تا بارگیری کامل شود و برای کار بیشتر با پرونده ادامه دهید.
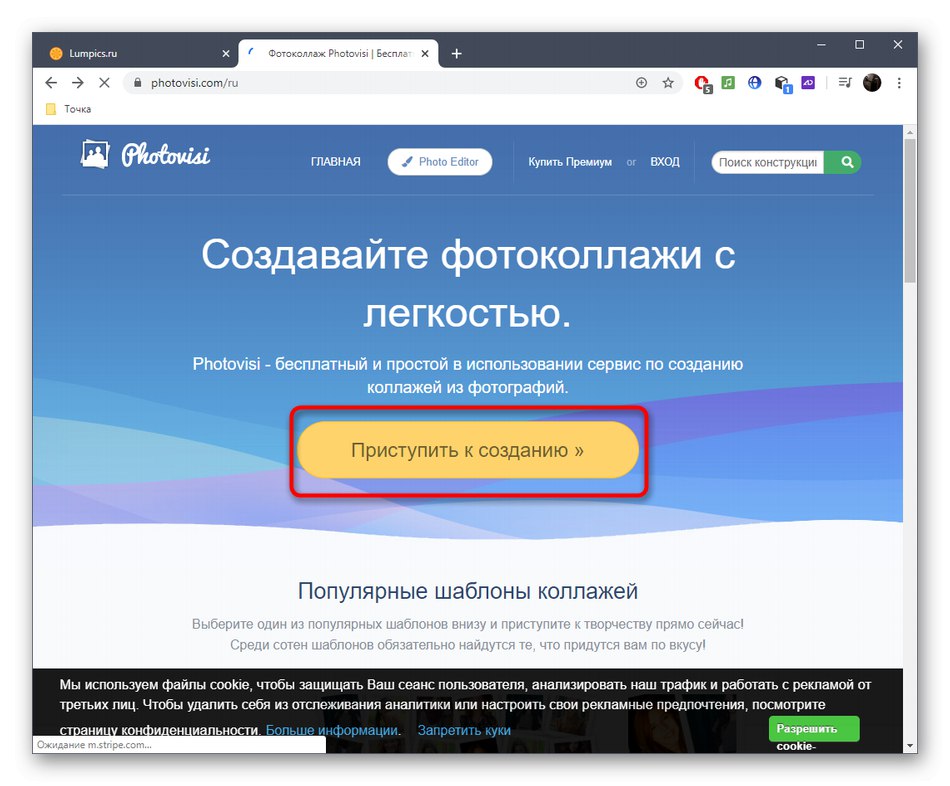
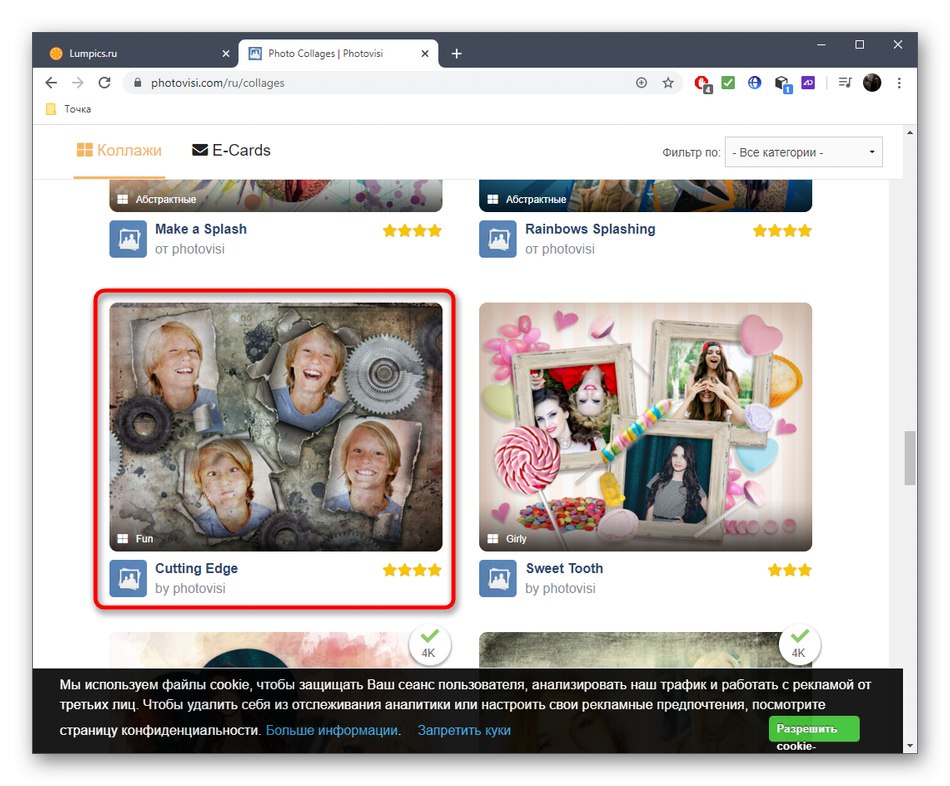
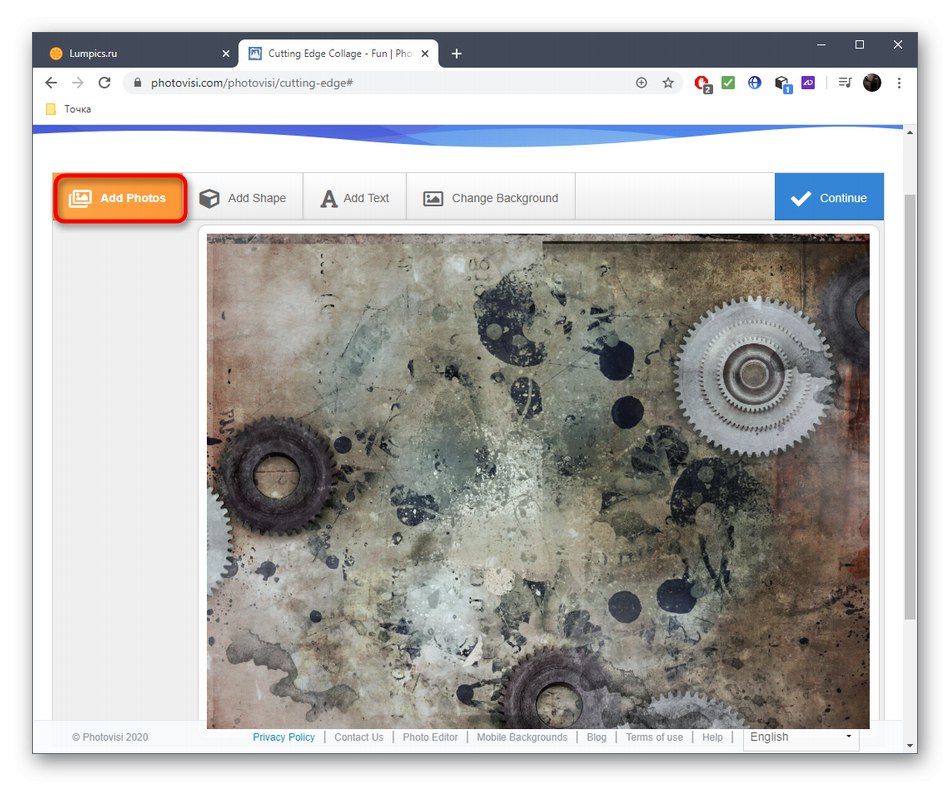
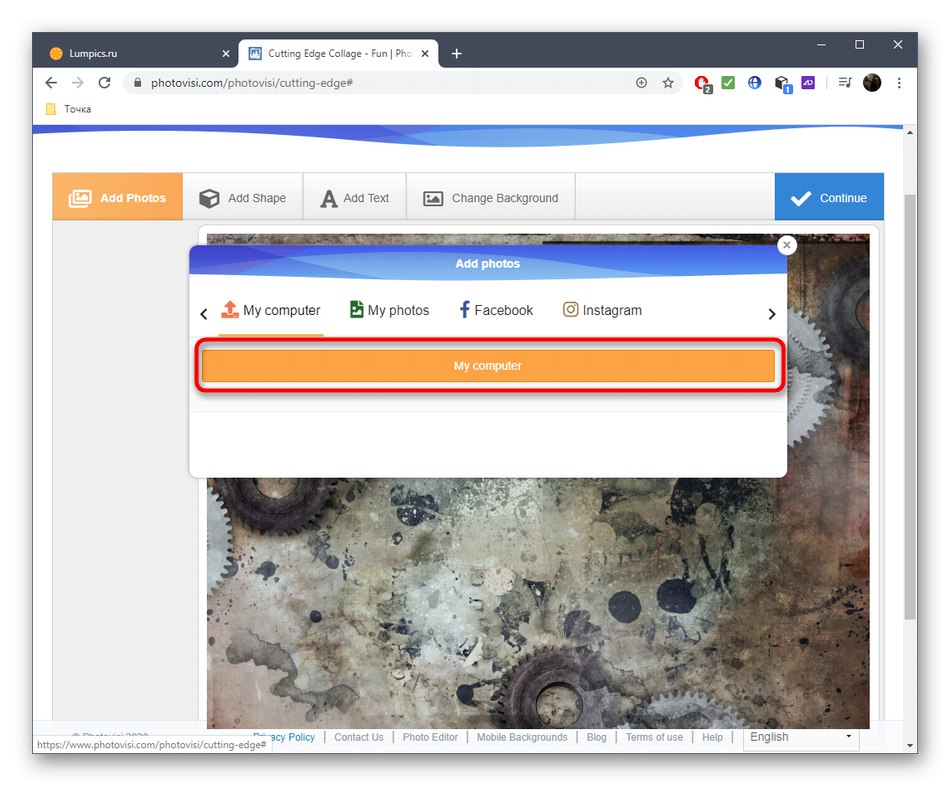
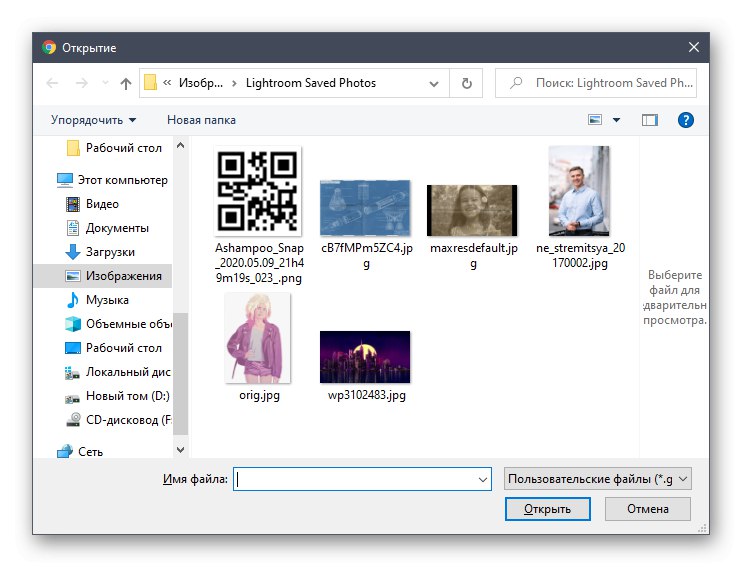
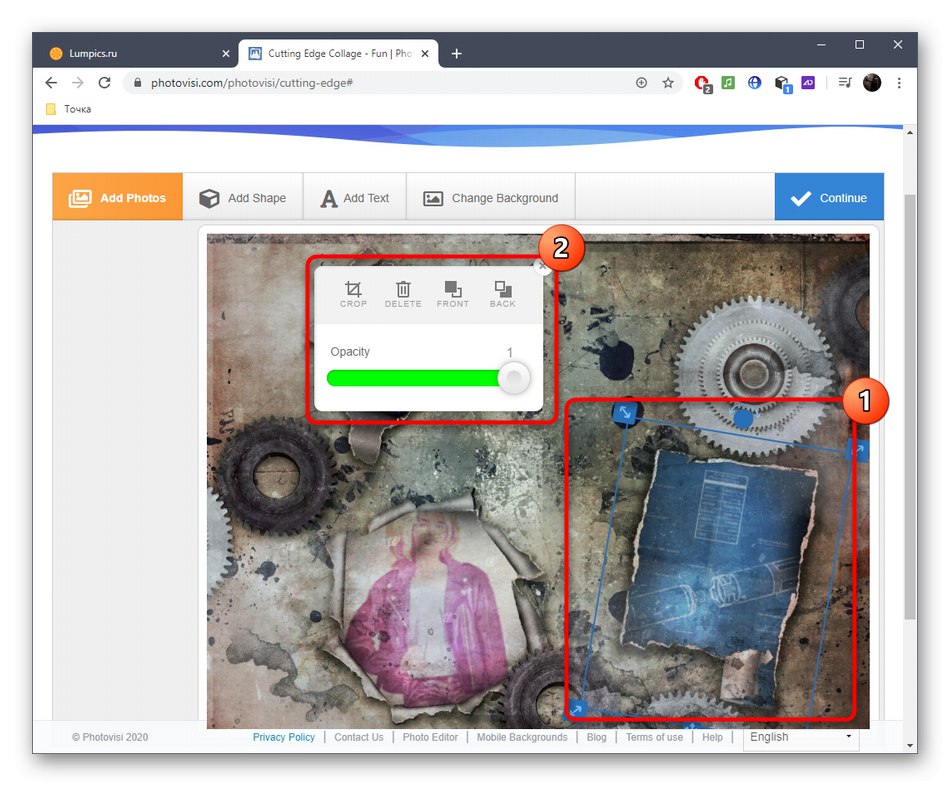
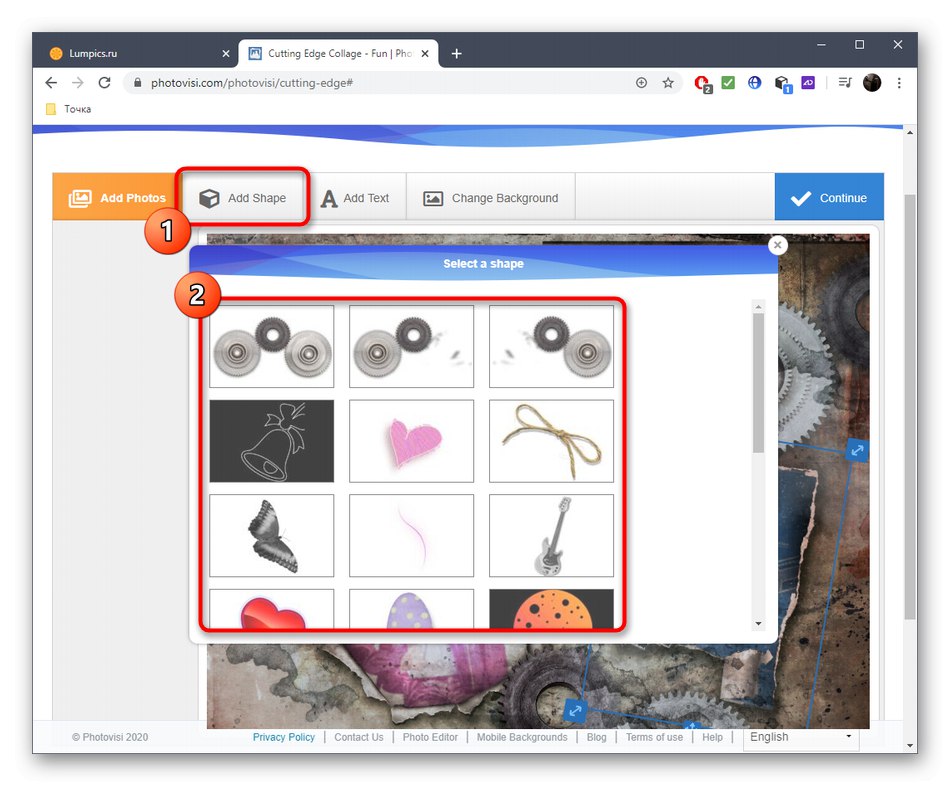
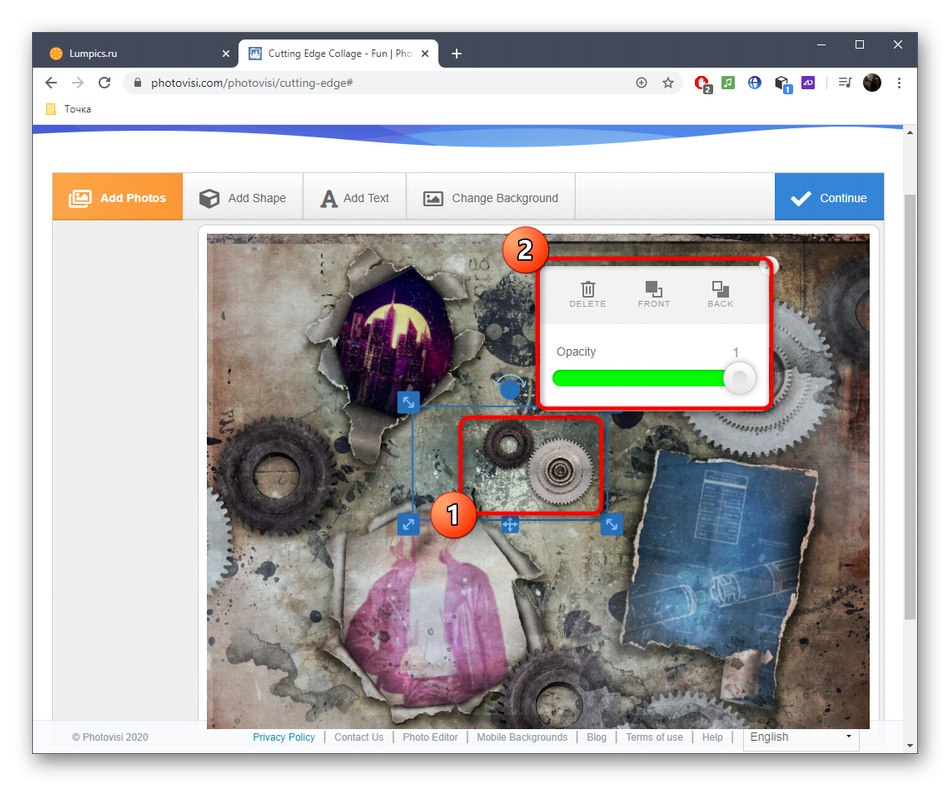
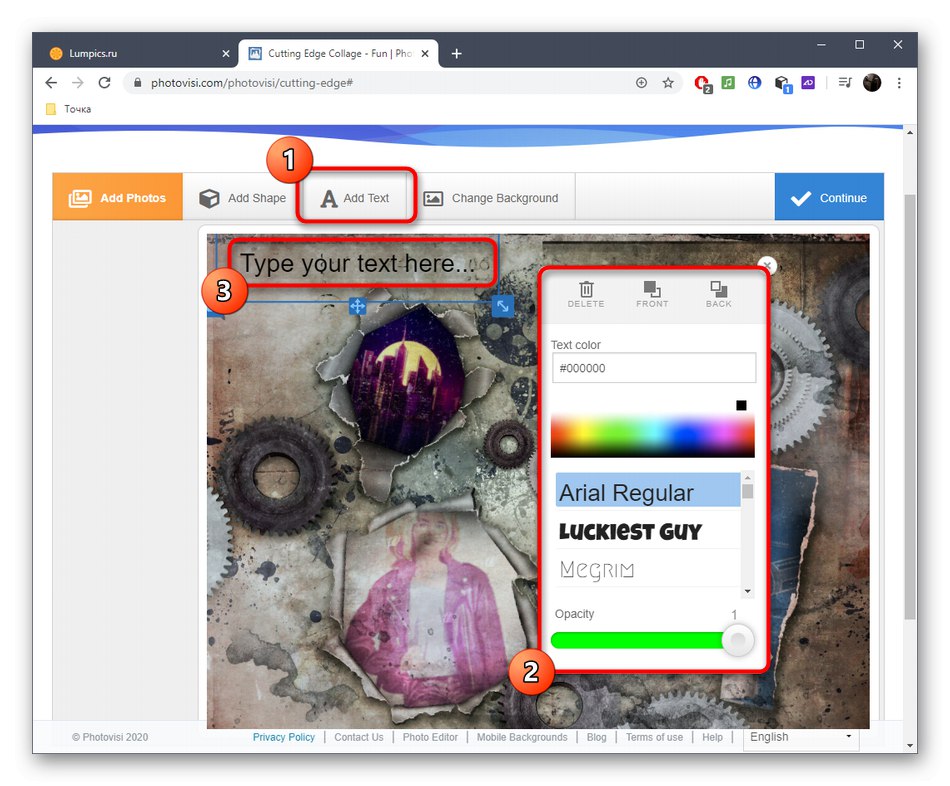
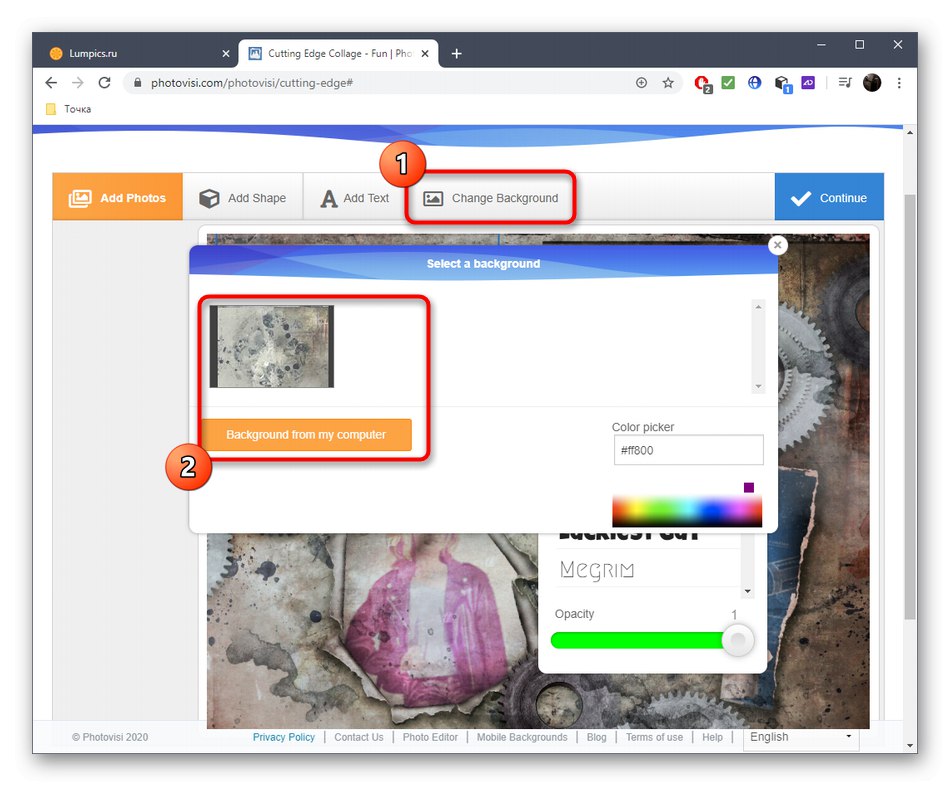
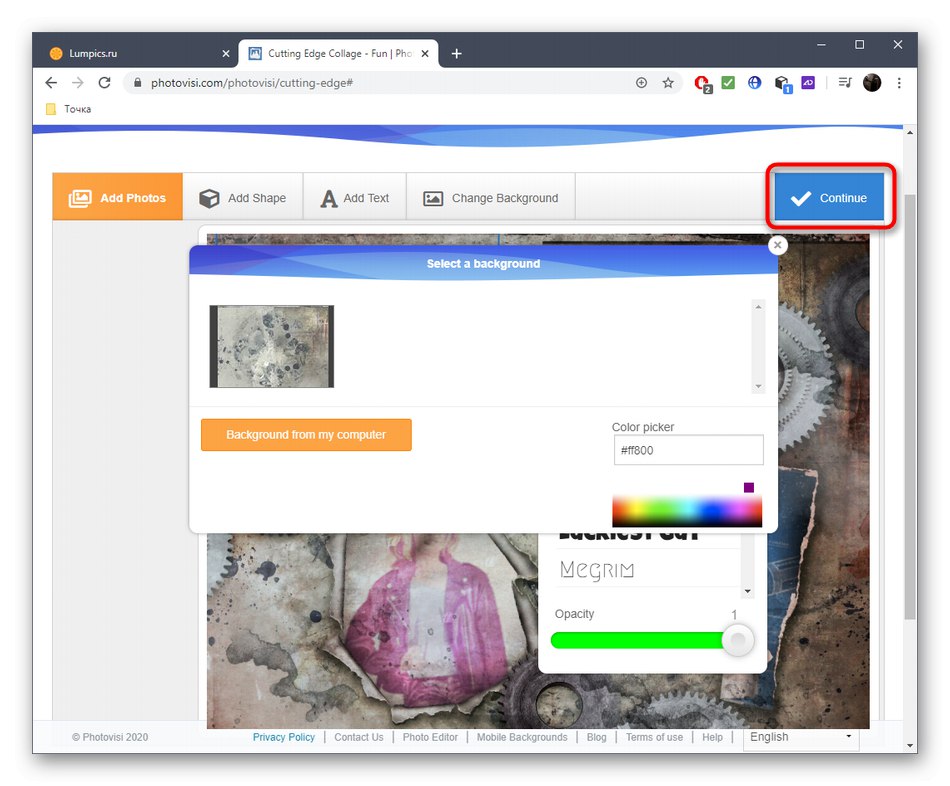
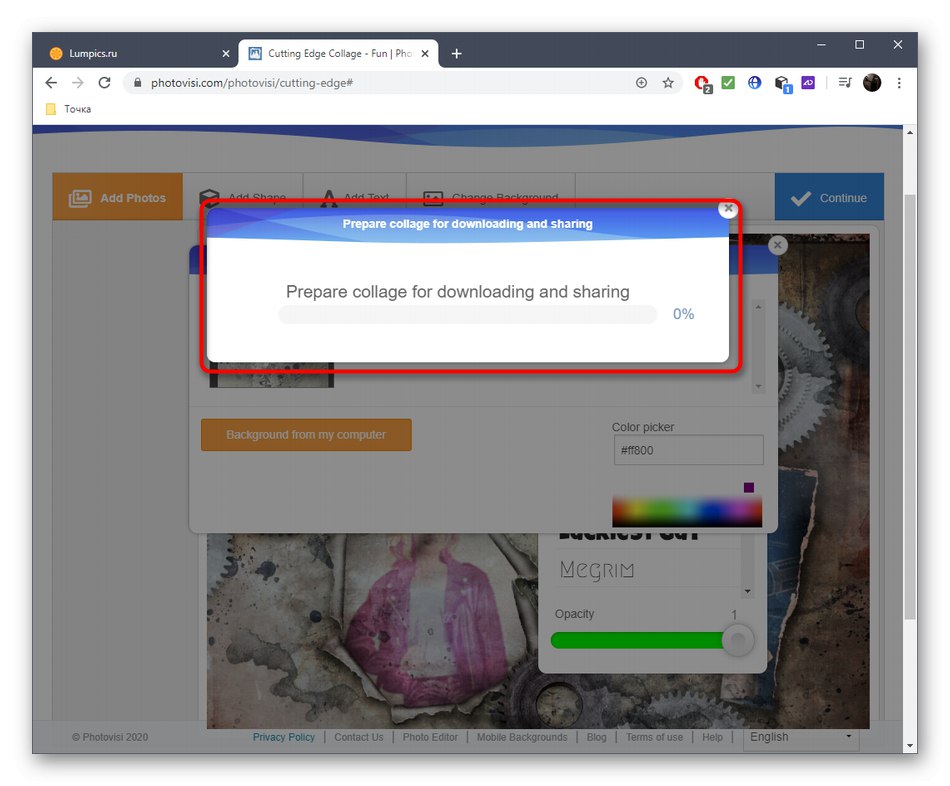
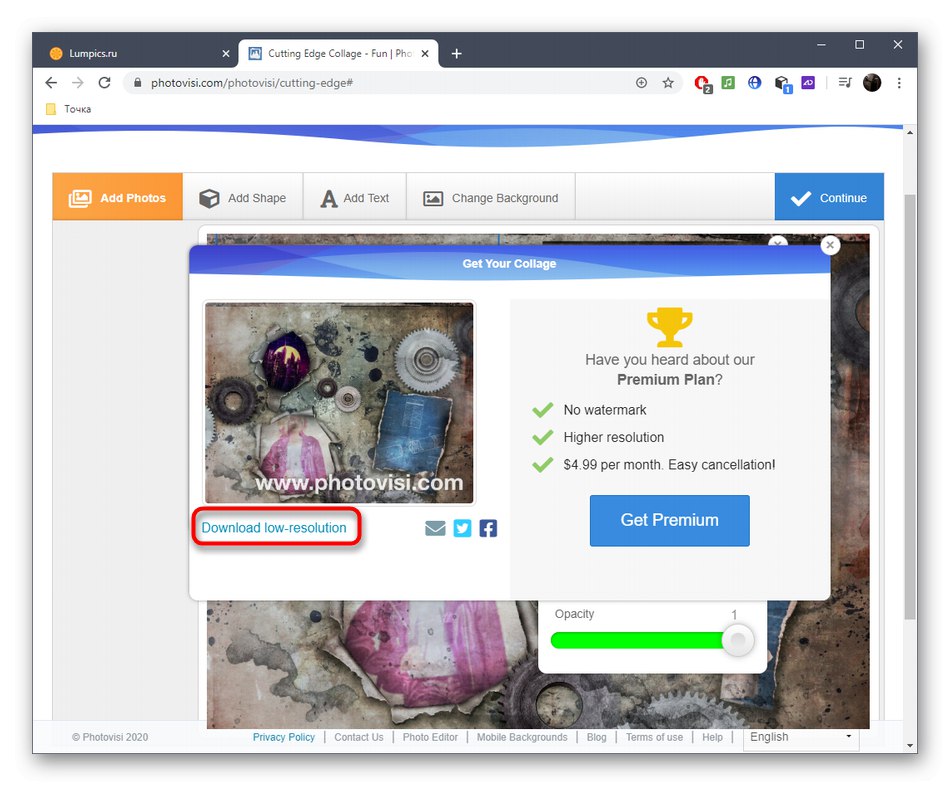
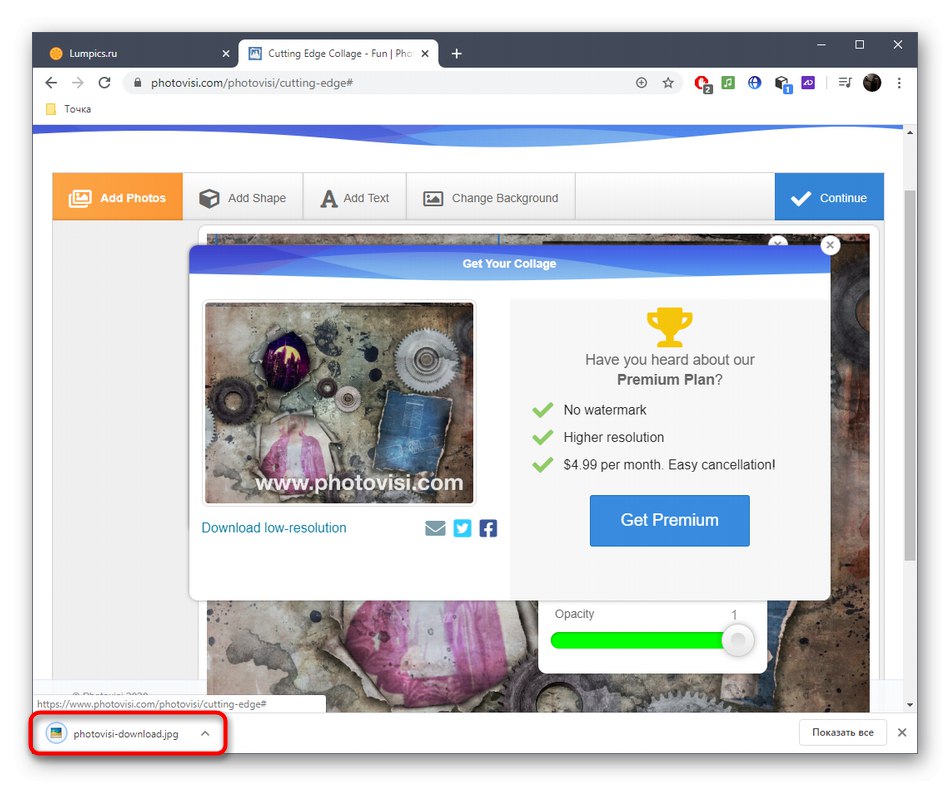
اگر پس از آشنایی با خدمات آنلاین ، به این نتیجه رسیدید که برای ایجاد کلاژ برای شما مناسب نیستند ، توصیه می کنیم به مطالب موجود در لینک زیر مراجعه کنید. در آنجا خواهید آموخت که چگونه با استفاده از یک نرم افزار کامل چنین پروژه ای را بسازید.
جزئیات بیشتر: چگونه می توان از طریق کامپیوتر کولاژ عکس ساخت