برای اطمینان از عملکرد صحیح خود دستگاه و دسترسی بدون دردسر به اینترنت ، پس از خرید یک روتر از TP-Link ، باید آن را از طریق ارائه دهنده و رایانه به کابل متصل کنید. اصل سازماندهی چنین ارتباطی با رایانه به نوع اینترنت بستگی دارد ، بنابراین کاربر باید آماده انجام الگوریتم های مختلف عملکرد باشد. بیایید به ترتیب به هر یک از روشهای ممکن نگاهی بیندازیم.
روش 1: اتصال سیمی
روش اصلی اتصال روتر به رایانه شخصی استفاده از سیم LAN است. برای انجام این کار ، کاربر باید فقط چند دستکاری ساده انجام دهد. قبل از شروع ، بیایید روشن کنیم که مراحل اولیه این روش در هر صورت اجباری است ، بنابراین هنگام بررسی روش بعدی آنها را کپی نخواهیم کرد.
- جعبه را با روتر باز کنید ، کابل برق را در آنجا پیدا کنید و به صفحه پشتی تجهیزات ، جایی که تمام اتصالات موجود در آن قرار دارد ، توجه کنید. در اینجا باید پورت مشخص شده را پیدا کنید "قدرت"مربوط به رابط کابل انتخاب شده است. یک طرف را به روتر وصل کنید و طرف دیگر را به پریز برق وصل کنید.
- اکنون به بندر علاقه مند هستید "WAN" یا "ADSL"، که به نوع اینترنت ارائه شده بستگی دارد. معمولاً این اتصال با یک رنگ جداگانه مشخص شده است ، به عنوان مثال ، در تصویر زیر می توانید آبی بودن آن را ببینید. از قبل اطمینان حاصل کنید که طول کابل از ارائه دهنده به خود روتر کافی باشد. در صورت لزوم ، از متخصصان ارائه دهنده خدمات اینترنت خود بخواهید سیم کشی را به اتاق مورد نظر گسترش دهند. در بیشتر شرایط ، این سرویس رایگان است. سپس کابل موجود را وصل کنید: مسئولیت دسترسی به شبکه جهانی بر عهده او است.
- بعد ، در کیت با روتر ، سیم شبکه محلی را پیدا کنید. معمولاً کاملاً زرد است و جزئیات اتصال در زیر نشان داده شده است. اگر طول آن برای کشش از روتر به کامپیوتر کافی نباشد ، مجبورید خودتان با تماس با هر فروشگاه رایانه ای مناسب چنین کابلی را خریداری کنید.
- اکنون یک طرف این کابل را به هر شکاف موجود در روتر خود وصل کنید. هر یک از این درگاه ها با همان رنگ ، عمدتا زرد مشخص شده اند ، بنابراین در یافتن آنها مشکلی نخواهید داشت.
- طرف دیگر کابل مورد نظر باید به پورت LAN متصل شود که روی مادربرد قرار دارد. برای این کار باید به قسمت پشتی رایانه شخصی خود دسترسی پیدا کنید. گاهی اوقات این درگاه با هیچ علامتی مشخص نشده است ، اما به دلیل شکل قابل تشخیص بسیار آسان پیدا می شود.
- روتر TP-Link آماده اجرا و آزمایش است. در صورت وجود بر روی دکمه مربوطه روی کیس کلیک کنید. در بعضی از مدل ها به راحتی چنین دکمه ای وجود ندارد و روتر بلافاصله بعد از ظاهر شدن برق روشن می شود.
- هر تجهیزات شبکه دارای یک مجموعه شاخص است. ارائه آنها در صفحه می تواند متفاوت باشد ، بنابراین برای مطالعه ، به دستورالعمل های همراه کیت مراجعه کنید. مطمئن شوید که همه نشانگرهای مورد نیاز سبز هستند و به اینترنت وصل هستید.
- پس از آن ، به سراغ خود رایانه بروید. بررسی کنید آیا اتصال جدیدی ظاهر شده است یا خیر. می توانید به عنوان مثال یک مرورگر را راه اندازی کرده و سایت های مختلفی را باز کنید.
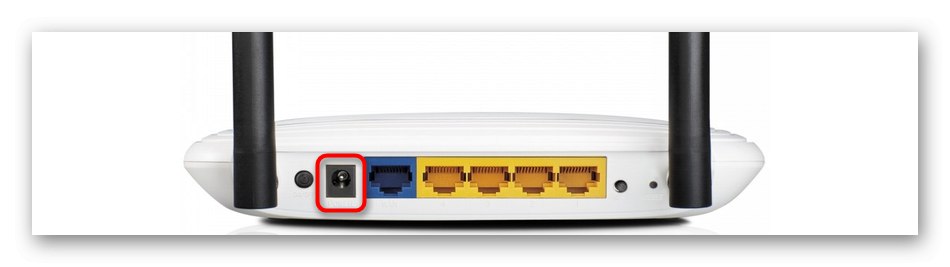
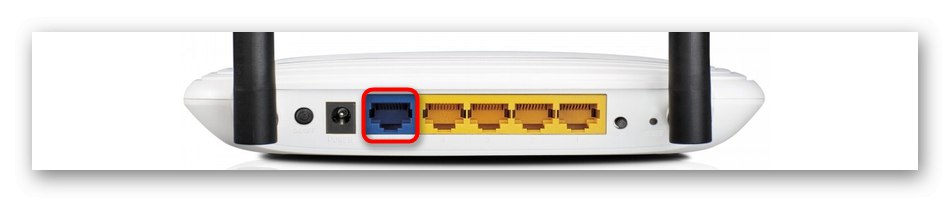





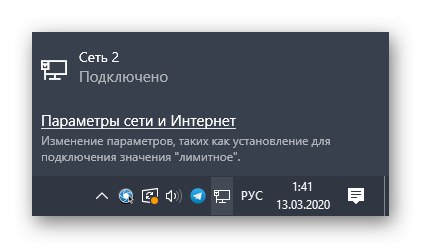
اغلب ، با این نوع اتصال ، نیازی به انجام اقدامات دیگر نیست ، اما شرایطی وجود دارد که اینترنت به دلایلی غایب است. سپس باید یک بار دیگر شاخص ها و همچنین پارامترهای سیستم عامل را بررسی کنید ، که در مورد آنها جزئیات بیشتری را در زیر می خوانید.
جزئیات بیشتر: اتصال رایانه به اینترنت
روش 2: اتصال بی سیم (Wi-Fi)
روش دوم مقاله امروز ما شامل راه اندازی یک شبکه بی سیم است تا بتوانید از طریق تلفن هوشمند یا لپ تاپ خود به Wi-Fi دسترسی پیدا کنید. در بعضی موارد ، نقطه دسترسی به طور پیش فرض فعال می شود و به پیکربندی اضافی نیاز ندارد.می توانید از نام و رمز عبور آن در پشت دستگاه ، جایی که برچسب مربوطه وجود دارد ، مطلع شوید.
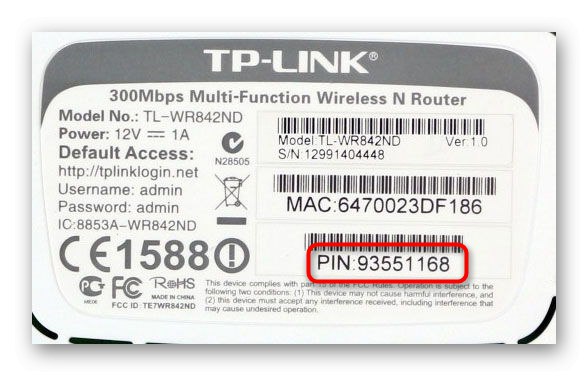
اگر شبکه نمایش داده نشود ، ابتدا باید یک اتصال سیمی داشته باشید تا رابط وب باز شود و Wi-Fi در آنجا فعال شود.
- کاملا دنبال کنید روش 1و سپس مرورگر خود را باز کرده و در آنجا تایپ کنید
tplinklogin.net... برای مدلهای قدیمی ، آدرس به تغییر می یابد192.168.1.1یا192.168.0.1... انتقال را با فشار دادن کلید فعال کنید وارد. - ورود و رمز ورود استاندارد را برای مجوز در رابط وب وارد کنید. این داده ها همچنین روی برچسب پشتی نوشته شده و اغلب برای هر دو فیلدی که باید بنویسید
مدیر. - پس از تغییر به رابط وب ، به بخش بروید "حالت بی سیم".
- در بخش اول پیکربندی اصلی ، یک نام دوستانه برای شبکه خود ارائه دهید و یک منطقه را انتخاب کنید. اطمینان حاصل کنید که نقطه دسترسی فعال است.
- بعد ، به "امنیت بی سیم"... در اصل می توانید دسترسی به رمز عبور را غیرفعال کنید ، اما بهتر است گزینه پیشنهادی را انتخاب کنید و هر رمز ورود راحت متشکل از حداقل هشت کاراکتر را وارد کنید.
- سپس تغییرات را ذخیره کرده و روتر را مجدداً راه اندازی کنید. اکنون نقطه دستیابی تازه ایجاد شده باید در لیست شبکه های بی سیم نشان داده شود. به آن متصل شوید و کیفیت اتصال را بررسی کنید.
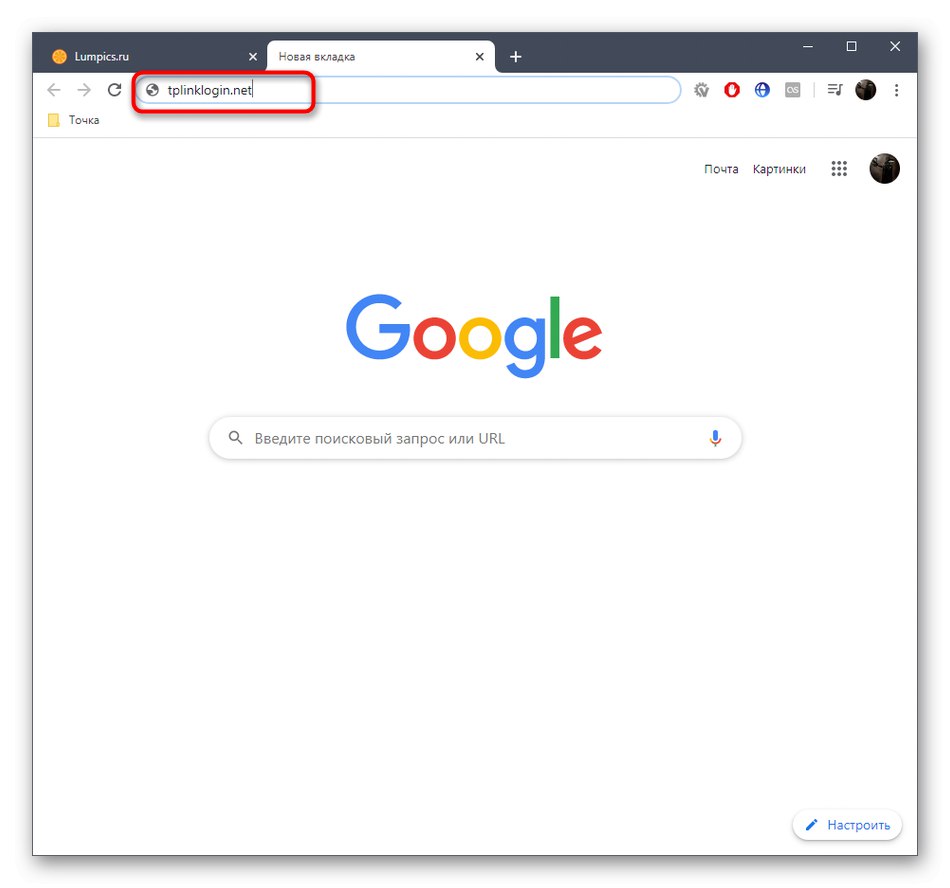
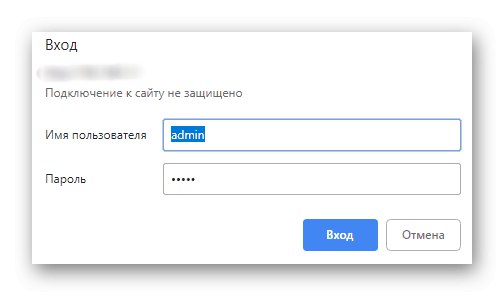

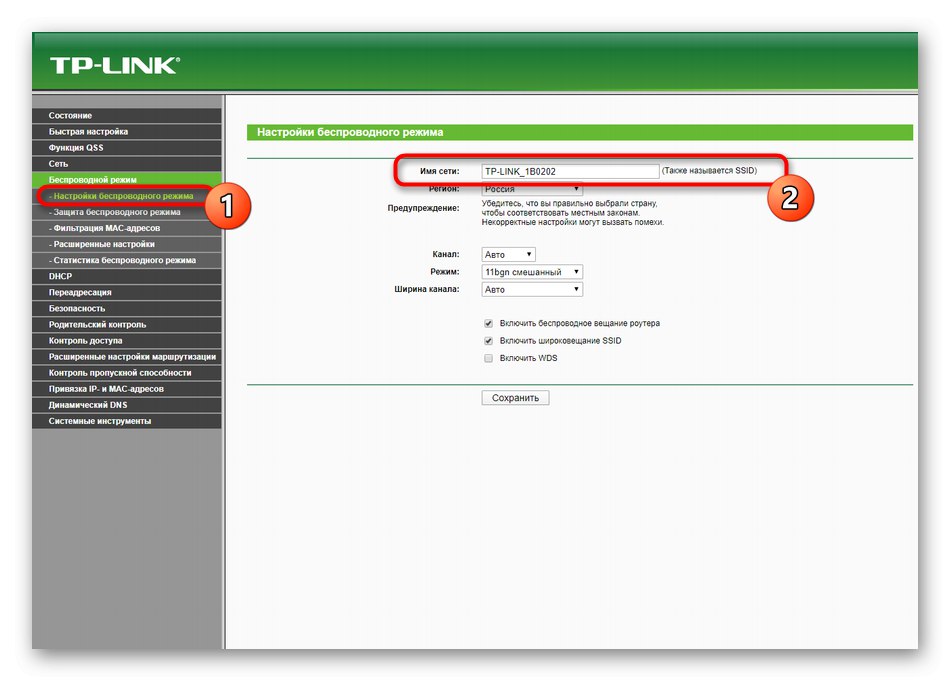
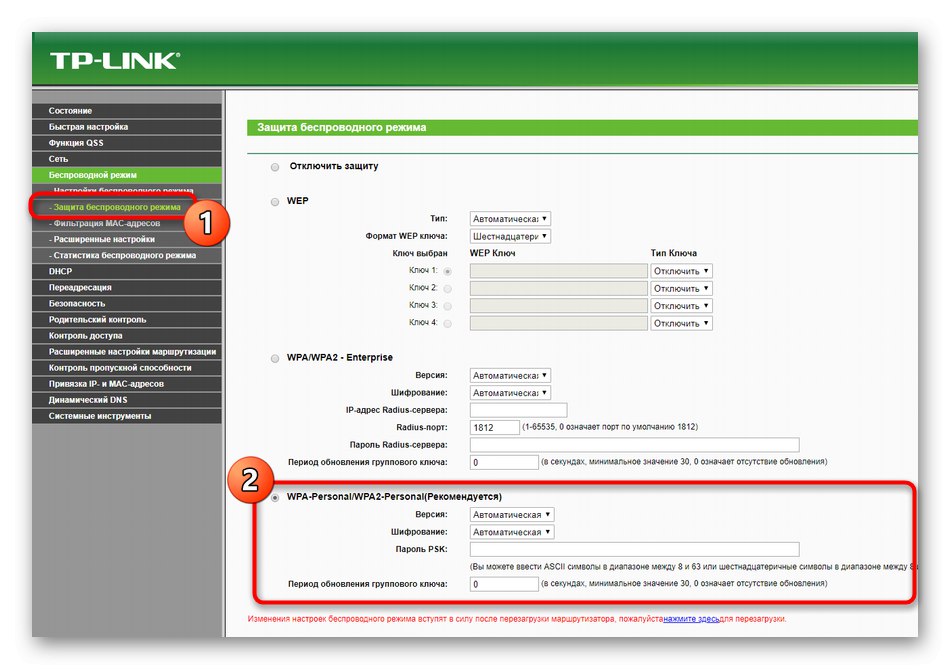
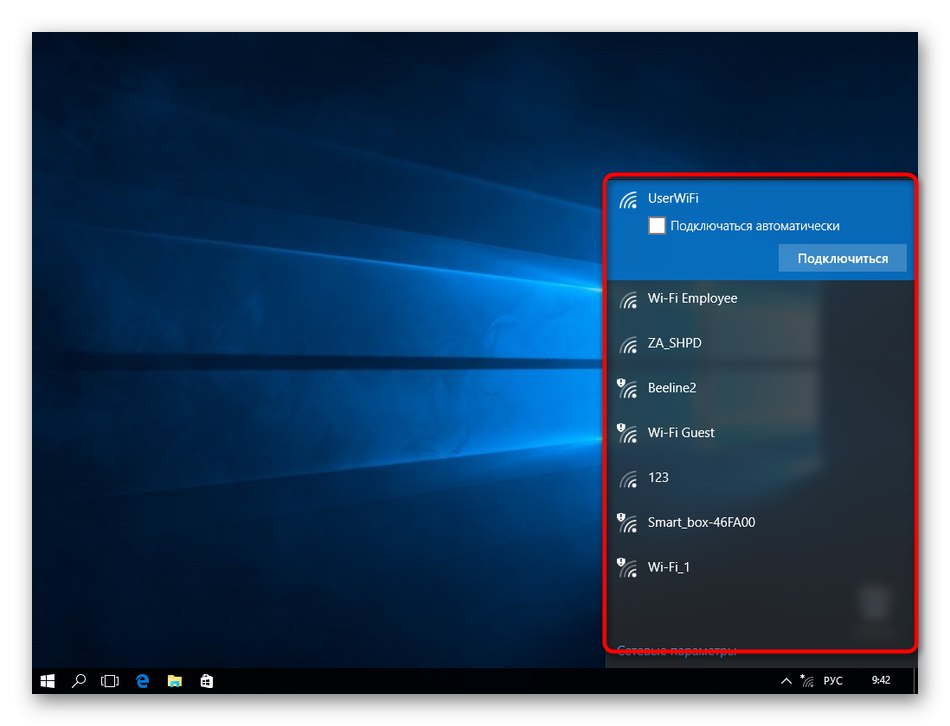
همانطور که مشاهده می کنید ، ما فقط از مرکز وب TP-Link برای پیکربندی استفاده کردیم. اگر نکات دیگری در ارتباط با این پوسته در توصیه های ارائه دهنده وجود دارد ، حتماً آنها را دنبال کنید تا از عملکرد عادی شبکه جهانی اطمینان حاصل کنید. اطلاعات بیشتر در مورد این را در راهنمای ما بخوانید ، که براساس یکی از محبوب ترین مدل های روتر از این سازنده ساخته شده است.
جزئیات بیشتر: پیکربندی روتر TP-Link TL-WR841N
این همه اطلاعات مربوط به دو روش اتصال روترهای TP-Link به رایانه بود. برای مقابله سریع و آسان با این کار ، فقط باید دستورالعمل های ارائه شده را با در نظر گرفتن همه تفاوت های ظریف و توصیه های ارائه دهنده خدمات اینترنت دنبال کنید.