iPad را به رایانه وصل کنید
راحت تر کار کردن با تنظیمات ، اسناد ، عکس ها ، فیلم ها و فایل های دیگر در صفحه بزرگ رایانه نسبت به iPad. در این مقاله ما تجزیه و تحلیل خواهیم کرد که چه روشهای ارتباطی وجود دارد و راه حل مشکلات احتمالی مرتبط با این فرآیند.
مطالب
iPad را به رایانه وصل کنید
اتصال کاربر به iPad به شخصی در صورت نیاز کاربر با کار کردن با فایلها یا به سادگی شارژ کردن رایانه لوحی از طریق کابل USB مرتبط خواهد بود. تنها تفاوت این است که آیا برای همگام سازی دستگاه و رایانه شخصی iTunes یا دیگری مورد نیاز خواهد بود.
گزینه 1: از طریق USB
با استفاده از کابل اصلی از iPad یا iPhone ، می توانید از طریق کانکتور USB به رایانه / لپ تاپ متصل شوید ، پس از آن دستگاه به طور خودکار شروع به شارژ می کند. می توانید فایلها را با استفاده از برنامه استاندارد iTunes و Windows Explorer مشاهده و ویرایش کنید.
انواع کابل USB
در حال حاضر 2 نوع کابل USB برای رایانه های لوحی از Apple وجود دارد:
- با کانکتور 30 پین. متناسب با iPad ، iPad 2 و iPad جدید ، قدیمی ترین مدل.
- رعد و برق آخرین کابل ارسال شده با مدلهای iPad از نسل 4 و بالاتر و همچنین با تمام iPad mini.

بنابراین ، قبل از اتصال iPad به کامپیوتر ، بررسی کنید که کدام مدل را دارید و کدام کابل برای آن مناسب است.
iTunes
قبل از اتصال iPad برای اولین بار به رایانه شخصی خود ، باید iTunes را از وب سایت رسمی اپل بارگیری کنید. همراه با آن ، درایورهای لازم برای همگام سازی موفق دستگاه با رایانه نصب می شود. کافی است کاربر بتواند تبلت را از طریق USB ، iTunes باز کند ، نام کاربری و رمز عبور را از حساب Apple ID وارد کرده و با کلیک روی دکمه مربوطه در پنجره بازشو ، اعتماد به این رایانه را تأیید کند.
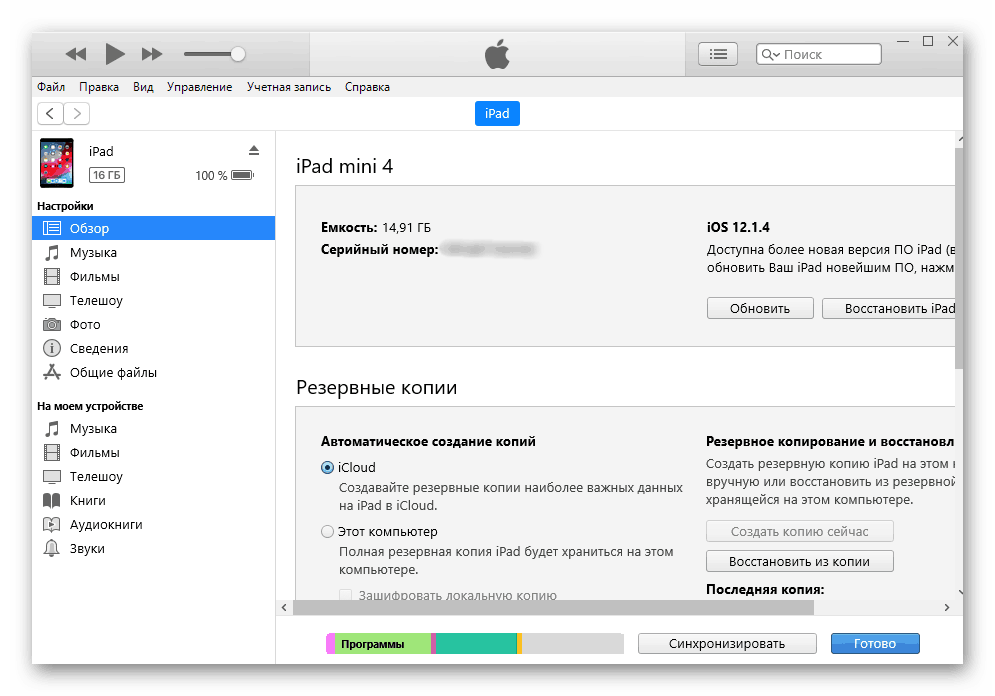
اکسپلورر
بدون استفاده از iTunes می توانید فایل ها ، یعنی عکس ها و فیلم ها را بر روی iPad مشاهده کنید. برای این کار فقط به یک دستگاه متصل و دانش پوشه ای که باید در آن برویم نیاز داریم. اما در این حالت کاربر قادر به ویرایش و حذف پرونده ها نخواهد بود.
- iPad را به رایانه وصل کنید و "My Computer" را باز کنید .
- دستگاه متصل را در لیست پیدا کرده و بر روی آن کلیک کنید.
- به پوشه "حافظه داخلی" و سپس به "DCIM" بروید . اگر ظاهر نمی شود ، iPad را باز کنید.
- در پنجره ای که باز می شود ، پوشه هایی با پایان APPLE شامل تمام عکس ها و فیلم های رایانه لوحی است.
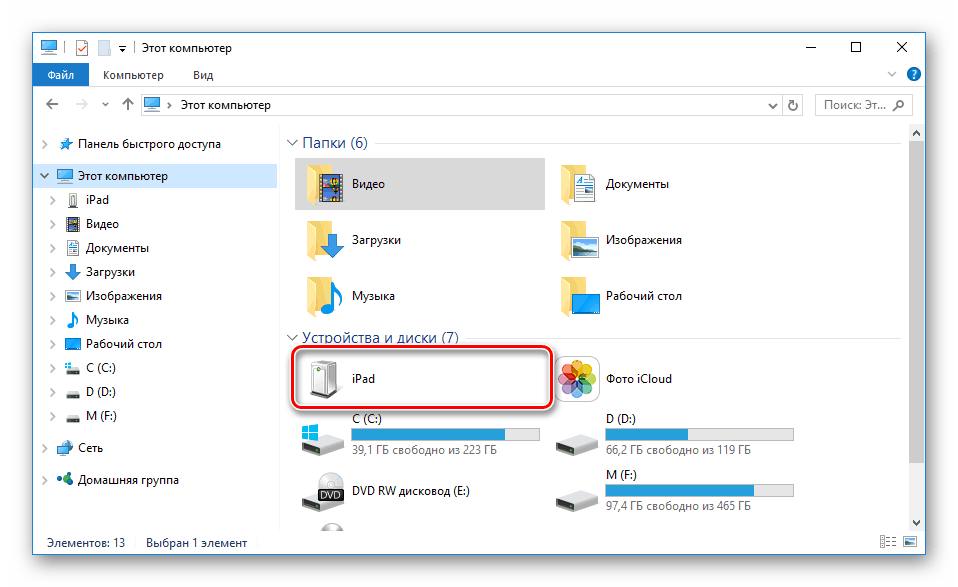
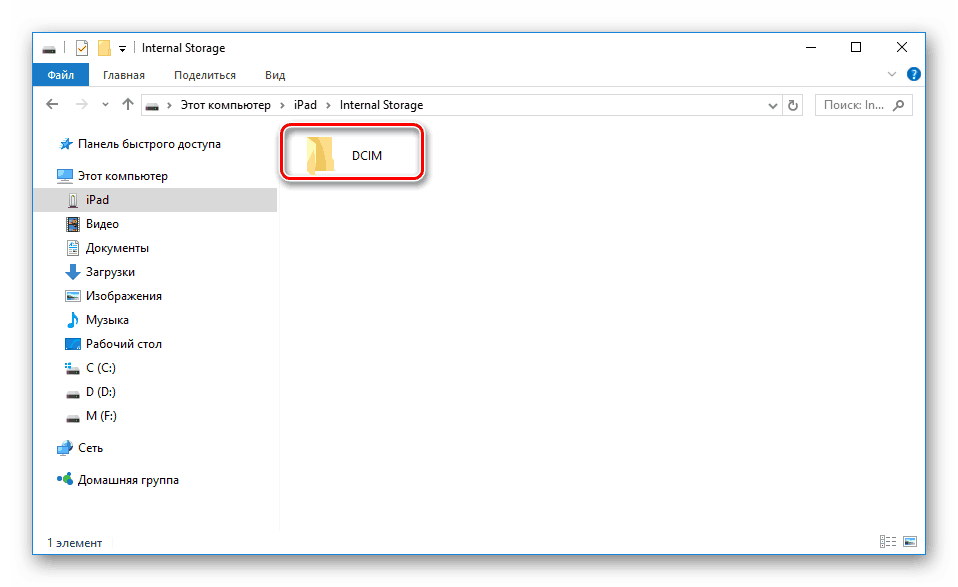
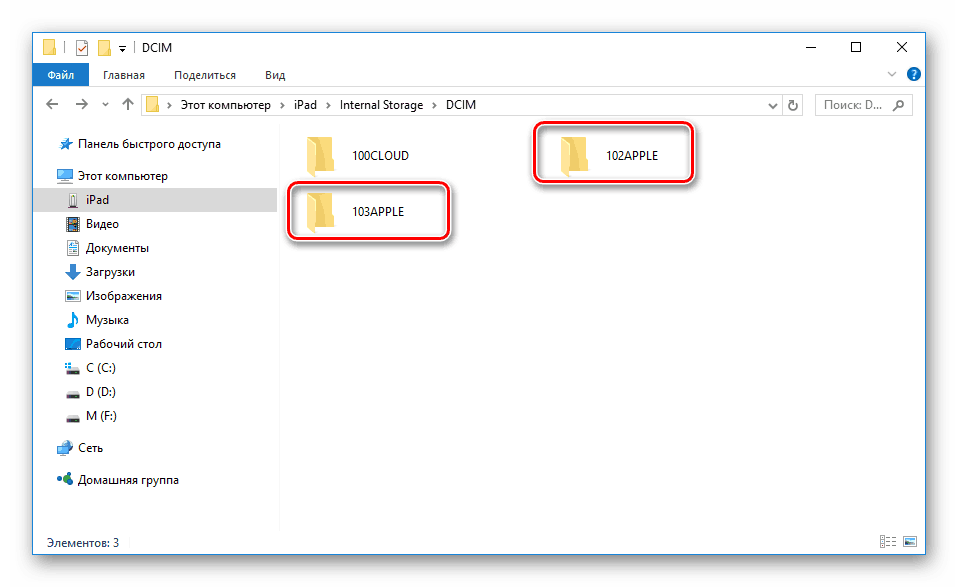
مدیران پرونده
اینها آنالوگ اصلی iTunes هستند که با استفاده از آن می توانید اطلاعات اولیه مربوط به دستگاه را مشاهده کرده و کلیه فایل ها را مدیریت کنید. محبوب ترین آنها هستند iTools و iFunBox. می توانید اطلاعات بیشتر در مورد آنها را در مقاله در وب سایت ما بخوانید.
جزئیات بیشتر: برنامه هایی برای همگام سازی آیفون با رایانه
گزینه 2: Wi-Fi
در حقیقت ، این روش به پیکربندی تنظیمات خاص یکبار در iTunes و دستگاه کمک می کند ، و سپس هماهنگ سازی همیشه بین رایانه و آی پد از طریق Wi-Fi روشن می شود.
لطفا توجه داشته باشید که برای این روش ، آداپتور Wi-Fi باید روی رایانه شخصی نصب شود.
همچنین بخوانید:
نحوه فعال کردن Wi-Fi در ویندوز
درایور آداپتور Wi-Fi را بارگیری و نصب کنید
1 مرحله: تنظیم در iTunes
- رایانه لوحی را از طریق USB به رایانه وصل کنید. این کار باید یک بار انجام شود ، متعاقباً این امر ضروری نخواهد بود. iTunes را باز کنید و بر روی نماد دستگاه متصل کلیک کنید.
- به بخش "نمای کلی" بروید ، مورد "تنظیمات" را پیدا کنید و کادر "همگام سازی این iPad از طریق Wi-Fi" را علامت بزنید. روی "اعمال" کلیک کنید .
- سپس تنظیمات را با کلیک روی "همگام سازی" تأیید کنید .
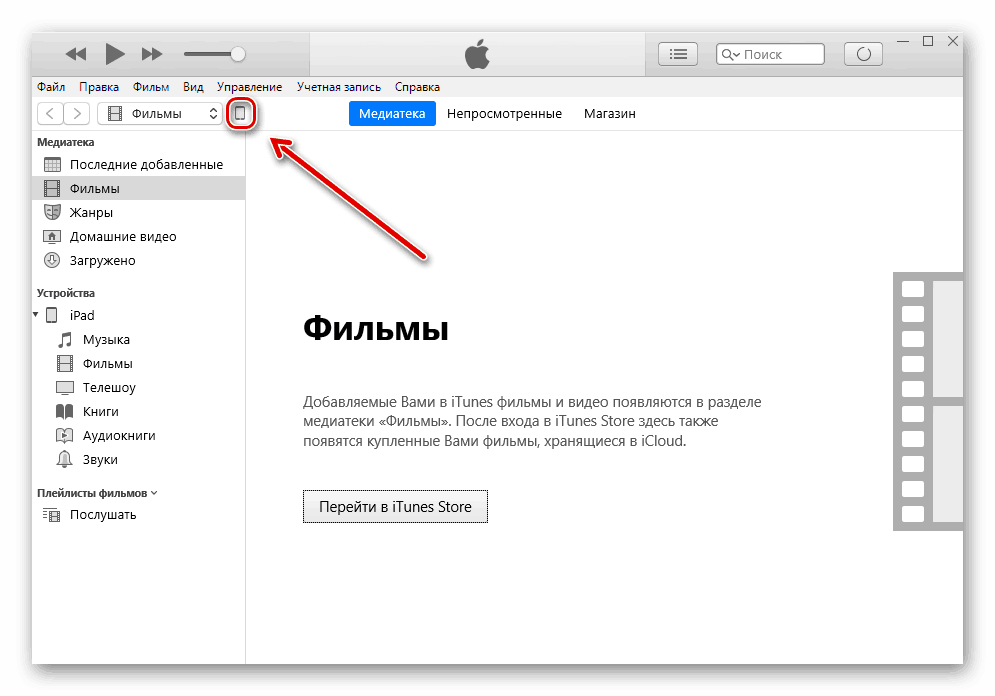
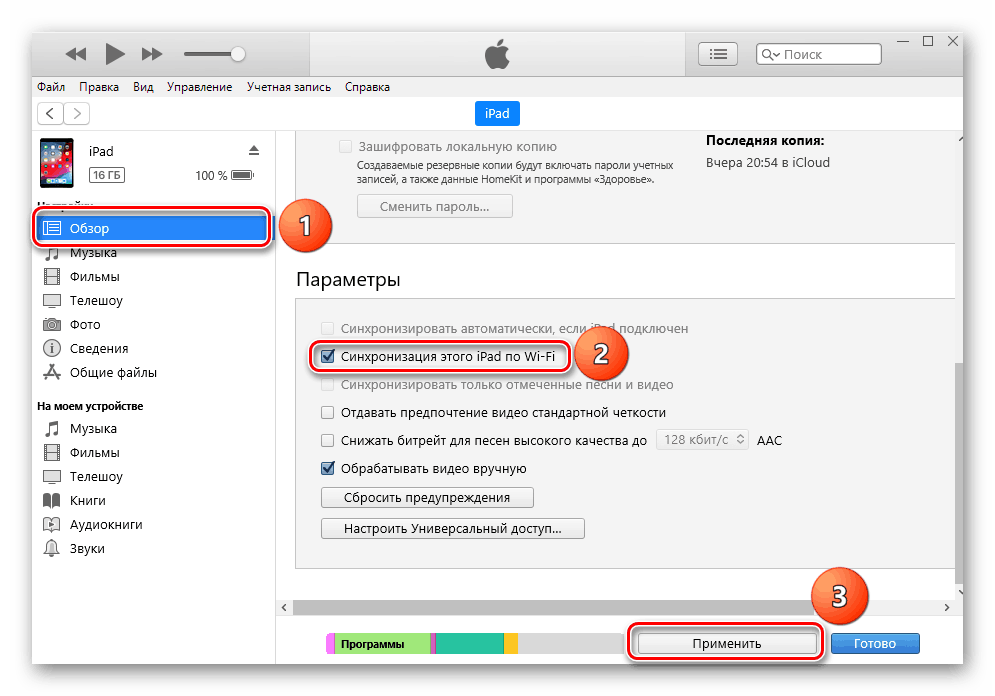
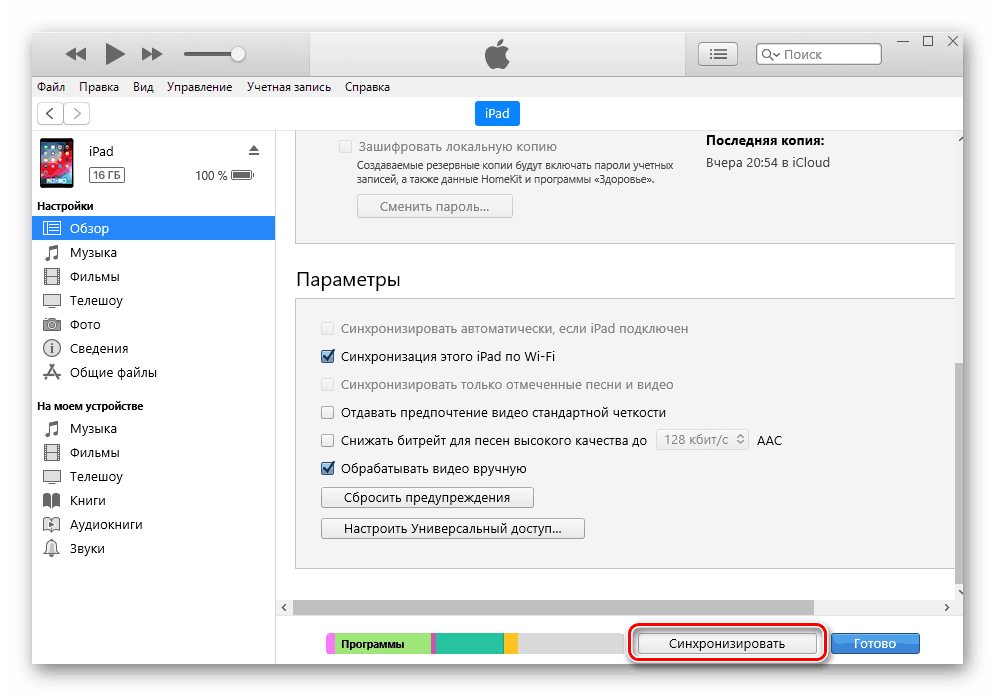
2 مرحله: تنظیم روی رایانه لوحی
- تنظیمات iPad را باز کنید .
- به "عمومی" - "همگام سازی با iTunes از طریق Wi-Fi" - "همگام سازی" بروید .
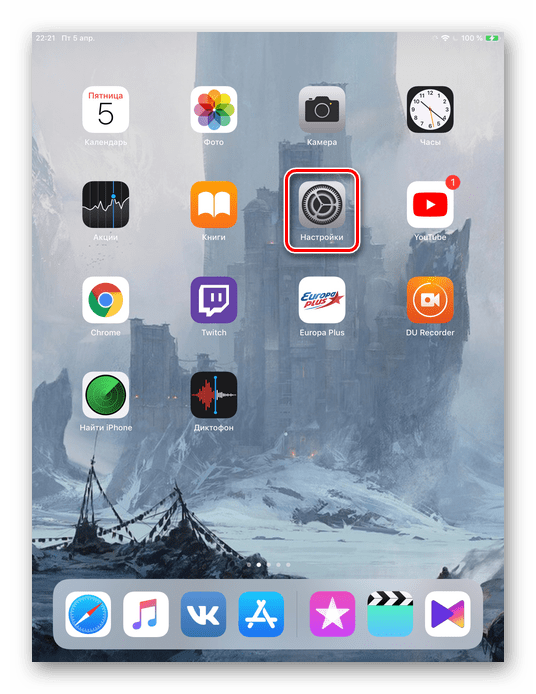
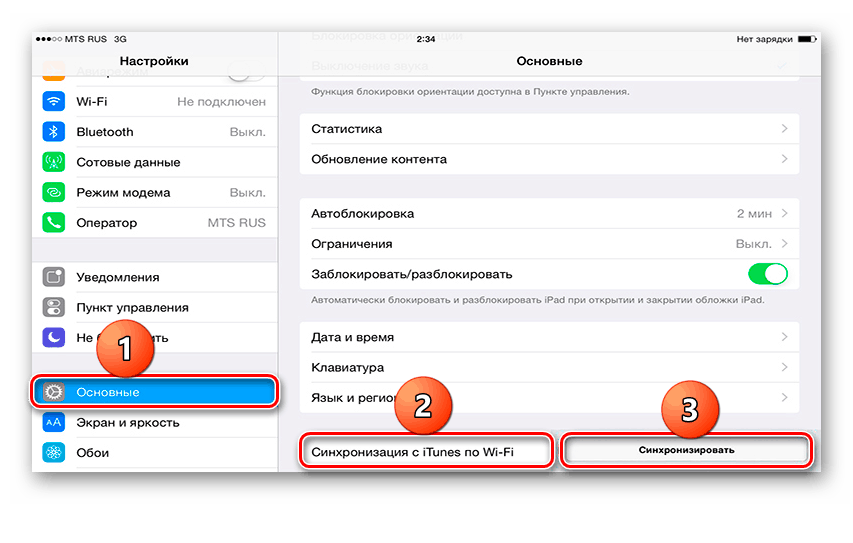
گزینه 3: بلوتوث
کمترین روش برای اتصال رایانه لوحی به رایانه ، همچنین به آداپتور مخصوصی نیاز دارد که سیگنال بلوتوث را از iPad و سایر دستگاه ها دریافت می کند.
همچنین بخوانید: بلوتوث را روی رایانه نصب کنید
- ابتدا Bluetooth را در رایانه شخصی خود روشن کنید و سپس وارد تنظیمات iPad شوید.
- به بخش بلوتوث بروید و سوئیچ را در سمت راست بکشید تا فعال شود. در لیست دستگاه ها ، رایانه مورد نظر خود را انتخاب کرده و بر روی آن کلیک کنید. در پنجره بعدی شماره هایی را که در رایانه شخصی ظاهر شده است وارد کنید. این برای هماهنگ سازی موفقیت آمیز با یک دستگاه ناآشنا ضروری است.
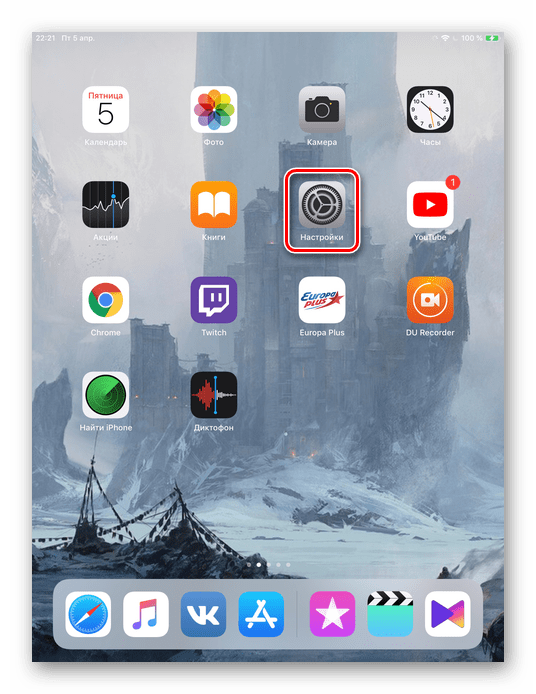
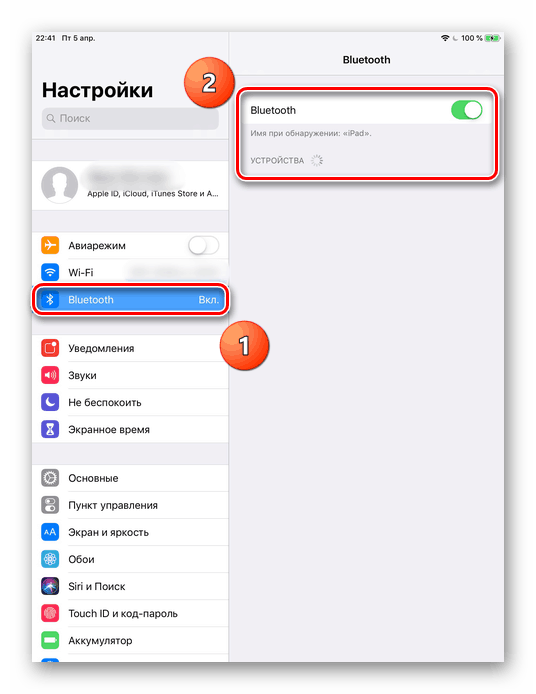
گزینه 4: حالت مودم
مدل های IPad با امکان استفاده از سیم کارت (معمولاً به نام دستگاه Wi-Fi + Cellular نامیده می شوند) به شما امکان می دهند اینترنت را در رایانه خود توزیع کنید. برای این کار می توان از طریق وای فای ، بلوتوث و کابل USB متصل شده و عملکرد خاصی را در تنظیمات فعال کرد. می توانید در مقاله ما نحوه انجام این کار را بدانید.
جزئیات بیشتر: فعال کردن حالت مودم در iPad
اگر iPad وصل نشود
اغلب شرایطی وجود دارد که iTunes یا PC دستگاه متصل را نمی بینند. دلایل اصلی و راه حل های بروز مشکلات در حال ظهور را در نظر بگیرید.
- درگاه USB بد در رایانه. در اینجا ، به سادگی اتصال تبلت به شکاف دیگر کمک خواهد کرد. اگر همه چیز با او خوب بود ، تمام دستگاه های USB را از رایانه جدا از رایانه لوحی جدا کنید.
- کابل USB بد. برای اتصال سعی کنید از یک کابل متفاوت استفاده کنید.
- مشکل با iTunes. با بارگیری آن از وب سایت رسمی اپل ، مجدداً برنامه را نصب کنید.
- در رایانه یا آداپتور Wi-Fi مشکلی وجود دارد. برای اتصال رایانه شخصی دیگر ، لپ تاپ یا بررسی عملکرد آداپتور با سایر دستگاه ها ، از آنها استفاده کنید.
- نقص درگاه USB در دستگاه. نگاهی دقیق به آن بیندازید. اگر خسارت دیدید ، باید با مرکز خدمات تماس بگیرید.
ما راه های اصلی اتصال iPad به کامپیوتر را بررسی کردیم: از طریق کابل USB و Wi-Fi. با این حال ، بسیاری از عوامل می توانند در هماهنگی موفقیت آمیز تأثیر بگذارند.